WindowsにImageJをインストール
以下の本を参考に、Windowsパソコンに、ImageJをインストールしてみます。
P270の付録1を参考に、Fijiというものをインストールしてみたい。
2014年から、ImageJ2というものがあるらしい。。。どっちをインストールするのかはこれから考えます。
<html>
<iframe style=“width:120px;height:240px;” marginwidth=“0” marginheight=“0” scrolling=“no” frameborder=“0” src=“rcm-fe.amazon-adsystem.com/e/cm?lt1=_blank&bc1=000000&IS2=1&bg1=FFFFFF&fc1=000000&lc1=0000FF&t=i-doctor-22&language=ja_JP&o=9&p=8&l=as4&m=amazon&f=ifr&ref=as_ss_li_til&asins=4780909368&linkId=c05e792ad66a2b3a6da517eb6a15c6bc”></iframe>
</html>
===== 開発環境 =====
Windows8.1 Pro
今回構築した環境

===== ImageJ(Fiji)のインストール =====
ImageJ本体に、ある程度プラグインを付属したものが、Fijiというものだそうです。
初心者は、とりあえず、Fijiをインストールすればよいと思われます。
*C:/ フォルダに、C:/software/ フォルダを作成しておきます。
*Fijiのサイトhttps://imagej.net/Fiji/Downloads へ行きます。

*Windowsのマークの64bitの方をクリックして、インストーラーをダウンロードします。
*インストーラーは、2019/4/14時点では、fiji-win64.zipという名前で、289MBあり、私の環境ではダウンロードに10分程度かかりました。
*ダウンロードできたら、ダブルクリックして、ZIPファイルを解凍
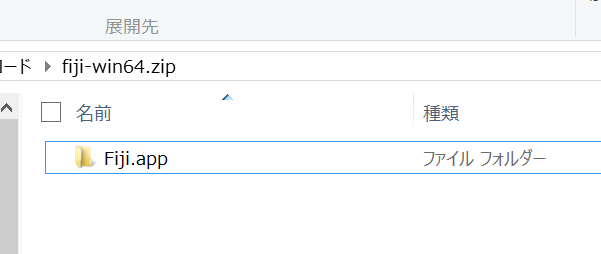
*中身のFiji.appフォルダを、C:/software/ フォルダ(または、デスクトップ)に移動(コピー)
*C:/software/Fiji.app/ フォルダの中の、ImageJ-win64.exe をダブルクリックすると、ImageJ(Fiji)が起動します。(特にインストールなどは必要ありません。)
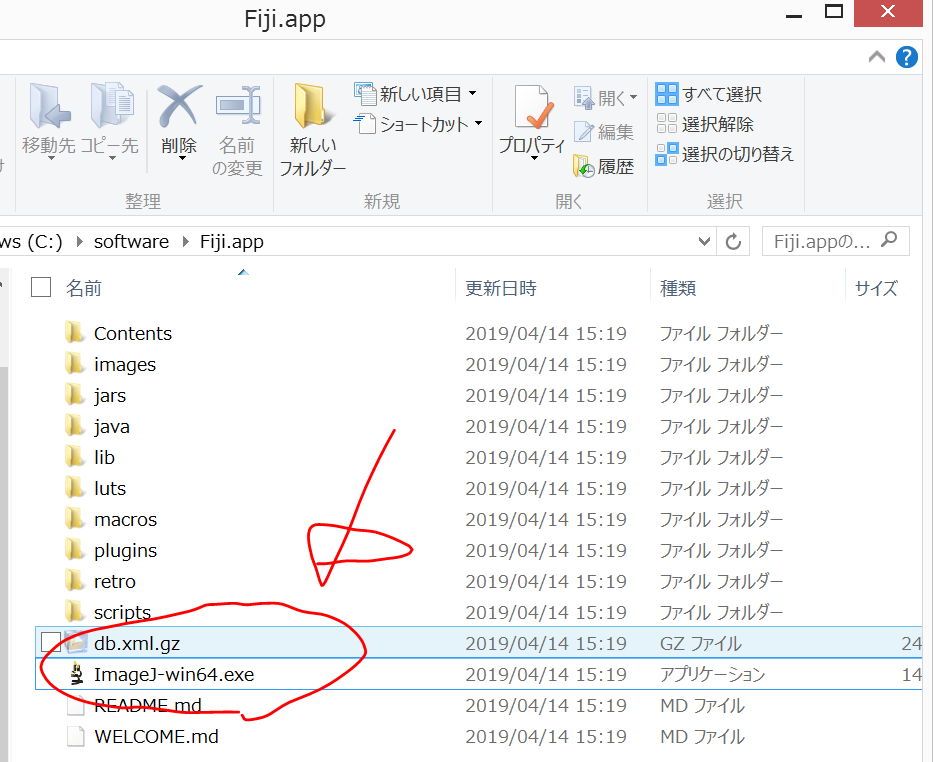
*以下のようなツールバーが表示されます。このツールバーから、いろいろな操作を行うことになります。

===== ImageJ(Fiji)のプラグインのアップデートとインストール =====
ImageJではじめる生物画像解析(2016/3/26)のP13の、「解析の準備」に従い、Fijiでのプラグインのアップデートとインストールを行ってみます。
*C:/software/Fiji.app/ImageJ-win64.exe をダブルクリックして、ImageJを起動。

*Help > Update… をクリック

*自動的にUpdateされるので、しばらく待ちます
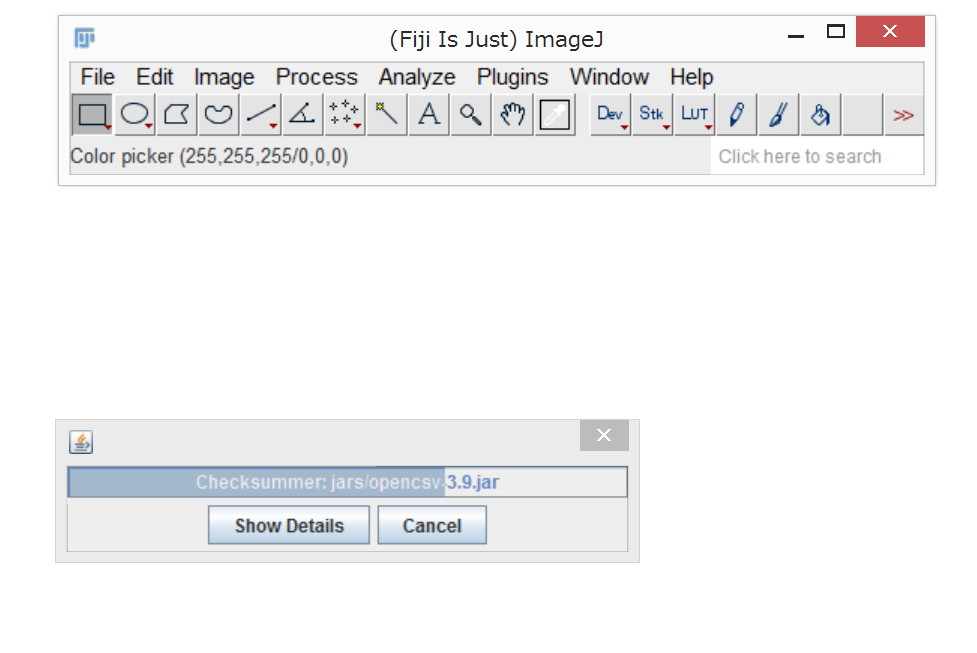
*Updateが終了すると、以下のような画面になるので、画面左下の“Manage update sites”をクリック
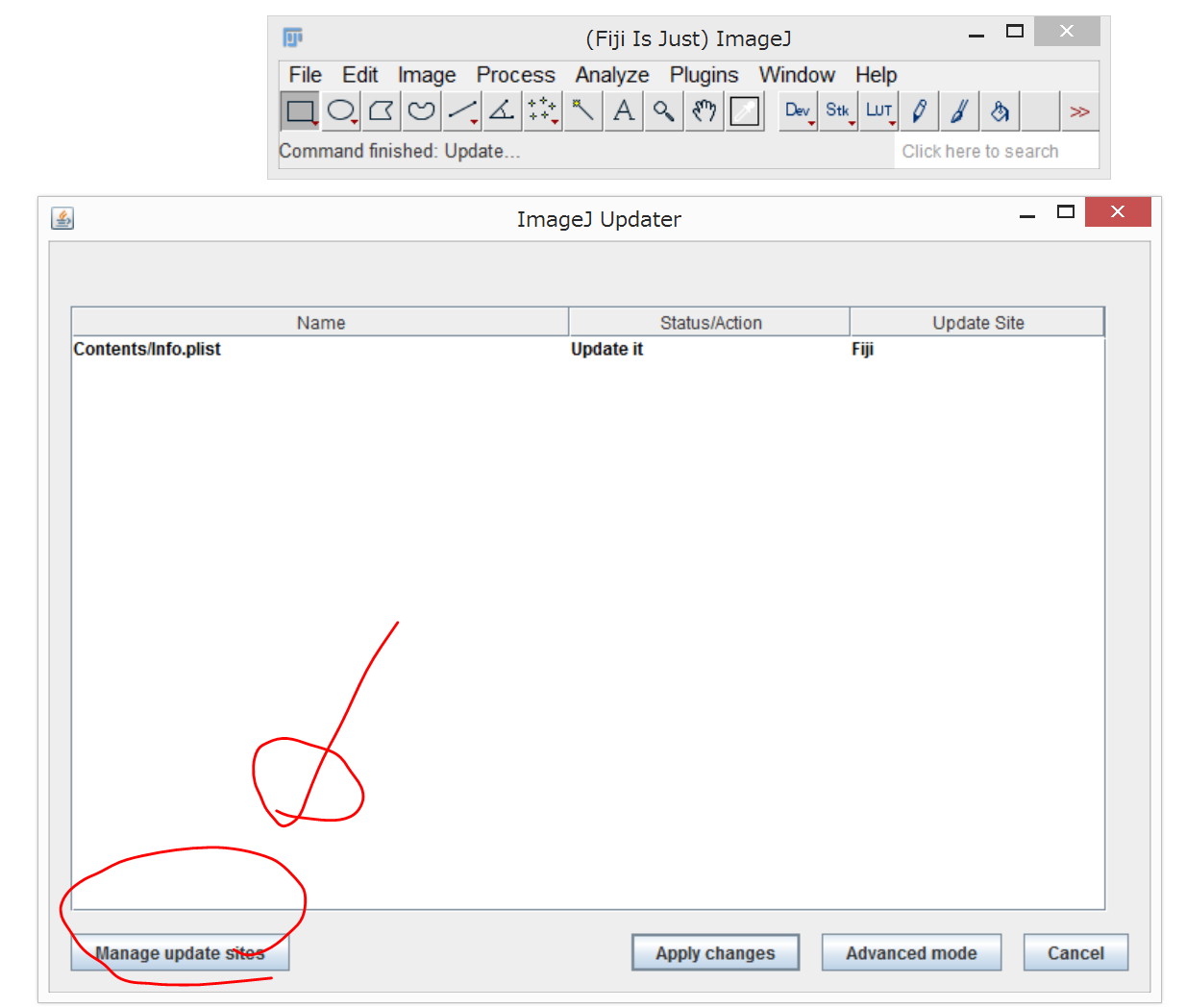
*Manage update sitesの画面が出てくるので、少し下の方へ行き、“CMCI-EMBL”のチャックボックスをONにします。
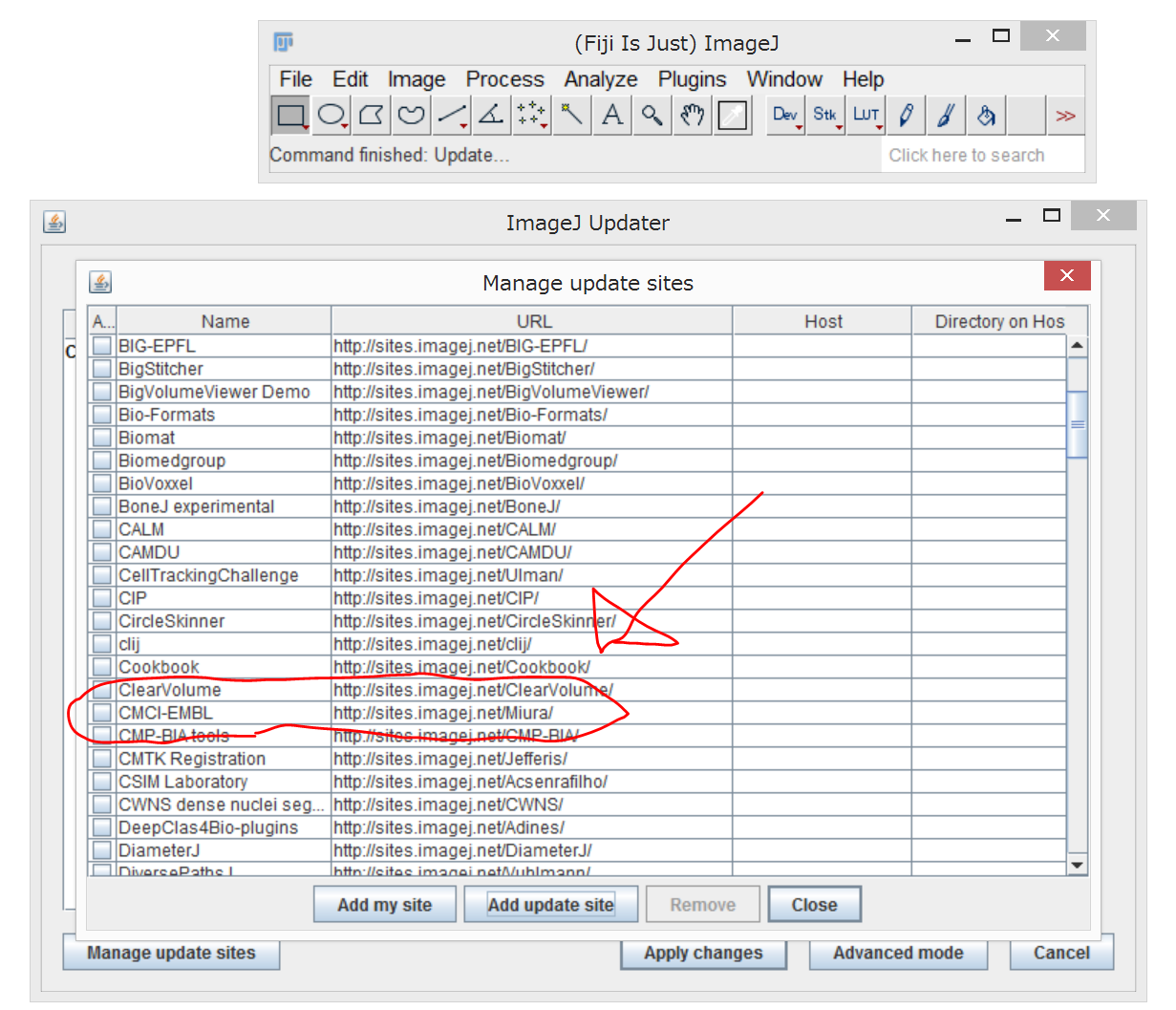
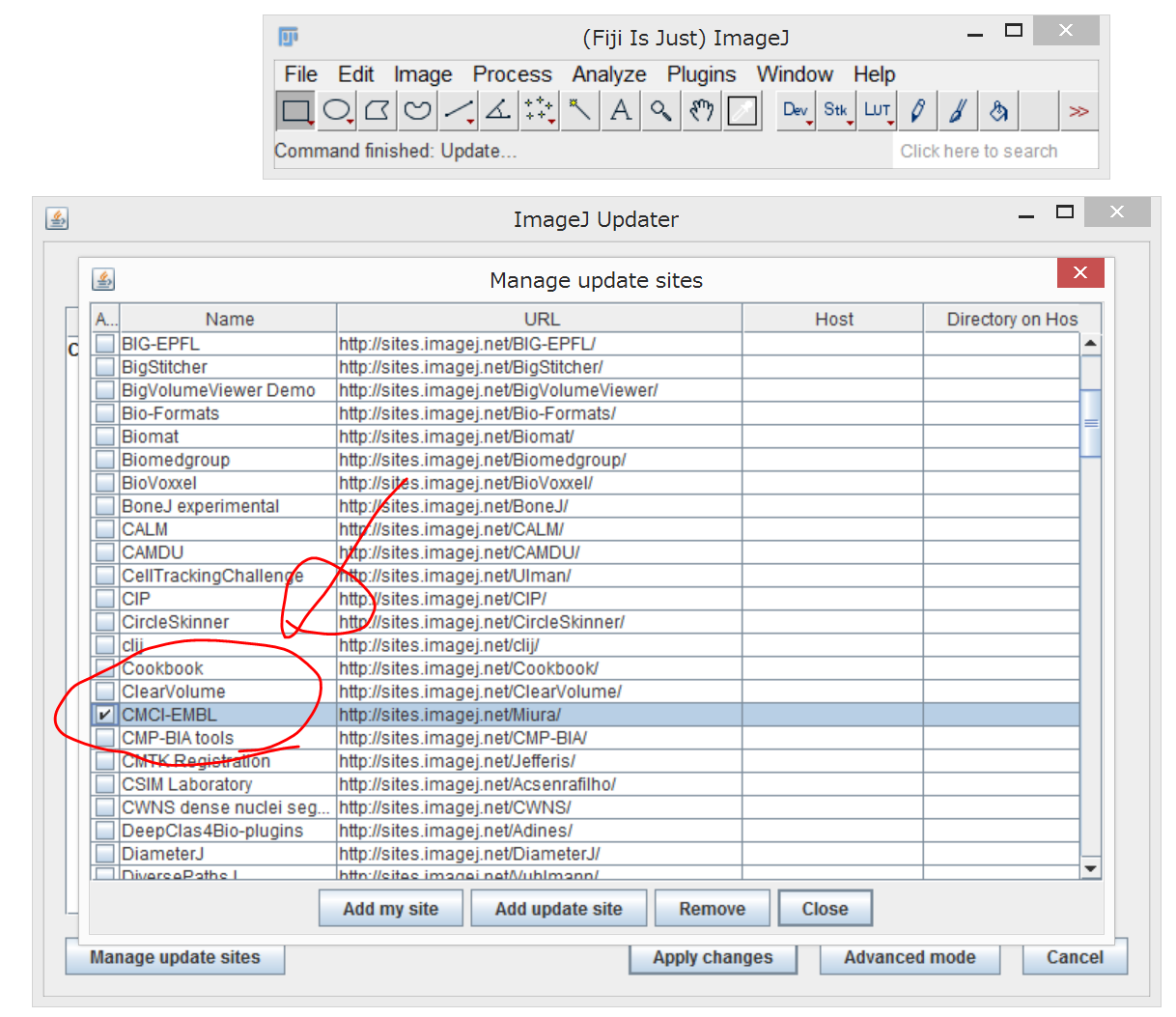
*画面右下の“Close”をクリックすると、以下のような画面になるので、画面下の“Apply changes”をクリック。
*すると、数秒で以下のような画面になるので、“OK”をクリックします。
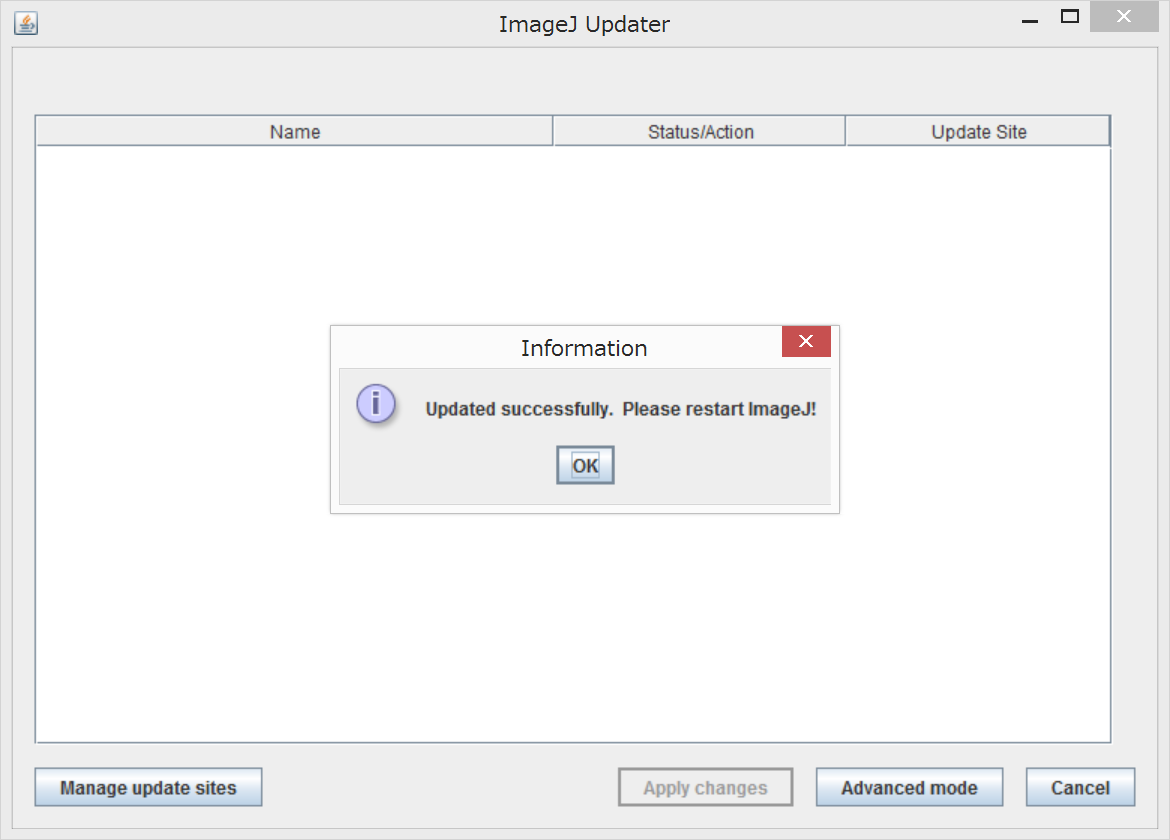
*ImageJのメニューバーで、File > Quit をクリックして、ImageJを終了します。
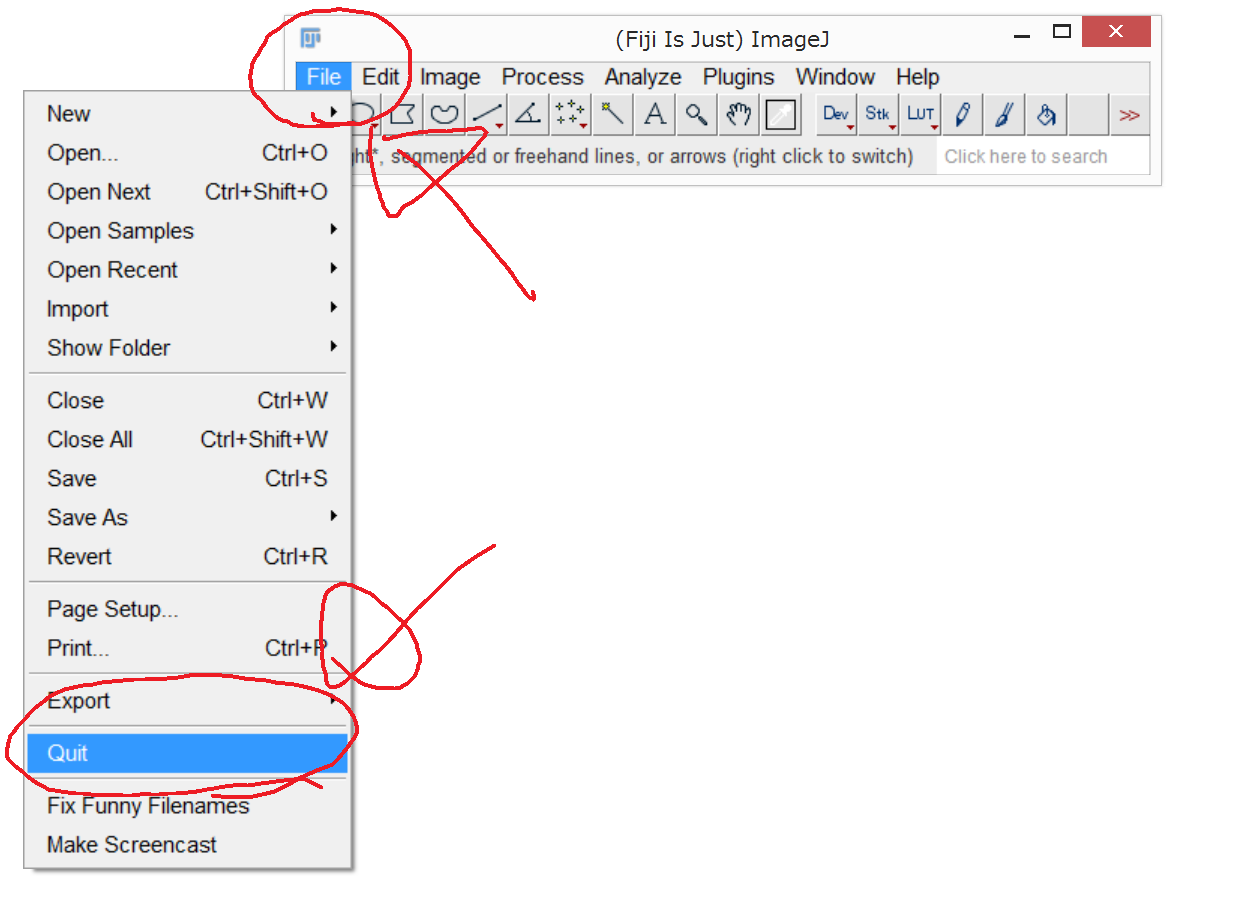
*C:/software/Fiji.app/ImageJ-win64.exe をダブルクリックして、ImageJを起動します。上記の操作により、ImageJのプラグインのアップデートと、CMCI-EMBLプラグインのインストールを行うことができました。

*ImageJを起動すると、メニューバーの一番右に、“EMBL”という項目が増えています。

===== 参考 =====
Fiji Updaterについて
https://imagej.net/Updater
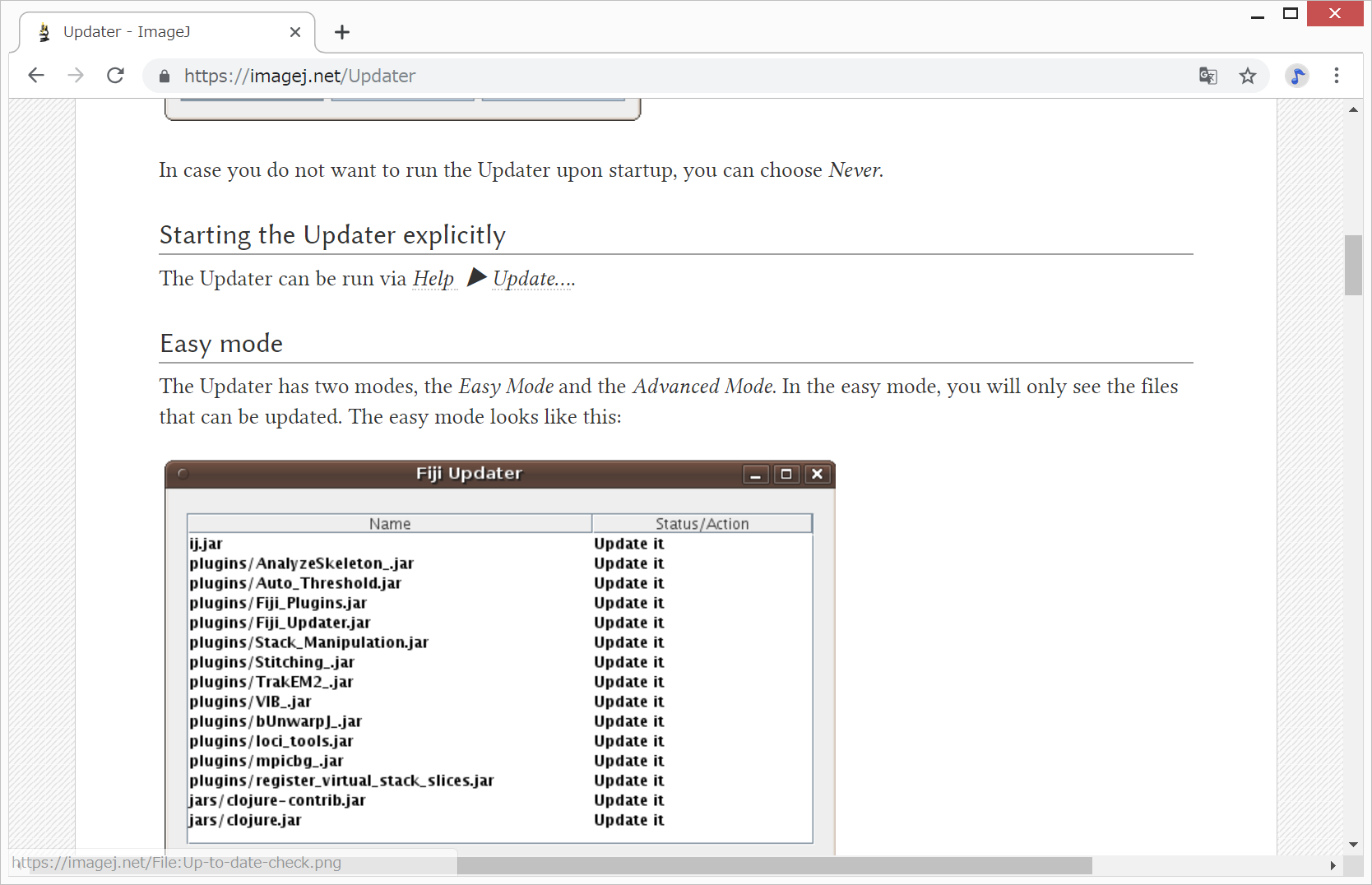
===== 参考リンク =====
http://scienceandtechnology.jp/archives/25990
Image J / Fiji のダウンロード方法、インストール方法と使い方
2019/01/11 2019/04/05
<html>
<iframe style=“width:120px;height:240px;” marginwidth=“0” marginheight=“0” scrolling=“no” frameborder=“0” src=“rcm-fe.amazon-adsystem.com/e/cm?lt1=_blank&bc1=000000&IS2=1&bg1=FFFFFF&fc1=000000&lc1=0000FF&t=i-doctor-22&language=ja_JP&o=9&p=8&l=as4&m=amazon&f=ifr&ref=as_ss_li_til&asins=4780909368&linkId=c05e792ad66a2b3a6da517eb6a15c6bc”></iframe>
</html>
リンク
