Pokevision使用不可時にポケモンを探すデスクトップアプリPokemonGo-DesktopMap(Version 0.2.1)(2016/8/9時点)
なんと、日本語化しているサイトがあるらしい!
http://www.nihongoka.com/jpatch_main/pokemongo-desktopmap/
日本語化工房 PokemonGo-DesktopMap
もう、これでいいんじゃないかな?
気になるのは、本家がclosedしてしまったこと。
ちなみに、2016/7/31時点の記事は以下。
http://twosquirrel.mints.ne.jp/?p=8316
一応、英語のままですが、Windowsパソコンへの、PokemonGo-DesktopMap Version 0.2.1の導入の仕方を解説。
(0)サブアカウント用のgoogleアカウントをあらかじめ、作成しておいてください。(いつ、そのアカウントがNiantic社からBANされるかわからないため。)
(1)PokemonGo-DesktopMap サイトからダウンロード
https://github.com/mchristopher/PokemonGo-DesktopMap/releases
82MB, サーバが混んでいるのか、やや時間がかかります。
(2)ダウンロードしたexeファイルをダブルクリックして起動
(わけのわからないところからダウのロードしたexeファイルを自分のパソコンで実行するのは本当に怖いです。自己責任でおねがいします。)
いかにも怪しいピカチュウの絵が出てきた後、(ウイルスに感染してしまったかもしれない、、、)以下の画面に。
(3)Google Maps Key の下のところにある、「Follow this guide to generate your API key」をクリックして、それに従って、GoogleのAPIキーを取得して、上の空欄にコピペする。
実際のリンク先は、
となりますので、このリンク先にしたがって、google APIキーを取得してください。くれぐれも、サブアカウントでAPIキーを作成しておいた方が無難です。
(4)(3)でゲットしたgoogle APIキーを、下記の欄にコピペしてから、「Login with Google」をクリック。
(5)以下のような画面が出てくるので、「許可」をクリック。
(6)以下のような画面が出てくるので、「アクセスを許可する」をクリック。
(以前のVersionではこのようなことがなかったが、大丈夫かな。。。不安。。。)
(7)以下のような画面が現れる。
(7)場所は、赤いボタンのドラッグで、簡単に移動できるようです。
(8)左側のOptions > Location Settings の空欄に、探したい場所、たとえば、「新宿御苑」と入力して、パソコンの「Enterボタン」を押すと、いきなり、そちらに移動してくれます。これは便利!(やりすぎると、Niantic社にアカウントをBANされるリスクがあるので、くれぐれも、サブアカウントで!)
(9)このソフトがあれば不要ですが、一応、ポケモンの巣の緯度と経度のリンクを以下に記載しておきます。それではよきポケモンGoライフを!
http://twosquirrel.mints.ne.jp/?p=8316
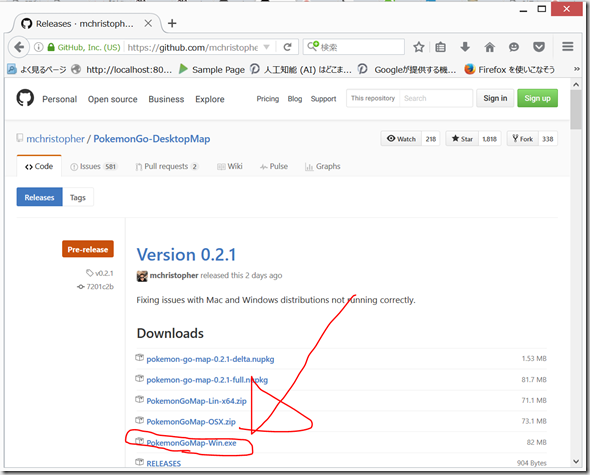
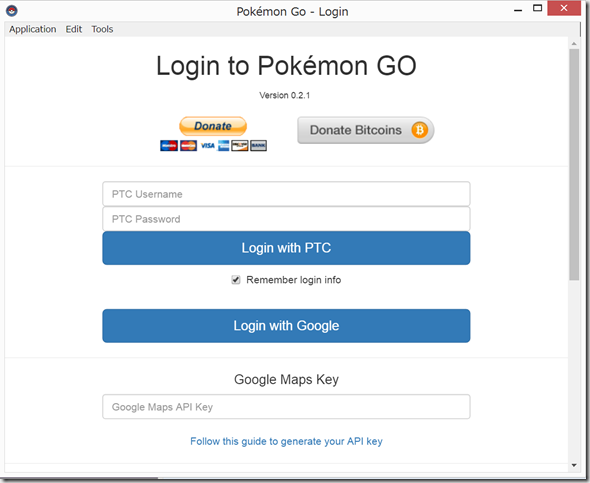
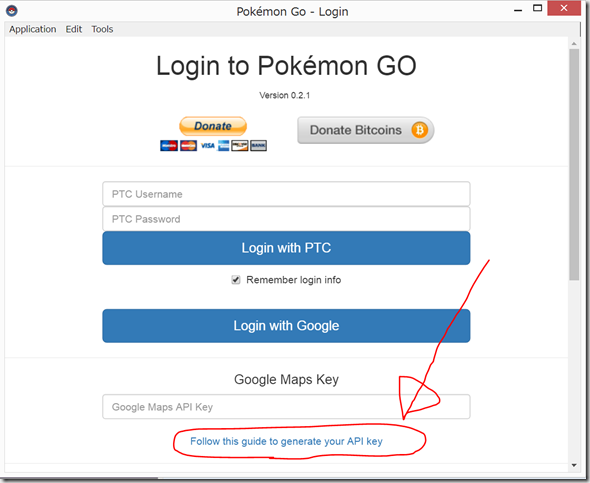
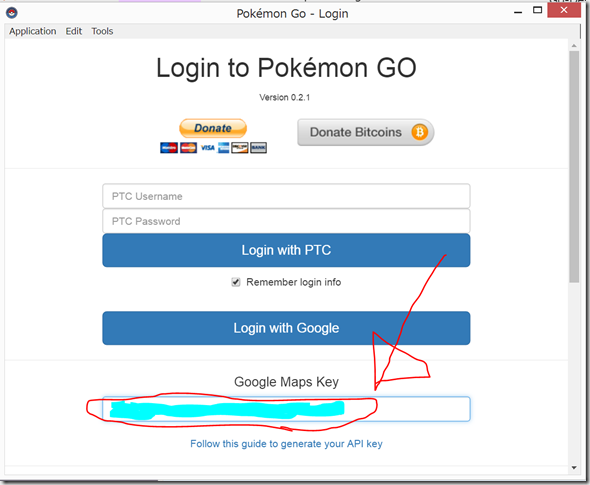
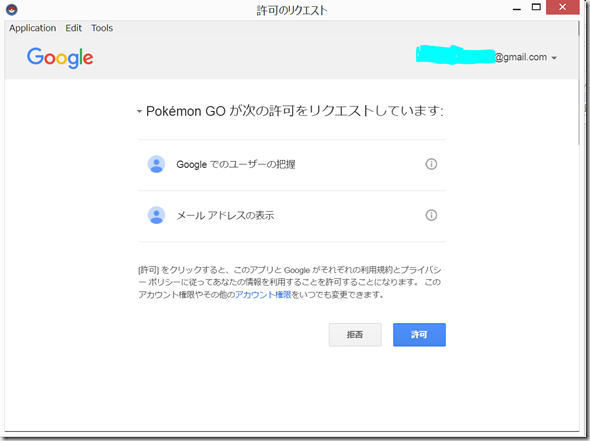
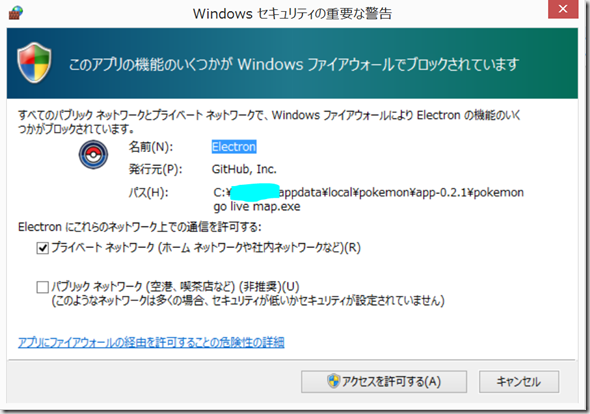
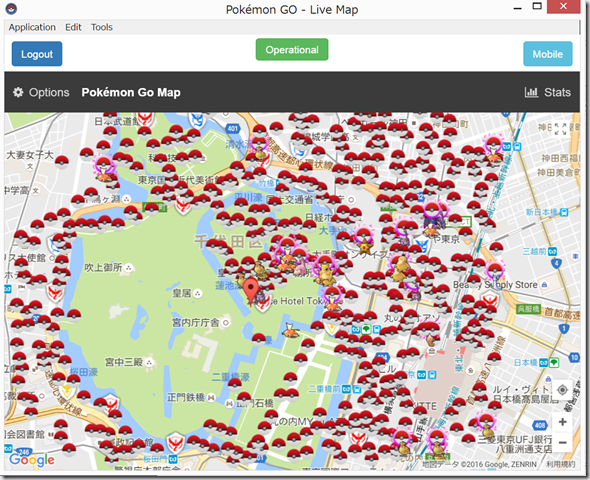
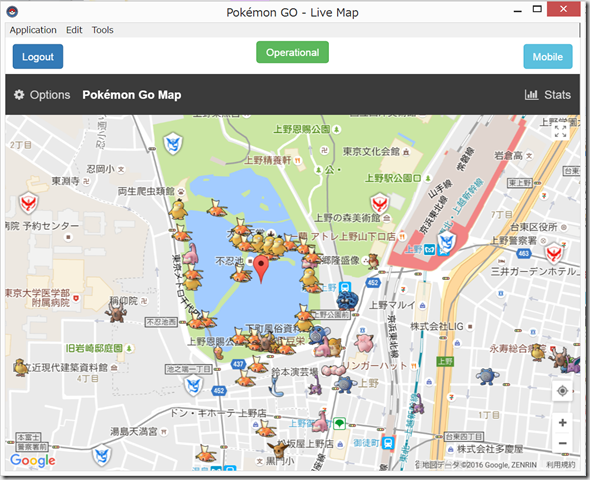
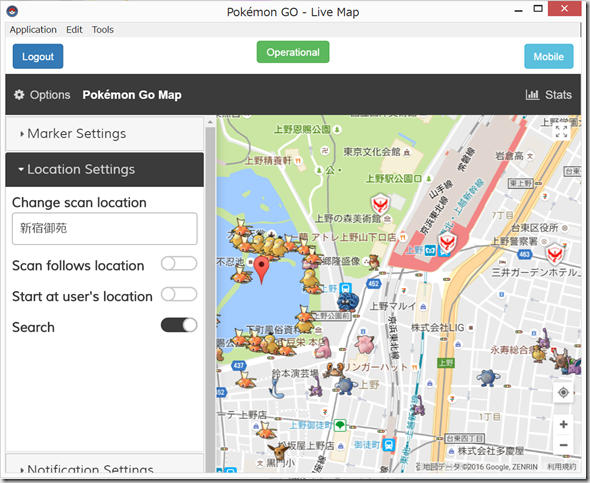
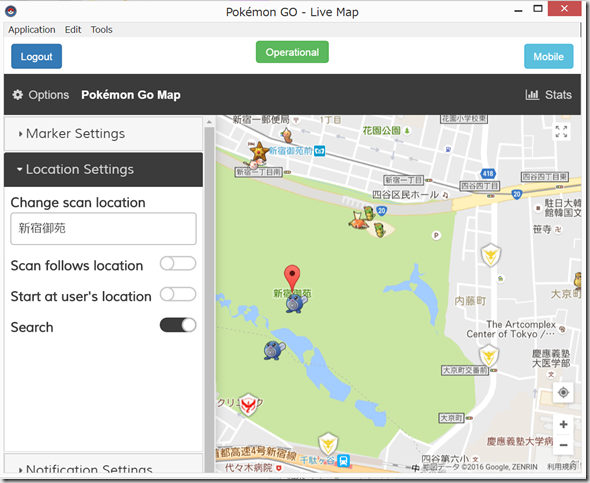

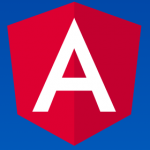
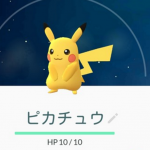

ディスカッション
コメント一覧
まだ、コメントがありません