Windows10にAnacondaをインストールしてPython3.7環境を構築してみる
Pythonプログラミングをするのであれば、オンラインであれば、Google Colaboratoryが超お勧めです。
なんとなく、オフラインでもやってみたくなってみたので、Anacondaをインストールしてみたいと思います。
開発環境
Panasonic CF-RZ6
Windows 10 Pro (1803)
Anacondaのインストール
https://www.anaconda.com/distribution/#download-section へ行き、Python 3.7 versionのDownload をクリックして、インストーラーをダウンロード。
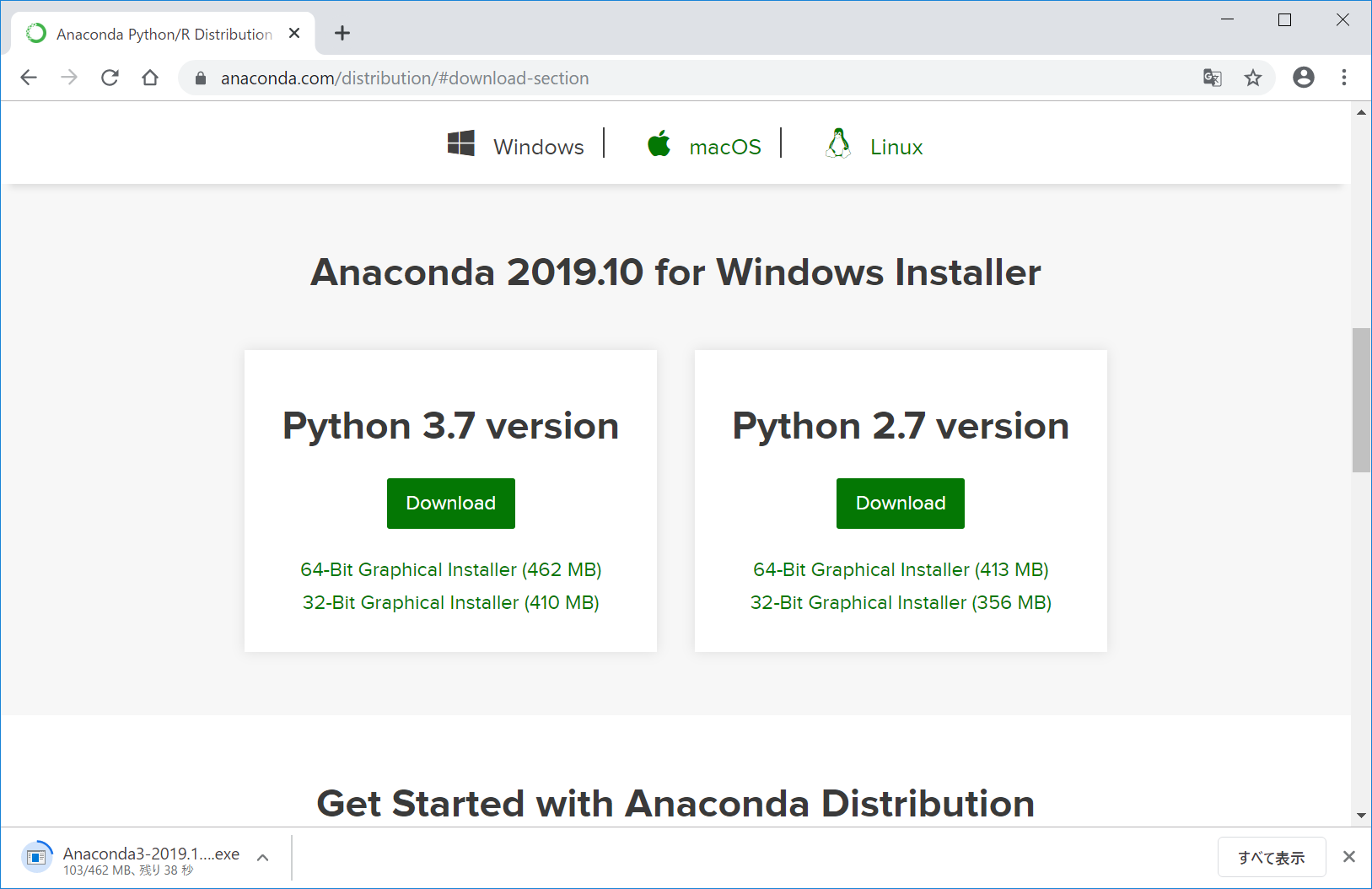
ダウンロードしたexeファイルをダブルクリックして、Anacondaをインストールします。
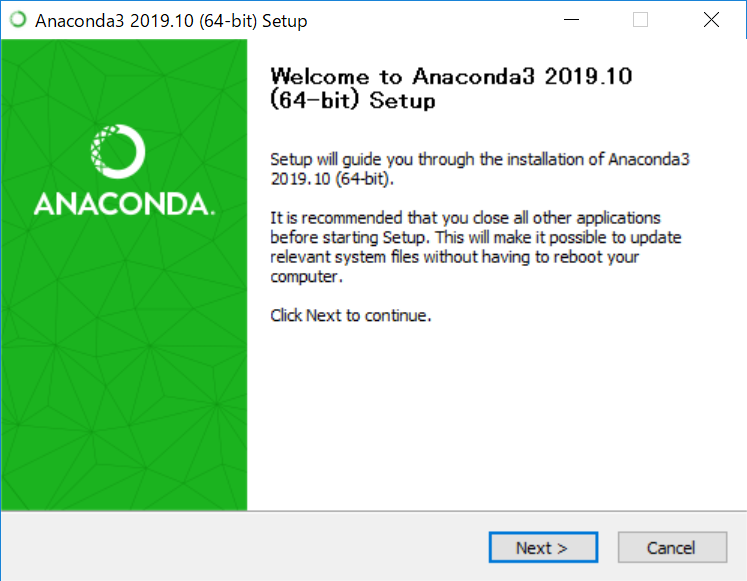
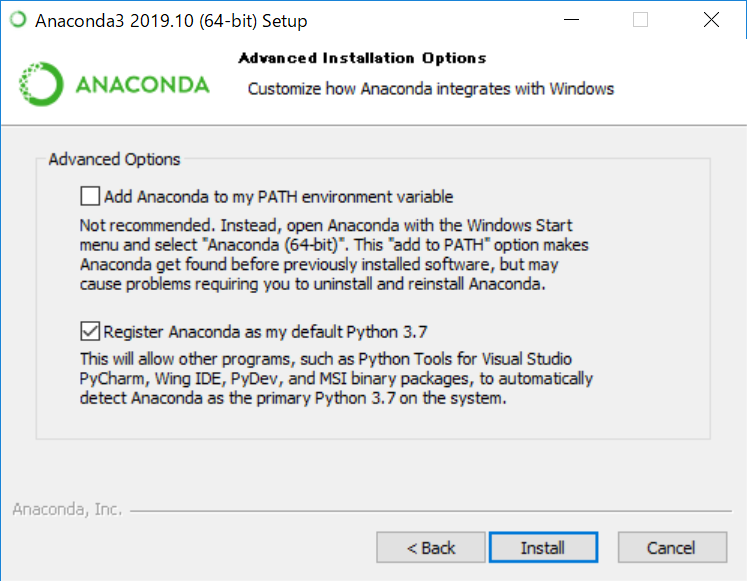
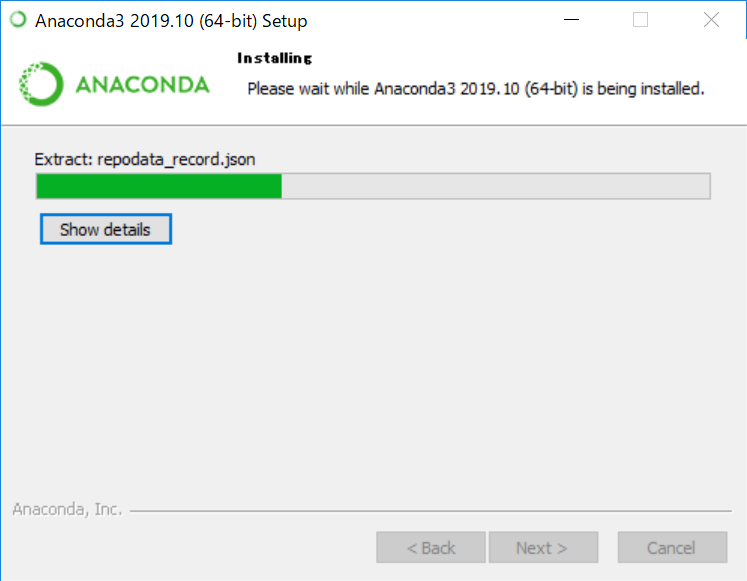
20分くらいかかった気がします。
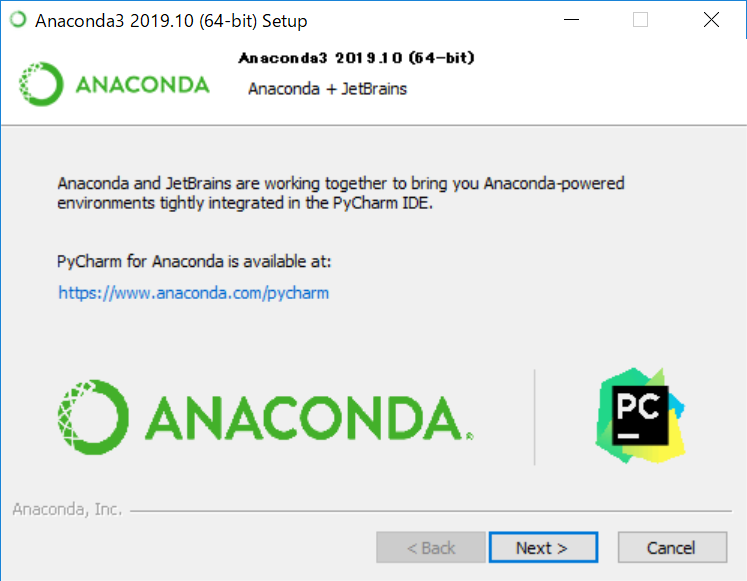
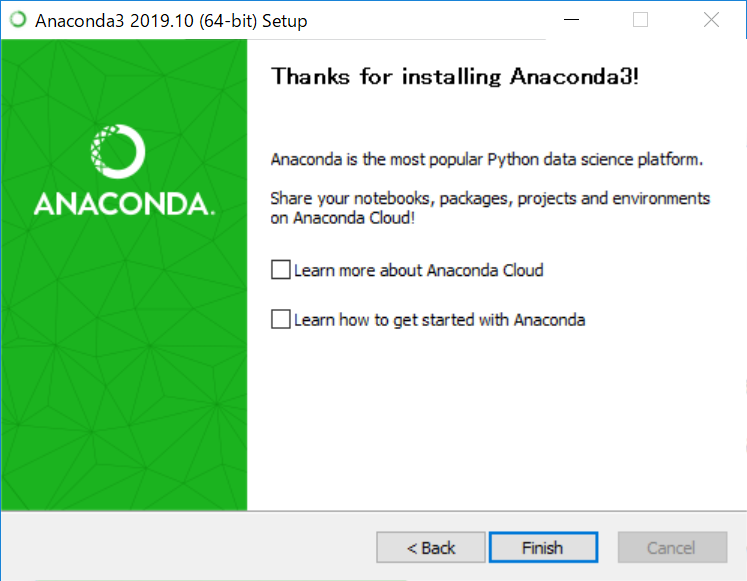
Anacondaの起動
https://docs.anaconda.com/anaconda/user-guide/getting-started/ に従ってやってみます。
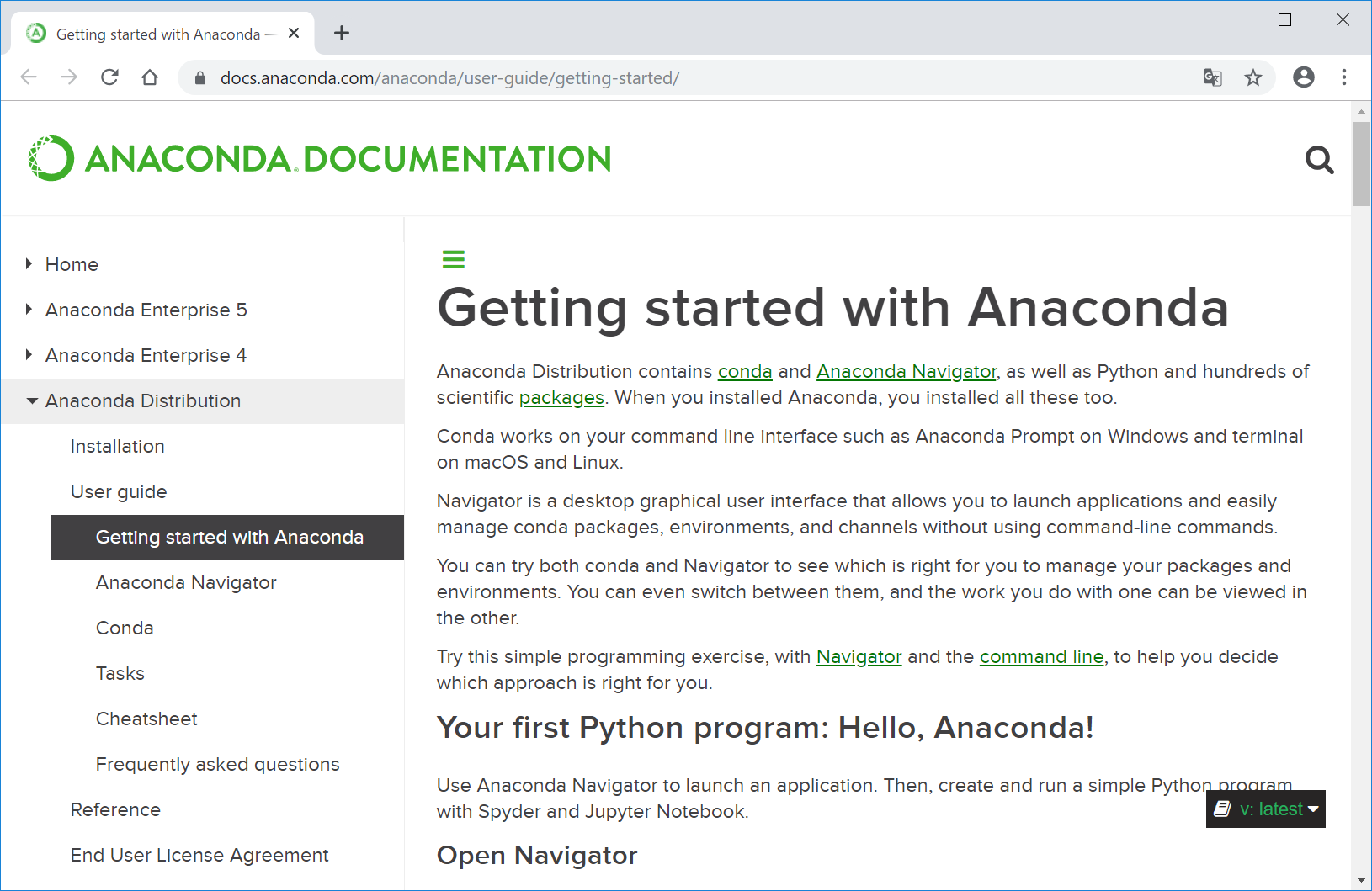
Windowsボタン > Anaconda3(64-bit) > Anaconda Navigator(Anaconda3) の順にクリック
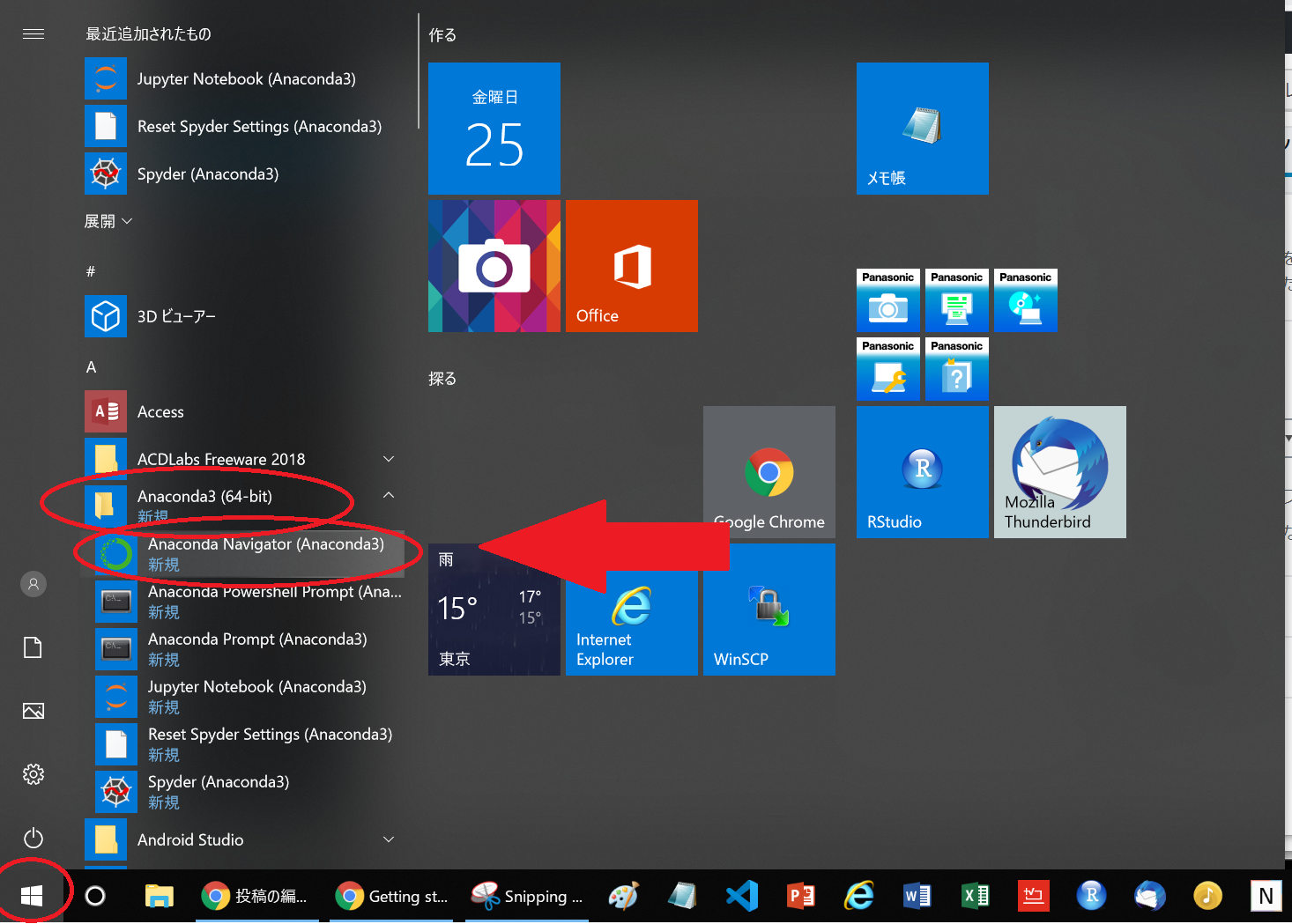
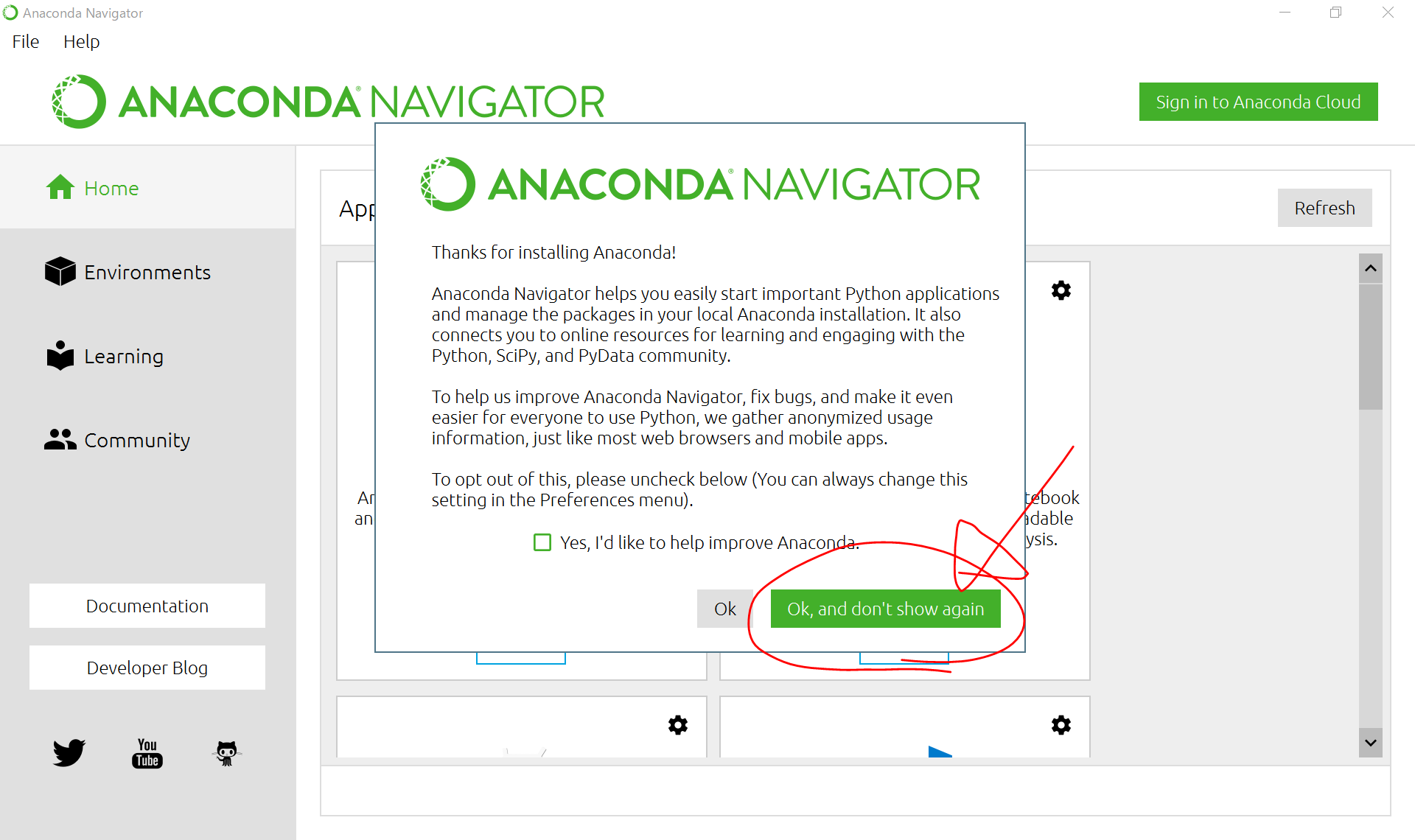
Jupyter Labの起動
Jupyter Notebookの開発は終了し、Jupyter Labへ移行するそうです。
Anaconda Navigator上で、JupyterLab 1.1.4の下のLaunch をクリックします。
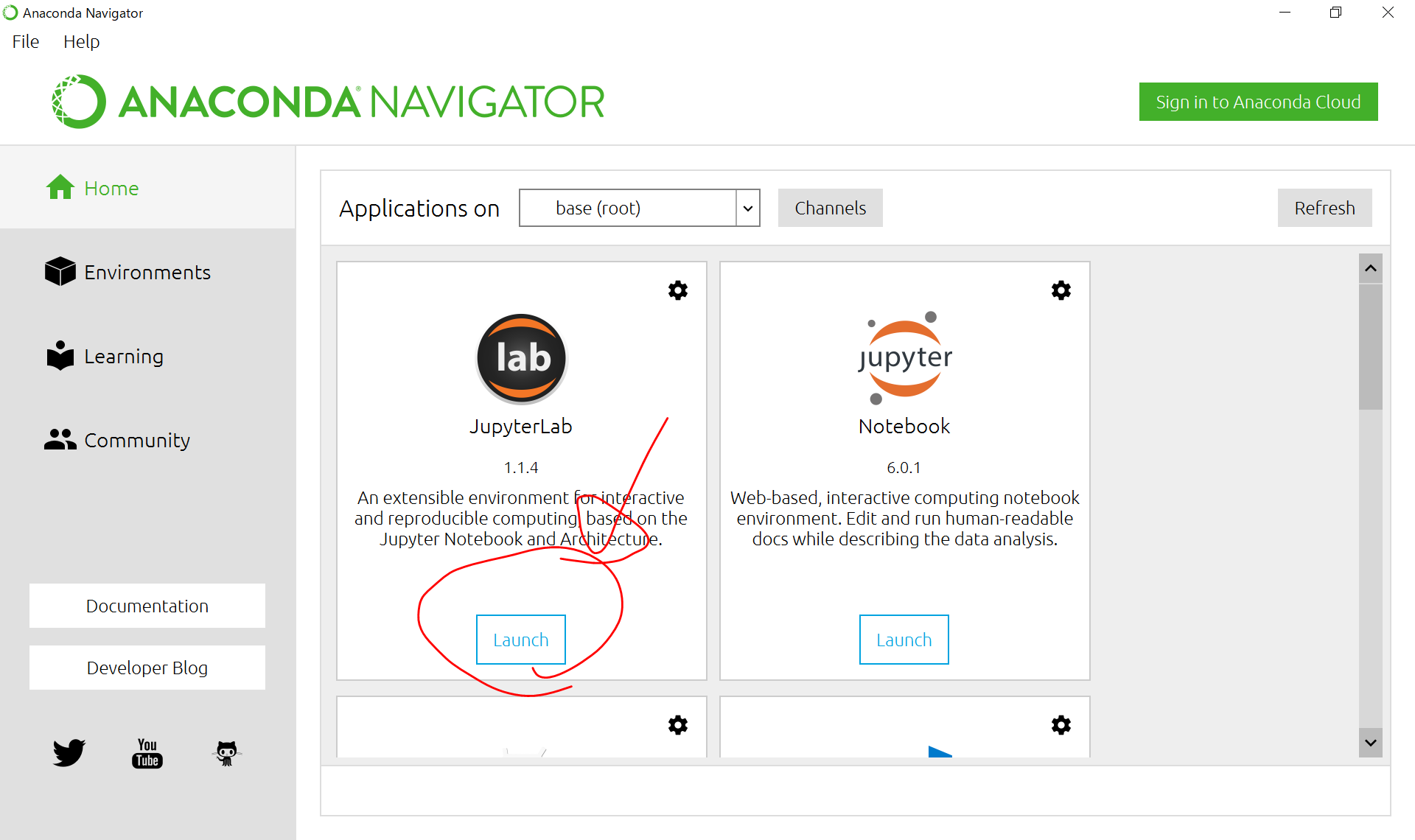
Chromeが開いて、以下のようになるので、NotebookのPython 3 をクリック
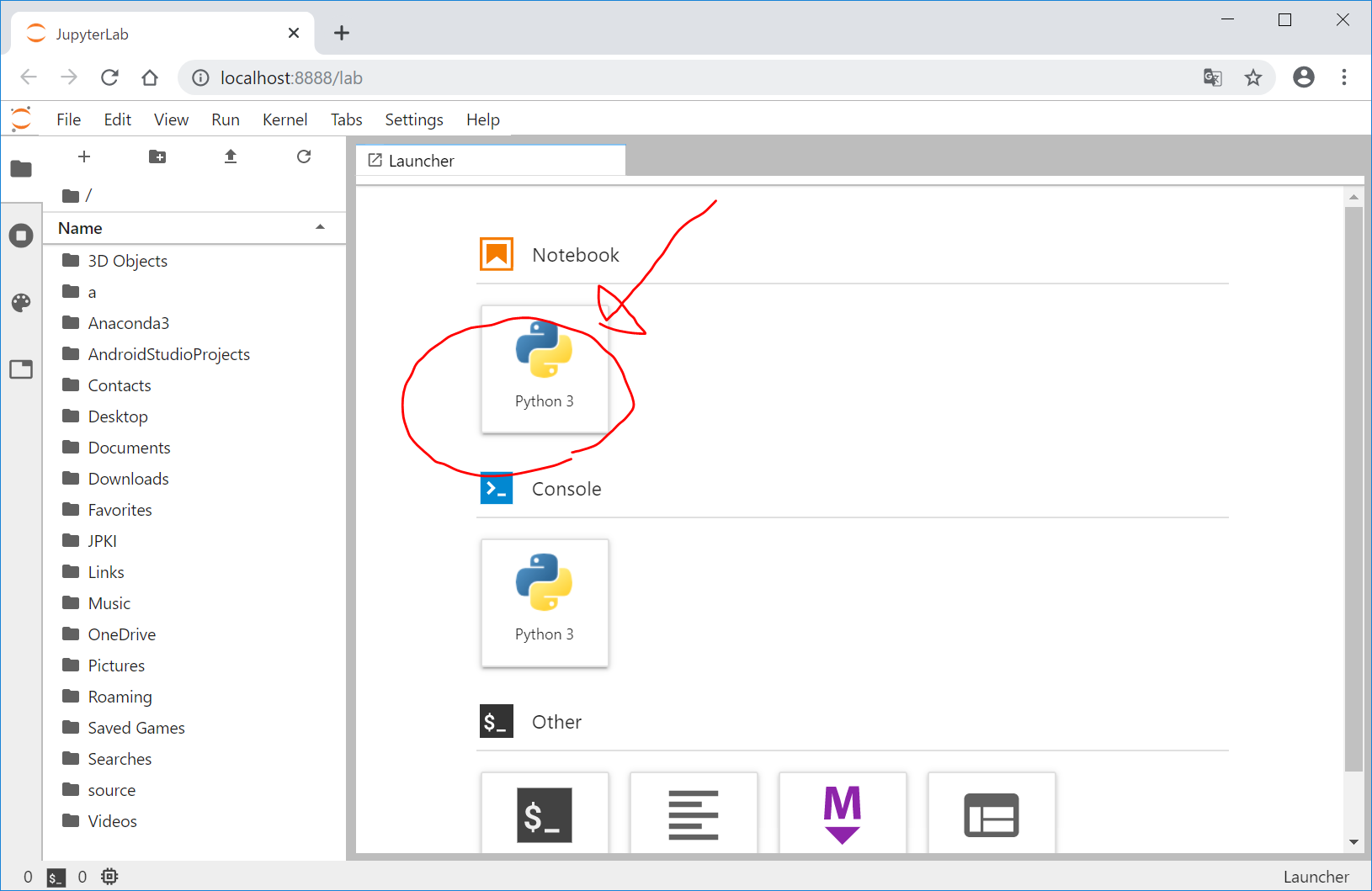
以下のような画面になります。
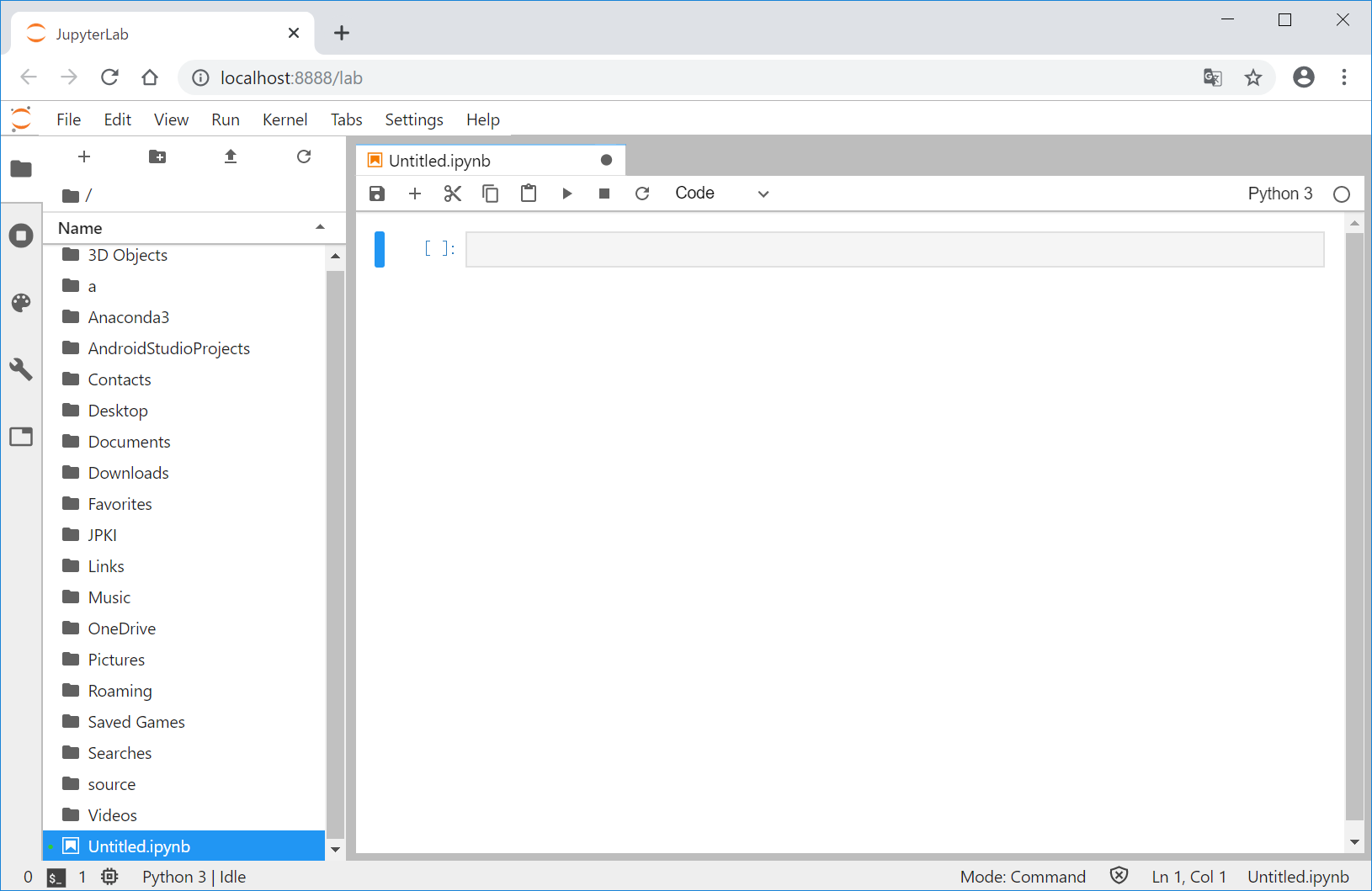
以下を入力して、『Shift + Enter』で、セルを実行します。
print("Hello Jupyter Lab")ハローワールドができました。
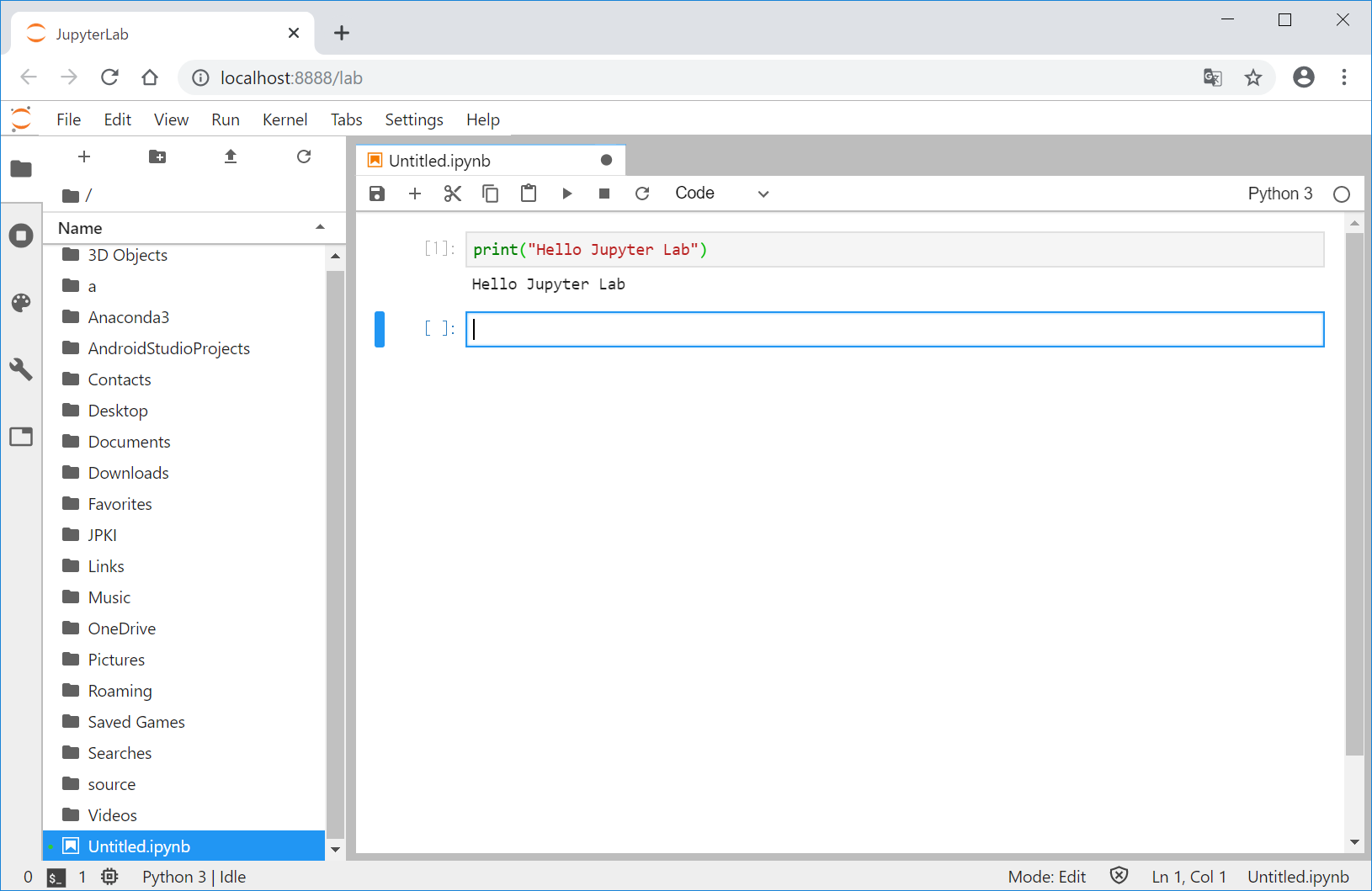
ipynbファイルの保存
画面左側の場所は、デフォルトでは、
C:/Users/(ユーザ名)
となっています。(ユーザ名のところには、それぞれ異なります。半角英数字のユーザ名が何かとよさそうです。)
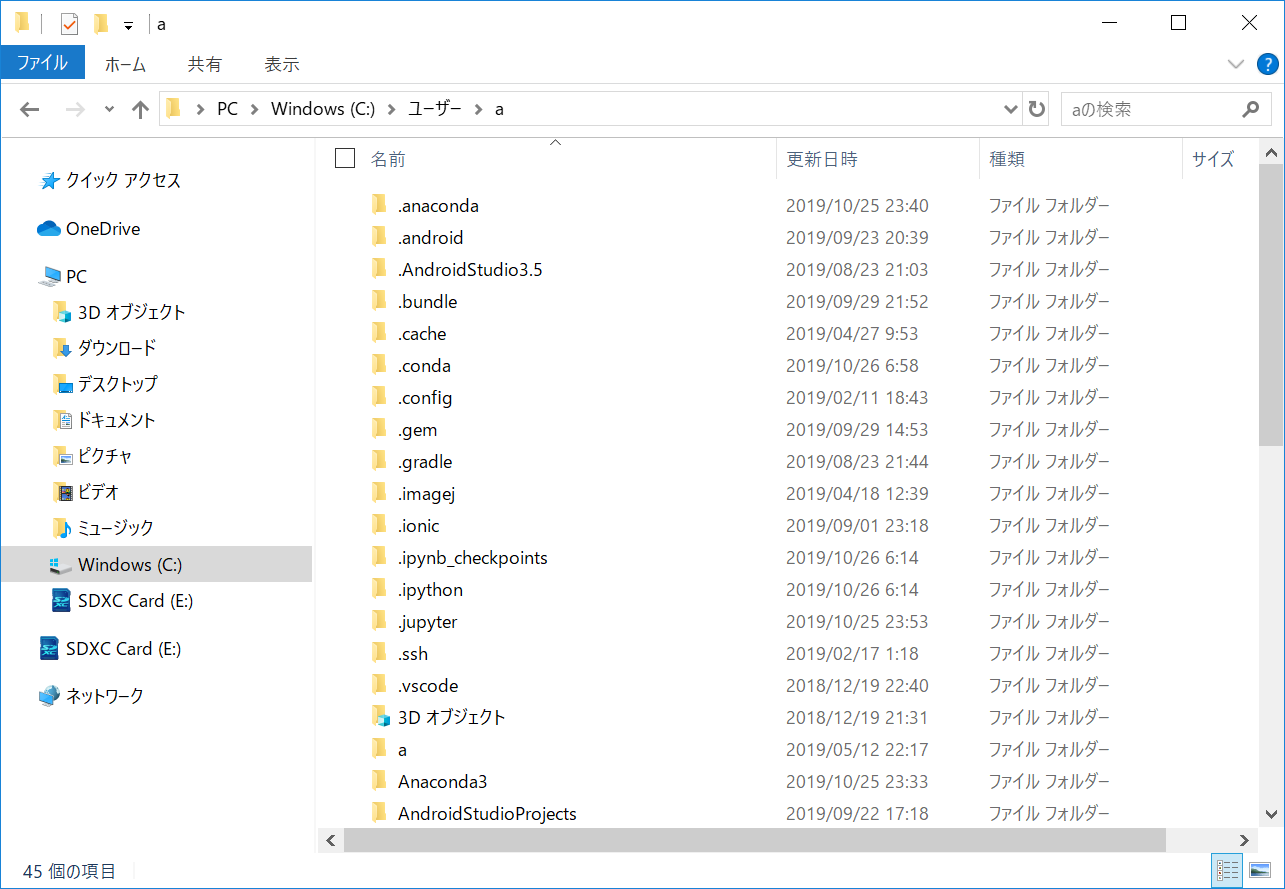
先ほどのJupyterLabの画面で、『フォルダ作成』アイコンをクリックして、
C:/Users/(ユーザ名)/
の中に、新しく、
C:/Users/(ユーザ名)/ p
というフォルダを作成しました。
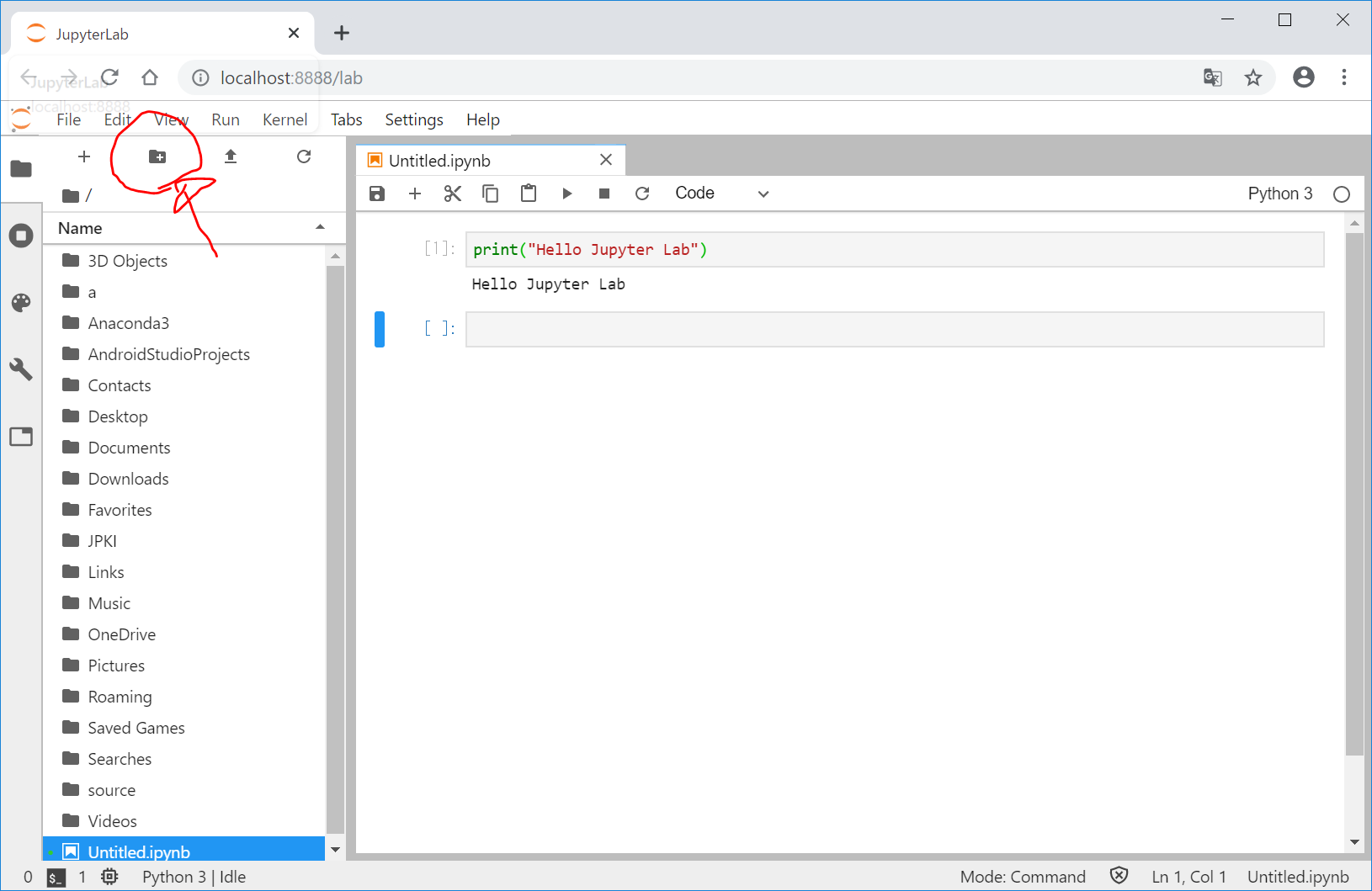
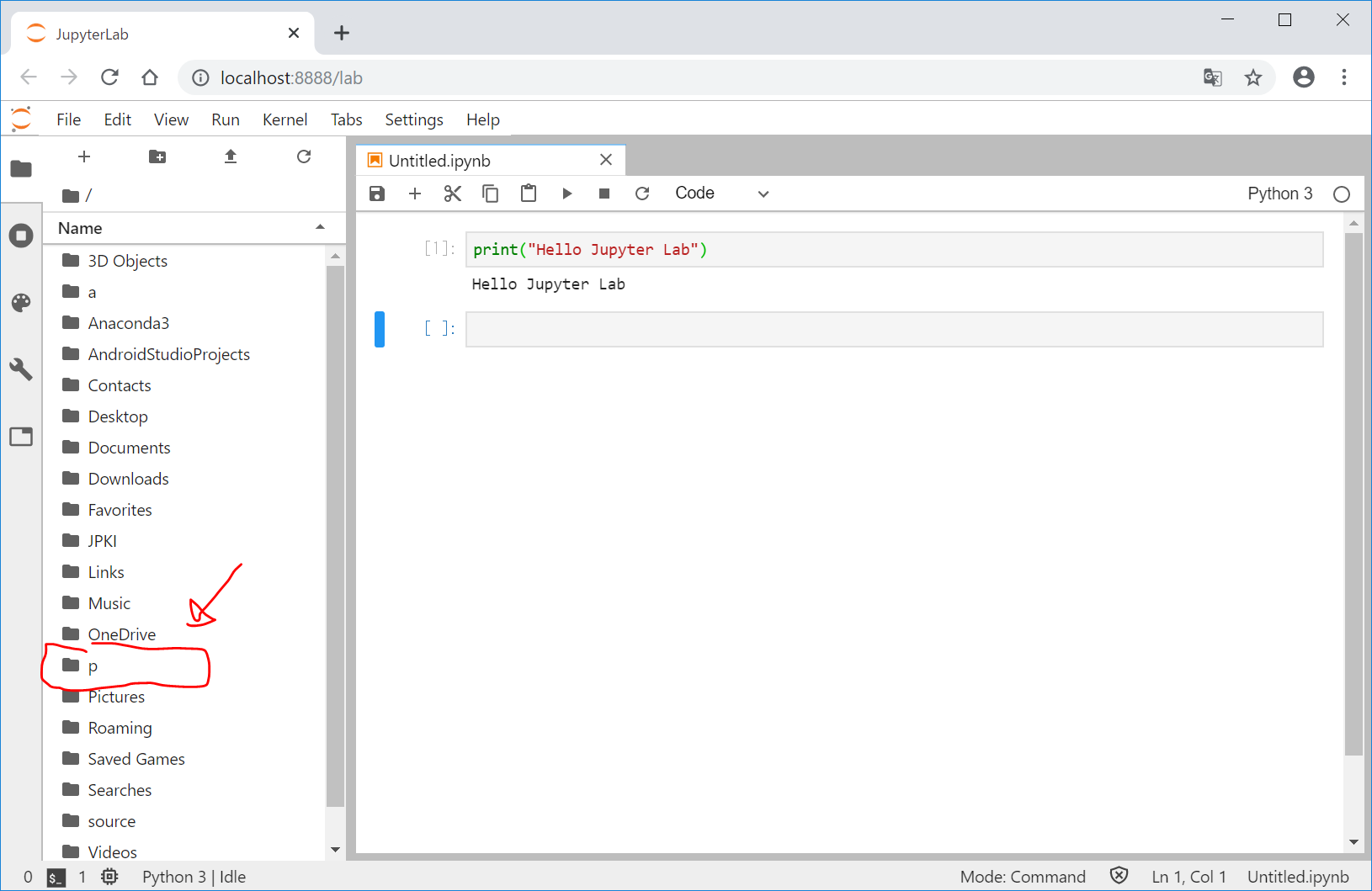
このフォルダ p をダブルクリックすると、以下のようになるります。
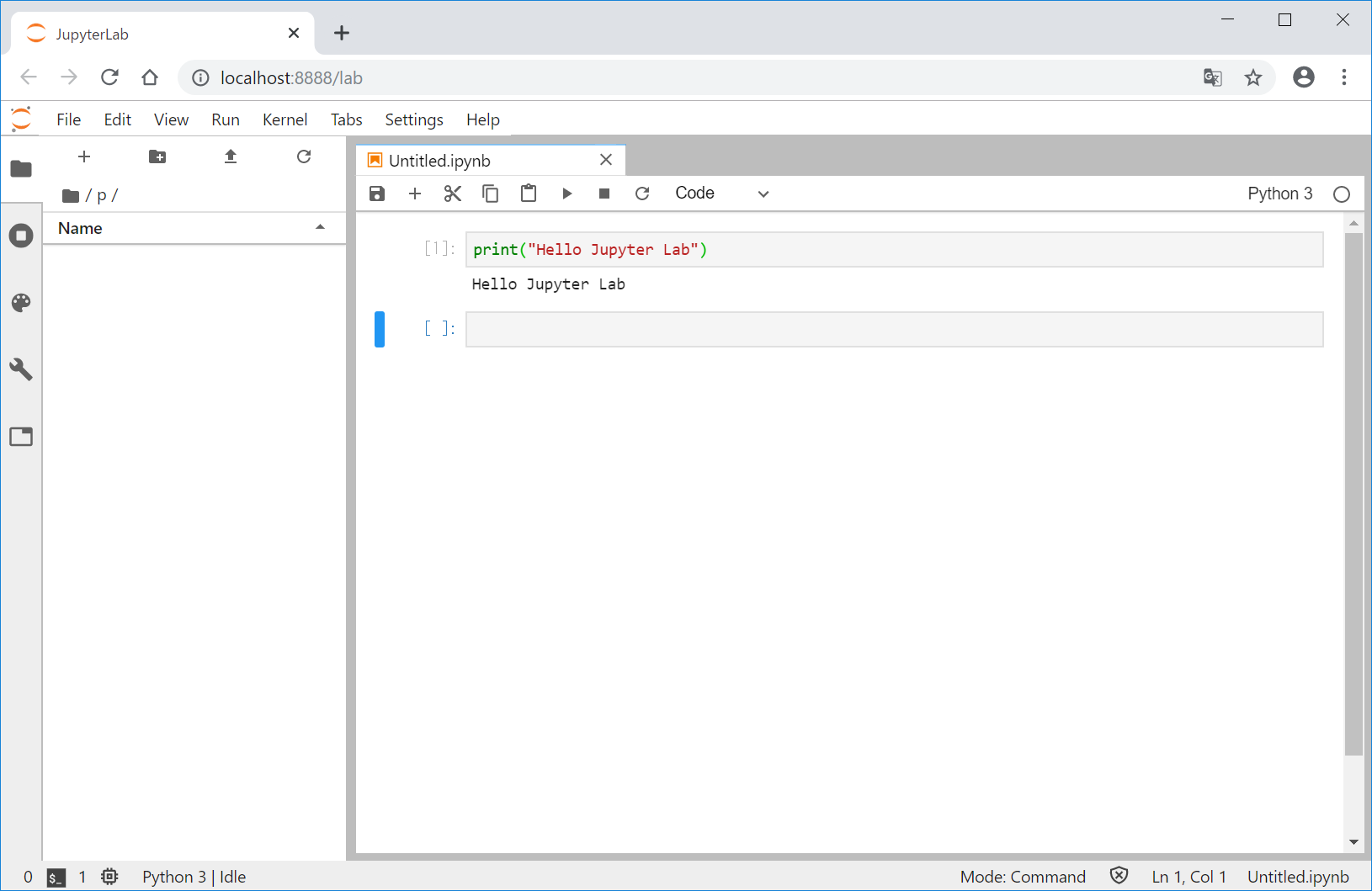
File > Save Notebook As… の順にクリックします。
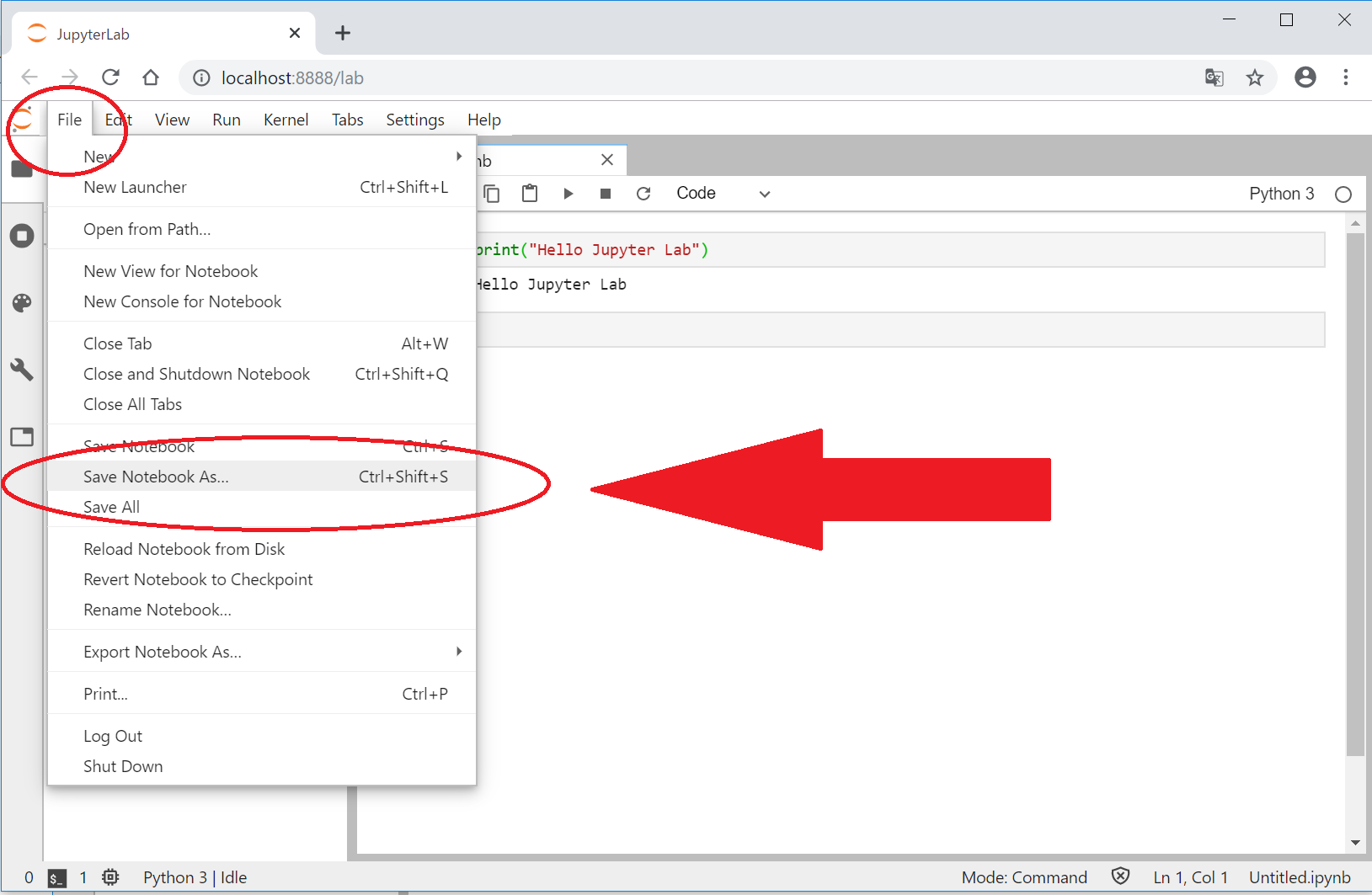
名前を入力して保存します。
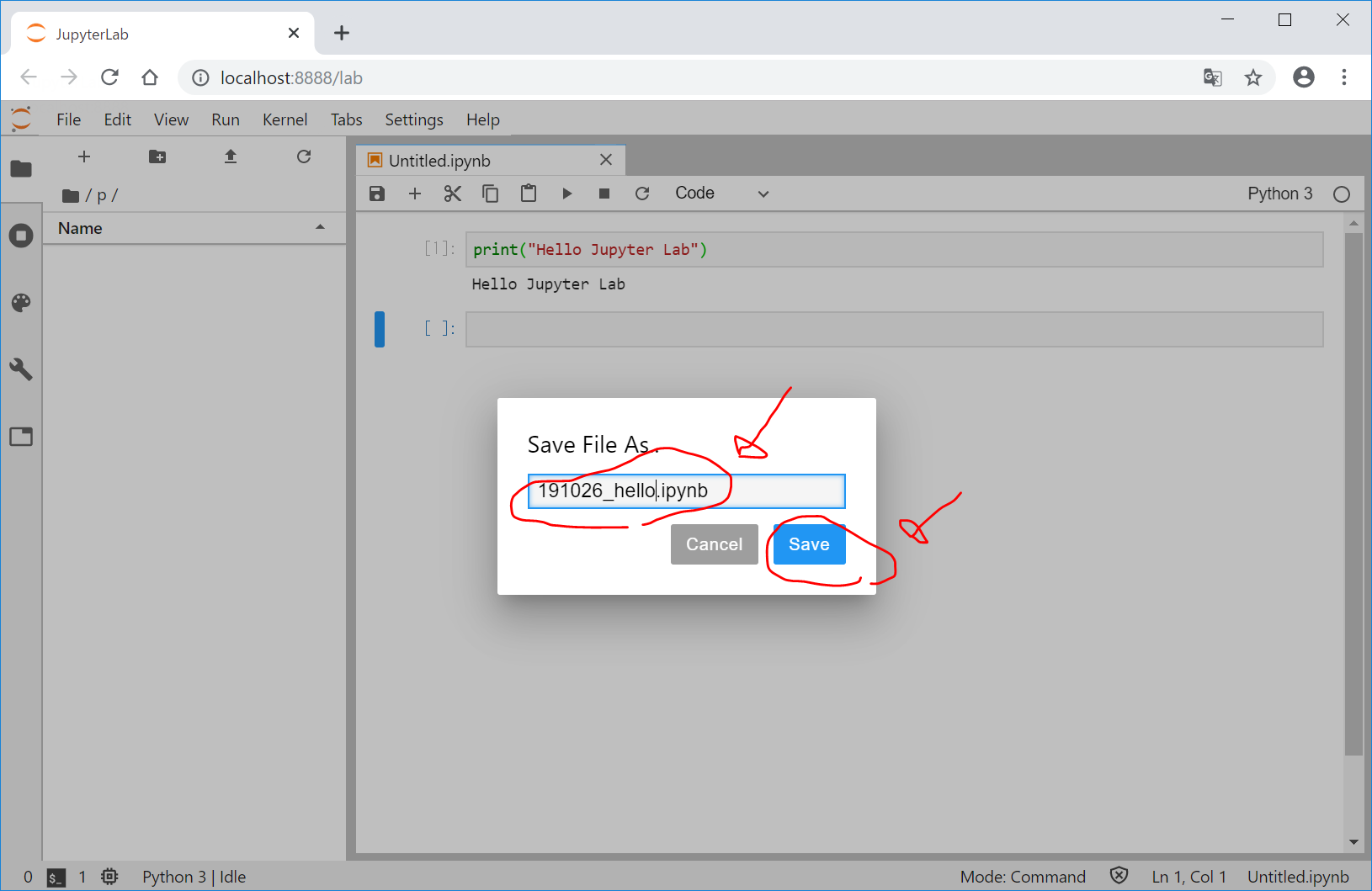
しかし、これだと、
C:/Users/(ユーザ名)/
に、191026_hello.ipynb が保存されてしまうため、
C:/Users/(ユーザ名)/ p/
に保存するためには、保存するときのファイル名を、
p/191026_hello.ipynbと記載する必要があります。やってみます。
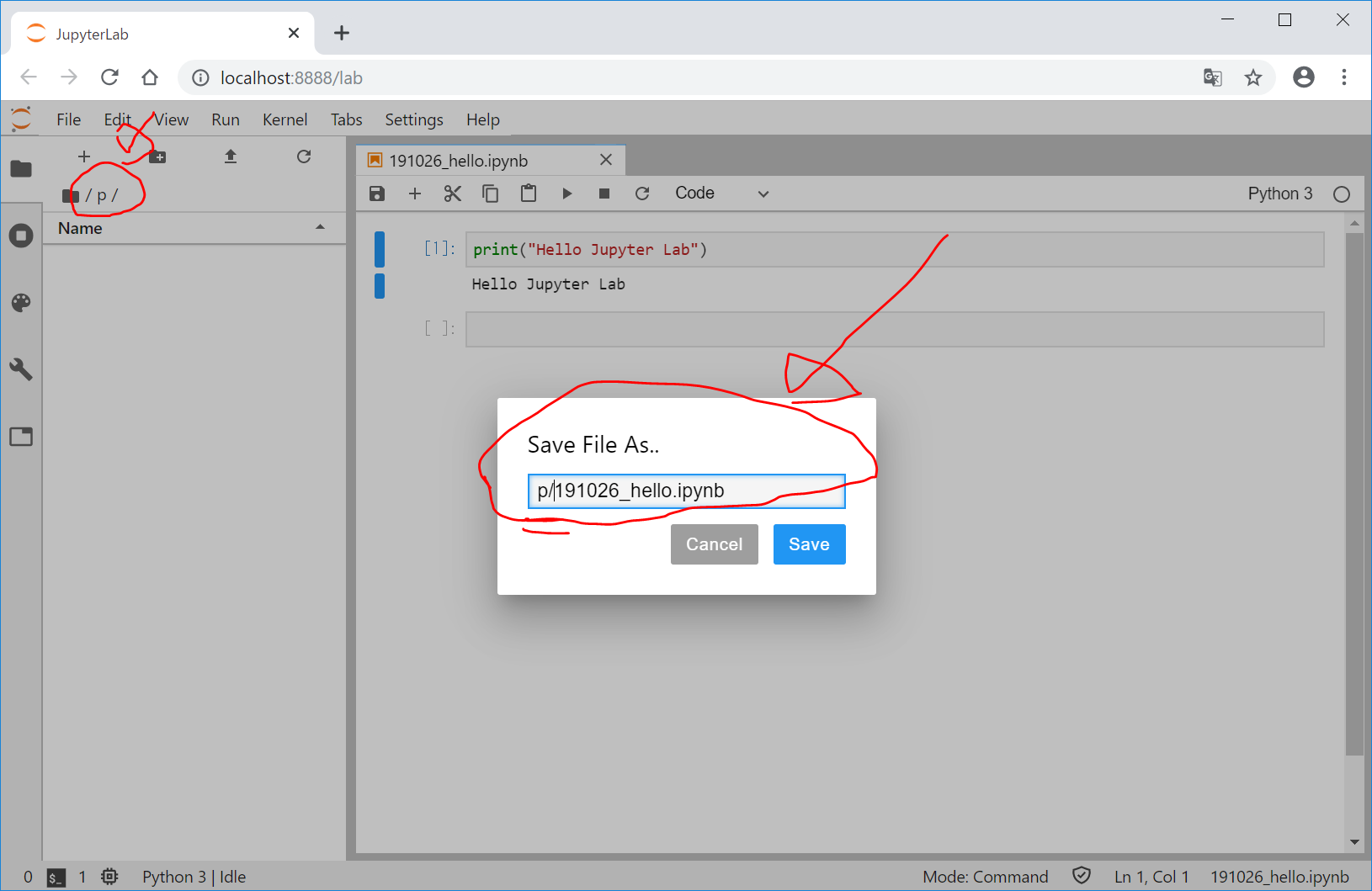
ちゃんと、保存されました。
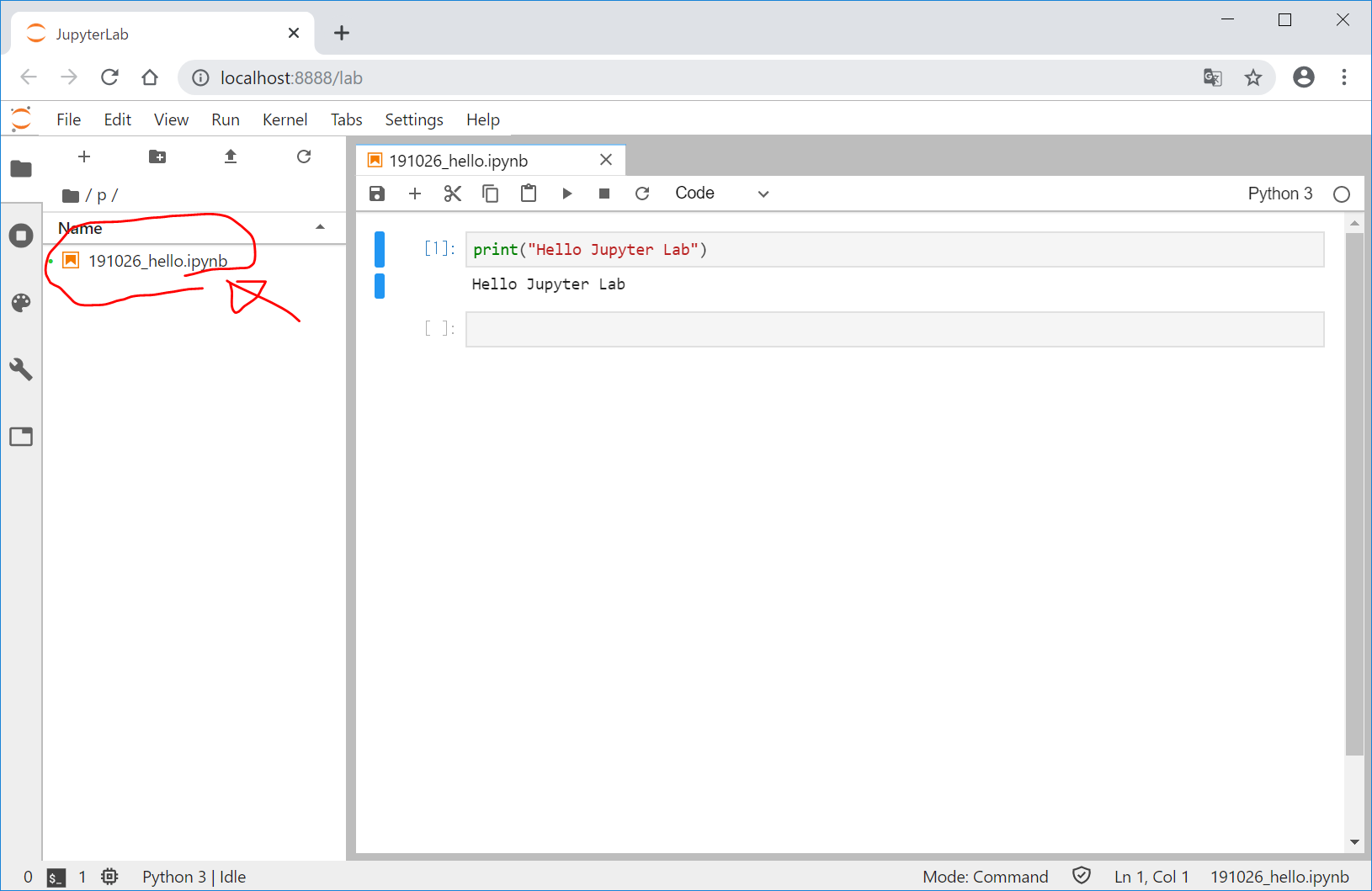
JupyterLabのテーマをdarkにする
個人的に黒い画面の方が好みなので、
Settings > JupyterLab Theme > JupyterLab Dark
の順にクリックして、ダークモードにします。
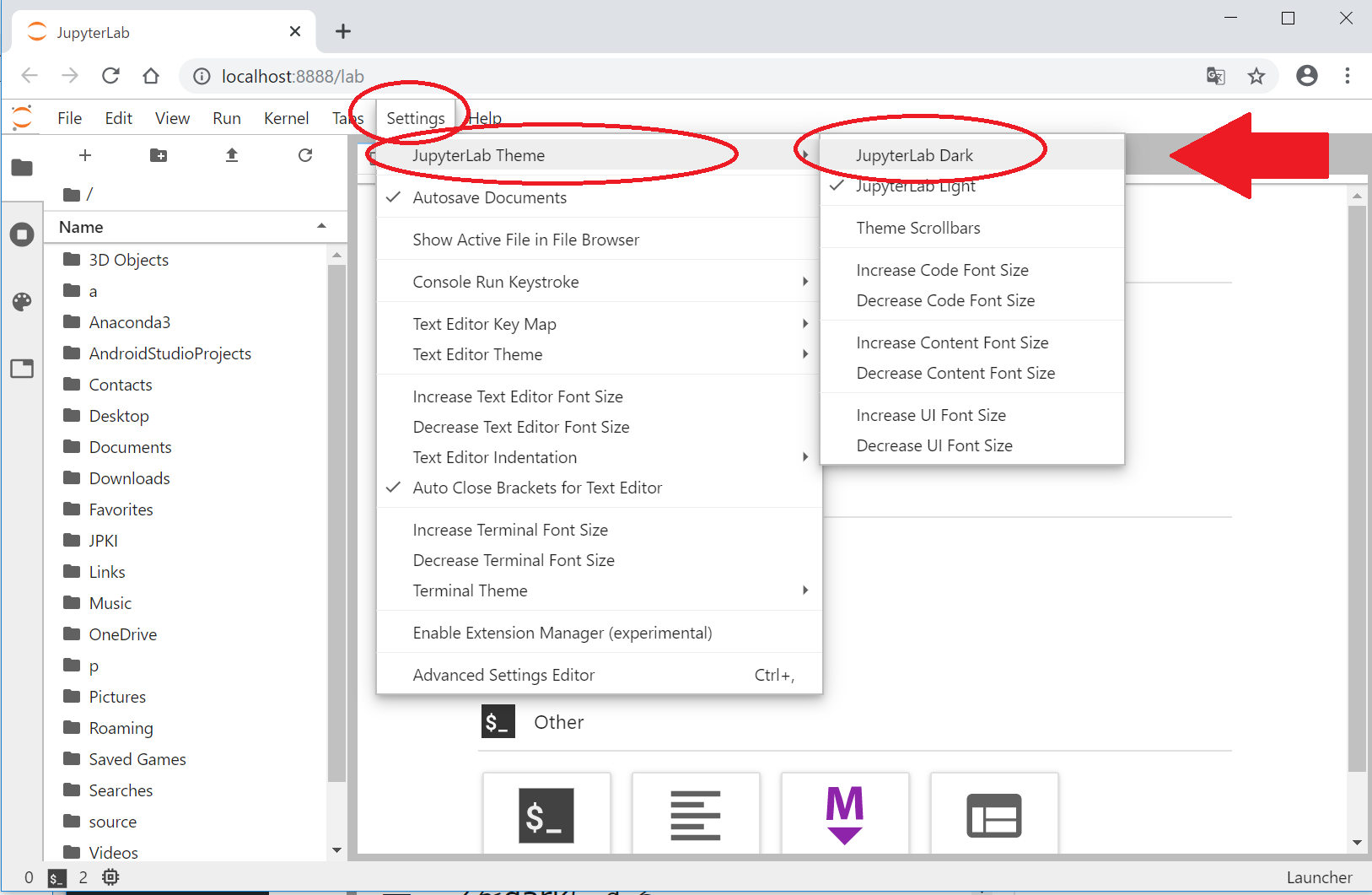
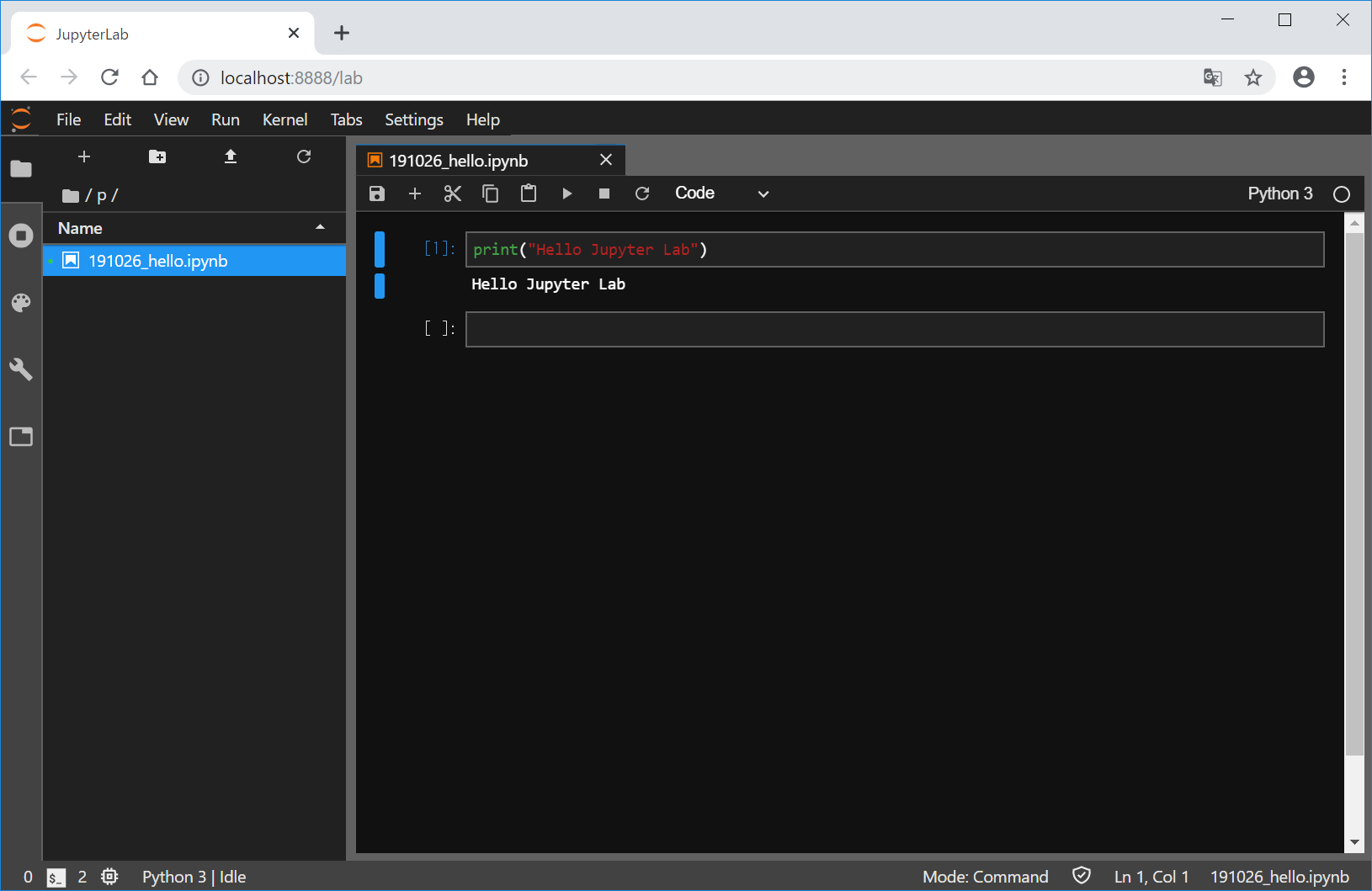
なんか中途半端なので、Windows10もダークモードにしたいと思います。
Windows10をダークモードにする
Windowsボタン > 設定のマーク をクリックして、以下の画面を出したのち、 個人用設定 をクリック
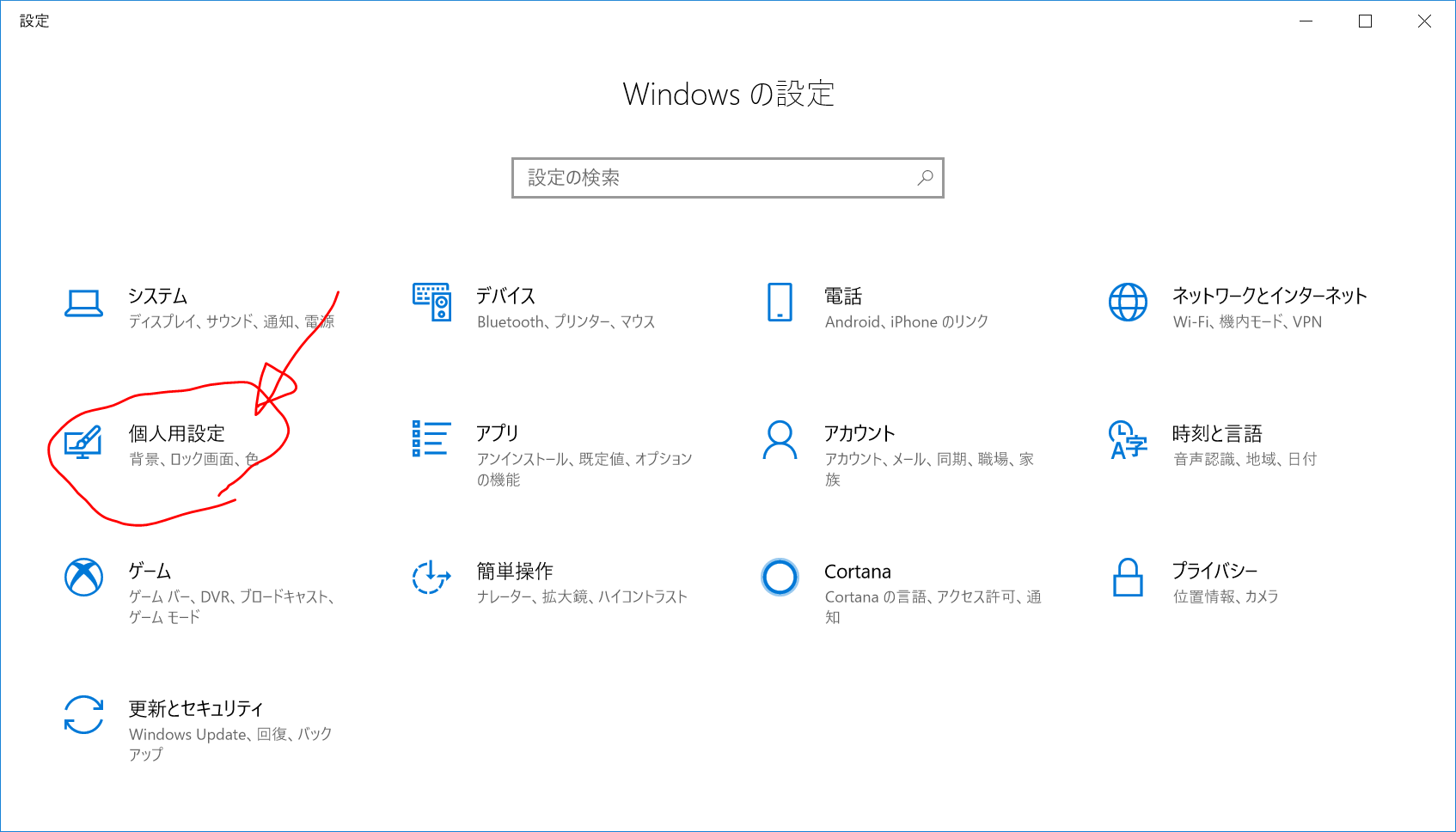
色 をクリック

下の方へ進みます
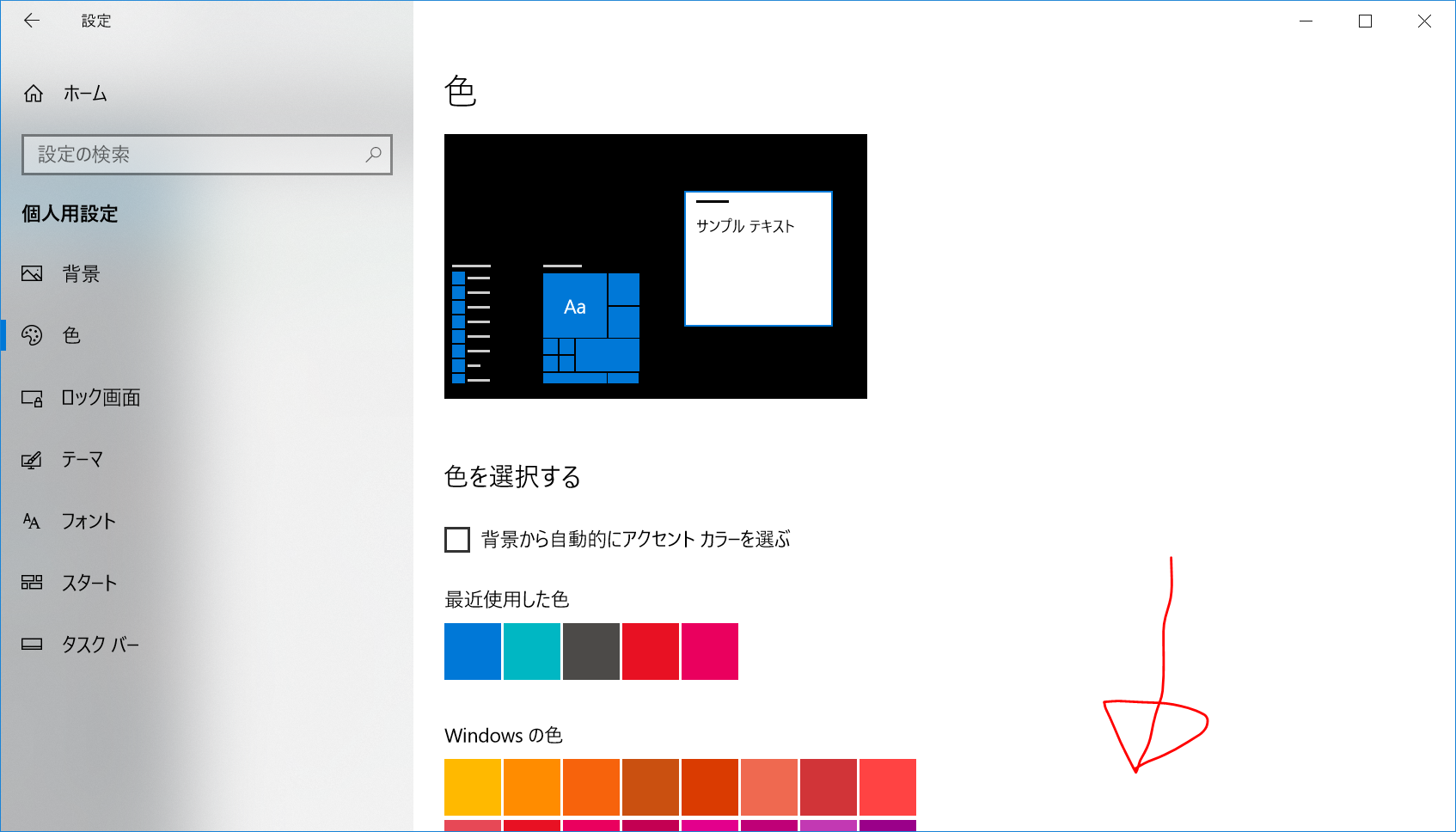
『既定のアプリモードを選択します』のところを、『黒』にします。
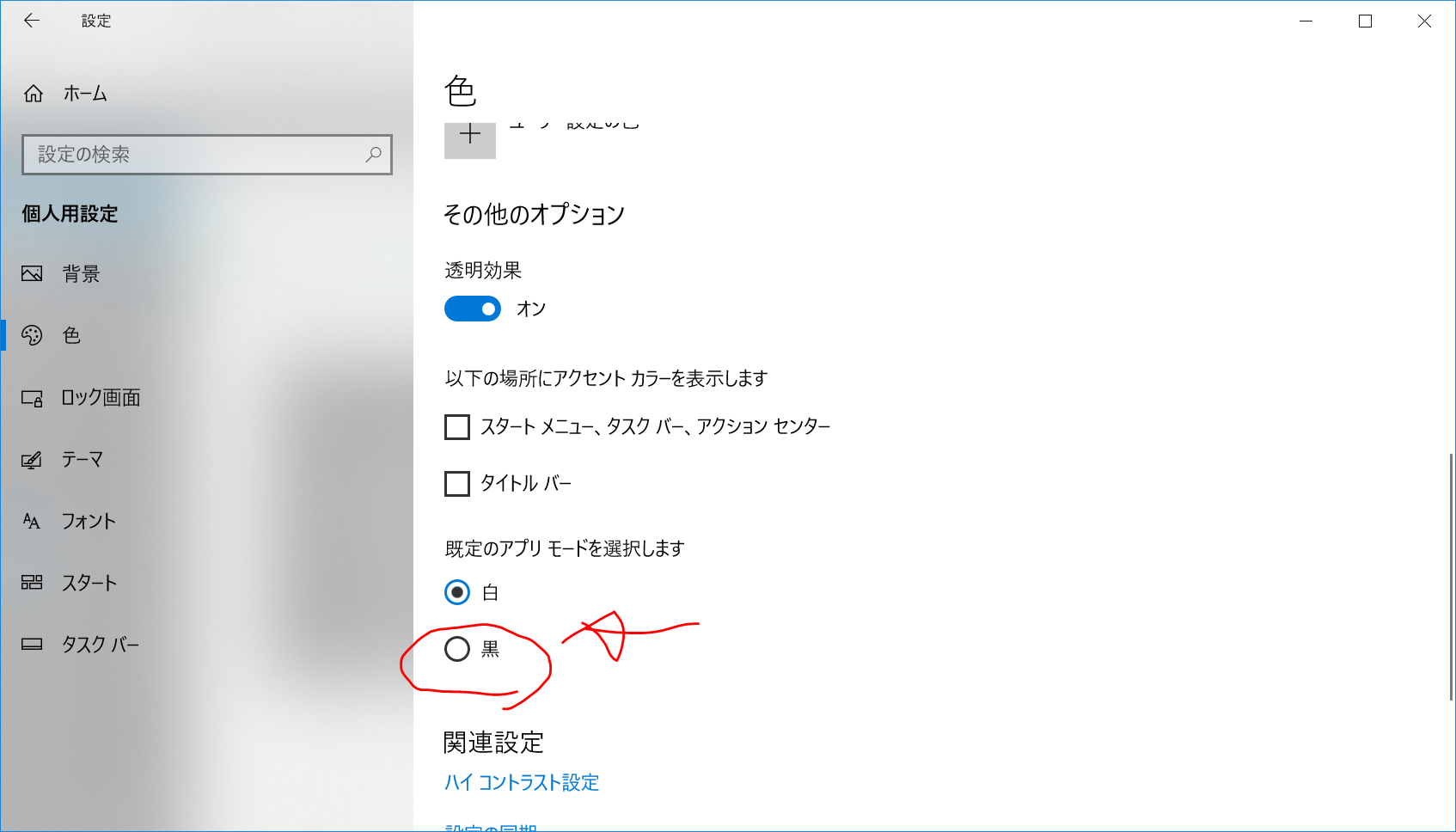
いろいろ真っ黒になります。
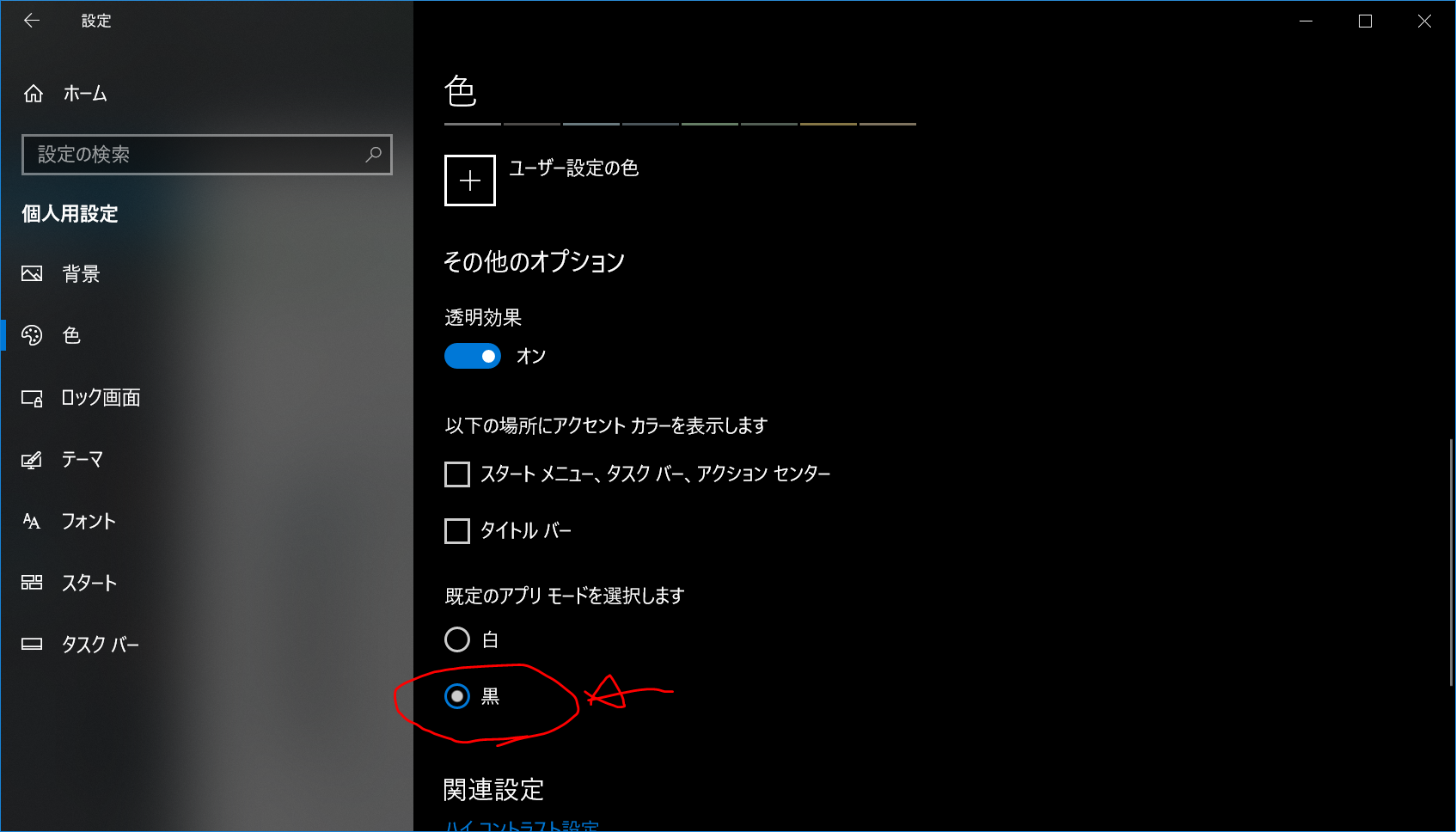
JupyterLabの方は、まだ縦スクロールバーが白で、デザイン的にはいまいちですが、まあ、これでよしとします。
(デザインは、個人的にはVisualStudioCodeが好みです。)
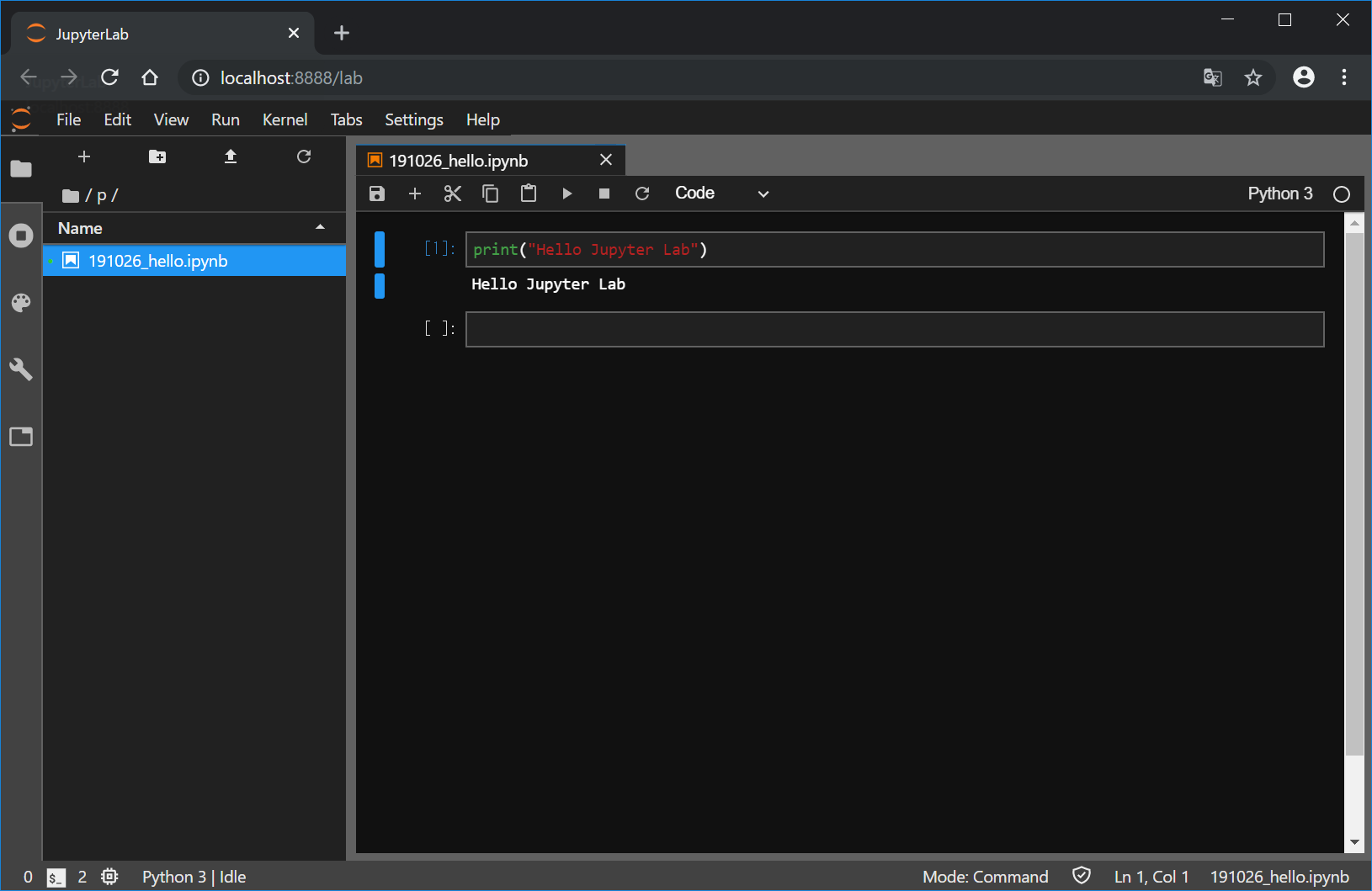
参考サイト
https://qiita.com/kirikei/items/a1639954ce5ccaf7ac3c
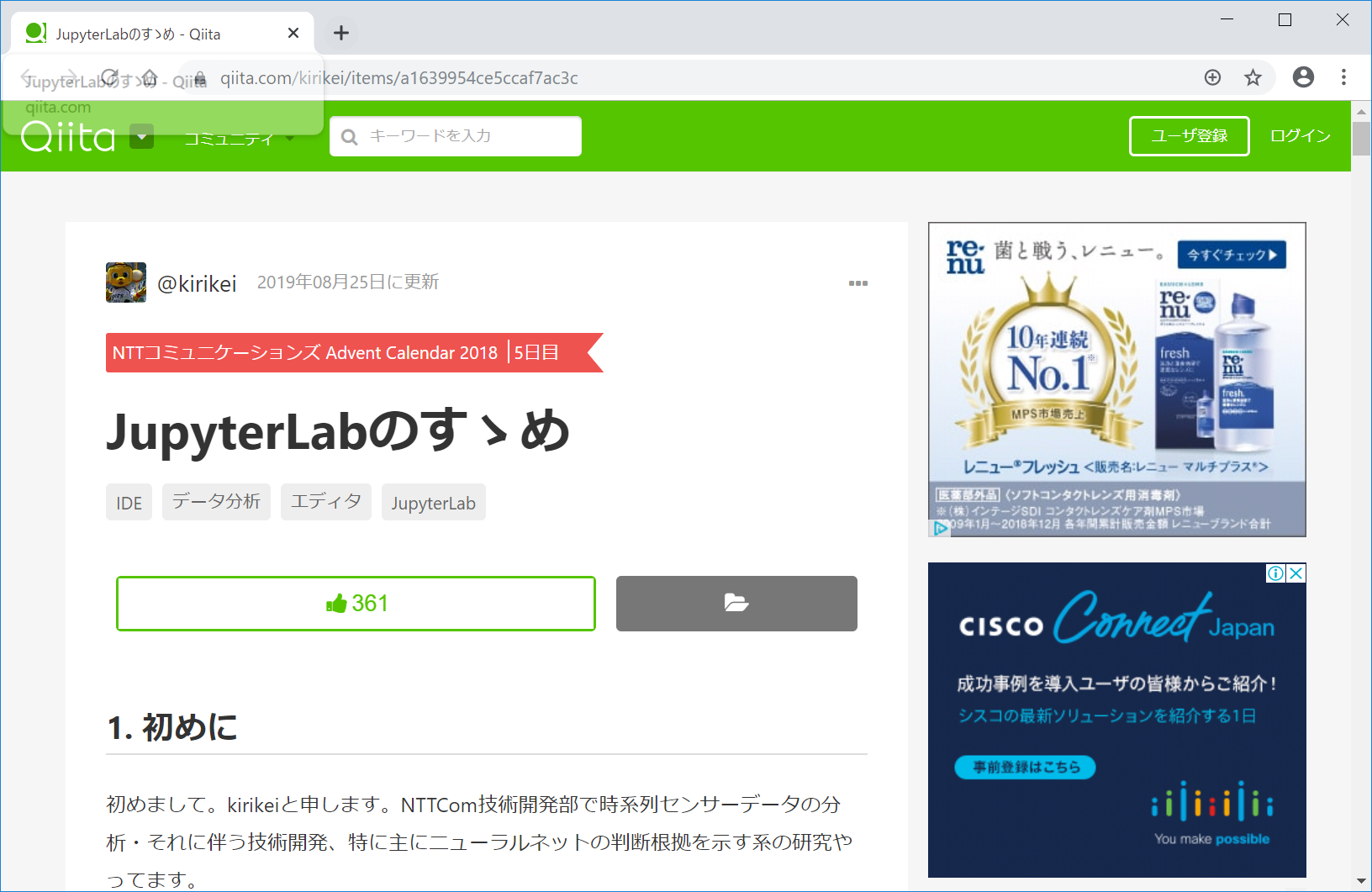
https://www.pynote.info/entry/jupyterlab-tutorial
20190309
Python – Jupyter Lab のインストールと使い方



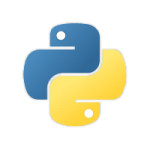
ディスカッション
コメント一覧
まだ、コメントがありません