Windows10のWSL2からGitHubへSSH接続するための手順
微妙に面倒だったので、メモを残しておきます。
以下の通りにやります。
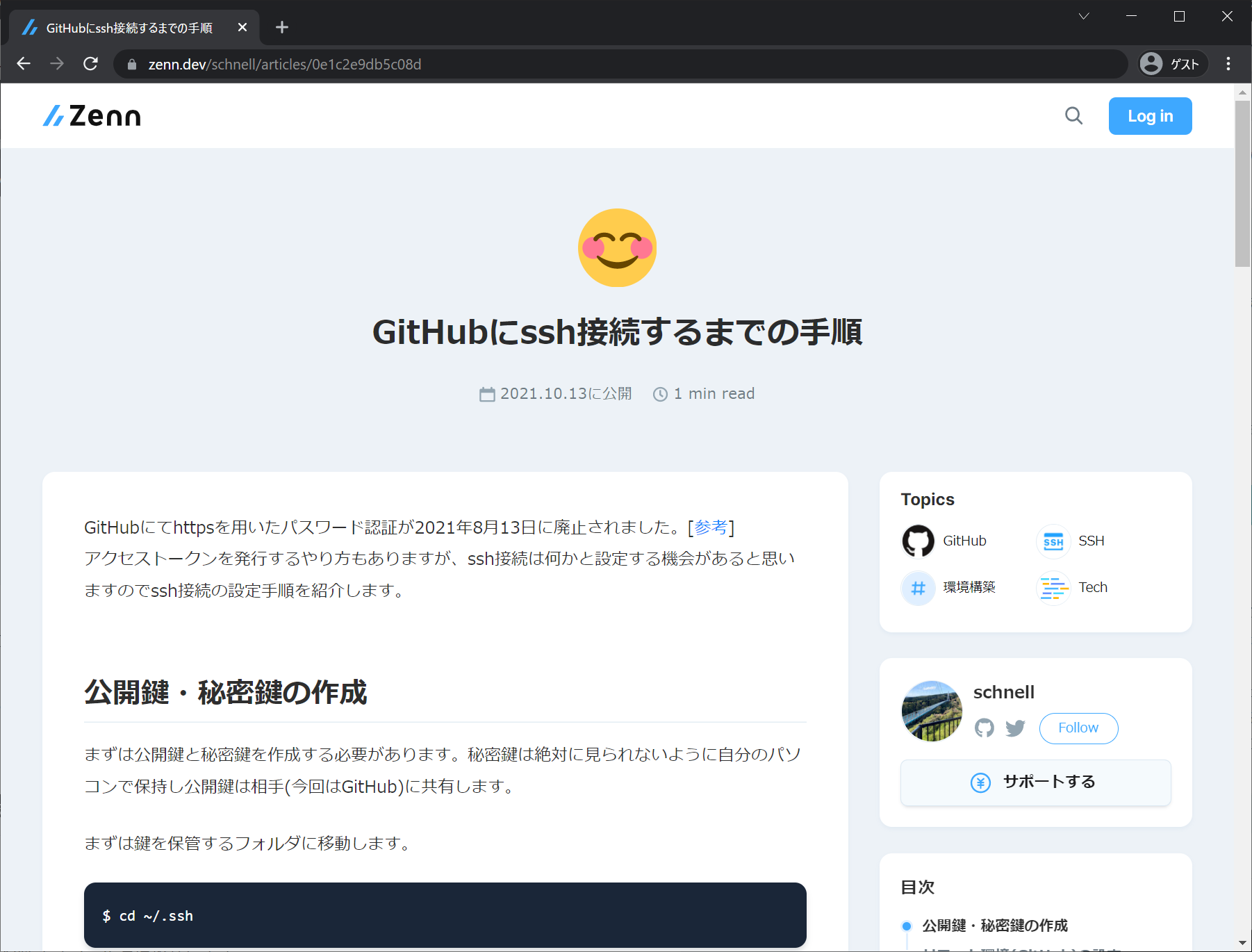
開発環境
Windows 10 Pro 21H1
Hyper-Vを有効化
VisualStudioCode (wsl用の拡張機能インストール済み)
WSL2 Ubuntu 20.04 LTS
GitHubのアカウント(無料)公開鍵の作成
WSL2のUbuntu20.02を起動し、以下を入力します。
cd ~/.ssh
ssh-keygen -t ed25519 -C (GitHubに登録しているメールアドレス)
(Enter file in which to save the key ... と聞かれたら、 GitHub と入力、
passphraseのところは2回ともそのままEnterを押す)“-t ed25519" は、作成する鍵の暗号化形式を「ed25519」に指定しているそうです。デフォルトは「rsa」だそうですが、違いはよく分かりません。
ssh-keygenコマンドを入力してEnterを押すと、何か聞かれますが、Enterを押し続けます。
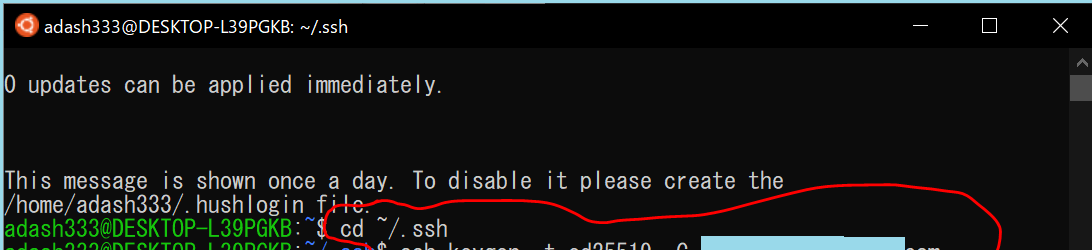
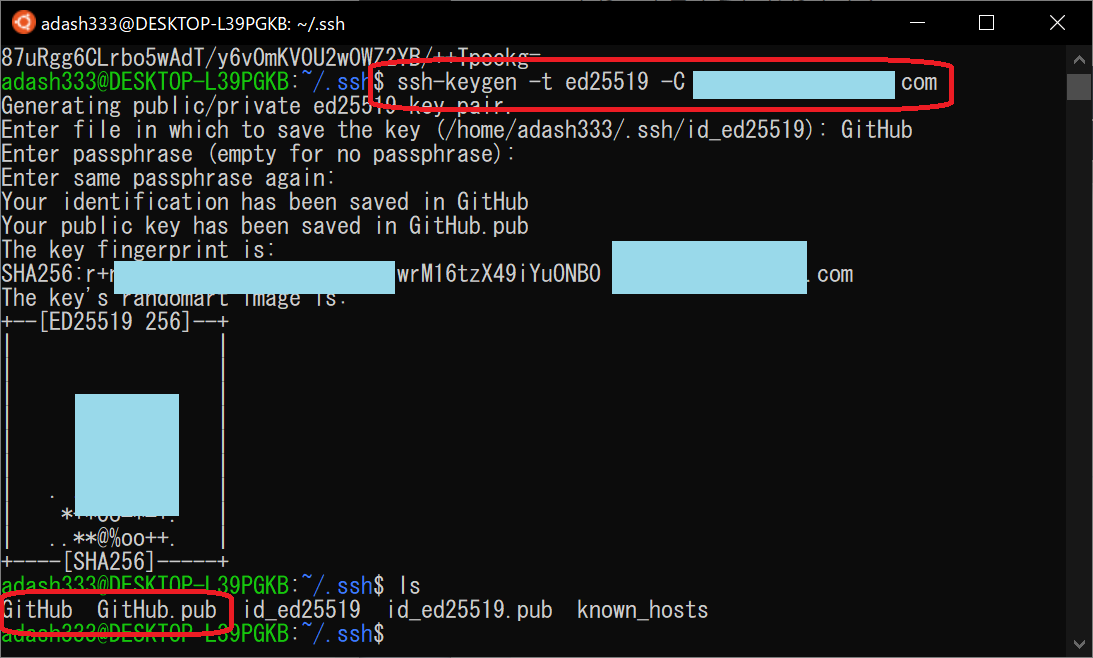
これにより、 ~/.ssh ディレクトリに、
- GitHub
- GitHub.pub (← 公開鍵、この中身をGitHubにコピペします。)
が作成されます。以下のコマンドを入力し、公開鍵を表示します。
cat GitHub.pub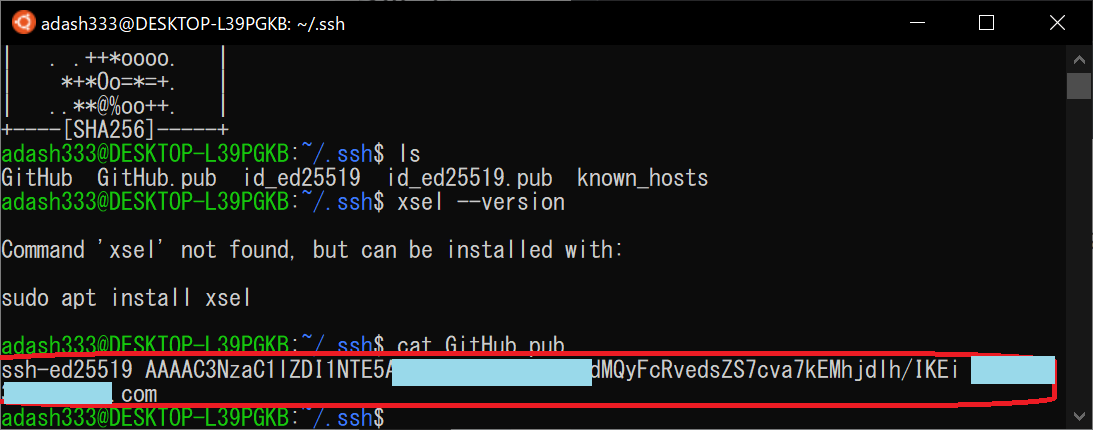
上図の赤で囲んだ部分をマウスで選択した状態で、"Ctrl+C"を押して、クリップボードにコピーします。メモ帳などに一時的に貼り付けておくとわかりやすいです。

リモート環境(GitHub)の設定
https://github.com/settings/keys へ行き、GitHubのアカウントでログインしてします。
画面右上の “New SSH key"をクリックします。
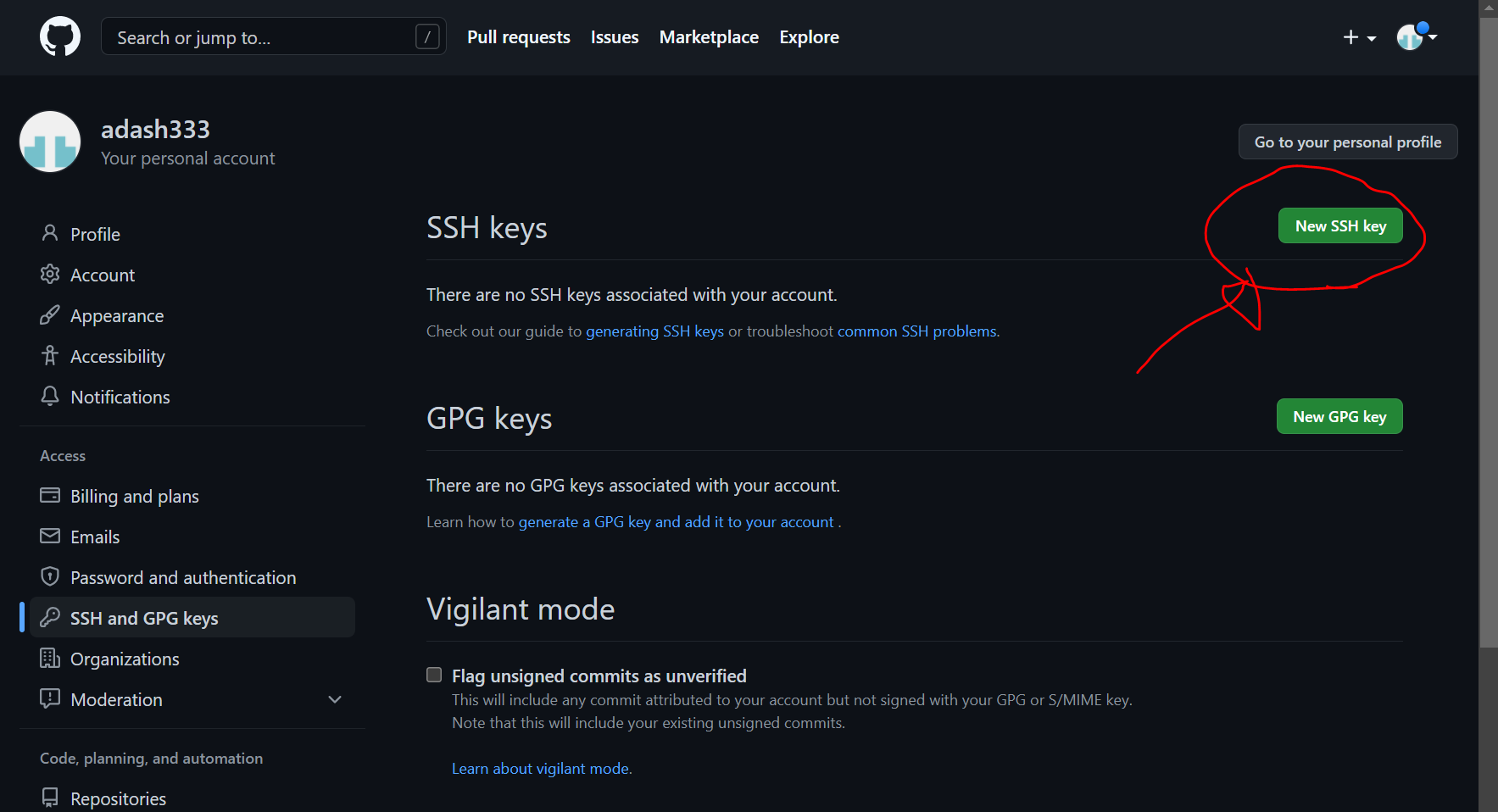
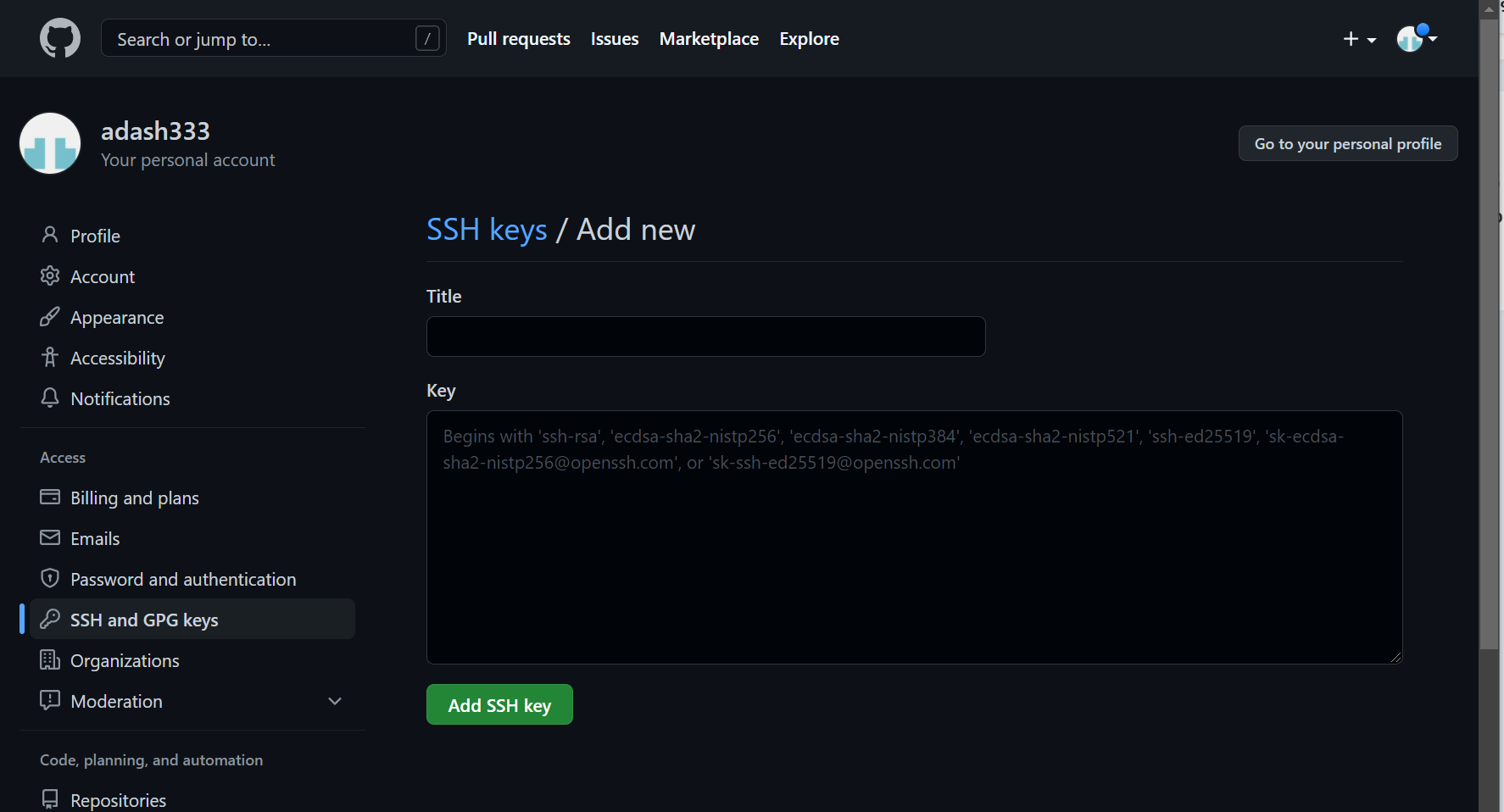
上のような画面になるので、
- Title → 適当な名前(今回は、Windows10-WSL2-001 としました)
- Key → 上記で作成したGithub.pubの中身をペースト
を入力して、Add SSH key を押します。
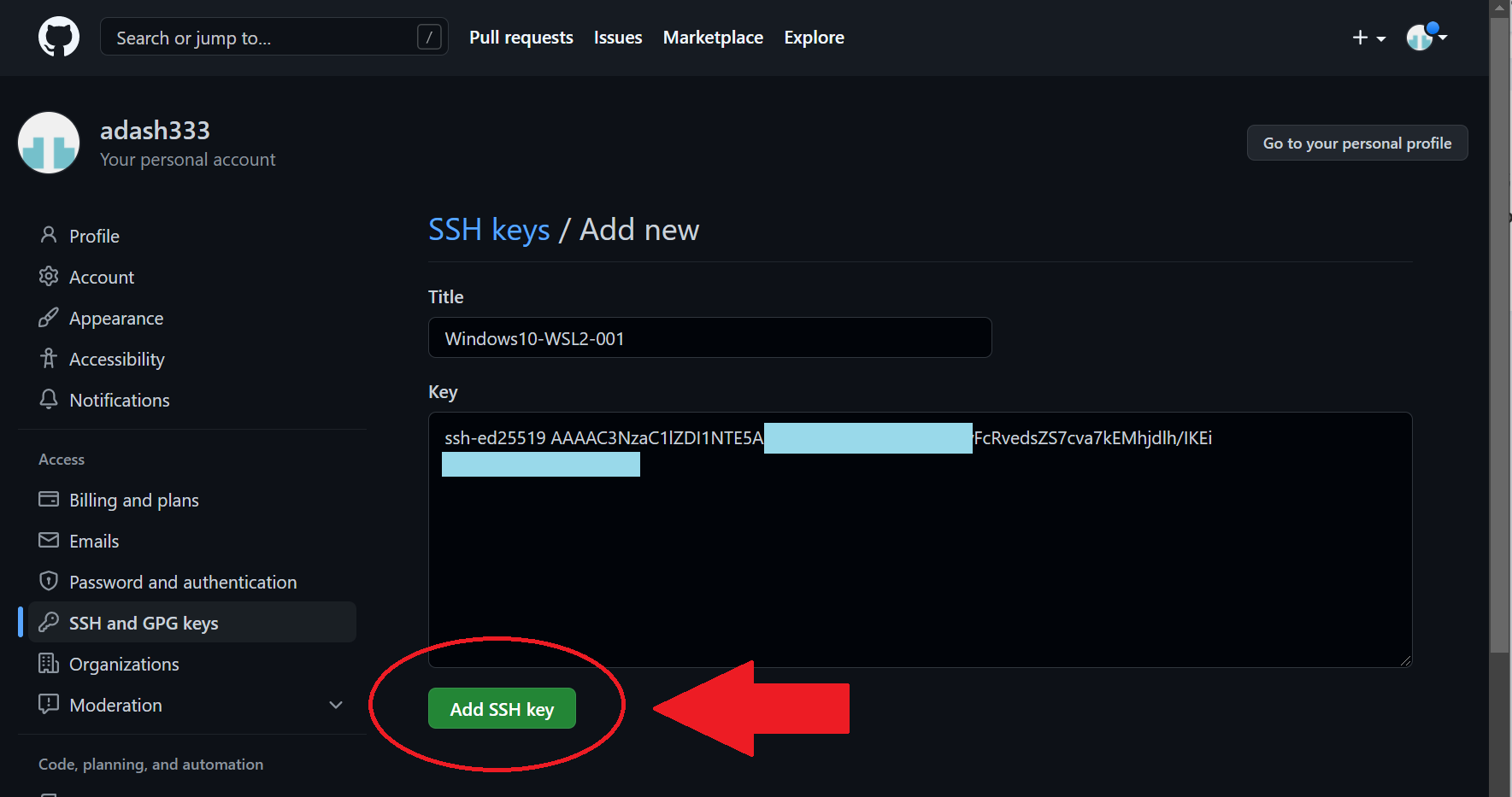
GitHubアカウントのパスワードを入力します。
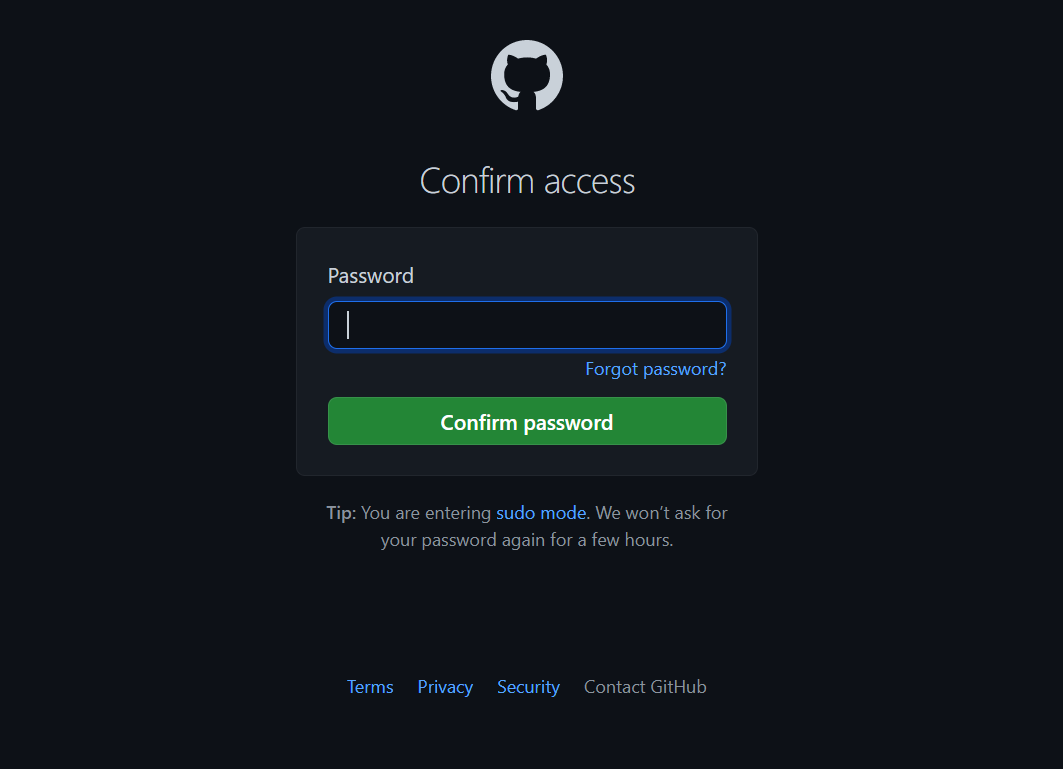
以下のようなページに移動し、無事、公開鍵が登録されました。
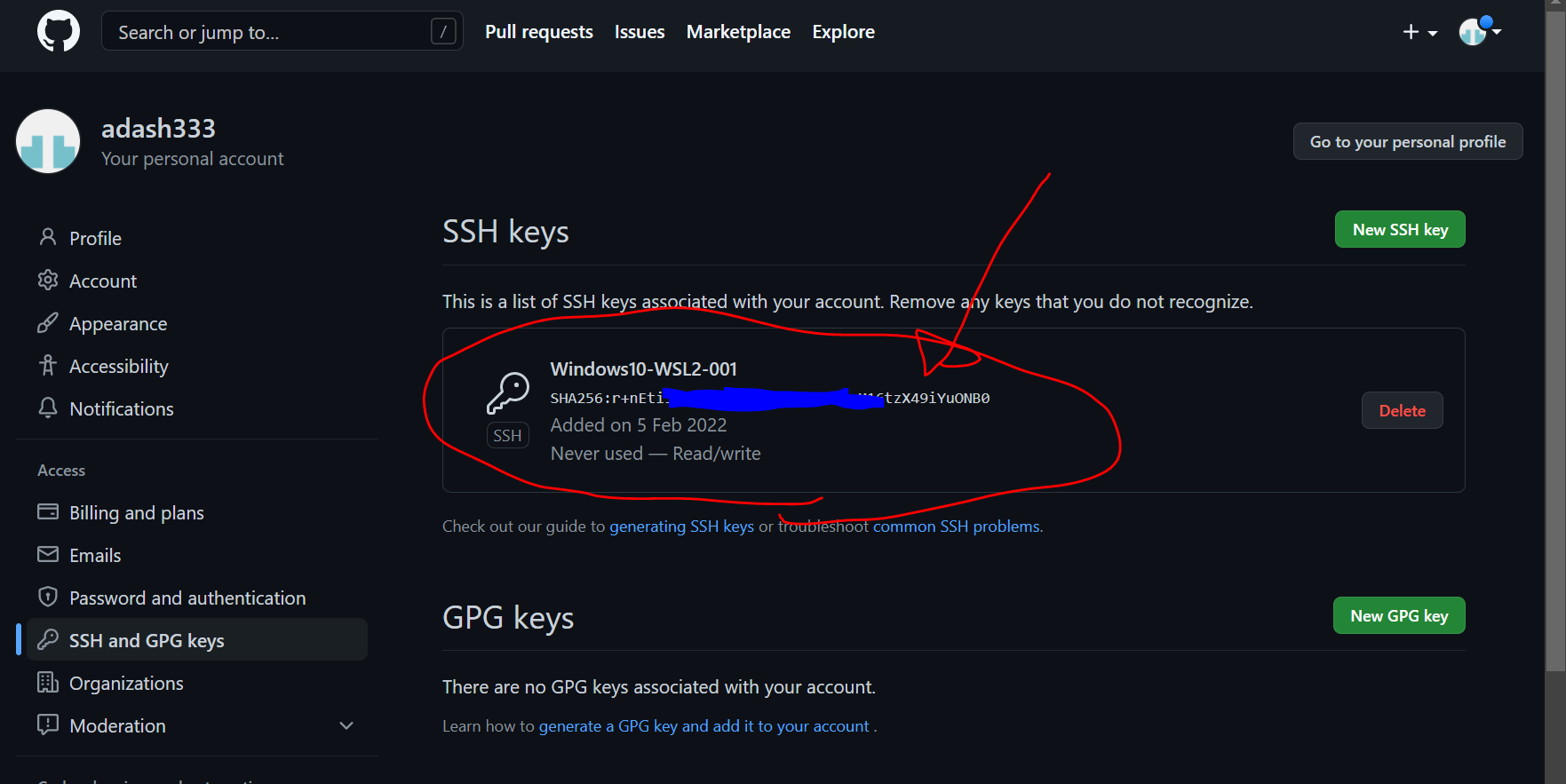
ローカルでの設定
WSL2上で、以下のコマンドを入力して、VisualStudioCodeを起動します。
code .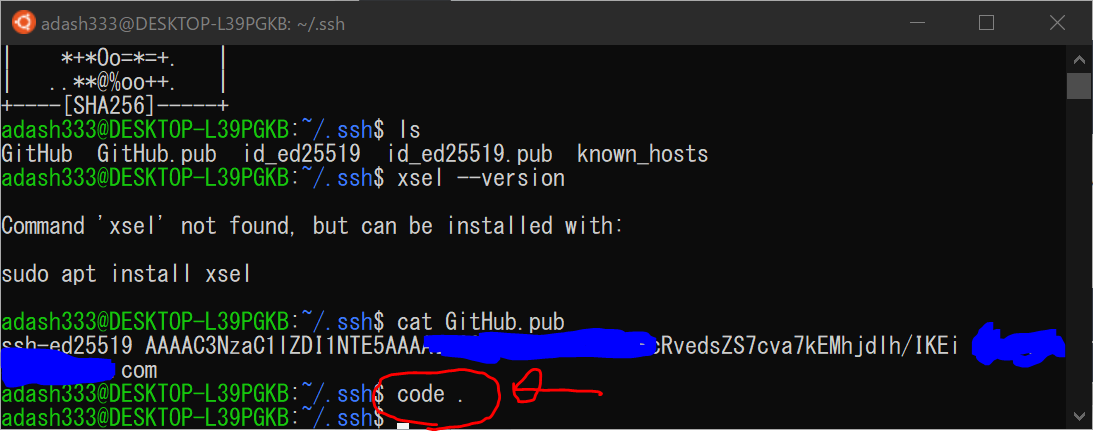
以下のように、 VisualStudioCodeが開くので、画面左側のEXPLORER内で「右クリック」>「New File」で “config" ファイルを作成します。
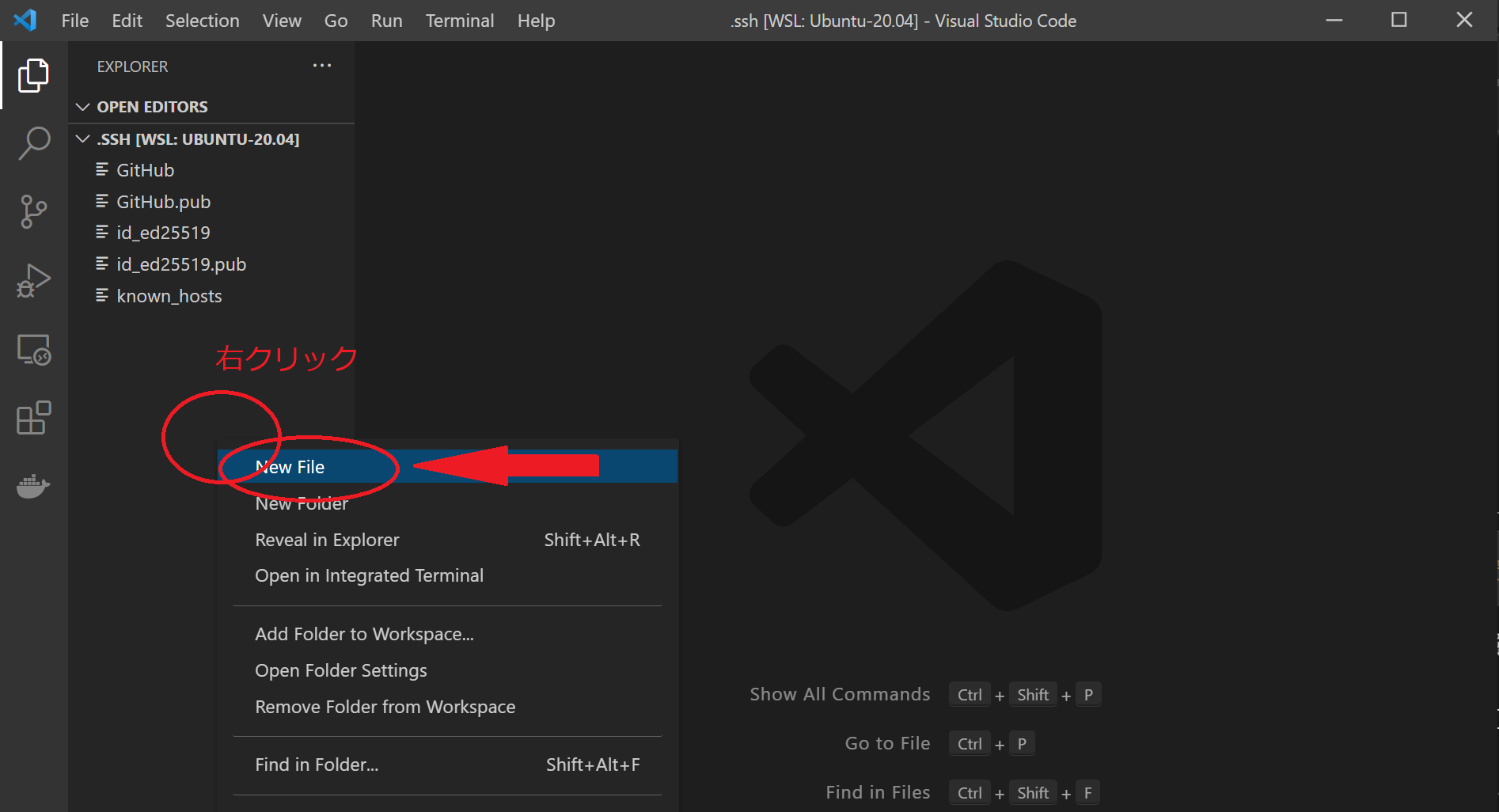
configファイルの中身に、以下を入力して保存します。
Host github github.com
HostName github.com
User git
IdentityFile ~/.ssh/GitHub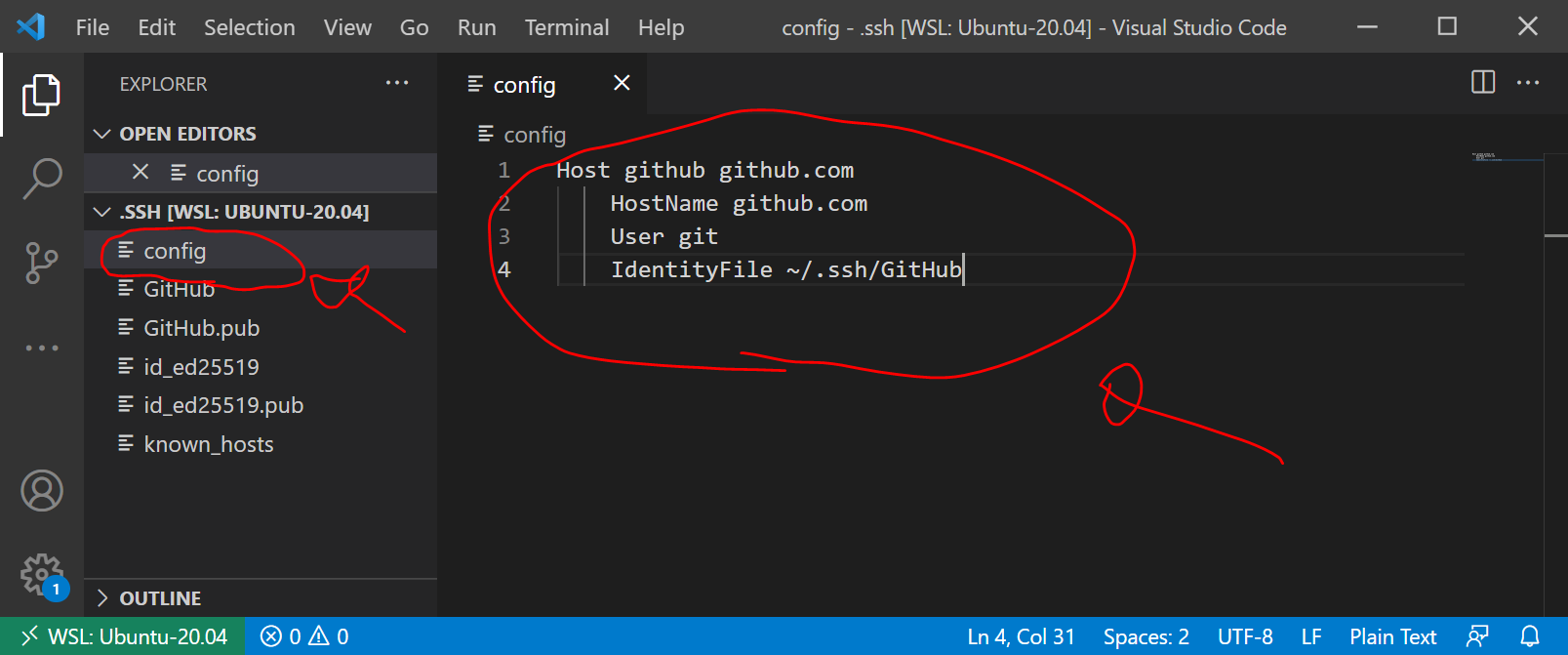
GitHubへの接続を確認
Ctrl+@ でターミナル画面を出して、以下を入力します。
ssh -T github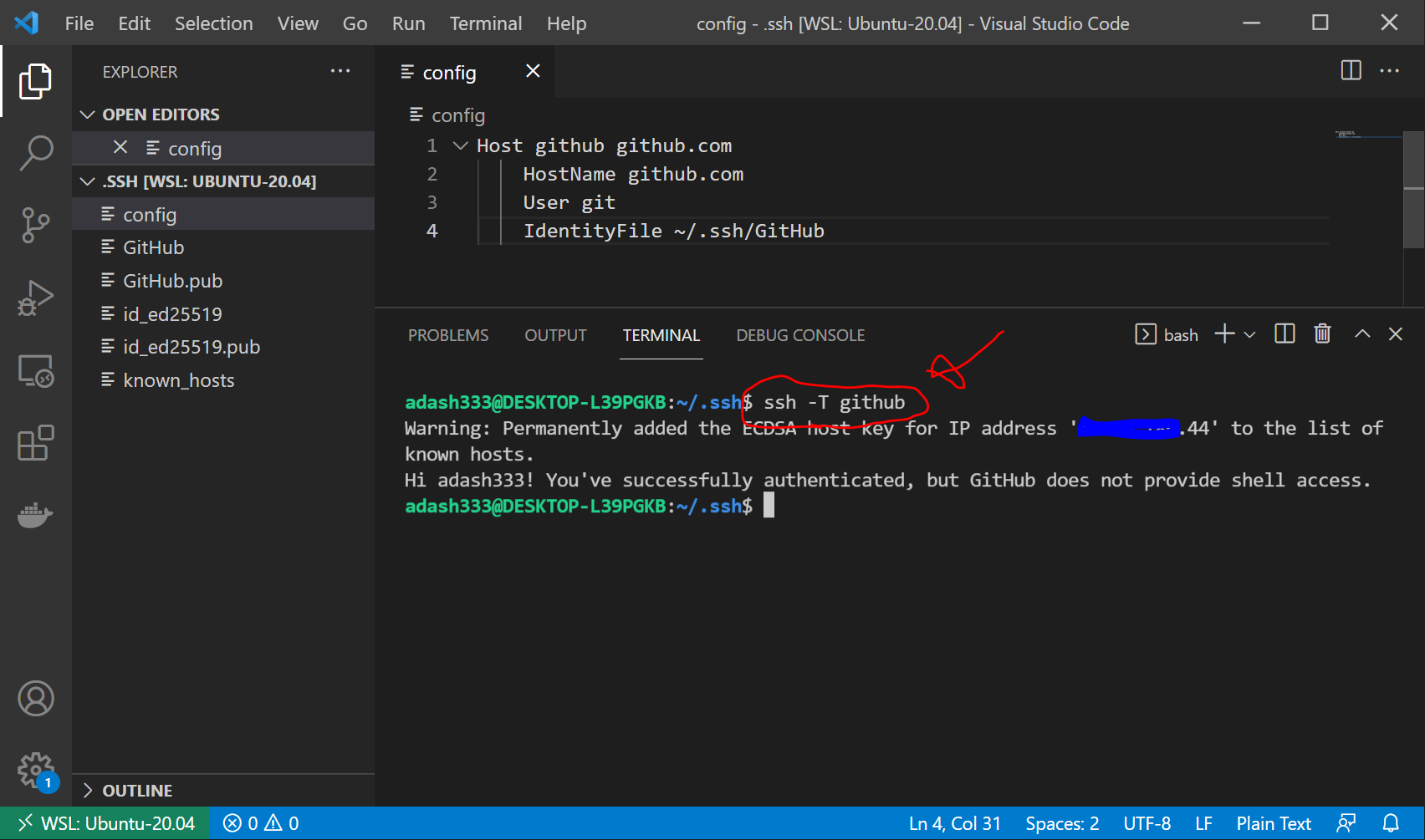
Hi (GitHubアカウントの名前)! You’ve successfully authenticated, but GitHub does not provide shell access.
と表示されれば、接続成功とのことです。
参考文献
https://zenn.dev/schnell/articles/0e1c2e9db5c08d
GitHubにssh接続するまでの手順
2021.10.13に公開
https://qiita.com/shizuma/items/2b2f873a0034839e47ce
@shizuma(ACES)
投稿日 2015年05月29日
更新日 2018年12月05日
GitHubでssh接続する手順~公開鍵・秘密鍵の生成から~
https://atmarkit.itmedia.co.jp/ait/articles/1908/02/news015.html 【 【ssh-keygen 】コマンド――SSHの公開鍵と秘密鍵を作成する
Linux基本コマンドTips(327)
2019年08月02日


ディスカッション
コメント一覧
まだ、コメントがありません