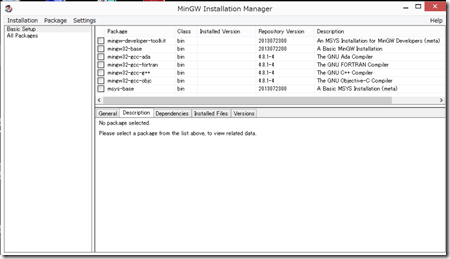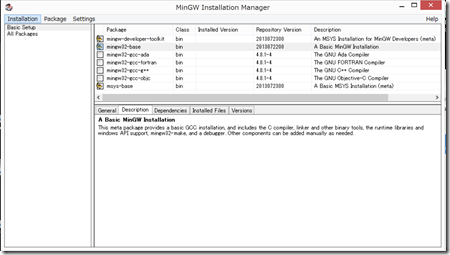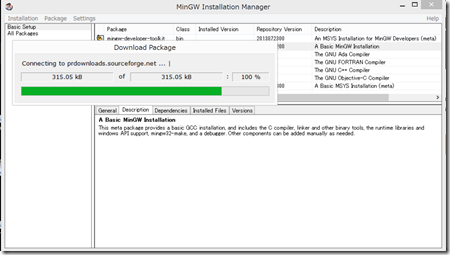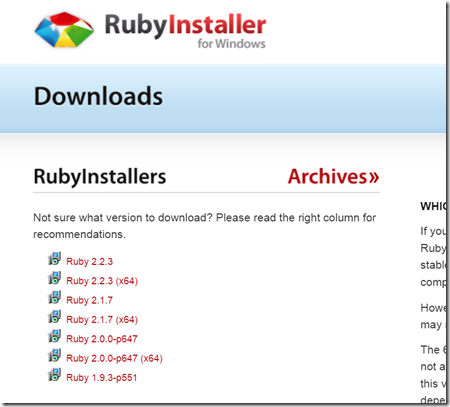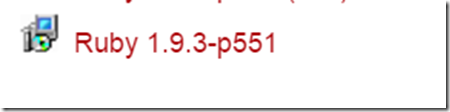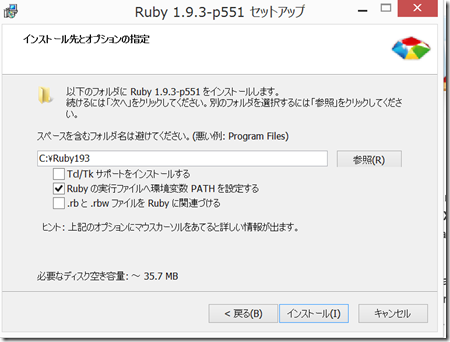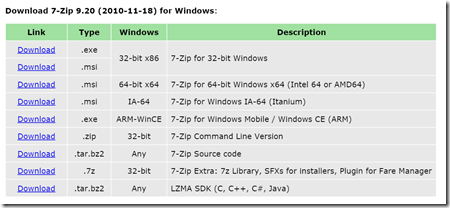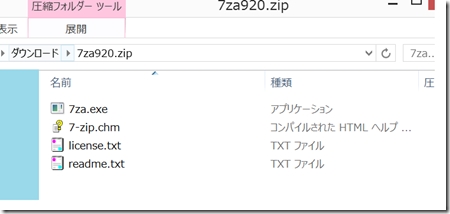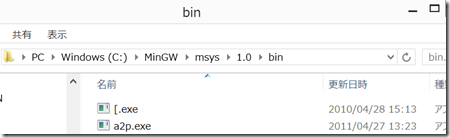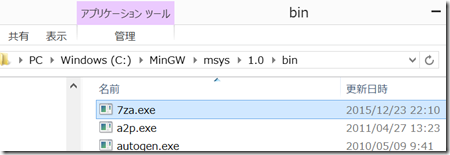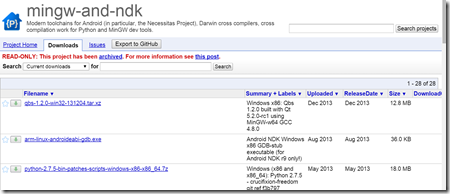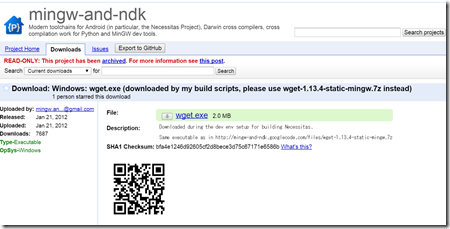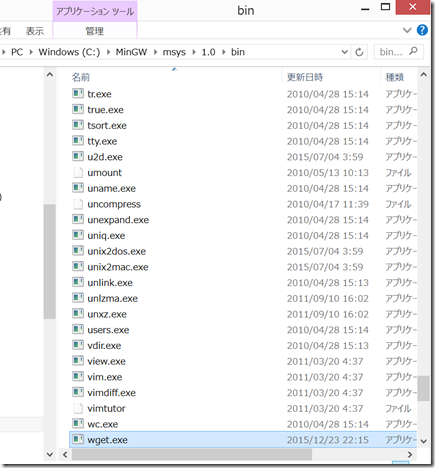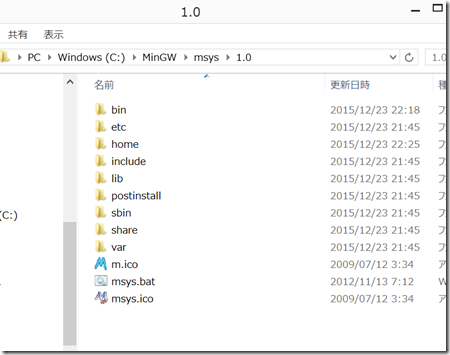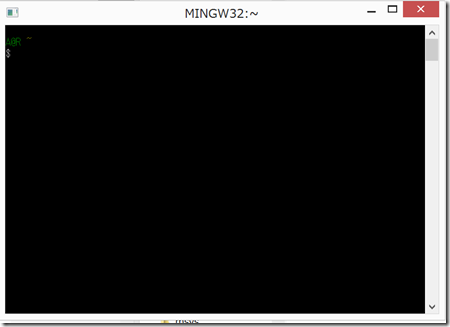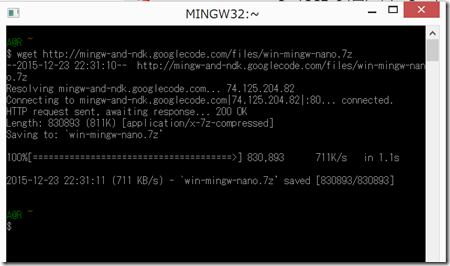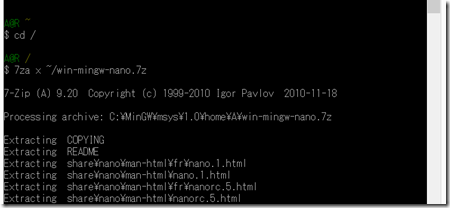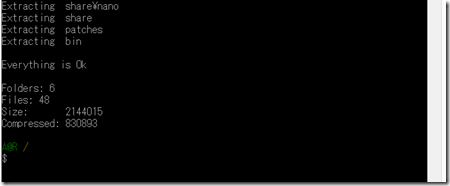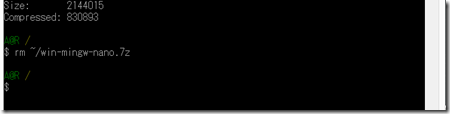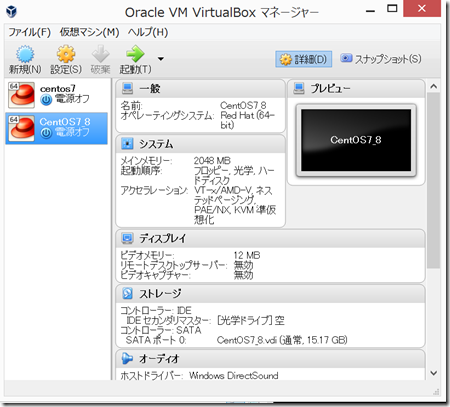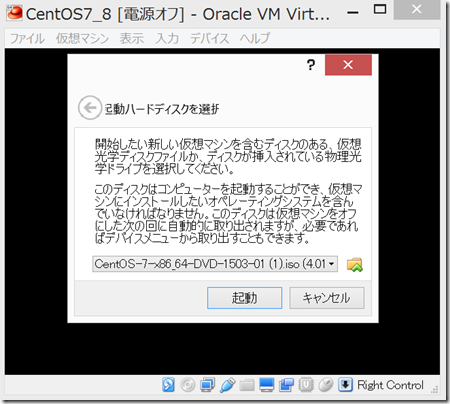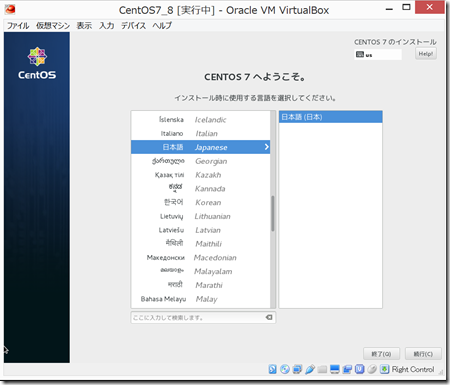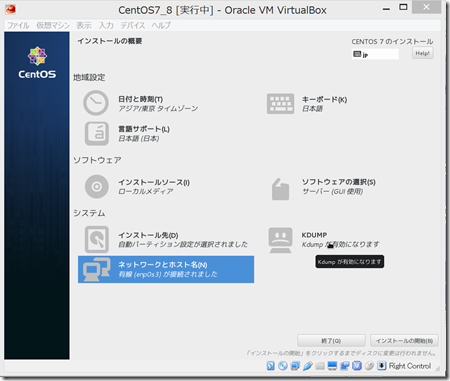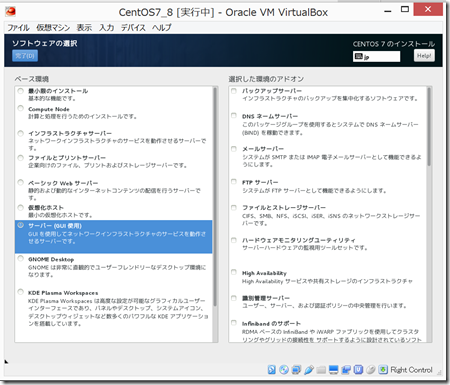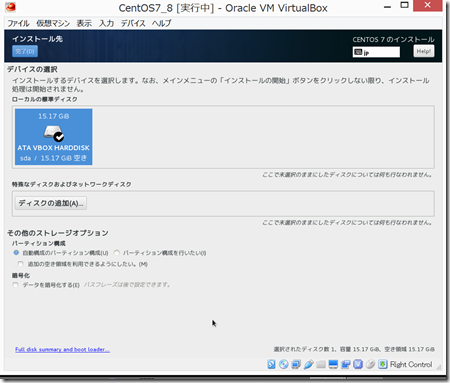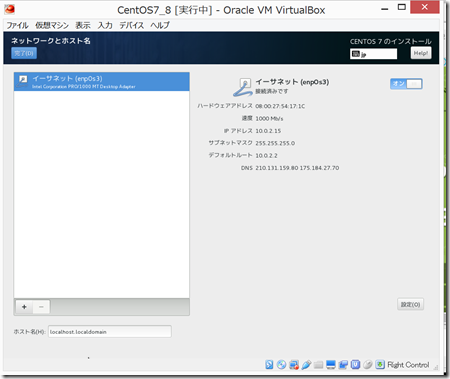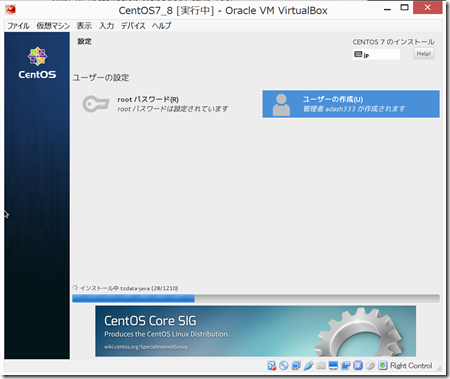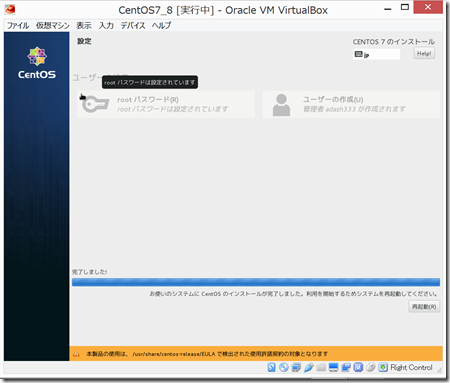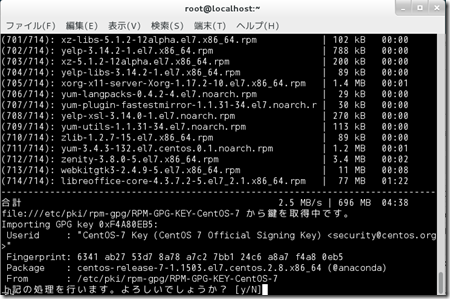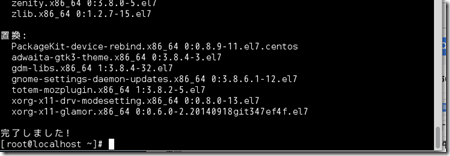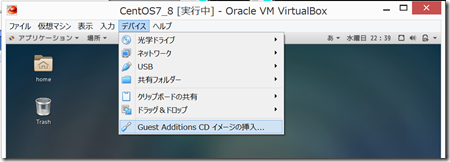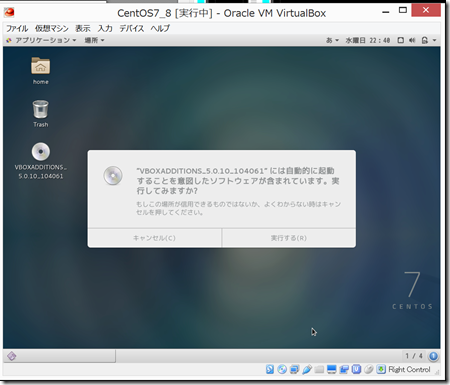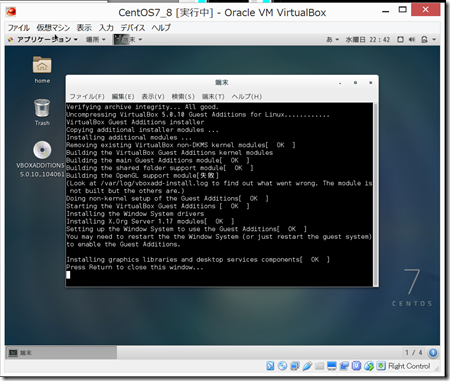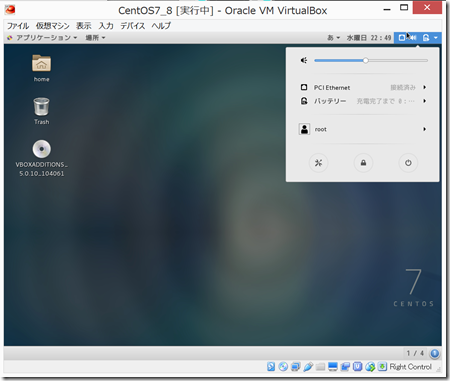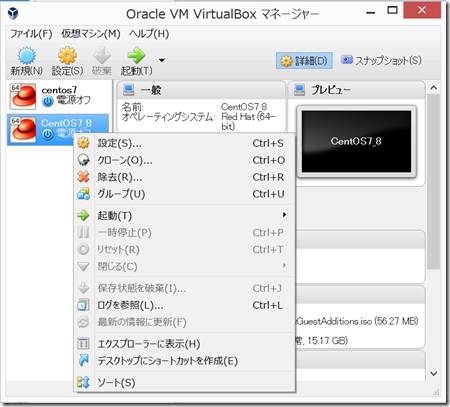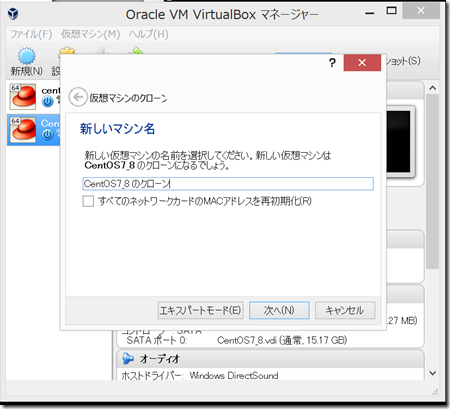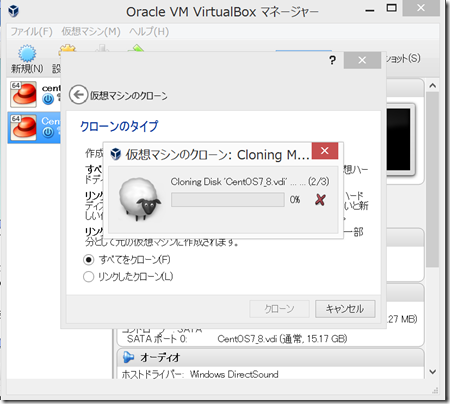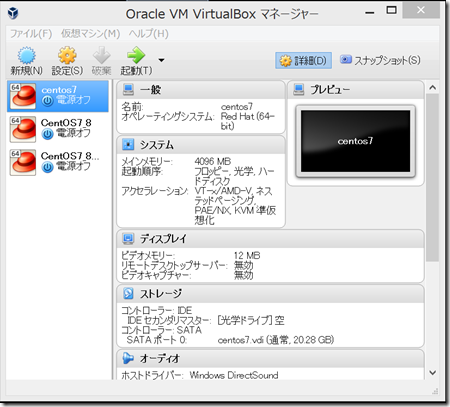Windows8.1, VirtualBoxにCentOS7のインストール8回目
もう何度目だろう、、、
ローカル環境で、Ruby on Railsを動かすことができたので、次は、自宅LAN内で、Ruby on Railsを動かすことができるようにしたい。
本が、CentOS7でRuby on Railsの本番環境の構築の本が見あたらないので、
「Ruby on Rails 環境構築ガイド 黒田努著 (2013年21月)」
を読みながら進める。この本の、Windows 8.1 , Cent OS 7バージョンを早く出してほしい!切望しております。
(0-1)MinGWとMSYSのインストール
http://sourceforge.net/projects/mingw/files/
Minimalist GNU for Windows
をダウンロードしてインストール。
p19とは名前がちょっと異なるような気もするが、
上の2つをクリックして、インストールするように設定。一番下も自動的に設定された。
左上の
Installation > ・・・ > apply とすると、
のように、なんだかインストールしている感じ。
(0-2)Rubyのインストール
今回は、本のp19の通りに、
をインストールしてみる。
途中で、「環境PATHを設定する」のチェックボックスをONにしておく。
(0-3)
7-Zip(コマンドライン版)のインストール
http://www.7-zip.org/download.html
で、7-Zip Command Line Version をダウンロード。
ダウンロードすると、自動的にZipファイルが開くので、中身の「7za.exe」ファイルを、
C:MinGWmsys1.0bin
の下に移動する。
(0-4)Wgetのインストール
code.google.com/p/mingw-and-ndk/
から、Downloadsをクリックし、
wget.exe
をクリック。
wget.exeをダウンロードして、
C:MinGWmsys1.0bin
の下に移動する。
(0-5)nano(テキストエディタ)のインストール
Windowsのスタートボタン > MinGW Shell
をクリックすると、本のp19に書いてあるのだが、どうやらそれはWindows 7 の環境での話らしく、見つからない!
http://qiita.com/plan0213/items/34f4aae78f0c59b1e788
を見ると、
"C:MinGWmsys1.0msys.bat" が該当のファイルとのこと.
これをダブルクリック。
この、msys.bat をダブルクリックすると、以下の画面が出てくる。
大丈夫だろうか???
本の、p20の通りに、
wget http://mingw-and-ndk.googlecode.com/files/win-mingw-nano.7z
と入力して、Enter
cd /
7za x ~/win-mingw-nano.7z
Everything is OK と出るが、本当に大丈夫か?何をやっているのかさっぱりわからない。
rm ~/win-mingw-nano.7z
とりあえず、ホストのWindows 8.1側の設定はこれで終わりか?
参考:Ruby on Rails 環境構築ガイド 黒田努著 p20
(1)VirtualBoxで、仮想マシンの作成
仮想メモリ 2GB
仮想ハードディスク(VDI) 15GB
3分くらいで作成。
(2)CentOS7のインストール
CentOS-7-x86_64-DVD-1503-01 (1).iso
を選択。
VirtualBox内と外のマウスの移動は、右下のCtrlボタンを押すことにより移動する。
この画面の右側の、「メールサーバー」や、「FTPサーバー」をクリックするだけで、簡単に、「Apache」や、「Ruby on Rails」や、「MySQL (MariaDB ?)」を最初からインストールしてくれるようにならないだろうか。。。
続行を押して、
インストールに15分くらいかかる。
右下の、「再起動」ボタンをクリックすると、再起動して、CentOS7が起動される。
(2)CentOS7の設定
http://qiita.com/100/items/80a899fbaeb1e82b3f67
を参考に、まず、ホストOS(Windows)とVirtualBox内の間で、マウスを容易に動かせるようにする。
root でログインして、左上の
アプリケーション > 端末
yum upgarade
途中で y 「Enter」を押すと、インストールが5分くらい。
もう一回、途中で、
と聞かれるので、yでEnter.
これだけで15分くらいかかったかも。。。
次は、
yum install kernel-devel gcc
途中で y +「Enter」
インストールが完了したら、OSを再起動。
rootでログイン。
ホストOSのVirtualBoxの、
デバイス > Guest Additions CD イメージの挿入
をクリック。
このような画面が出るので、「実行する」をクリック。
言われた通りに、Return を押すと、すでに、マウスがホストOS(Windows 8.1)と、VirtualBox上のCentOS7の間を自由に行き来できるようになっている。
ここまではさくさくっとできるようになりたい。
あ、この状態で、仮想マシンのクローンの作成を行っておきたい。(ホストOSのHDD(SSD)に余裕があれば、、、)
と思っていたら、右上のUIがなんか変更になっている。むむ。微妙な感じである。
上記のポップアップ画面の右下の「電源マーク」をクリックして、仮想マシンの電源OFFとした。
(3)仮想マシンのクローンの作成
仮想マシン「CentOS7_8」(8回目のインストールという意味で、8をつけました。)の電源をOFFにした状態で、VirtualBoxマネージャーの画面で、「CentOS7_8」を右クリック > クローン
次へ 、 「すべてのクローン」を選択して、右下の「クローン」をクリック。
羊のマークを出してくるとは。。。
(クローン羊ドリーのことなのか?)
何十分かかかりそうです。。。
あれ、5分くらいで、できました。