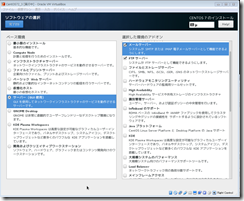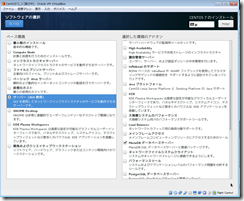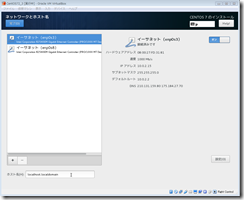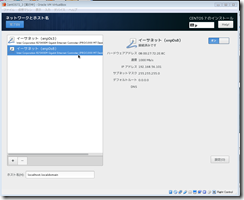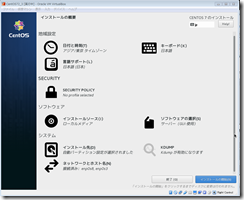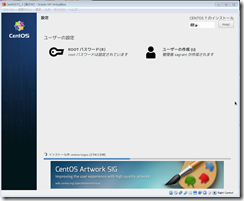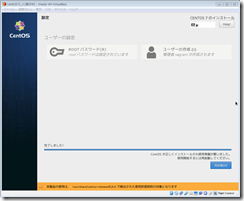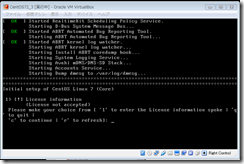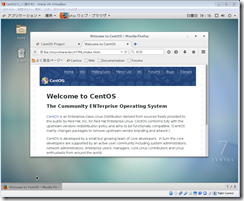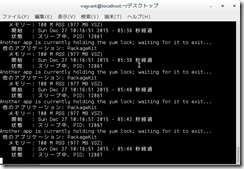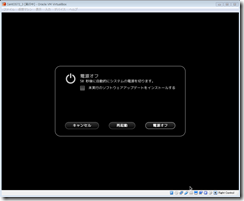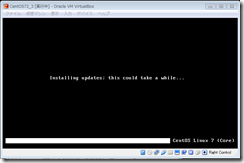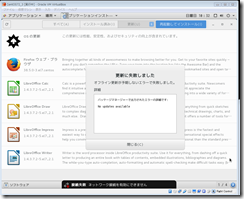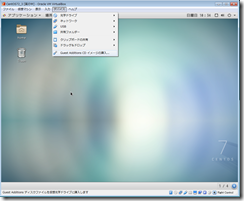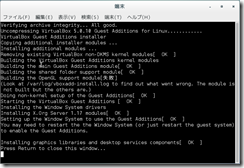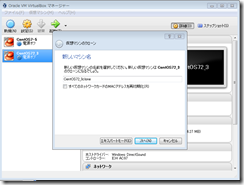Windows7、VirtualBox上に、CentOS(サーバー(GUI使用))をインストール
(1)以下のページを参考に、CentOS-7-x86_64-DVD-1511.iso をダウンロード。
http://www.server-world.info/query?os=CentOS_7&p=download
実際は、
http://ftp.jaist.ac.jp/pub/Linux/CentOS/7.2.1511/isos/x86_64/
から、
をダウンロード。自宅からであれば、5MB/秒で4GBちゃんとダウンロードできた。
(2)VirtualBoxで仮想マシンの作成。
HDD 16GB
メモリ 4GB(2GBで十分そう)
アダプター1 NAT ポートフォワーディング + ボタンをクリックして、ホストもゲストも3000 に設定
アダプター2 ホストオンリーアダプタ
(3)仮想マシンの起動
CentOS-7-x86_64-DVD-1511.iso
を選択して、インストール。
日本語 を選択し、
ソフトウェアの選択では、
サーバー(GUI使用)
今回、「メールサーバー」「FTPサーバー」「MariaDBデータベースサーバー」を試しに入れてみる。
ネットワークとホスト名
よくわからないが、enp0s3, enp0s8 の両方ともONにしておく。
画面右下の、「インストール続行」をクリック。
ROOTパスワードの設定と、ユーザ名
vagrant
vagrant
管理者にする
で作成。
インストールに10分ほど時間がかかる。
再起動 をクリック。
なんか今まで見たことのない変な画面が出てきた。
よくわからないが、適当にやったらいつもの以下の画面になった。
vagrant
でログイン
インターネットにはつながった。
(4)マウス統合などの有効化
http://qiita.com/100/items/80a899fbaeb1e82b3f67
を参考に。
デスクトップ上で、右クリック > 端末の中に開く
sudo yum upgrade
(ユーザーのパスワードを入力)
いつぞやかの、このようなエラー「another app is currently holding the yum lock」になってしまったので、
「Ctrl」 + C を押して脱出して、
http://d.hatena.ne.jp/kazukichop/20110627/1309186845
を見ながら、
rm –f /var/run/yum.pid
もう一度、
sudo yum upgrade
途中で、 y 「Enter」 を2回。5分くらい待つ。
sudo yum install kernel-devel gcc
途中で y 「Enter」 を1回。1分くらい待つ。
OSを再起動。
未実行のソフトウェアアップデートもインストールしておく。
vagrantでログインすると、いろいろなエラーが出て、嫌な感じ。
キーボードの右下の「Ctrl」ボタンで、VirtualBoxの中と外のマウスの行き来をしているが、
VirtualBoxの、 デバイス > Guest Additions CD イメージの挿入 をクリック。
以下のような画面になるので、実行する をクリック。
これで、VirutualBoxの中と外で、マウスを自由に移動できるようになった。(それまでは、キーボードの右下の「Ctrl」ボタンを押さなければならなかった。)
一回、電源をオフにして、
CentOS72_3 のクローンを、CentOS72_3clone として保存。
とりあえず、これで、VirtualBox(Windows 8.1)上に、CentOS7.2をインストールすることができた。