画像の一部を透明化できるサイトとGIMPのインストール
以下のサイト、pngファイルなどの画像をドラッグアンドドロップして、透明にしたい場所をクリックして、右クリック>名前をつけて画像を保存 で一部を透明にした画像を作成できます。
むちゃくちゃ便利です!
重ね合わせもできそうです。。。
https://www.peko-step.com/tool/alphachannel.html
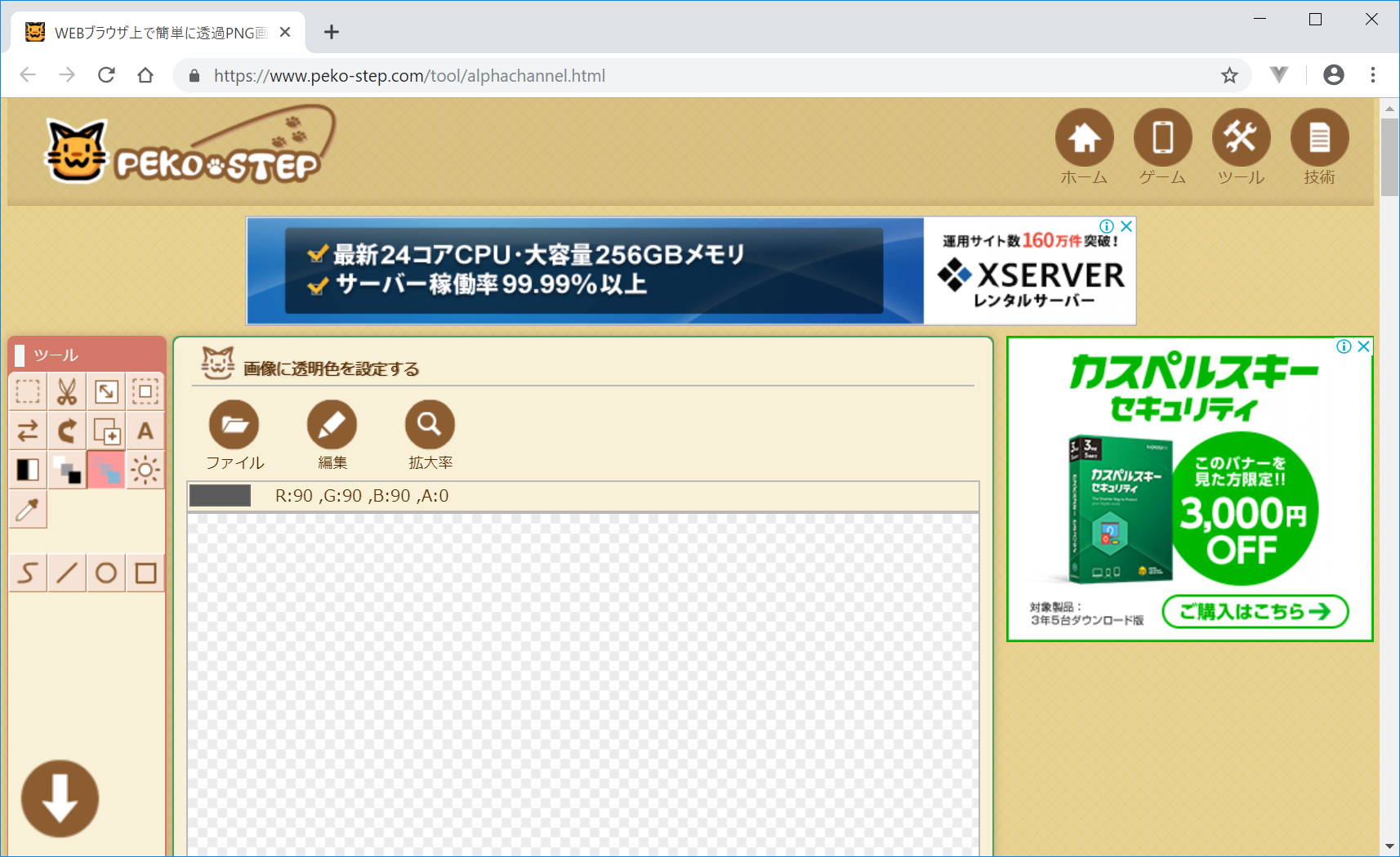
オフラインでフリーソフトでやるなら、GIMPでしょうか?
GIMPリンク
GIMPダウンロードページ(公式サイト)
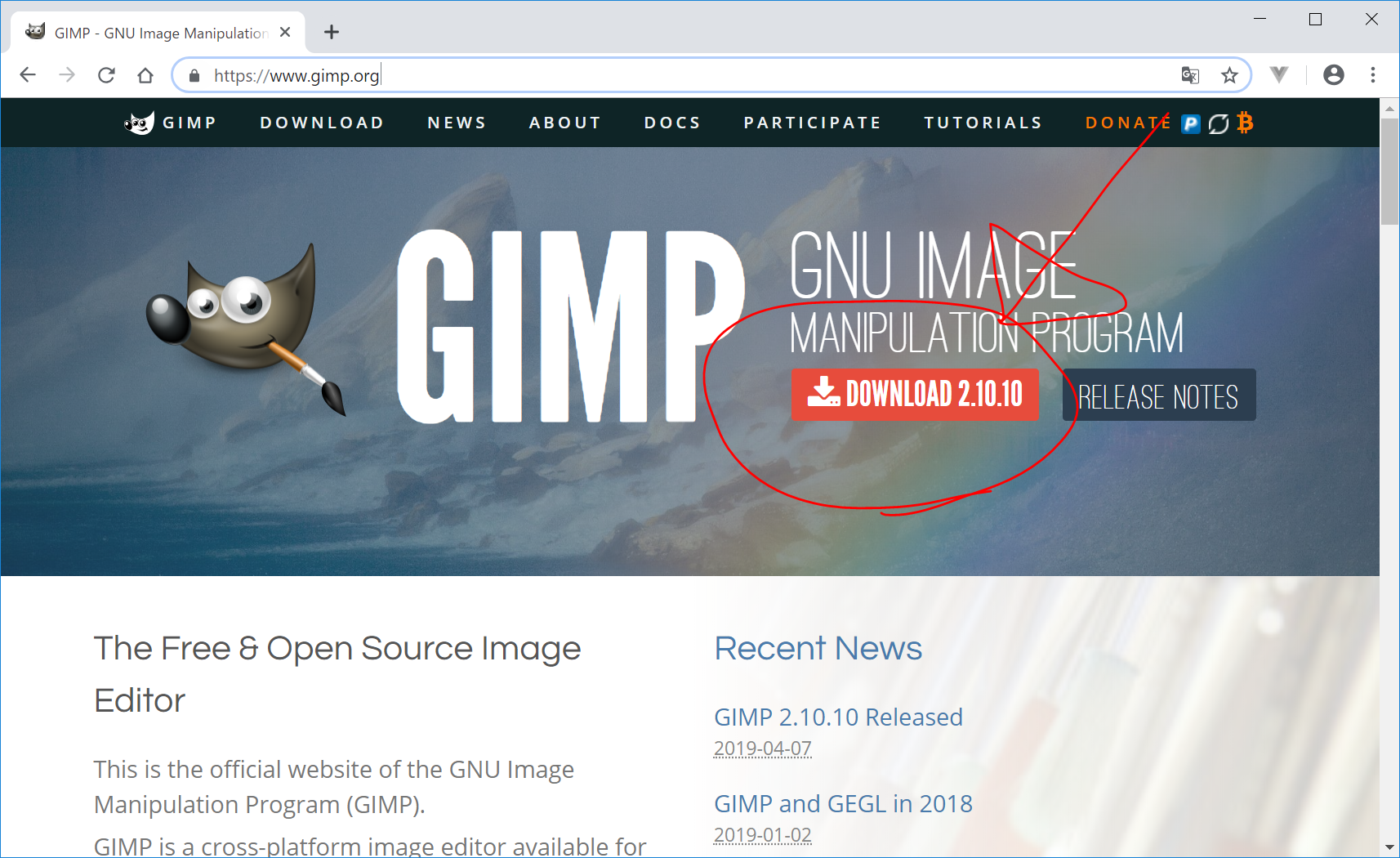
https://qiita.com/Happa8/items/98449dbc53981f73690f
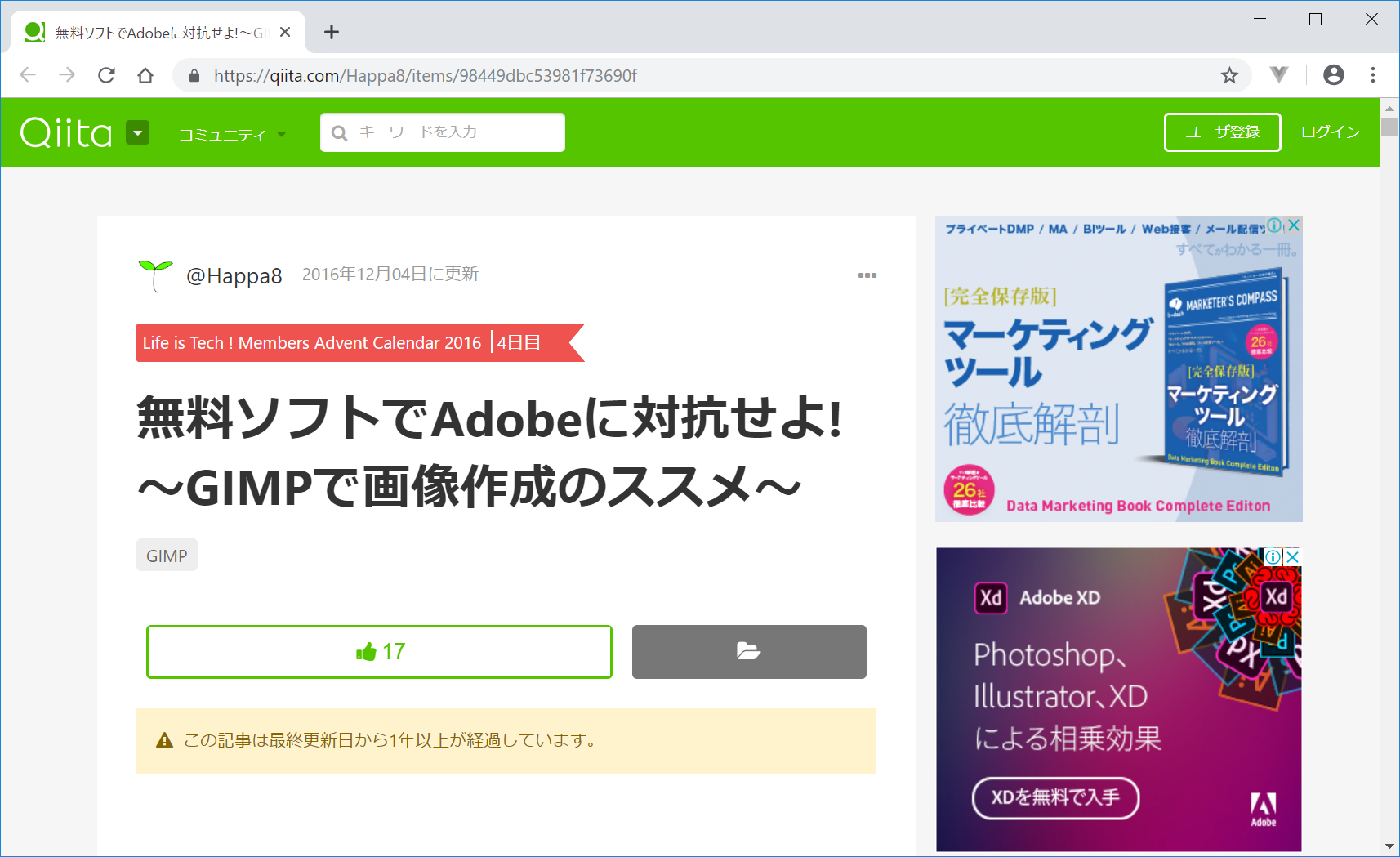
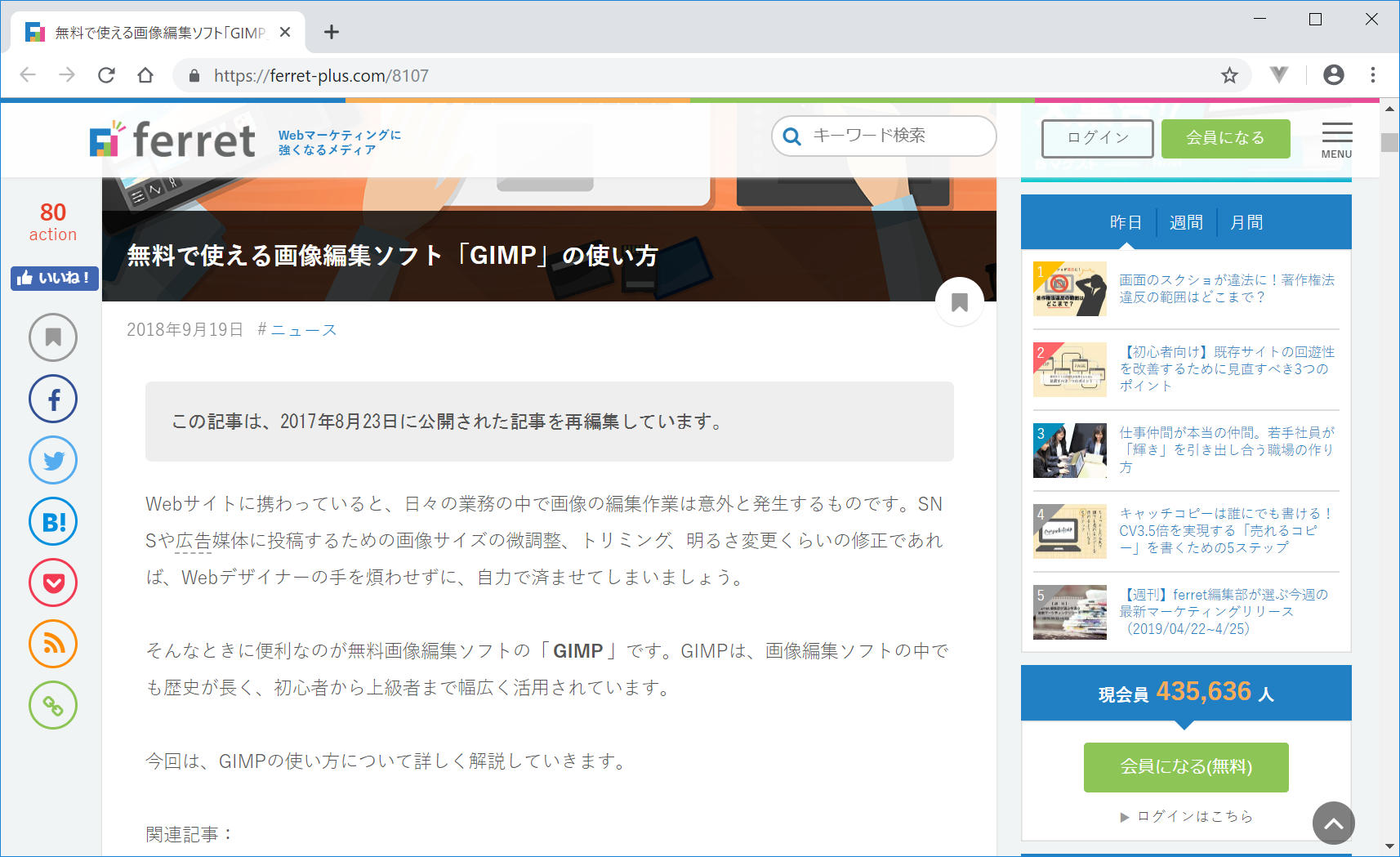
GIMPで画像の一部を透明化
https://docs.gimp.org/2.6/ja/gimp-using-web-transparency.html
2.3. 透過画像の保存
- アルファ透過は PNG 形式でサポートなので、png形式で画像を保存。
- チャンネルダイアログ を開いて、 赤・緑・青のほかに「アルファ値」の層があるか確認する。
- もし無ければ、 画像ウィンドウのメニューより レイヤー → 透過効果 → アルファチャンネルを追加 と辿り、 そのレイヤーに アルファチャンネルを追加 する。
開発環境
Panasonic CF-RZ6
Windows10 Pro 1803
今回構築した環境
GIMP
GIMPのインストール
https://www.gimp.org/downloads/ から、
Download GIMP 2.10.10 directory をクリックしてダウンロード。
exeファイルがダウンロードされるので、ダブルクリックしてインストールします。
その後、GIMPを起動します。(cortanaにgimpと入力して検索して起動)
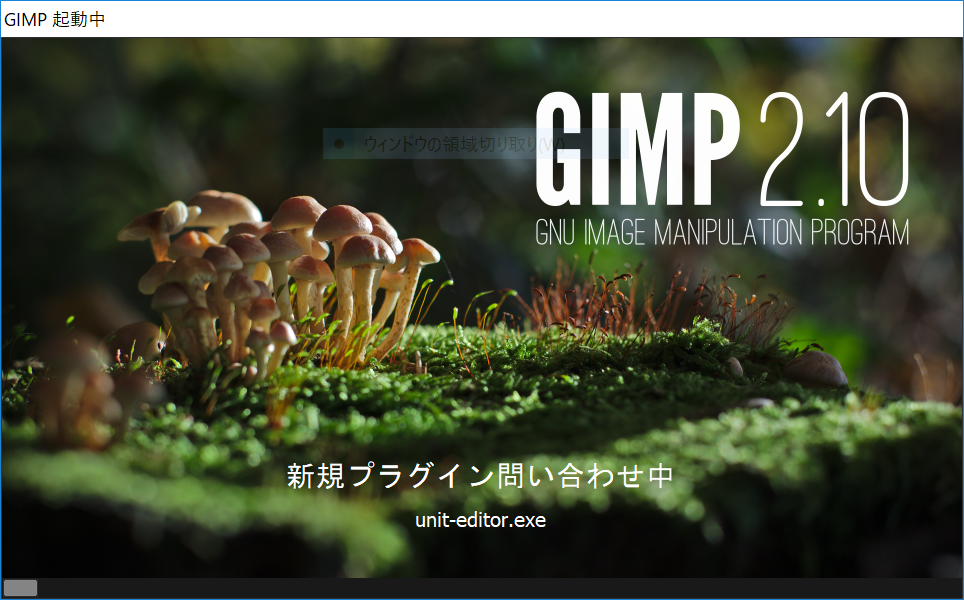
Englishを選択してインストールしたつもりでしたが、自動的に日本語になっていました。
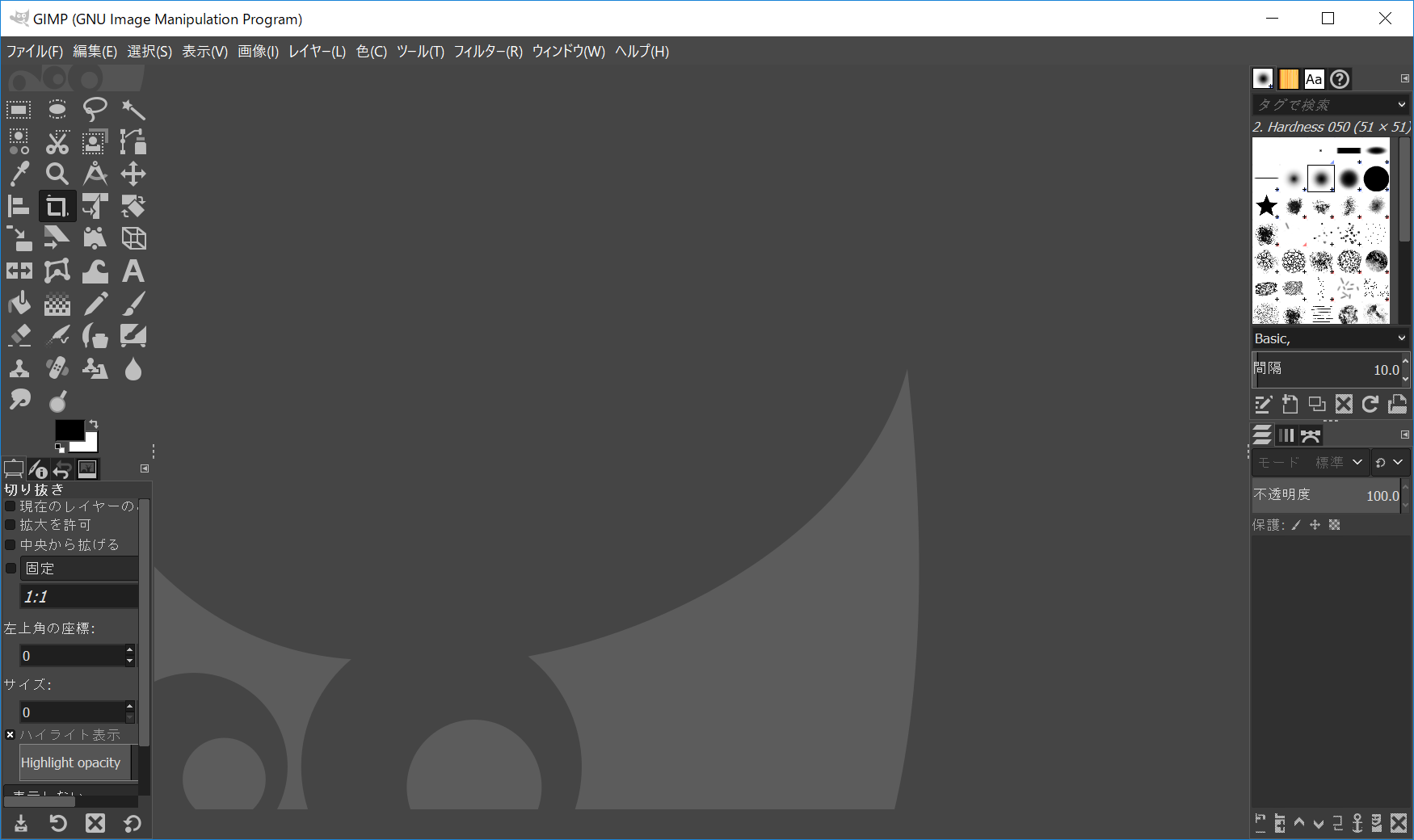
2,3年前と比べて、だいぶカッコよくなっていました!
Adobe Photoshopとはだいぶ使い勝手が異なるので、慣れる必要があります。
『名前を付けて保存』ではなく、『名前をつけてエクスポート』(Ctrl+Shift+E)
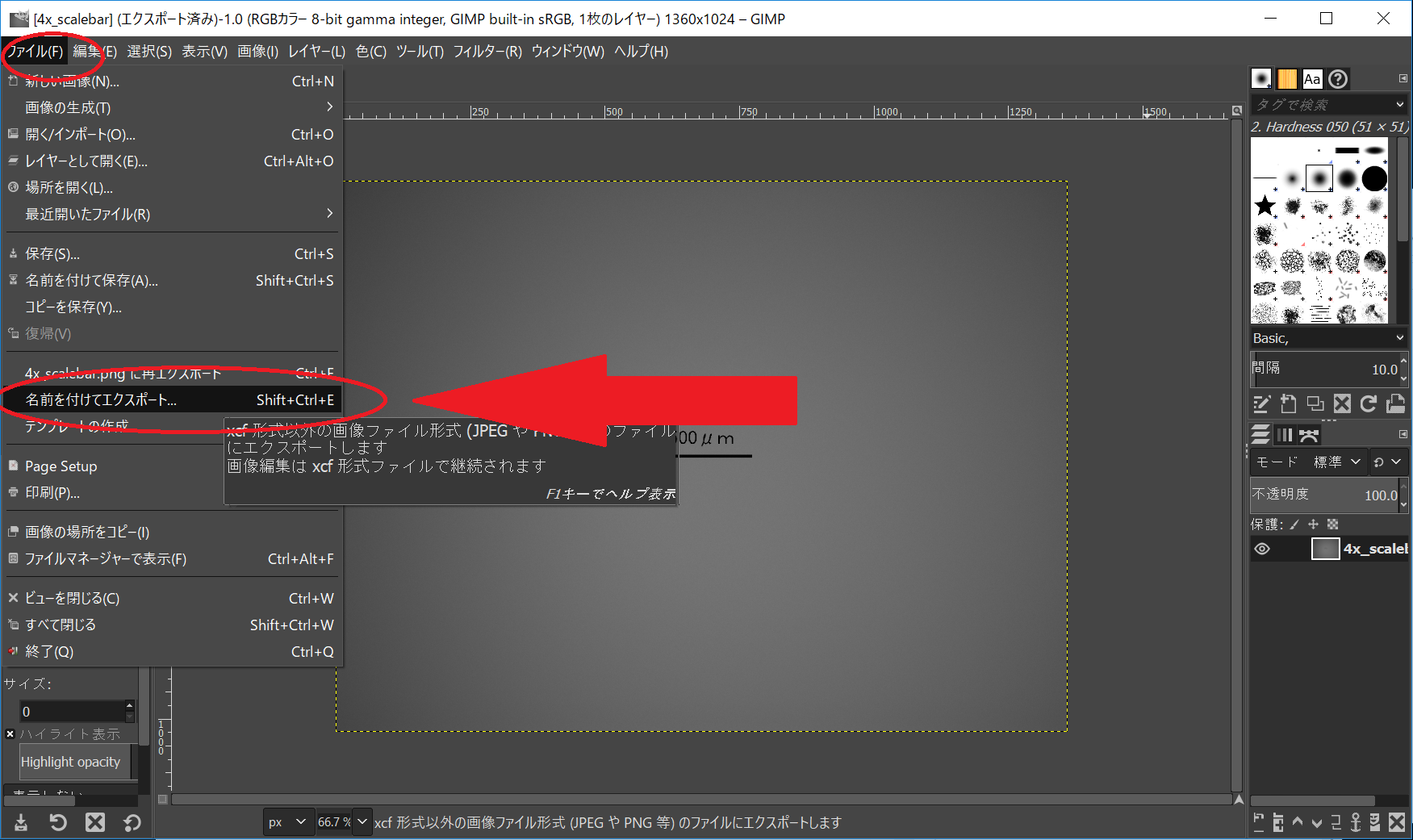
例えば、TIFファイルを、pngファイルに変換して保存したい場合、ファイル > 名前をつけてエクスポート となります。
拡張子は、自分で .png などと名前をつけて保存すれば、pngファイルで保存されるようです。
ウィンドウ > ドッキング可能なダイアログ > チャンネル
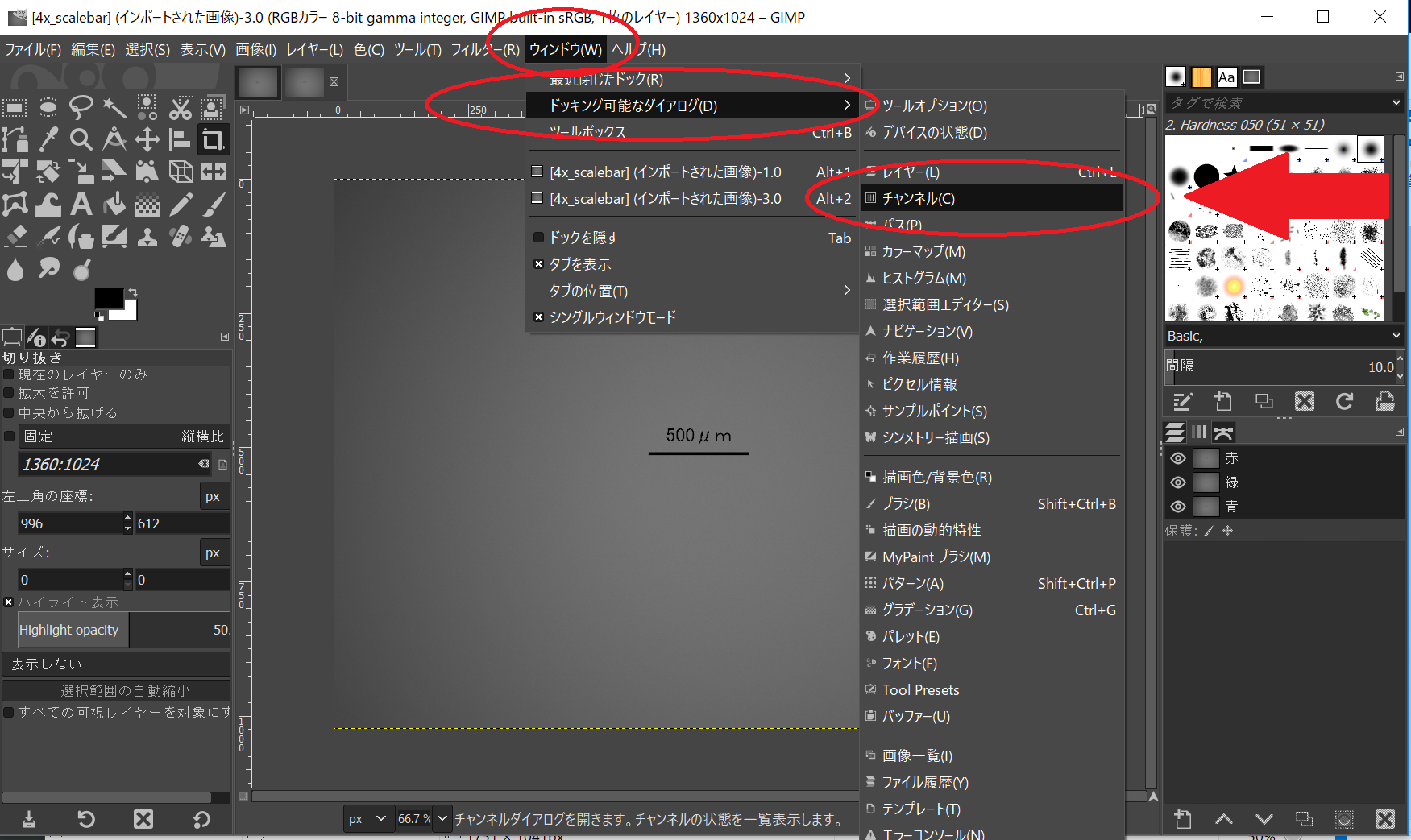
レイヤー > 透明部分 > アルファチャンネルの追加
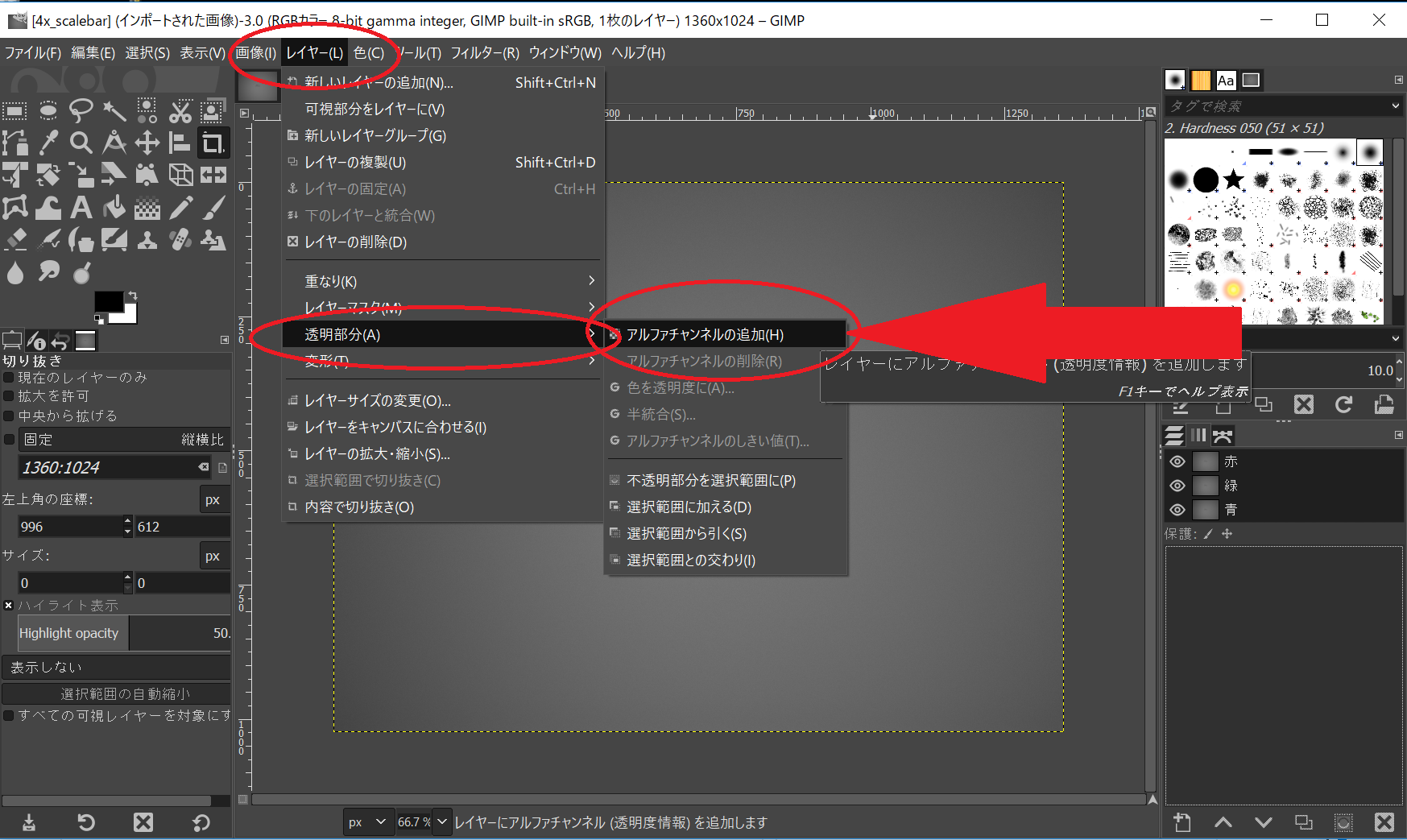
すると、以下のように、チャンネルダイアログに、アルファチャンネルが追加されます。
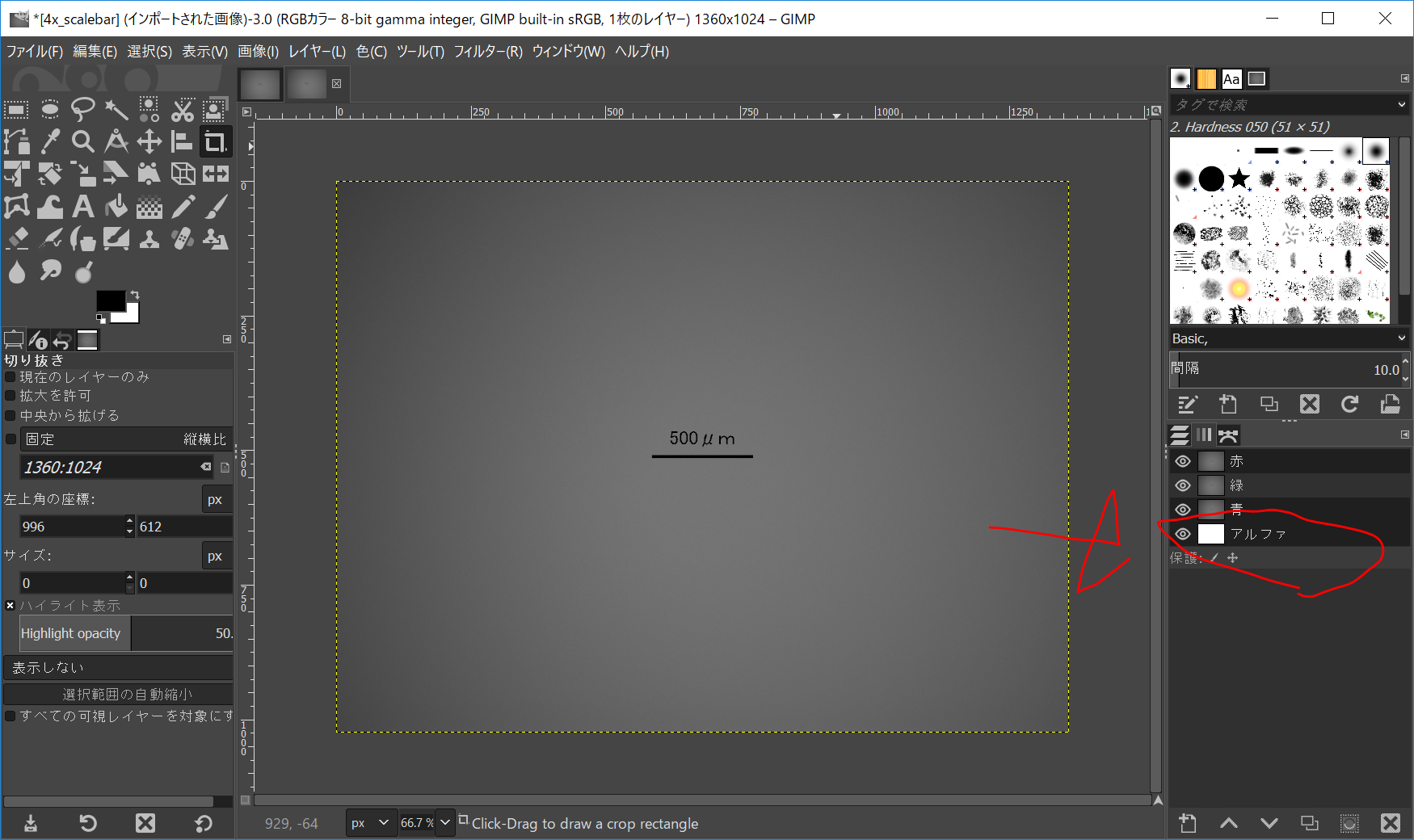
色 > 色を透明度に
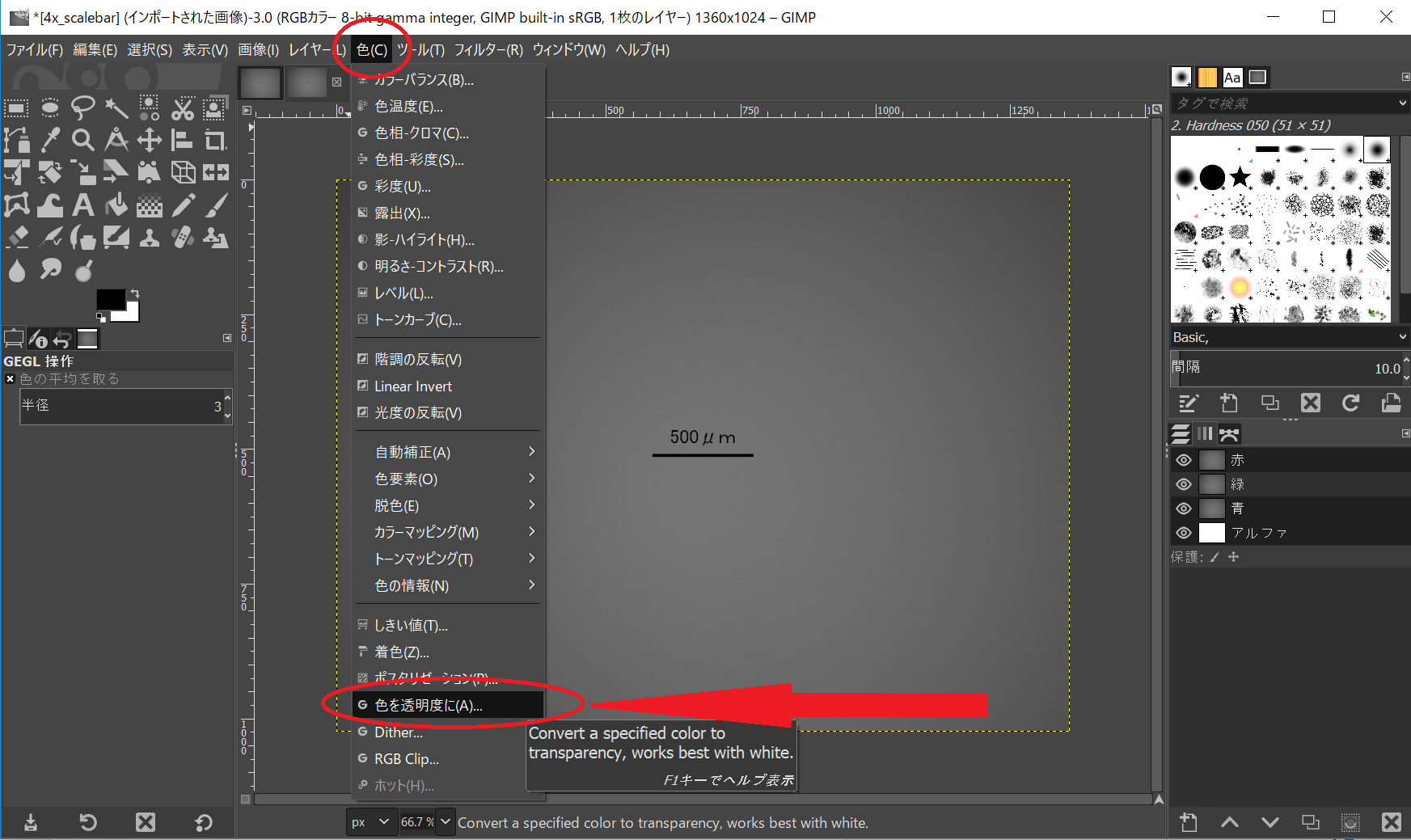
OK をクリックすると、背景が透明になった、、、みたいです。。。
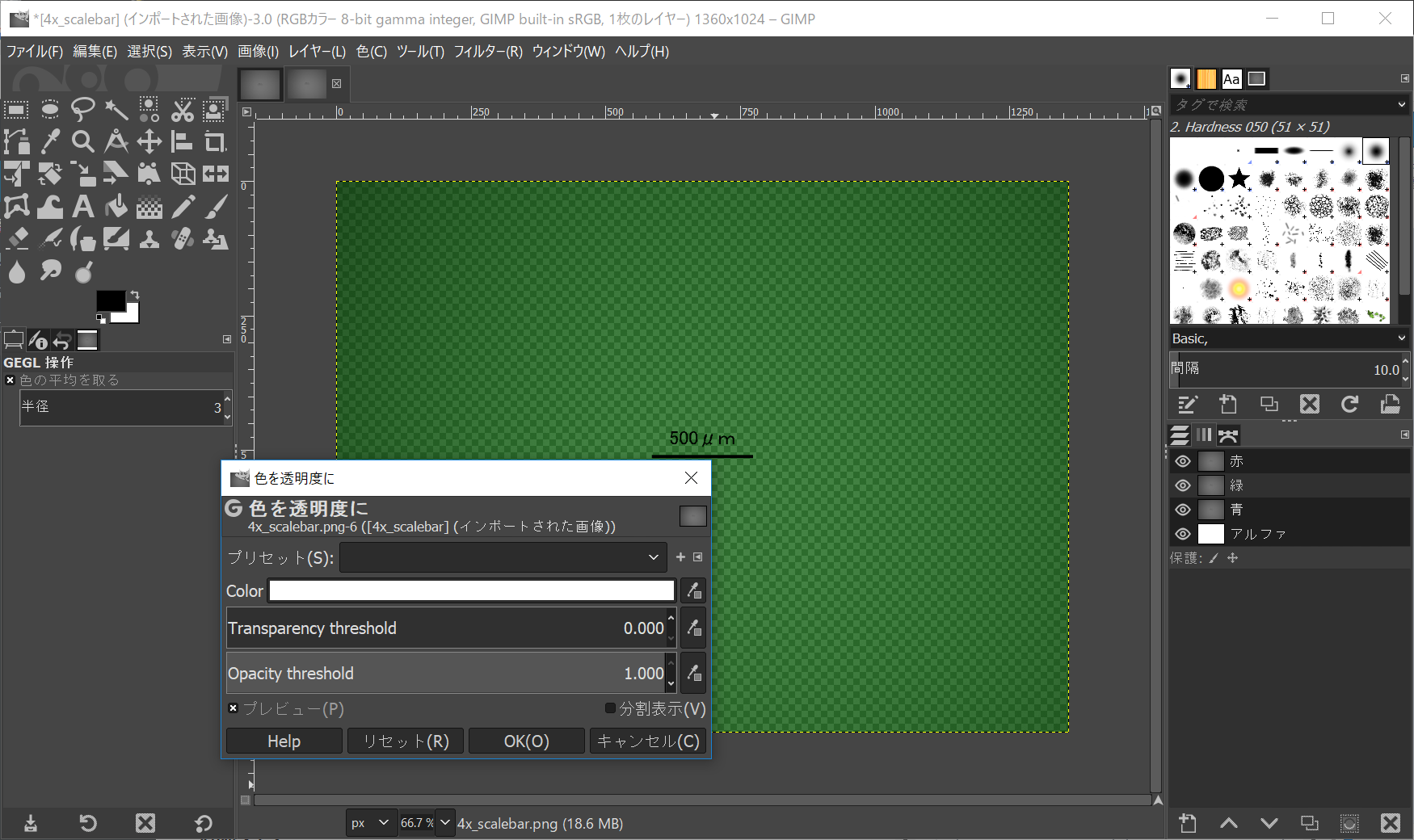

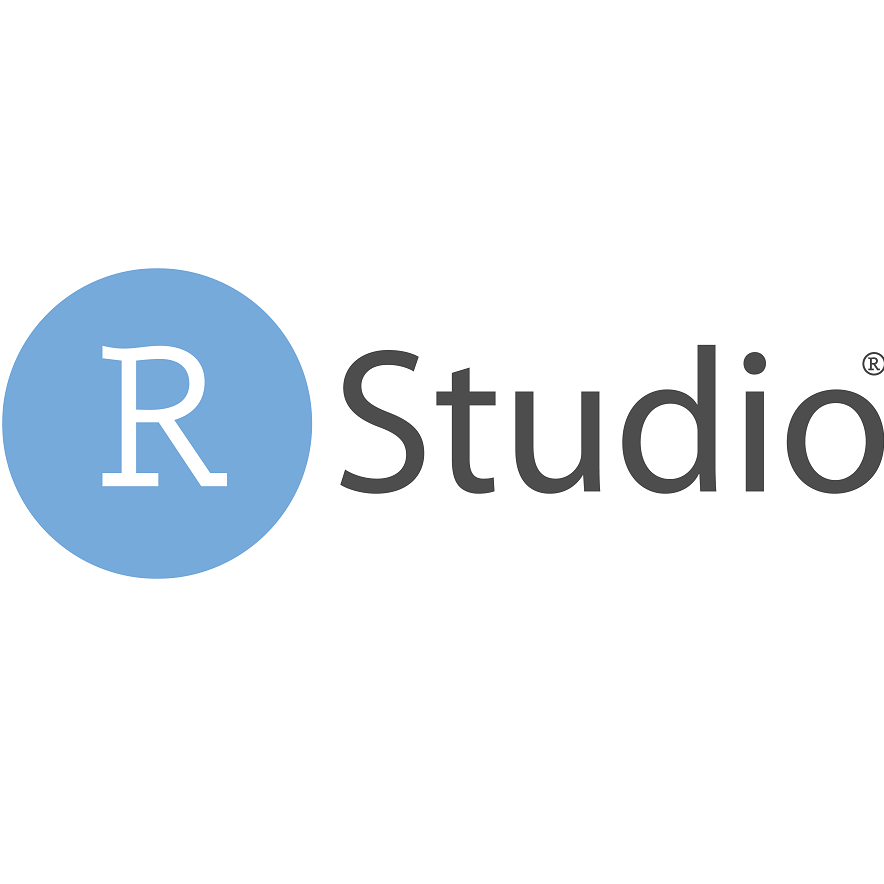

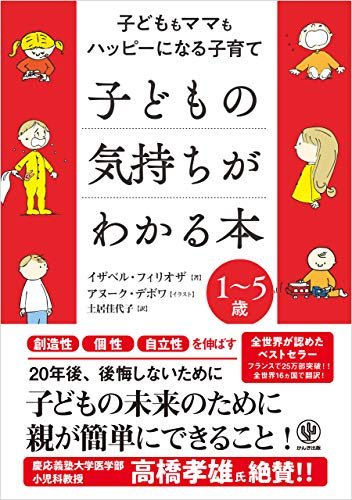
ディスカッション
コメント一覧
まだ、コメントがありません