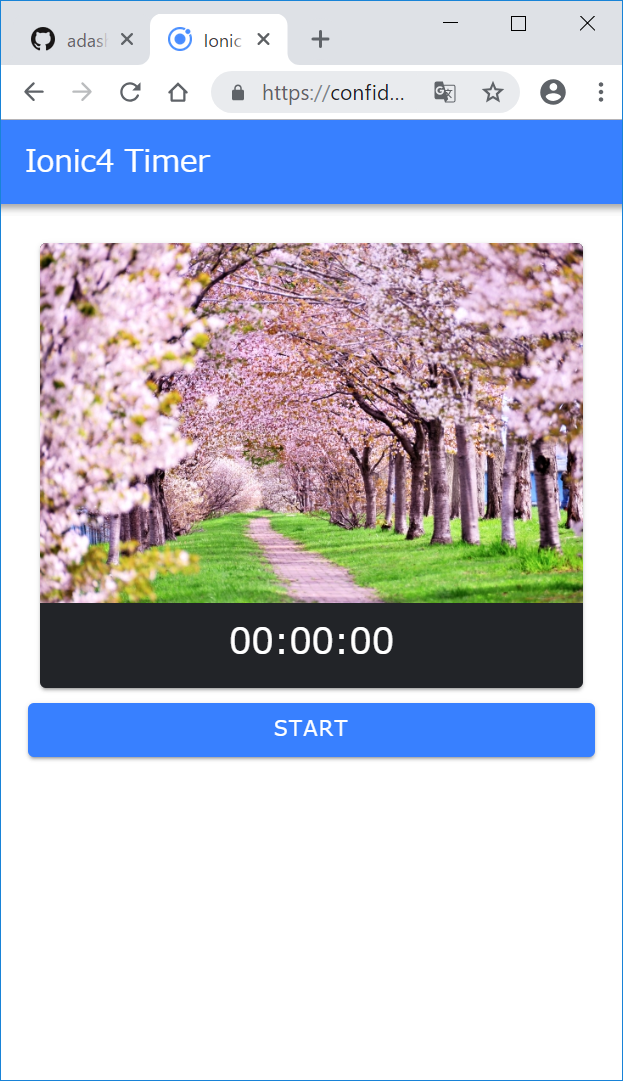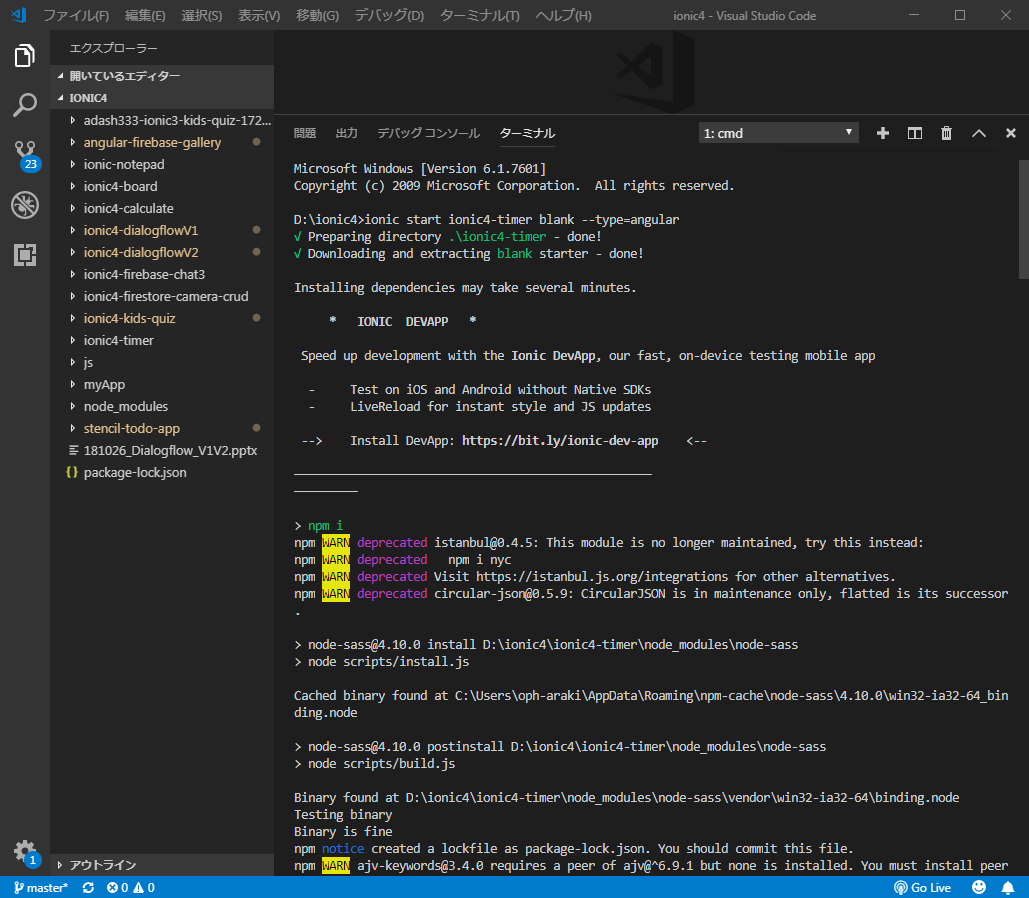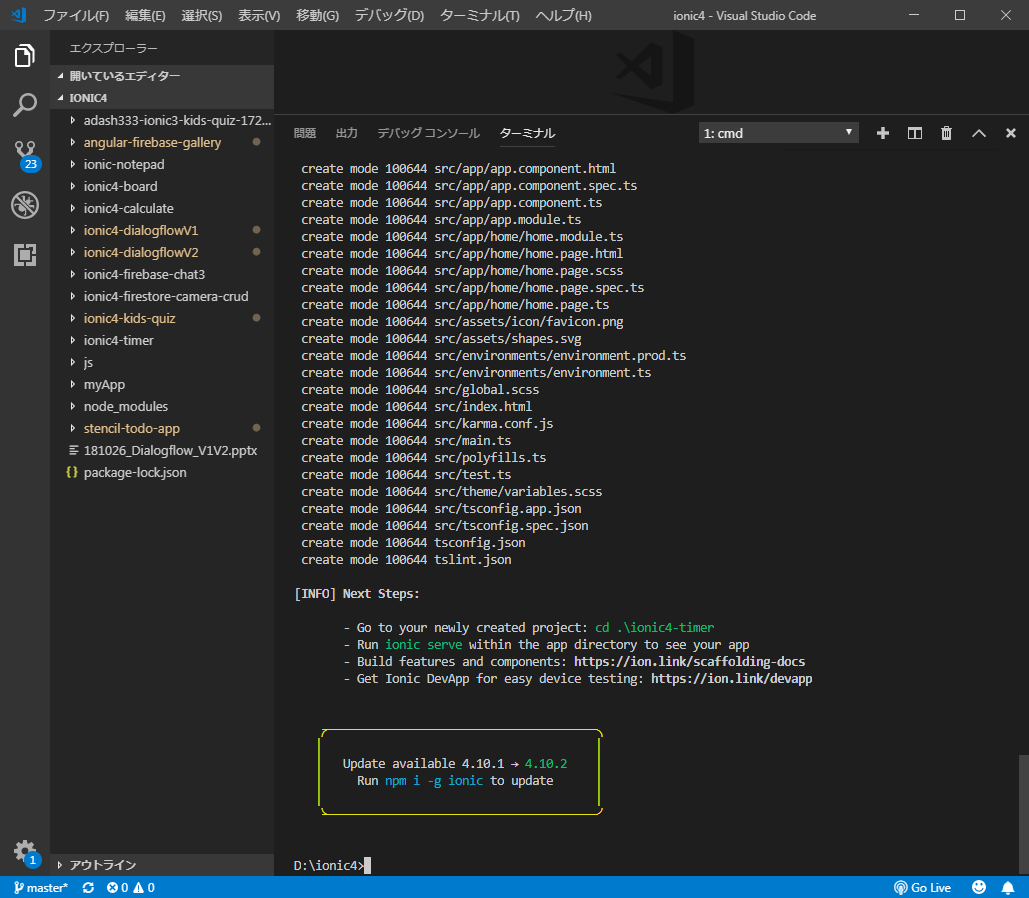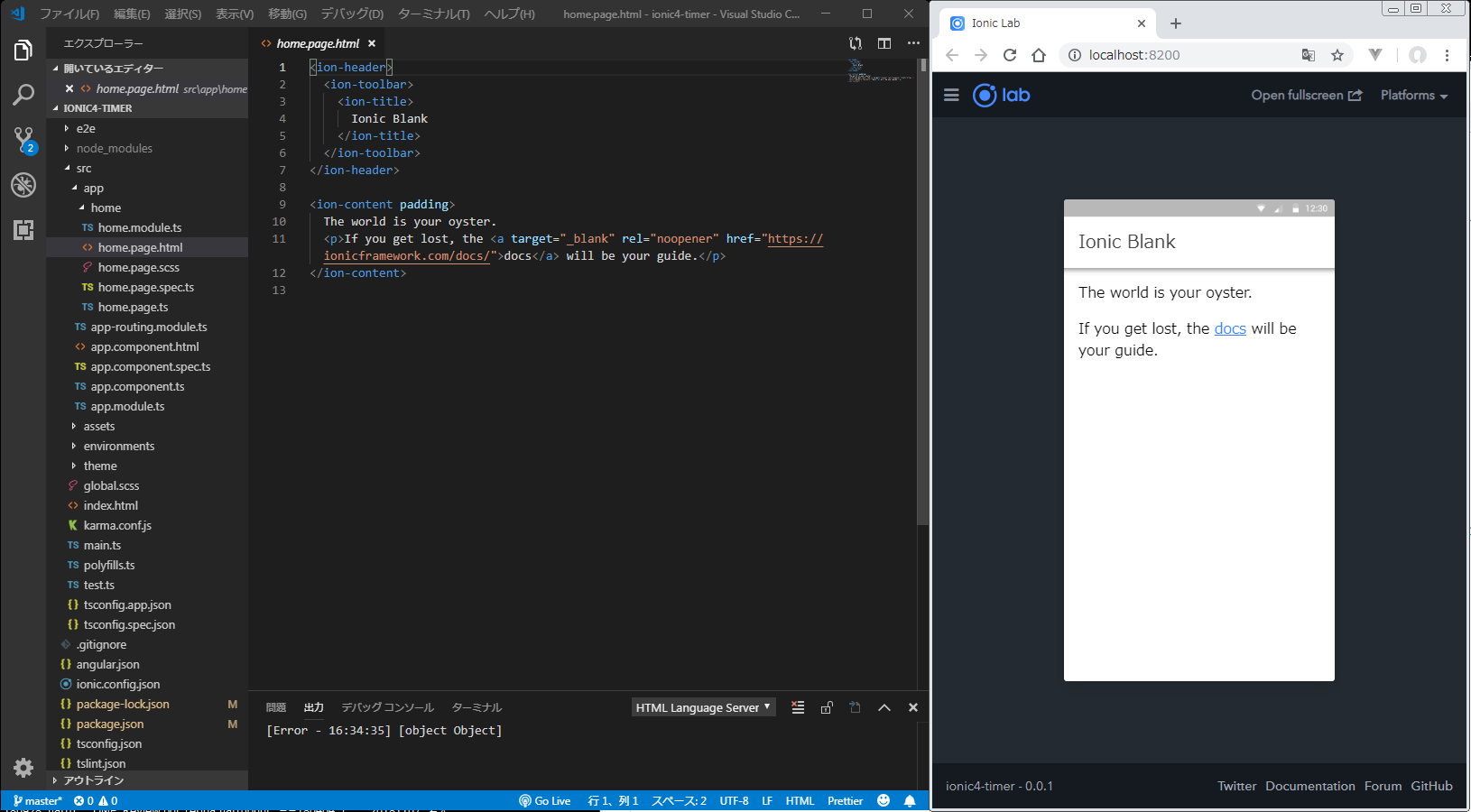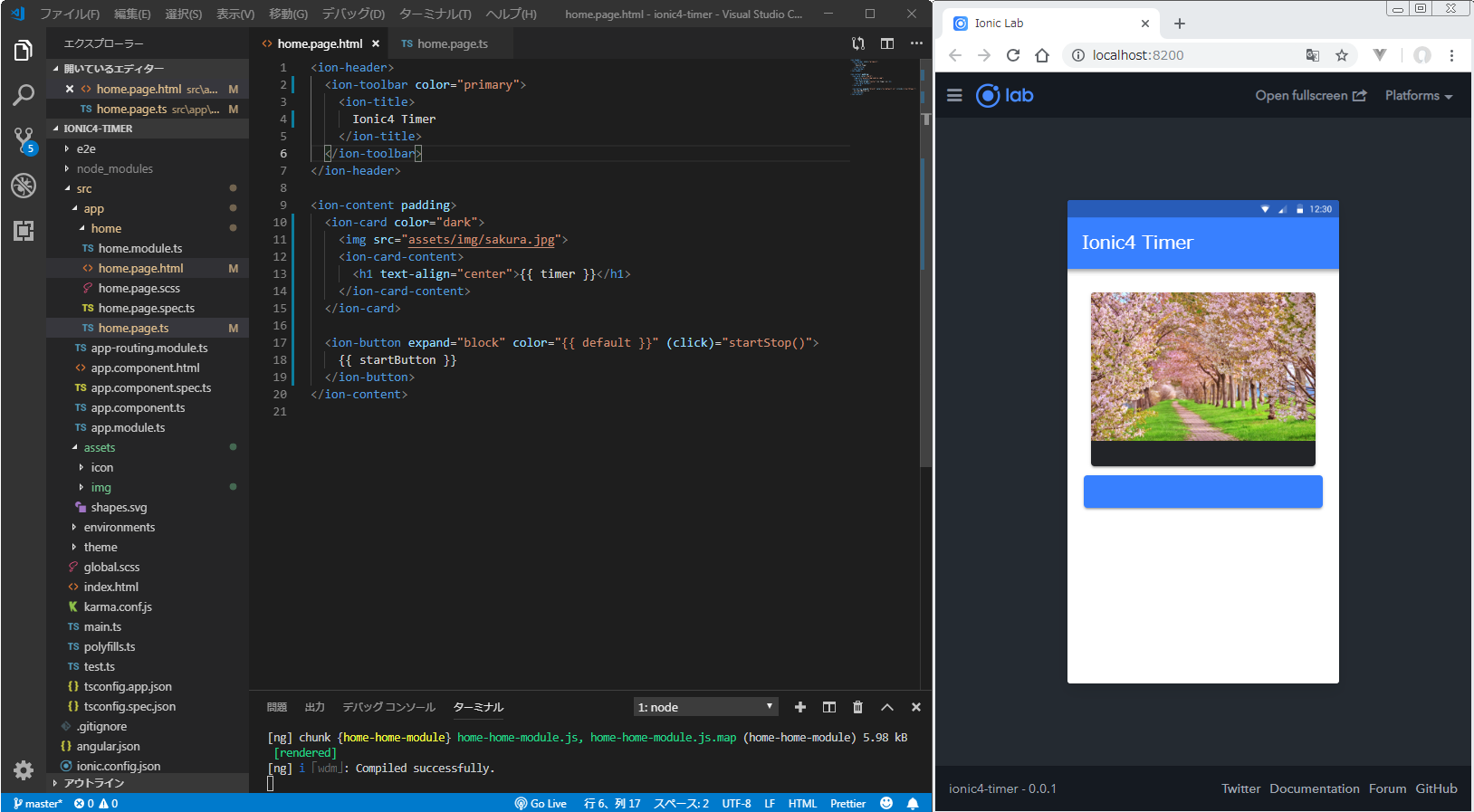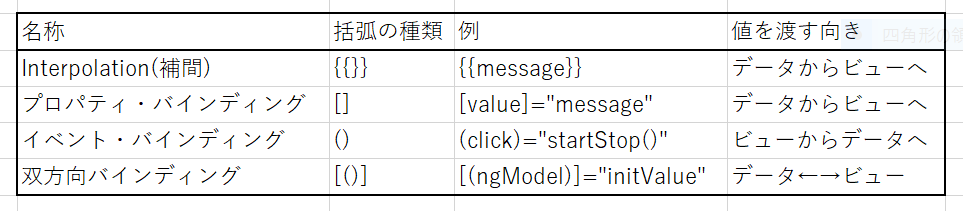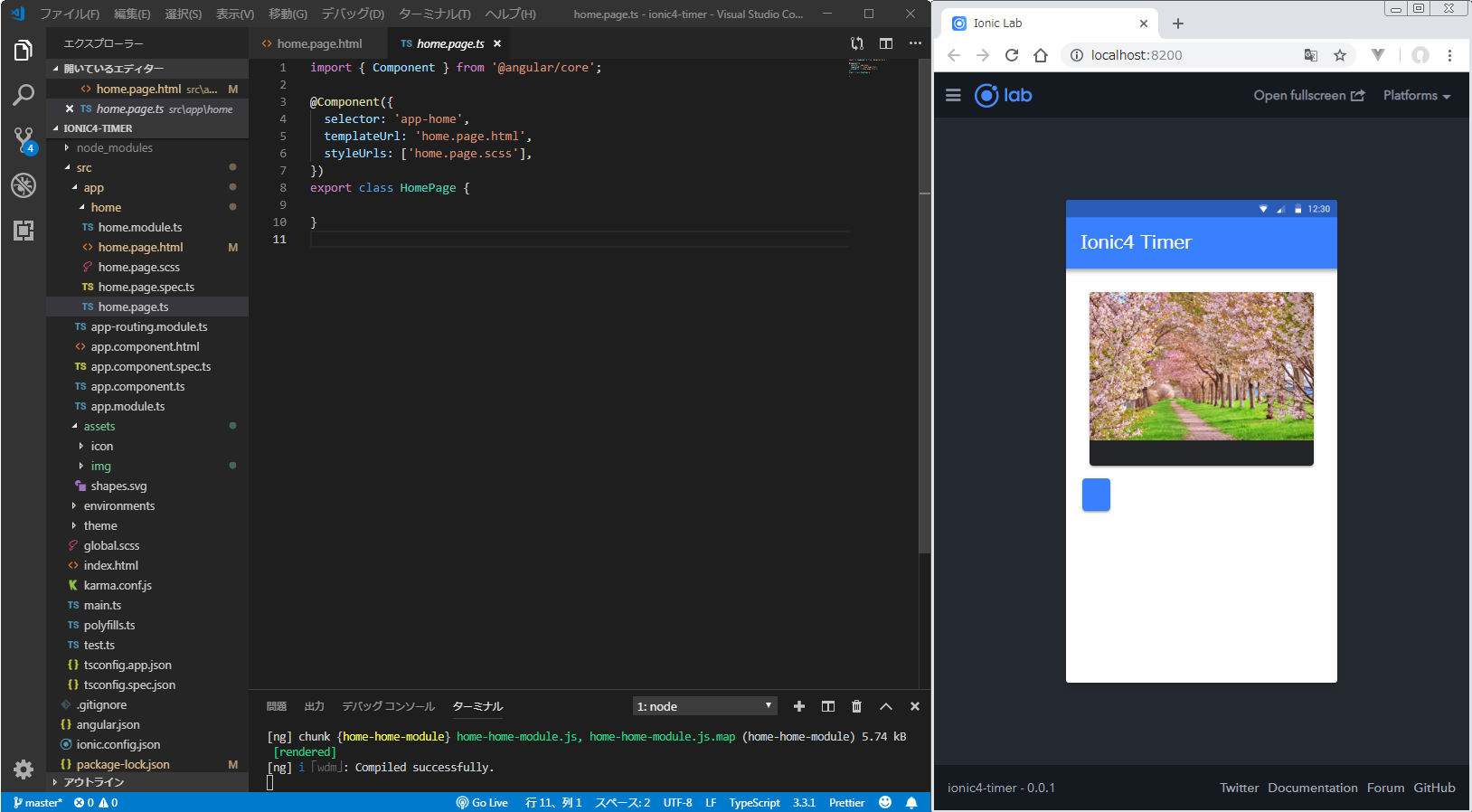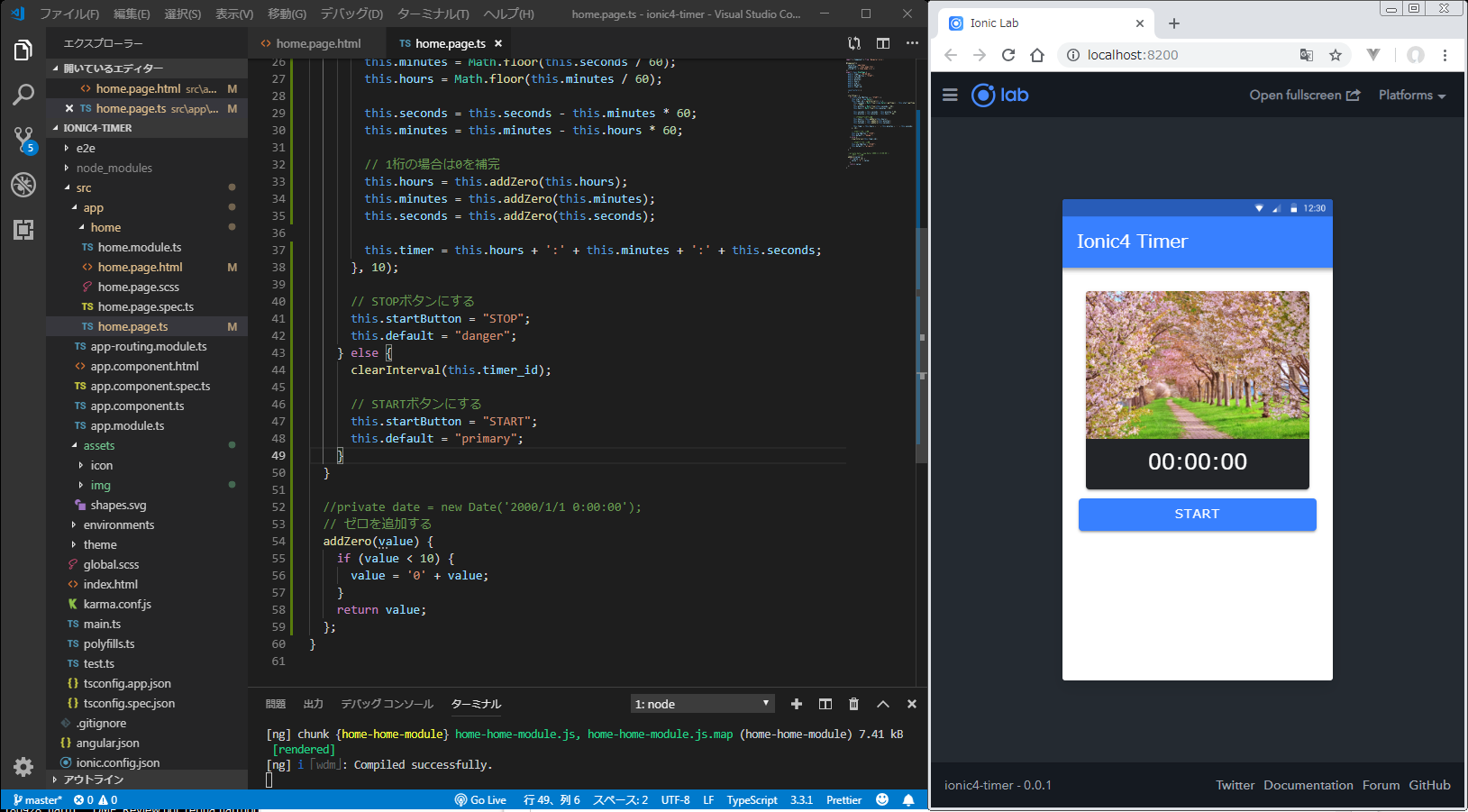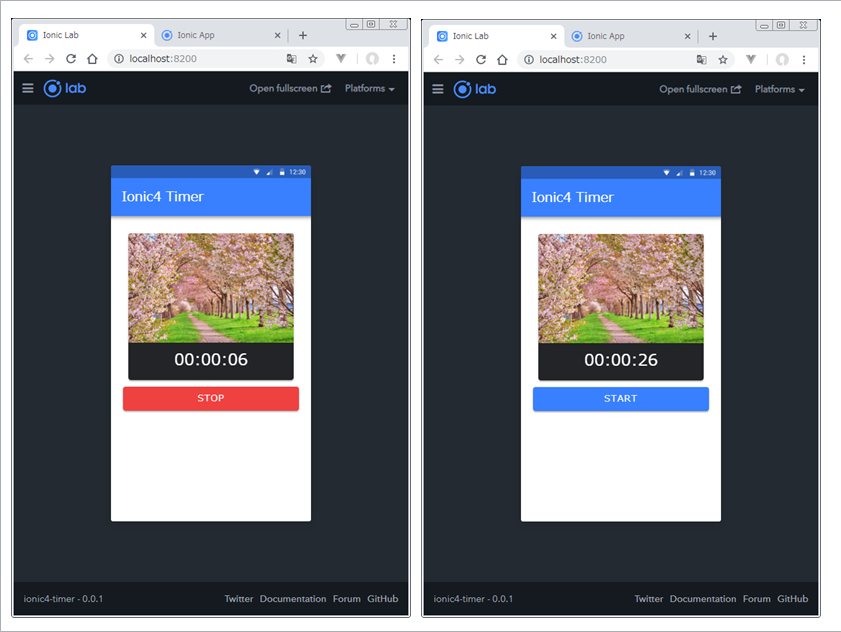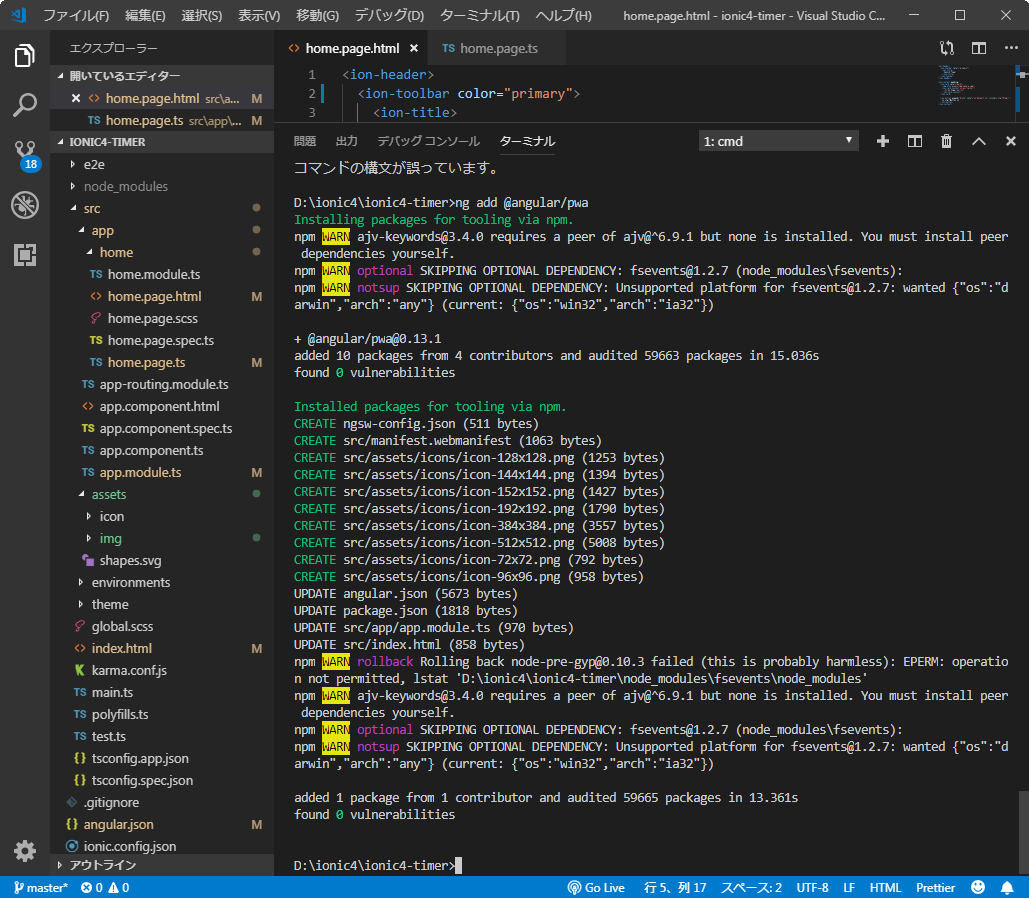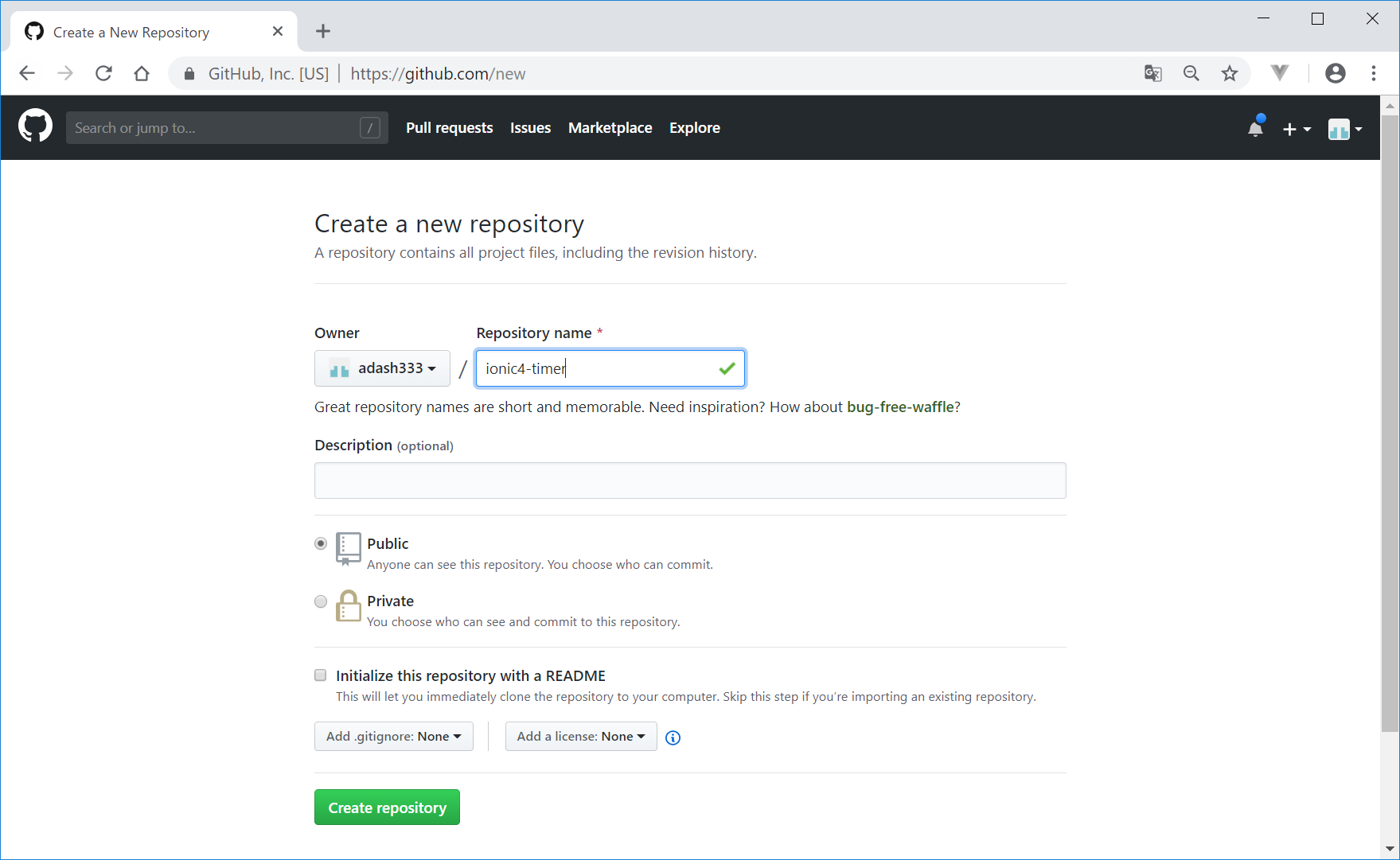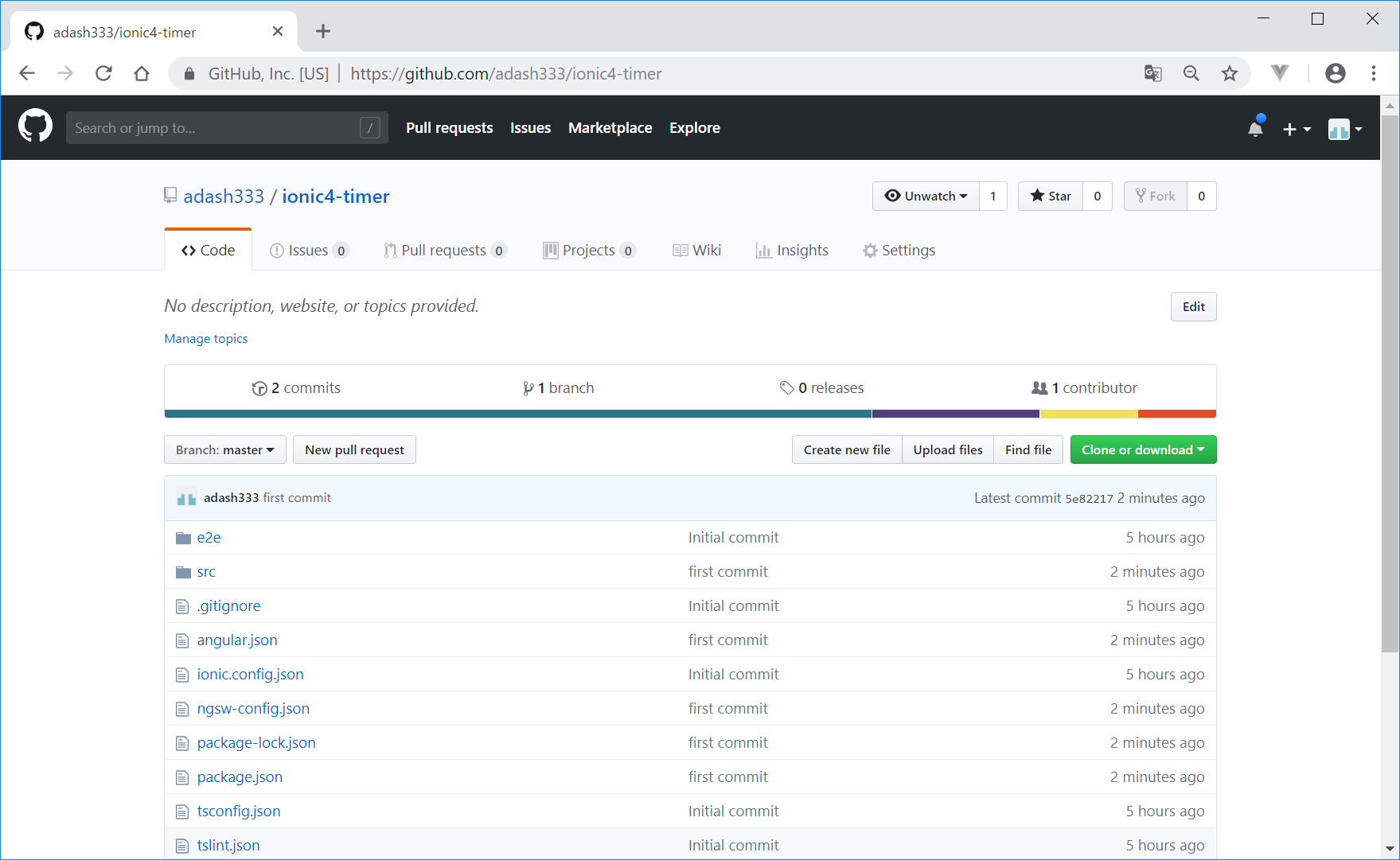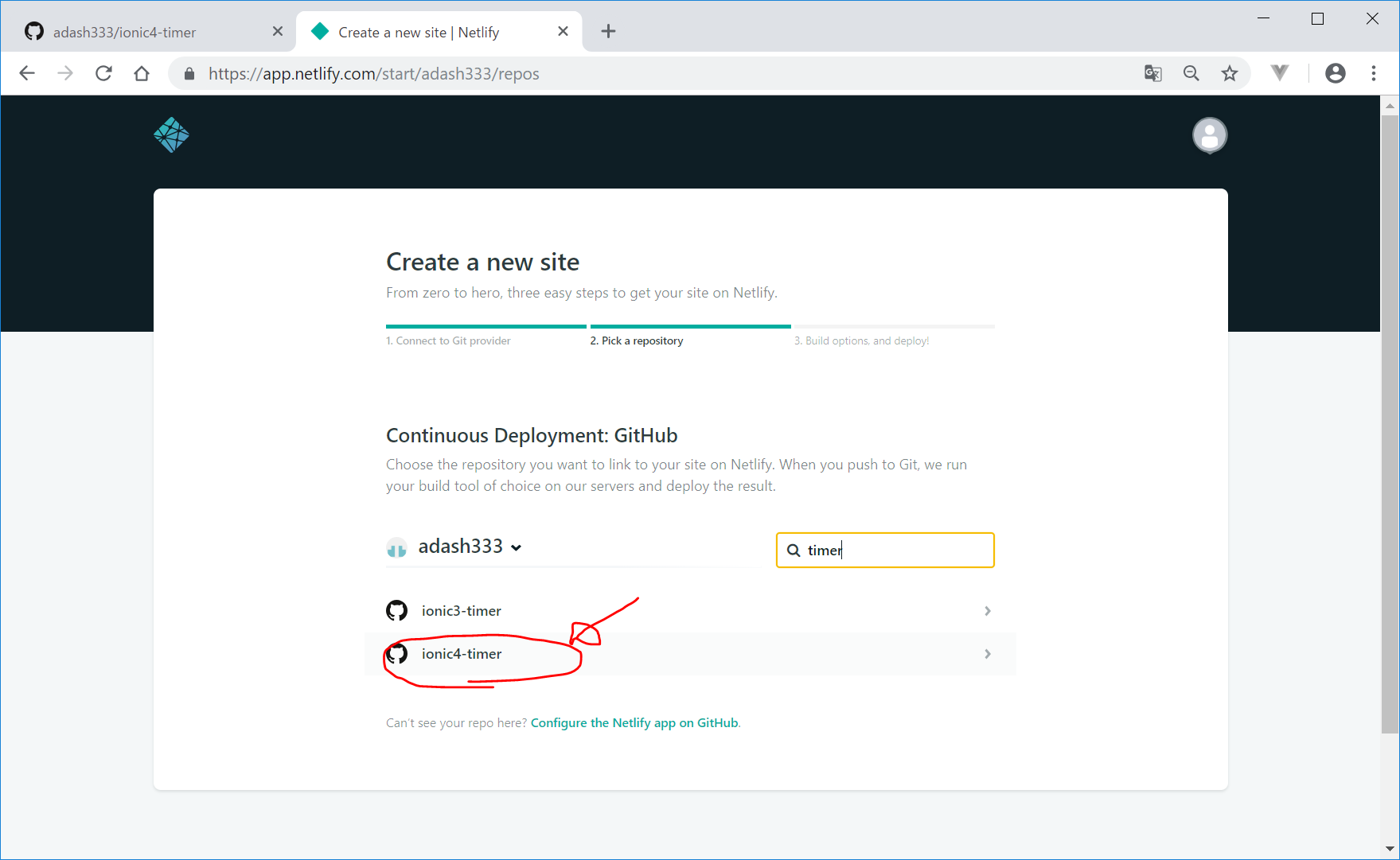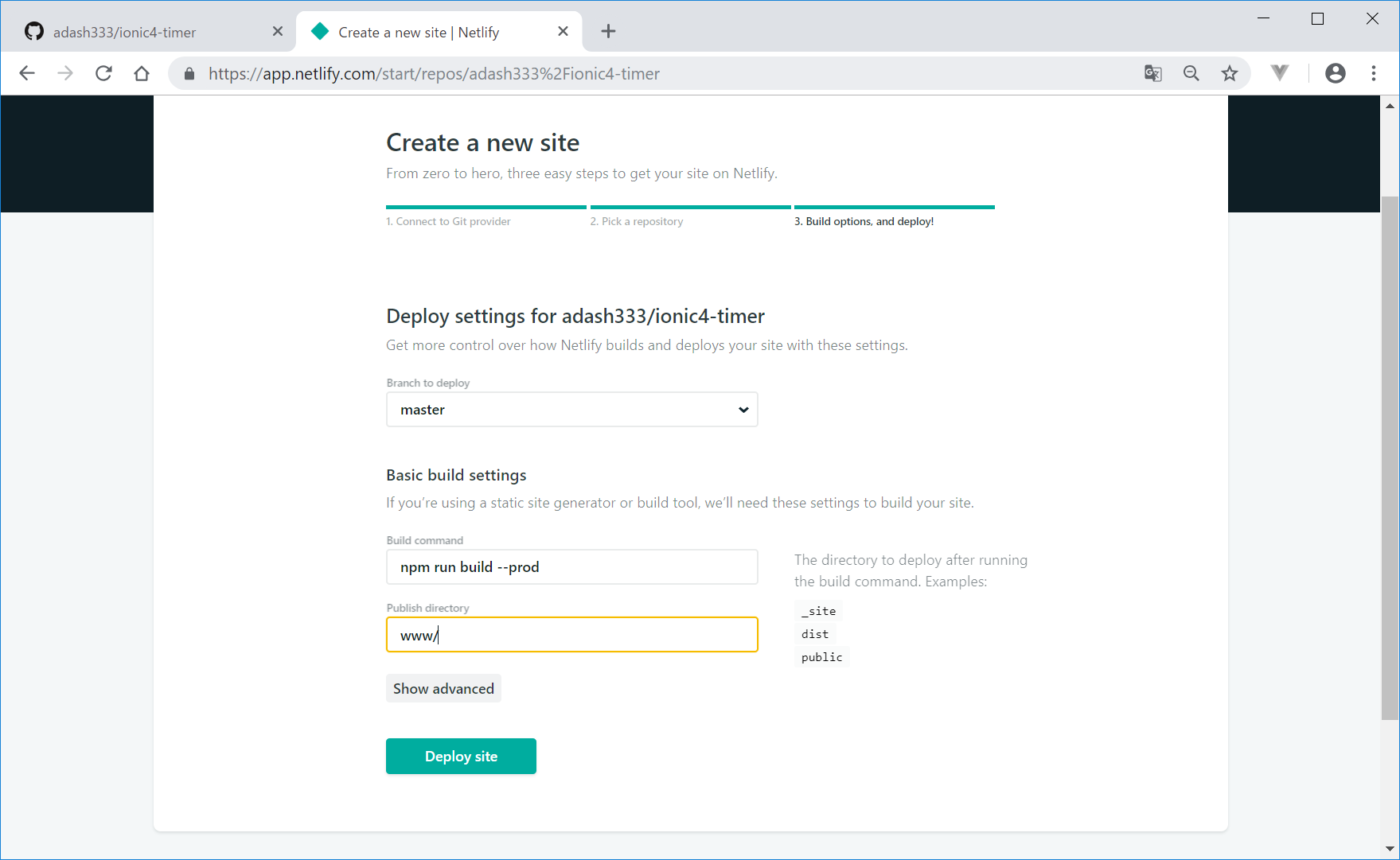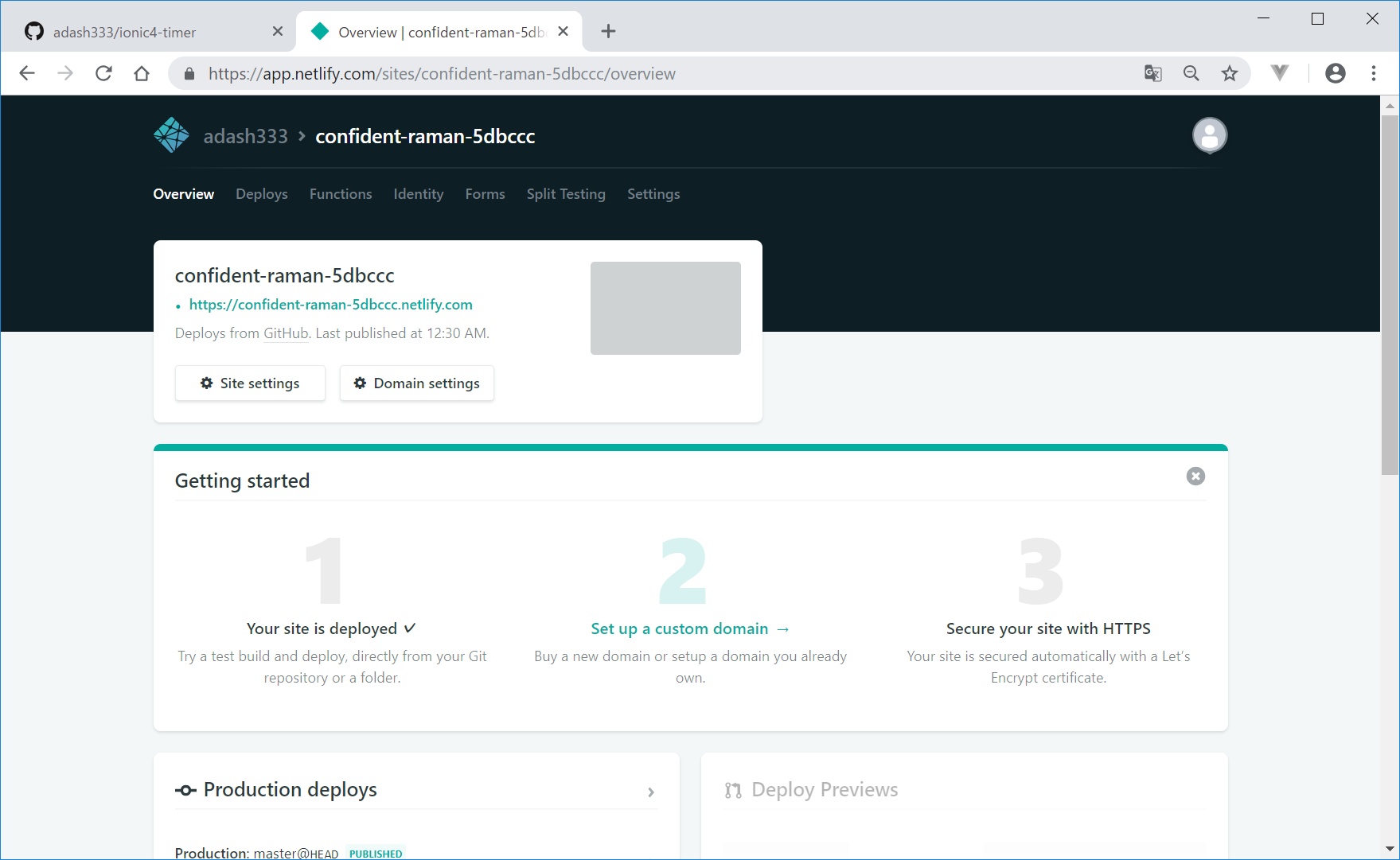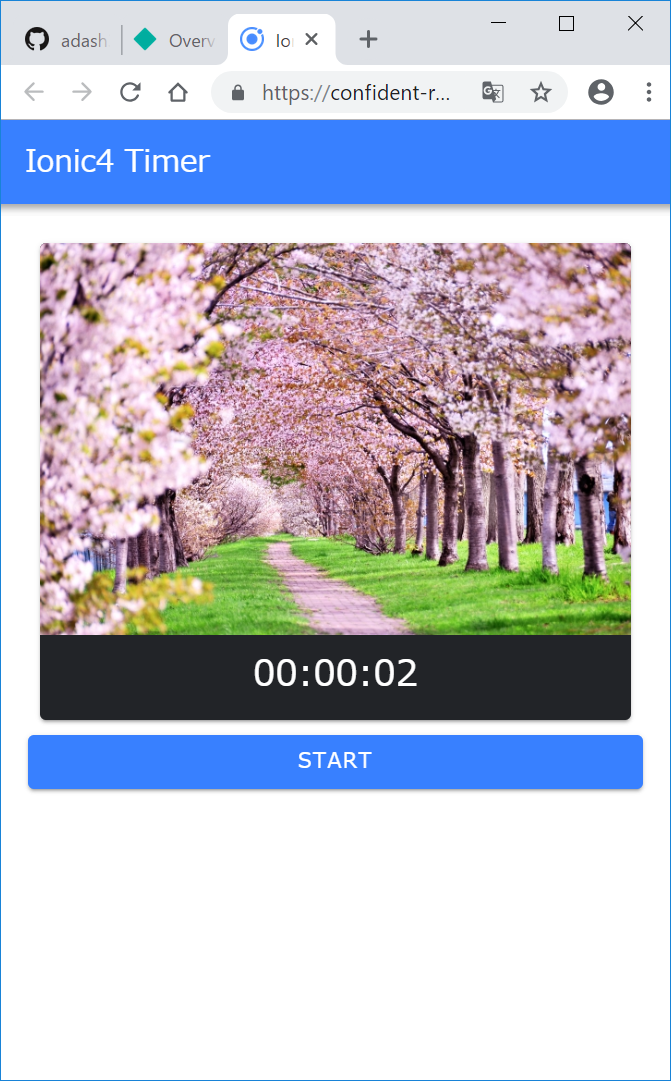目次
Ionic4でタイマーアプリ
—2019/02/13 更新
今回は、以下の本のタイマーアプリを、Ionic4で実装してみたいと思います。
ソースコードとDEMOサイト
すること
- スタートボタンを押すと、00:00:00からカウントアップする
- ストップボタンを押すと、カウントアップが止まる
- リセットボタンを押すと、カウントがリセットされる
- PWA化して、オフラインでもアプリとして利用できるようにする
開発環境
WindowsでのIonic4環境構築方法については、WindowsでIonicを始める方法をご覧ください。
Panasonic CF-RZ6 Windows10 Pro (1803) VisualStudioCode git version 2.20.1.windows.1 Node v10.15.1 npm 6.4.1 Ionic (Ionic CLI) 4.10.2 @ionic/angular 4.0.1 @angula/pwa 0.13.1
新規Ionic4アプリの作成
- VisualStudioCodeでWindowsのC:/ionic/フォルダを開く
- Ctrl+@でターミナル画面を開いて、以下を入力します
cd ionic ionic start ionic4-timer blank --type=angular // 何か聞かれたら、n + Enter
- 以下を入力して、サーバを起動します。
cd ionic4-timer ionic serve
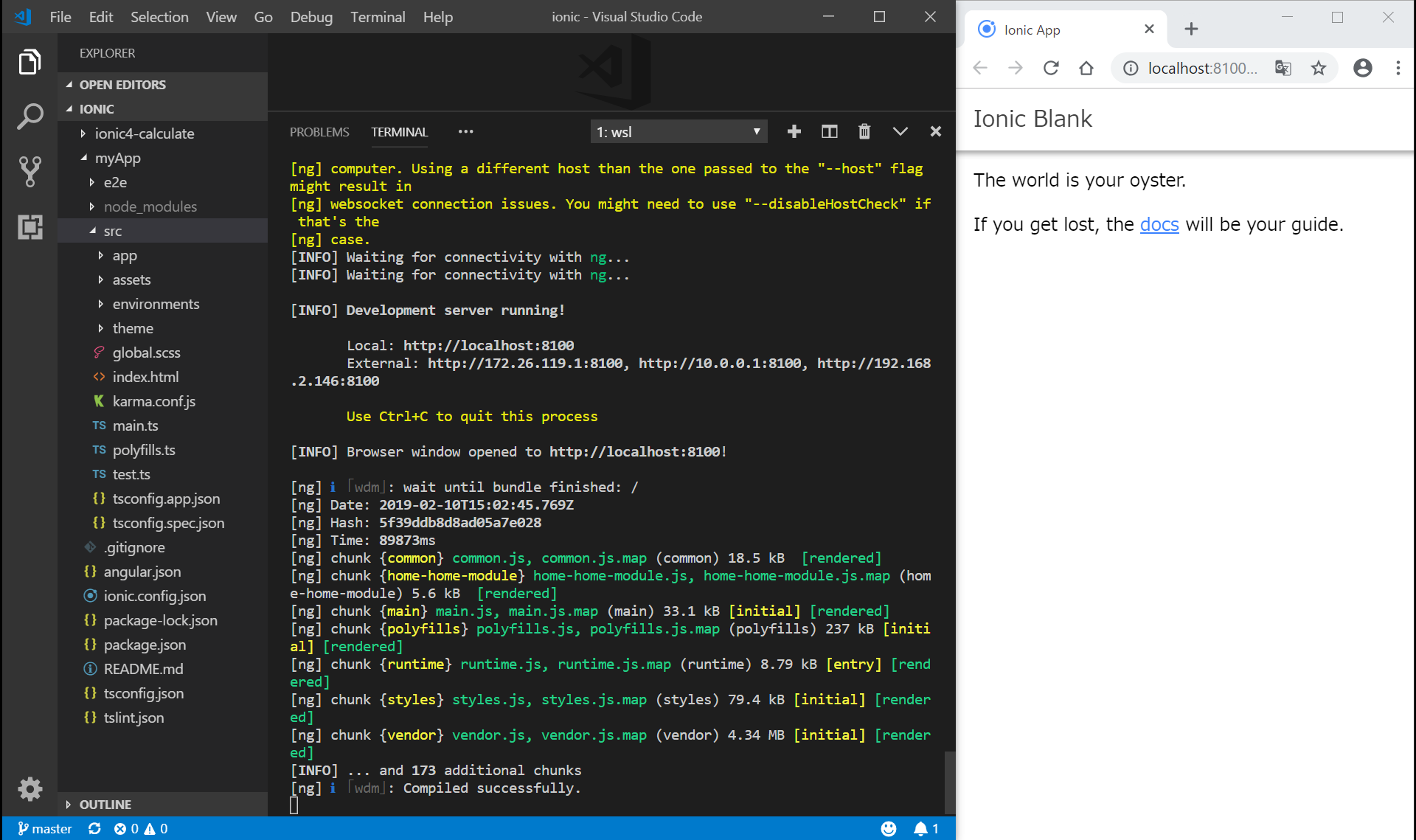
なお、サーバを停止するためには、Ctrl+C, Y, Enterの操作を行います。
以下の操作でもよいです。
ionic serve --lab
? Install @ionic/lab? には、Enterを入力します。(@ionic/labがインストールされます)
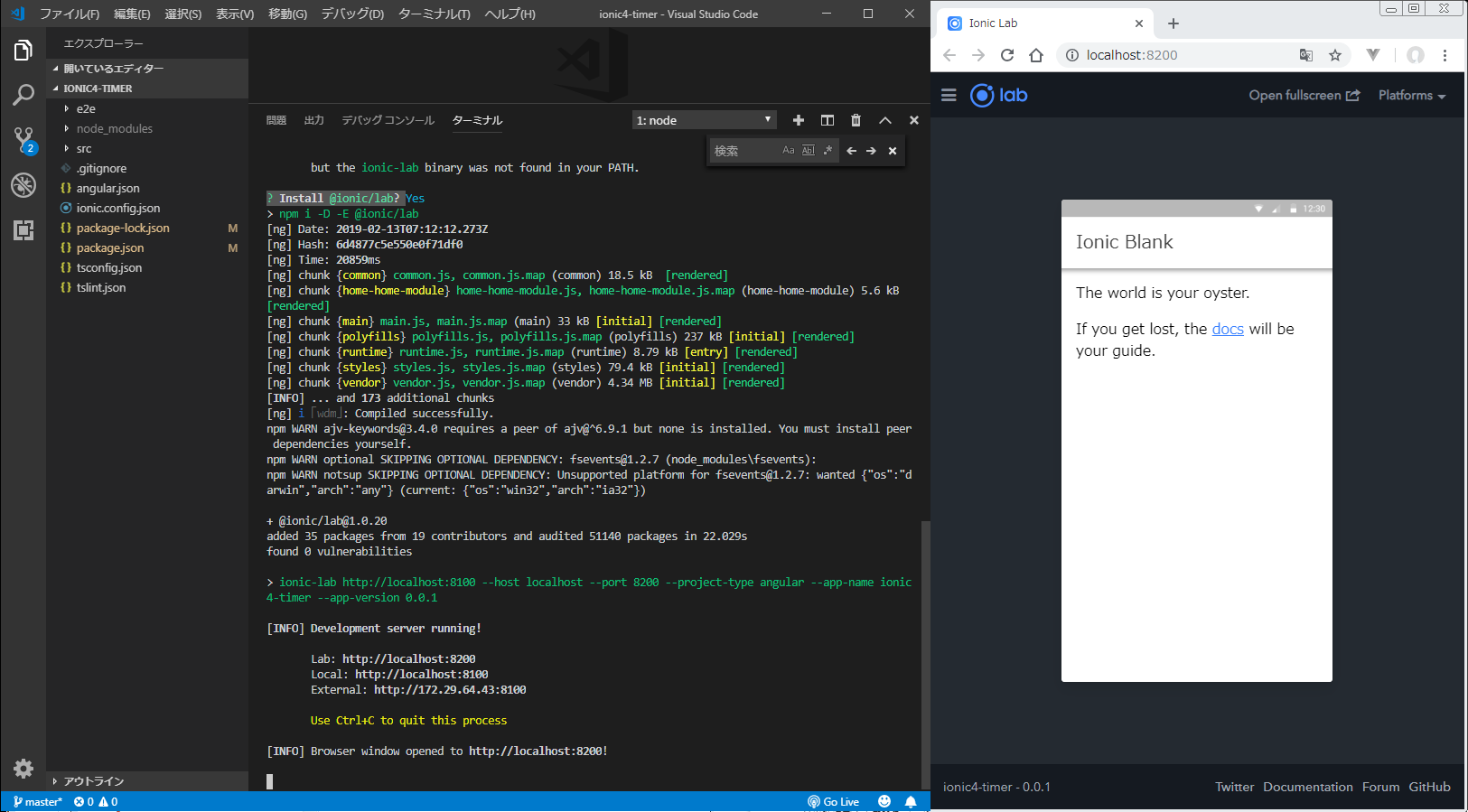
src/app/home/home.page.htmlの編集
ページの見栄えを作成します。
photoACから、さくらの画像ファイルをダウンロードして、sakura.jpgという名前に変更します。
src/assets/images/ フォルダを新規作成して、その中に、sakuar.jpgを移動します。
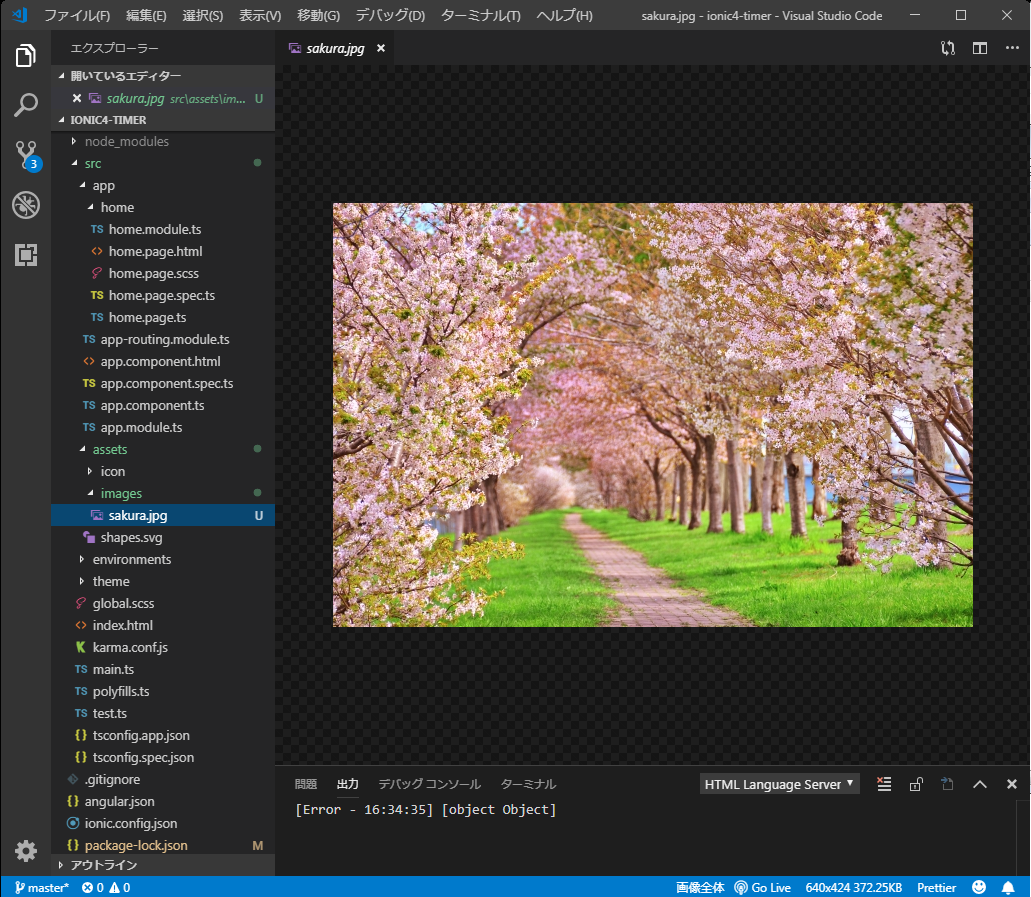
src/app/home/home.page.html
<ion-header> <ion-toolbar color="primary"> <ion-title> Ionic4 Timer </ion-title> </ion-toolbar> </ion-header> <ion-content padding> <ion-card color="dark"> <img src="assets/img/sakura.jpg"> <ion-card-content align="center"> <h1>{{ timer }}</h1> </ion-card-content> </ion-card> <ion-button expand="block" color="{{ default }}" (click)="startStop()"> {{ startButton }} </ion-button> </ion-content>
<コード解説1>
<ion-xxx>というところは、全て、ionic特有のUI(見栄え)の表記です。ionicの公式ドキュメントを参照しつつ、入力します。
Ionic4から、ボタンは、<ion-button>と表記するようになっています。
<コード解説2>
Ionic4で画像ファイルなどを保存する場所は、src/app/assets/ フォルダに、img/ フォルダを作成し、その中にjpgファイルなど(たとえば、sakura.jpg など)を保存します。
その後、画像ファイルをsrc/home/home.page.htmlなどで表示する場合は、以下のように表記します。
<img src="assets/img/sakura.jpg">
参考:https://scotch.io/courses/build-your-first-angular-website/adding-an-imagelogo-in-angular
<コード解説3>
{{ timer }}
src/app/home/home.page.tsの編集
home.page.htmlで記載した、{{ timer }}や、{{ startButton }}を定義します。
import { Component } from '@angular/core'; @Component({ selector: 'app-home', templateUrl: 'home.page.html', styleUrls: ['home.page.scss'], }) export class HomePage { public timer = "00:00:00"; public startButton = "START"; public seconds; public minutes; public hours; public start; public default; public timer_id; constructor() { } startStop() { if (this.startButton === "START") { this.start = new Date(); this.timer_id = setInterval(() => { this.seconds = Math.floor((new Date().getTime() - this.start.getTime()) / 1000); this.minutes = Math.floor(this.seconds / 60); this.hours = Math.floor(this.minutes / 60); this.seconds = this.seconds - this.minutes * 60; this.minutes = this.minutes - this.hours * 60; // 1桁の場合は0を補完 this.hours = this.addZero(this.hours); this.minutes = this.addZero(this.minutes); this.seconds = this.addZero(this.seconds); this.timer = this.hours + ':' + this.minutes + ':' + this.seconds; }, 10); // STOPボタンにする this.startButton = "STOP"; this.default = "danger"; } else { clearInterval(this.timer_id); // STARTボタンにする this.startButton = "START"; this.default = "primary"; } } //private date = new Date('2000/1/1 0:00:00'); // ゼロを追加する addZero(value) { if (value < 10) { value = '0' + value; } return value; }; }
PWA(Progressive Web Apps)化
Ctrl+Cでいったんサーバを停止し、以下を入力します。
ng add @angular/pwa // だめな場合は、npm run ng add @angular/pwa
GitHubに登録
- https://github.com/ にログインして、新規リポジトリを作成(今回は、ionic4-timerという名前にしました)
- 以下を入力して、GitHubにpush
git add . git commit -m "first commit" git remote add origin https://github.com/adash333/ionic4-timer.git git push -u origin master
Netlifyにデプロイ
- https://www.netlify.com/ にログイン
- New site from Git をクリック
- GitHubから、ionic4-timerを選択
npm run build --prodと、www/と入力して、Deploy site をクリック- デプロイがうまくいったら、リンクをクリックして、確認します
- スマホで、上のアドレスへ行き、スマホにアプリとして登録できるかチェックします
ソースコード
今回写経した本
参考リンク
http://twosquirrel.mints.ne.jp/?p=16984
Ionic3でタイマーアプリ
2017/5/13 2017/5/14
Ionic3バージョンのソースコード
https://github.com/adash333/ionic3-timer
リンク