arrows-M03のMicroSD内部ディスク化(2017年6月版)
suxenのブログ
M03のMicroSD内部ディスク化
2016-12-23 16:26:41
https://ameblo.jp/suxen/entry-12231230442.html
arrows m03 sdカード でググっても、adbコマンドが使えるようになった状態の後のやり方しか記載していないブログが多すぎて閉口した。
仕方なく、arrows m03 adb でググった。
最近は簡単にadb コマンドを使用できるようになったらしい。もちろん保証対象外なので自己責任で。
2017/03/11 20:00| b Androidのテクニック| orefolder
もっと簡単!ADBコマンドを使えるようにする方法-ダウンロードして解凍してパスを通すだけでOK
http://www.orefolder.net/blog/2017/03/platform-tools/
上記2つのサイトの手順をまとめてみる。
(0)あらかじめ、VisualStudioCodeをインストールしておく。
https://code.visualstudio.com/
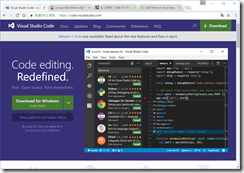
(1)USBケーブルを購入(数百円)
たとえば、以下のようなものです。データ通信できれば何でもよいです。
(充電のみではダメ。通信できる必要あり。)
(2)下記サイト(Android Studio公式ページ)のからWindows用ドライバをダウンロード(約7MB)
https://developer.android.com/studio/releases/platform-tools.html
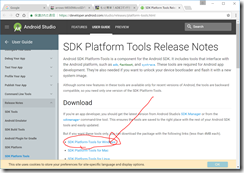
ダウンロードしたZIPファイルを解凍して、中身のplatform-toolsというフォルダを、別の場所、例えば、ダウンロード フォルダに移動。
platform-toolsフォルダの中で、右クリックをすると、以下のような画面が出てくるので、「Open with Code」を選択。
VisualStudioCodeが起動するので、Ctrl+@ を押して、以下のようなcmd.exeの画面を出す。
.\adb
と入力して、以下のような画面が出てくることを確認しておく。
(3)スマホを開発者モードにする。
[設定] -> [端末管理] -> [端末情報]にある”ビルド番号”を10回くらい連続でタップすると、端末管理に「開発者向けオプション」というメニューが出てくる。
「開発者向けオプション」を有効化し、さらにその中の「USBデバッグ」にチェックを入れる。
(4)arrows m03と、Windowsパソコンを、USBケーブルで接続する。
以下のような画面が出てくるので、「USBを充電に使用」をタップして、その次の画面で、「ファイル転送」をタップ。
(5)次のコマンドを入力して、arrows m03の方で、許可しますか?と聞かれたら、すべてOKにしておく。
.\adb shell
sm list-disks
ここで、おそらく、「disk:179,4」などの結果が出てくるが、これを後でコピペする必要があるため、メモ帳などにメモしておく。
(6)以下のコマンドを入力する。
sm partition disk:179,64 private
(7)USBケーブルを外して、arrows m03の方で、内部ストレージの容量が増えているかチェックして、増えていれば終了。
(参考)
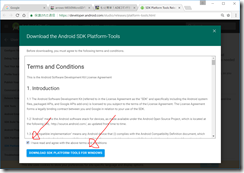
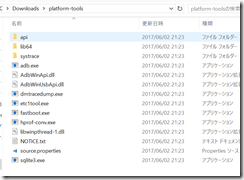
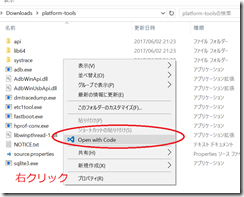
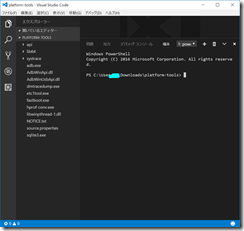
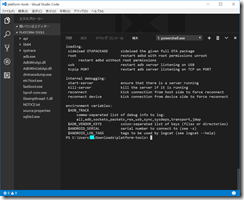
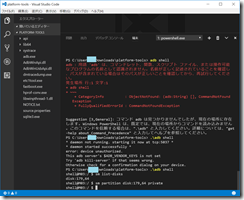

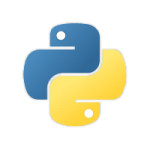


ディスカッション
コメント一覧
まだ、コメントがありません