パワーポイントファイルに音声をつける

環境
Powerpoint Version 1904
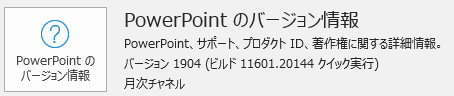
可能であればマイク付きヘッドホンを用意
ノートパソコンであれば、まあ、大丈夫です。
録音するときの注意点
2つあると思います!
- 修正するときは、必ず、元のパワーポイントファイルを『名前をつけて保存』してから(バックアップをとってから)音声を修正する。
- 最初に録音するときに、画面右下のカメラマークを off にしておき、録音します。 (自分の顔がパワーポイントファイルにうつってしまします。)
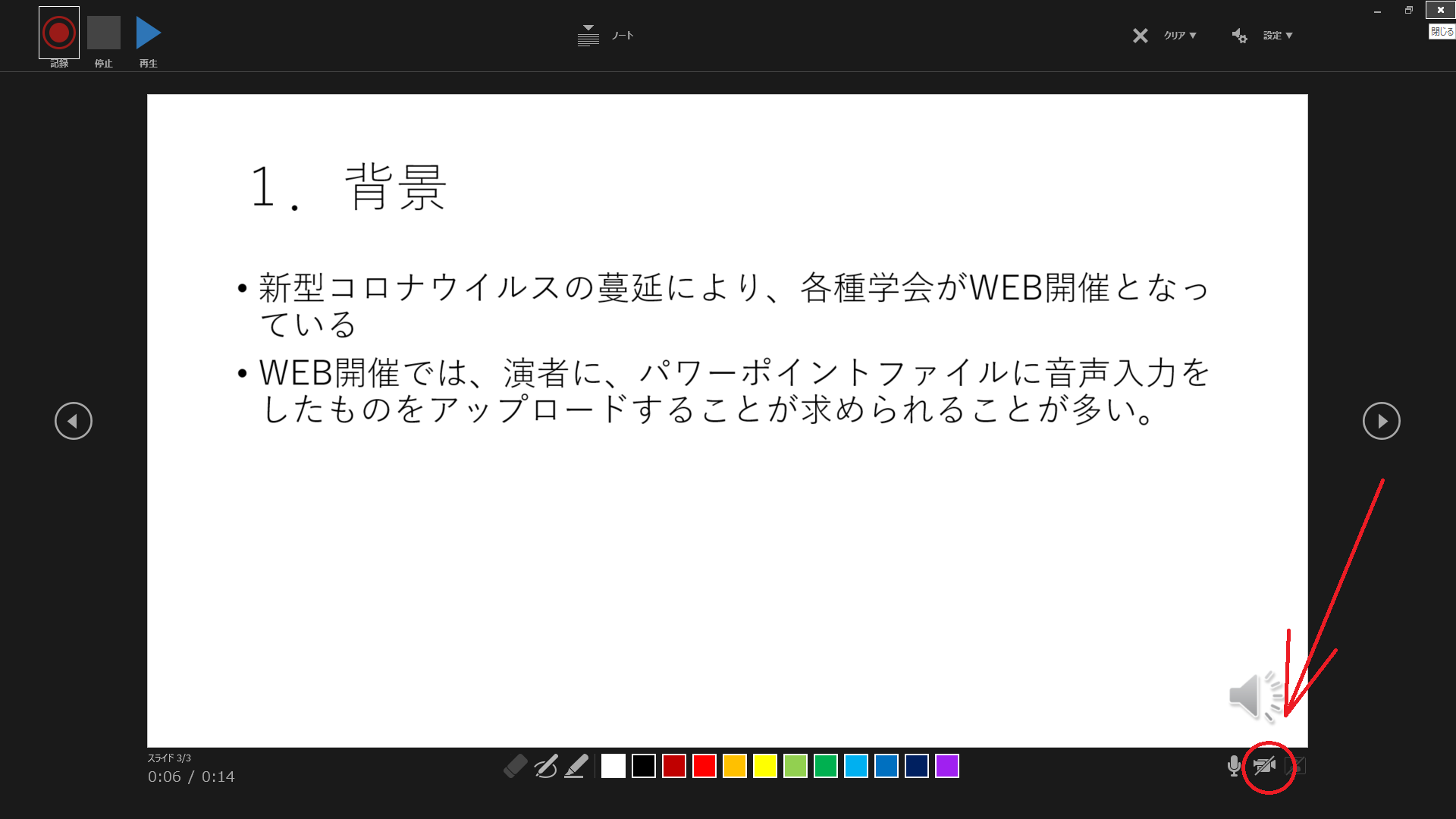
最初に全部のスライドに音声を記録
スライドショー > スライドショーの記録 > 現在のスライドから記録 をクリック
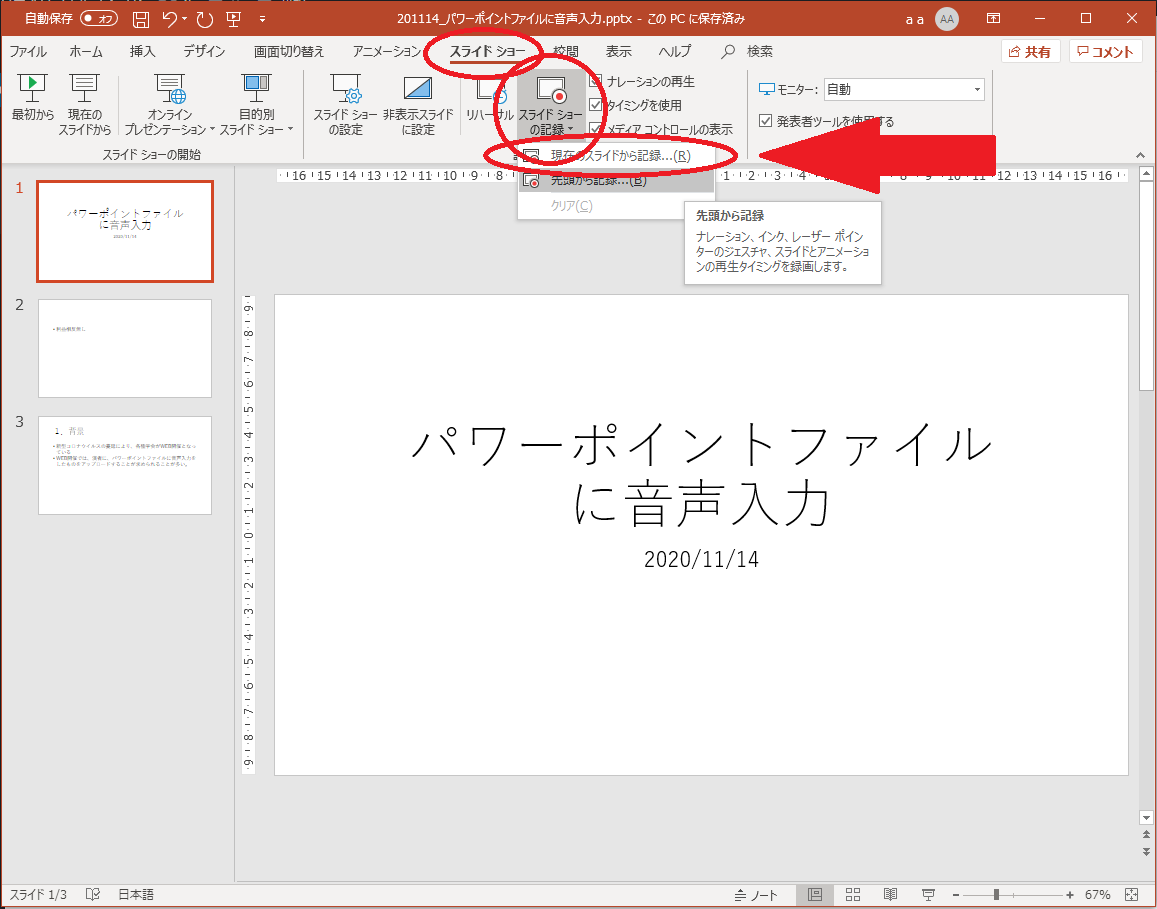
いきなり全画面表示になるので、画面左上の赤丸ボタンをクリックして、音声入力を開始します。
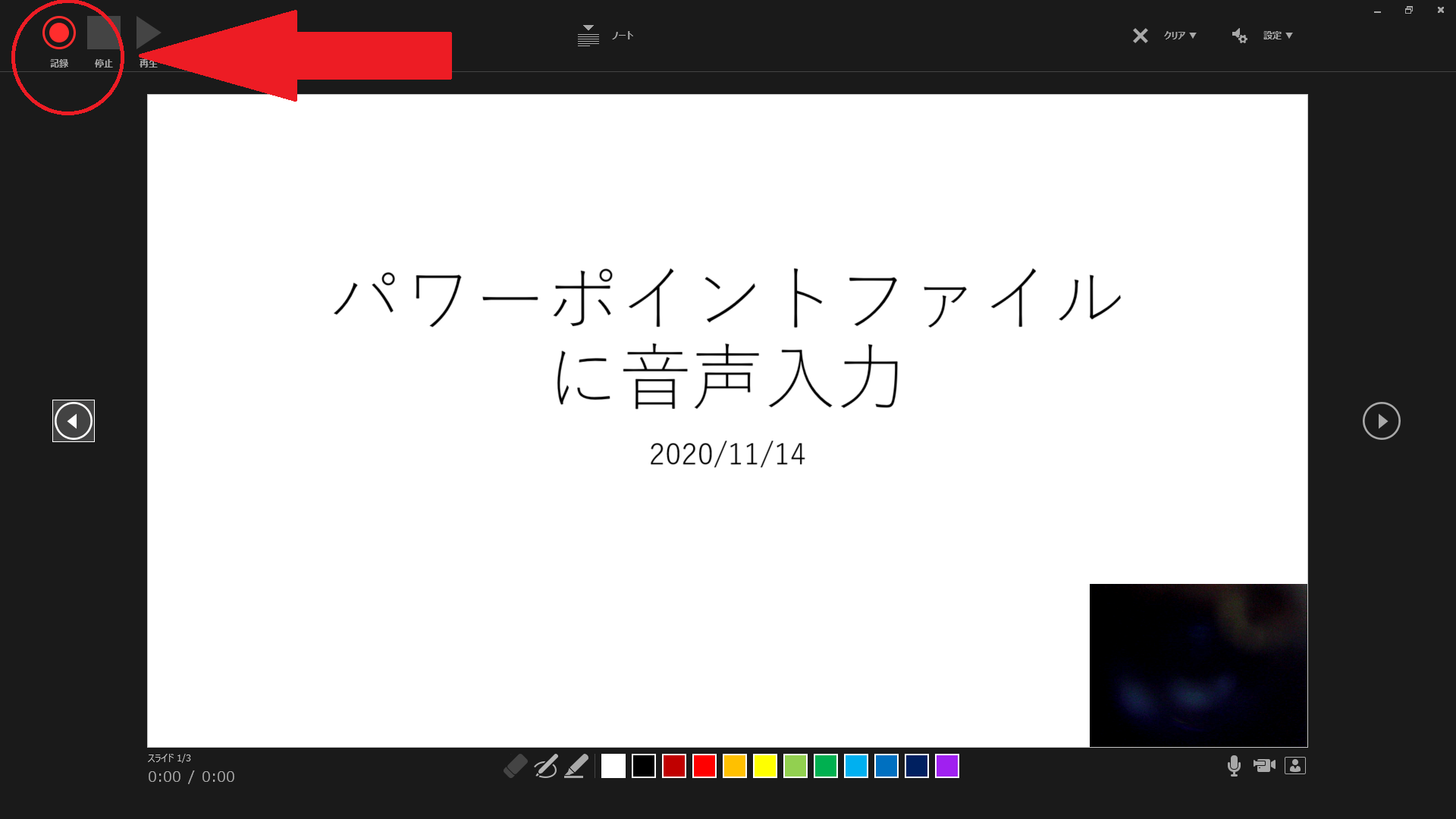
3,2,1 で録音が始まりますので、そのスライドの音声を入力します。
一呼吸おいて、次のページへのボタンをクリックして、順番に音声を入力していきます。
最後のページの音声入力が終わったら、画面左上の、『停止』をクリックします。
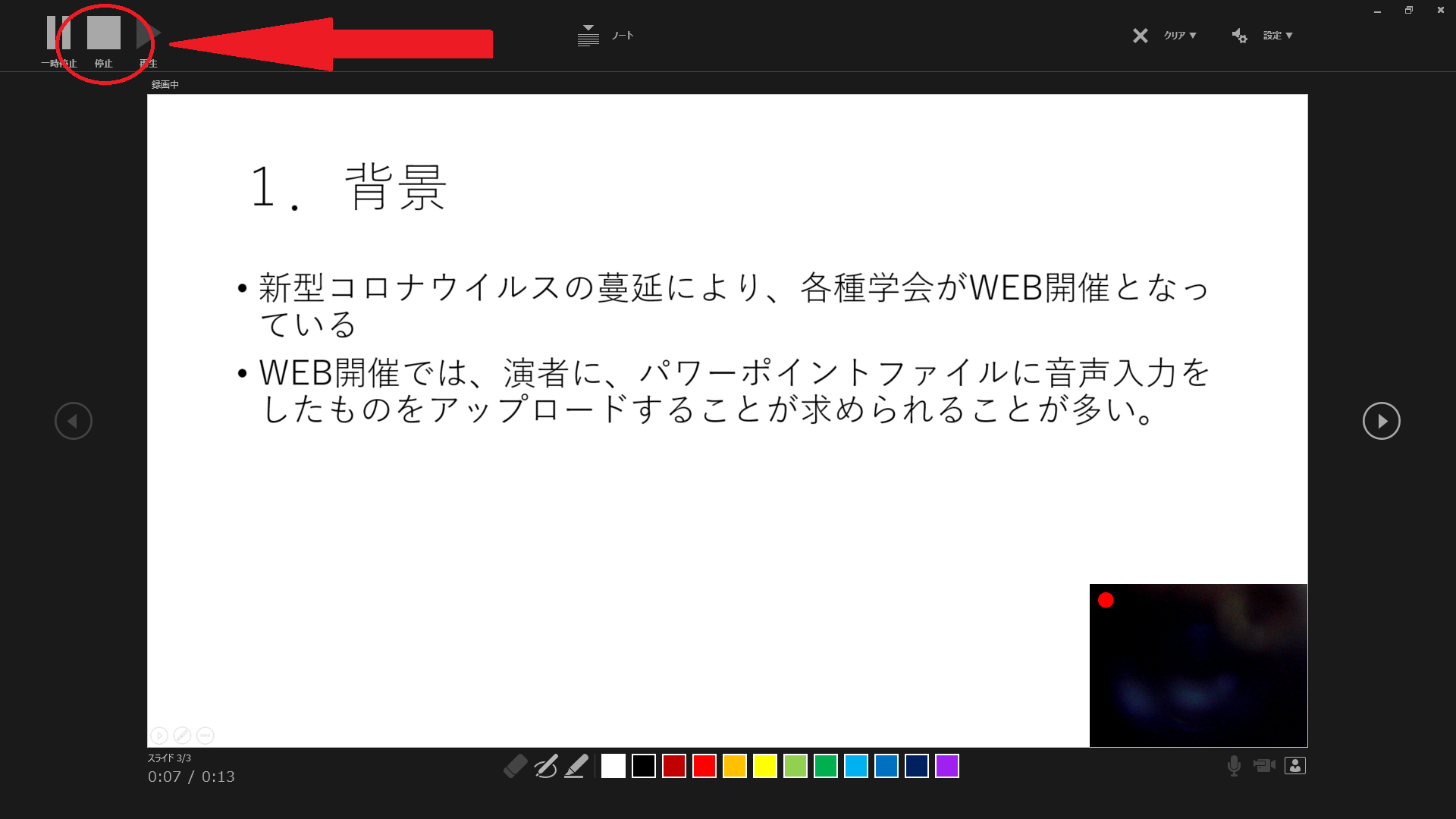
下のような画面になります。
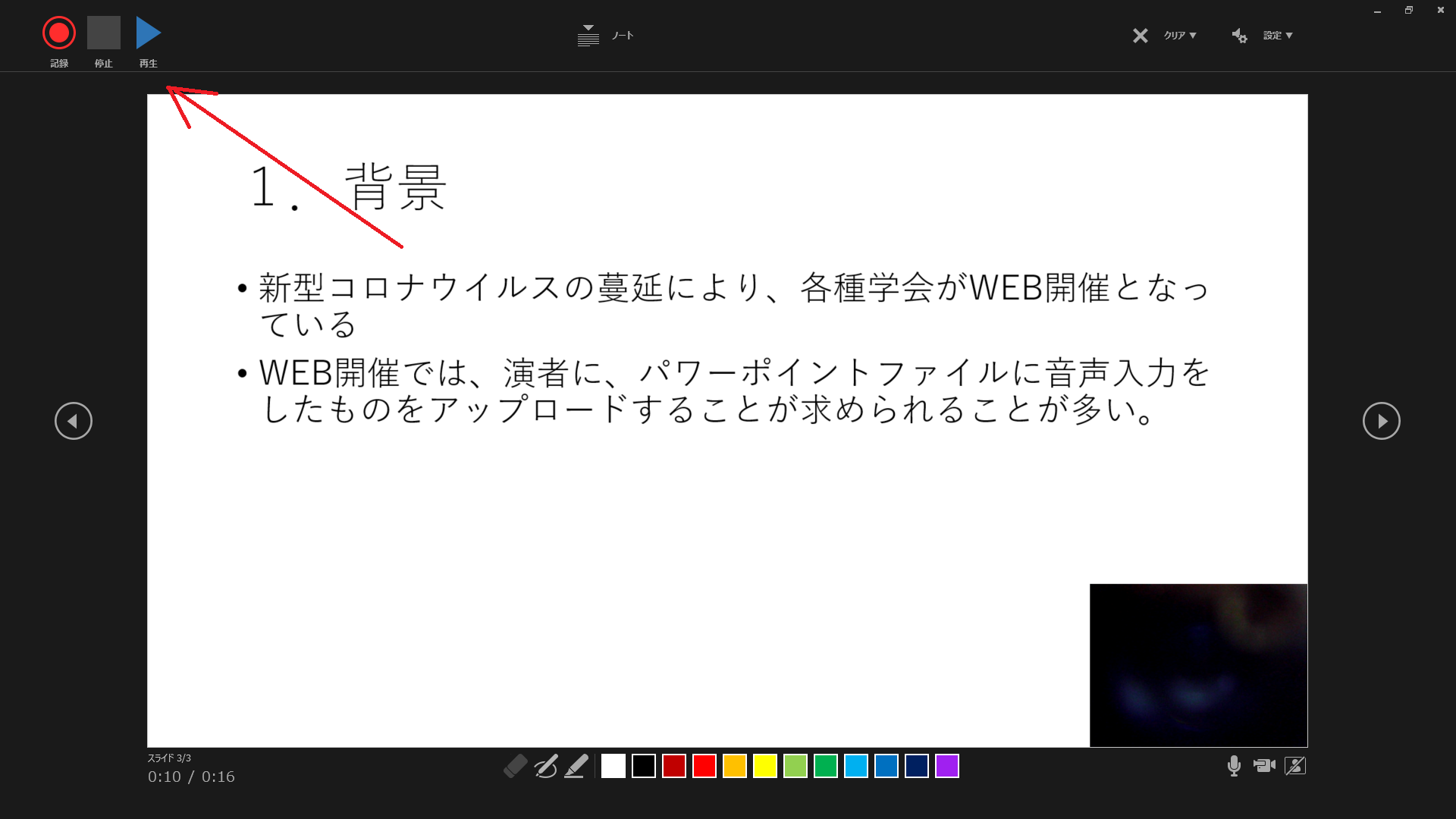
画面右上の『×』をクリックして、記録画面を閉じてから、Ctrl+Sで、パワーポイントファイルを保存します。
ページごとに修正をしたい場合は、パワーポイントファイルを別名で保存してから
特定のページの音声入力を修正したい場合があると思います。そのようなときは、まず、パワーポイントファイルを別名で保存します。
ファイル > 名前をつけて保存
新しく保存したファイルで、修正したいページで、
スライドショー > スライドショーの記録 > 現在のスライドから記録
をクリックします。
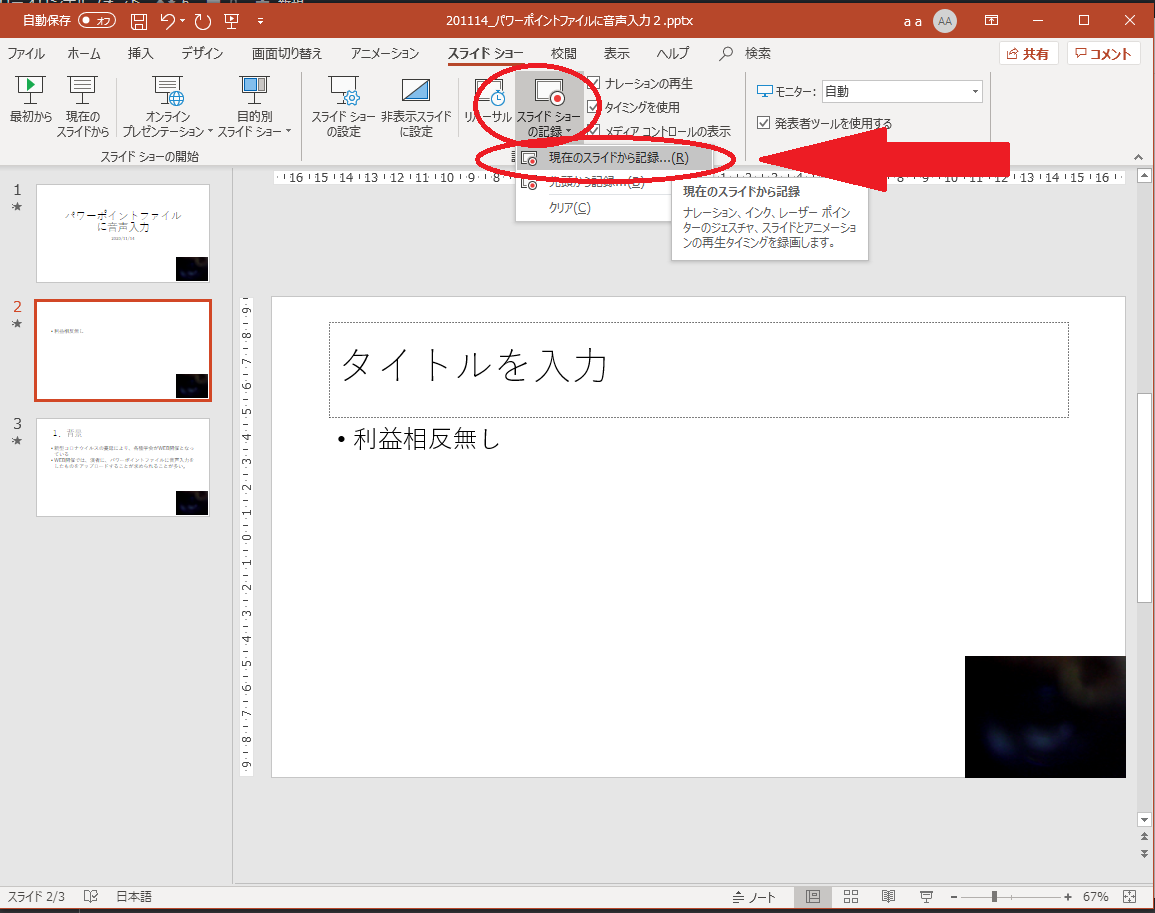
以下のような全画面表示になるので、画面右上の、
クリア > 現在のスライドの音声をクリア
をクリックしてそのスライドのみの音声を消去します。
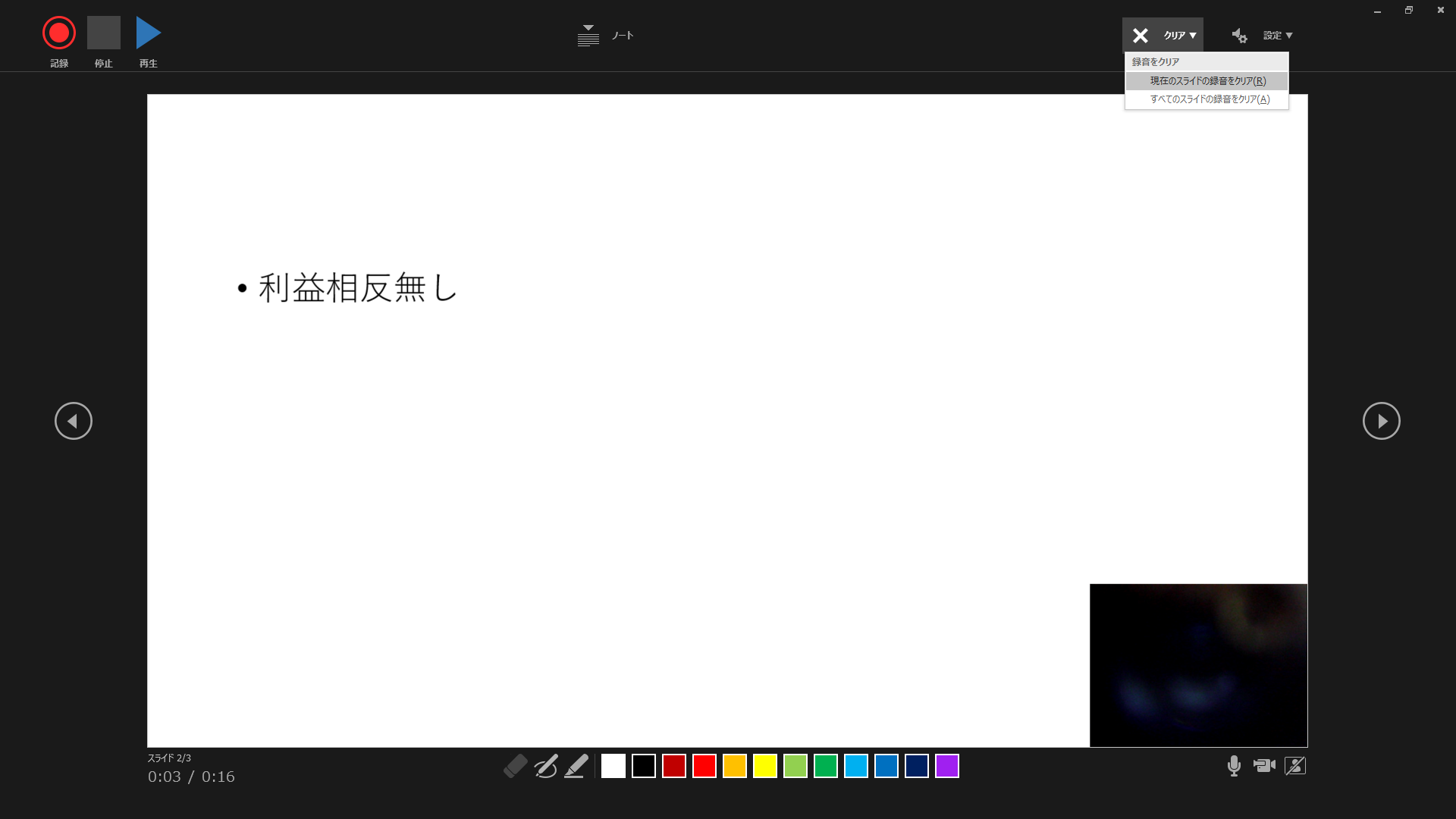
画面左上の赤い丸の『記録』ボタンをクリックして、音声入力を開始し、終了時には、そのすぐ右横の『停止』ボタンをクリックして、そのスライドのみ音声入力を行います。
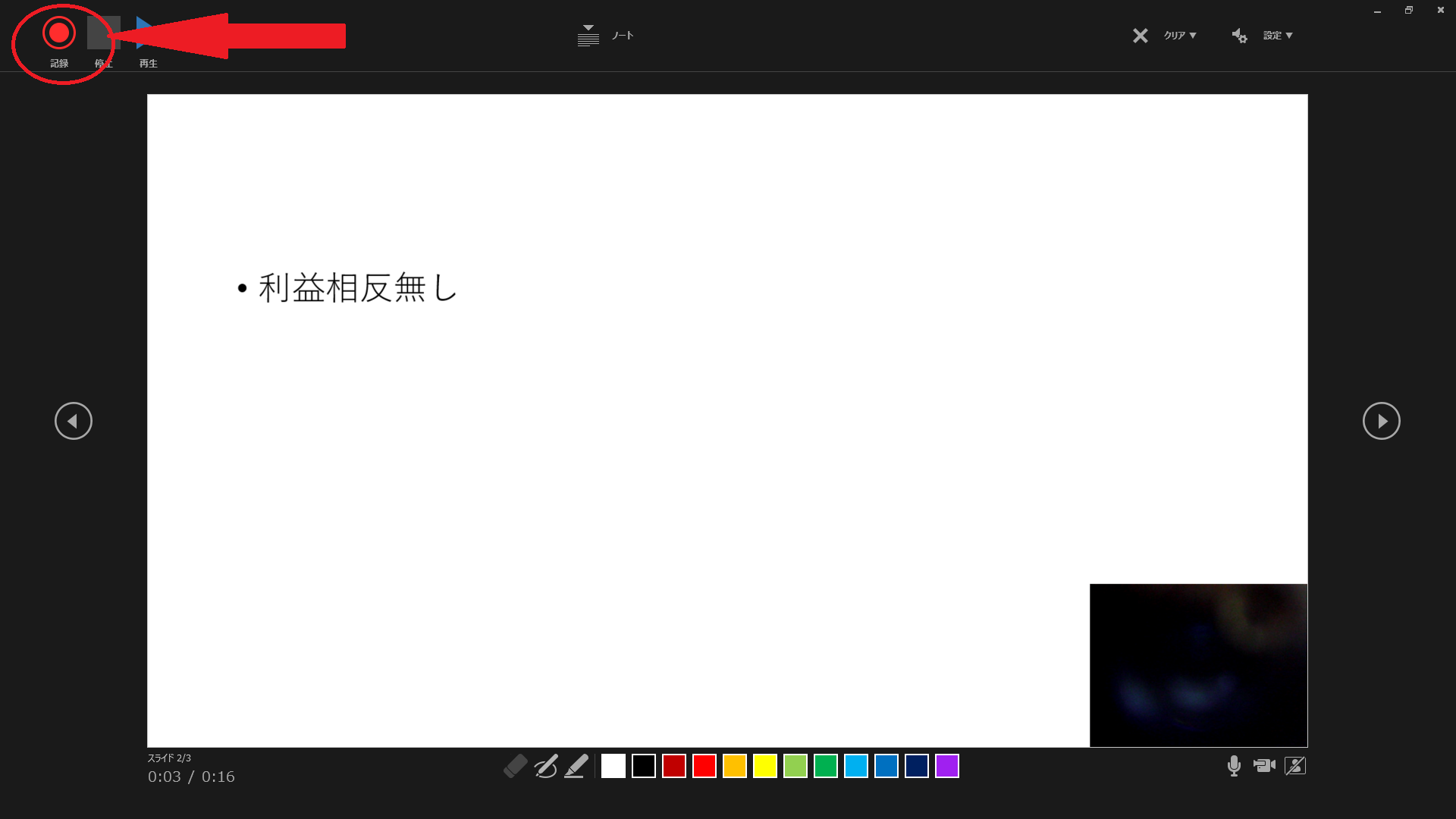
画面右上の×ボタンをクリックして全画面表示を終了し、パワーポイントファイルを保存して終了です。
パワーポイントに音声入力をしたものを動画ファイルとして保存したい場合
ファイル > エクスポート > ビデオの作成 > ビデオの作成
の順にクリックします。
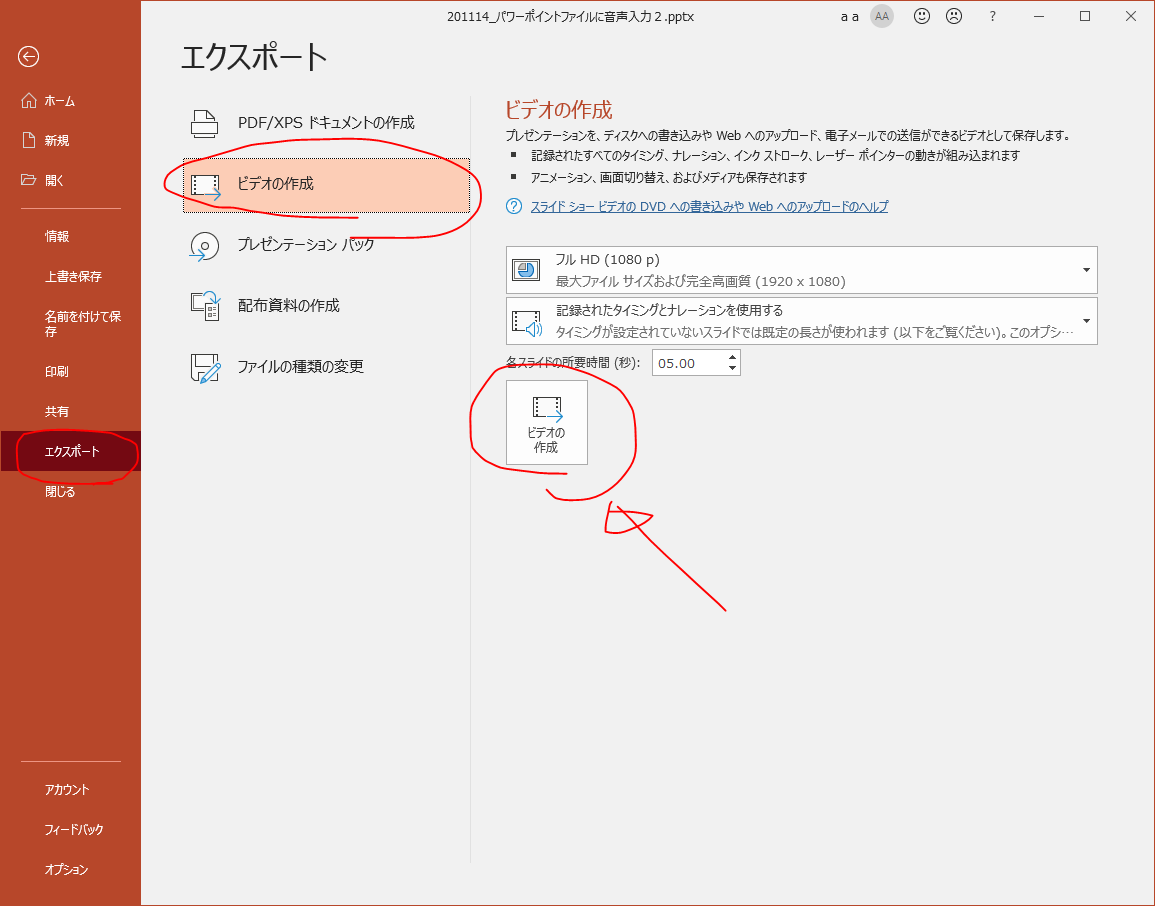
動画の名前をつけて、保存します。
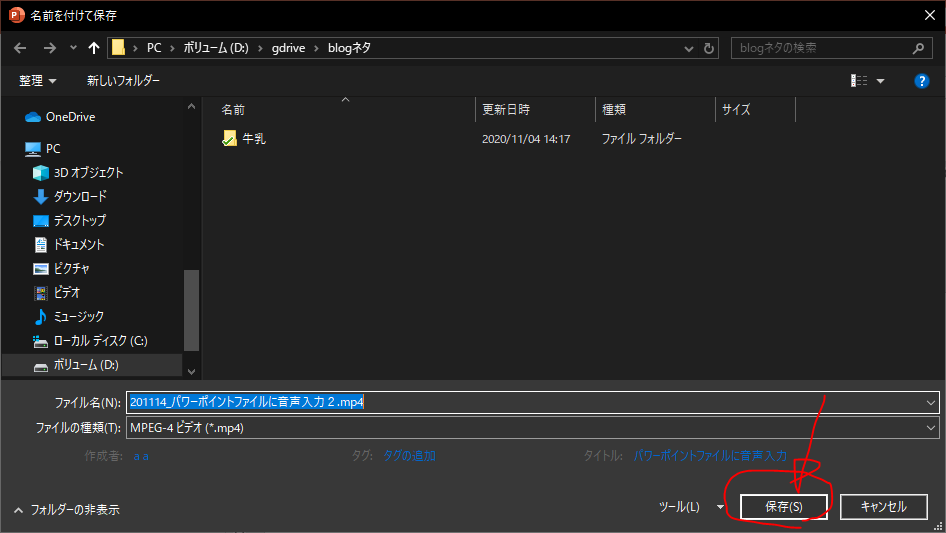
何分かかかると思います。
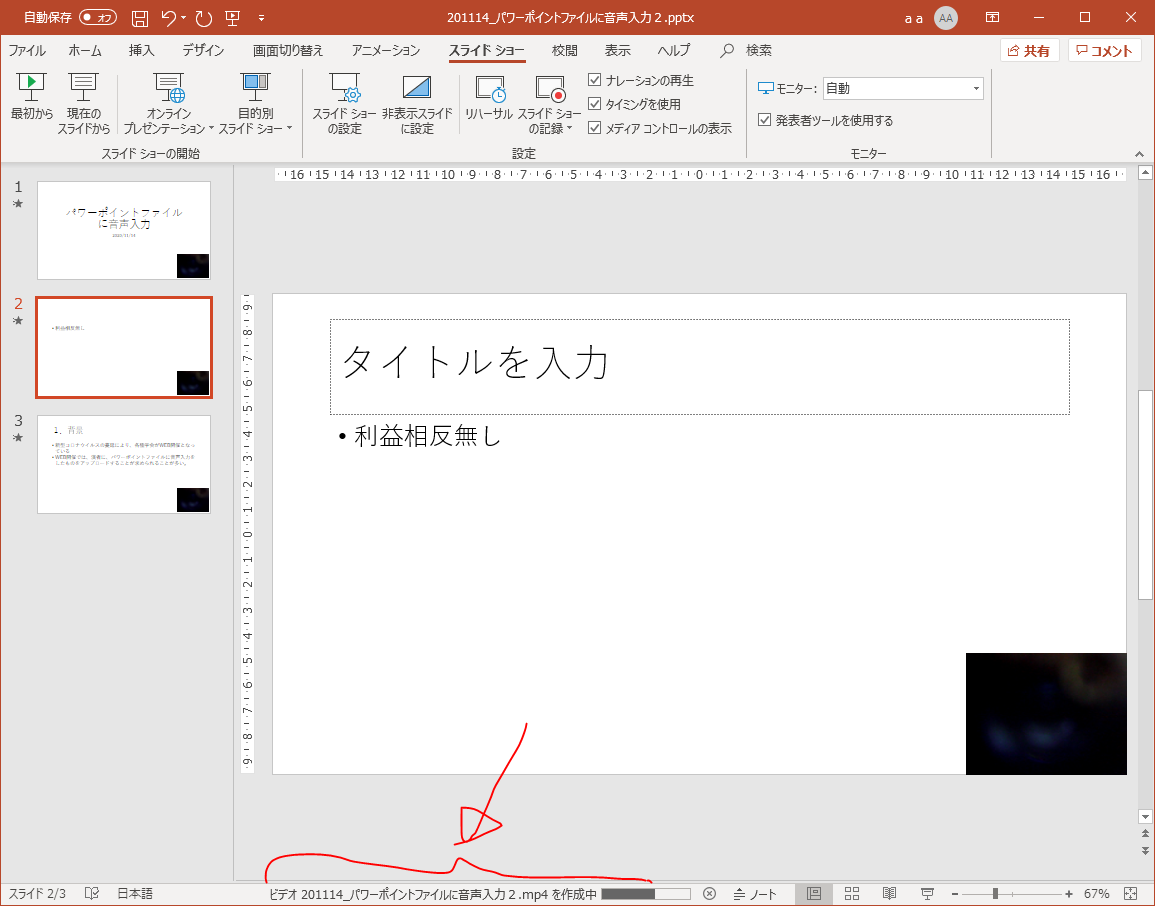
mp4ファイルが保存され、再生して確認することができます。
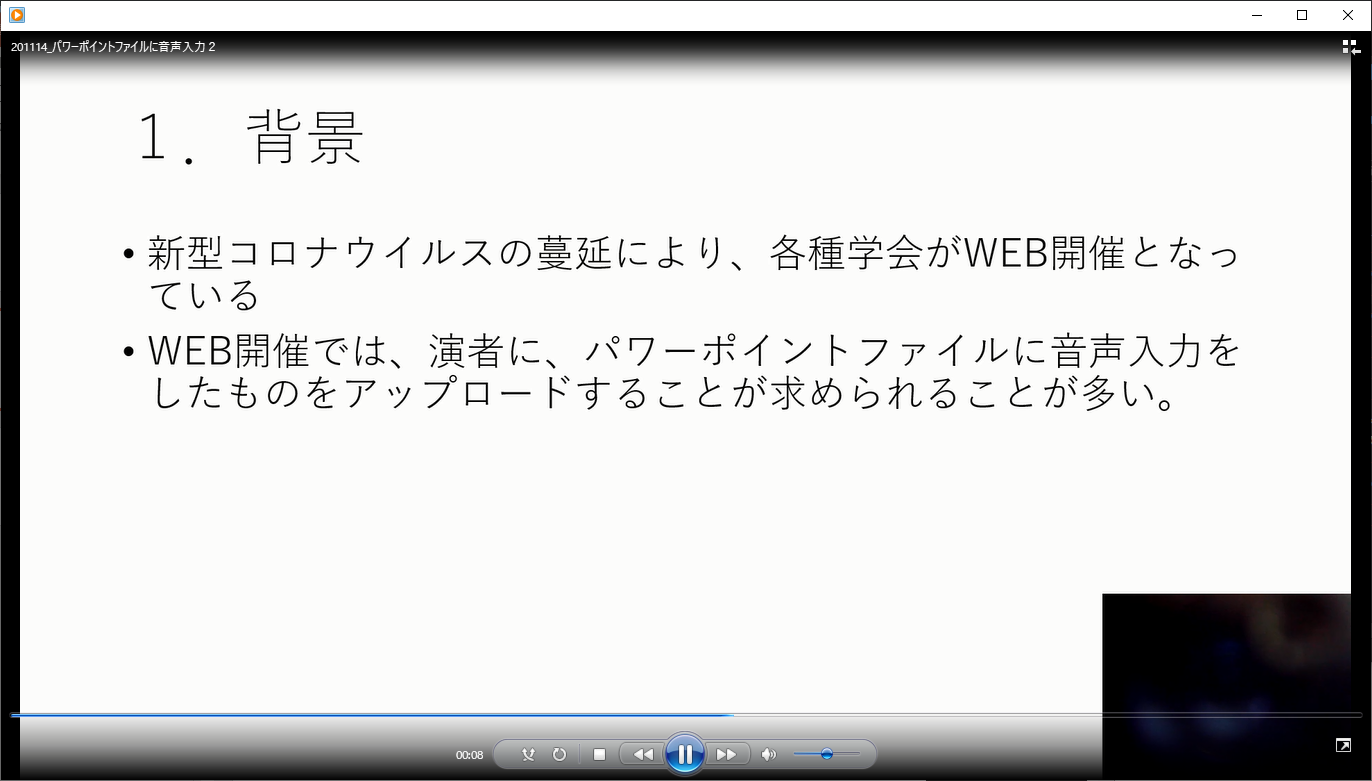
画面右下にビデオが入ってしまいました。消す方法は、、、見つけれらませんでした。
最初に録音するときに、画面右下のカメラマークを off にしておき、録音します。
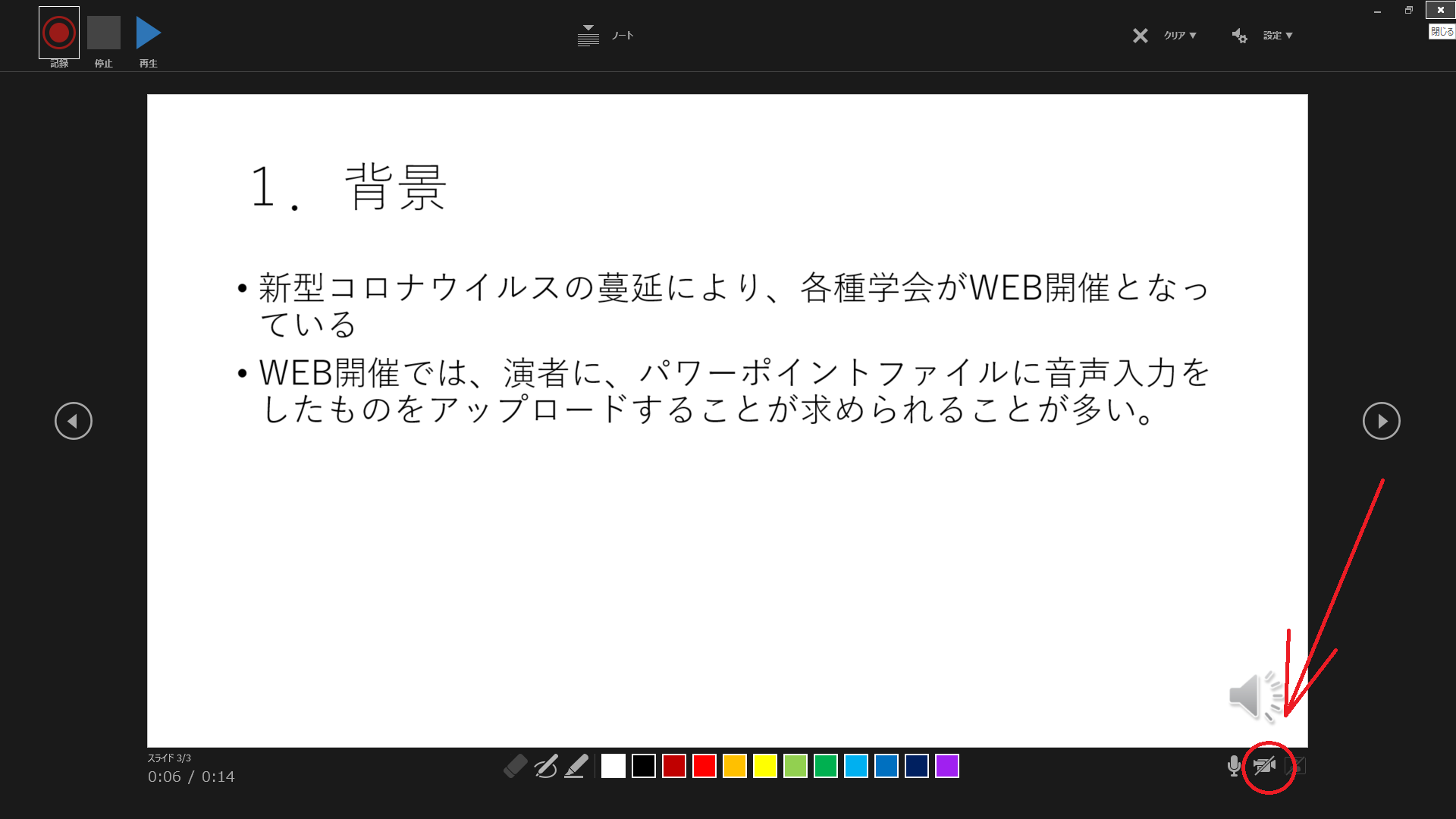


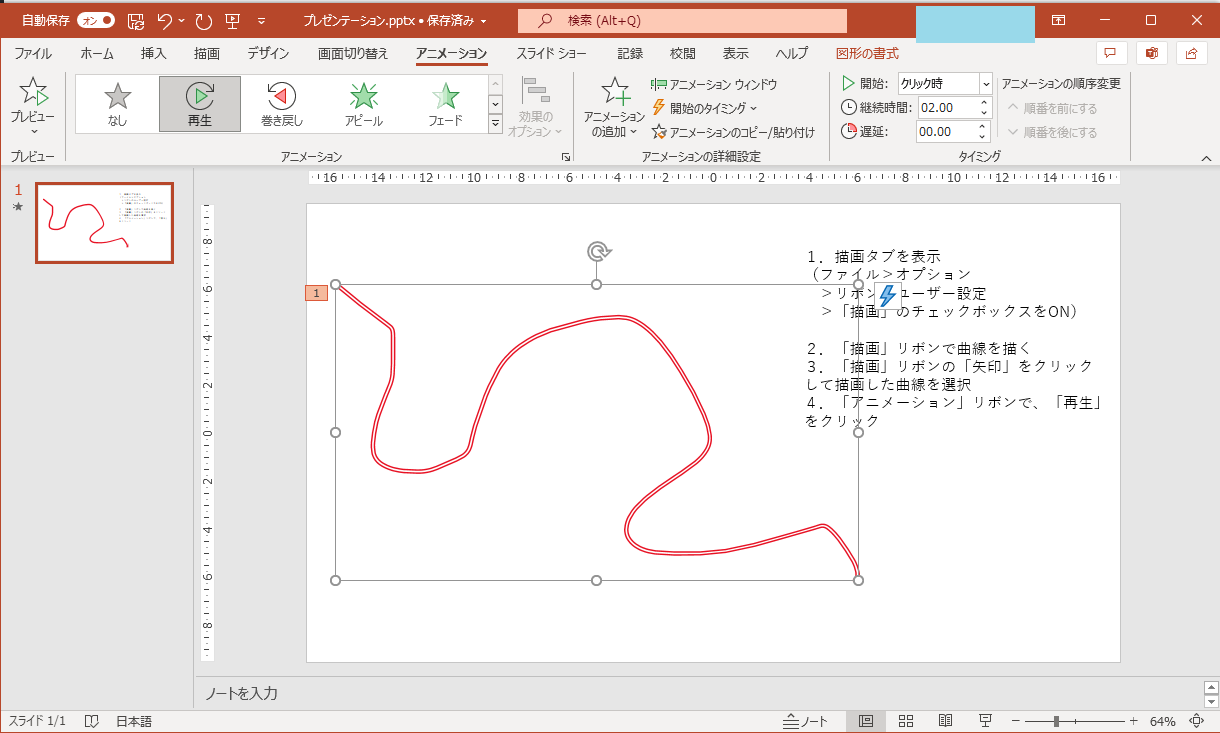
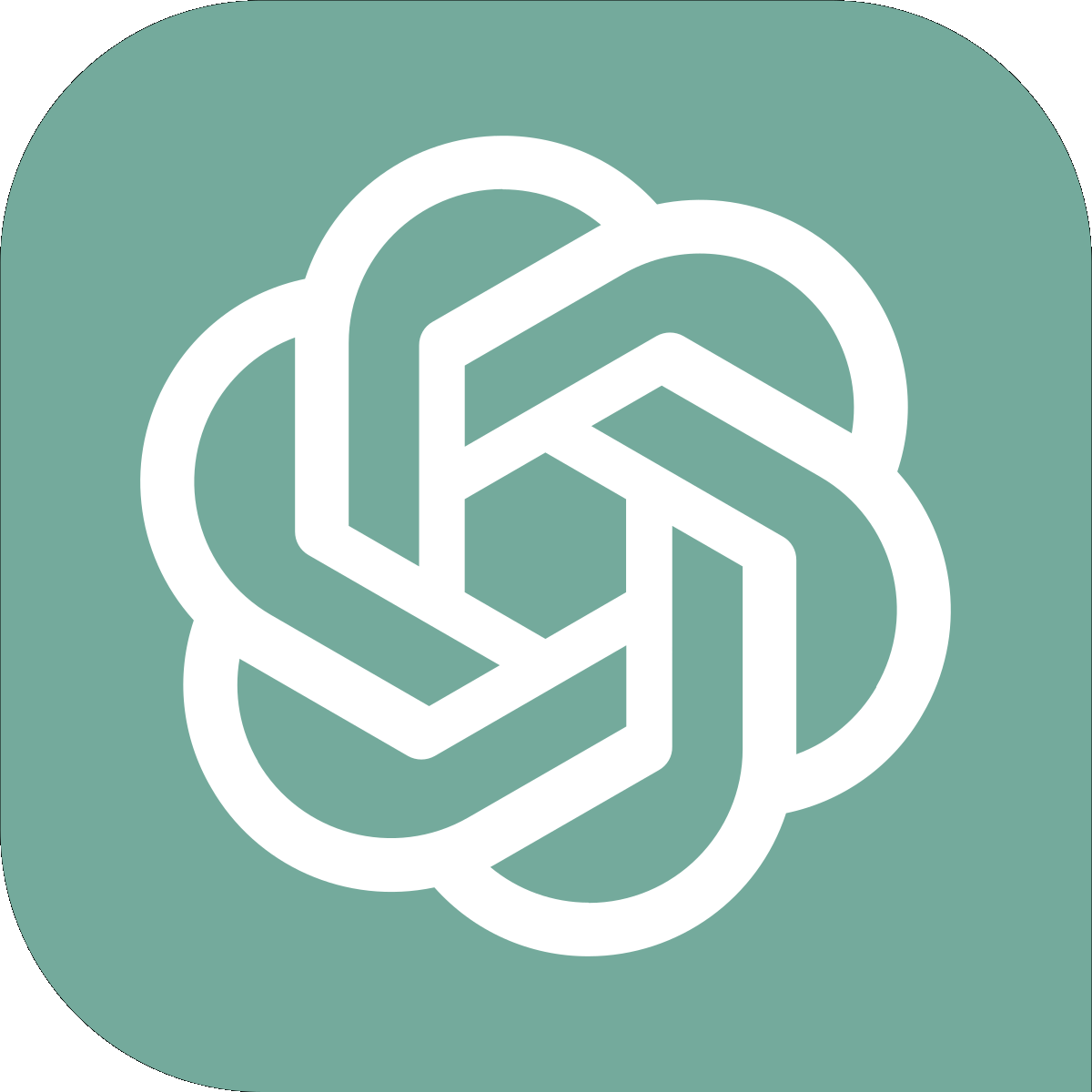
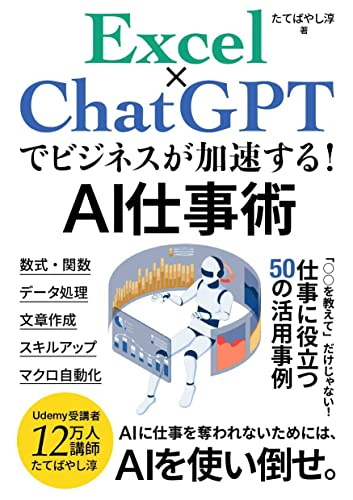

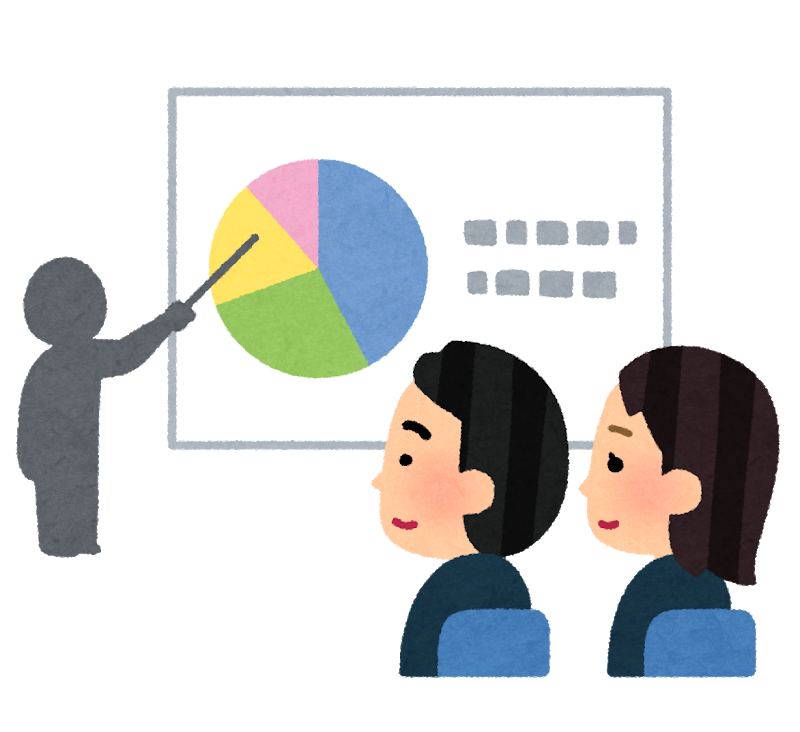
ディスカッション
コメント一覧
まだ、コメントがありません