【STEAM教育】マインクラフトJAVA版でプログラミング言語Pythonを使用できるような環境構築にtryするがいきなりつまずく→挫折、Minecraft Educationを購入した方が早そうだし、勉強にも役立ちそう
7歳のこどもが、ときどき、WindowsパソコンでJAVA版マインクラフトで遊んでいます。
何冊かマインクラフトの本を読んだら、やっぱりpythonでしょ!ということで、子供が使ってくれるかどうかはわかりませんが、こどもの許可を得て、マインクラフトでPythonが使えるように、設定してみました。少し面倒です。設定方法は、2024年5月発売の、13歳からのプログラミング入門 マインクラフト&Pythonでやさしく学べる!を見ながらやってみます。
- 1. 開発環境
- 2. Windows用Java版マインクラフトをインストールした後から開始します(1)Thonnyのインストール
- 3. MOD(モッド)のインストール
- 4. Forge 1.12.2→いきなりインストールできず(2025.3月)
- 5. Minecraft Pythonでググってみる
- 6. 練習のために、DeepResearchでも聞いてみた
- 7. 方針(やり直し)
- 8. CurseForgeのインストール
- 9. 「CurseForge」を起動して、新しいModパックを作り、マインクラフトのワールドを作成する(→一度、マインクラフトを閉じる)
- 10. Rasberry Jam Modの導入
- 11. CurseForgeについての説明動画
- 12. Forgeのインストールについての説明動画
開発環境
Windows11
Java
Minecraft JAVA版 インストール済み今回構築する環境
Thonny 4.1.7
Forge 1.12.2
Raspberry Jam Mod 0.94
mcpi (Thonnyの画面からインストール)Windows用Java版マインクラフトをインストールした後から開始します(1)Thonnyのインストール
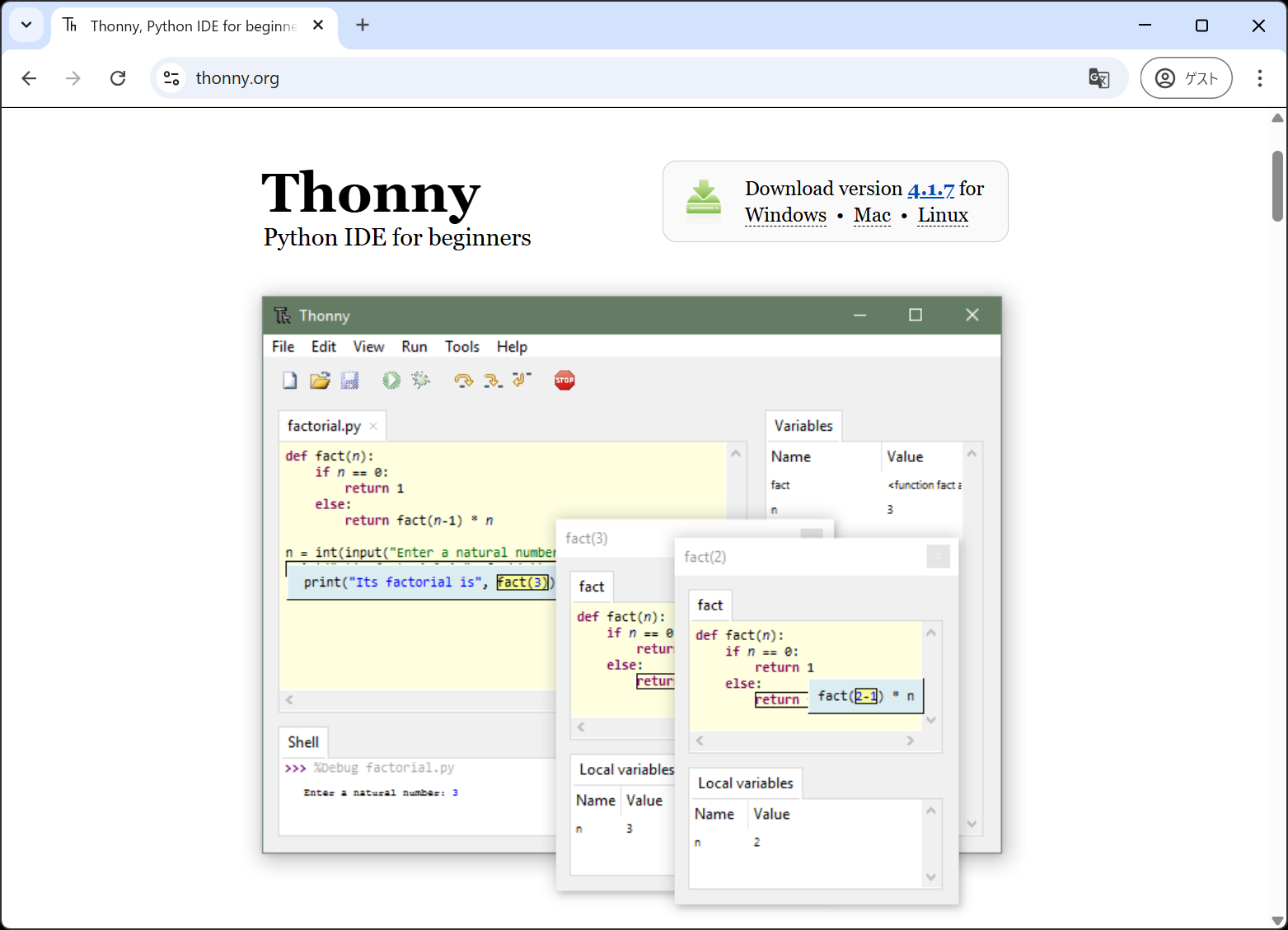
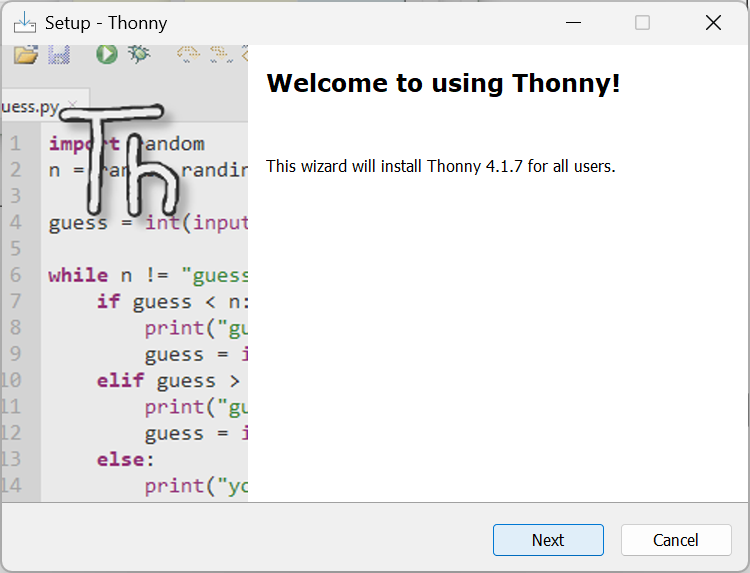
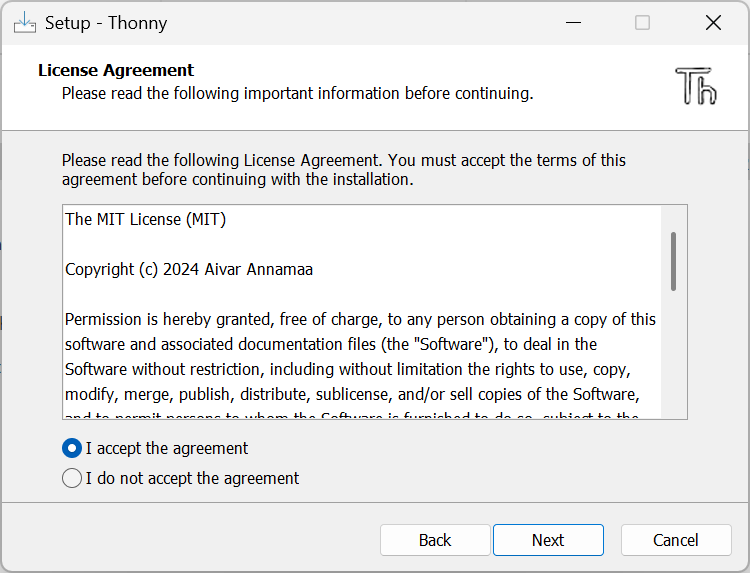
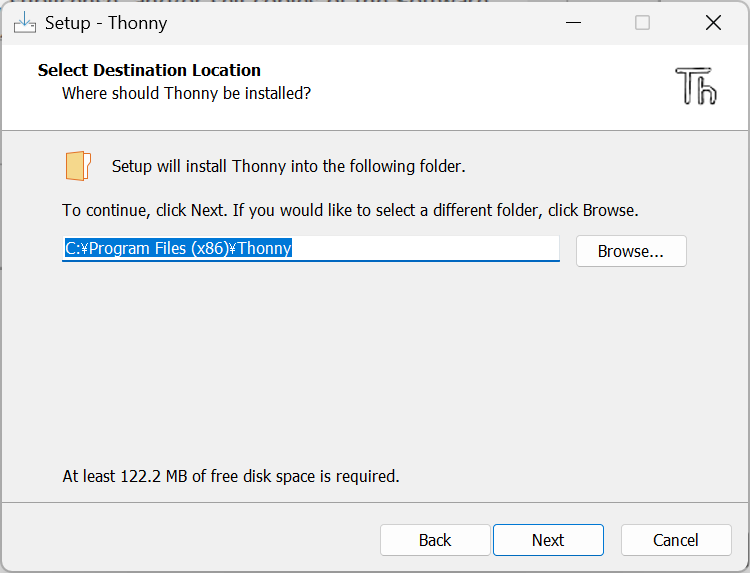
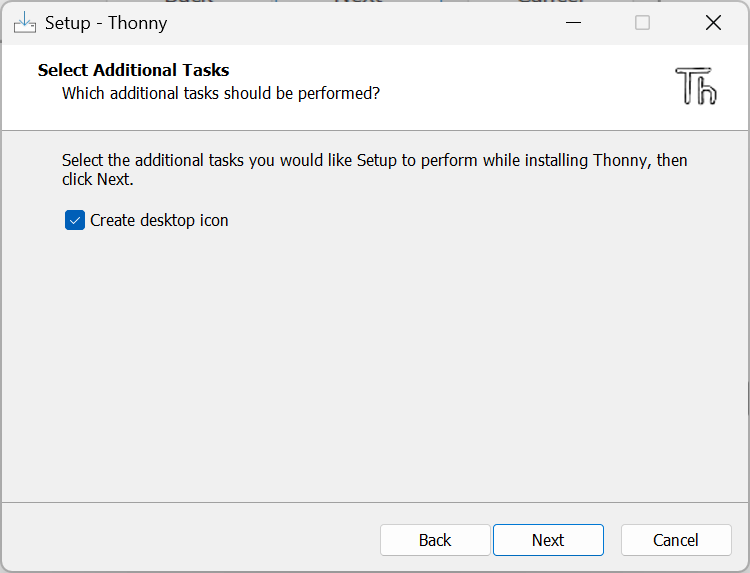
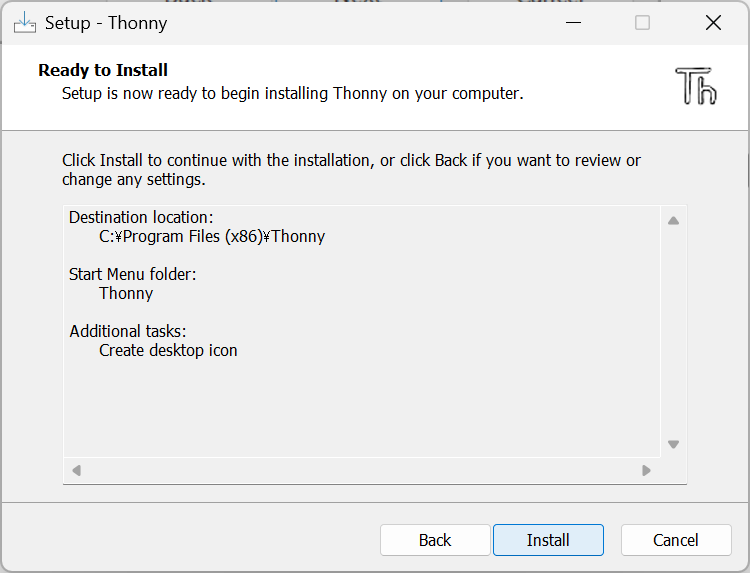
インストールには1分くらいかかりました。
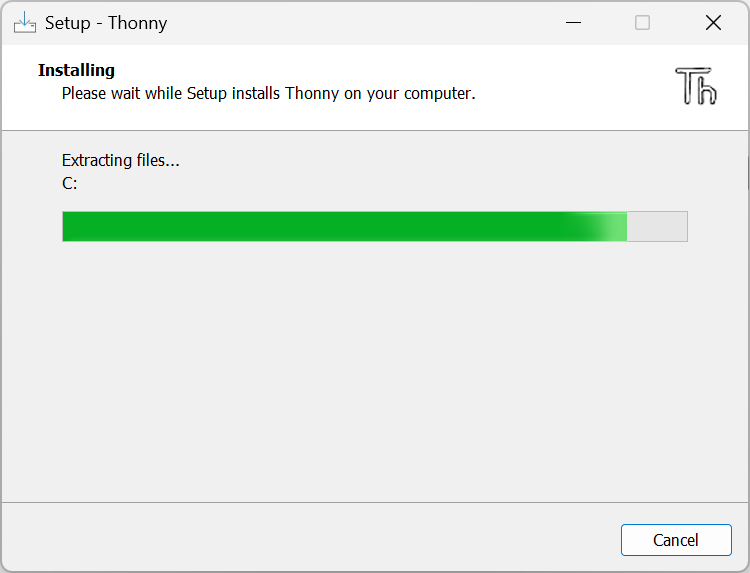
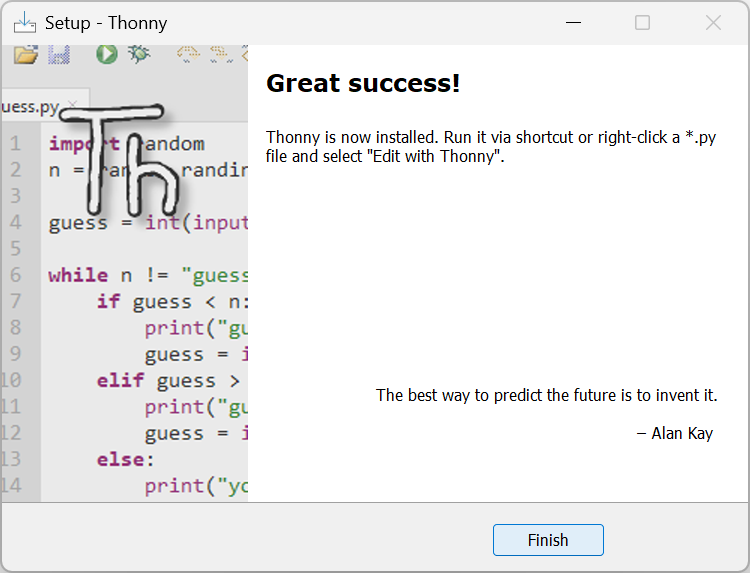
その後、デスクトップにある、ThonnyのアイコンをダブルクリックしてThonnyを起動
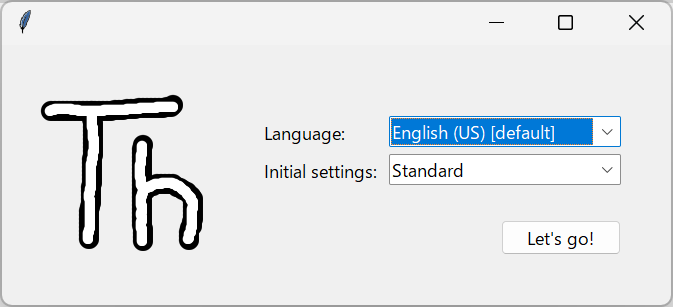
ここで、日本語を選択してもよいですが、今回は英語のままで行きます。
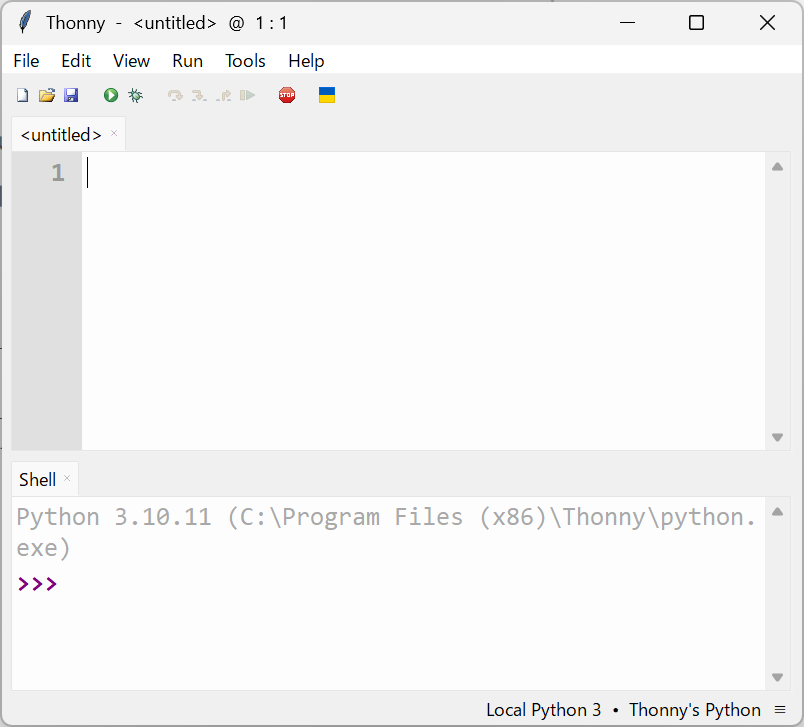
上のような画面になるので、
print('hello')と入力して、
緑色の丸の中に白い三角が入っている、Run current scriptボタンをクリック(または、キーボードの「F5」を押す)
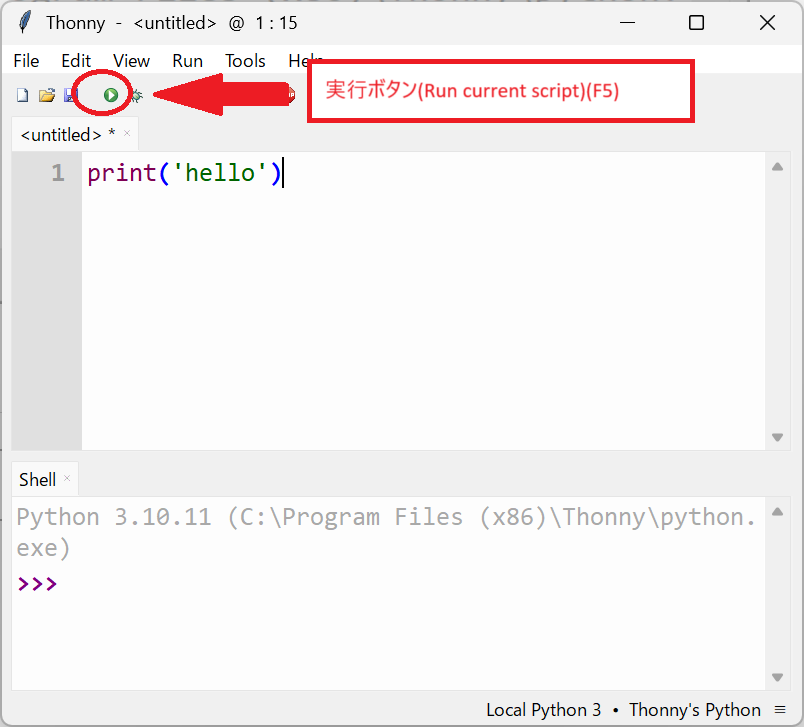
すると、下の、Shell のところに、無事、hello と表示されました。とりあえず、最初のハローワールド終了。次の目標は、マインクラフト上でハローワールド(hello を表示させること)。
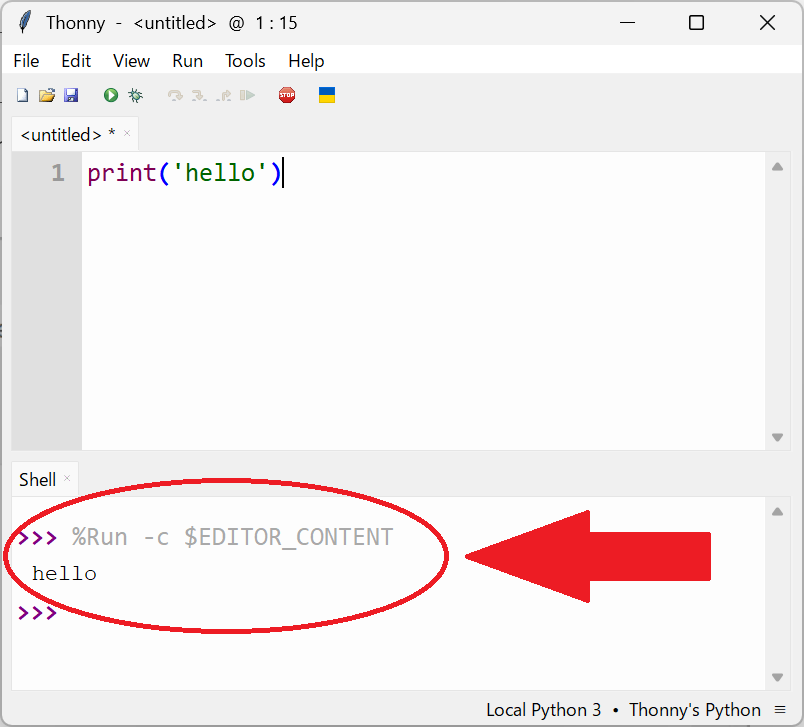
MOD(モッド)のインストール
MODとは、Modification(改造)という単語が由来で、ゲームを改造するためのプログラムのことだそうです。
Forge 1.12.2→いきなりインストールできず(2025.3月)
https://files.minecraftforge.net/net/minecraftforge/forge/index_1.12.2.html から、Forge 1.12.2 の、Download Recommendedの、Installer のところをクリック。(次の画面は注意。すぐにダウンロードしない!)

画面右上の赤い「SKIP」をクリック
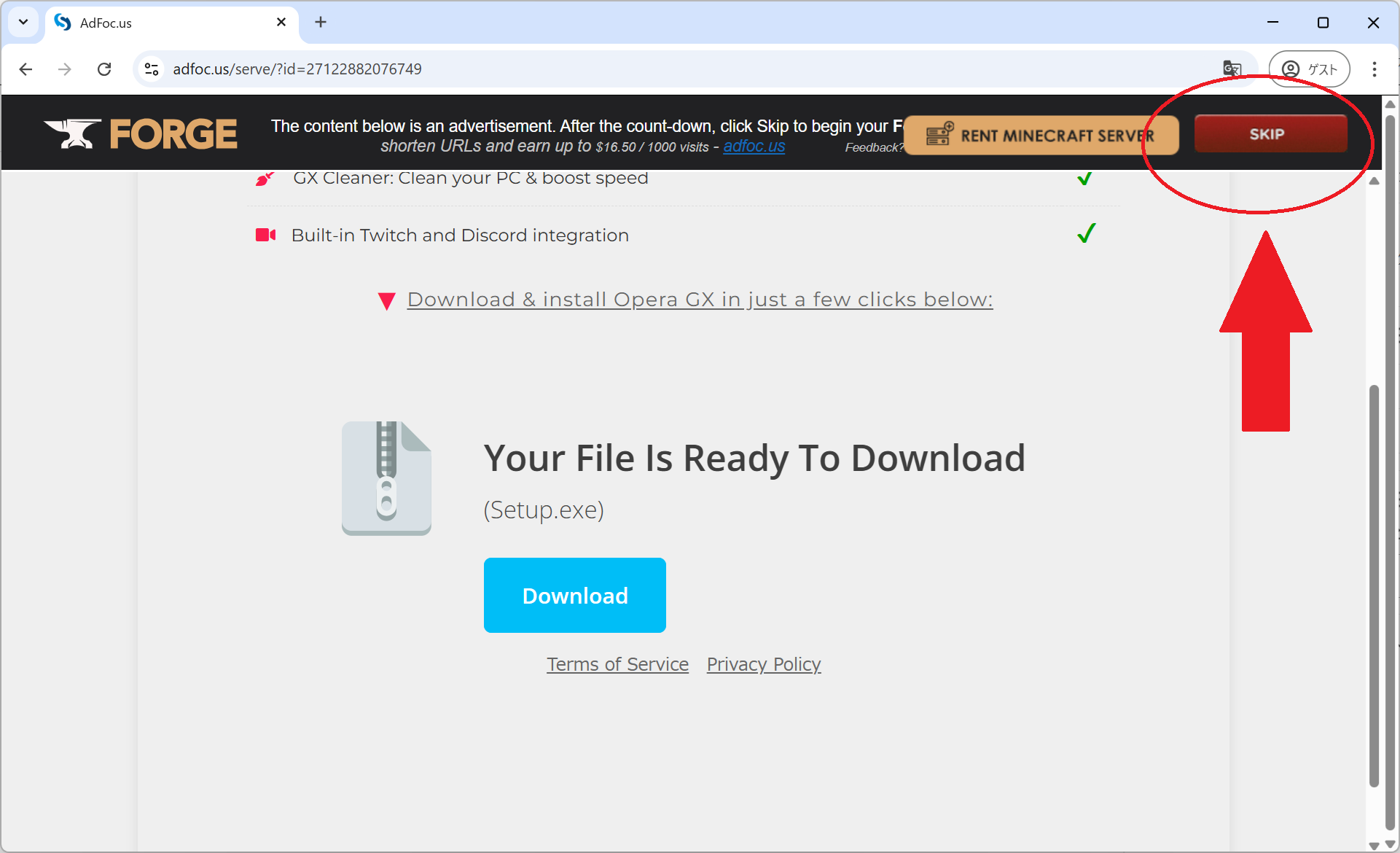
forge-1.12.2-14.23.5.2859-installer という感じの名前のファイルをダウンロードして、これをクリックしてインストールします。
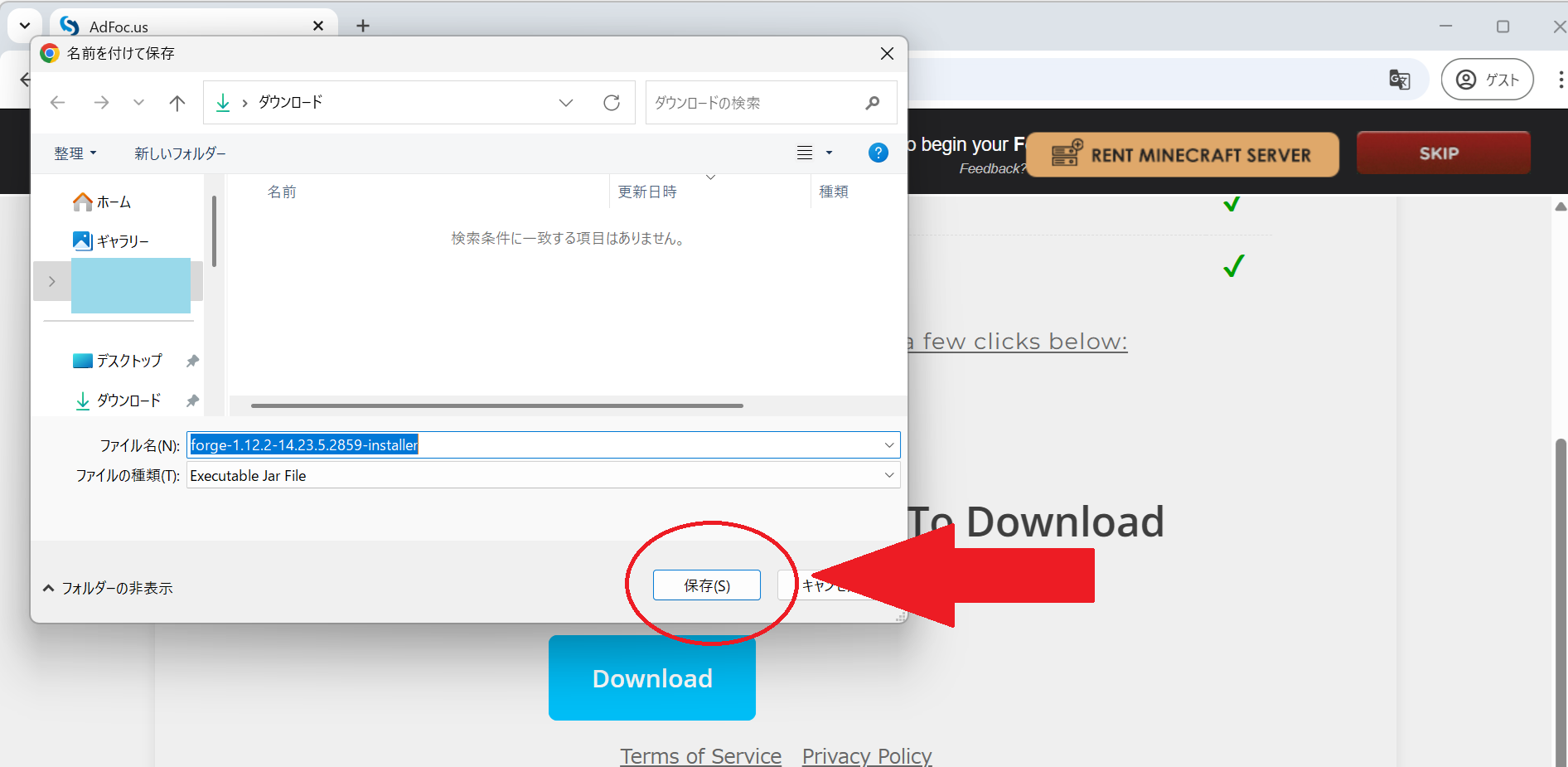
ダブルクリックしてインストールしようとしたら、
Could not find the main class:
というエラーが出て、インストールできませんでした!子供のアカウントで制限がかかっているのが原因かもしれないので、大人のアカウントでログインしなおして続行。できるのだろうか、、、
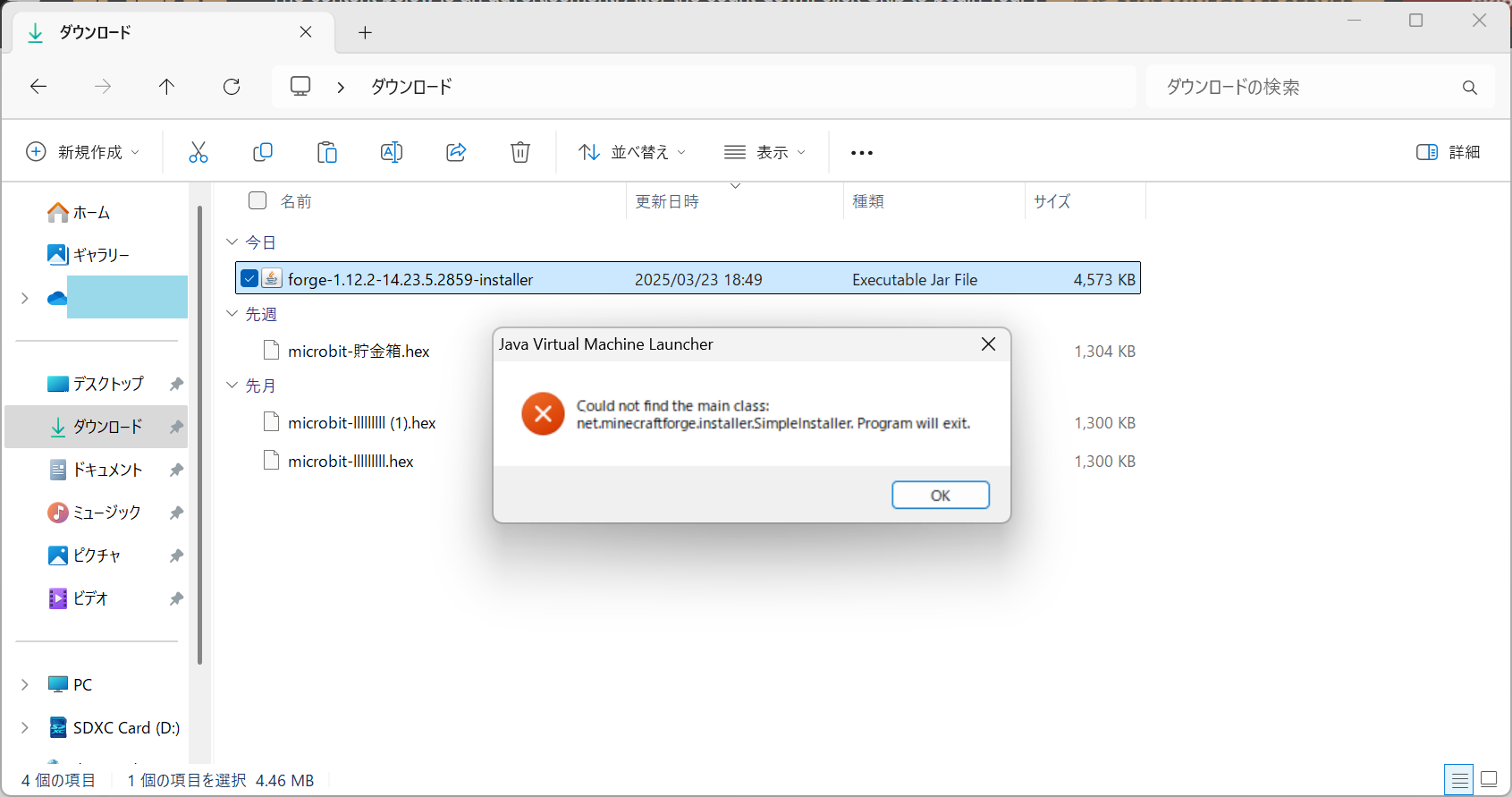
はい、管理者でログインしたけど、インストールできませんでした。あきらめて、本の通りにするのはやめて、素直にググることにしました。
この後、色々試したのですが、とにかく、この、
Forge 1.12.2
をインストールすることができず、挫折しました。原因としては、私のパソコンのJavaの環境にあると思うのですが、そちらは仕事の都合上変更できませんので、確かめることもできません。
今後の方針としては、
- Minecraft Educationを購入する(面白さは半減?、子どもが遊んでくれるかどうかという問題はあるが、環境構築はおそらく一番簡単)
- https://blog.hapins.net/entry/2024/01/05/120237 を写経しながら、Windows上でVirtualBox→Linuxを動かし、そこでMinecraft Linux版でPython環境構築を行う(ものすごく大変。ちゃんと動くかな?)
Minecraft Pythonでググってみる
本とか読まずに、環境構築については、最新情報をググればよかった。。。perplexityでもよいのかな、、、
- マイクラでのMODの入れ方!CurseForgeを分かりやすく解説 2023年6月21日 / 2024年3月10日
- マイクラでPythonを使うには?たった8ステップで始められる! 2024年12月23日 / 2025年2月17日
- https://minecraft-gulingo.hatenablog.com/entry/2024/02/12/100850 2024-02-12
- JAVA版 MODが簡単に構成できる「CurseForge」
- https://note.com/nataiakasatzin/n/n91c19a54514e 【Minecraft Java Edition】Modを入れて遊びたい人はCurseforge Appを入れよう【導入解説】なたい 2022年10月13日 → これが良さそう。ちょっと日付が古いけど
- https://pitagoramin.com/column/minecraft-programming/minecraft-programming-python/ マイクラのプログラミングでPythonは使える?Pythonでできることや導入方法を解説!
練習のために、DeepResearchでも聞いてみた
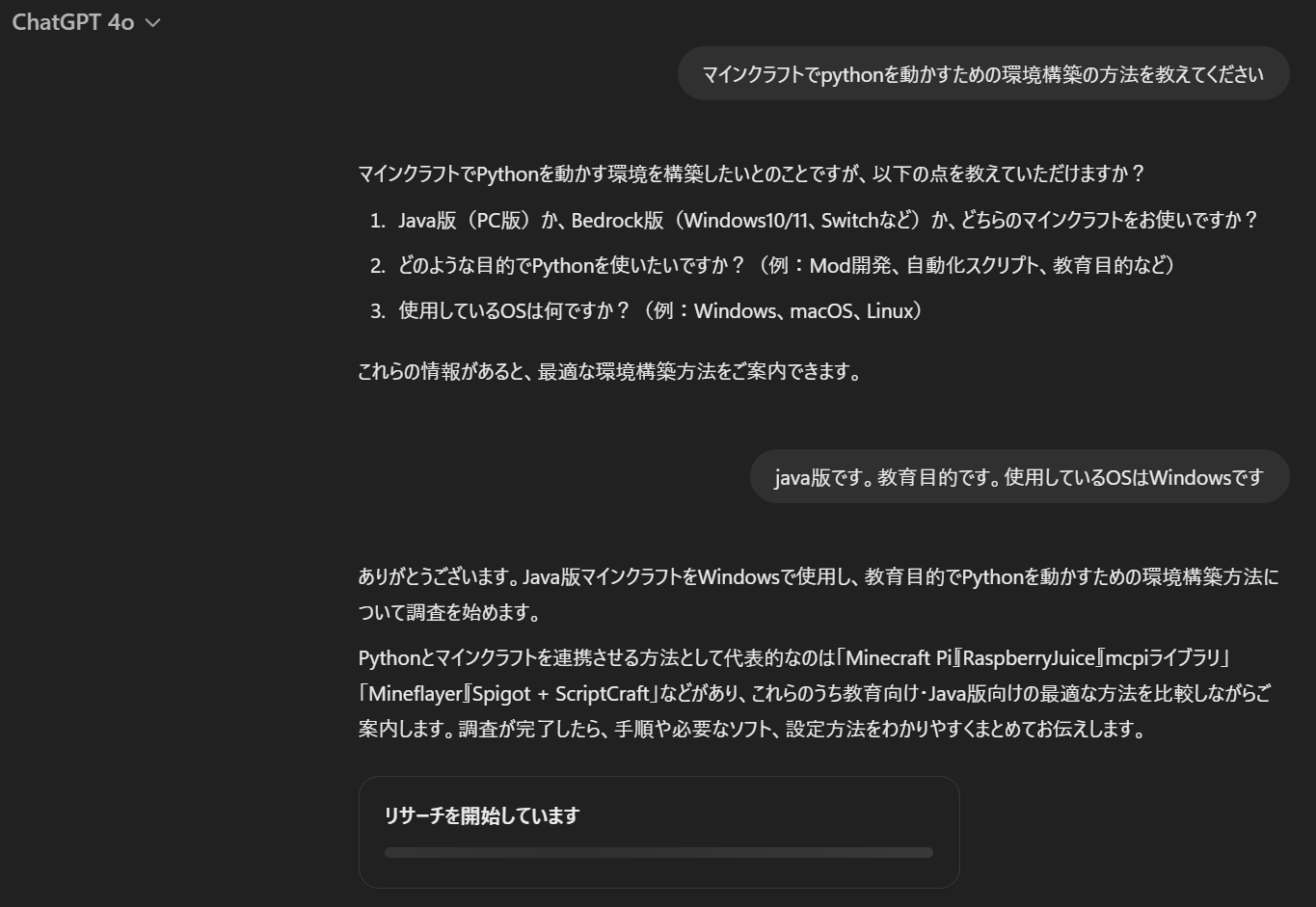
なんか駄目でした。perplexityで以下のように聞いてみたら、良さそうな回答が、、、後日やってみたい
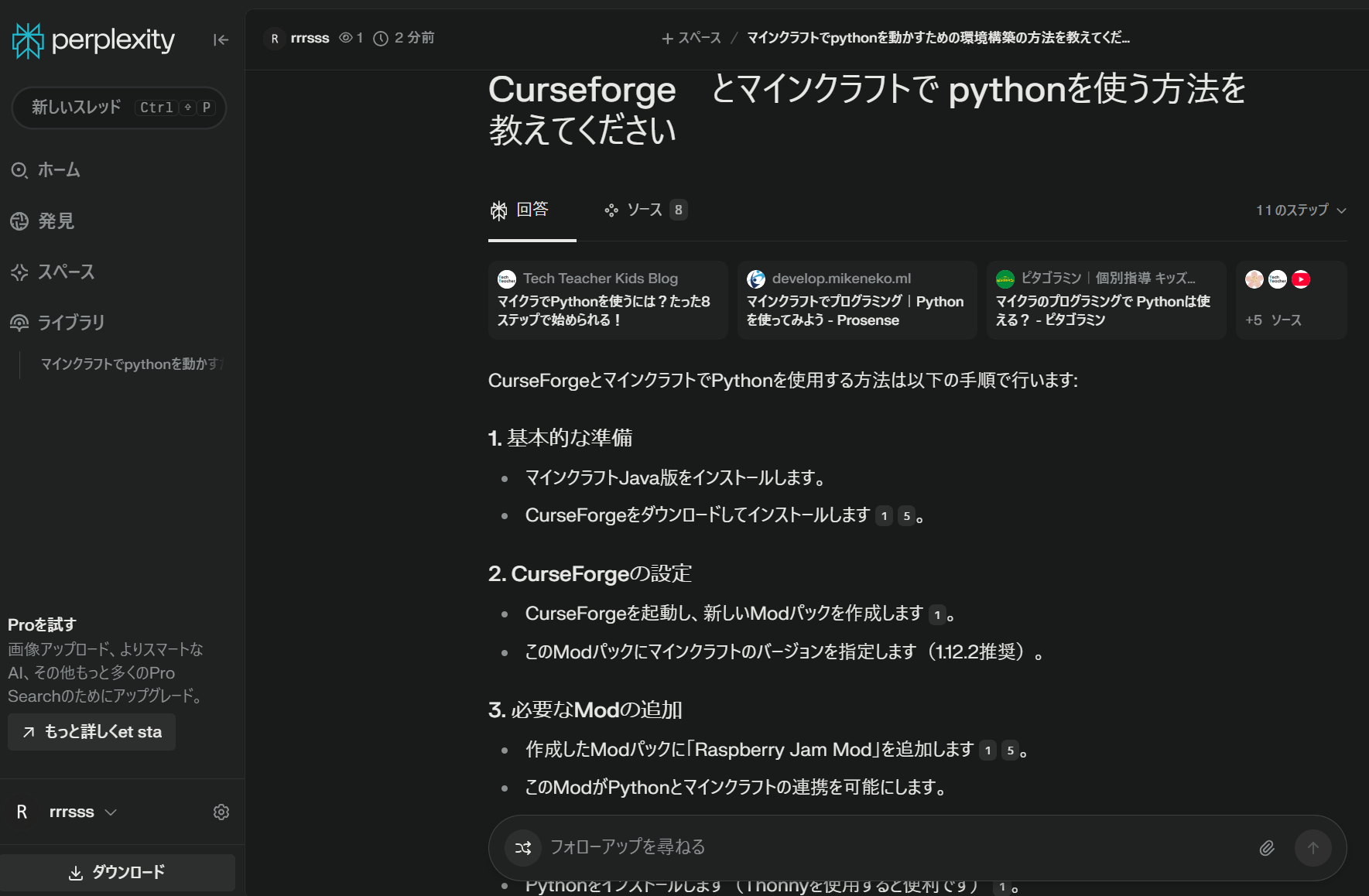
CurseForgeとマインクラフトでPythonを使用する方法は以下の手順で行います:
1. 基本的な準備
マインクラフトJava版をインストールします。
CurseForgeをダウンロードしてインストールします。
2. CurseForgeの設定
CurseForgeを起動し、新しいModパックを作成します。
このModパックにマインクラフトのバージョンを指定します(1.12.2推奨)。
3. 必要なModの追加
作成したModパックに「Raspberry Jam Mod」を追加します。
このModがPythonとマインクラフトの連携を可能にします。
4. Python環境の準備
Pythonをインストールします(Thonnyを使用すると便利です)。
mcpiライブラリをインストールします。Thonnyの場合、ツール→パッケージを管理から「mcpi」をインストールできます。
5. 追加ファイルの設定
GitHubから「python-scripts.zip」をダウンロードし、解凍します。
解凍した「mcpipy」フォルダをマインクラフトのフォルダ内に配置します。
6. プログラムの実行
Pythonエディタ(例:Thonny)でコードを書きます。
作成したPythonファイルを「mcpipy」フォルダに保存します。
マインクラフト内で「/py [ファイル名]」コマンドを使用してプログラムを実行します。
この設定により、CurseForgeを通じてマインクラフトでPythonプログラムを実行できるようになります。プログラミングを始める際は、簡単なコマンド(例:チャットメッセージの表示)から試すことをおすすめします。なんか回り道をしました。とっととググって、以下のサイトの通りにやってみたいと思います。
方針(やり直し)
- 「CurseForge」をインストール
- 「CurseForge」を起動して、新しいModパックを作り、マインクラフトのワールドを作成する(→一度、マインクラフトを閉じる)
- 「Raspberry Jam Mod」 を、先ほどのModパックにインストール
- 「mcpi」を、同じModパックにインストール
- Thonnyの設定
CurseForgeのインストール
https://www.curseforge.com/download/app を開き、Download standalone をクリックして、インストーラーをダウンロード
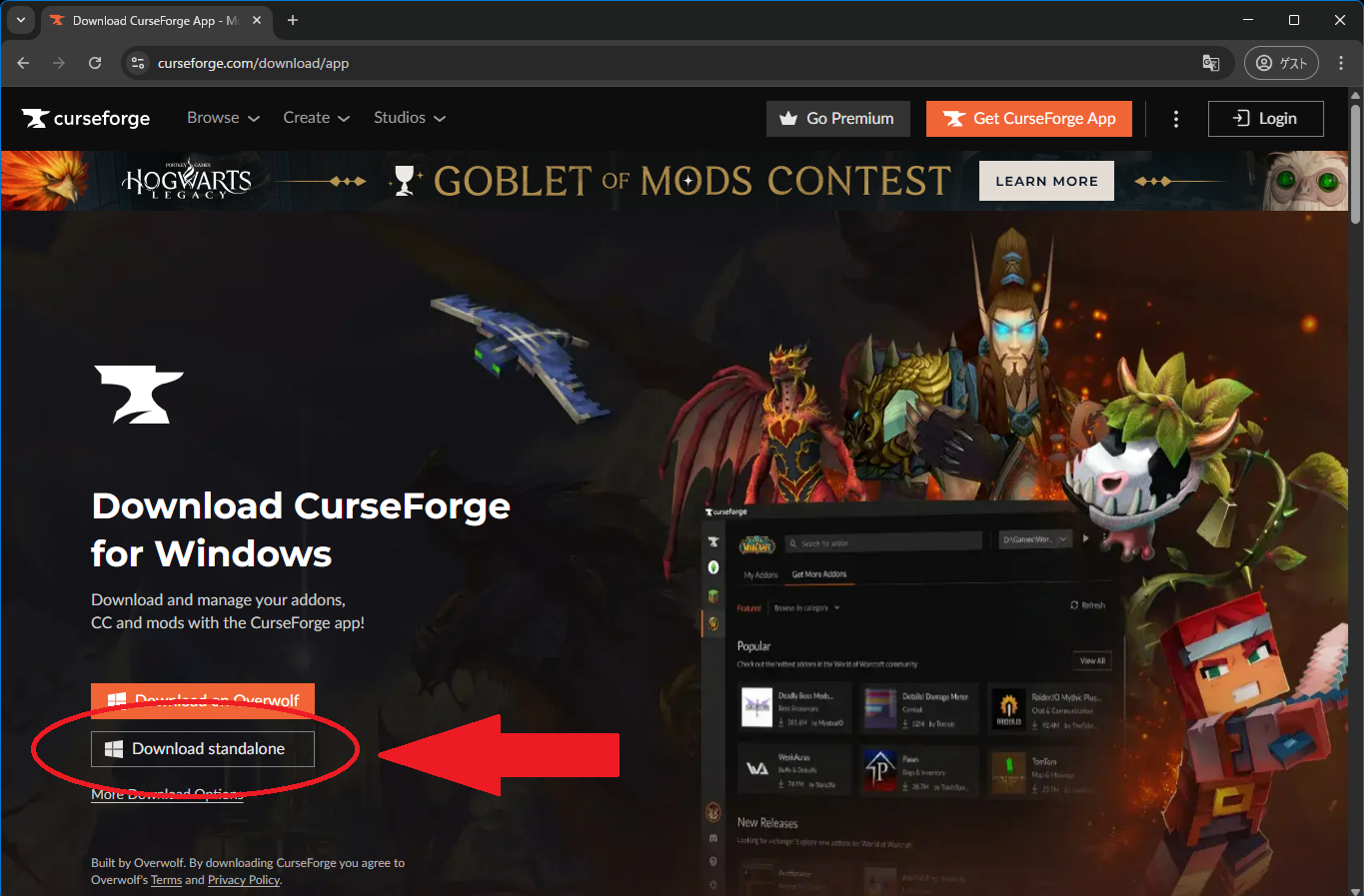
ダウンロードした、CurseForge Windows – Installer.exe をダブルクリックして、インストールします。
下の画面の、次へ をクリック
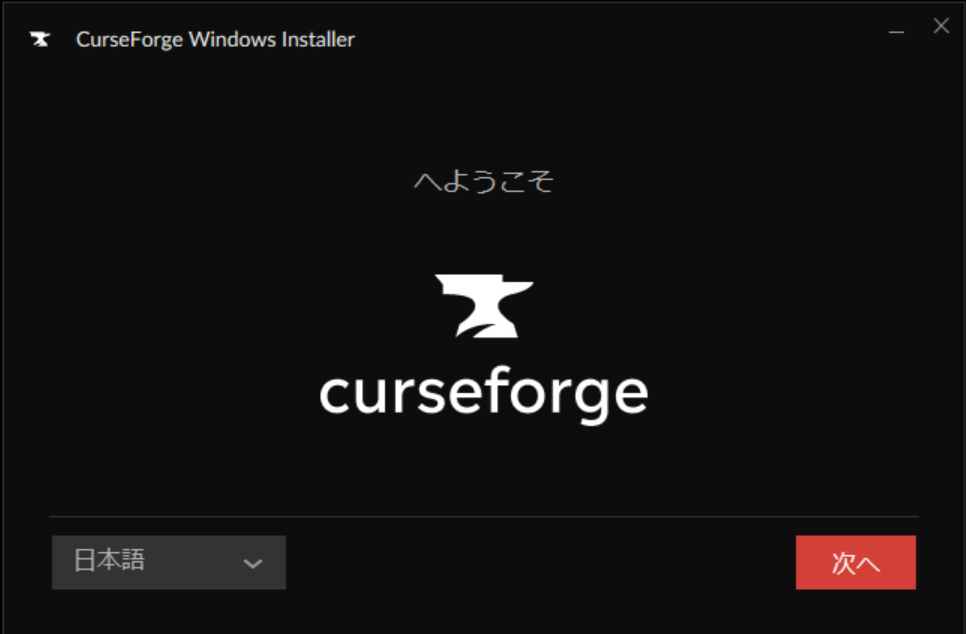
左下のチェックボックスをONにして、次へ をクリック
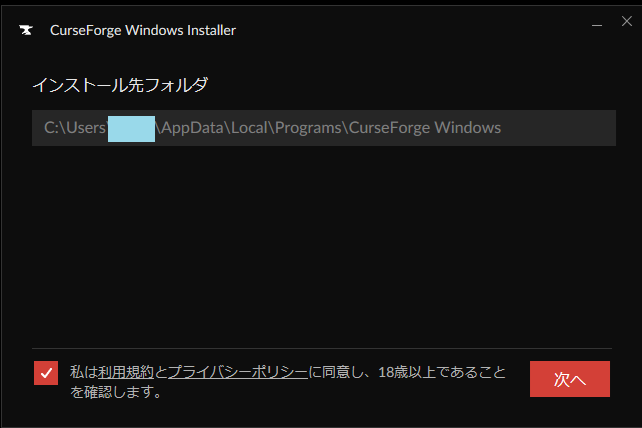
1分くらいでインストールが終わります。
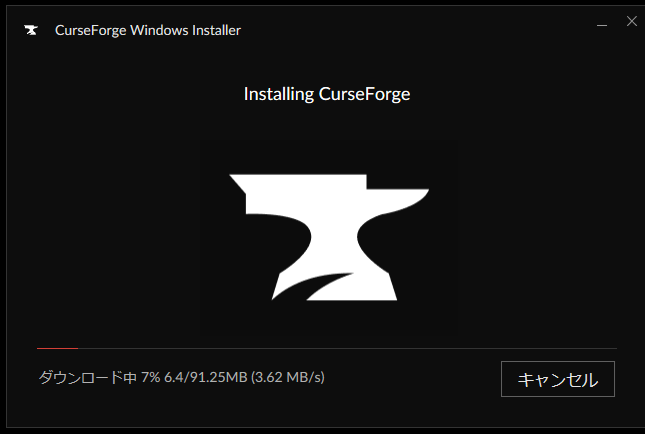
いきなり、激しい炎の画面が出てきてビックリしますが、Continue をクリック
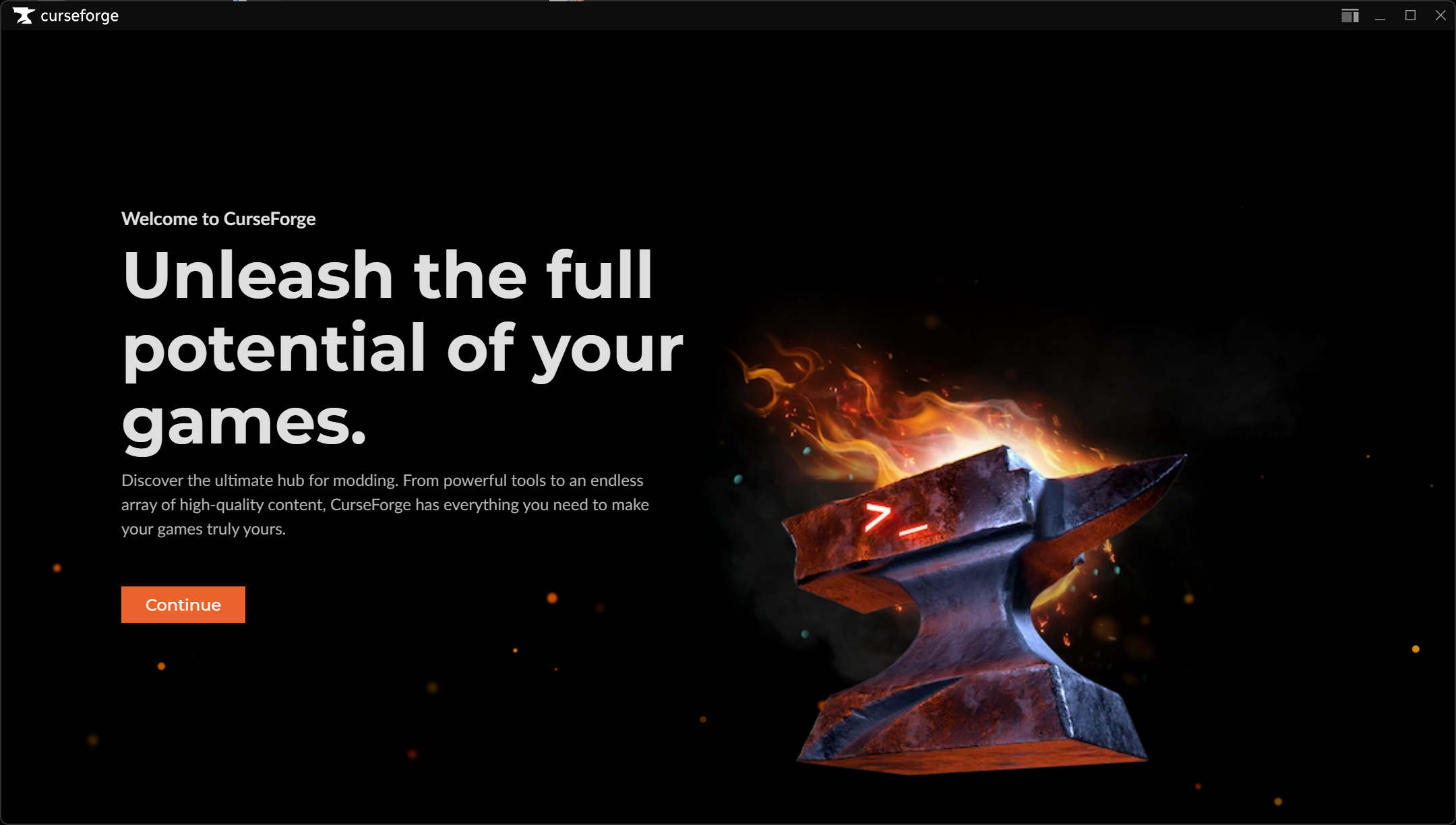
とりあえず、Continue をクリック
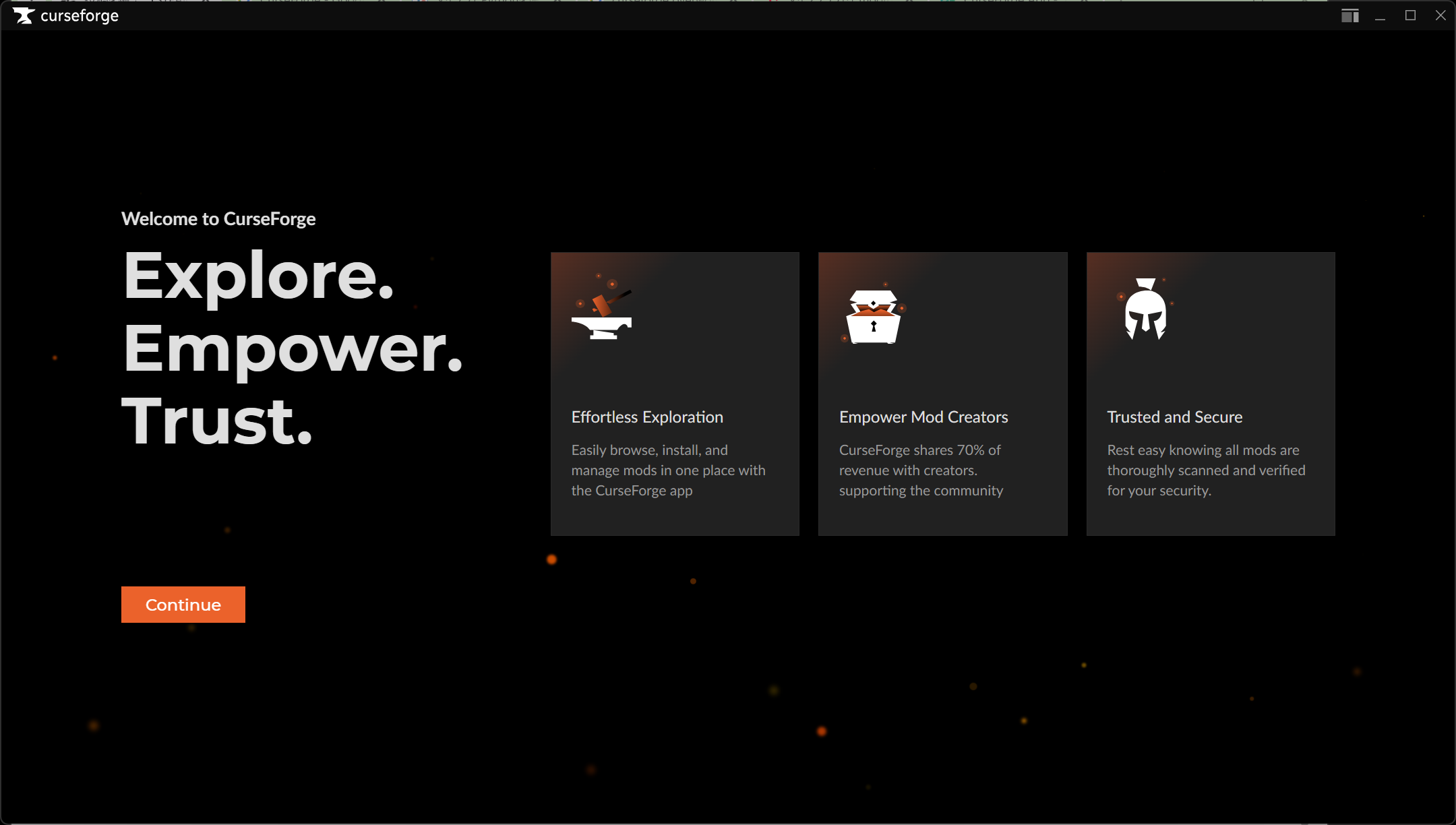
Log In をクリックします。
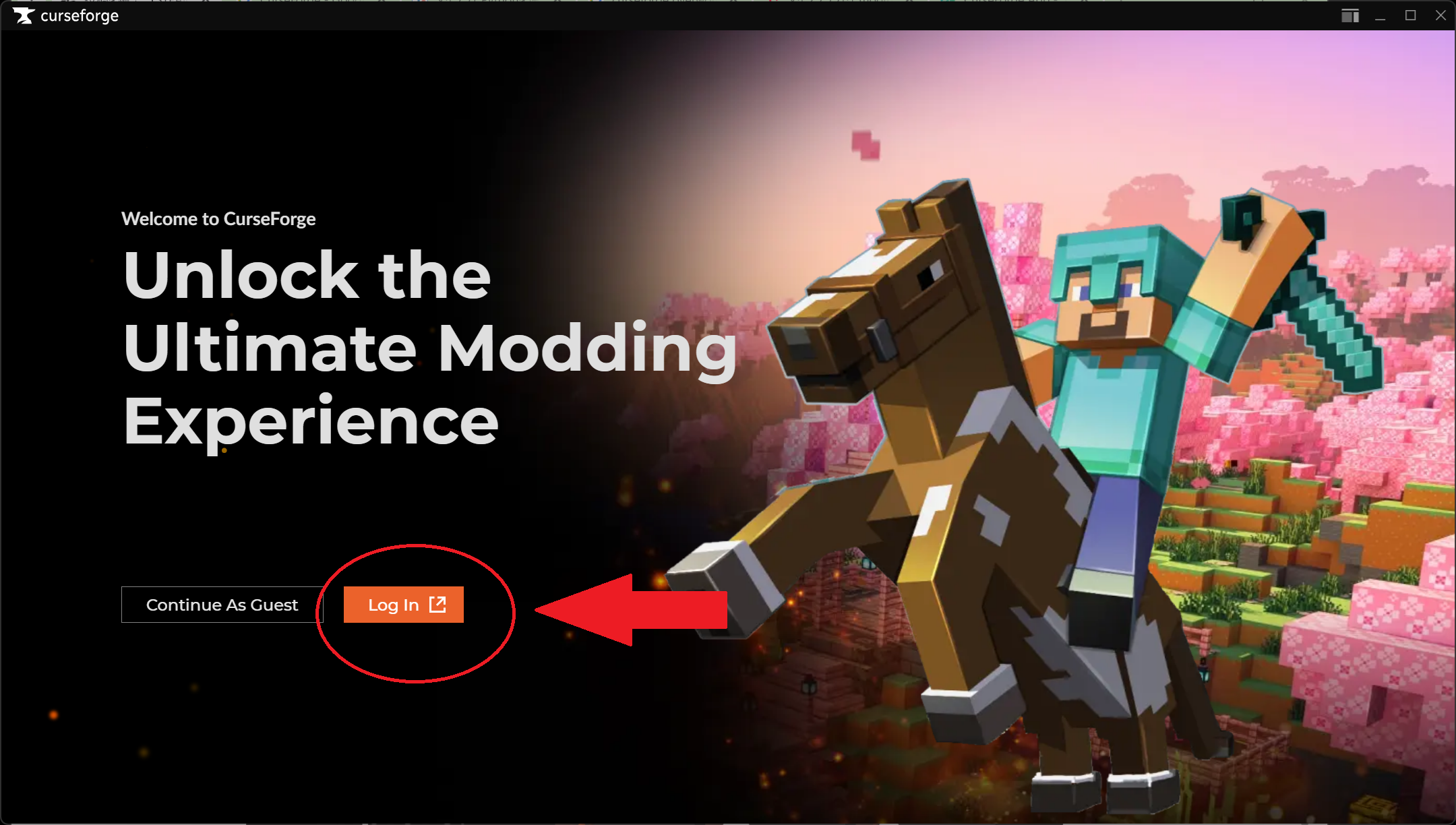
すると、WEBブラウザが自動的に開くので、私の場合は、Continue with Googleで、Googleログインしました。
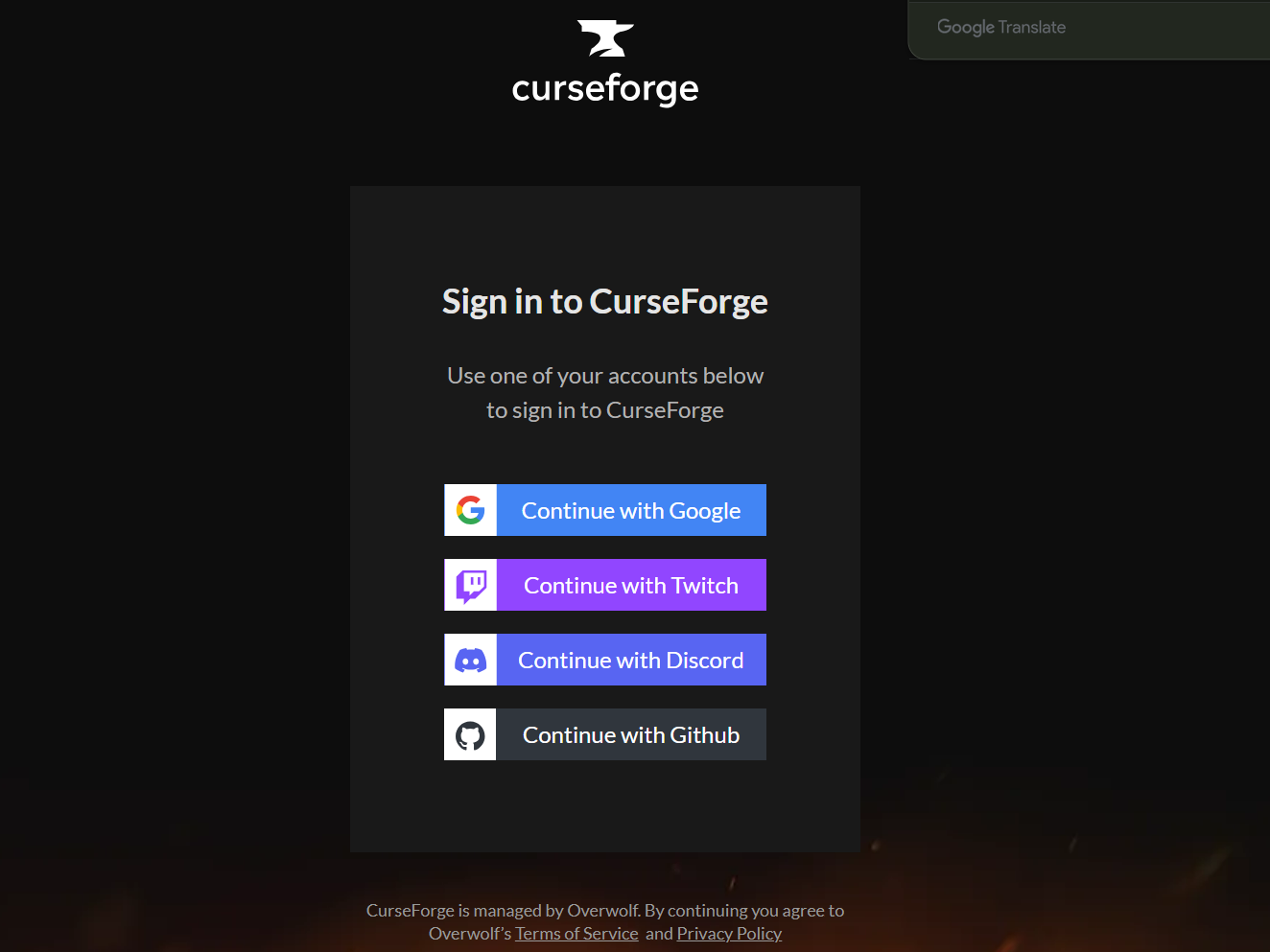
アカウントを選択するか、別のアカウントを使用 を選択して、Googleログインします。
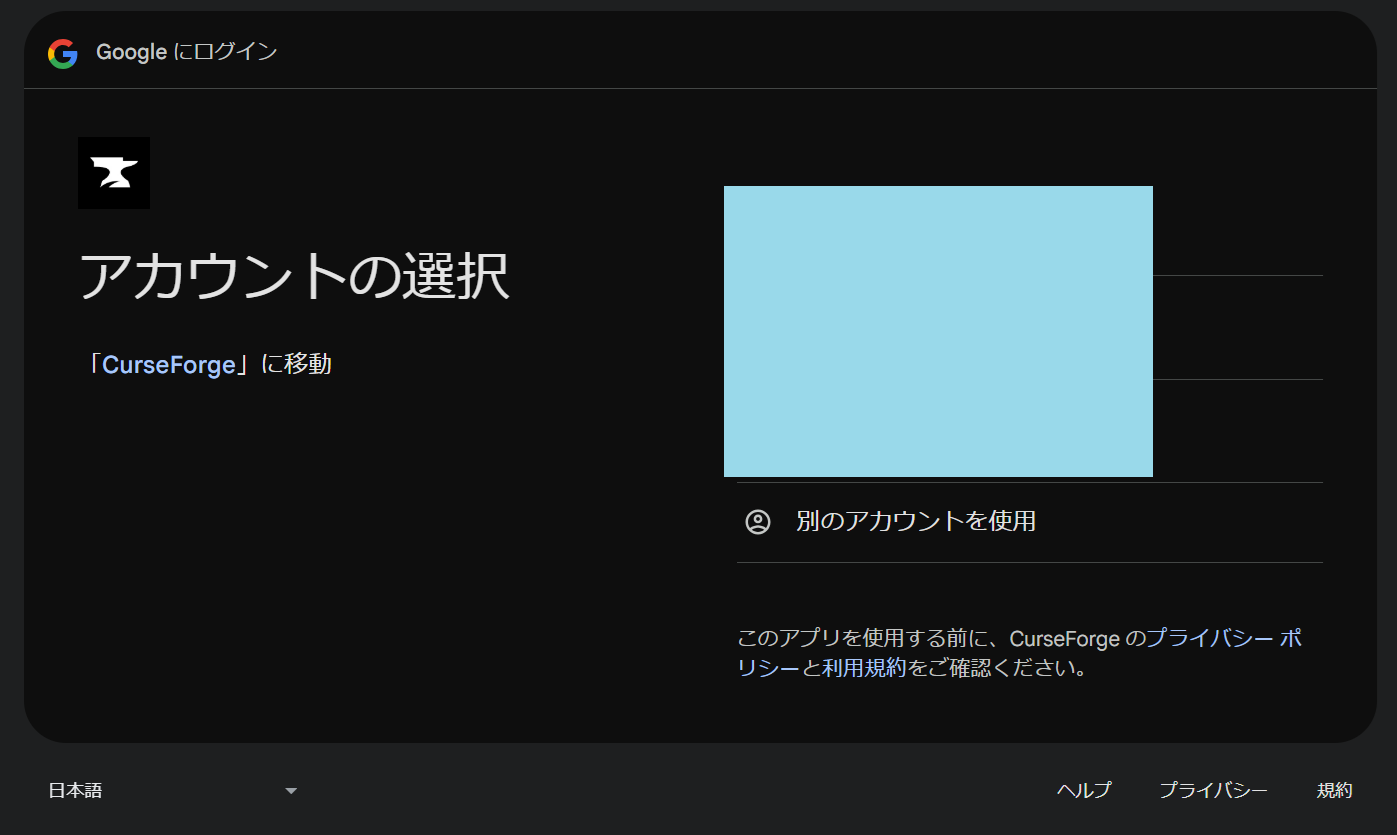
Continue as XXXXX をクリック
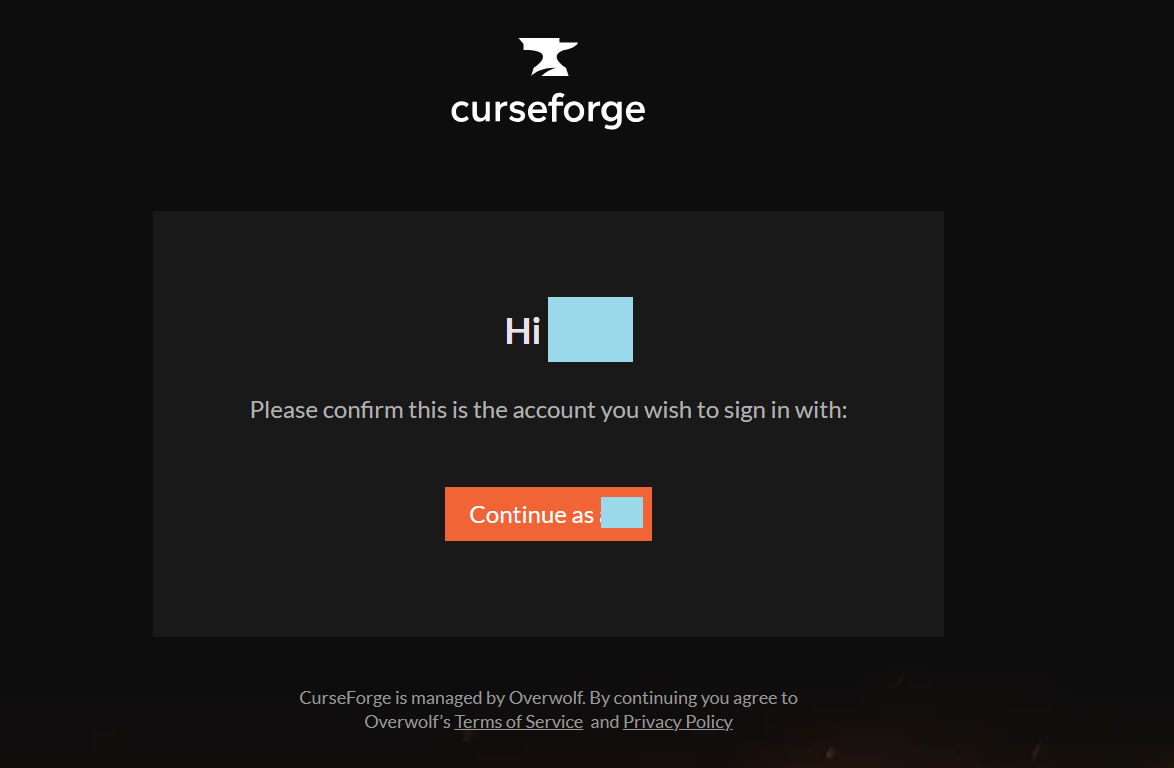
Confirm and sign in をクリック
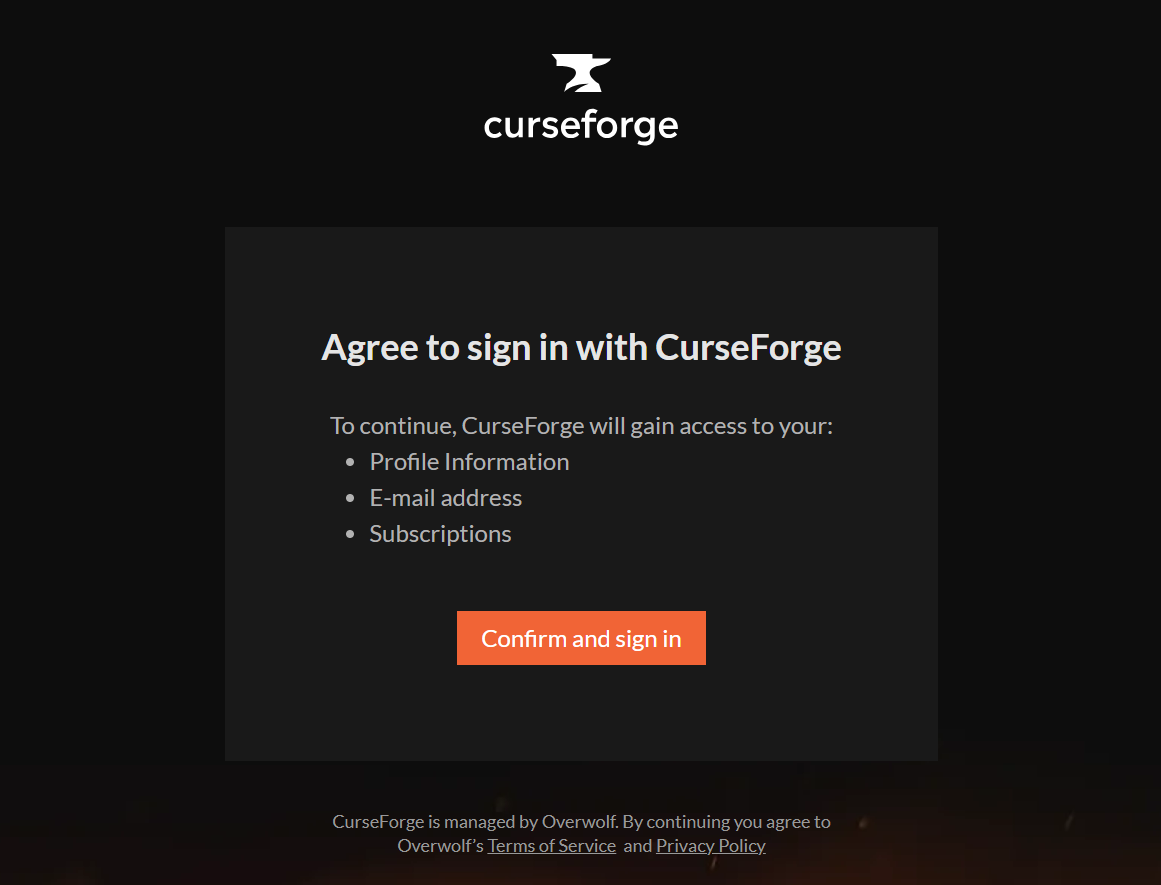
CurseForgeを開く をクリック
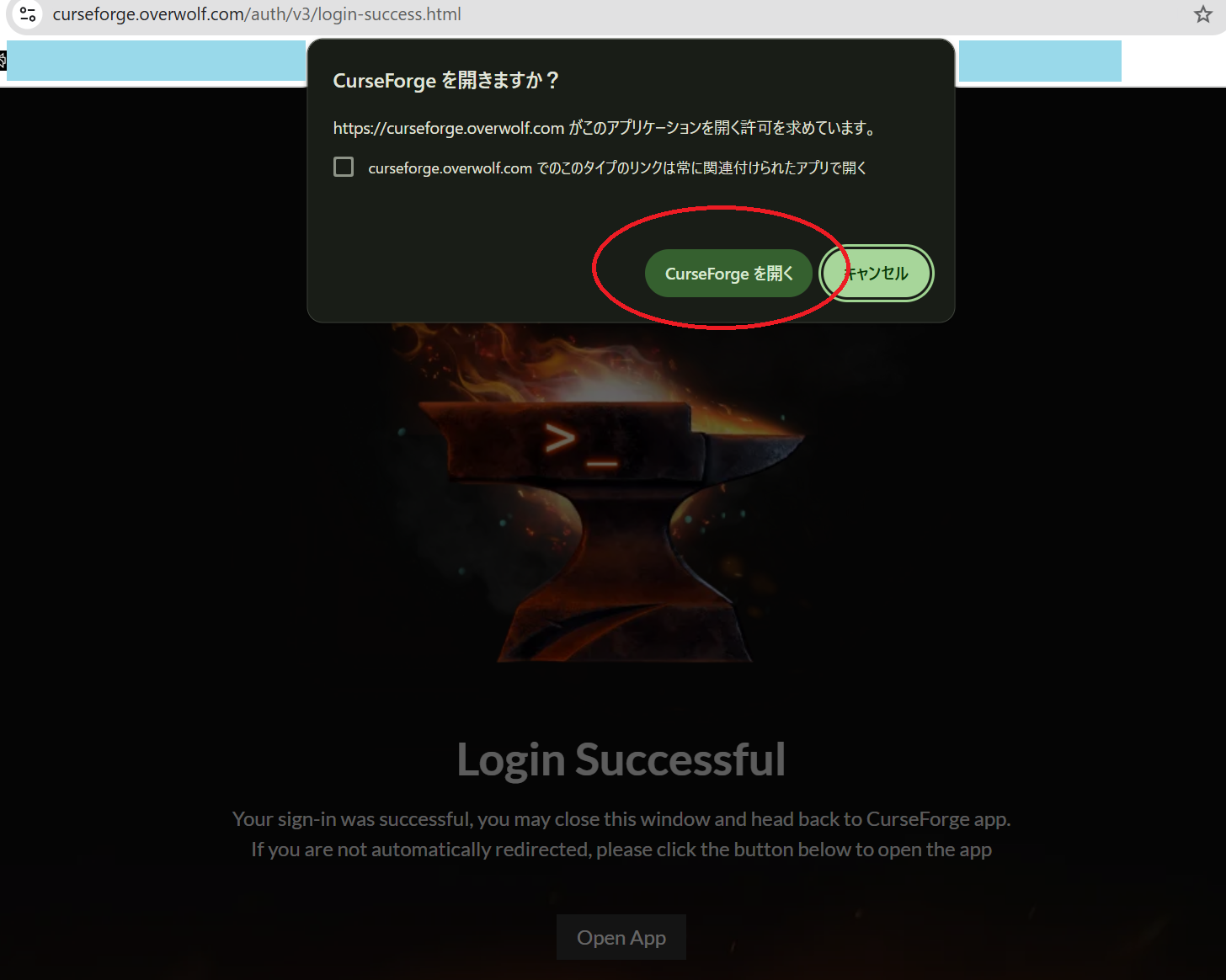
すると、CurseForgeアプリが開いて、以下のような画面になります。
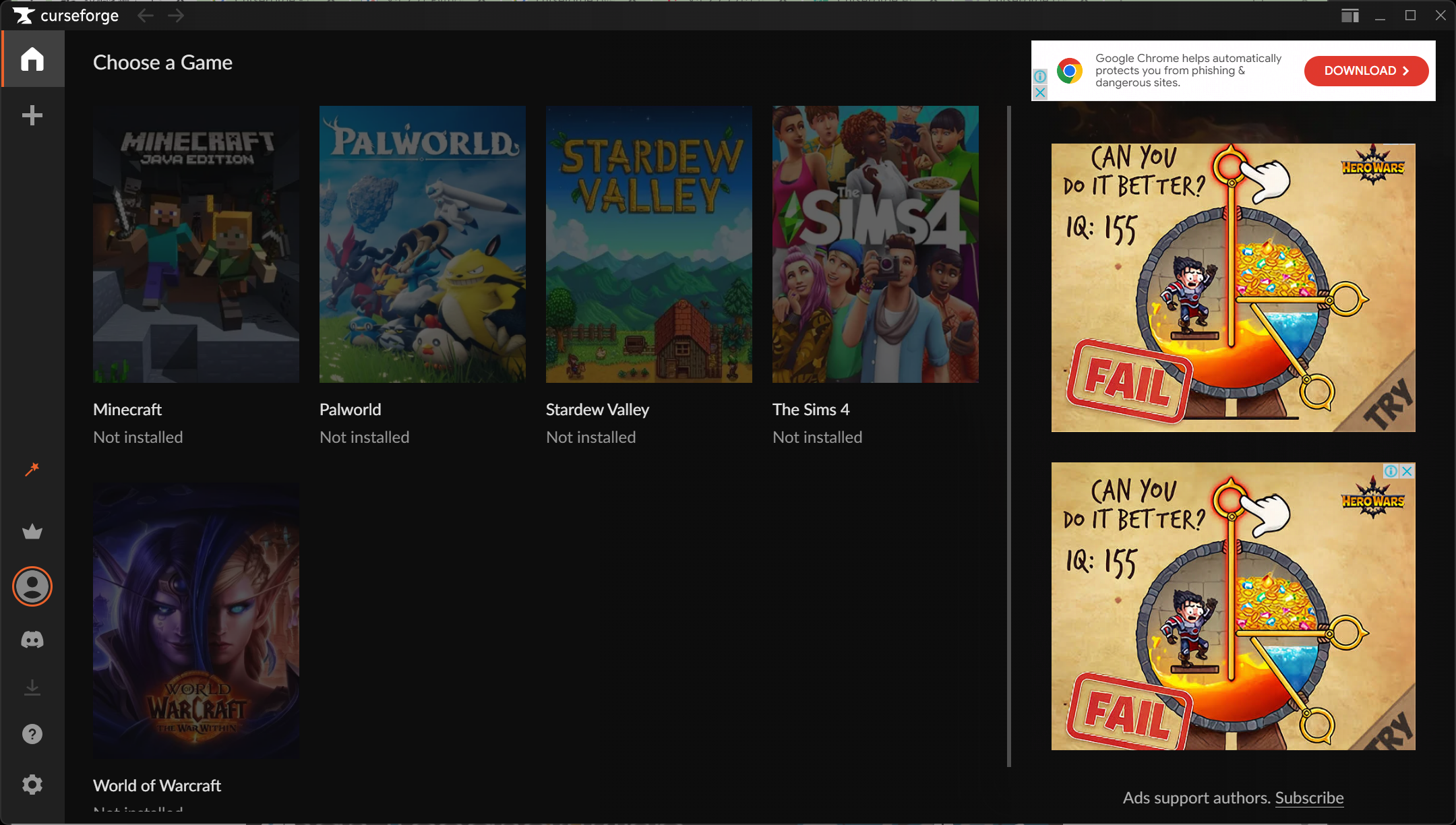
「CurseForge」を起動して、新しいModパックを作り、マインクラフトのワールドを作成する(→一度、マインクラフトを閉じる)
そのまま、画面左上の「+」(Add a Game)をクリック
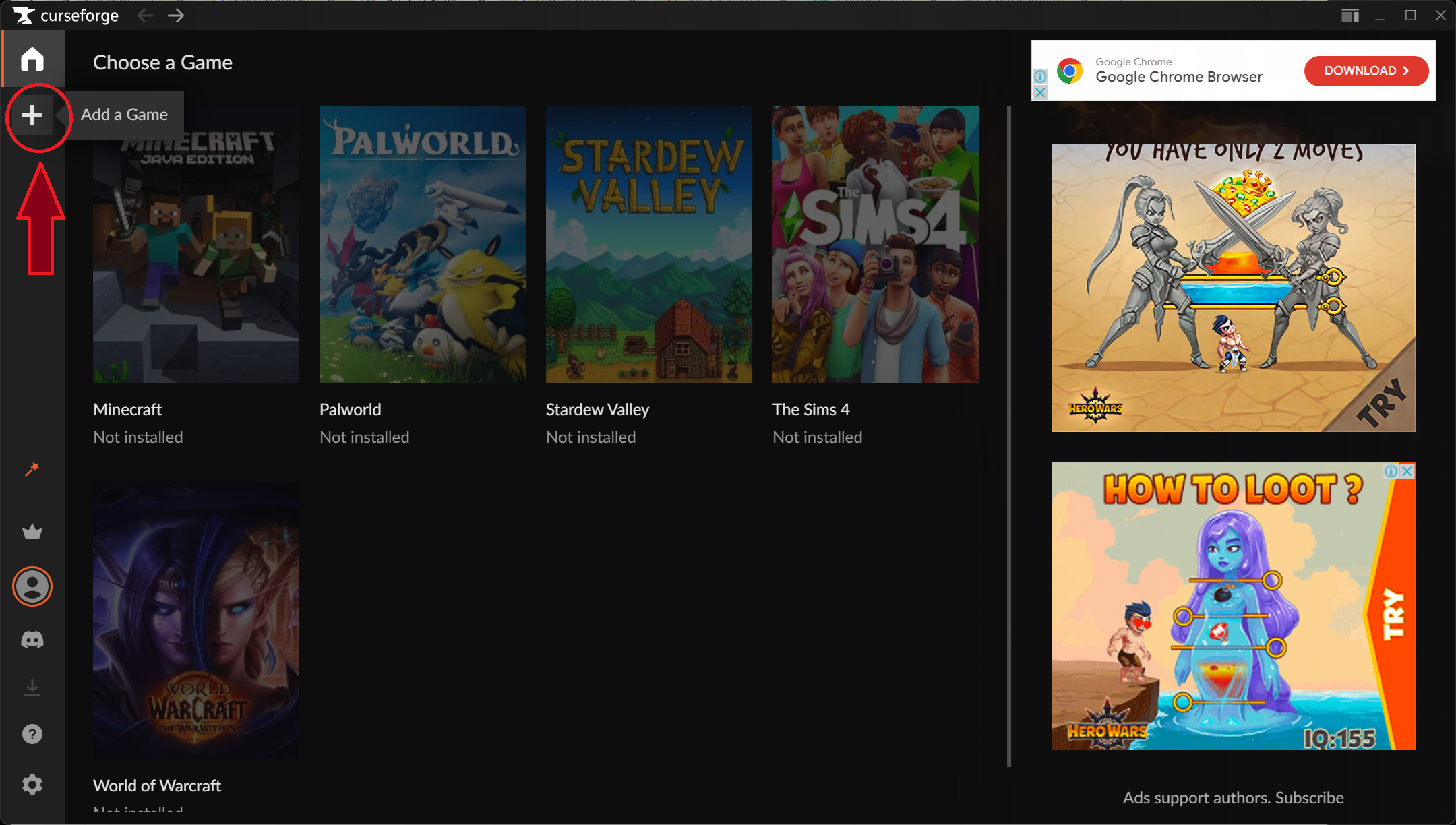
Add Minecraft(Java Edition)をクリック
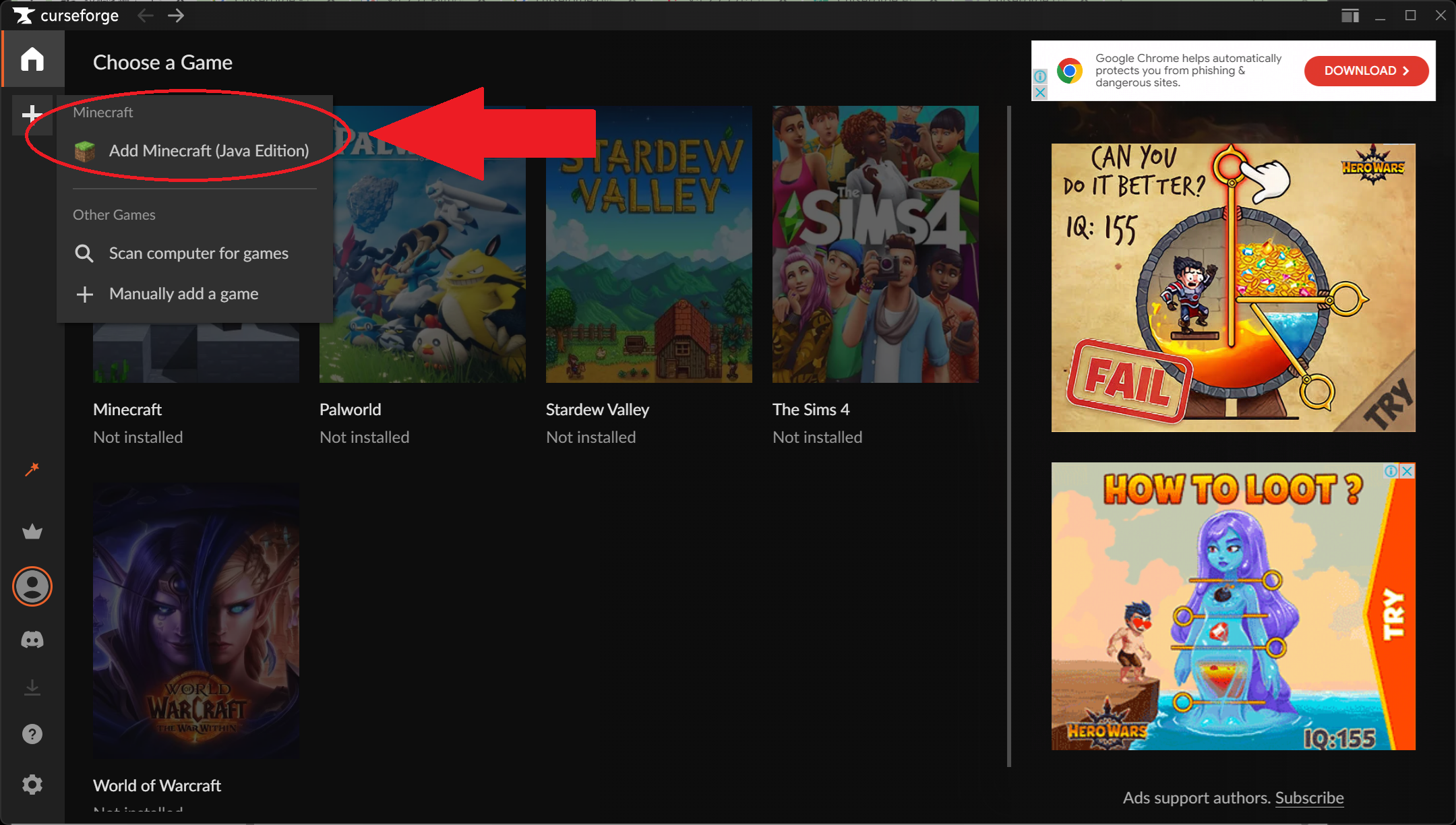
そのまま、Continue をクリック
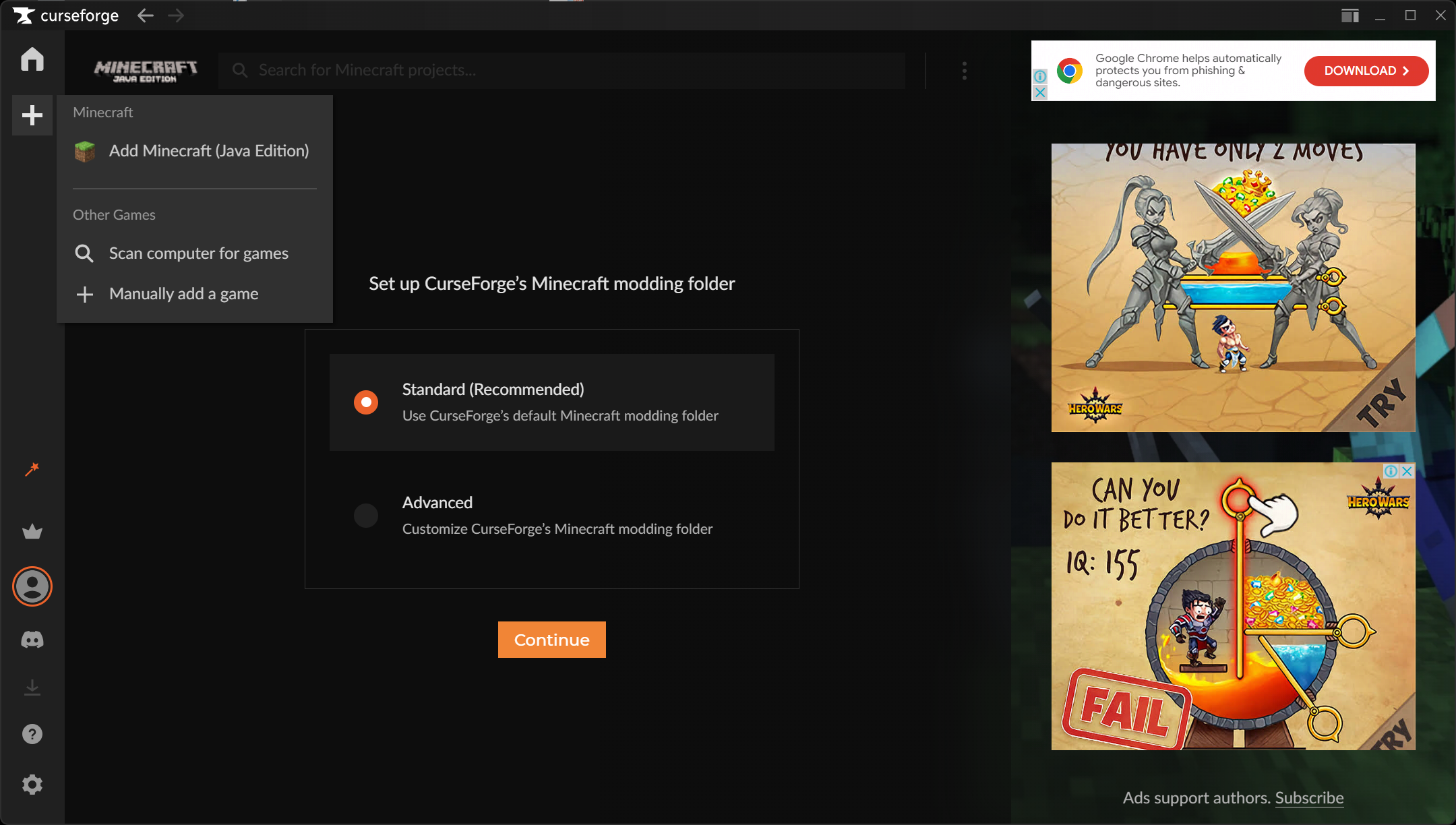
以下のような画面になるので、画面左上の +Create をクリック
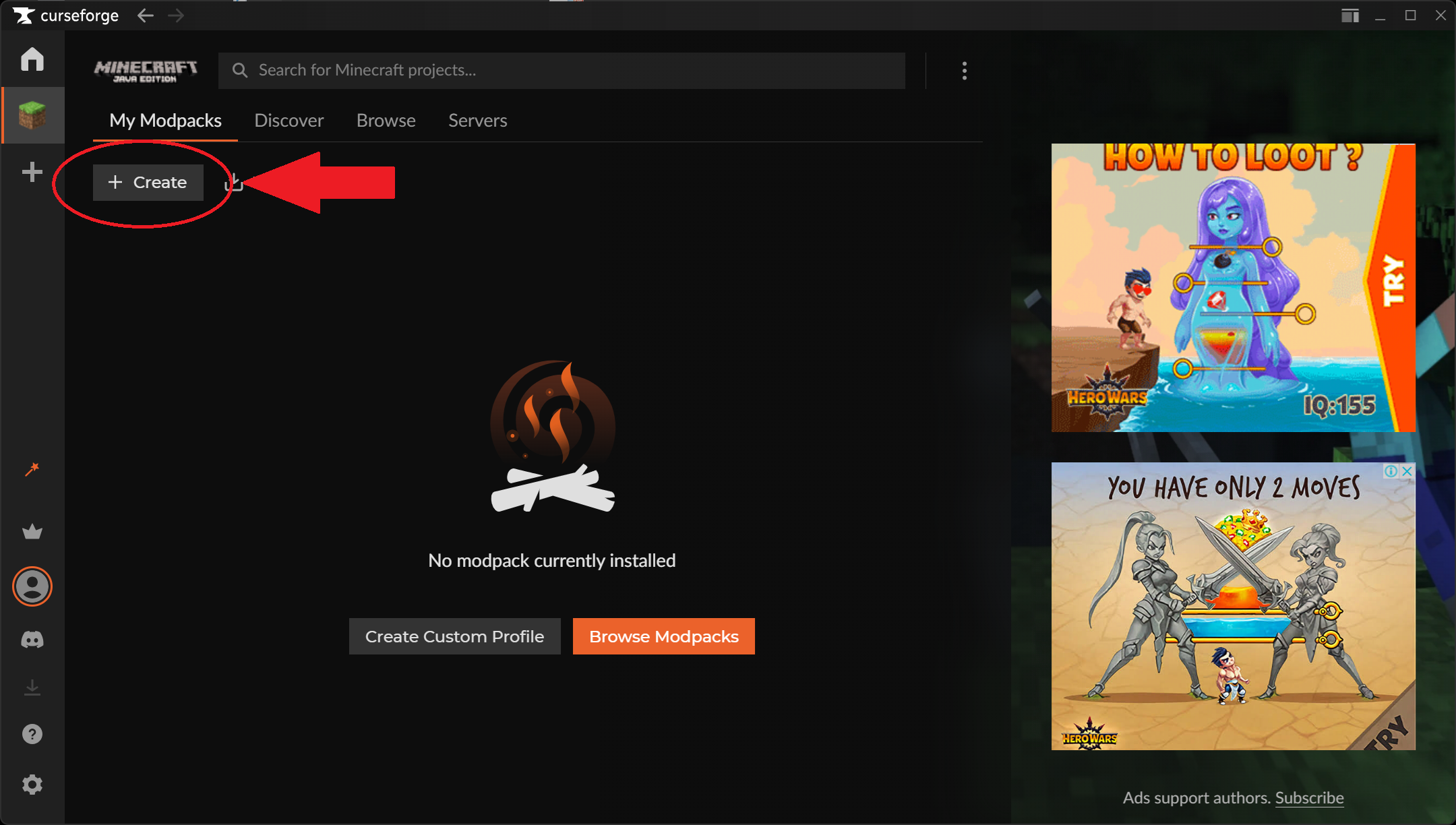
Profile Nameは何でもよいのですが、今回は、とりあえず、Pythonとしておきます。
大事なことは、Minecraft Versionを、
1.12.2
に変更することです。(次にインストールする、「Raspberry Jam Mod」が、Minecraft 1.12.2までしか対応していないため、このように変更する必要があるらしいです。(私には詳細不明です。))
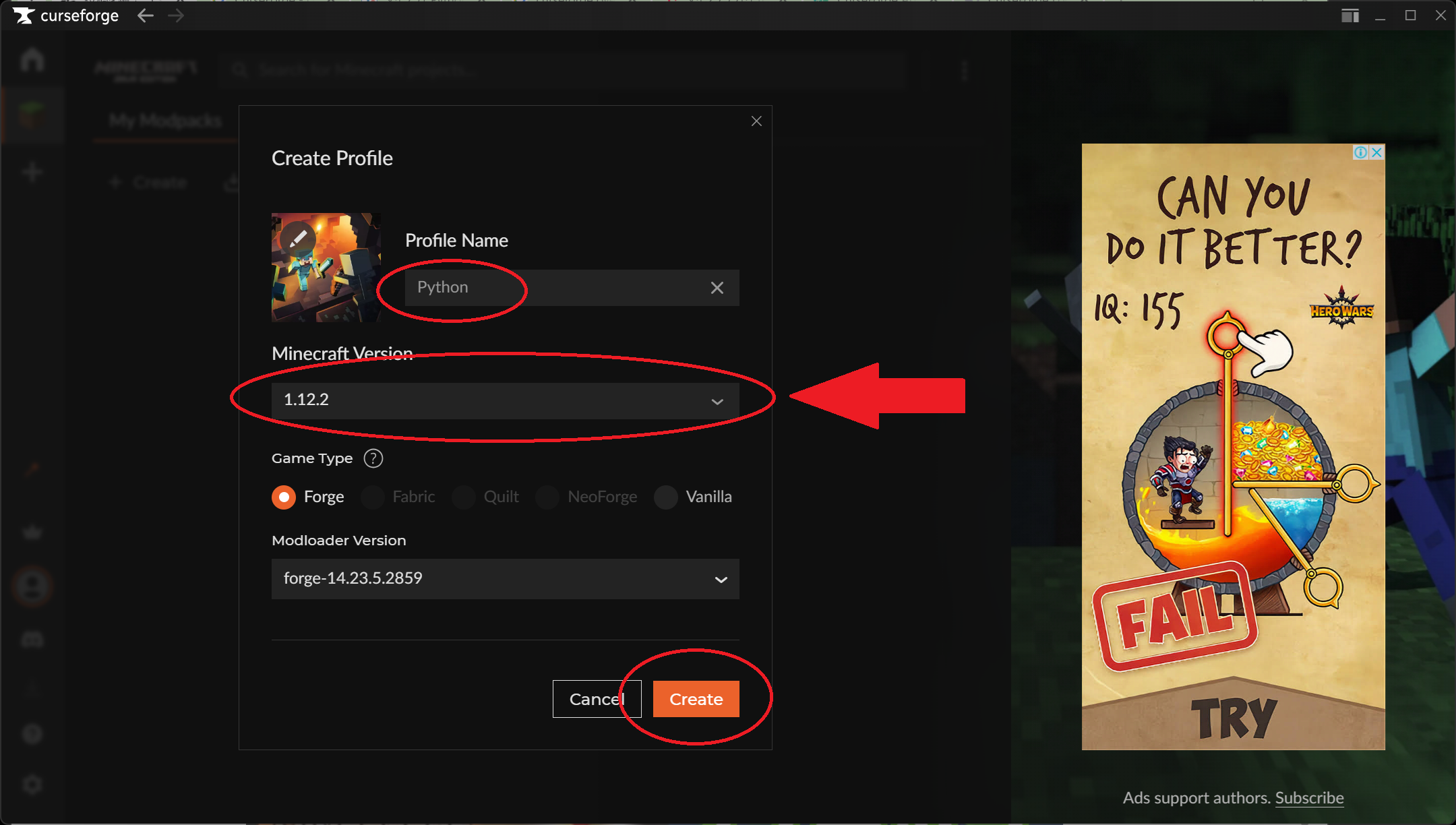
1分くらい、いろいろインストールされるので待ちます。
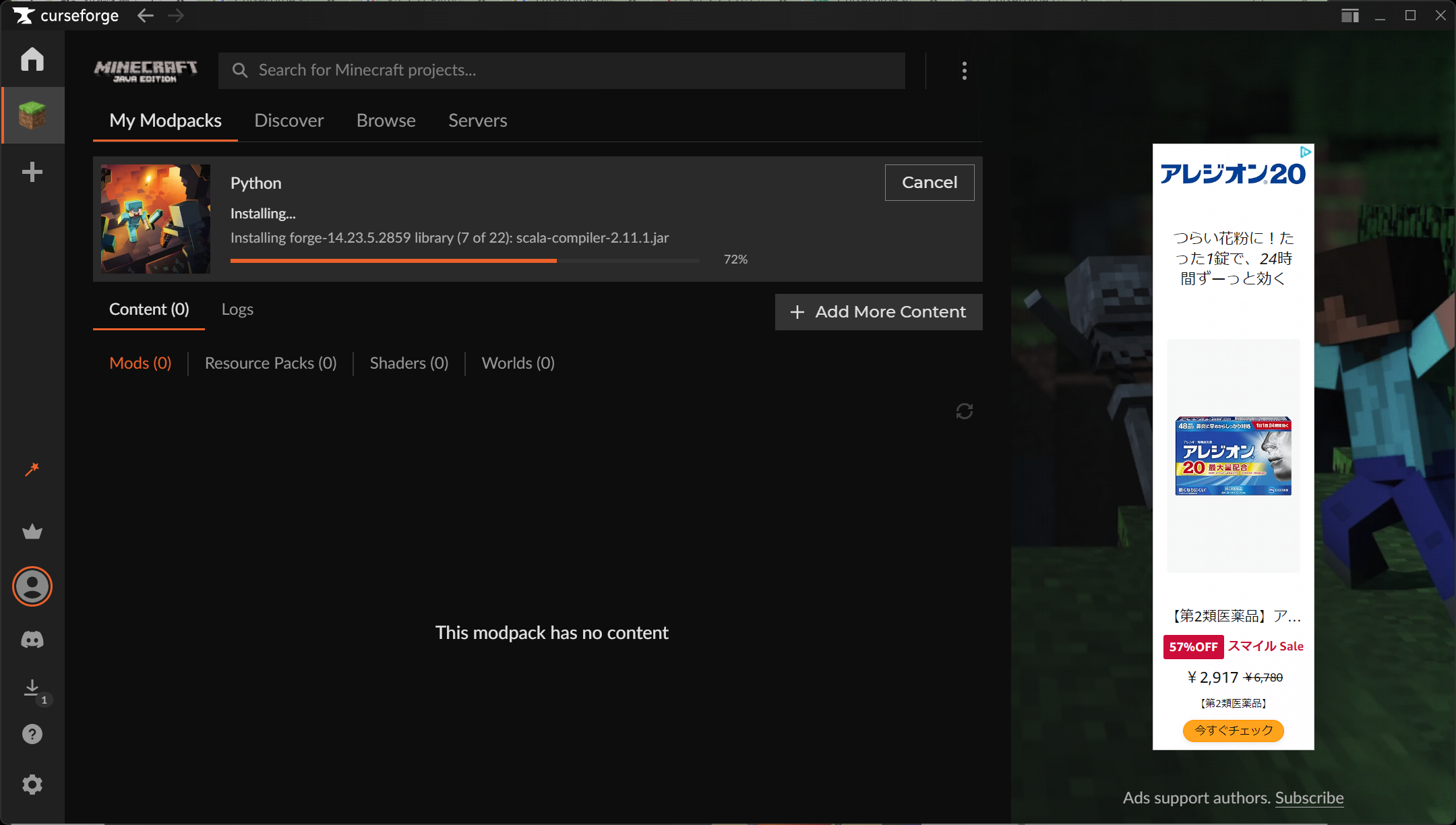
インストールが終わると、以下のような画面になるので、画面右上の方の Play をクリックして、Minecraftを起動します。
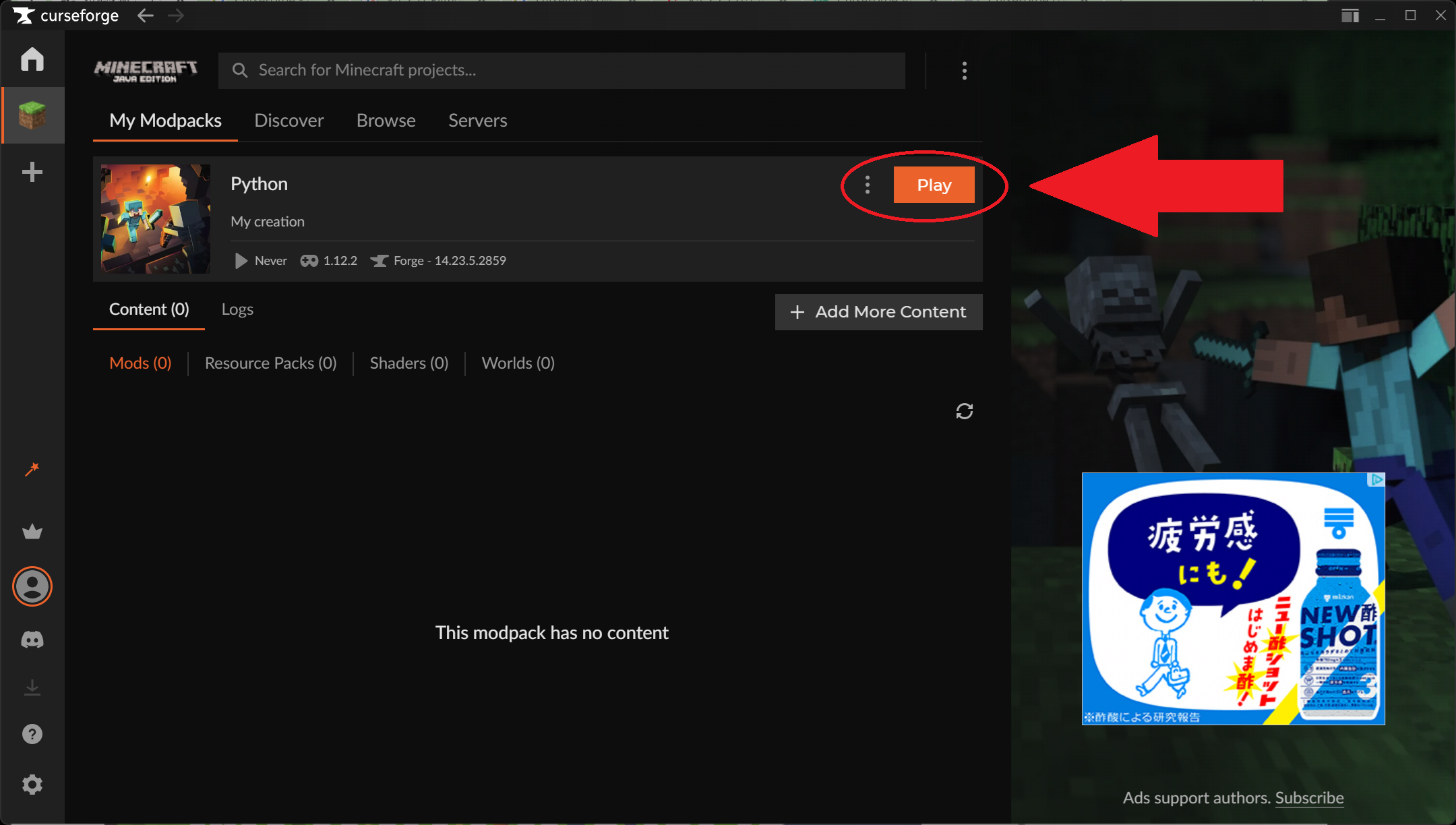
ここでも、だいぶいろいろインストールされるので待ちます。
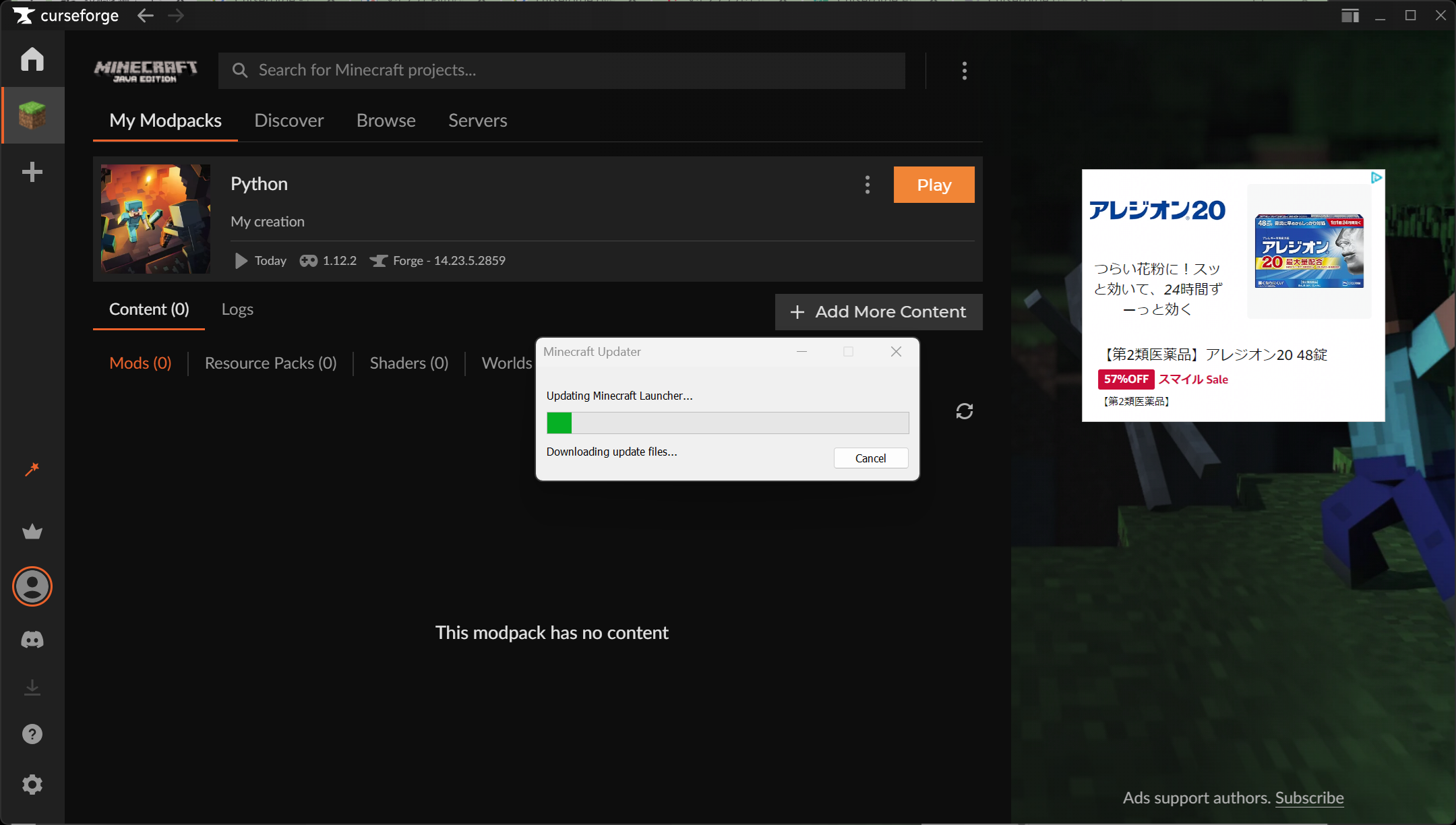
SIGN IN WITH MICROSOFT をクリックして、Minecraftを購入している自分のMicrosoftアカウントでログインします。
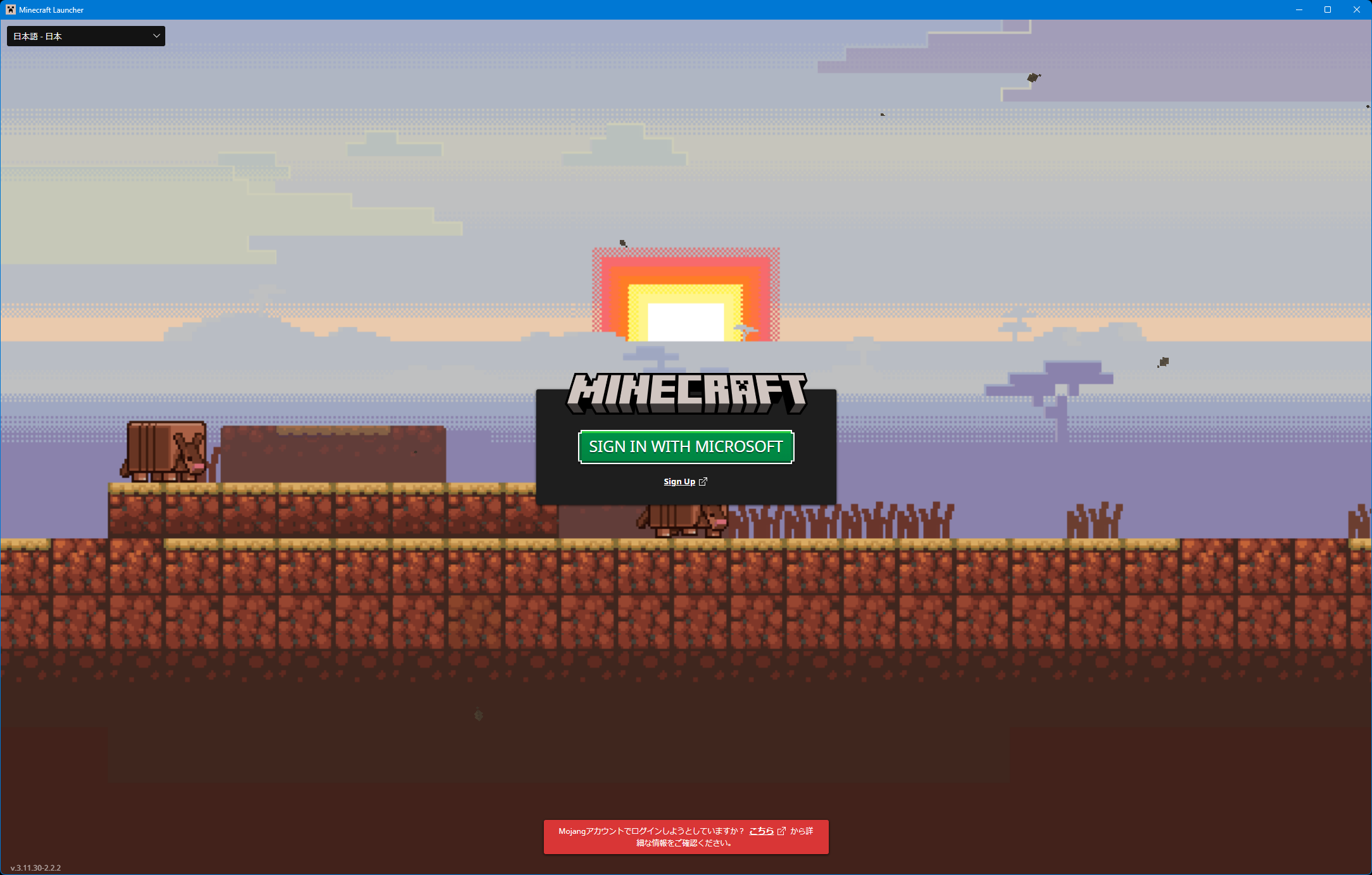
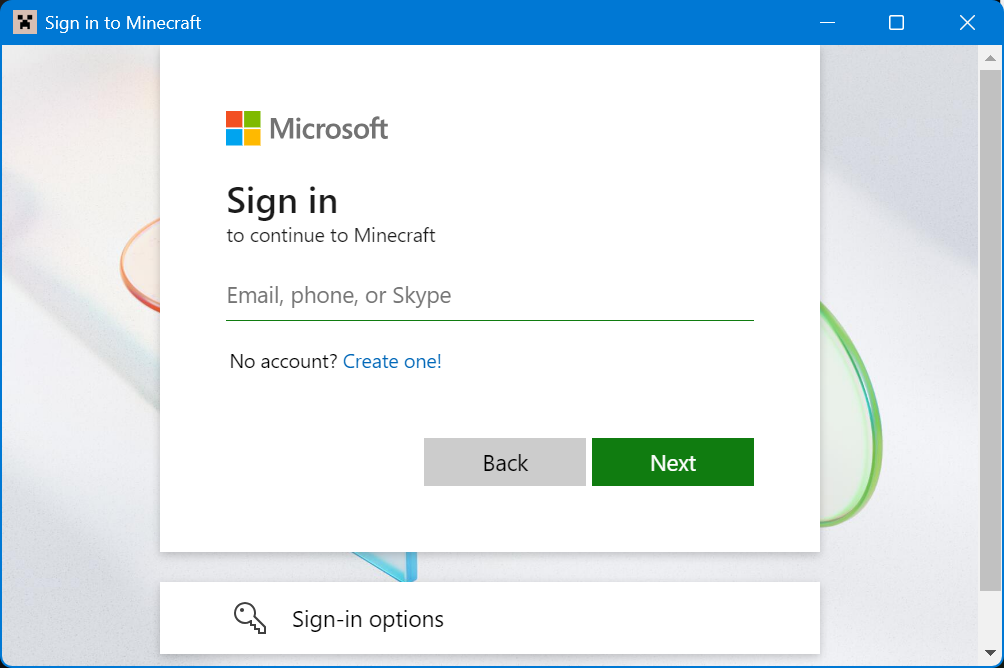
パスワードの入力などで、無事ログインできると、以下の画面になります。
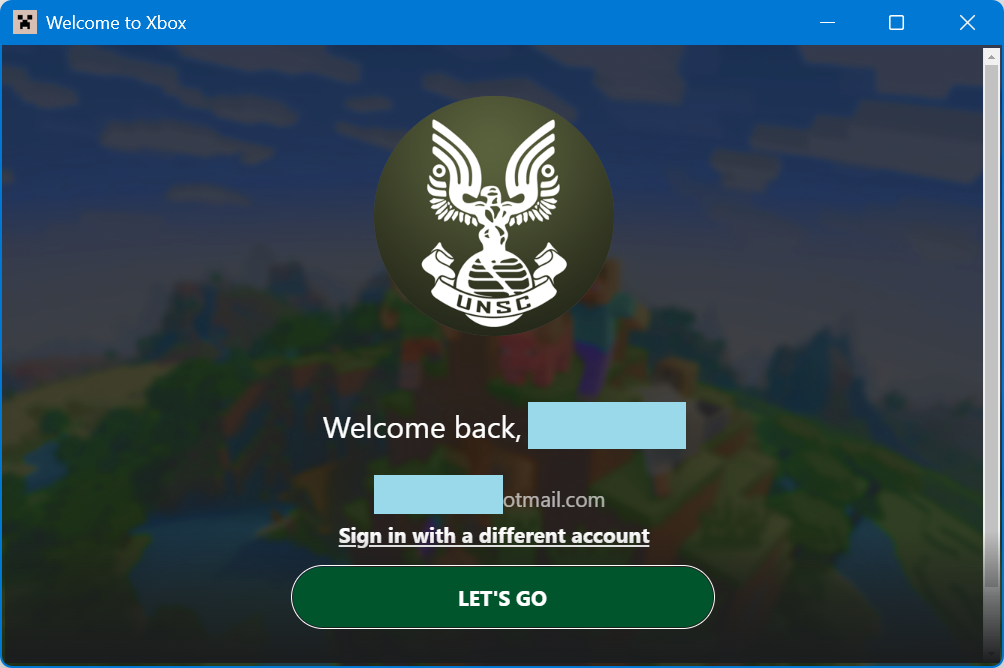
画面の真ん中上の左側の プレイ をクリック
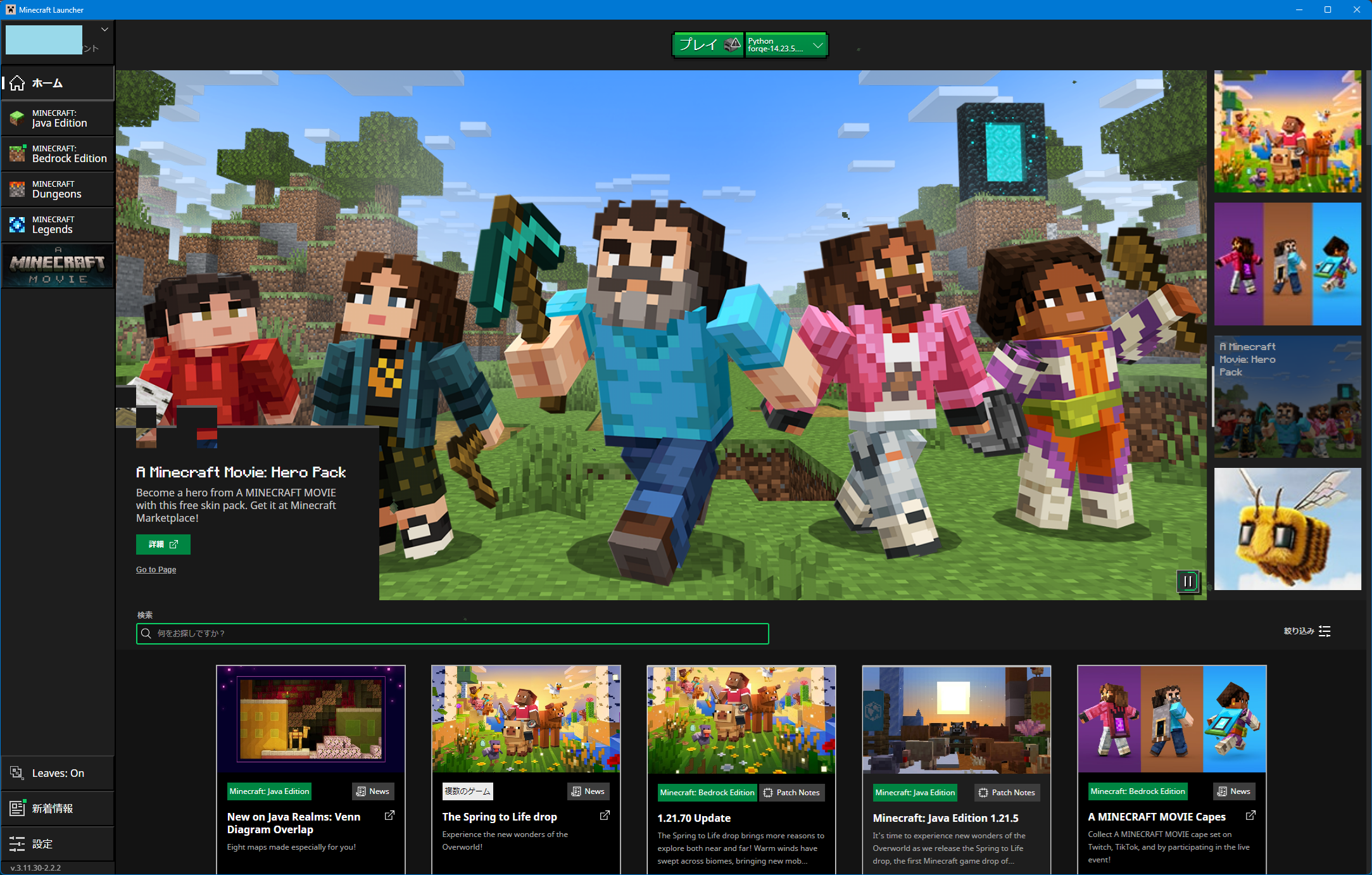
警告画面が出ますが、チェックボックスをONにして、プレイ をクリック
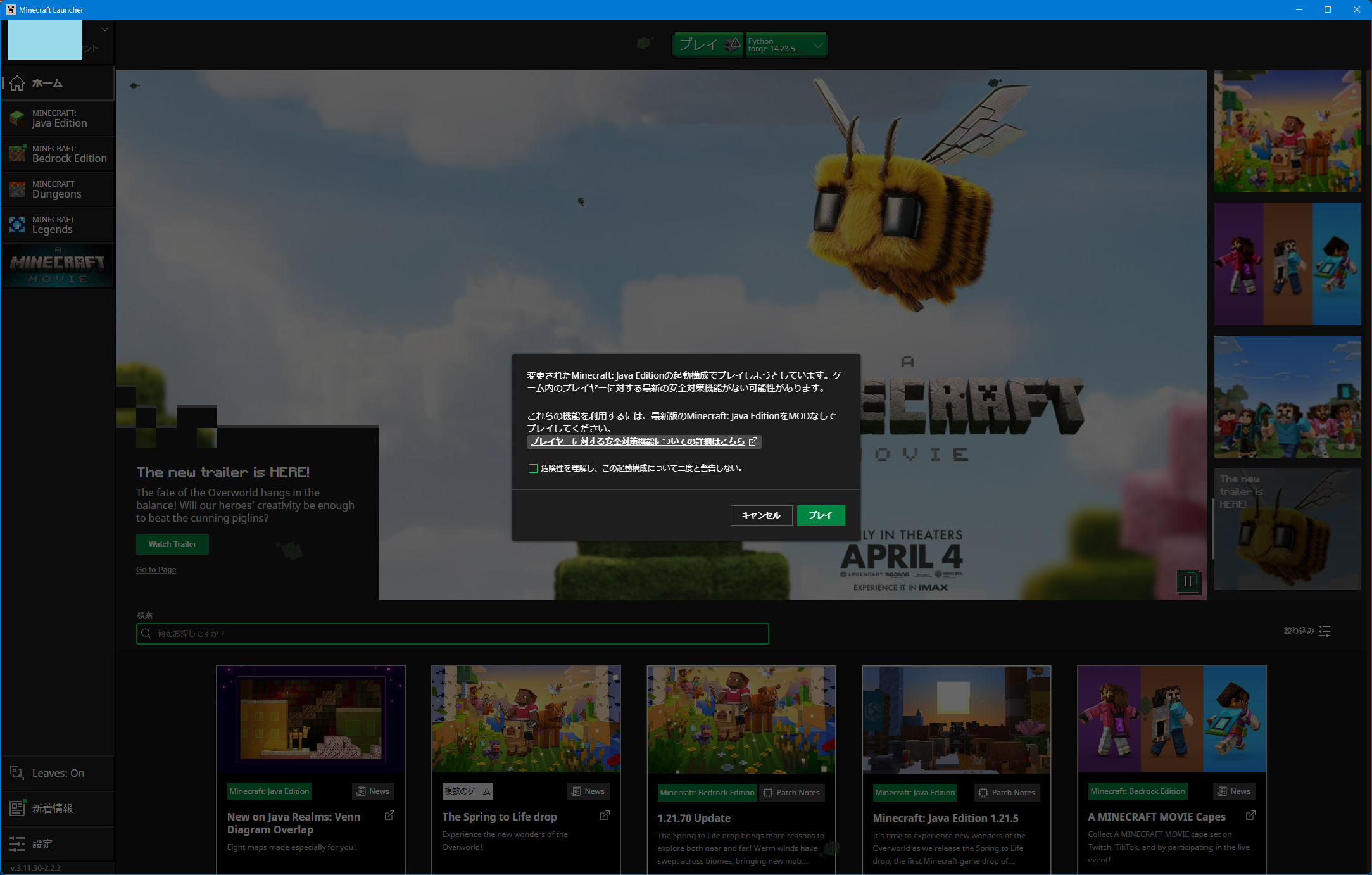
結構待つと、以下のような画面になります。
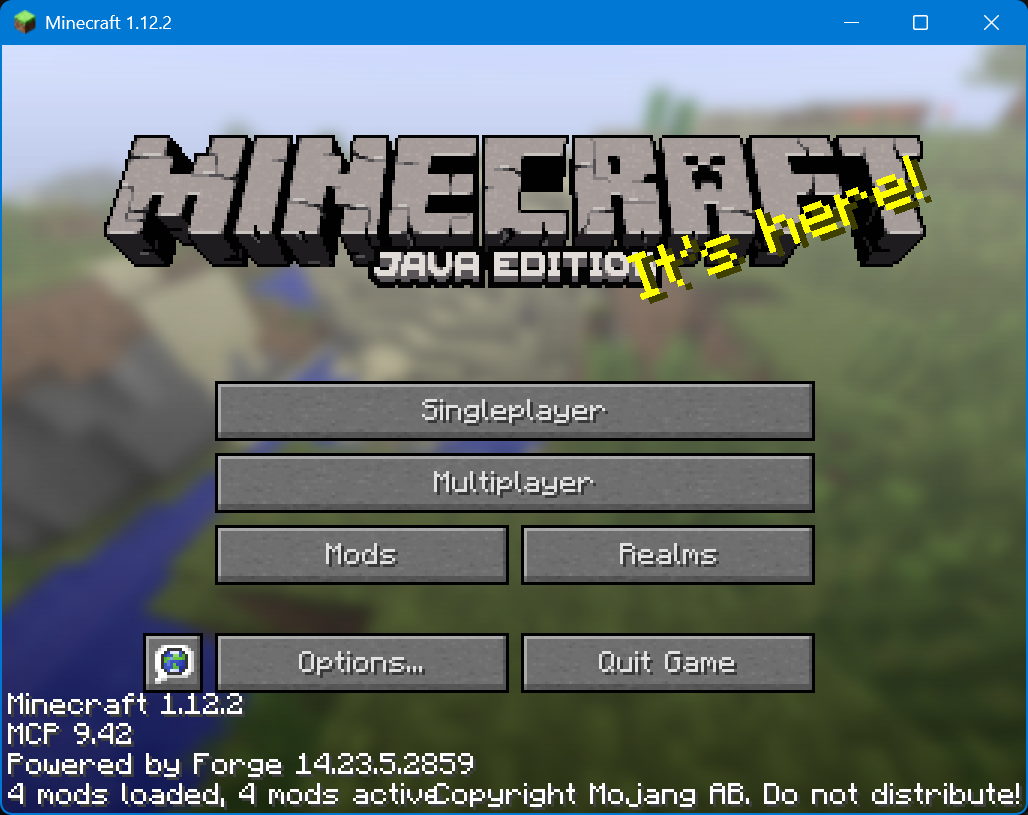
Rasberry Jam Modの導入
https://github.com/arpruss/raspberryjammod/releases から、0.94 の mods.zip をクリックしてダウンロード。
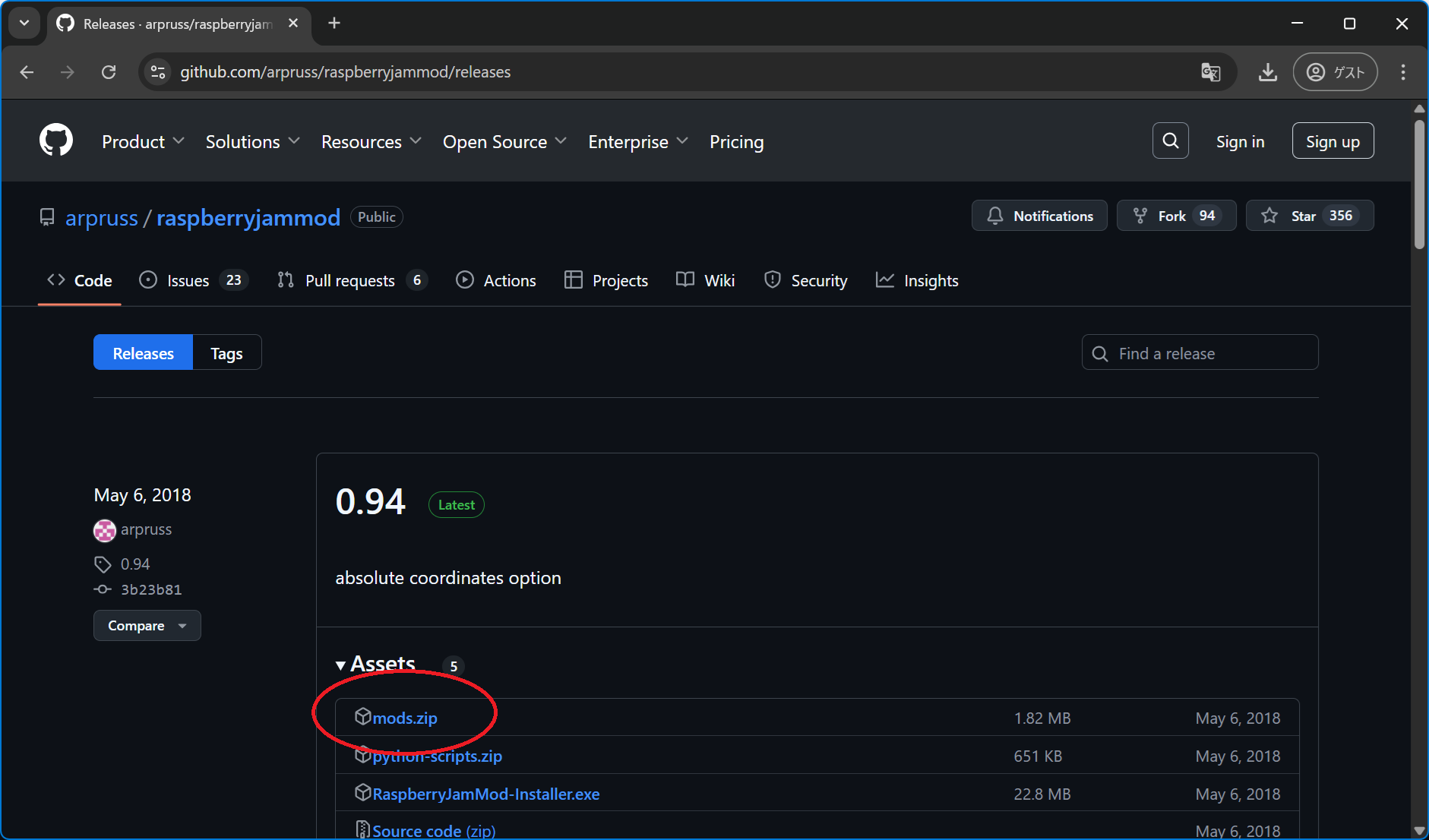
ダウンロードしたmods.zipをダブルクリックすると、以下のように解凍されるので、 1.12.2 をダブルクリックして開く。
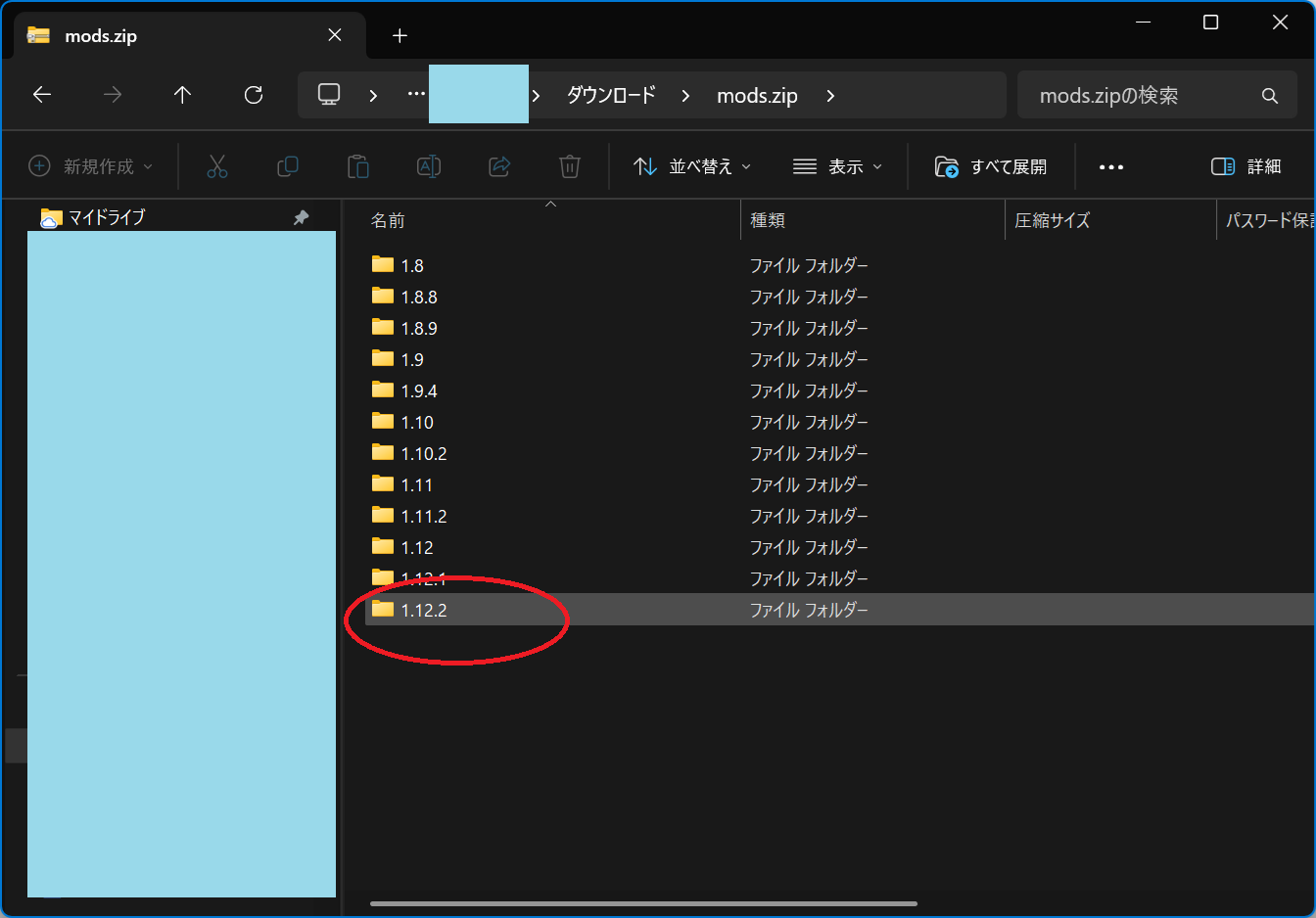
一度、Minecraftを閉じてから、CurseForgeの画面で、以下のように順にクリックして、Open Folderをクリックして、フォルダを開く。
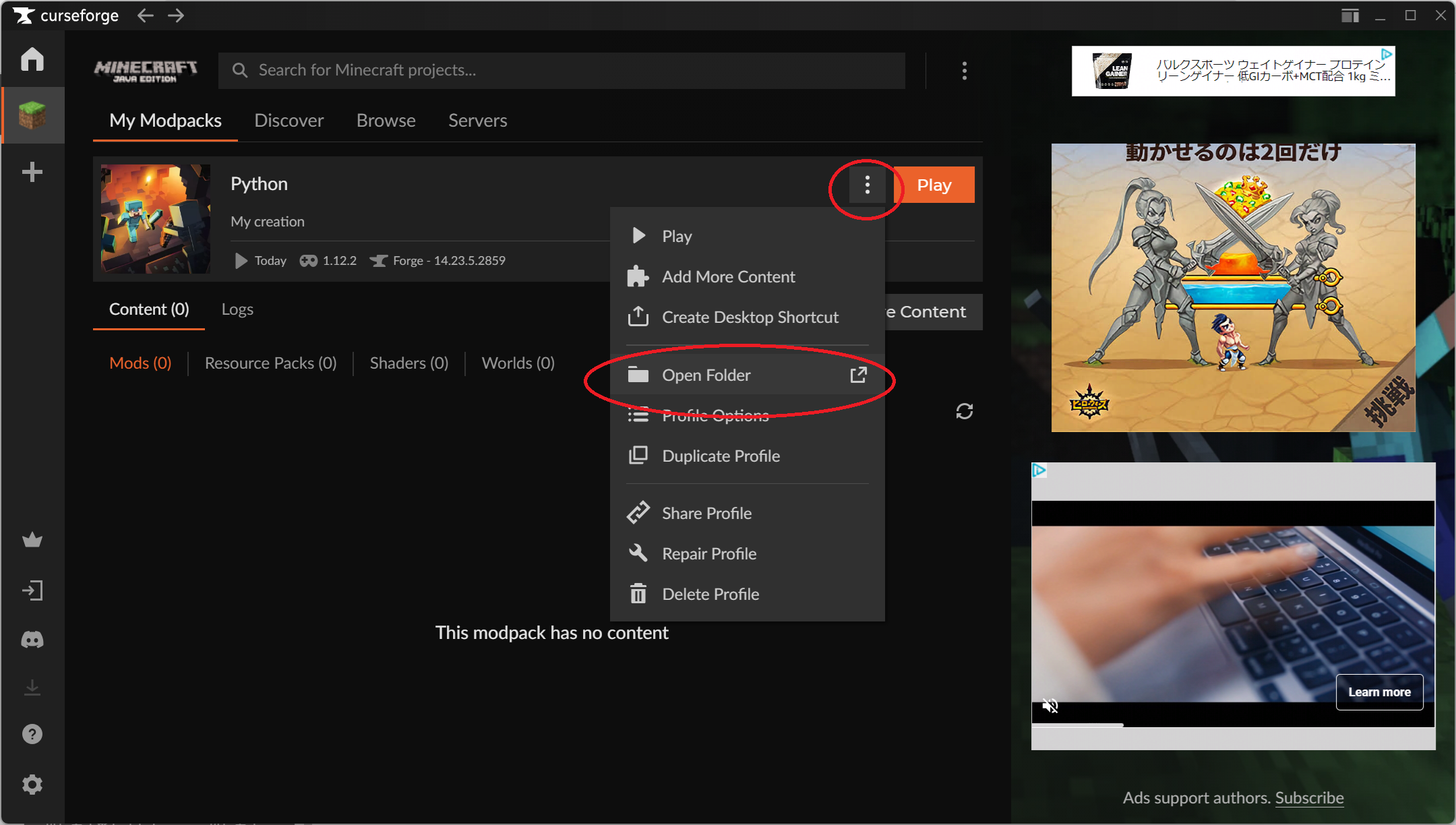
以下のような画面が表示されるので、 mods フォルダを開く。
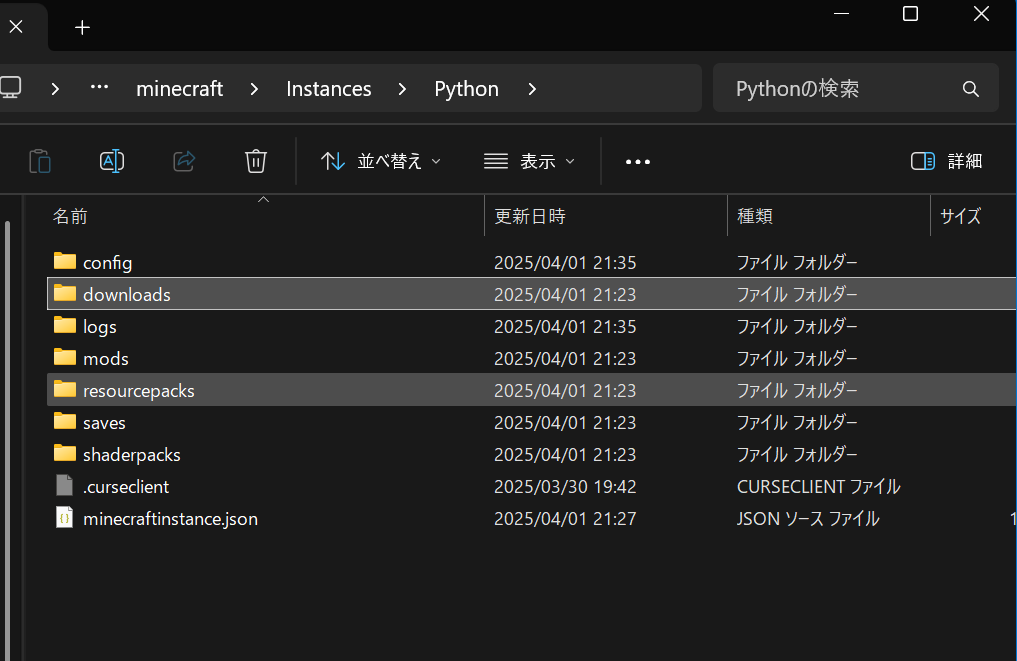
先ほどの 1.12.2 のフォルダの中の RasberryJamMod.jar を、mods/ の中にドロップ。
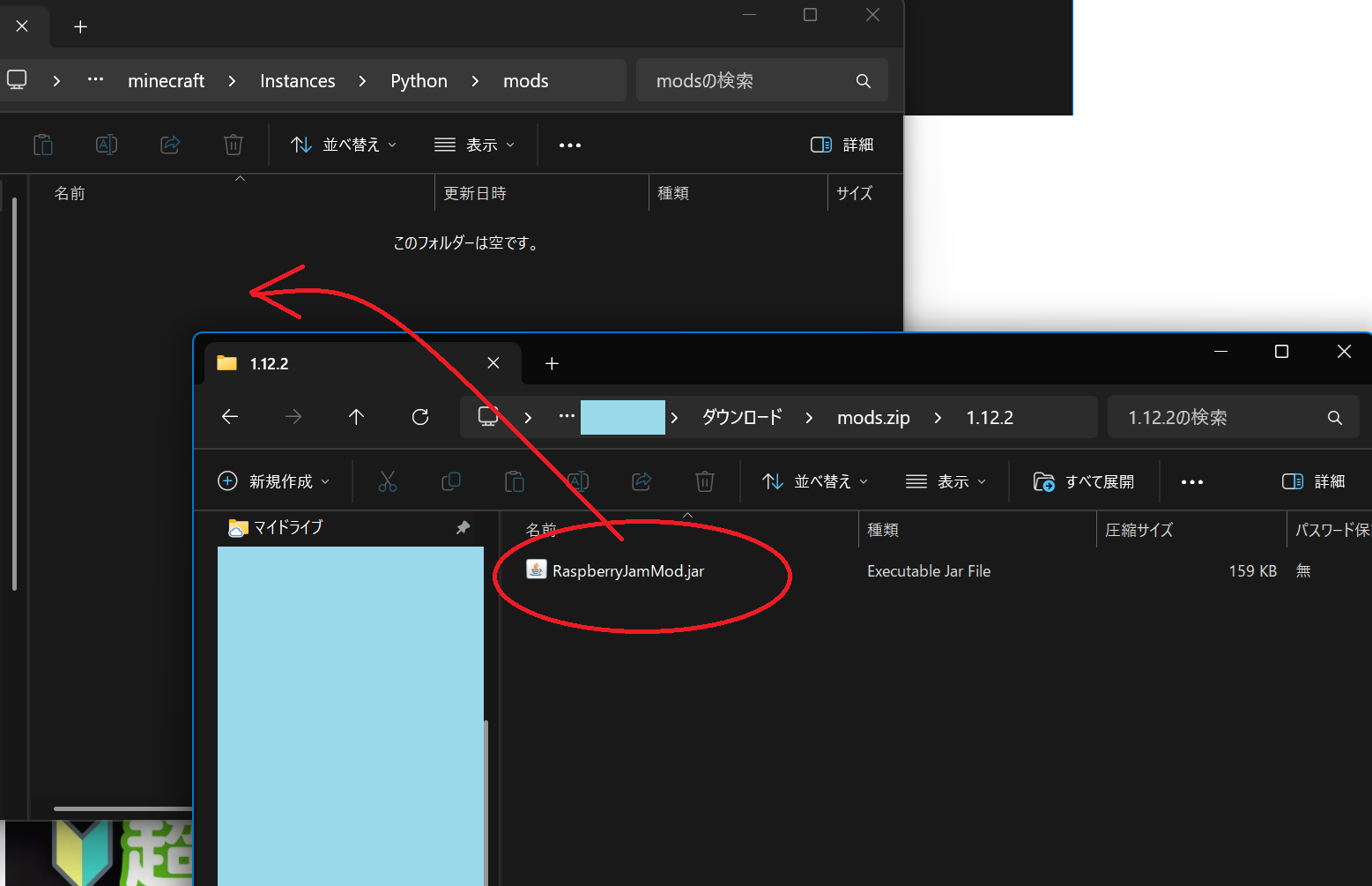
ドロップ後の画面は以下のようになります。
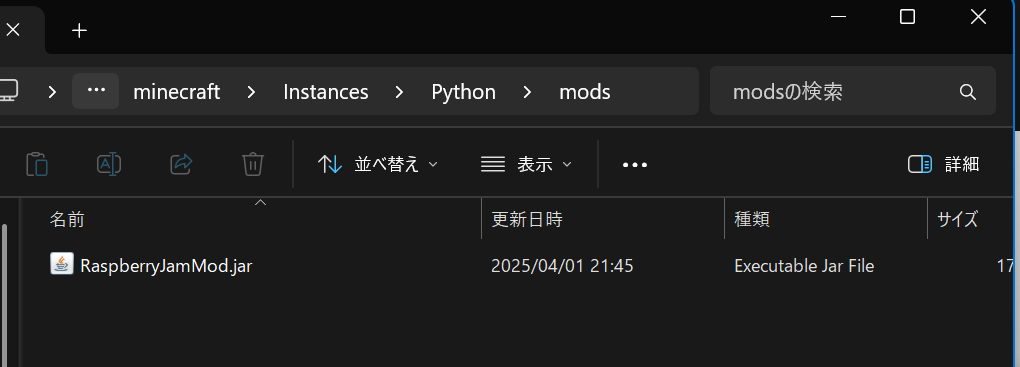
この後、PLAY から、もう一度Minecraftを起動して、次の画面で、画面左上のPLAYをクリックすると、以下のような画面になります。 Mods をクリックすると、
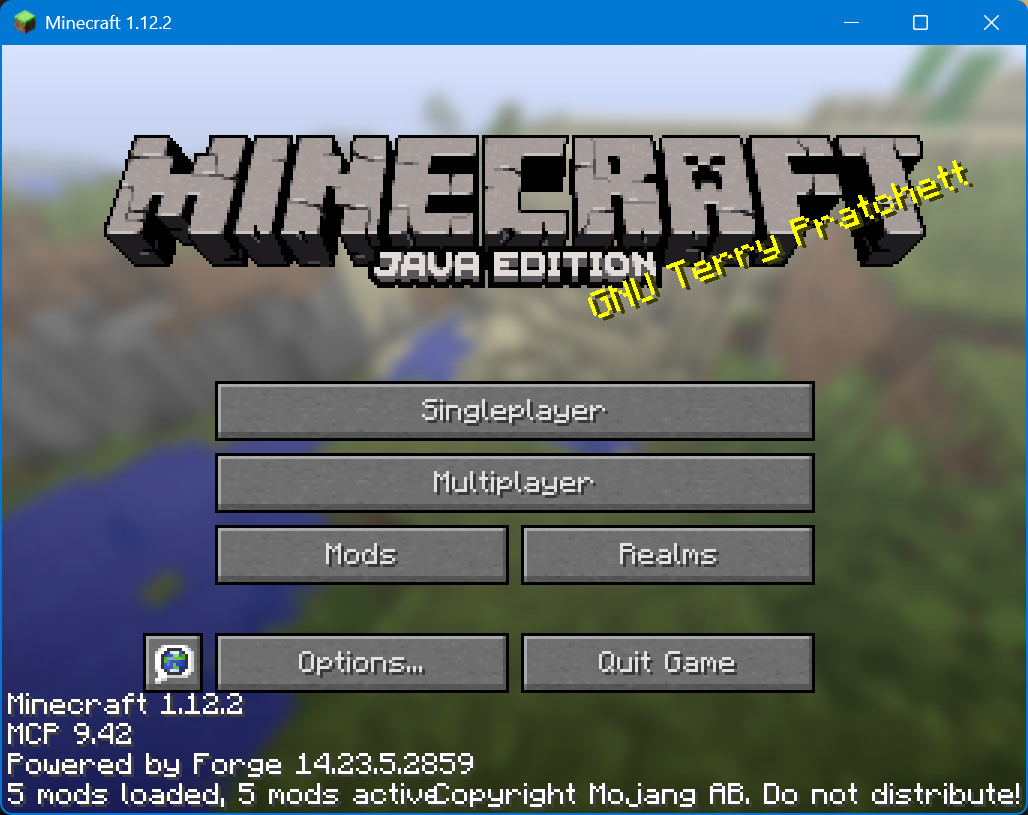
以下のように、Rasberry Jam Modが入っているようにみえます。(Forge 1.12.2をインストールしていないけど大丈夫だろうか、、、) Done で戻って、
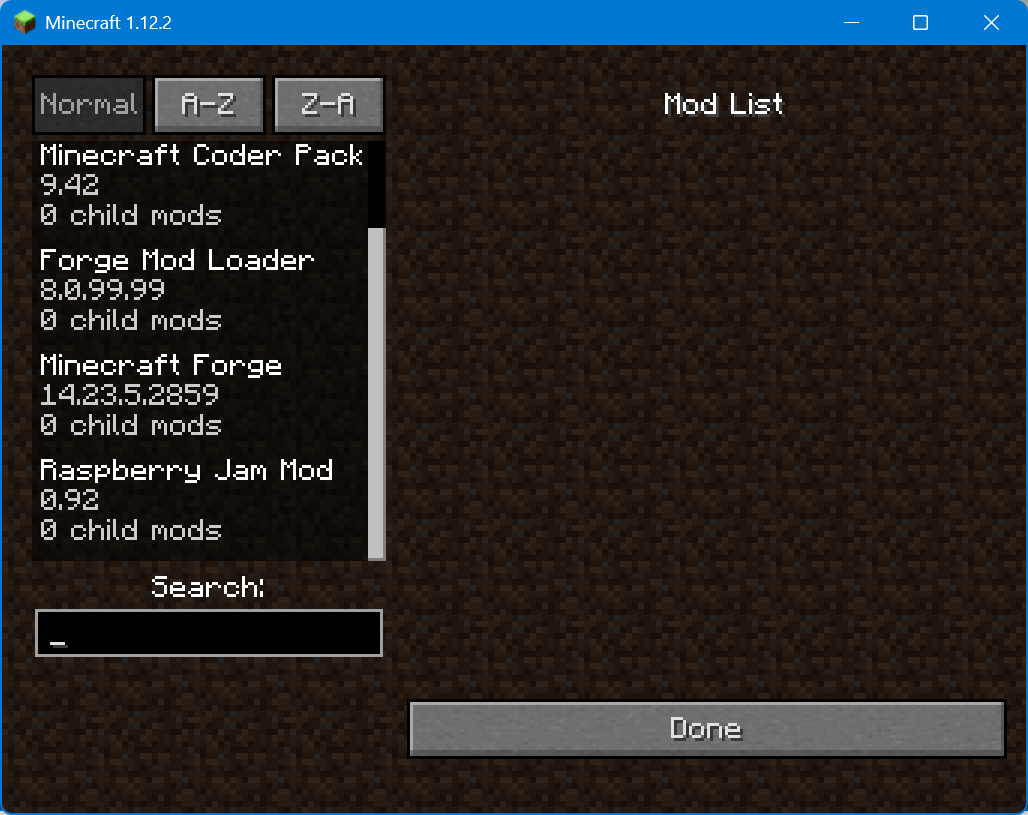
Singleplayer をクリック
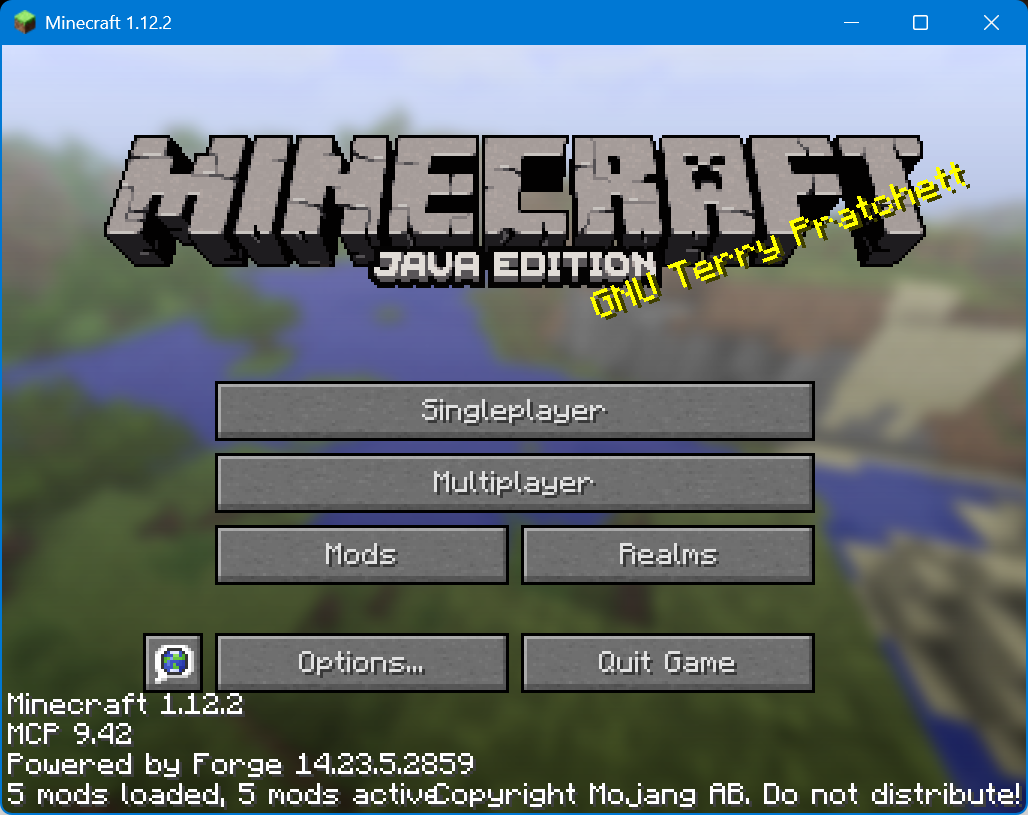
Create New World
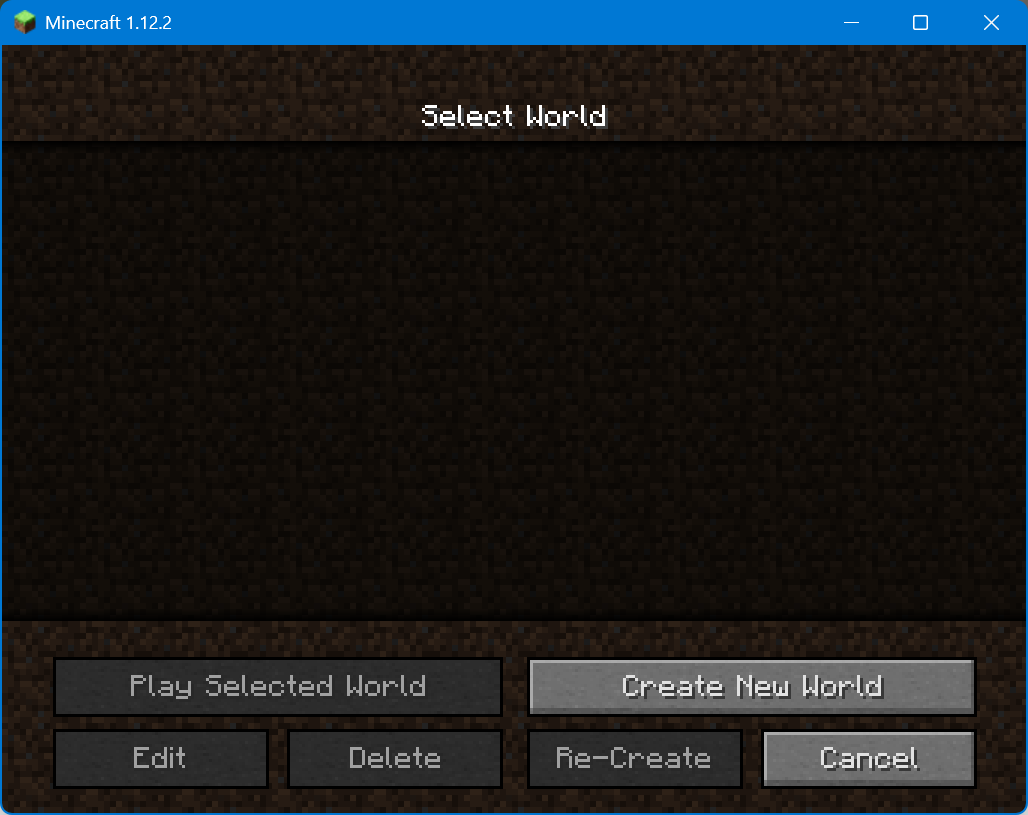
gamemode はCreative にしておき、Create New World
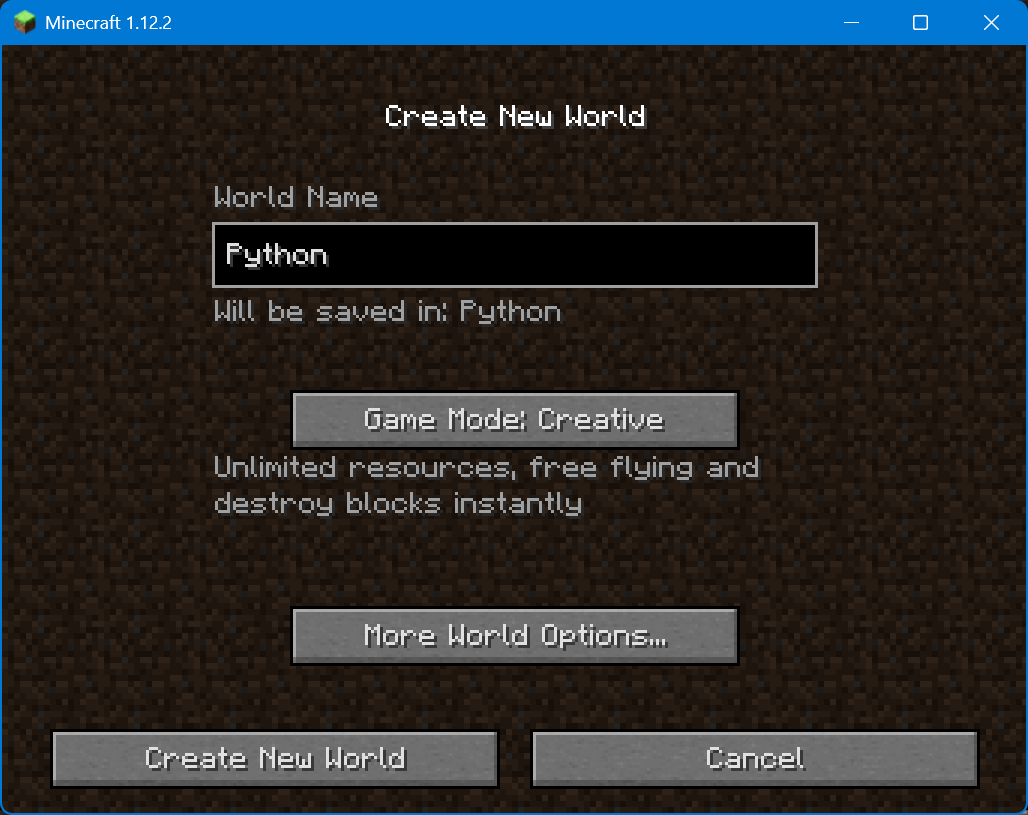
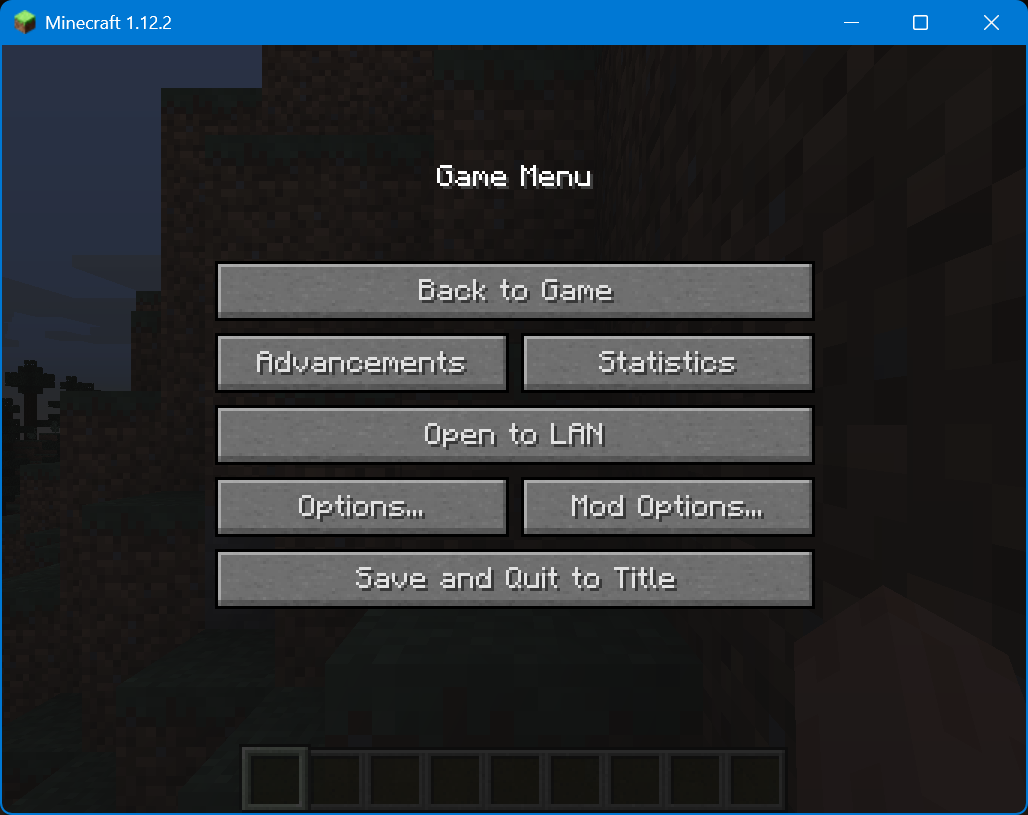
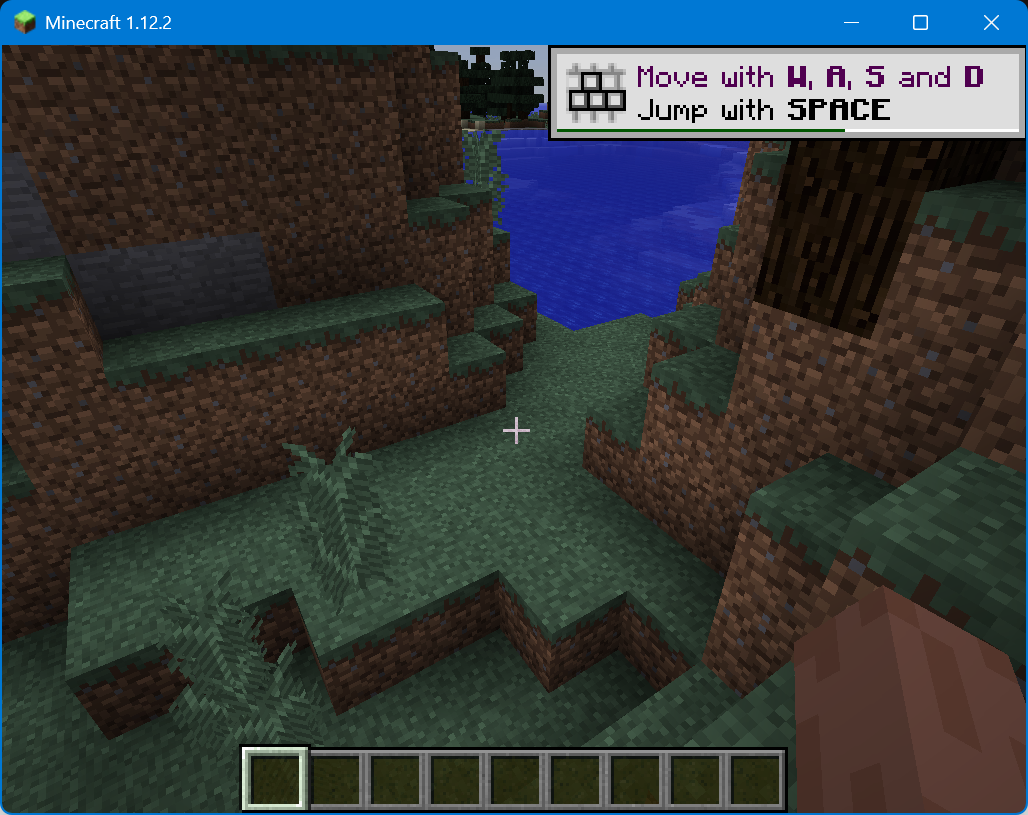
まだ途中。
CurseForgeについての説明動画
https://youtu.be/nKgaxFt01VM?si=zNYRXIgBaeSjnz3n
Forgeのインストールについての説明動画
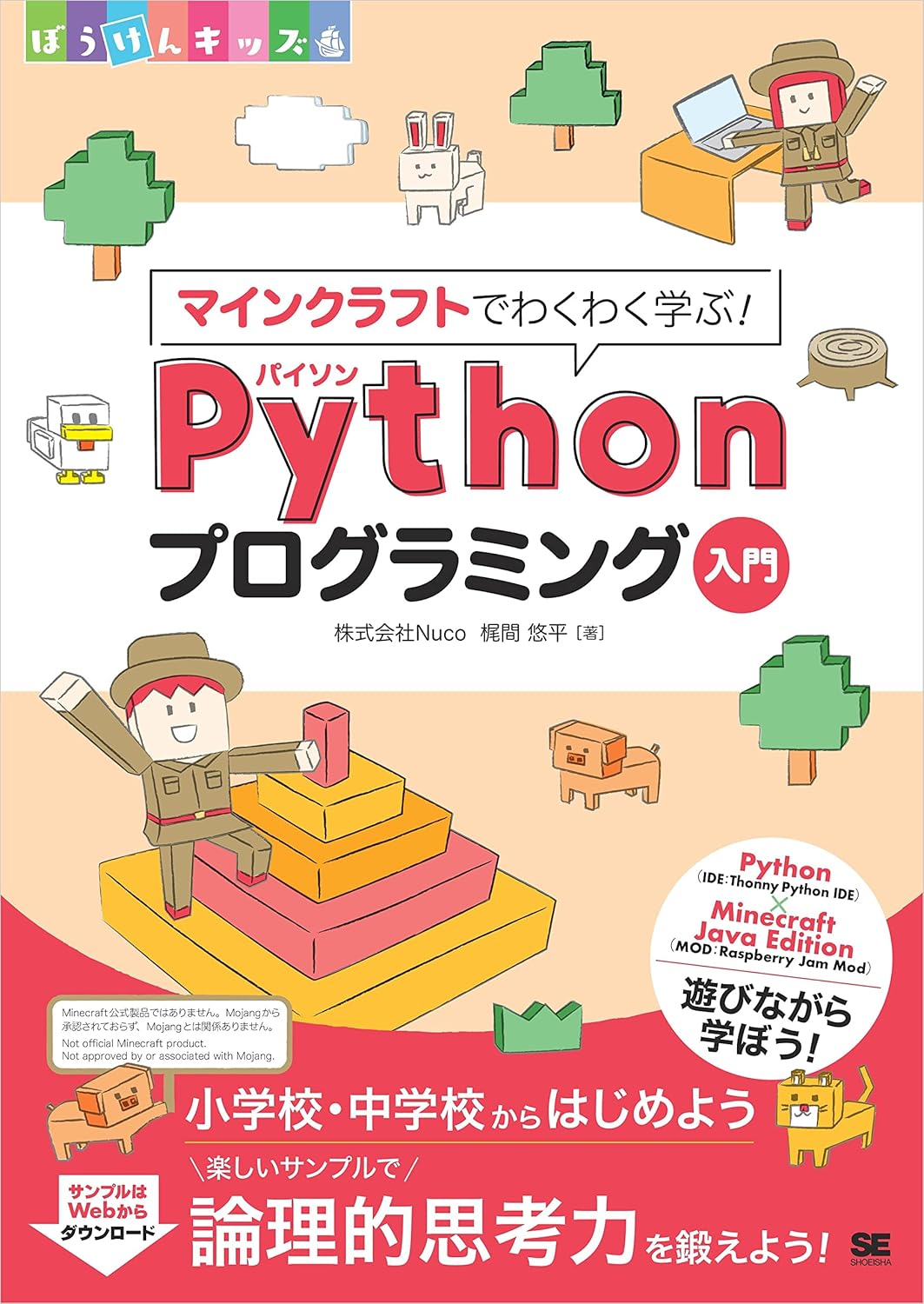
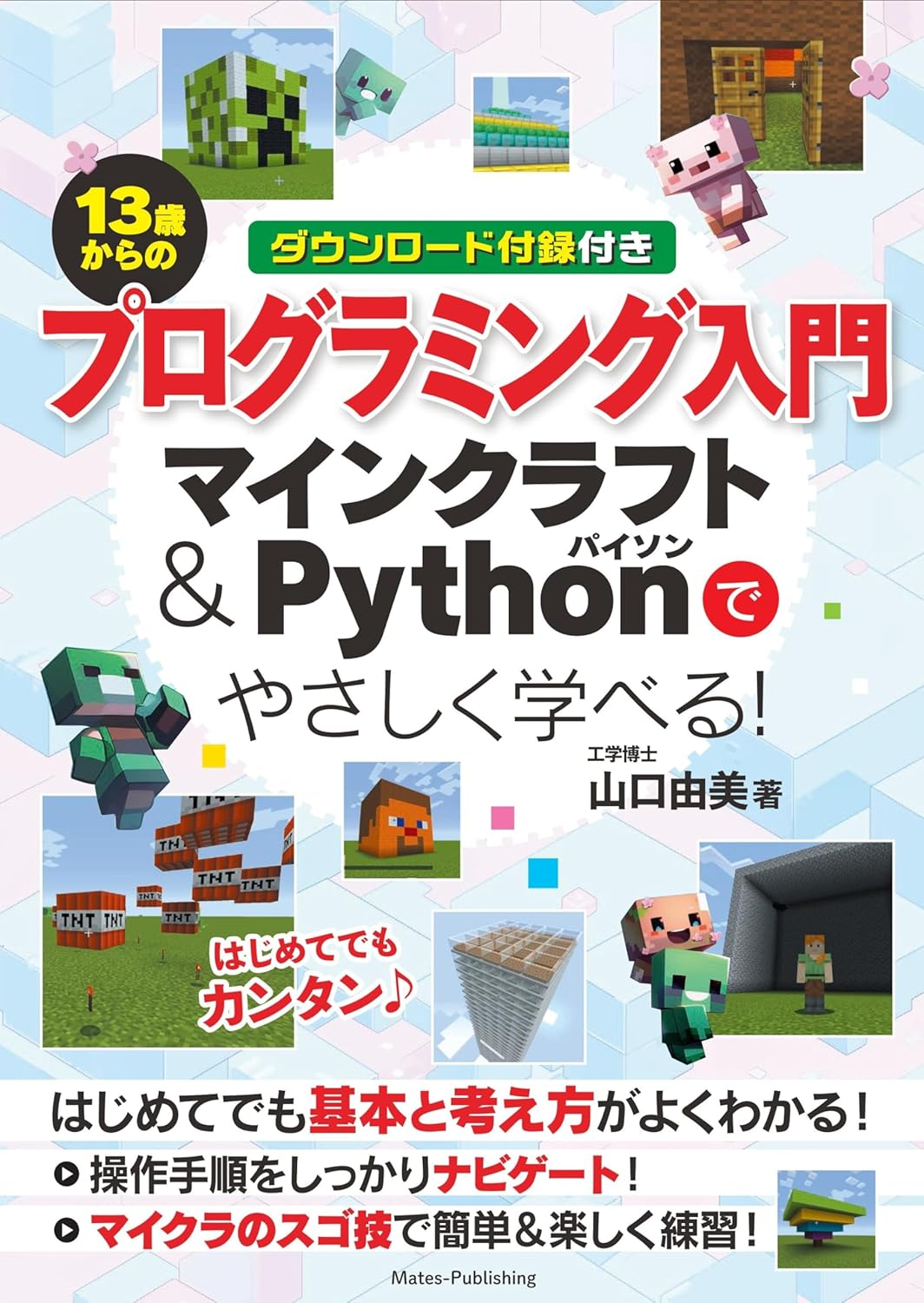

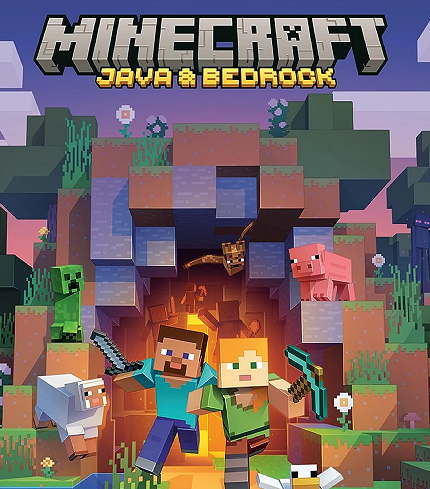
ディスカッション
コメント一覧
まだ、コメントがありません