初めてのImageJマクロ(1)HelloWorldと表示する
以下の本の一部を読んでみたので、とりあえず、ImageJのマクロがどんなものか、触ってみたいと思います。
開発環境
Windows10 Pro 1803
Fiji (ImageJ 1.52n)
Fijiのインストールについては、
http://i-doctor.sakura.ne.jp/dokuwiki/doku.php/imagej/index.html
をご覧ください。
流れ
- ImageJ(Fiji)を起動する
- File > New > Script
- Language > IJ1Macro
- print(“Hello World!"); と記載する
- Run ボタンをクリック
- Hello.ijm ファイルの保存
- Hello.ijm の呼び出し方法
1.ImageJの起動
ImageJ(Fiji)をインストール済みとします(インストール方法についてはこちらをご覧ください。)。
Windowsの検索で、ImageJと入力して、『ImageJ-win64.exe – ショートカット』を探し、ダブルクリックしてImageJ(Fiji)を起動します。2019年6月現在、ImageJを起動するだけで1分くらいかかります。気長に待ちます。
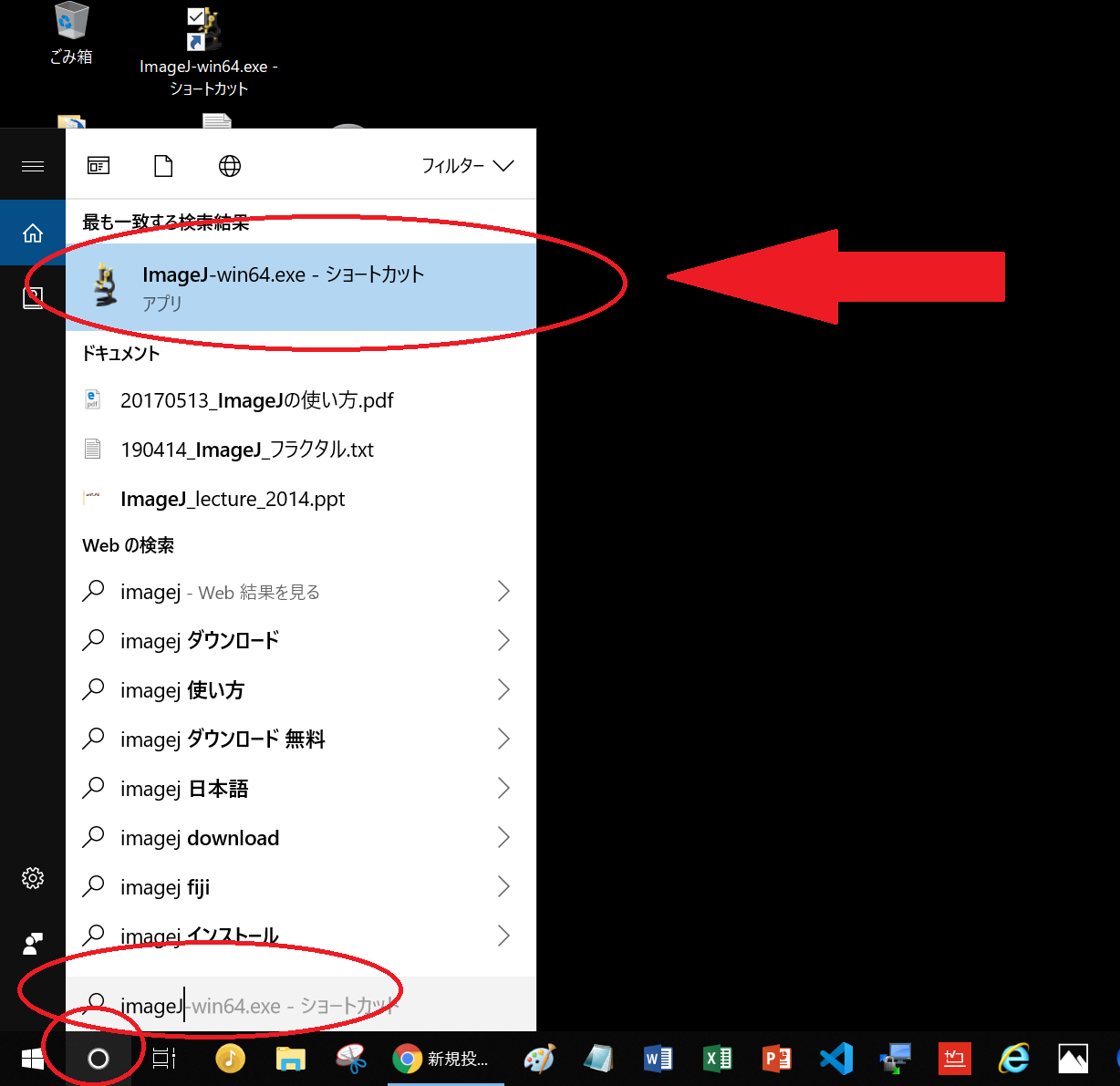
以下のようにImageJ(Fiji)が起動します。
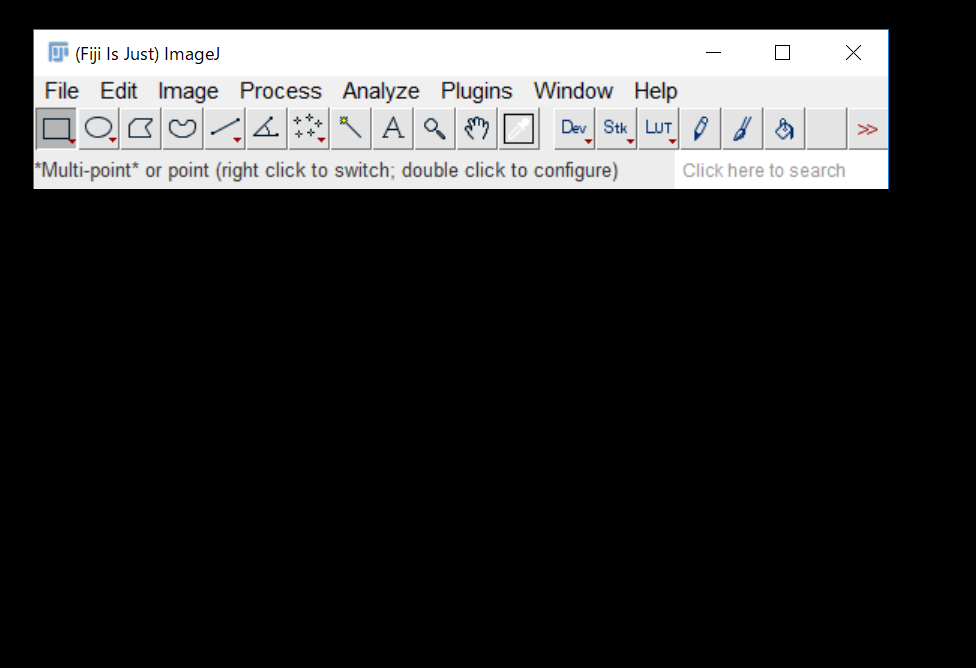
上記の絵の、File, Edit, Image, Process, Analyze, … のところを、『メニューバー』と呼びます。
2.File > New > Script
メニューバーの一番左の File をクリックし、順番に、New > Script とクリックします。
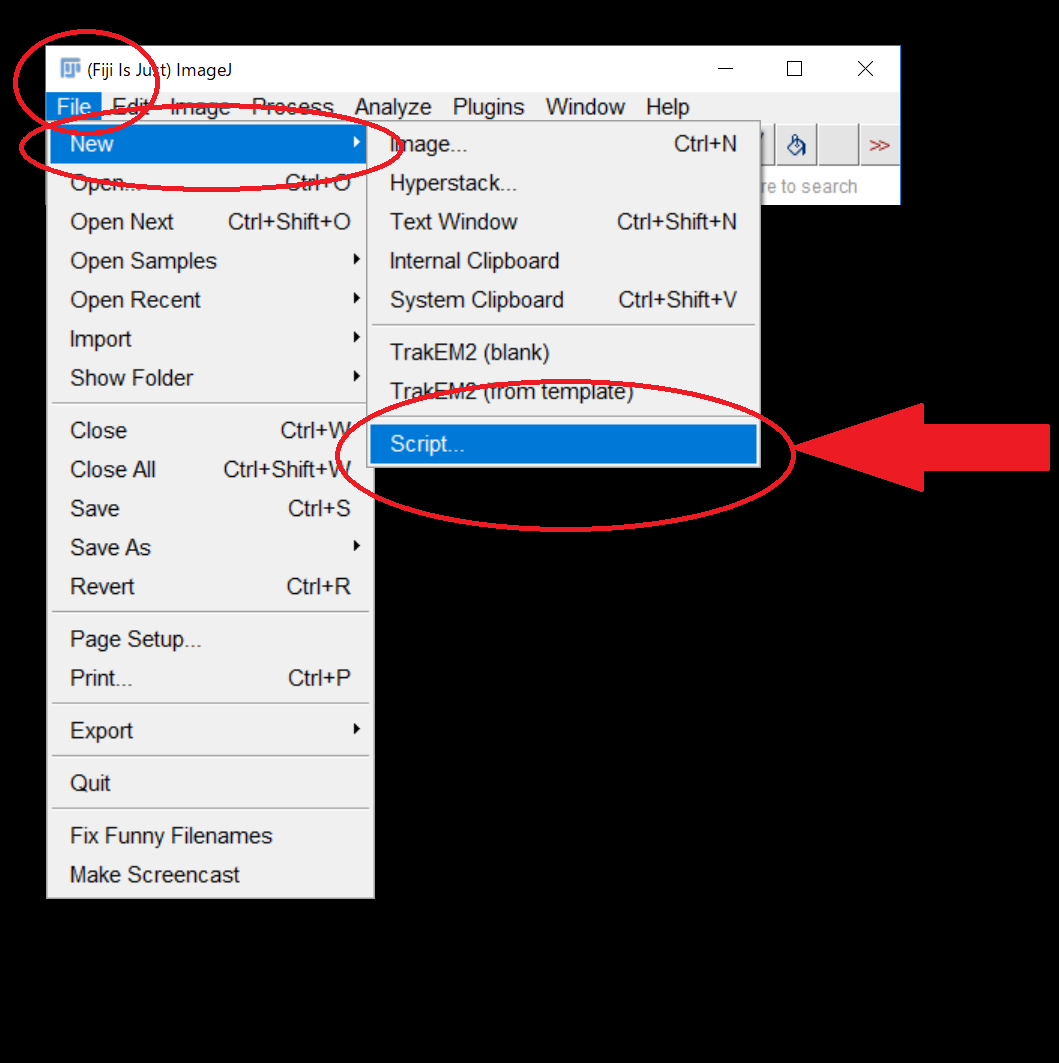
すると、以下のような New という画面が開きます。
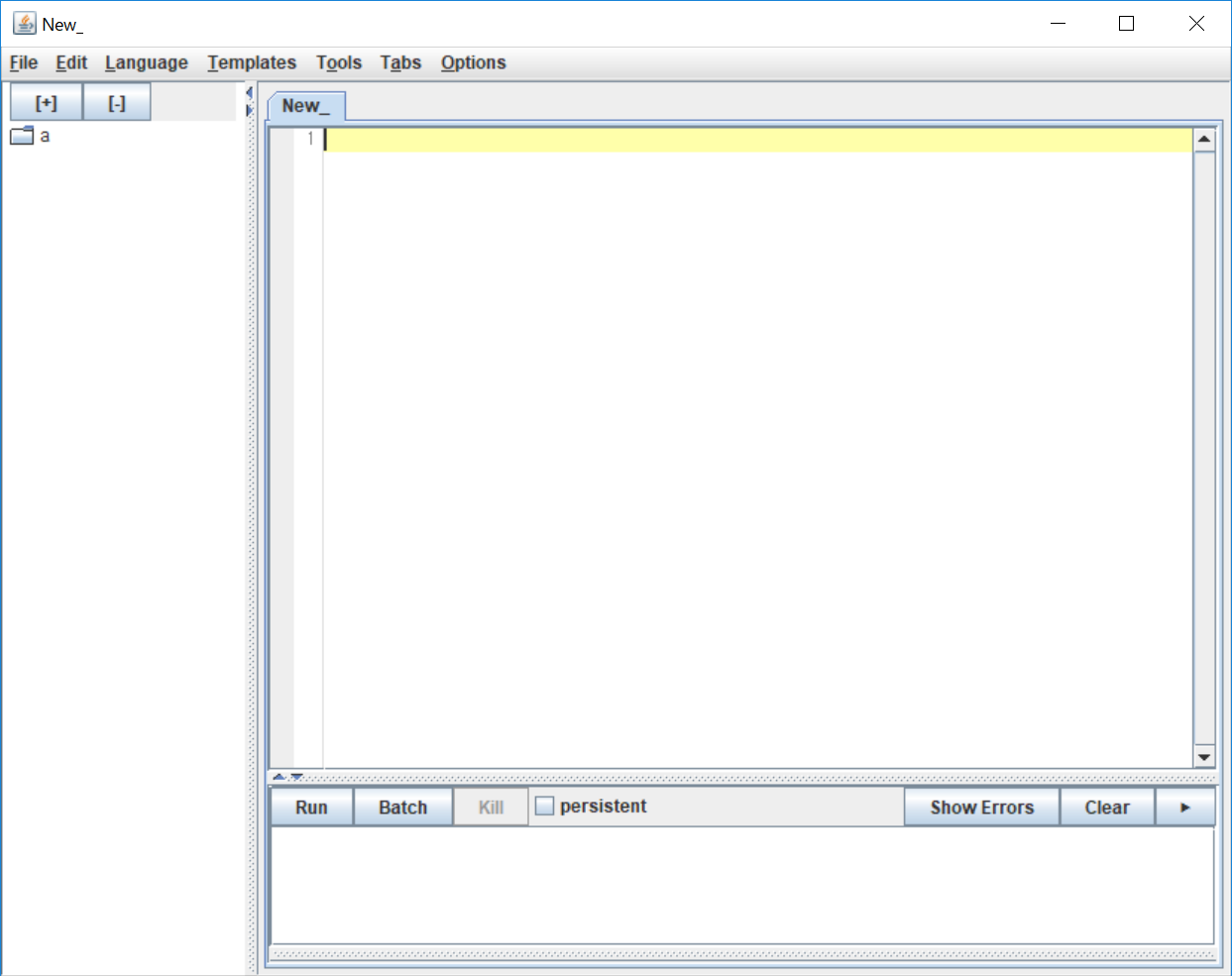
3.Language > IJ1Macro
使用するプログラミング言語を指定します。
今回指定するのはImageJのマクロである、 “IJ1 Macro" です。
以下のように、メニューバーのLanguageをクリックし、次に IJ1Macro をクリックします。
(かなり面倒なのですが、この操作を毎回行わなないといけないそうです。)
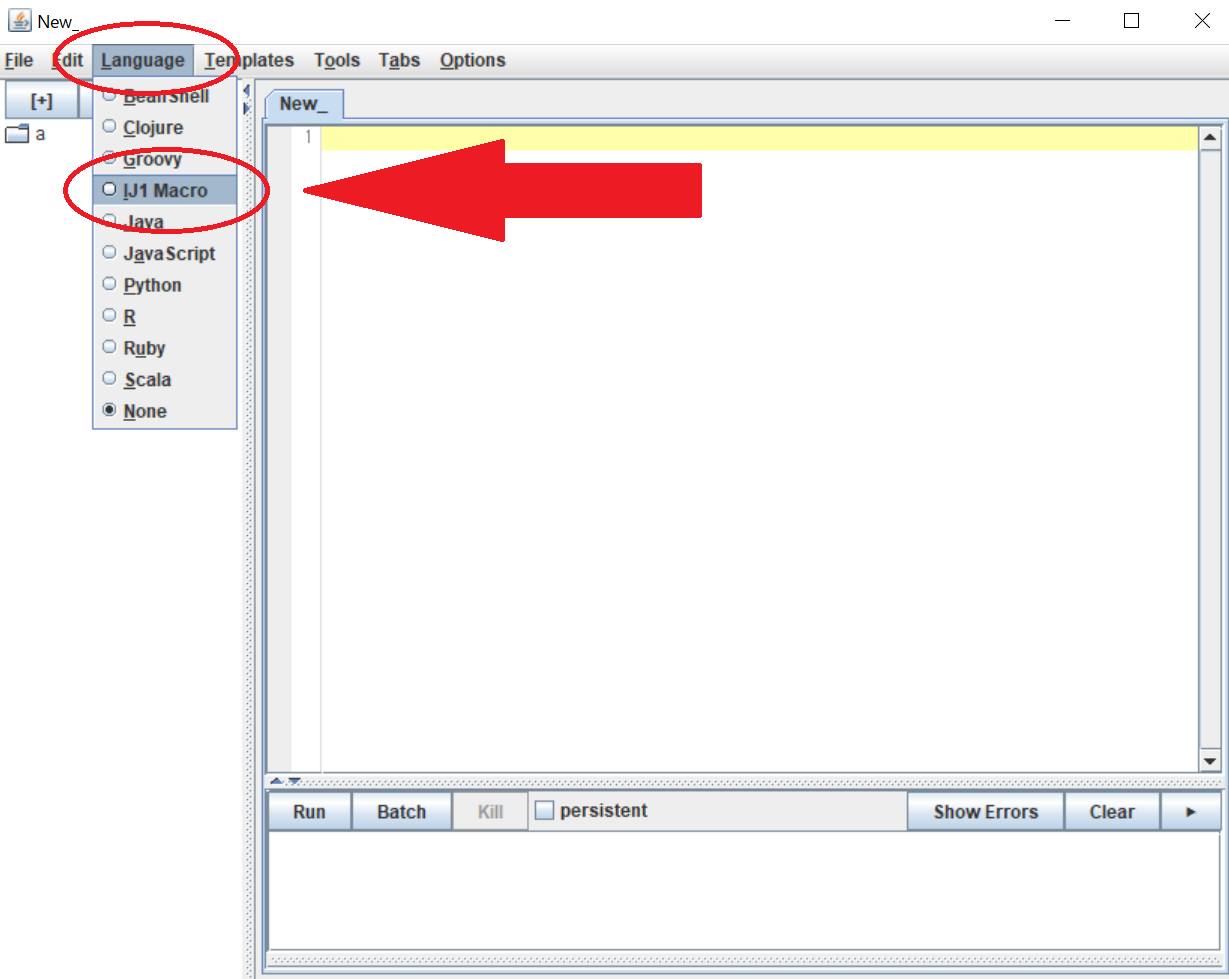
すると、画面がわずかに変化して、以下のようになります。
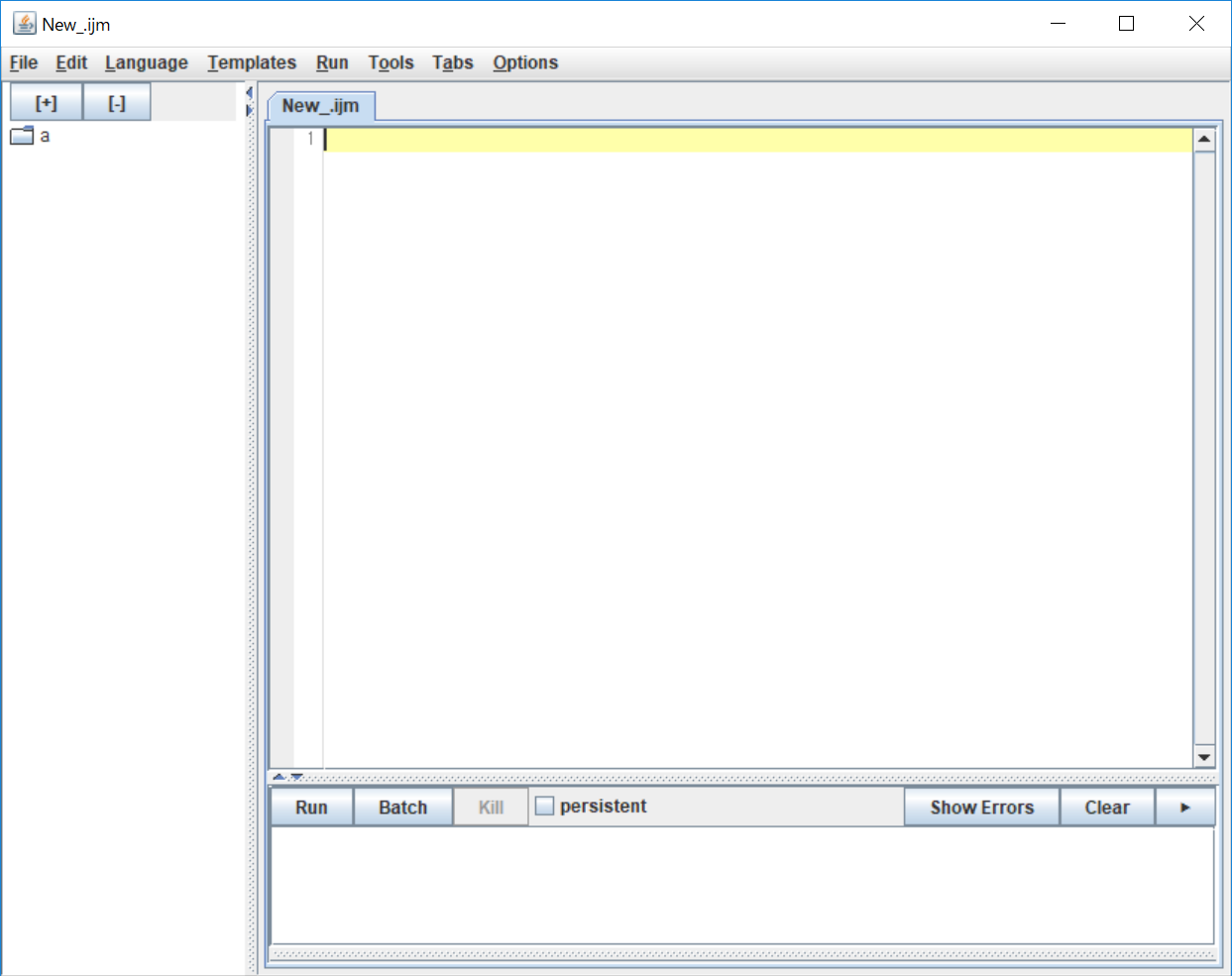
4.print(“Hello World!"); と記載する
New_.ijm と記載されている欄に、以下のコード(プログラミングの文章を、codeコードと呼びます。)を記載します。" とか、; とかに気を付けます。全部半角英数字で入力します。
print("Hello World!");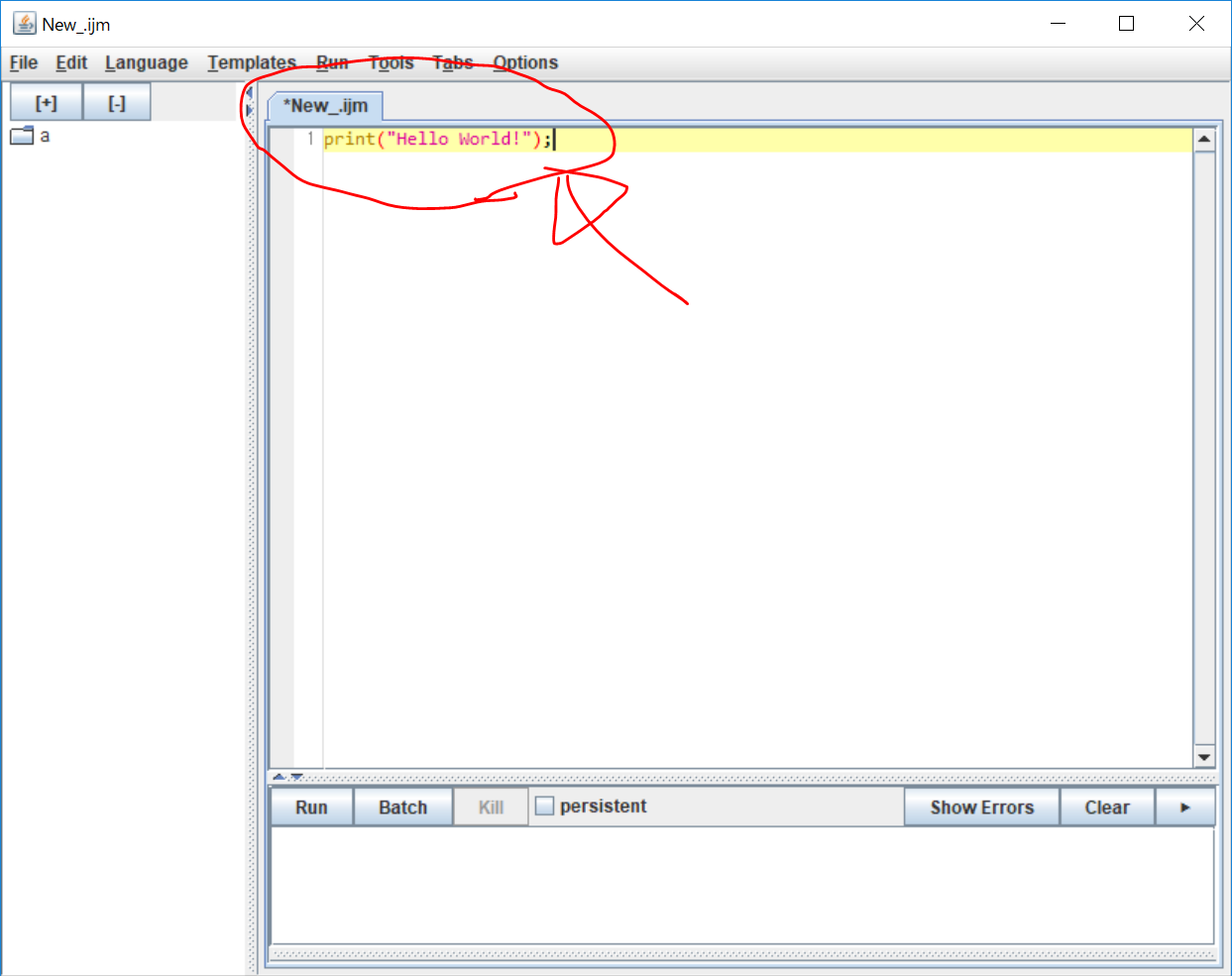
5.Run ボタンをクリック
画面下の方にある、『Run』をクリックします。
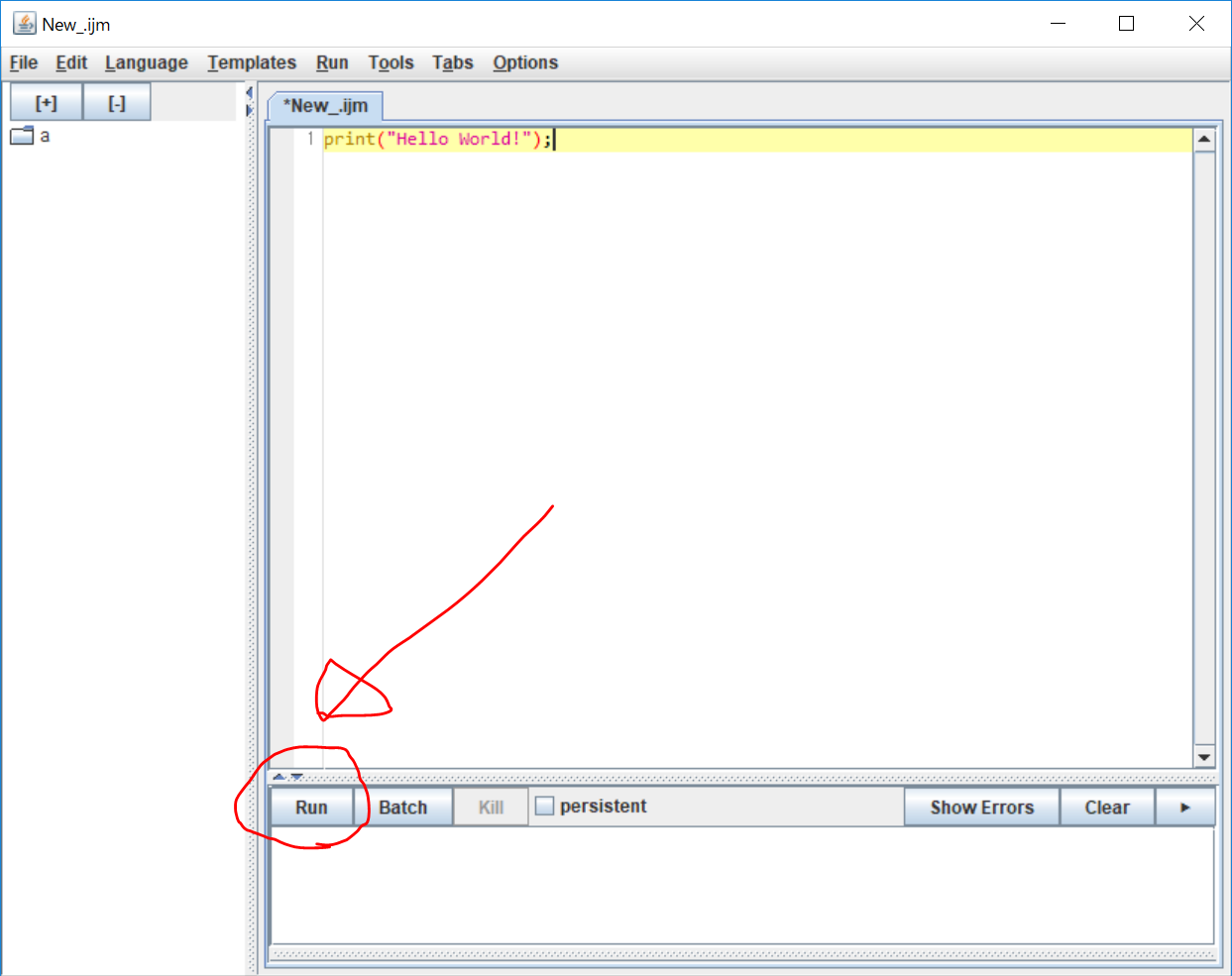
すると、以下のように “Log" という名前の新しいウィンドウが出てきて、Hello World! と表示されます。
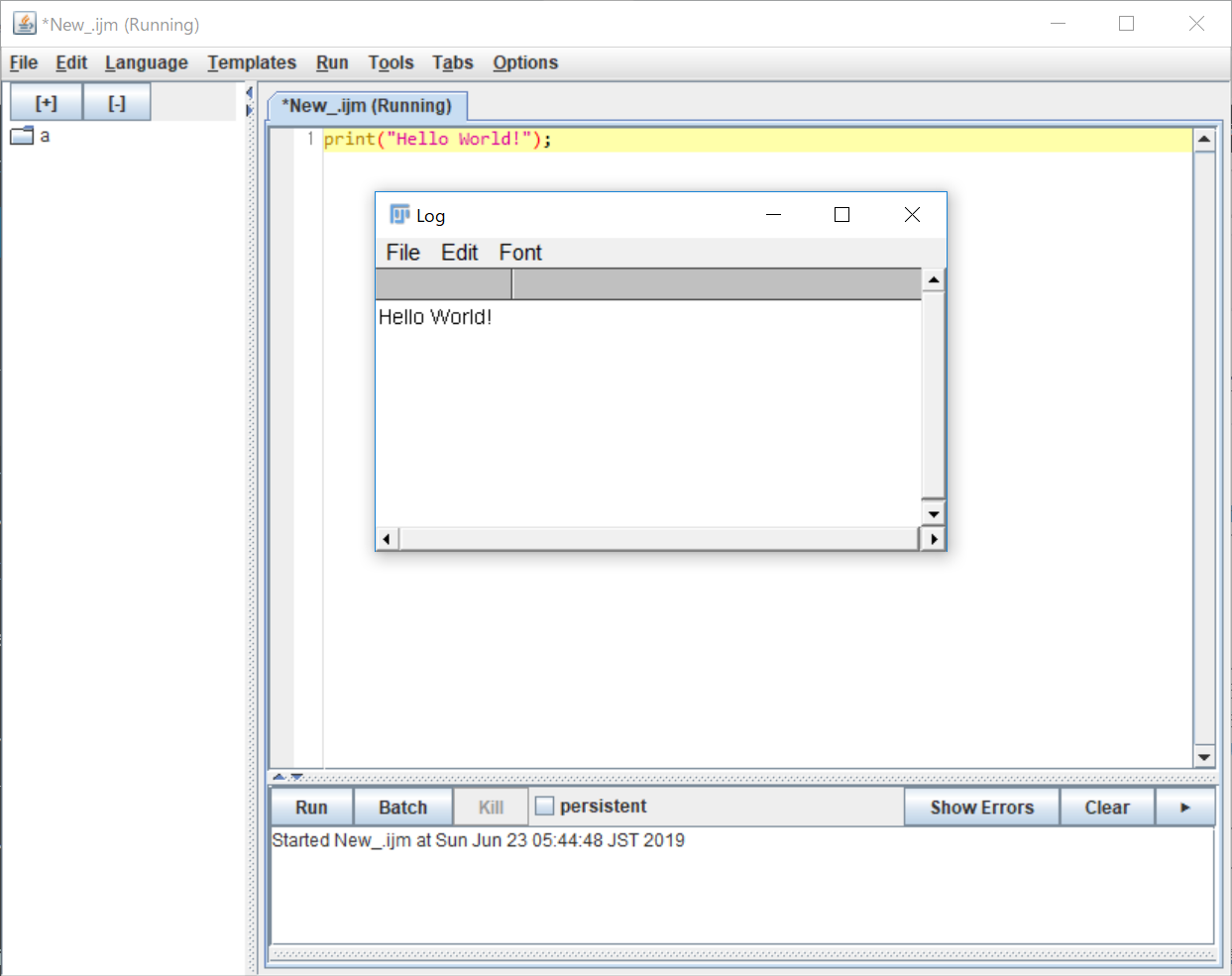
以上でHello Worldは終了です。これであなたもImageJマクロプログラマーです!
以下は、このコードの保存方法と呼び出し方法について記載します。
Hello.ijm ファイルの保存
一度作ったプログラム(今回は、 print(“Hello World!"); の部分)を、保存しておいて、また、次回以降に呼び出したい場合があります。
そのような場合は以下のようにプログラム名前を付けて保存し、後日、呼び出して実行します。
Logウィンドウの右上の×ボタンをクリックしてLogウィンドウを閉じます。
New_.ijm ウィンドウのメニューバーで、File > Save の順にクリックします。
(または、Ctrl + S でも保存できます。)
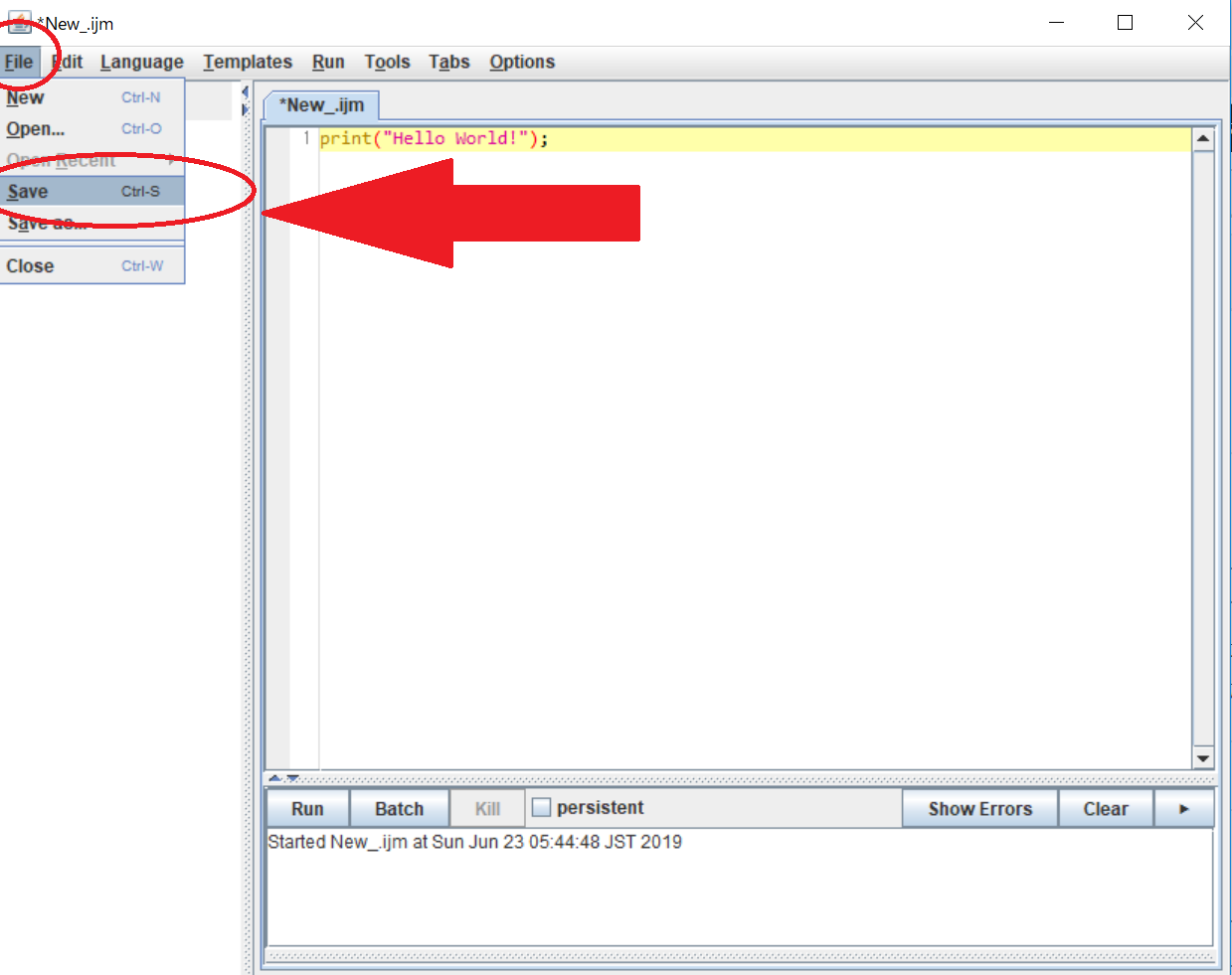
New_.ijm を保存する場所を聞かれるので、例えば、
C:/imagej/
フォルダを作成しておき、その中に、
Hello.ijm
という名前のファイルで保存する場合は、以下のようにして、『保存』をクリックします。
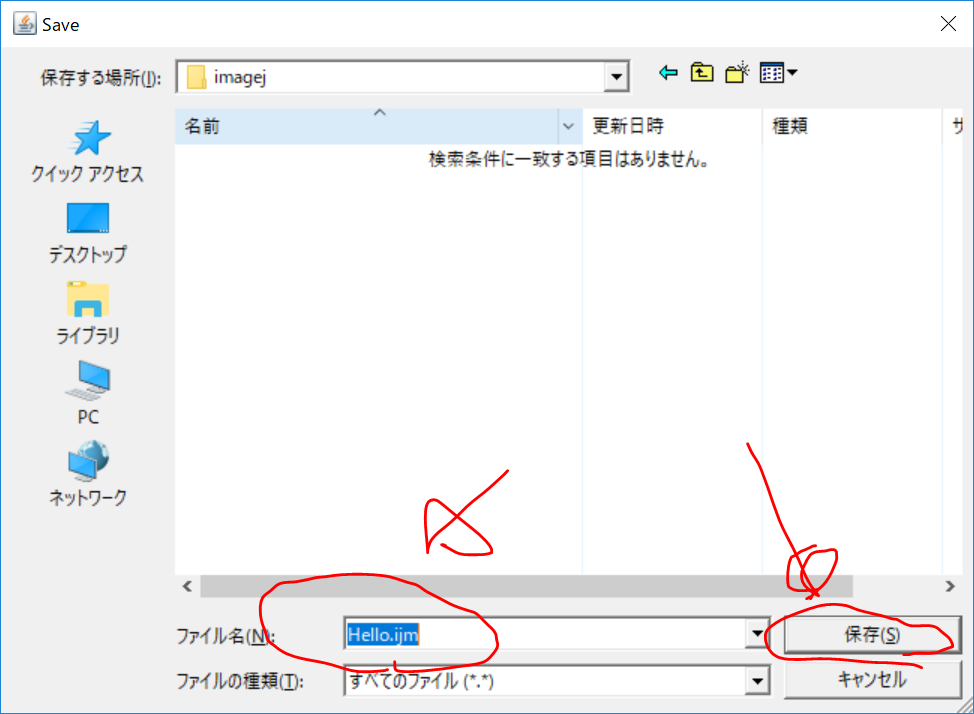
Windowsのエクスプローラーからファイルを見に行くと、以下のように保存されています。中身はメモ帳でも開くことはできますが、基本的にImageJから開いた方がやりやすいです。ImageJから開く方法を、次に記載します。
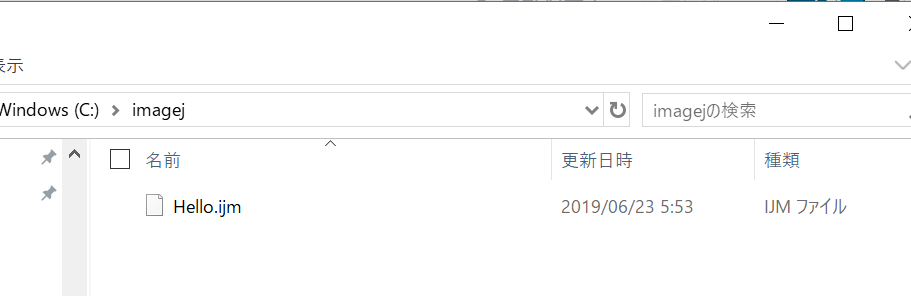
Hello.ijm の呼び出し方法
後日、このHello.ijmを呼び出して実行するためには、以下の手順で行います。
- ImageJ(Fiji)を起動
- File > New > Script
- Language > IJ1Macro
- File > Open (Ctrl+ O でもOKです)
- C:/imagej/ フォルダの中の、Hello.ijmを選択して、『開く』をクリック
- Hello.ijmの中身が開くので、画面下の方の『Run』をクリックしてマクロを実行
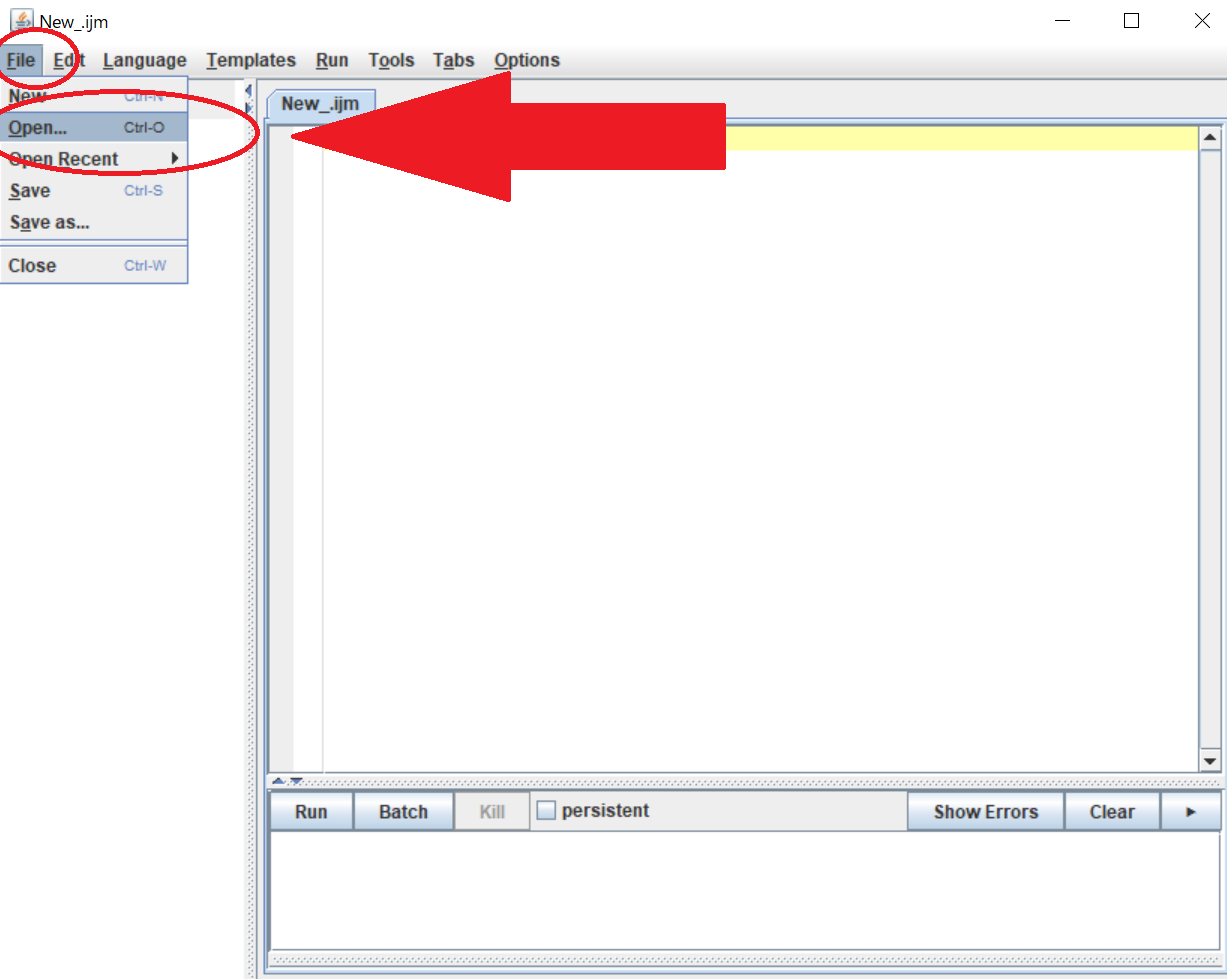
File > Open (Ctrl+ O でもOKです)
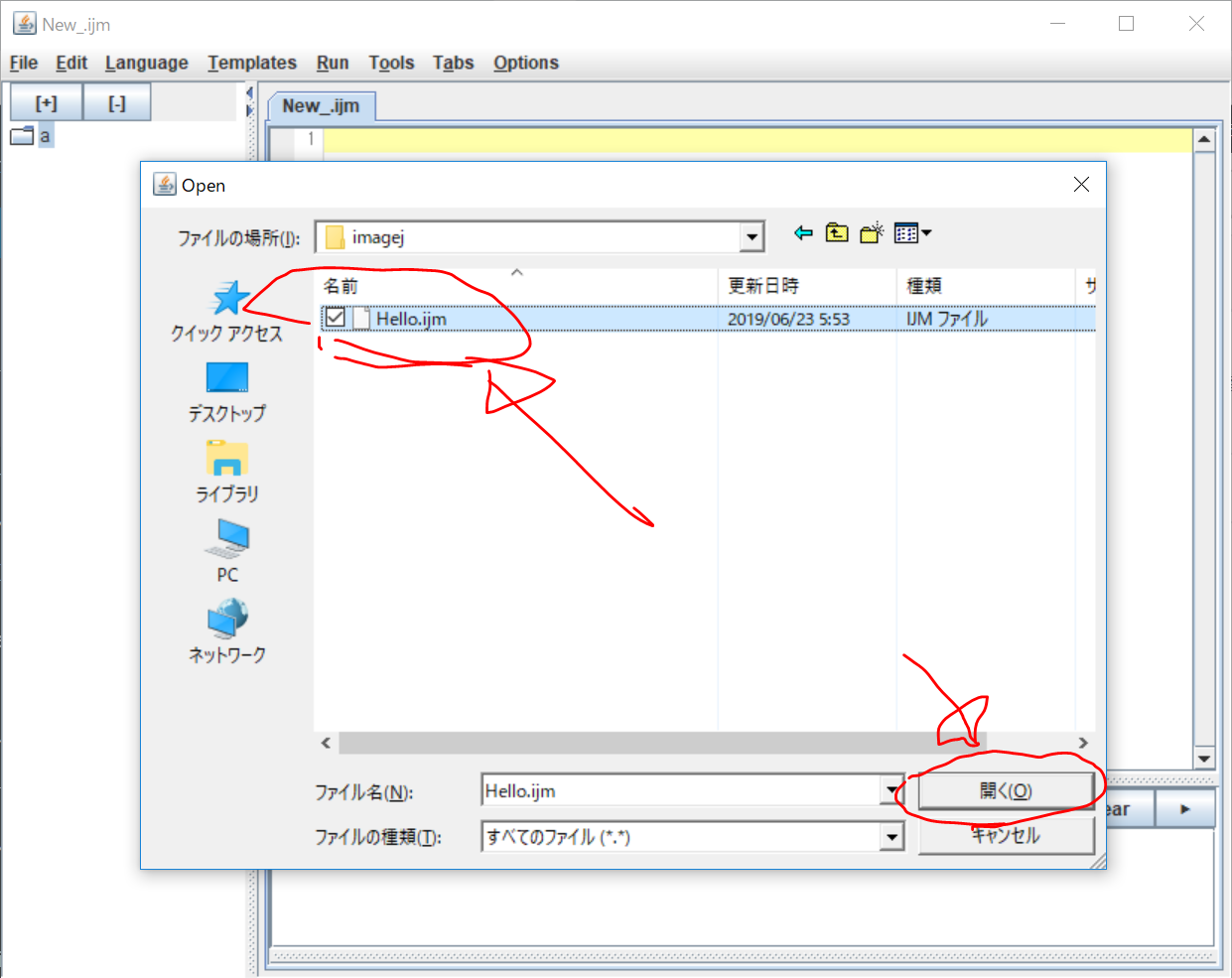
C:/imagej/ フォルダの中の、Hello.ijmを選択して、『開く』をクリック
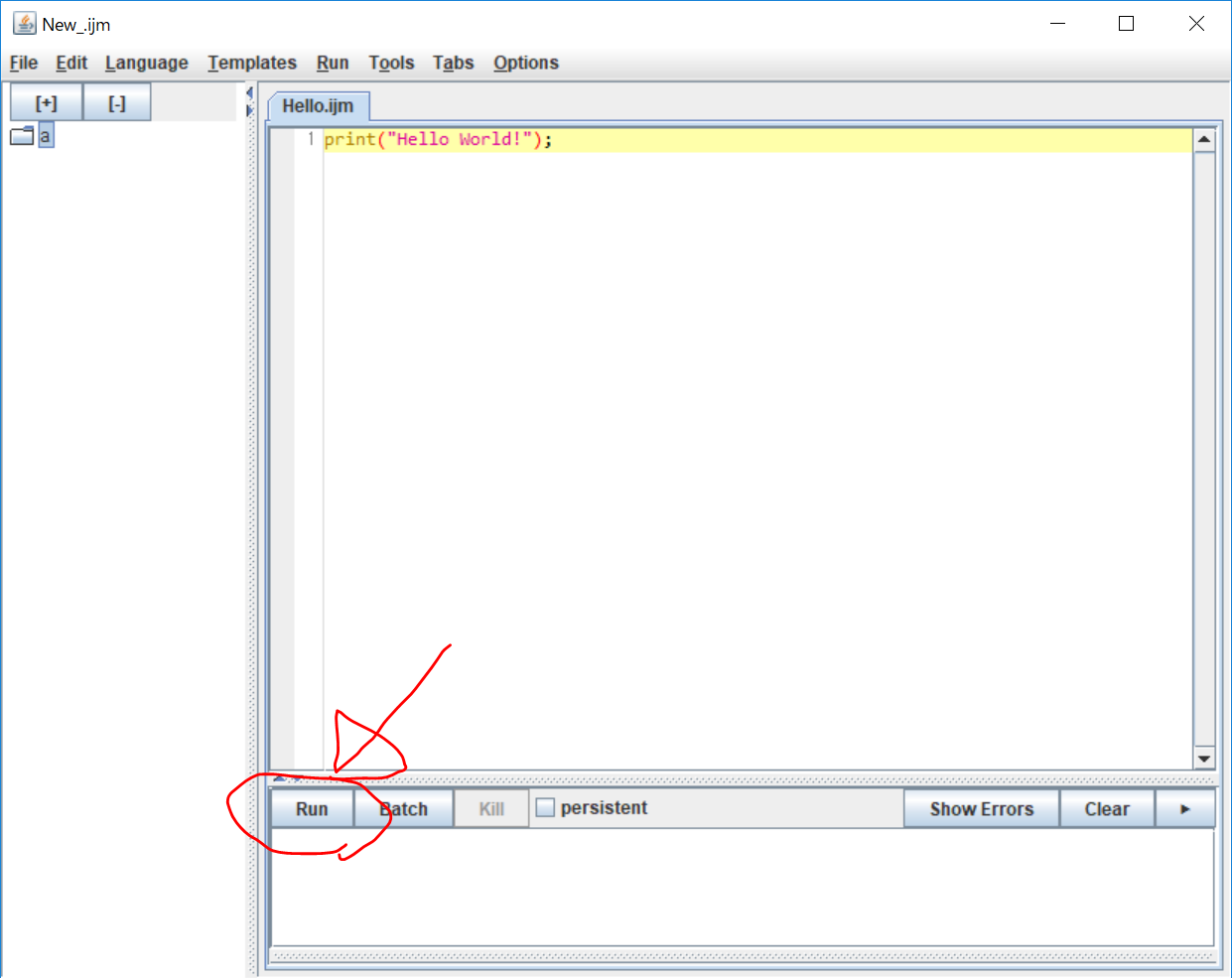
Hello.ijmの中身が開くので、画面下の方の『Run』をクリックしてマクロを実行
すると、以下のように、新しいウィンドウが開いて、以前のように、Hello World!が表示されます。
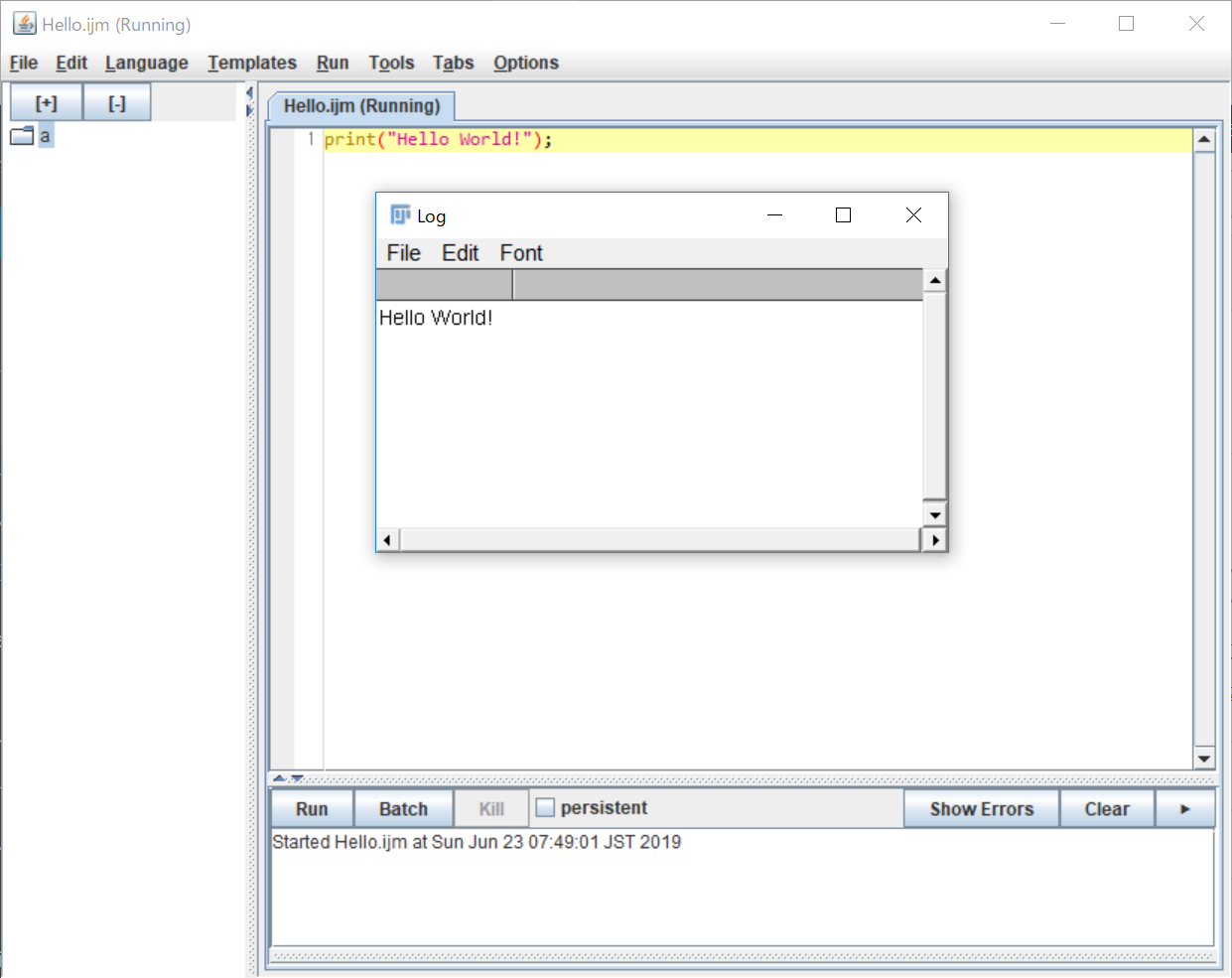
参考リンク
https://lp-tech.net/articles/paDGX/view?page=4
2017年3月5日 更新
総括① ImageJマクロ言語による画像処理―画像の基礎から二値化処理まで―
以下の本のp217からのImageJのマクロの解説が、プログラミングをやったことのない人向けに書かれていて、プログラミング初めての人に非常にお勧めです。

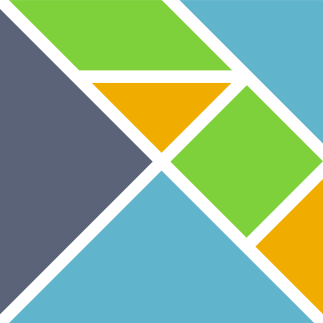
ディスカッション
コメント一覧
まだ、コメントがありません