ImageJ(Fiji)でAuto_Threshold-X.Y.Z.jarプラグインを用いて画像を2値化する
ImageJで画像を2値化する方法について調べてみたいと思います。
開発環境
Windows10 Pro 1803
Fiji (ImageJ 1.52n)
Fijiのインストールについては、
http://i-doctor.sakura.ne.jp/dokuwiki/doku.php/imagej/index.html
をご覧ください。
画像を手動で2値化
画像を手動で2値化する場合は、以下の手順でできます。
- ImageJを起動
- 2値化したい画像をImageJにドラッグして開く
- Image > Adjust > Threshold
- よさそうなところで、Applyをクリック
- Analyze > Measure (Ctrl + M)で、全面積中の白い部分の割合を計算できます

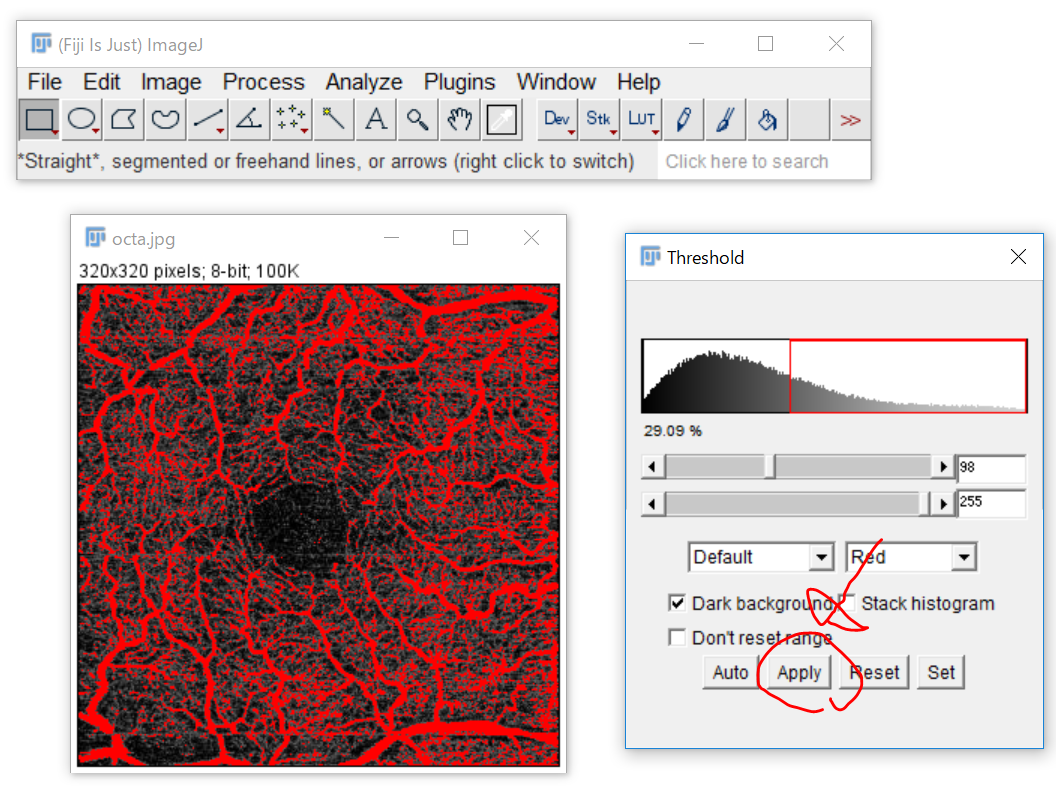
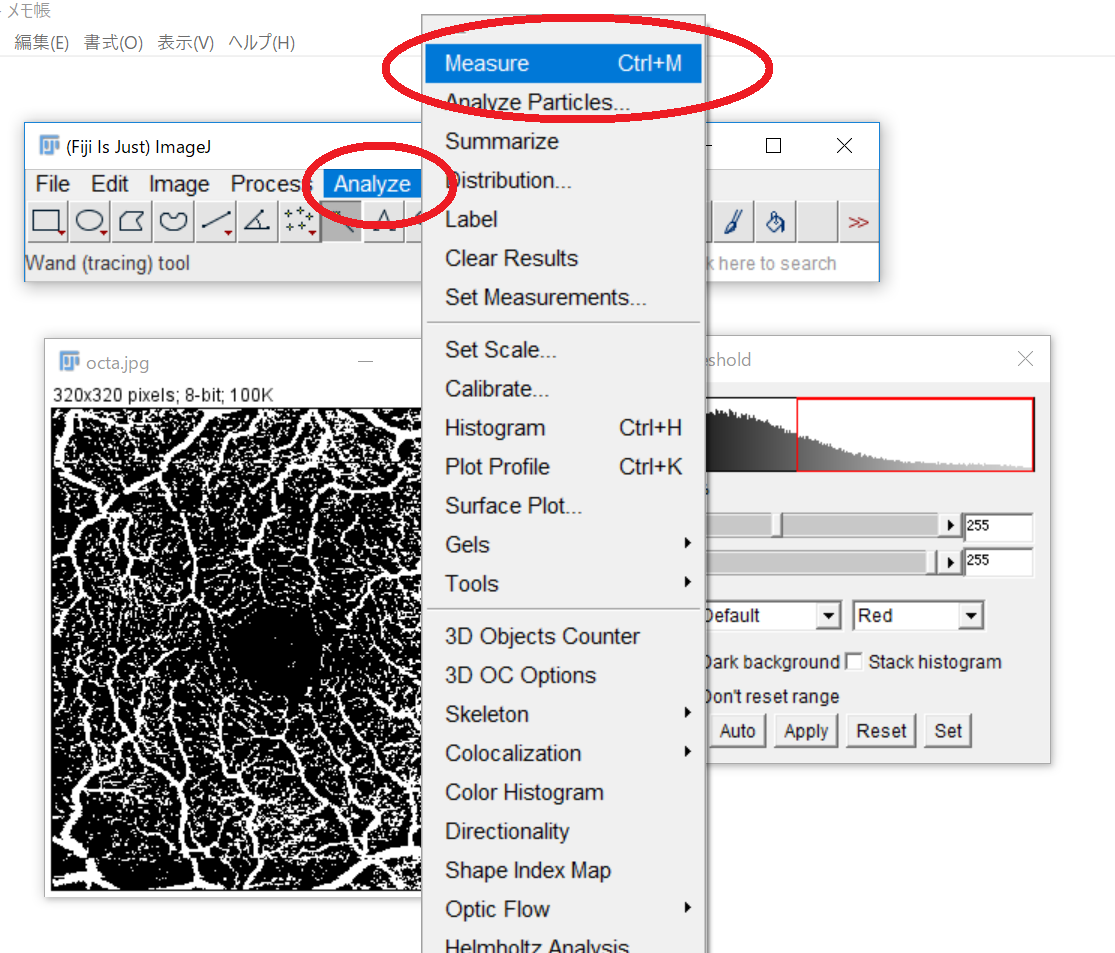
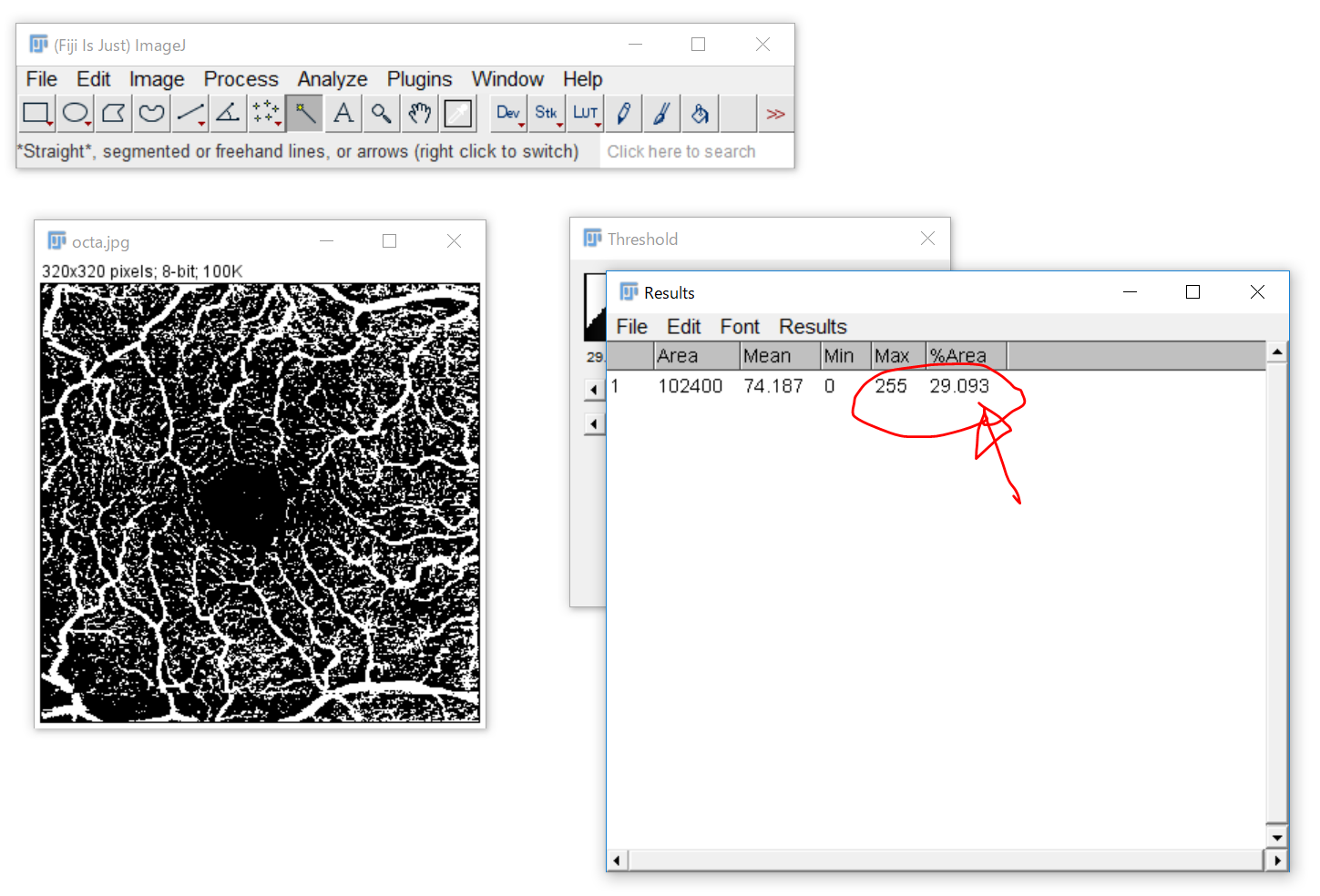
今回は、vessel densityが29%ということになります。(本当かな?)
ちょっとThersholdを下げて、画面を真っ白にして、Ctrl+Mすると、この画像が79%とのことなので、たぶん、上の29%も正しいのでしょう。
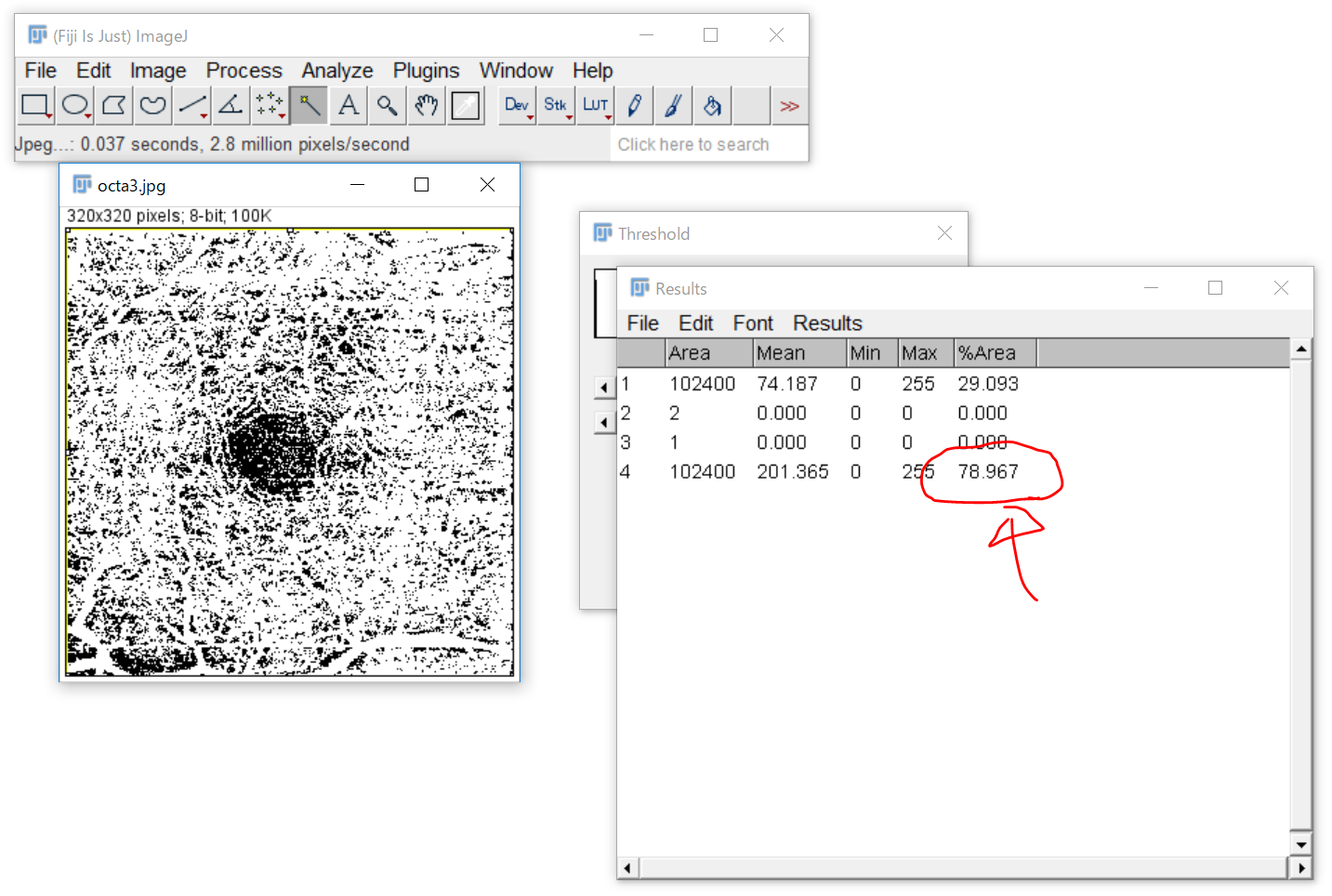
しかし、特殊な計算方法にしたがって2値化したい場合などは、Auto_Threshold-X.Y.Z.jarプラグインを用いるとうまくいくことがあります。次に、このプラグインを使ってみたいと思います。
Auto_Threshold-X.Y.Z.jarプラグインを用いる方法
まず、以下のページからプラグインのAuto_Threshold-X.Y.Z.jarファイルをダウンロードします。
https://imagej.net/Auto_Local_Threshold
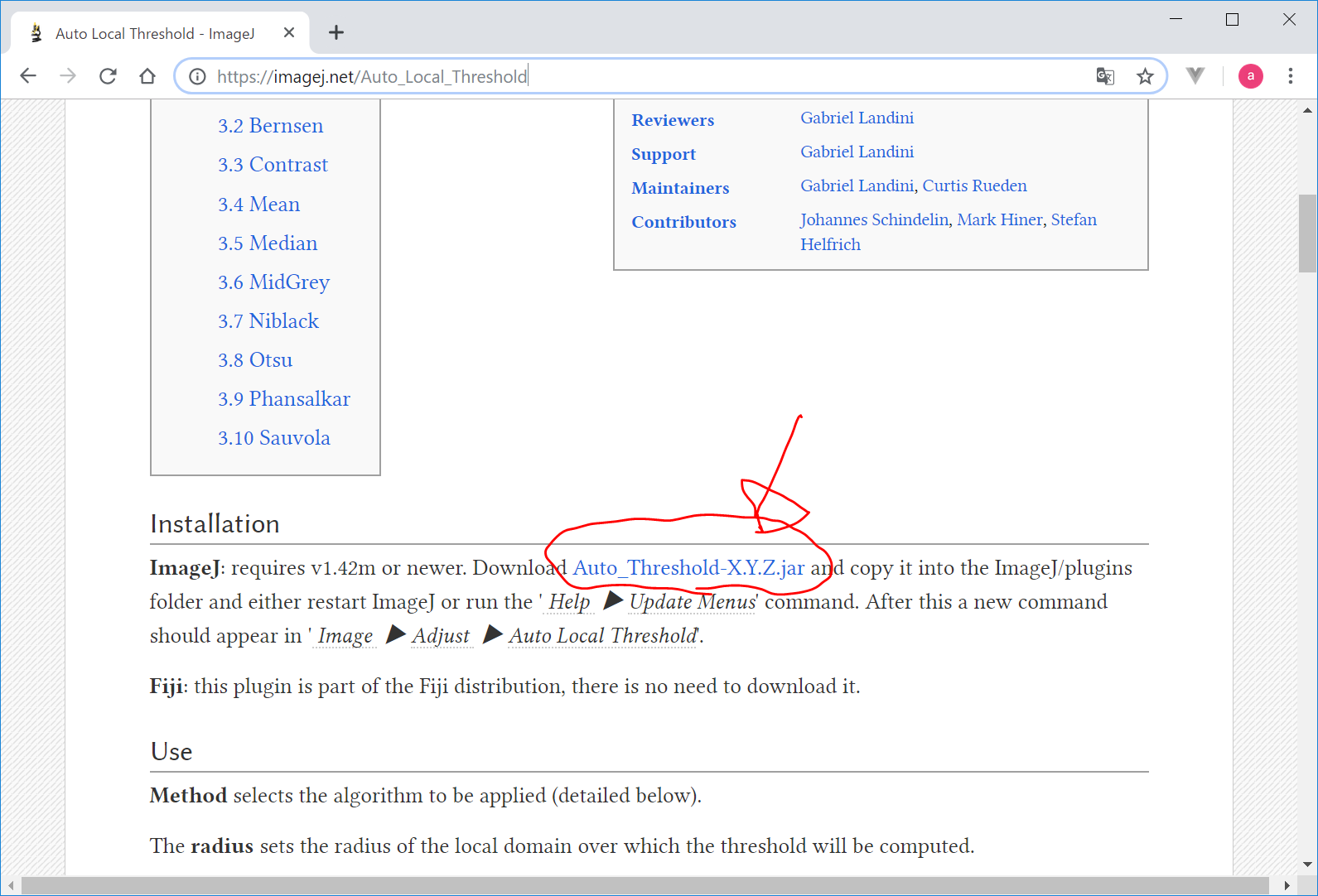
Plugins > Install Plugin… をクリックして、先ほどダウンロードした
Auto_Threshold-X.Y.Z.jar
(私の場合は、Auto_Threshold-1.17.1.jar でした)
を選択してインストールします。
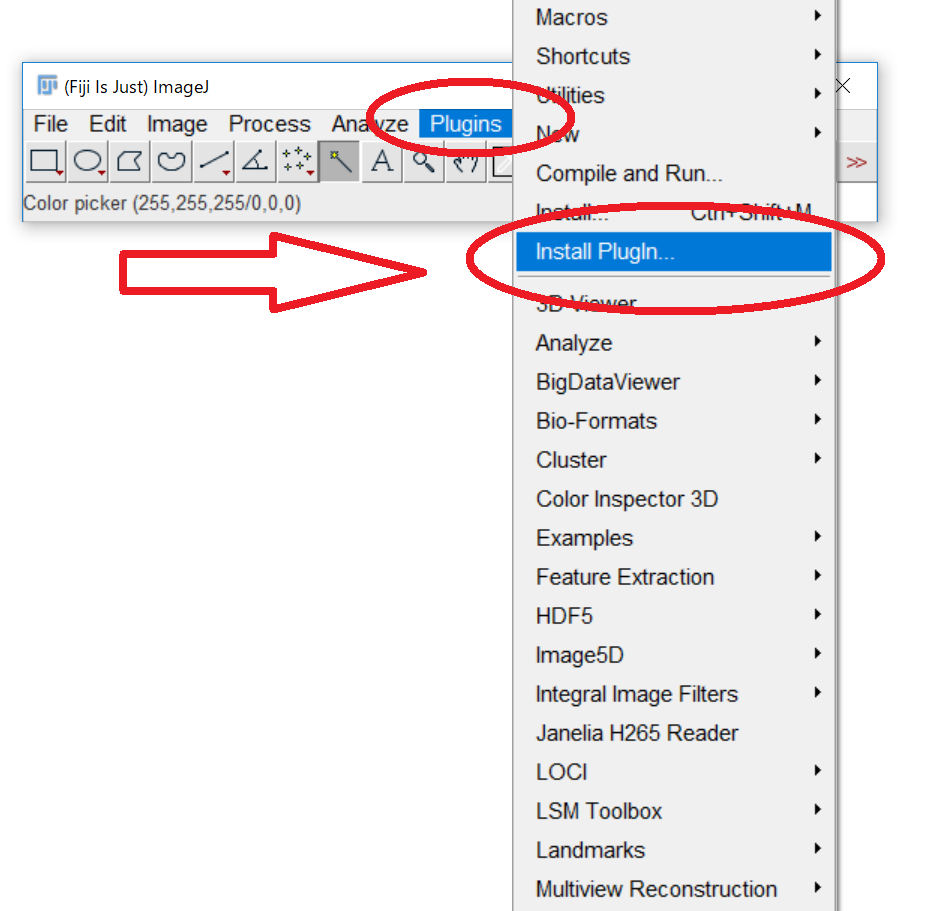
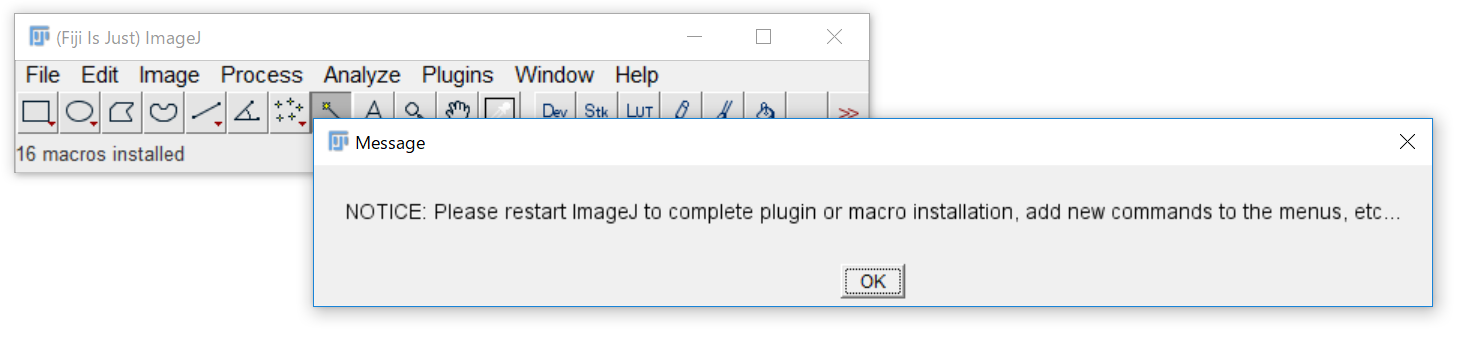
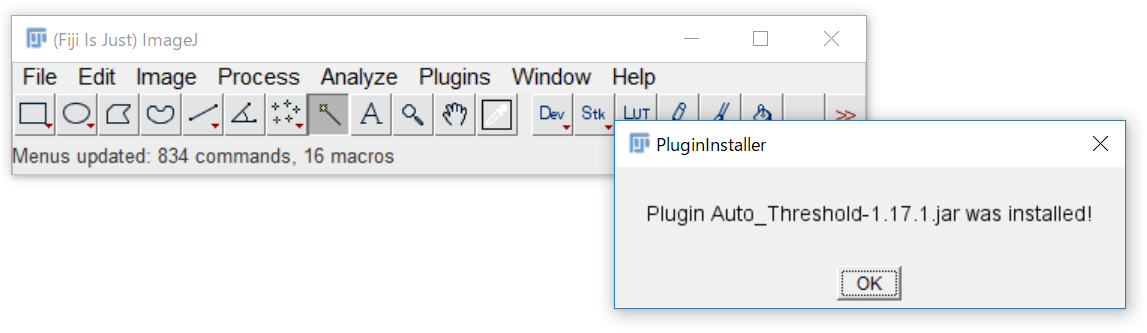
ImageJ(Fiji)を閉じてから再起動すると、
Image > Adjust > Auto Local Threshold
から使用することができるようになります。
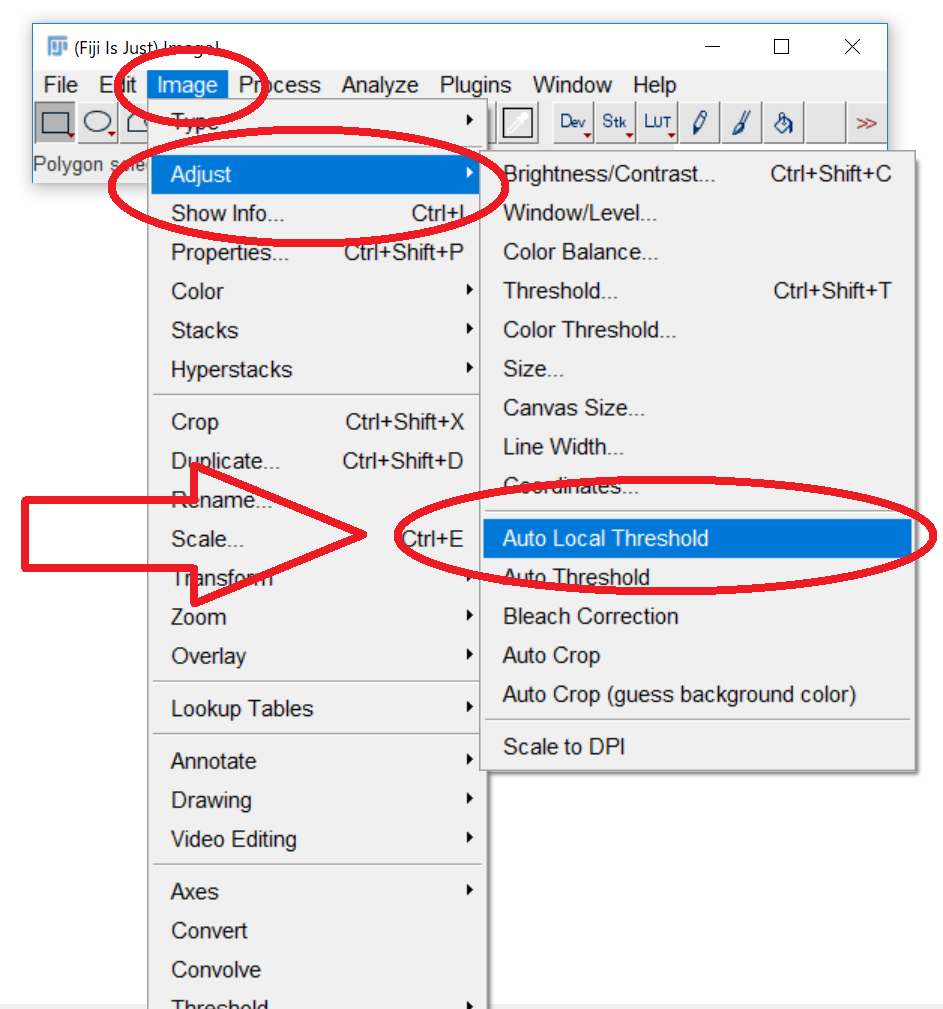
後は、以下のようにやります。
(Niblack’s thresholding methodを用いる場合)
- ImageJを起動
- 2値化したい画像をImageJにドラッグして開く
- Image > Adjust > Auto Local Threshold
- MethodでNiblackを選択して、OK をクリック
- Analyze > Measure (Ctrl + M)で、全面積中の白い部分の割合を計算できます
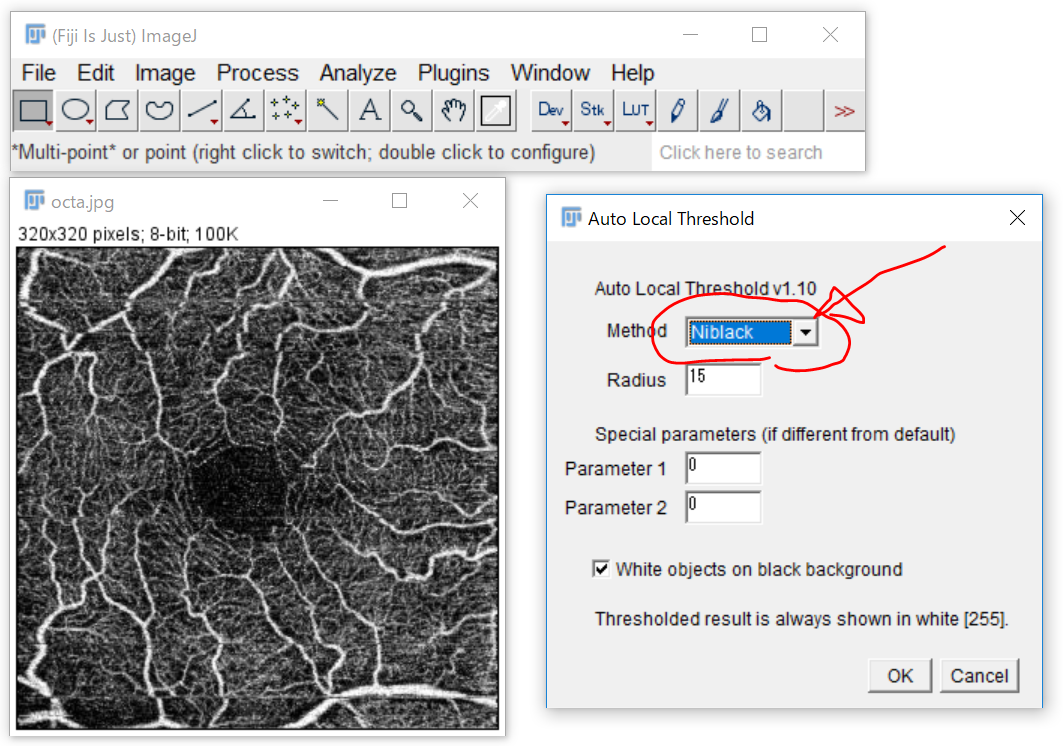
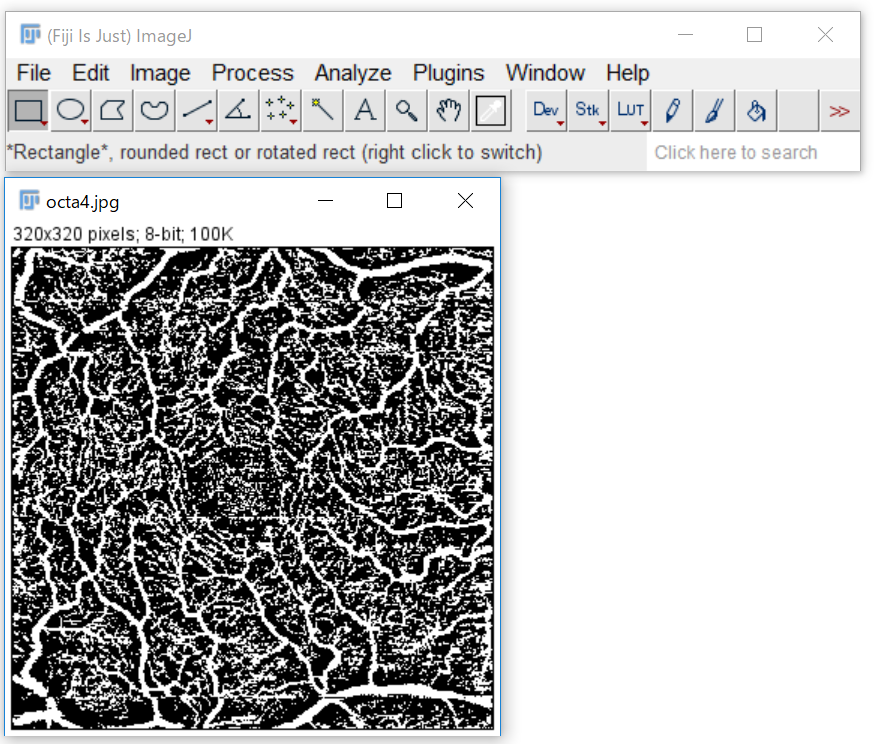
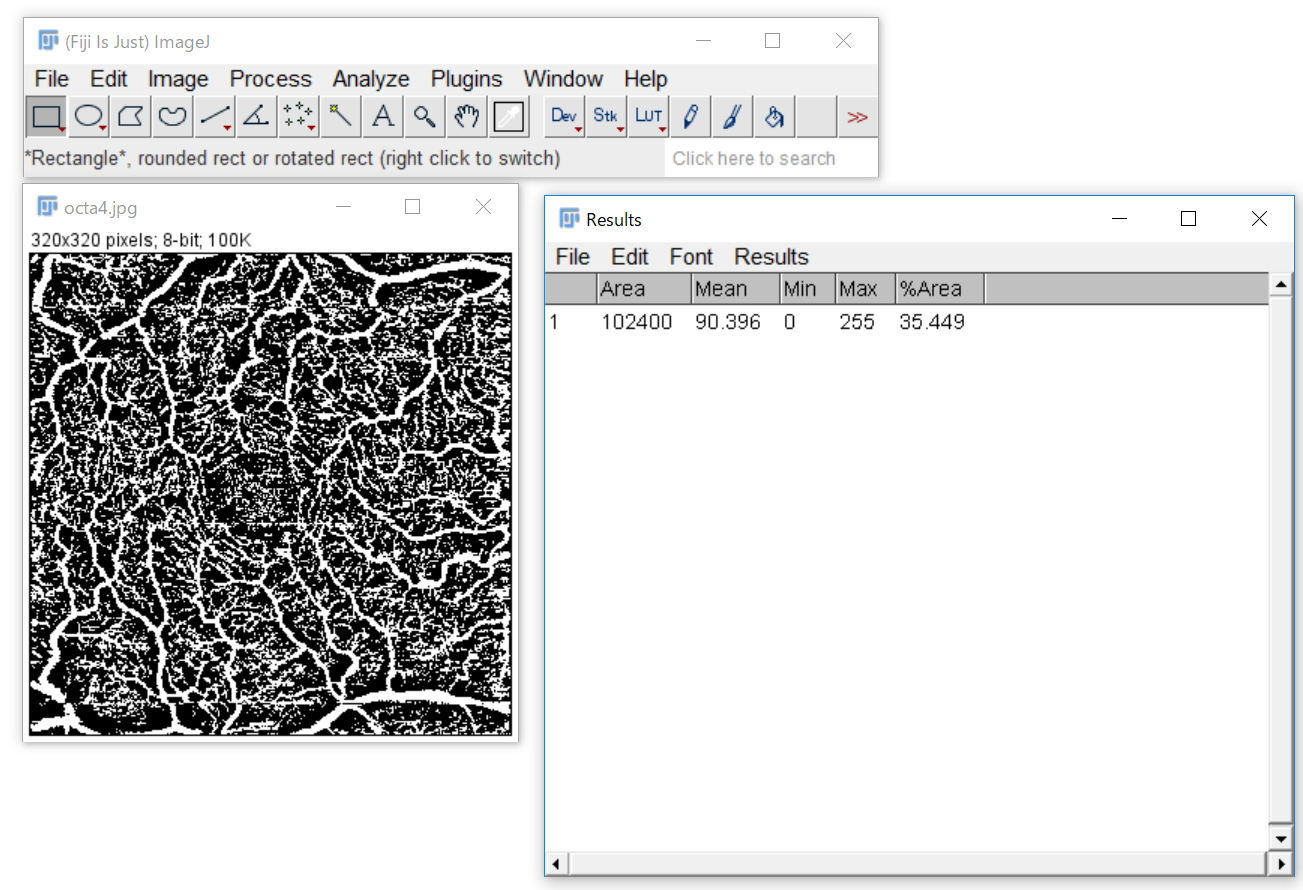
ちなみに、Niblack methodを用いる際に、パラメータを2つ設定できるようです。(今回はデフォルトのままとしました。)
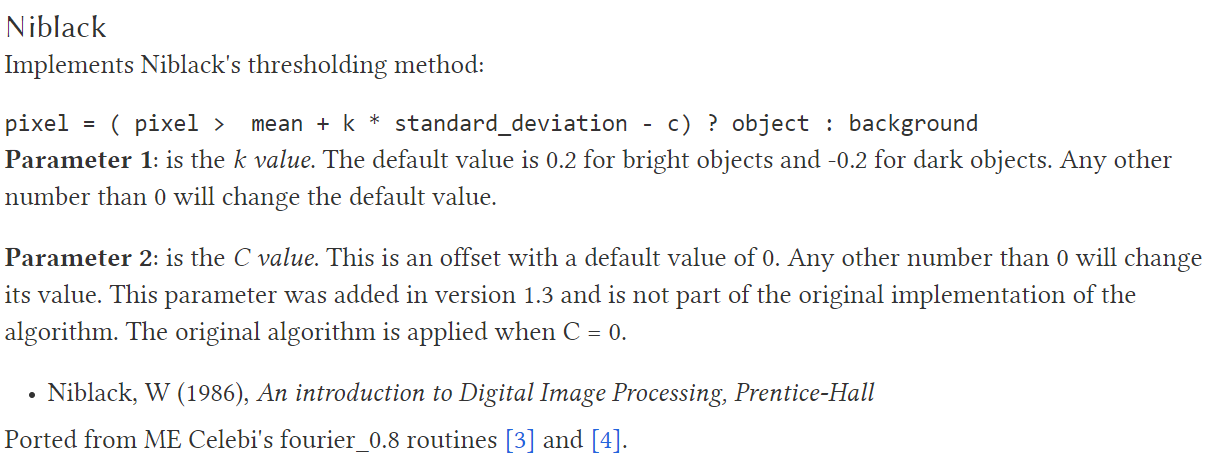
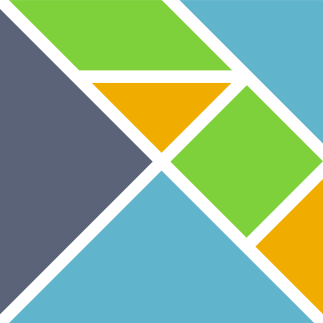
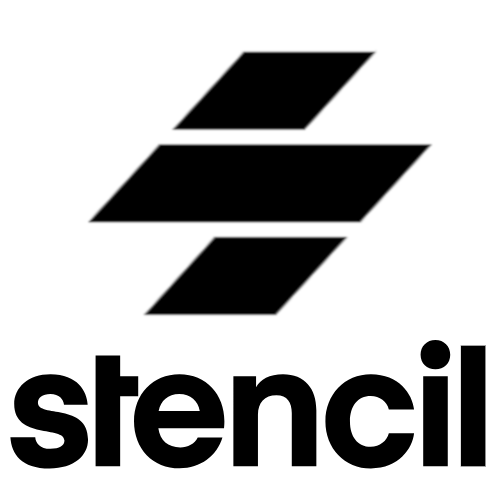

ディスカッション
コメント一覧
まだ、コメントがありません