Windows8.1でスーパーアマレココを試用してみる
パソコン上での操作画面をキャプチャしてみたくなったので、試してみたい。
非力なノートパソコンだが、どこまで実用的であるのかな?
(環境)
Panasonic CF-RZ4
Windows 8.1 Pro (64 bit)
Intel 5Y10 CPU 0.80 GHz
RAM 8GB
(公式サイト)
アマレコTV公式ホームページ
http://www.amarectv.com/
スーパー アマレココ
http://www.amarectv.com/amarecco4/manual.html
(0)スーパーアマレココについて
「スーパーアマレココ」はWindows 8.1, 10(64 bit)用の、デスクトップの指定領域をキャプチャーし、動画ファイルとして保存できるフリーソフト。
同作者製のビデオコーデック「AMVビデオコーデック」のインストールが別途必要となる。「AMVビデオコーデック」は2,808円(税込み)のシェアウェアで、試用中は録画データに本ソフトのロゴが挿入される。(ロゴ挿入の状態であれば、フリーで使用(試用)することが可能)
シンプルかつ高速なデスクトップ録画ツール「スーパーアマレココ」が正式公開
デスクトップ録画ツール「アマレココ」の後継で、64bit版Windows 8.1/10専用
樽井 秀人2016年11月14日 15:29
http://forest.watch.impress.co.jp/docs/news/1029800.html
(1)AMVビデオコーデックのダウンロード
公式ページのマニュアル通りにインストールすればよい。
http://www.amarectv.com/amv4/manual.html
具体的な方法は以下の通り。
以下のリンクの、画面の下の方にある、ダウンロード > ソフトウェア > AMV4ビデオコーデック のところの、「ダウンロード」をクリックして、
amv410.zip
をダウンロードして解凍。
http://www.amarectv.com/buy.htm
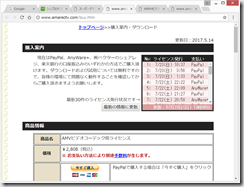
以下のような「amv410」というフォルダが出てくるので、フォルダごと、適当な場所にコピー。
今回は、C:\software\ フォルダ下に、amv410 フォルダをコピーした。
amv4_setup_64bit.msi をダブルクリックして、AMV4 Video Codec セットアップの画面に従い、インストール。
(2)スーパーアマレココのインストール
基本的には、公式ページのマニュアルに沿ってインストール(ダウンロード)するだけ。
http://www.amarectv.com/amarecco4/manual.html
具体的な方法は以下の通り。
以下のページから、下の方へ移動し、【Win8/10用 デスクトップキャプチャ】 スーパーアマレココ > ダウンロードページ をクリック。
以下の、ダウンロード をクリックして「amarecco420.zip」をダウンロードしてから解凍する。
以下のような「amarecco420」というフォルダが出てくるので、フォルダごと、適当な場所にコピー。
今回は、C:\software\ フォルダ下に、amarecco420 フォルダをコピーした。
amarecco420 フォルダを開き、AmaRecCo.exe をダブルクリックして起動。
以下のような青枠(録画範囲を設定する枠)と、スーパーアマレココ本体が表示される。
青枠をドラッグして、場所と大きさを調整する。
今回は、メモ帳の大きさに青枠を合わせたところ、944×608になった。
スーパーアマレココ本体の「スタート」ボタンをクリックして録画開始、録画終了したいときは、「ストップ」ボタンをクリック。
スーパーアマレココテスト
スタート を押すと、「ペポッ」という音が鳴る。
このあと、ストップ ボタンをクリック。
「ピーピピッ」という音が鳴って録画が終了する。
録画時間は30秒。
ファイルサイズは18.4 MB
スーパーアマレココ本体の、ファイル > ビデオの保存先を開く をクリックすると、デフォルトでは、AmaRecCo.exe と同じ階層に、
amarec (20170723-1348).avi (20170723-1348 のところは、日付や時間によって異なる)
という名前のaviファイルが保存されていることが分かる。
このファイルを、右クリック > プログラムから開く > Windows Media Player を選択すると、ちゃんと動画が再生される。
左下に、AMV4というロゴが入っているが、特に邪魔には感じない。
これは信じられないほど簡単で、素晴らしい!作者様に大感謝!約3000円でライセンスキーを購入して、ロゴを消すのもかなりありだと思われました。
次は、この動画を、mp4ファイルに変換して、youtubeにアップロードしてみたい。
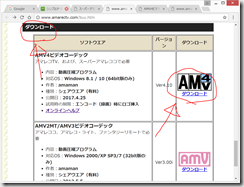
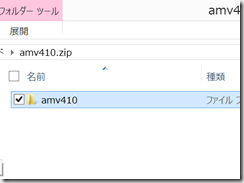
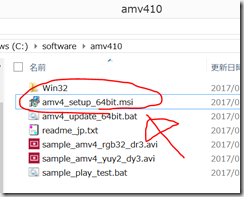
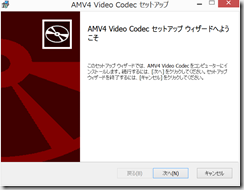
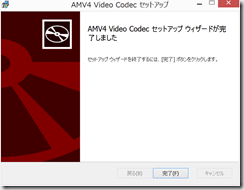
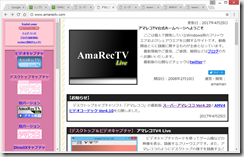
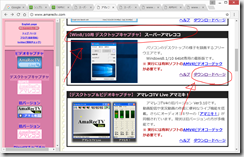
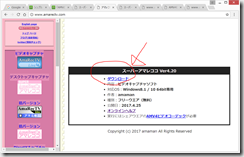
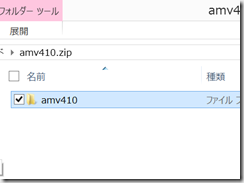
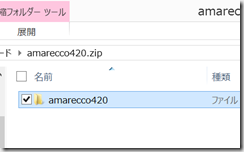
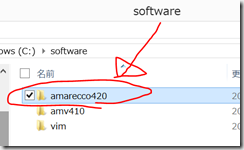
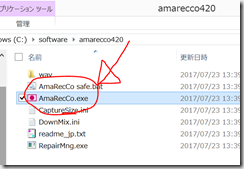
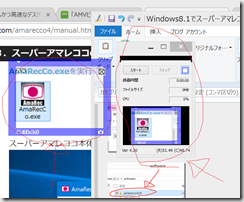
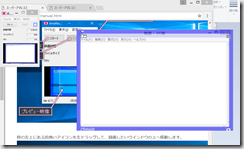
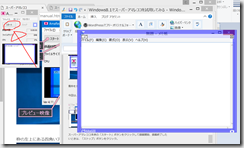
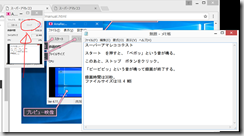
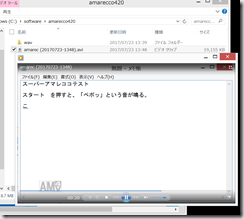
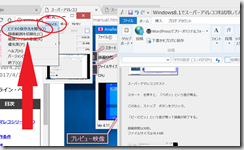

ディスカッション
コメント一覧
まだ、コメントがありません