Windows7でRStudioを試してみる
以下の本を、以前、衝動買いしてしまったので、RStudioを使って写経してみたい。
RStudioの使い方は、以下の動画がわかりやすい。
(環境)
Windows 7 Professional 32-bit
RStudio 1.1.383
(1)RStudioのインストール
https://www.rstudio.com/products/rstudio/download/#download
上記からインストーラー 約85MB をダウンロードしてインストール
(2)RStudioの起動
Windowsのスタートボタンから、RStudioを起動
File > New Project… > New Directory
New Project
今回は、d:/r/ フォルダの中に、 r_stat/ フォルダを作成し、その中に新規プロジェクトを作成する。
下記のように入力して、Create Project をクリック。
(3)新規プロジェクト内で、Console画面で計算してみる
(4)R Notebookを使ってみる
File > New File > R Notebook をクリック
以下のような画面になる。
Untiltled1のタブの上の方の、![]() をクリックして、R をクリック。
をクリックして、R をクリック。
すると、以下のように、"チャンク"が挿入される。
ここにRのコードを記載して、チャンク内の右上の▲ボタンを押すと、コードが実行される。
まるで、Jupyter Notebookのように実行することができる。
R NotebookとJupyter Notebookの違いは、そのまま、"Knit"ボタンをクリックして、Wordやhtmlのレポートを作成することができる点にある。
(Jupyter Notebookでも、普通にipynbファイルをGitHubにアップロードすれば、まあよいのではあるが、、、)
チャンク内に、以下のコードを記載
height <- c(173,178,180,183,182,174,179,179,174,192) hist(height)
コードを記載したチャンクの右上の、緑色の▲ボタンをクリック
以下のように、グラフが表示される。
R Notebookを保存する。
171205_001 と入力して、"Save"をクリック。
すると、上記のように、
171205_001.Rmd
171205_001.nb.html
の2つのファイルが保存される。
(5)R Notebookから、レポートを作成
がんばって設定すれば、PDFファイルも作成できるらしい。
しかし、面倒なので、htmlファイルまたはWordファイルを作ってから、PDF化すれば十分なのではないかと個人的には思います。
171205_001.Rmd と記載してあるすぐ右下の、Preview > Knit to HTML をクリック
以下のようなhtmファイルが作成される。
knit html後の画面は、以下のようになっており、171205_001.html というファイルを持ち出せば、そのままレポートとなる。
Knit (の右側の▲ボタン) > Knit to Word をクリックすると、Wordファイルが作成される。
こちらの方が、メールに添付したり、印刷したりするのがやりやすいかもしれない。
これなら、R Notebook 使えそうである。
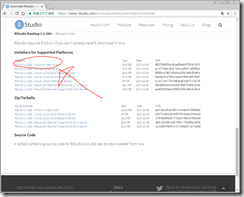
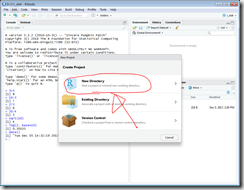
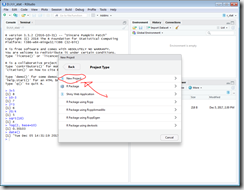
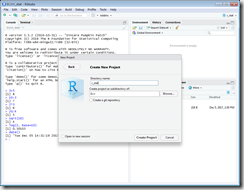
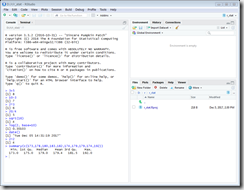
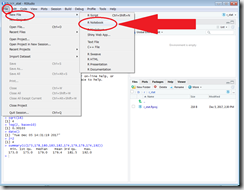
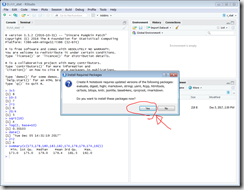
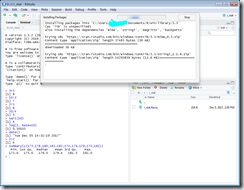
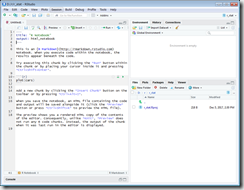
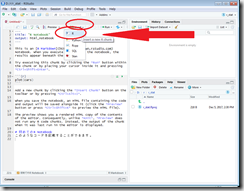
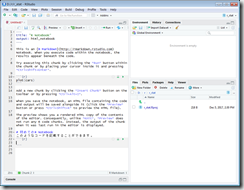
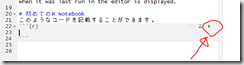
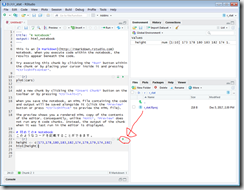
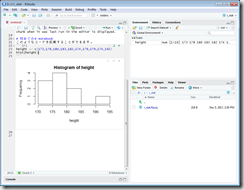
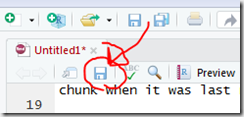
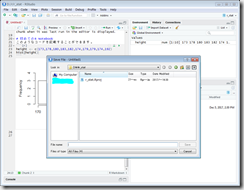
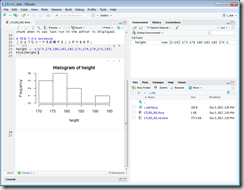
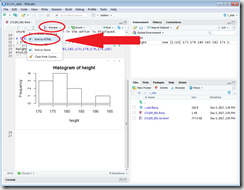
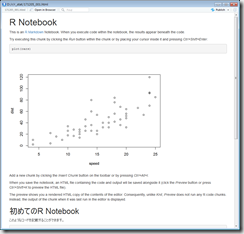
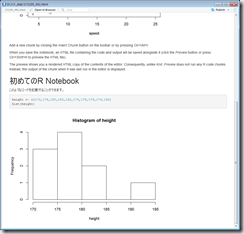
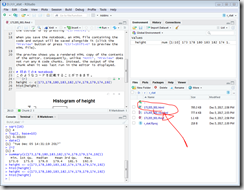
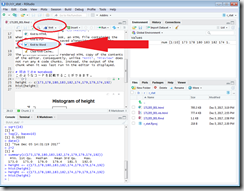
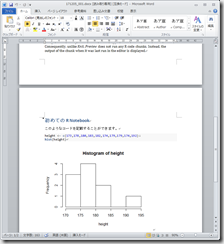
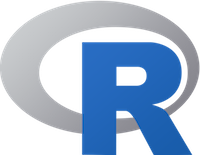
ディスカッション
コメント一覧
まだ、コメントがありません