さくらインターネットスタンダードプランにWordPressをインストールしてSSL化(2019年版)
『科研費のとり方』というサイトを作ってみたくなったので、やってみます。
私は、さくらインターネットのスタンダードプラン(月額524円、初期費用1048円)に入っているので、それに追加してみたいと思います。
https://www.sakura.ne.jp/
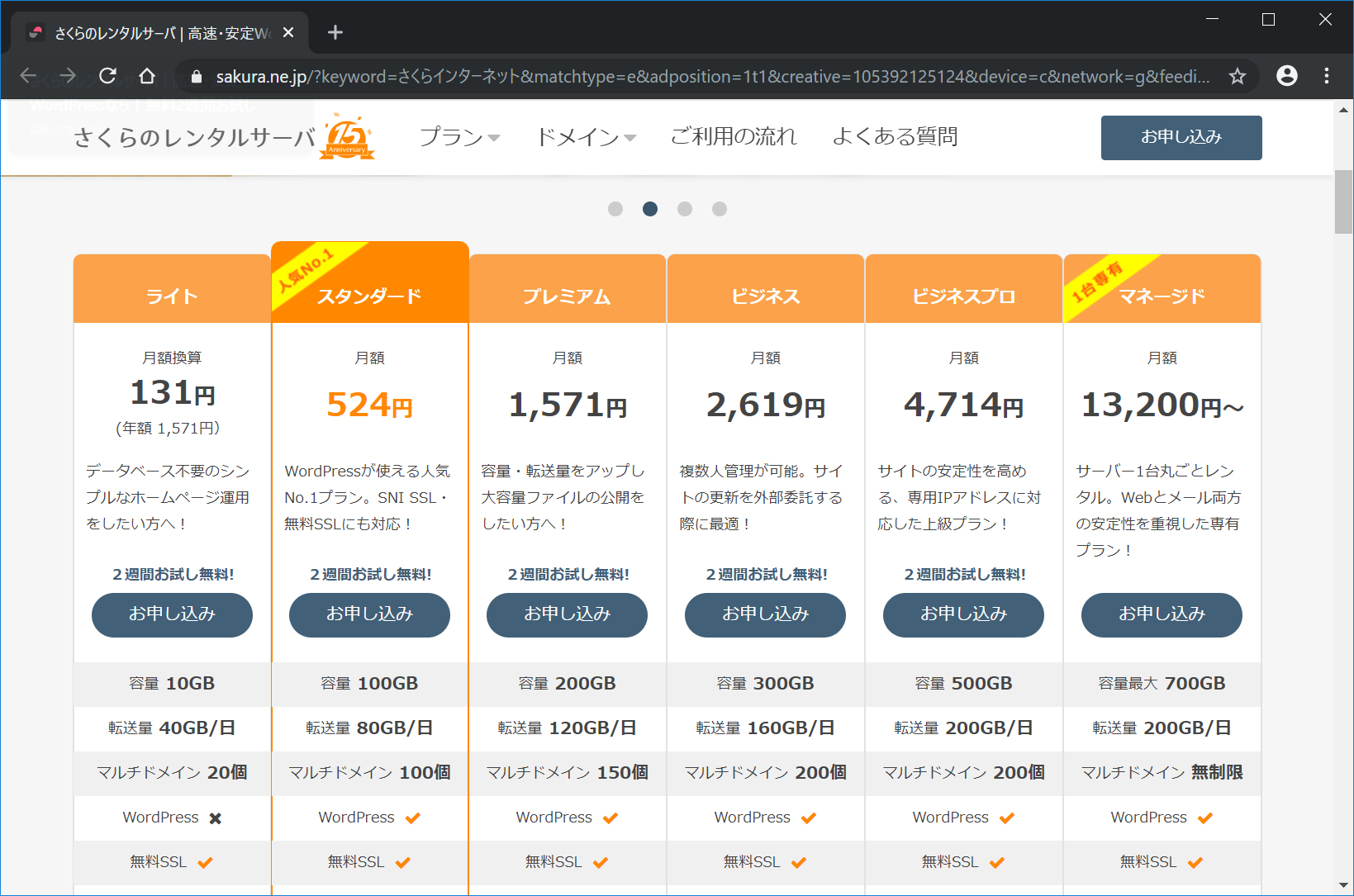
開発環境
Panasonic CF-RZ6
Windows 10 Pro (1803)WordPressインストールの流れ
公式サイトの解説に沿ってやってみたいと思います。
https://www.sakura.ne.jp/function/install/
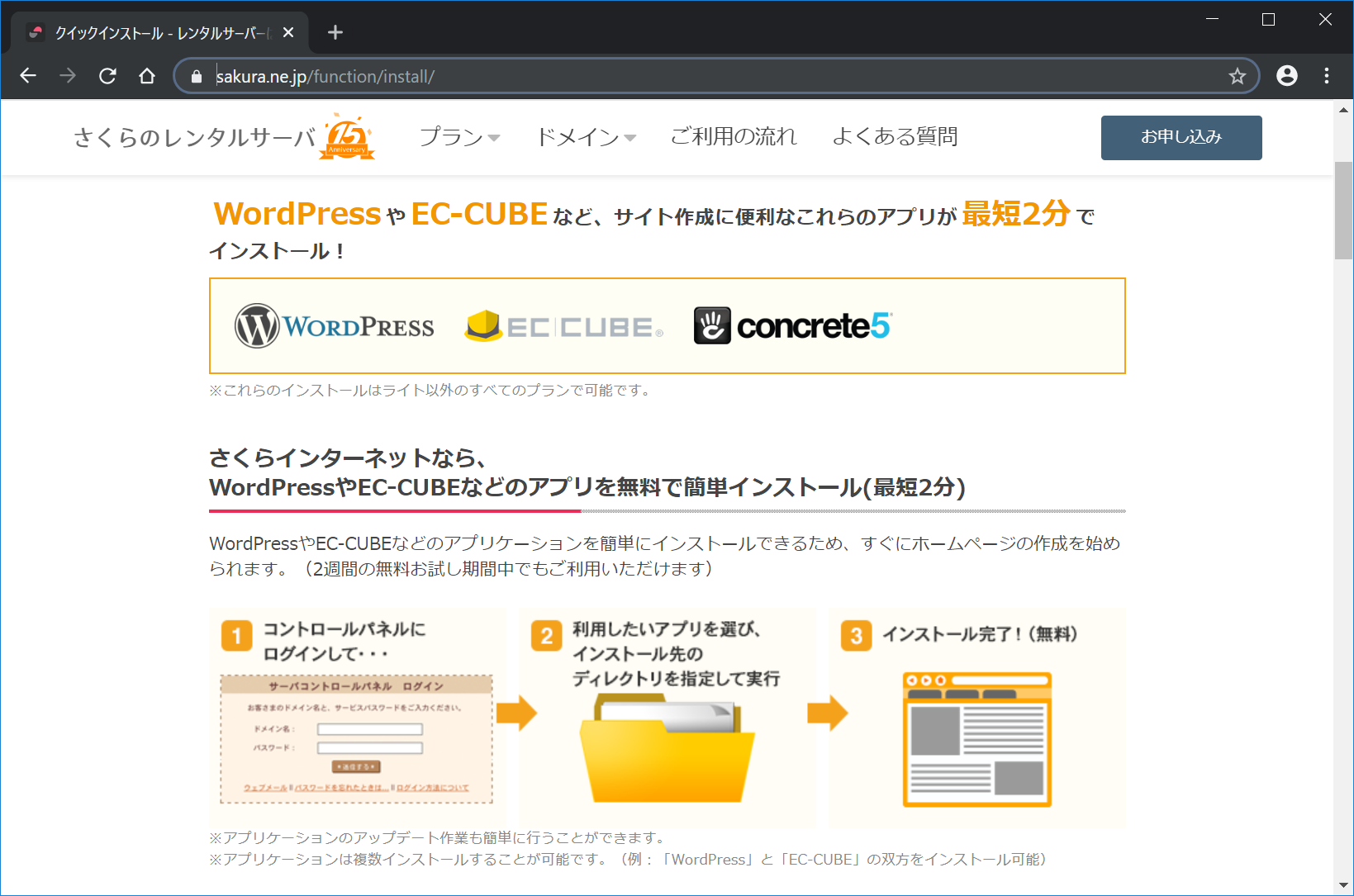
コントロールパネルにログイン
会員メニューからログインします。
https://secure.sakura.ad.jp/auth/login
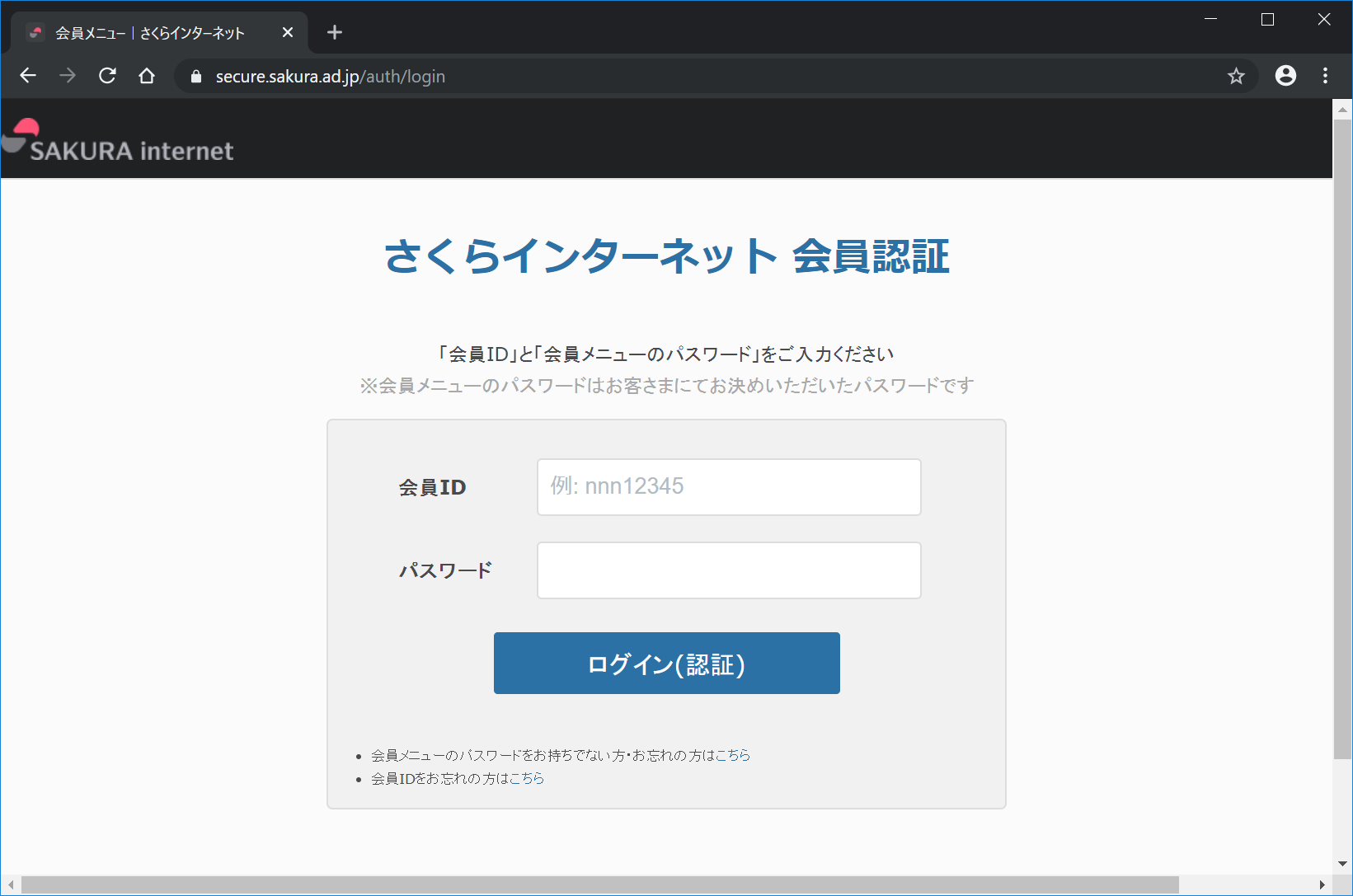
ログインしたら、『サーバ・SSL等のサービスの確認』をクリックします。
さらに、次のページで下の方へ行き、Wordpressを設置したいサーバの、『サーバ設定』をクリックします。
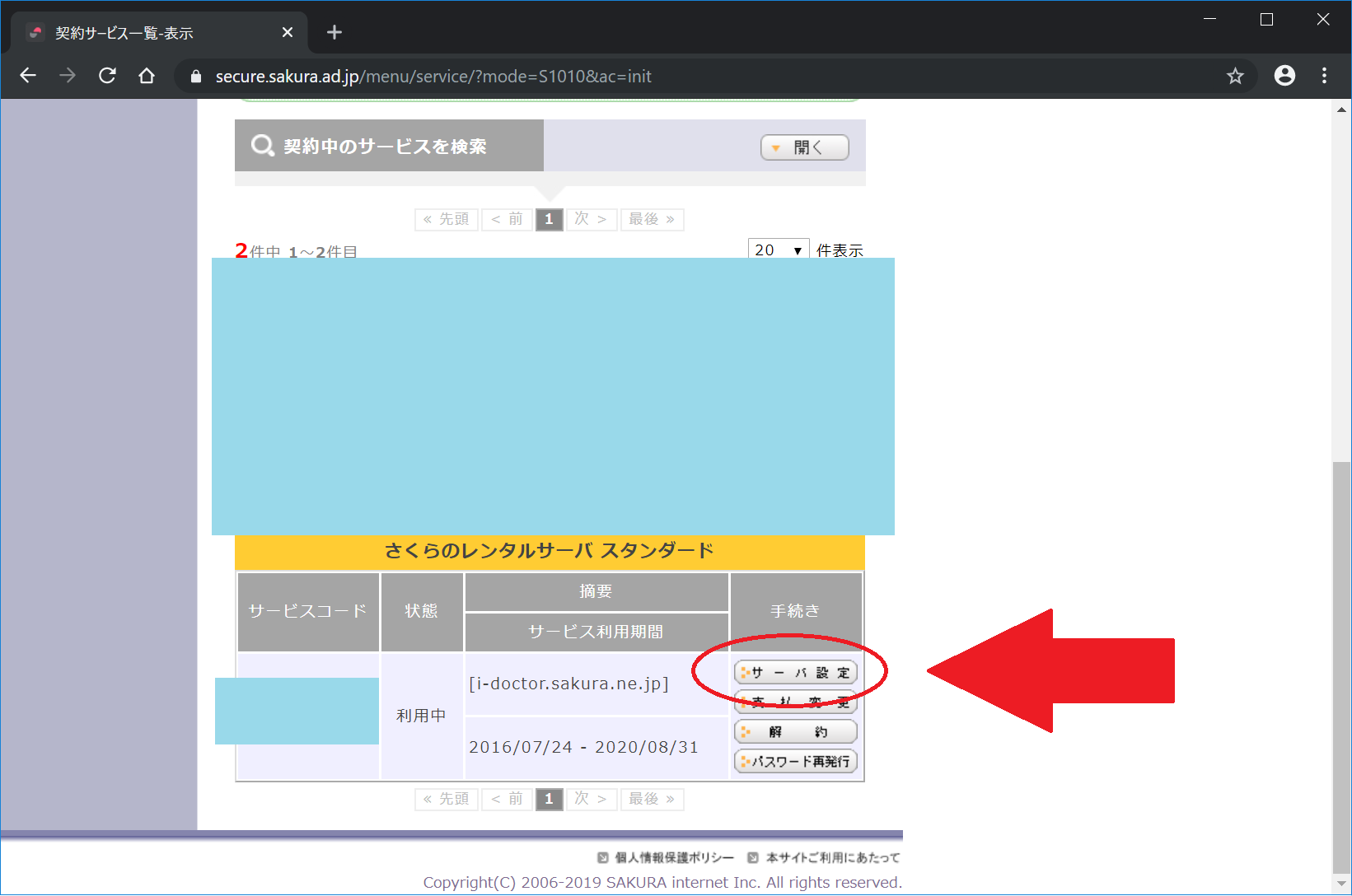
クイックインストールの利用
サーバ設定にログインしたら、下の方へ行き、『運用に便利なツール』の中の、『クイックインストール』 をクリックします。
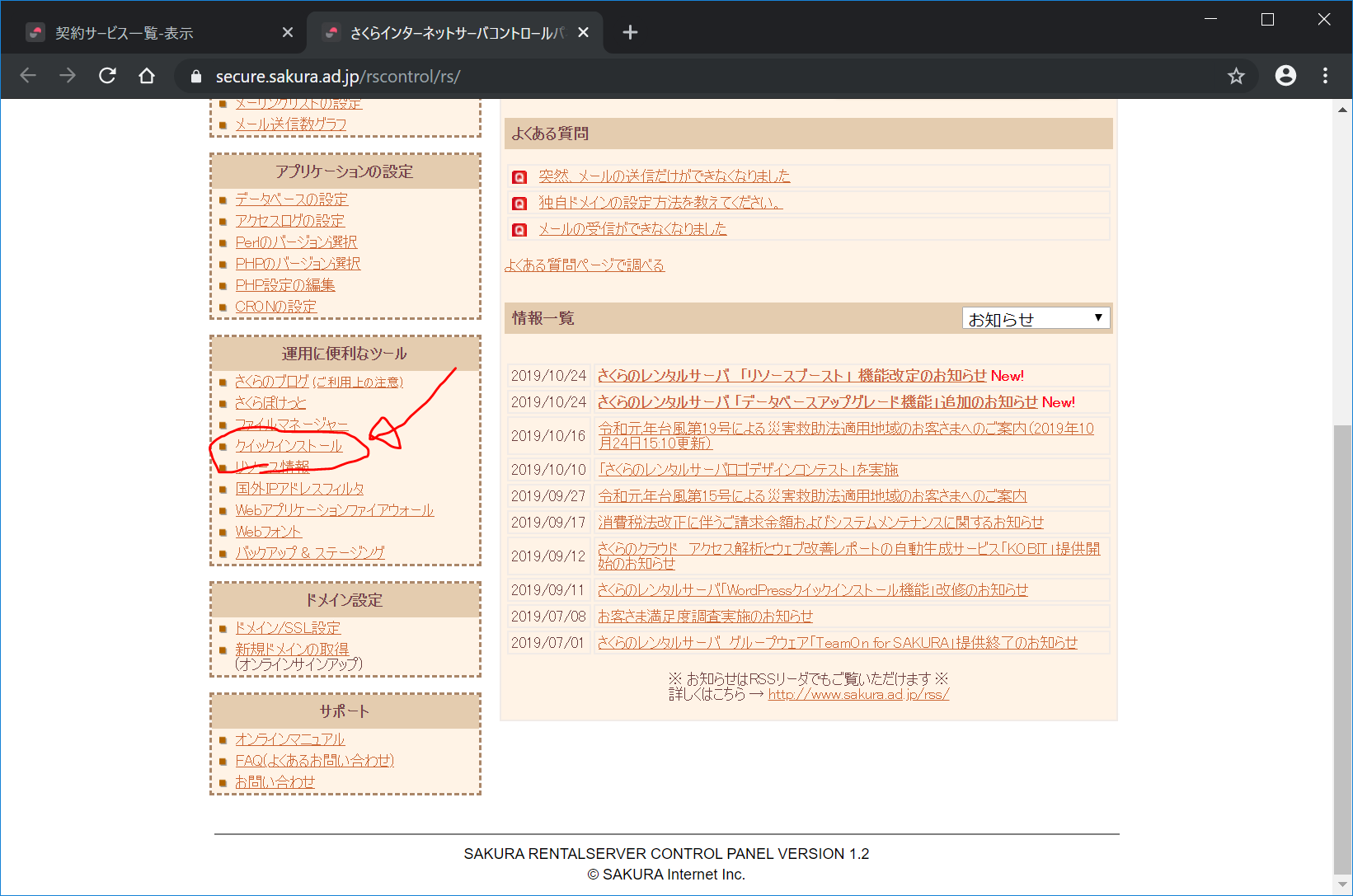
『ブログ』をクリック
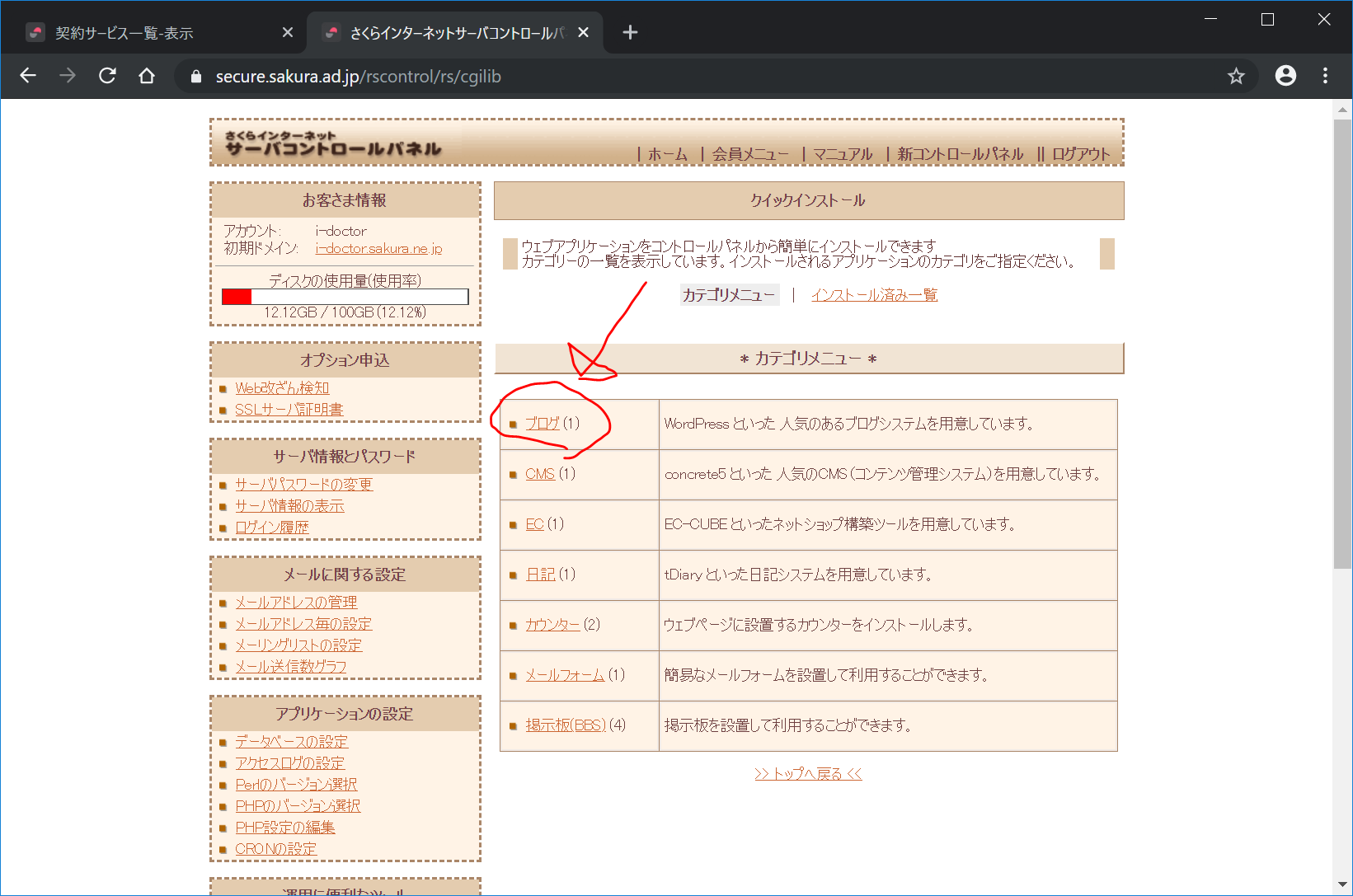
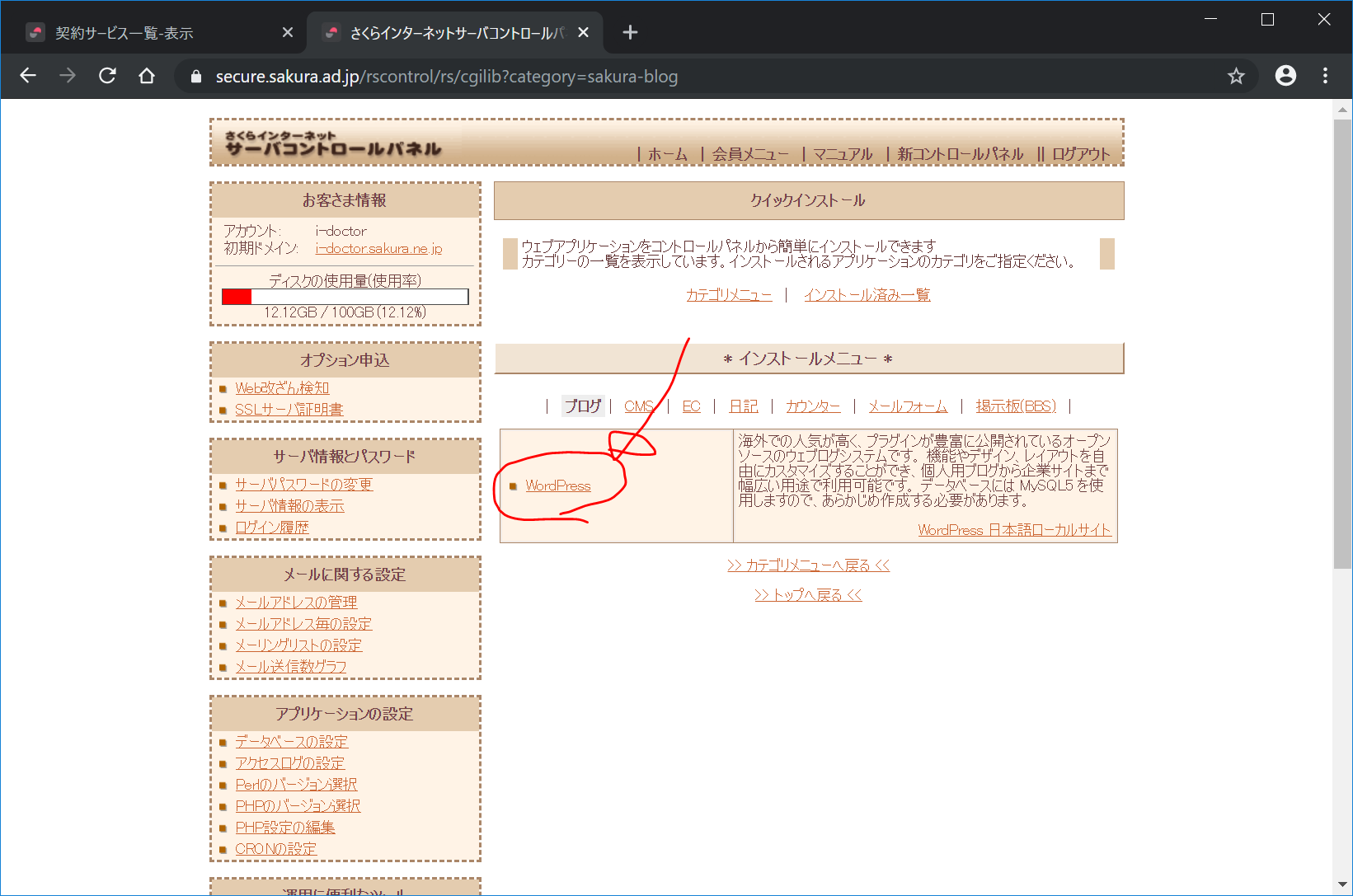
データベースパスワード(最初に、データベースを作成するときに設定したパスワード。まだデータベースを作成していなければ、こちらを参考にして、作成してください。)などを入力して、『インストール』をクリック
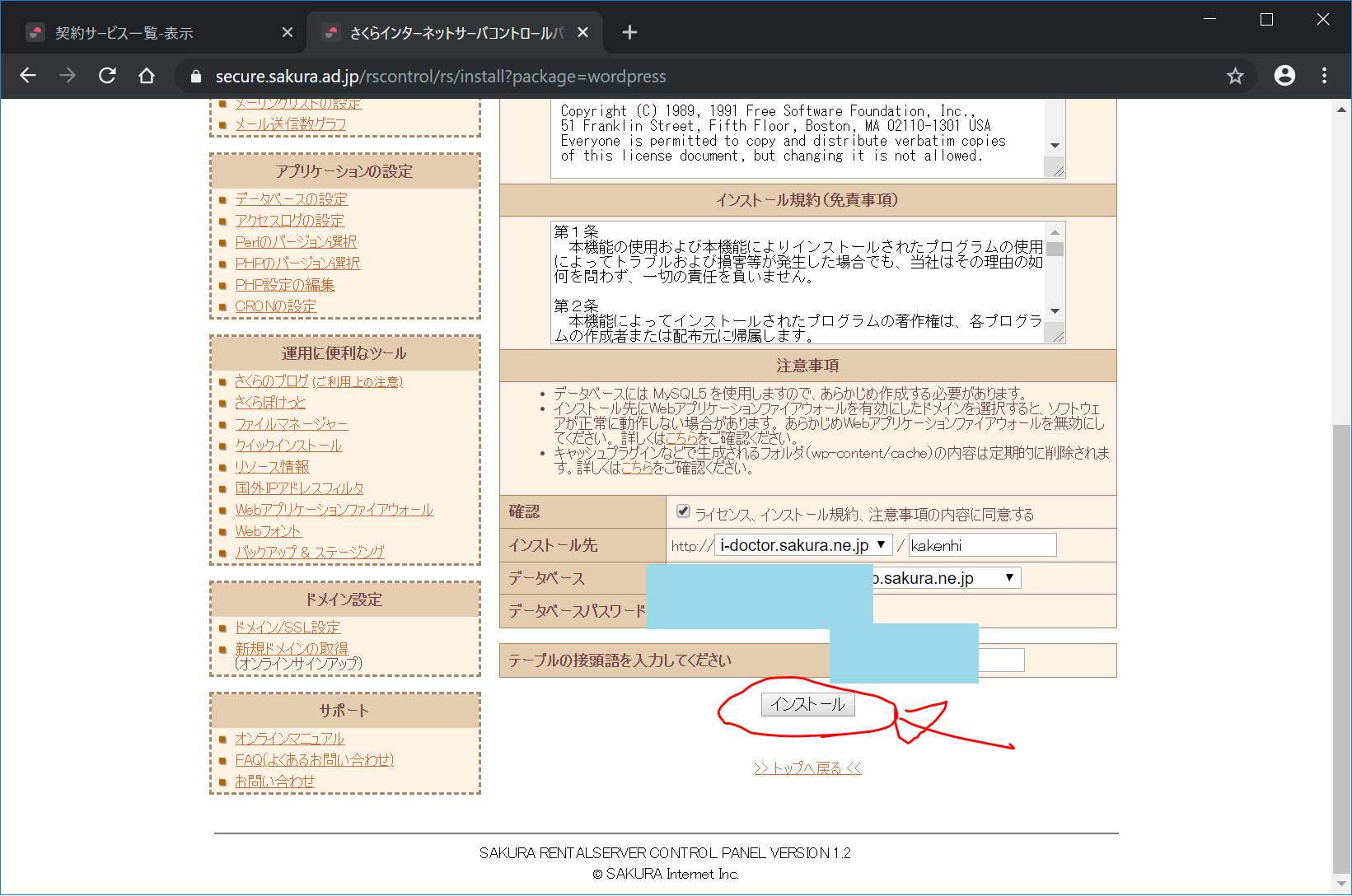
以下のようになりました。
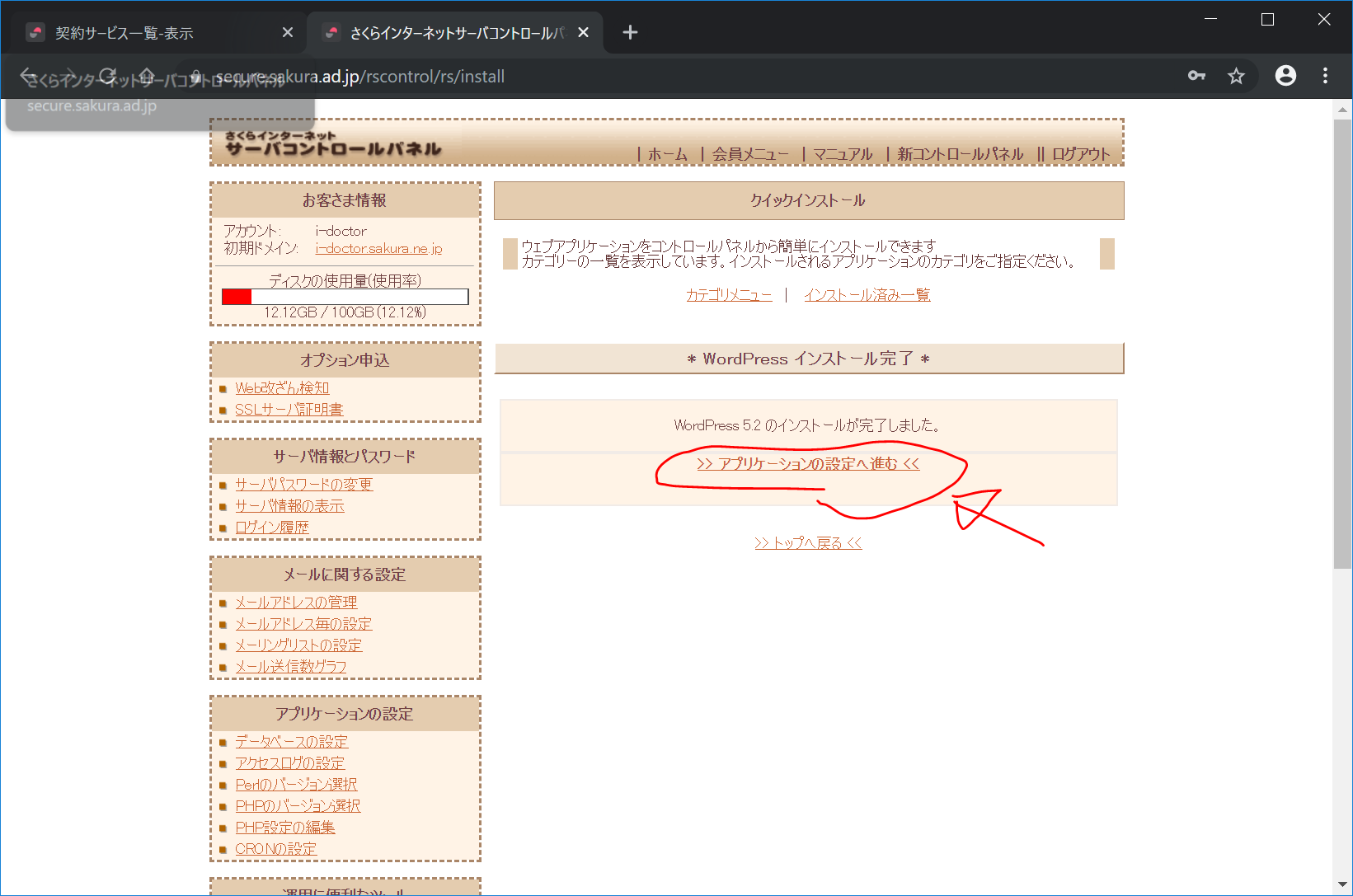
WordPressの初期設定
『アプリケーションの設定へ進む』をクリック
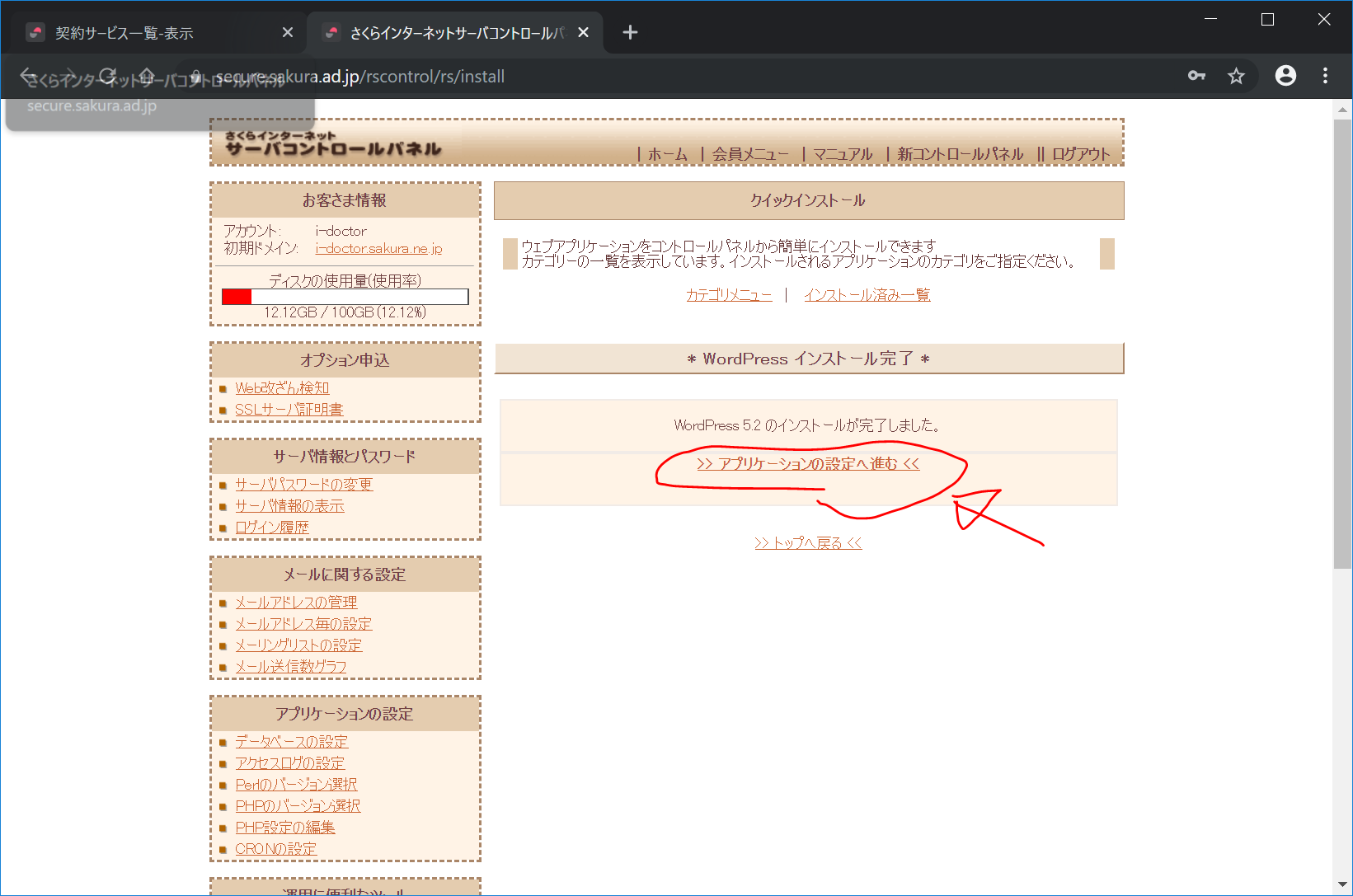
ブログのタイトル、ユーザ名、パスワード、メールアドレスを入力して、『Wordpressをインストール』をクリックします。
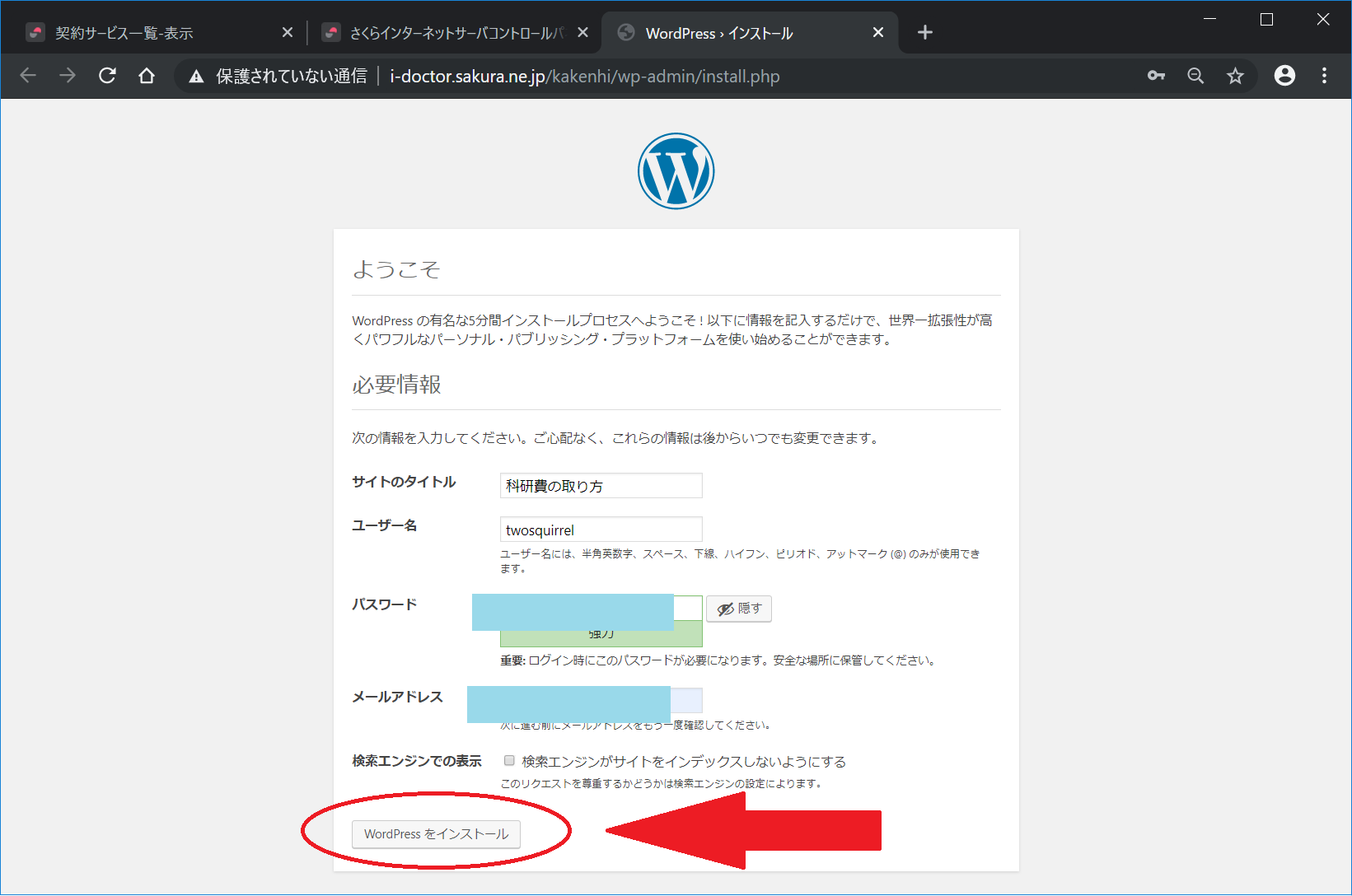
簡単にWordpressのインストールができました。
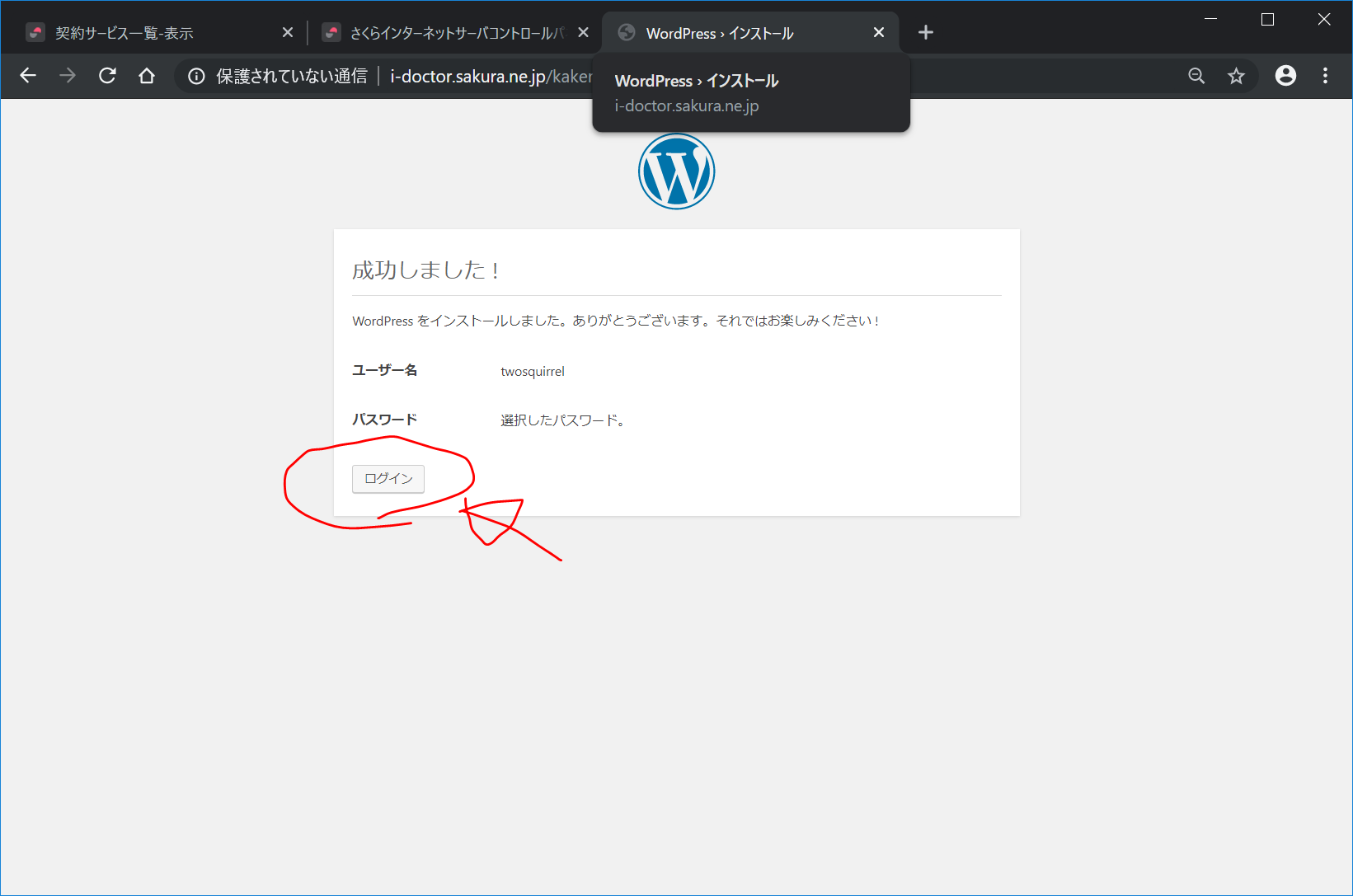
後は、先ほどのユーザ名とパスワードを入力してログインして、記事を書き始めればOKです。
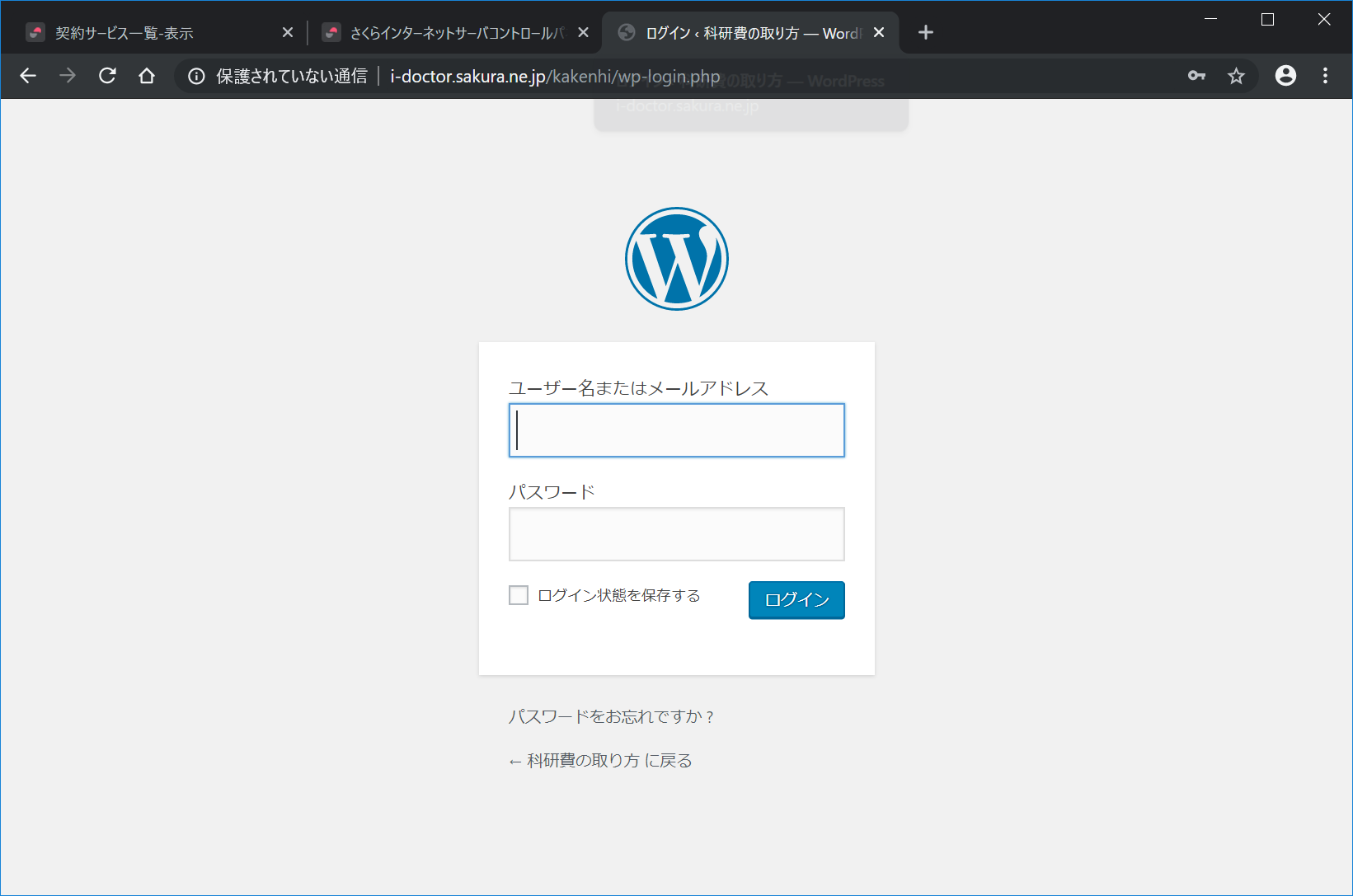
なお、デフォルトでは、以下のようなサイトになっています。
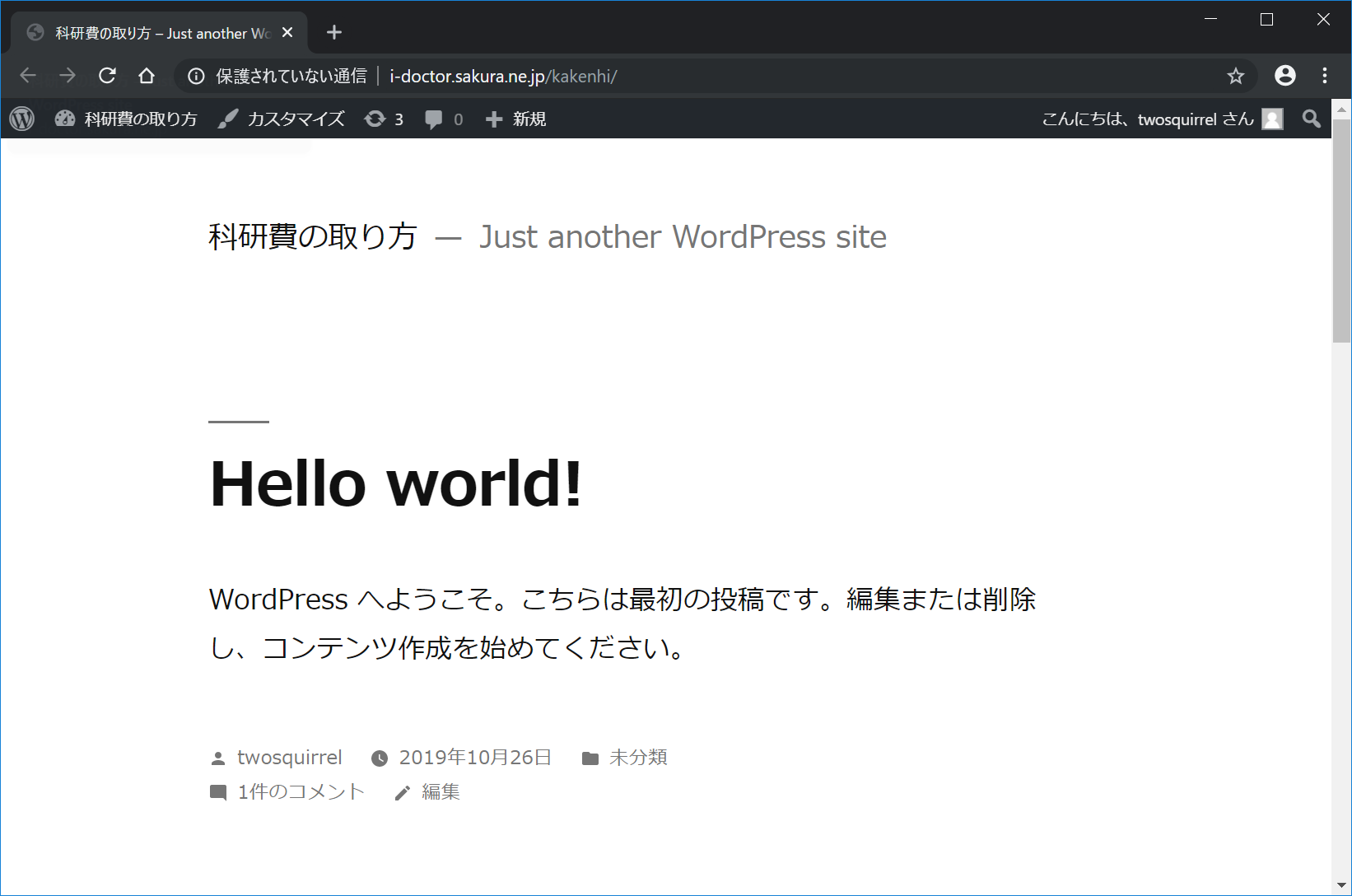
WordPressサイトのSSL化
以下に従って、ドメインのSSL化を行います。
https://help.sakura.ad.jp/115000136822/
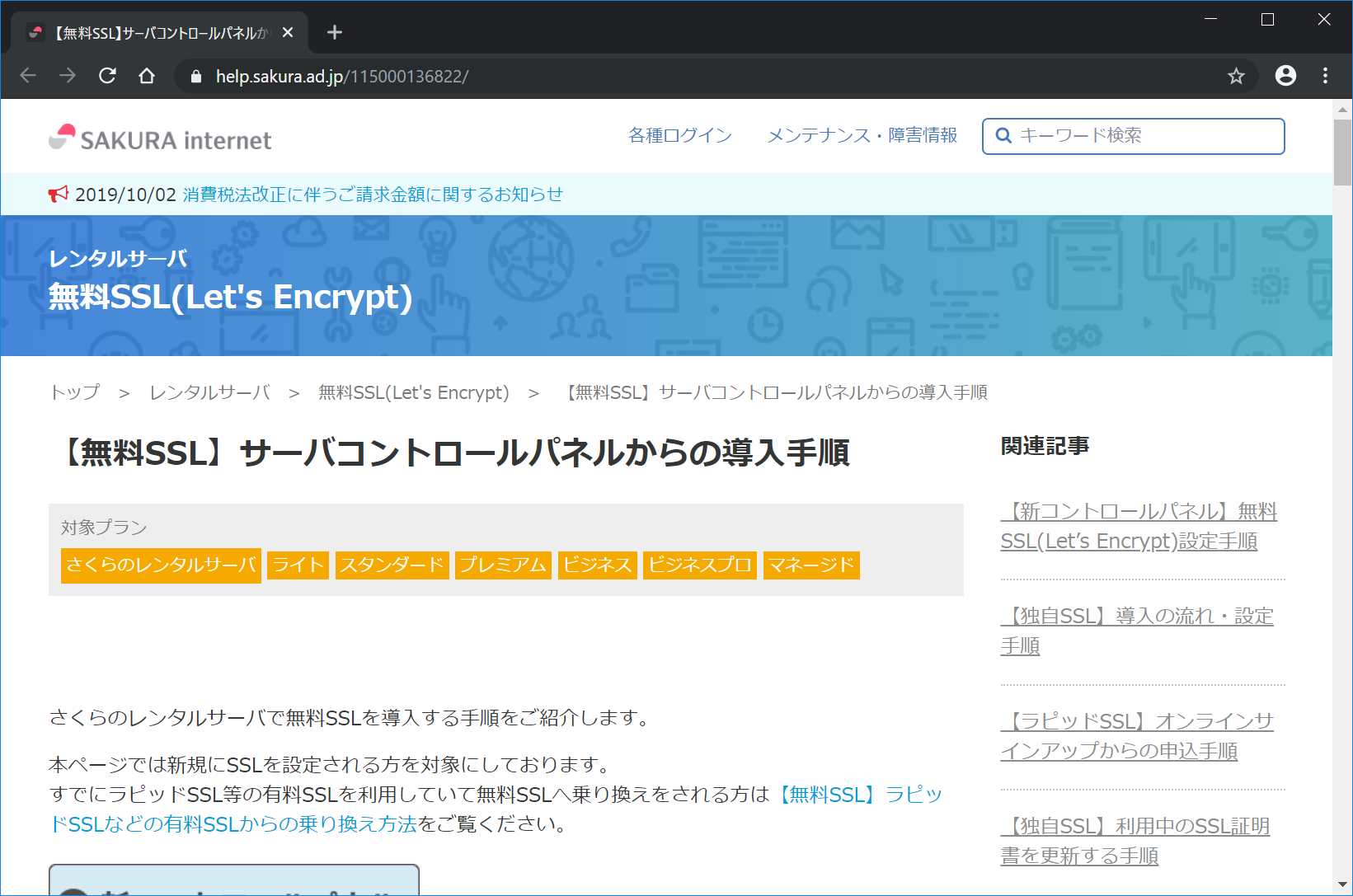
以下に従って、WordpressのSSL化を行います。
https://help.sakura.ad.jp/115000047641/
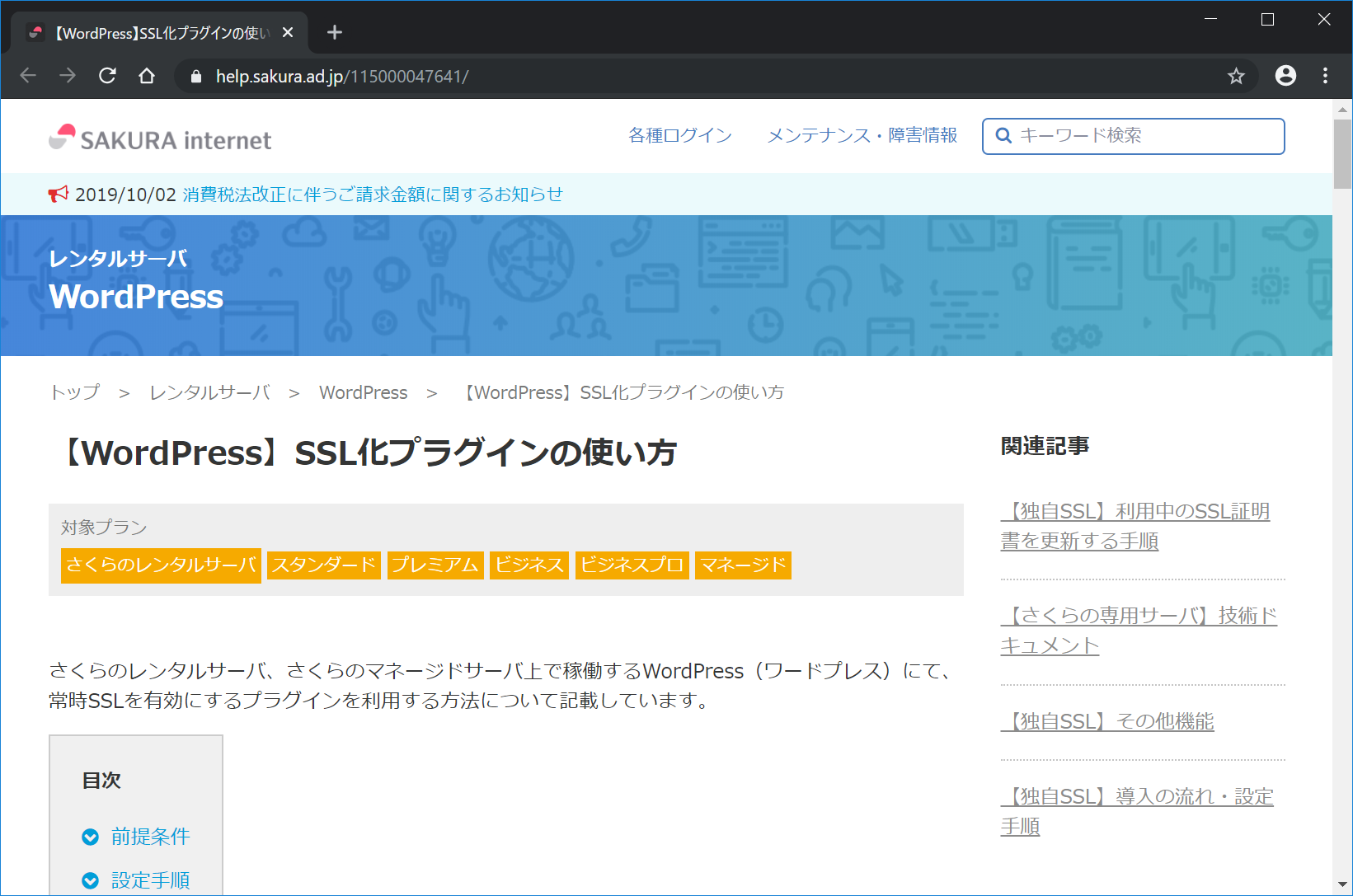
これで、さくらインターネットスタンダードプランに、WordpressをインストールしてSSL化できました。
参考: https://www.yokoweb.net/2017/05/28/dokuwiki-ssl-https/
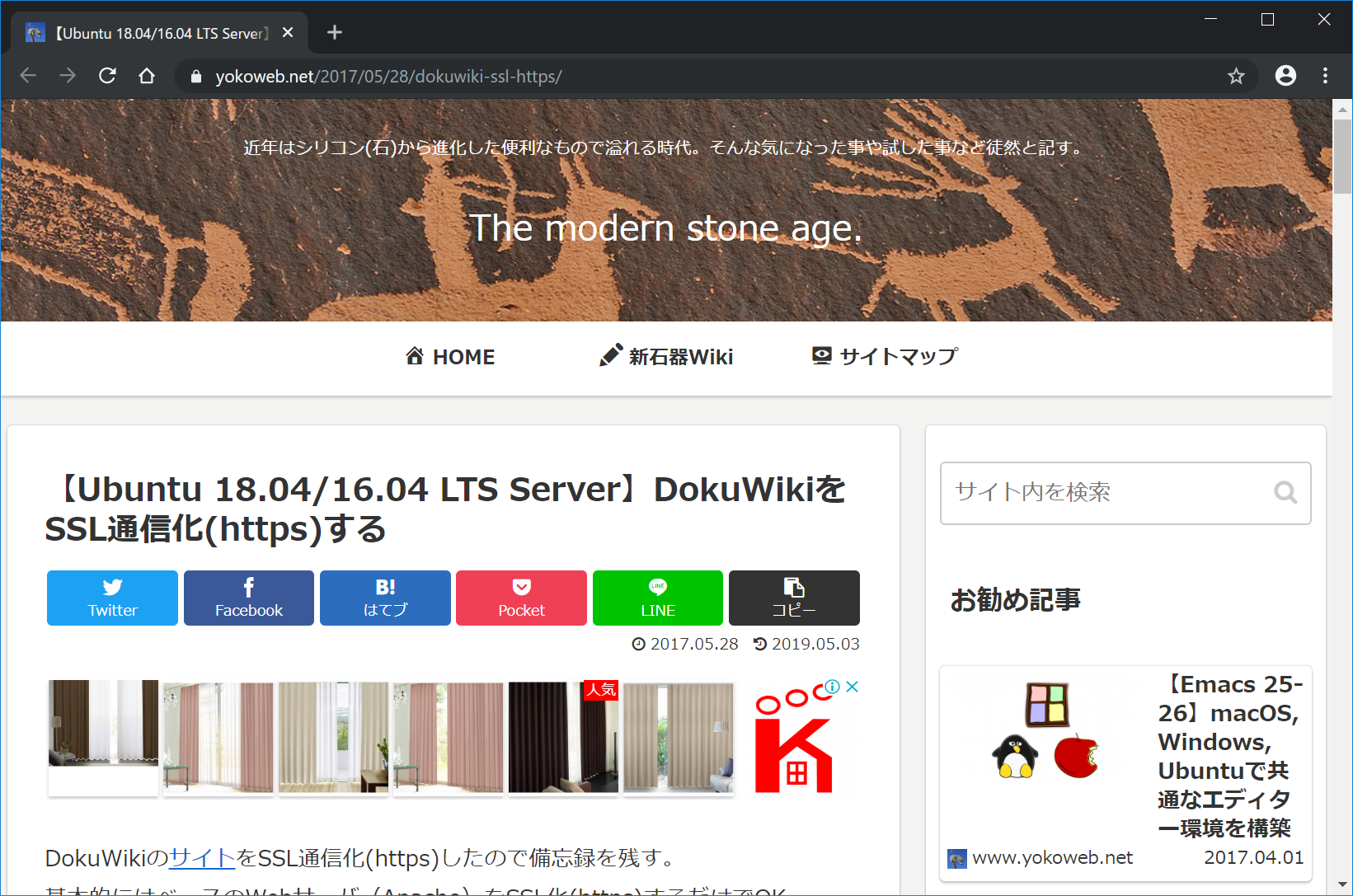
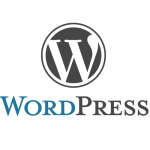
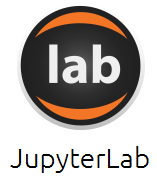



ディスカッション
コメント一覧
まだ、コメントがありません