JupyterLabでR環境構築
前回は、Windows10にAnacondaをインストールして、JupyterLabでPython 3.7 を利用するところまでをやりました。
今回は、JupyterLabでRを使用できるようにしてみたいと思います。以下のサイトを写経してみます。
https://medium.com/@kyleake/how-to-install-r-in-jupyter-with-irkernel-in-3-steps-917519326e41
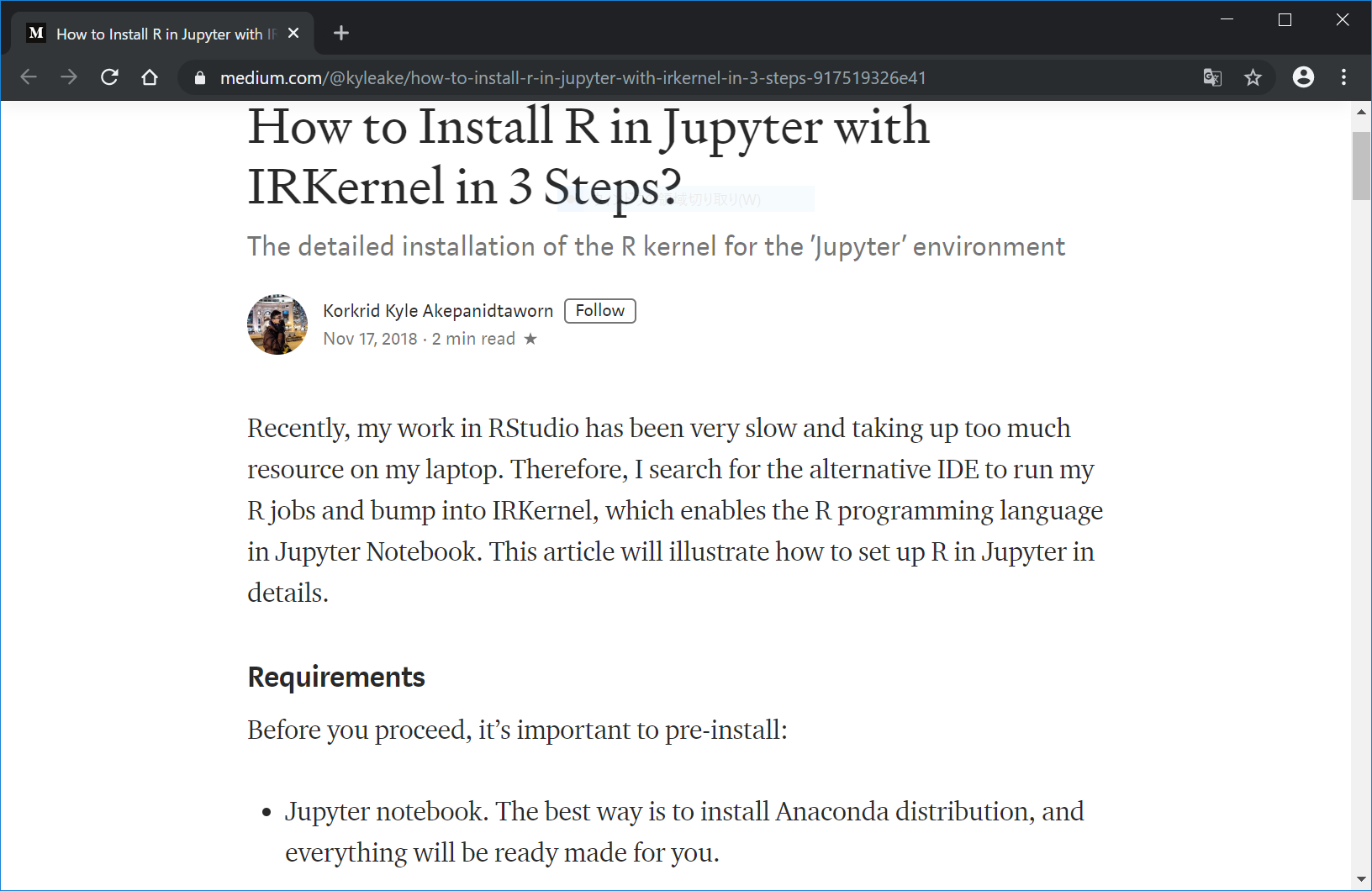
開発環境
Windows 10 Pro (1803)
Chrome
Anaconda 2019.10 for Windows InstallerでAnacondaをインストール
Python 3.7
Anaconda Navigator 1.9.7
JupyterLab 1.1.4Anaconda Promptの起動
Windowsボタン > Anaconda3(64 bit) > Anaconda Prompt(Anaconda3) の順にクリックして、Anaconda Promptを起動します。
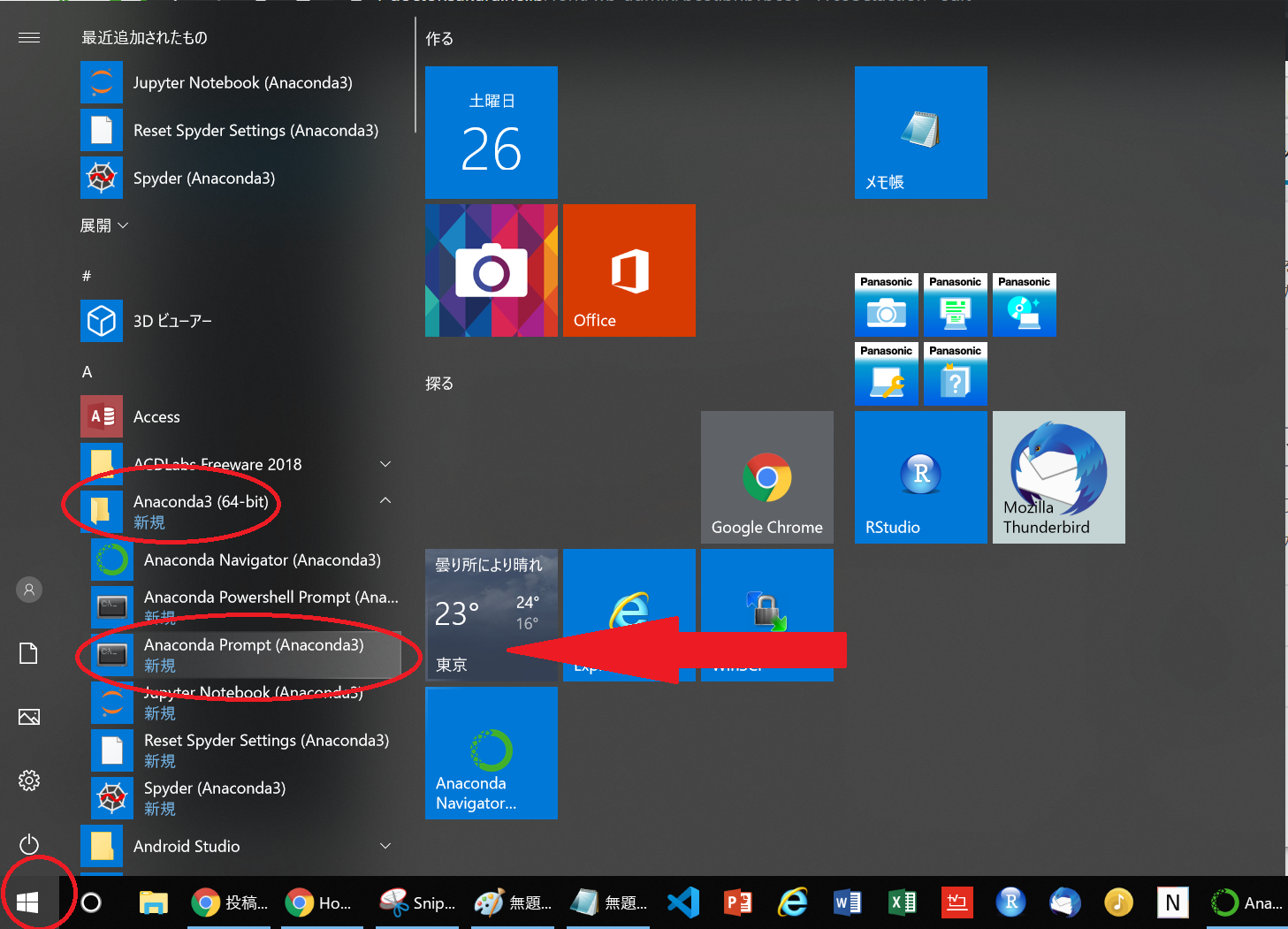
以下のような画面が出てきます。
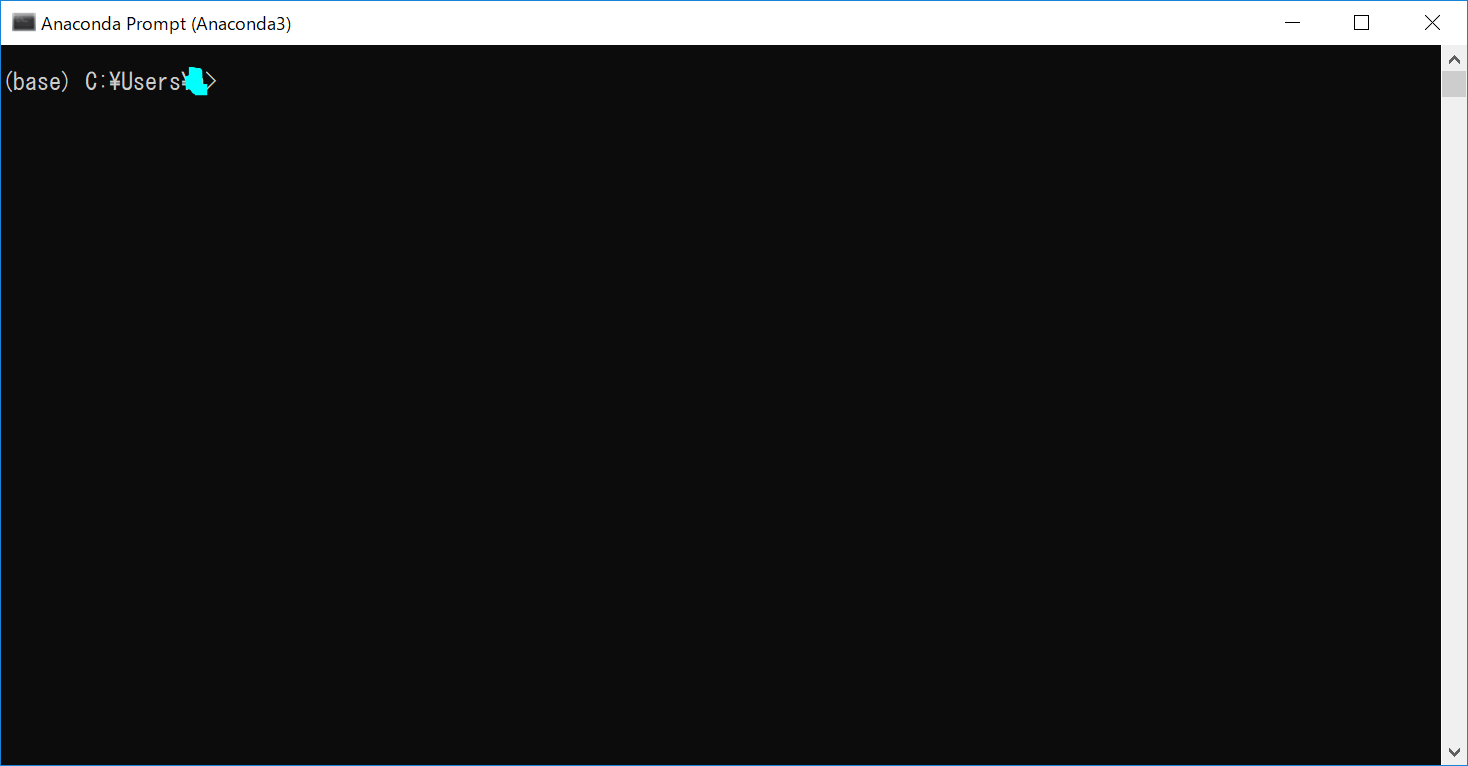
Anaconda PromptでIRKernel をインストール
Anaconda Promptの画面で以下を入力し、IRKEernelをインストールします。
conda install -c r r-irkernel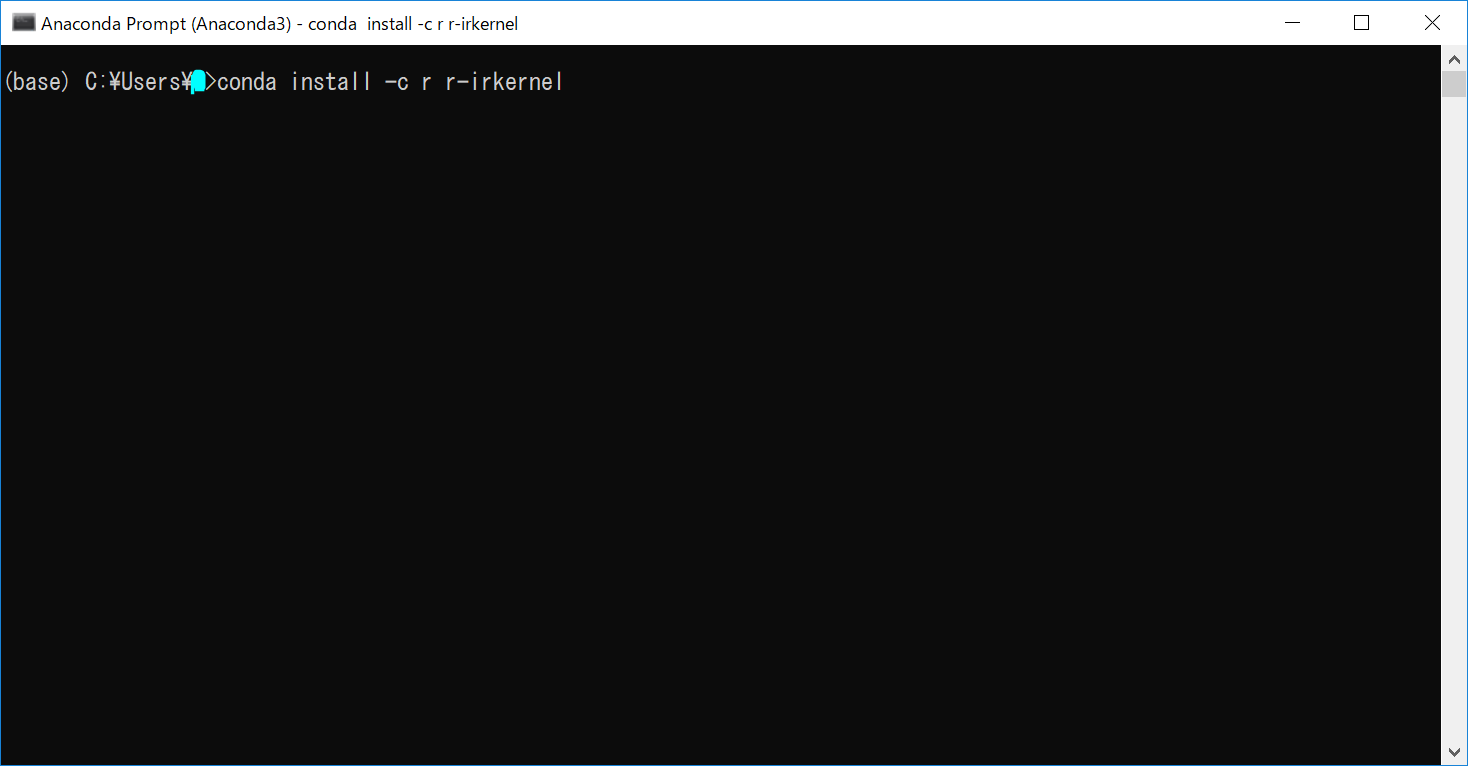
Proceed?と聞かれたら、Enterを押します。
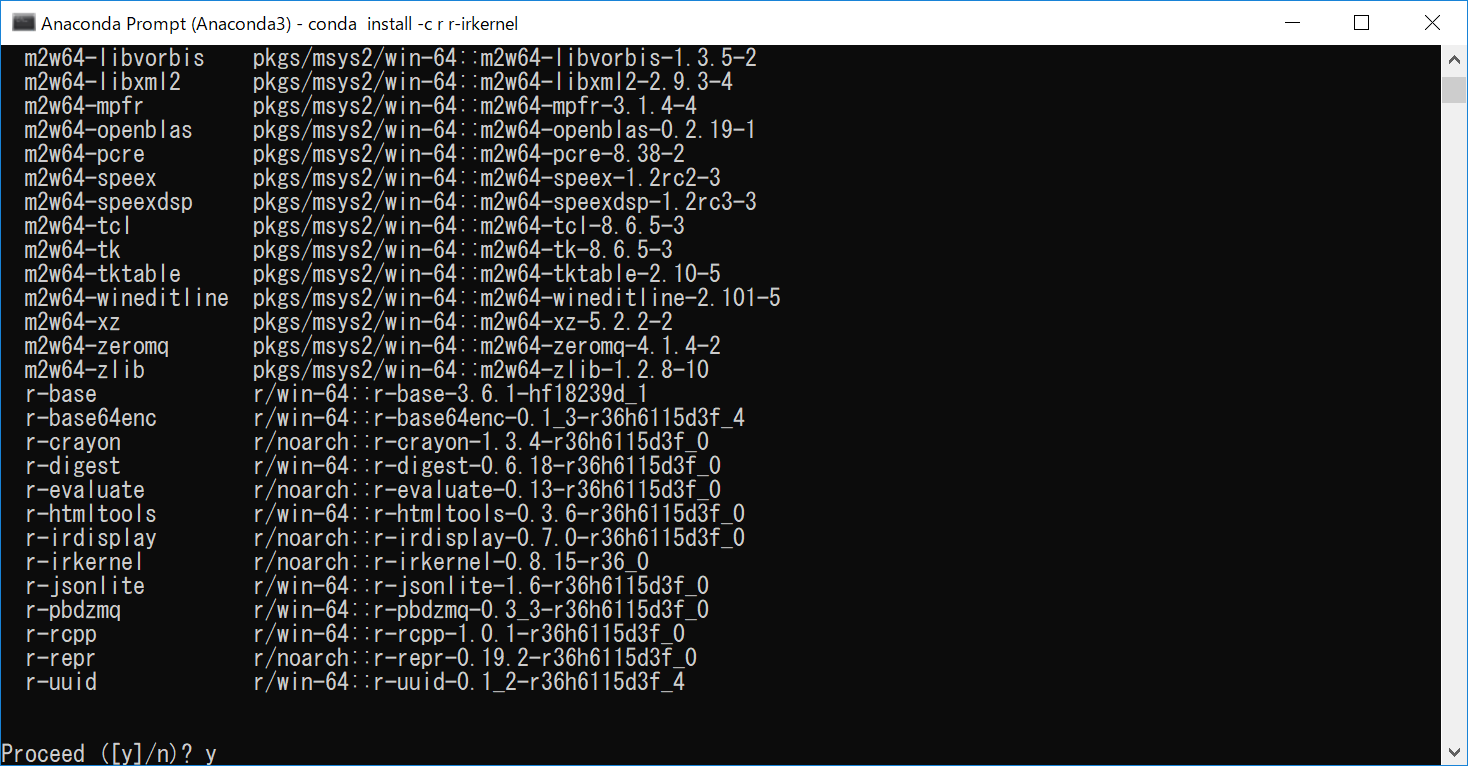
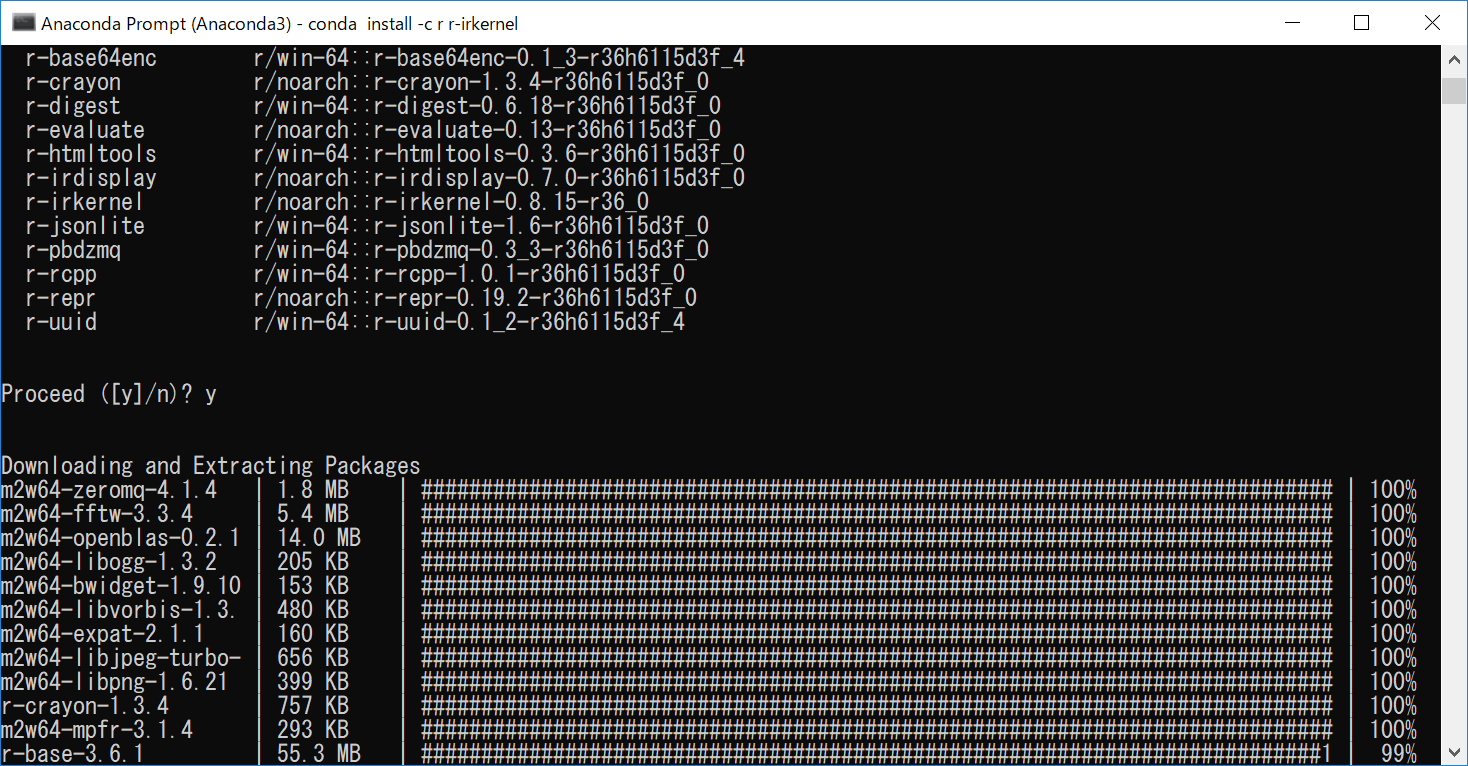
以下のようになるので、Anaconda Promptを閉じます。
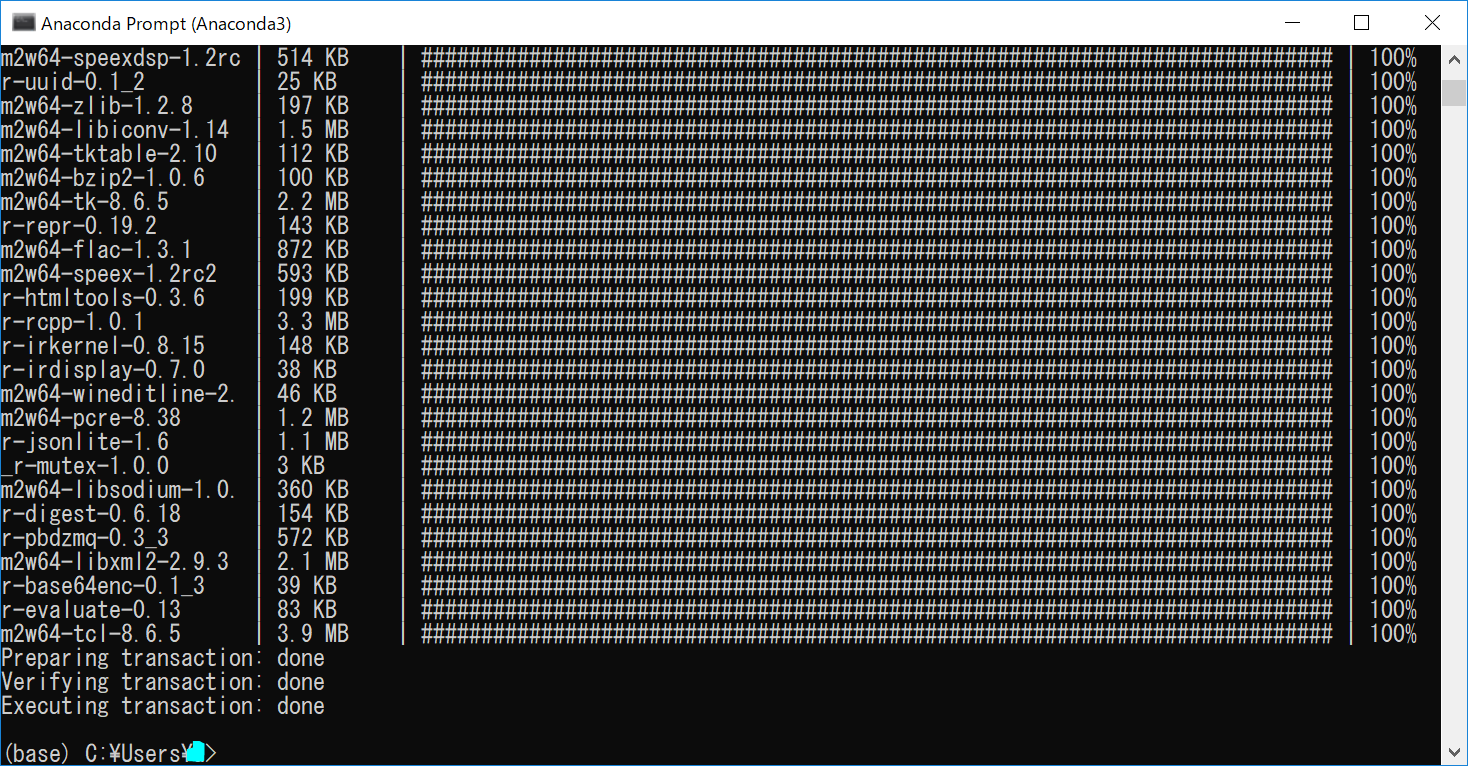
Anaconda Navigatorの起動
Windowsボタン > Anaconda3(64 bit) > Anaconda Navigator(Anaconda3) の順にクリックして、Anaconda Navigatorを起動します。
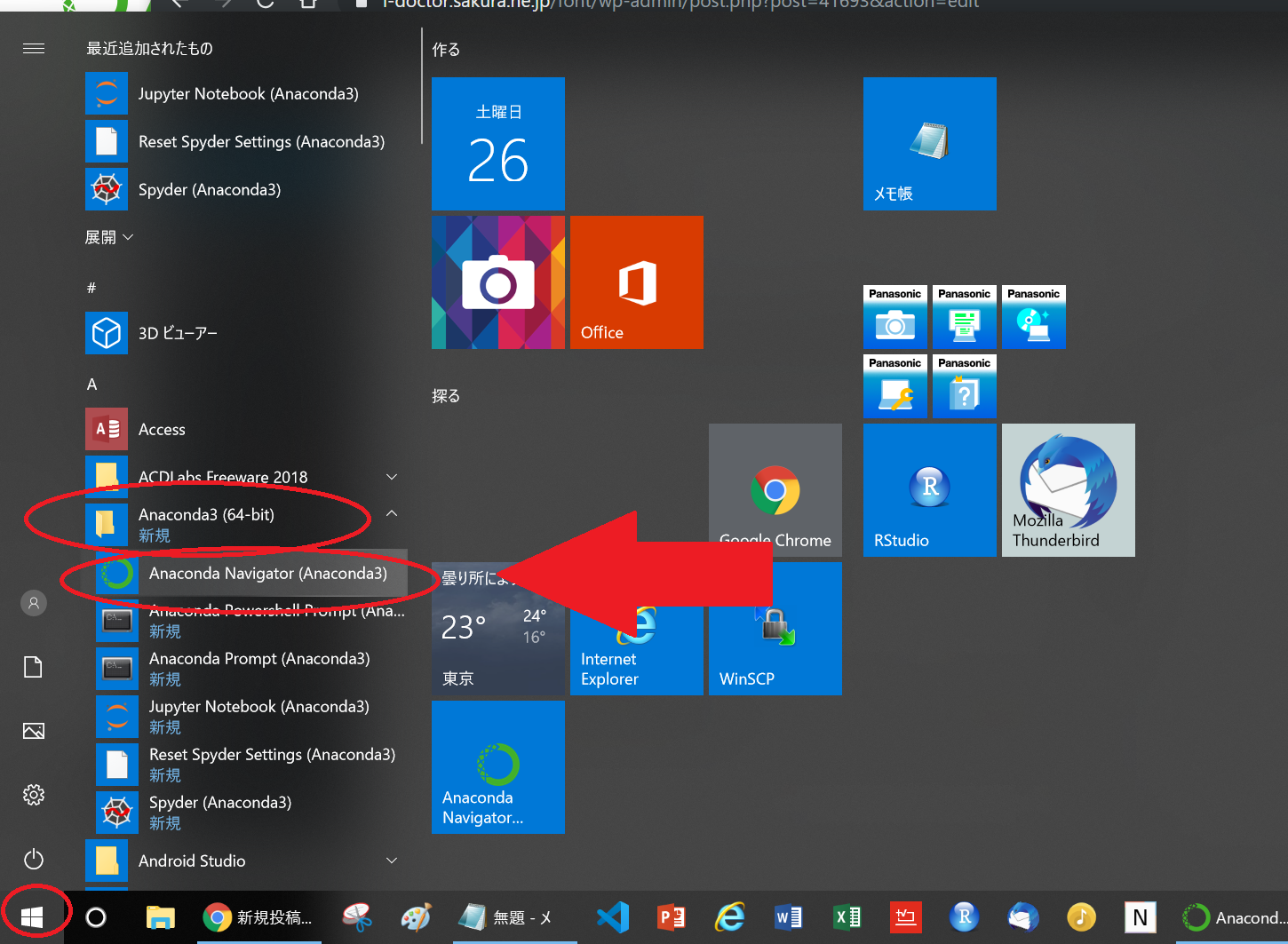
JupyterLab を起動します。
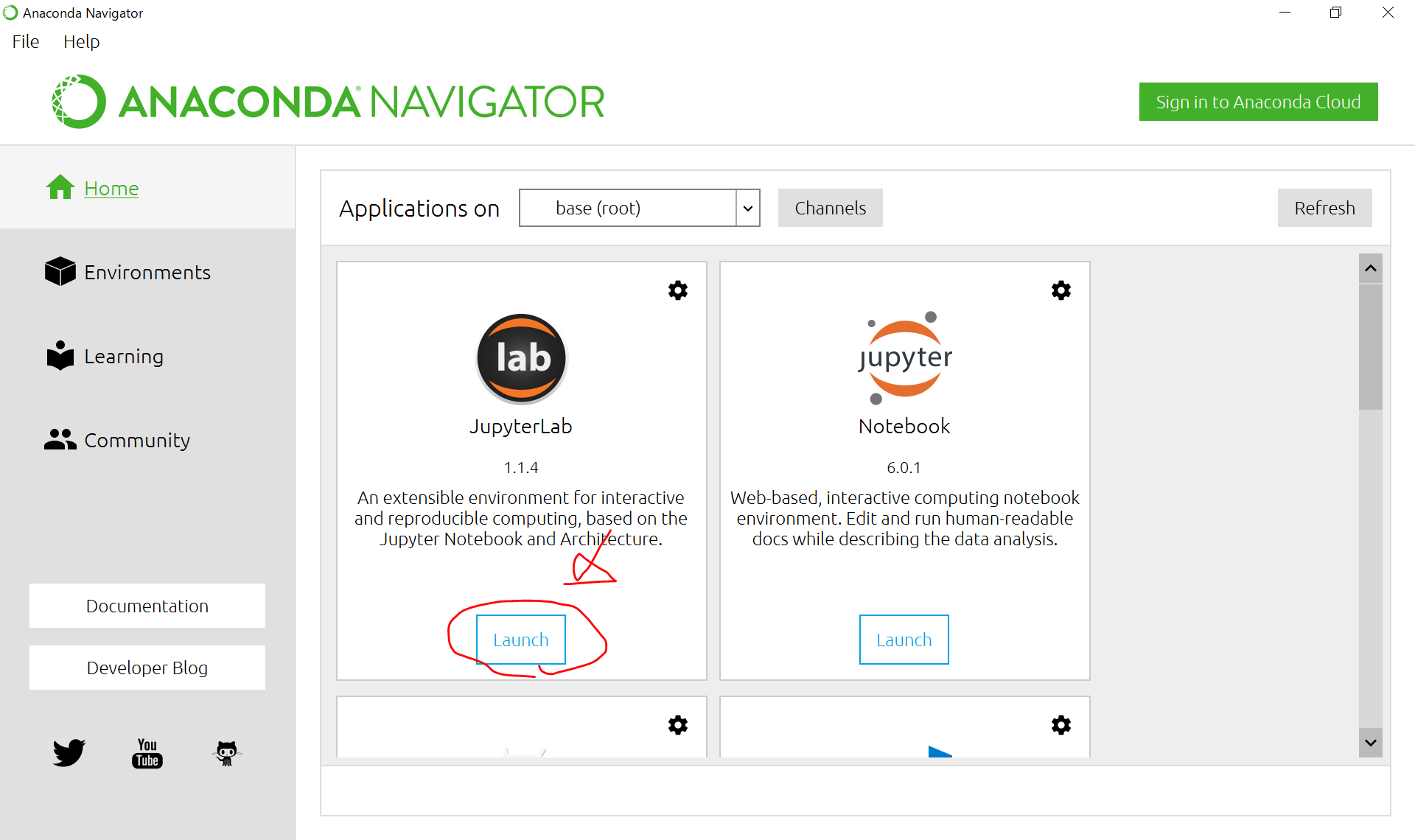
Launcher タブで、Notebook のところに、Python3とRが表示されるので、R をクリックします。
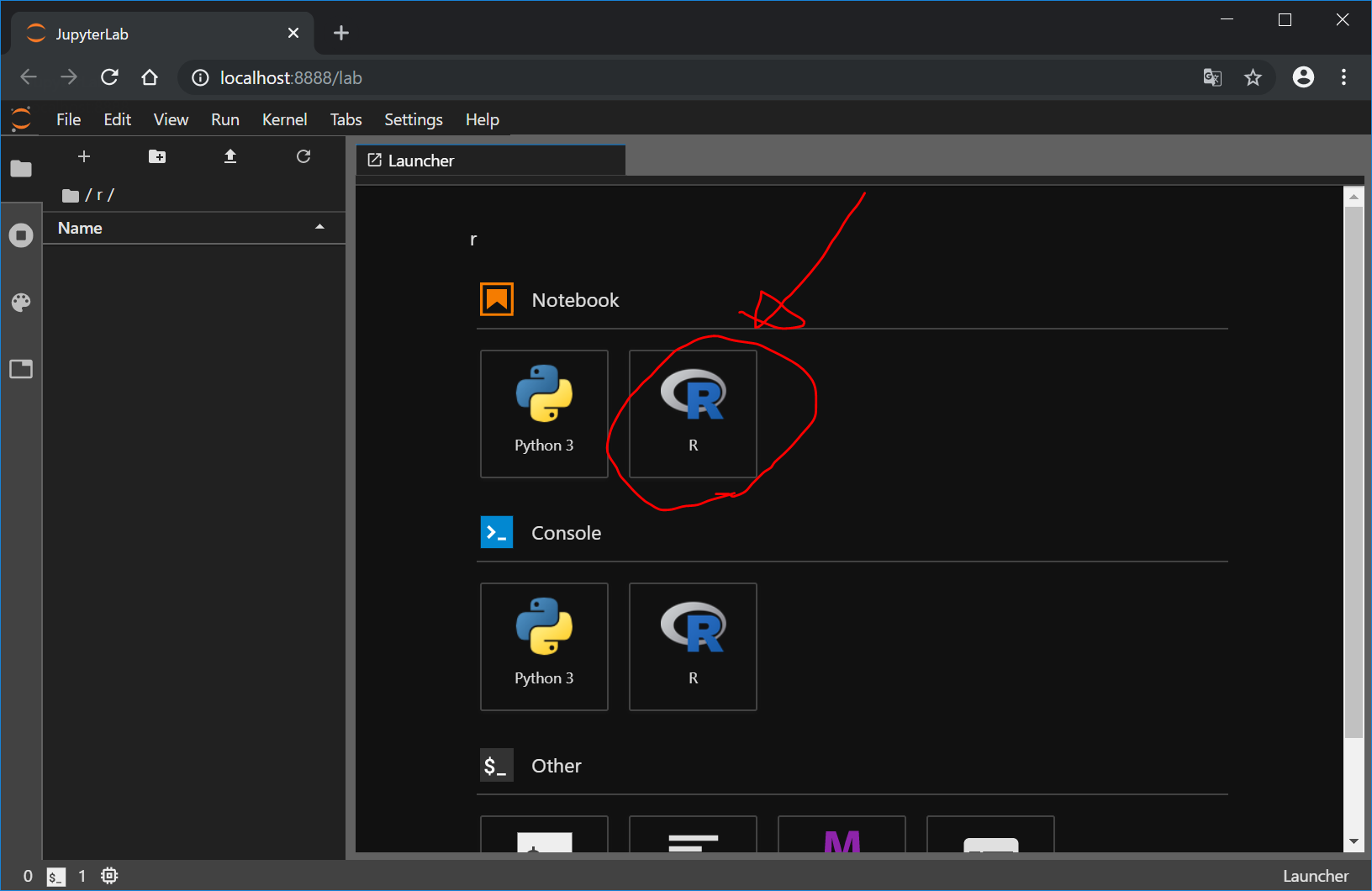
以下のような画面になります。
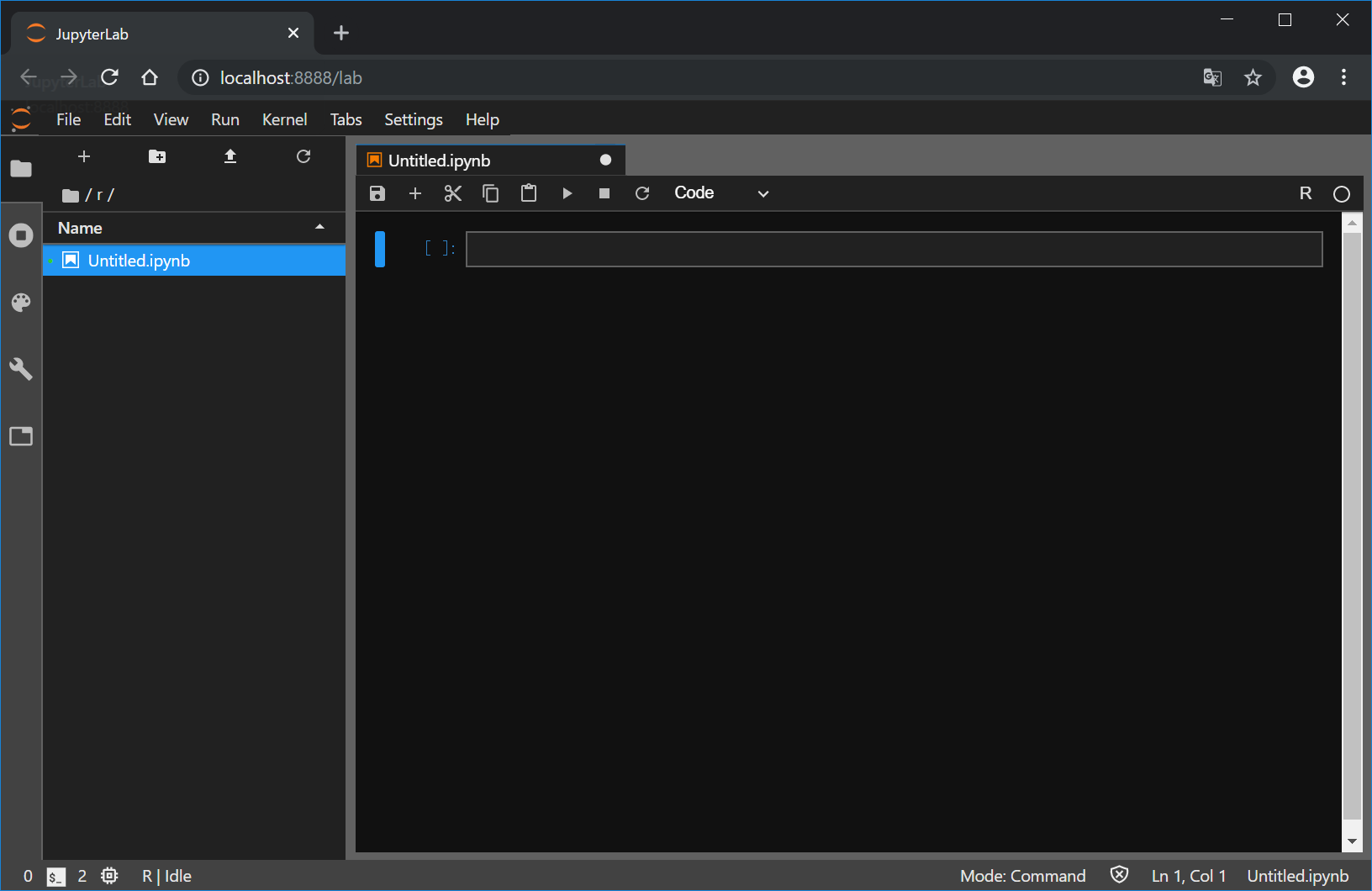
Rを試してみる
以下を入力して、 『Shift + Enter』を押します。
x <- 1
x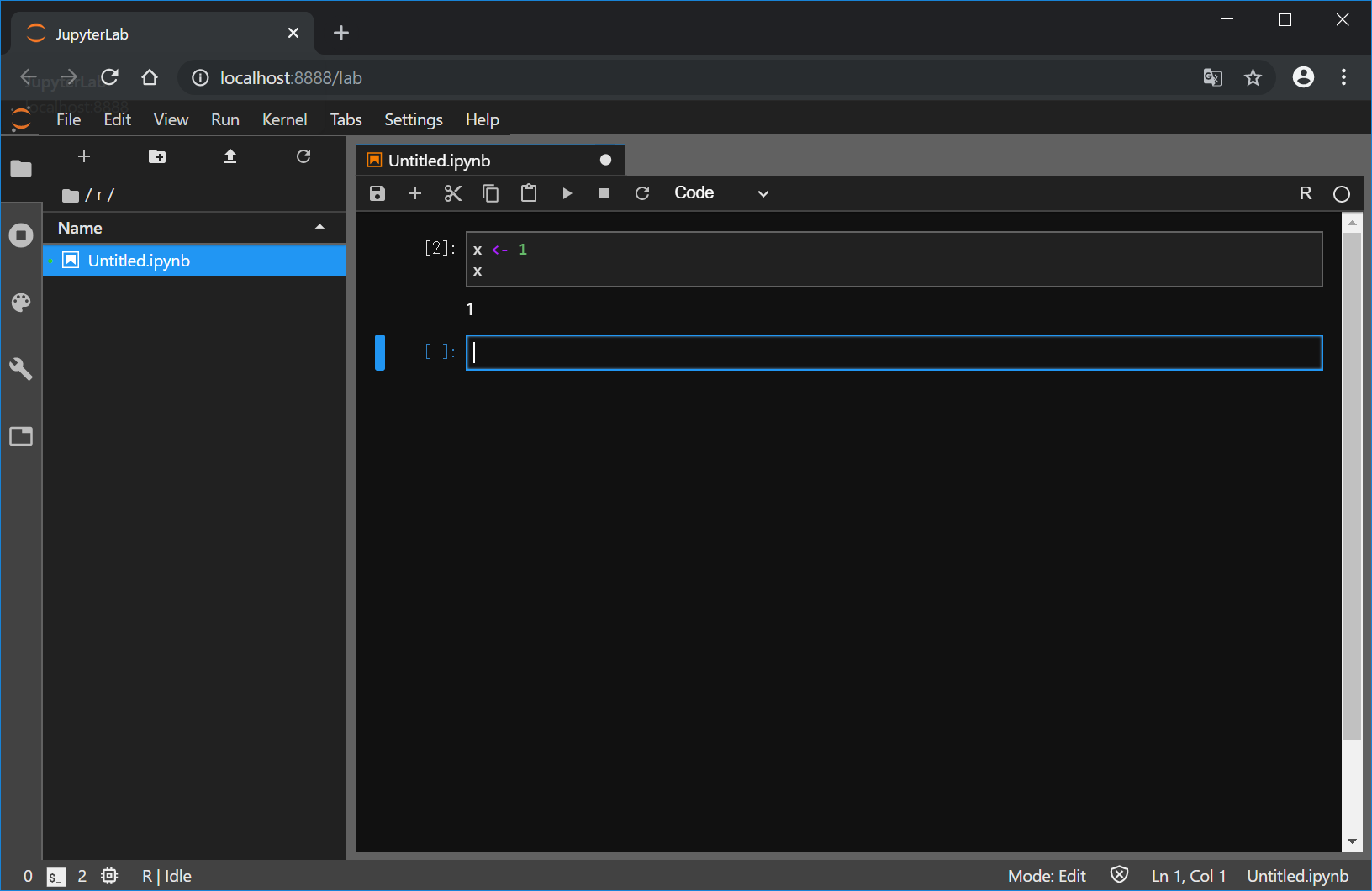
ちゃんと、Rが使用できていることが分かりました。
ipynbファイルに名前をつけて保存する
File > Save Notebook As… の順にクリック
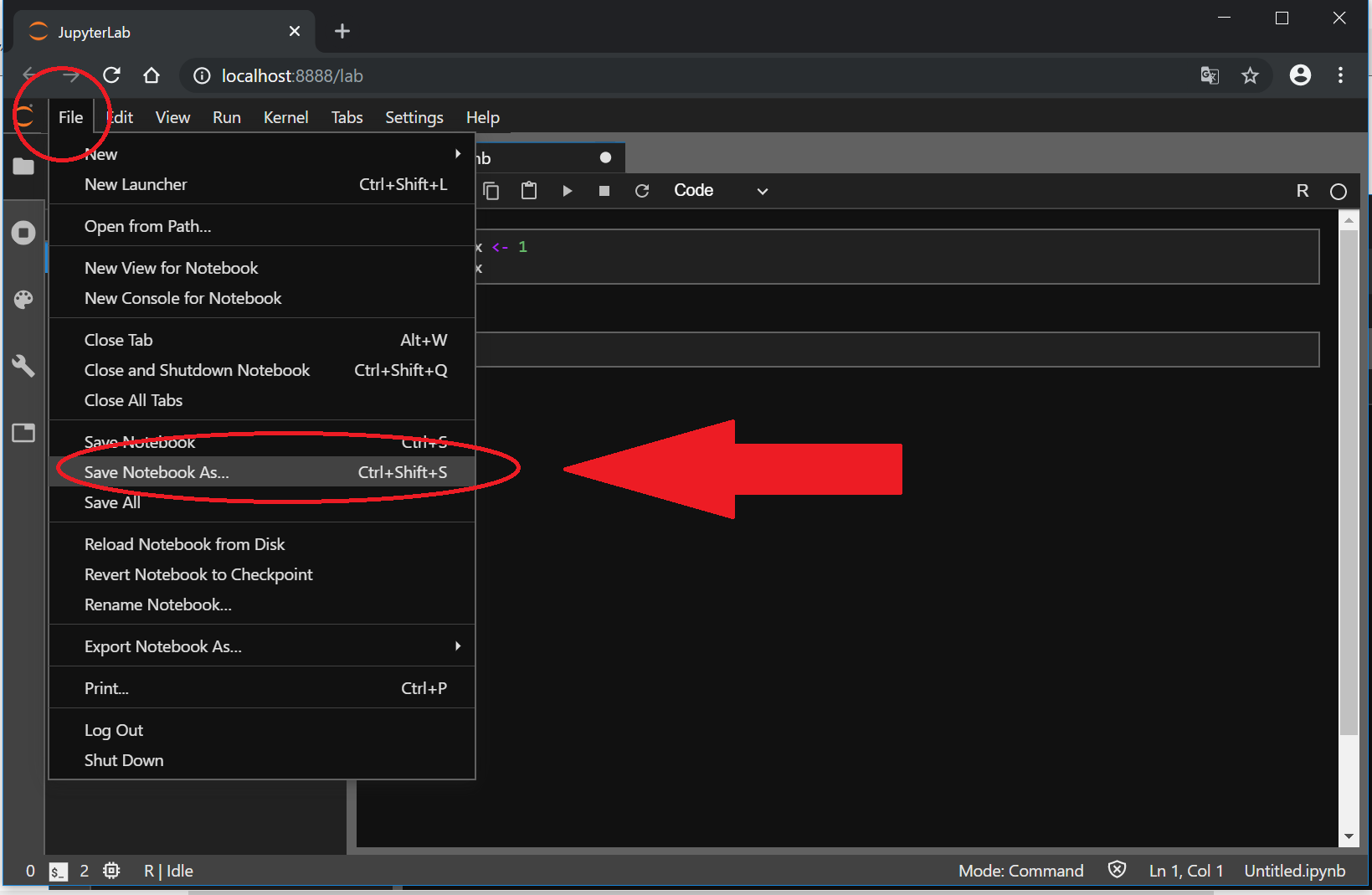
『r/191026_hello-r.ipynb』と入れて、Save をクリック
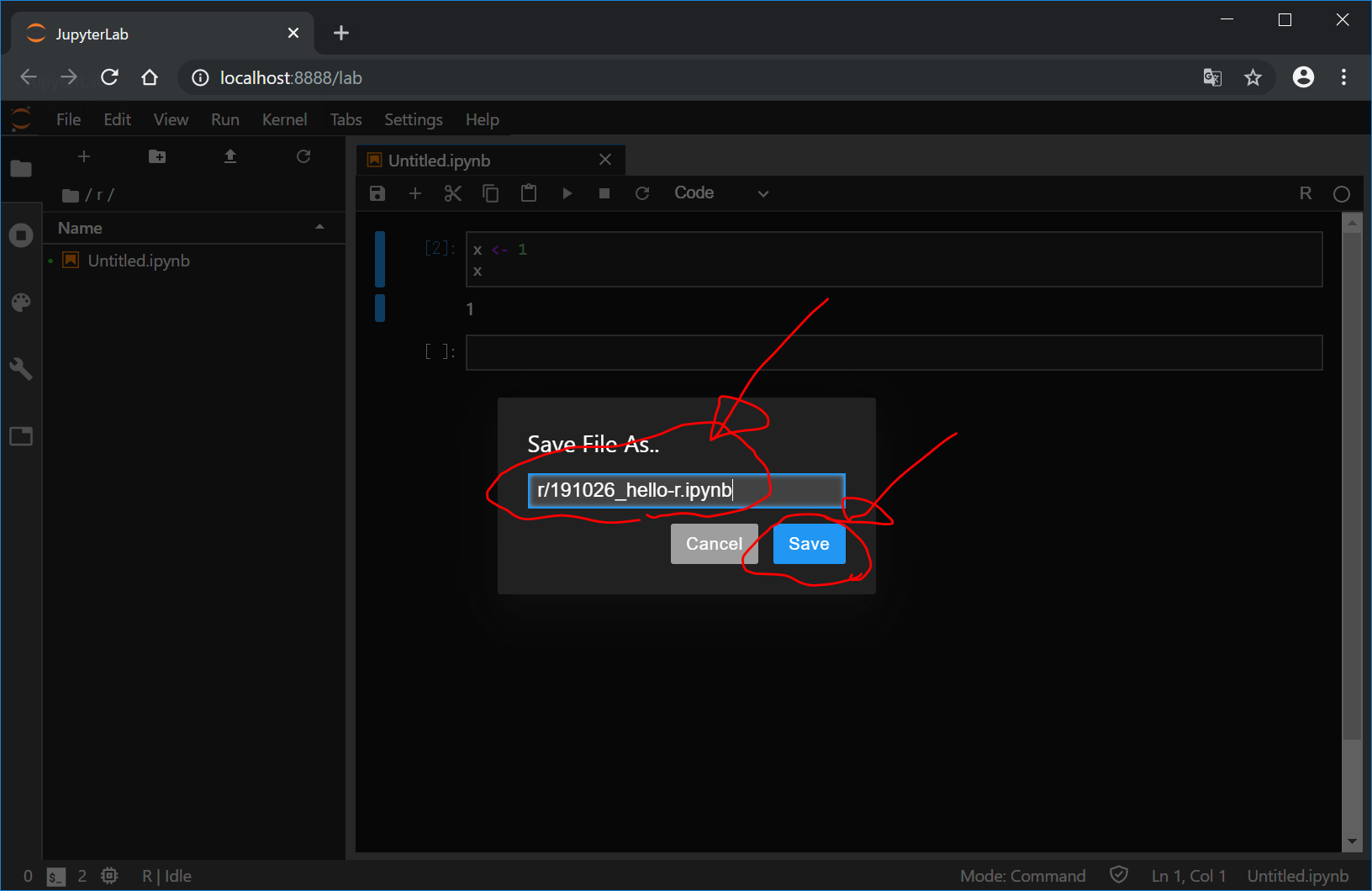
以下のように、保存されます。
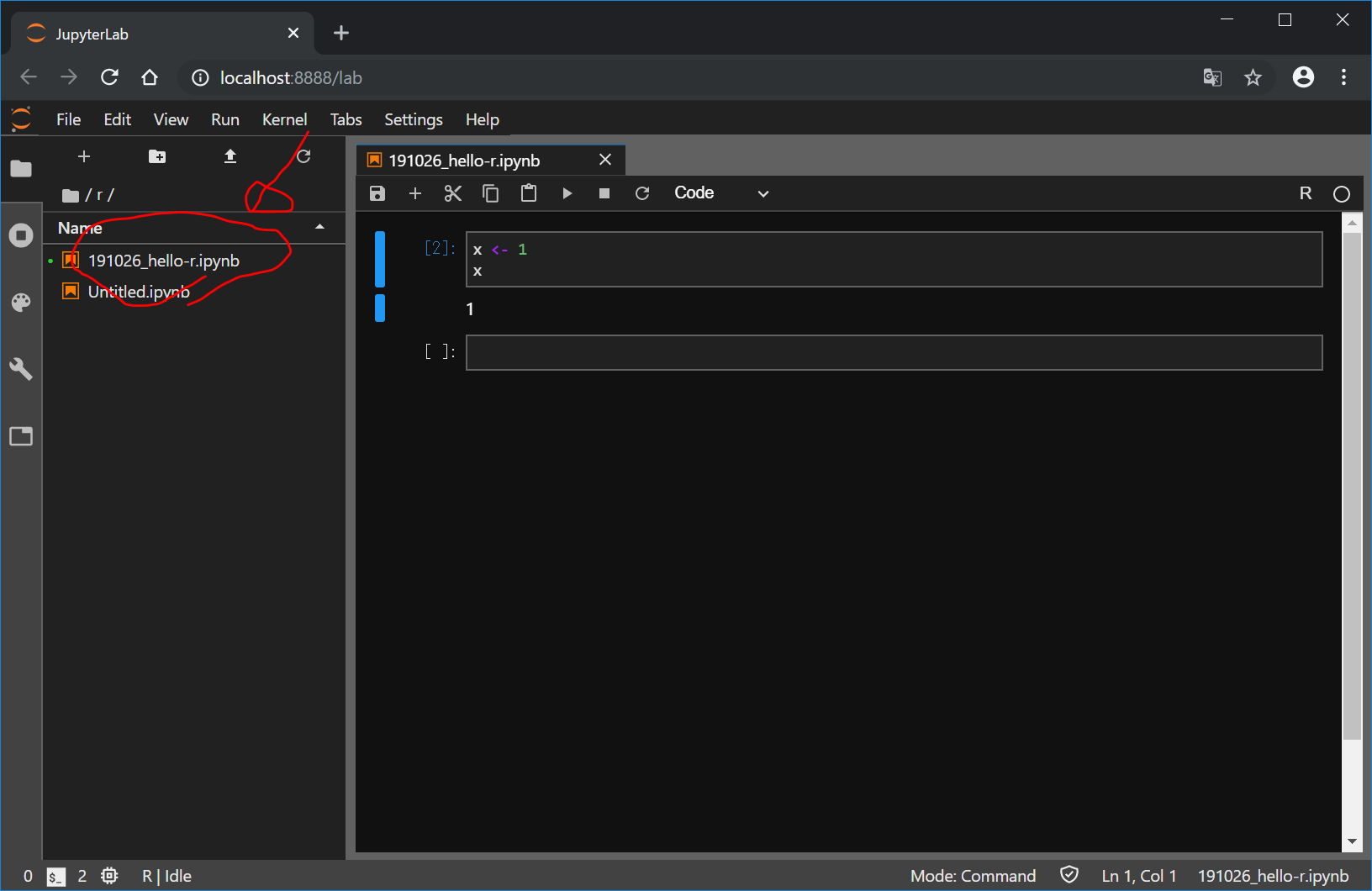
今回はここまでとなります。
Rパッケージ(特に"tidyverse")のインストール
tidyverseなどのパッケージをインストールするときには、以下のように入力してから、『Shift+Enter』するとよさそうです。
install.packages("tidyverse")インストールに10分程度かかります。
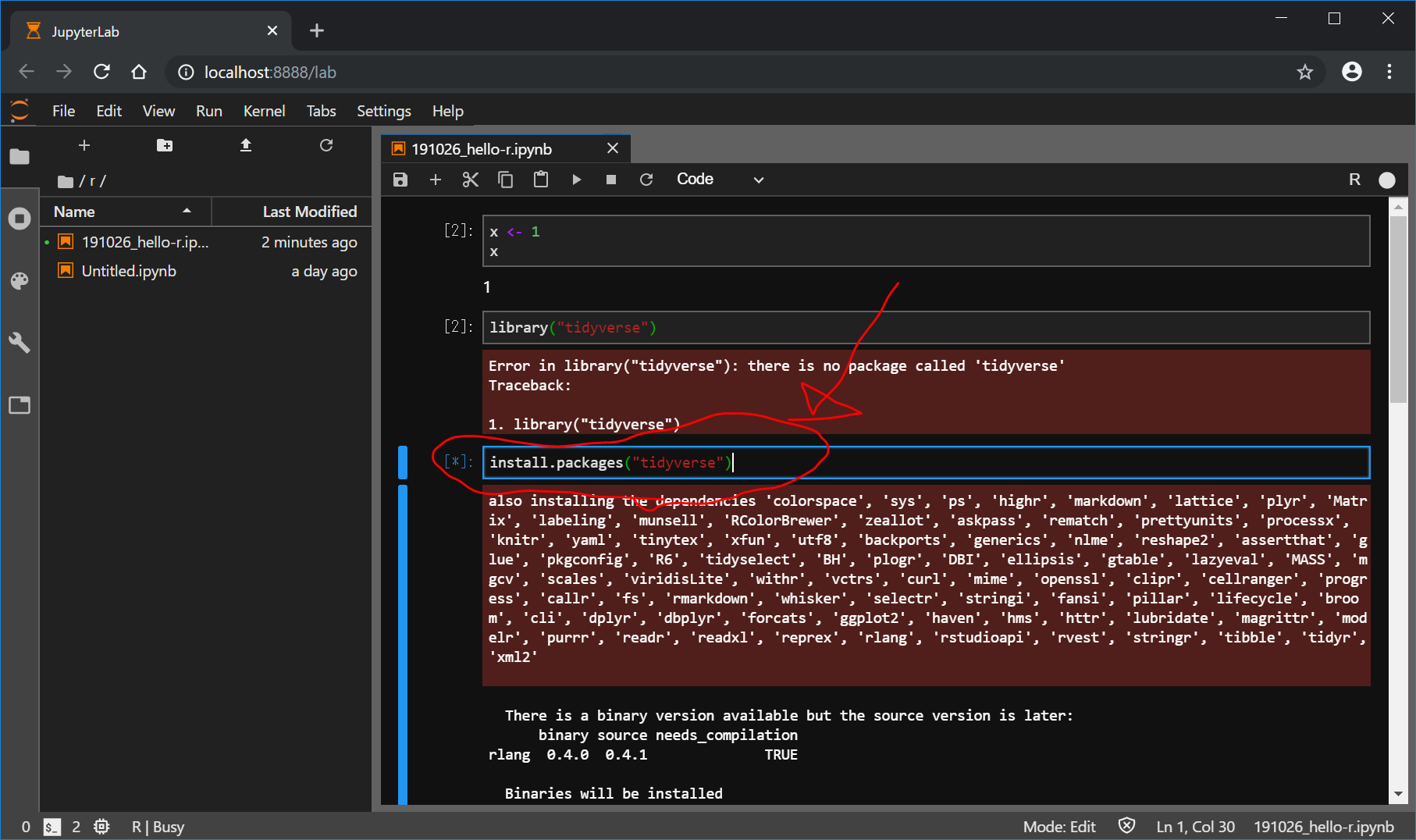
無事、tidyverseがインストールできたようです。
library(tidyverse)
iris %>% head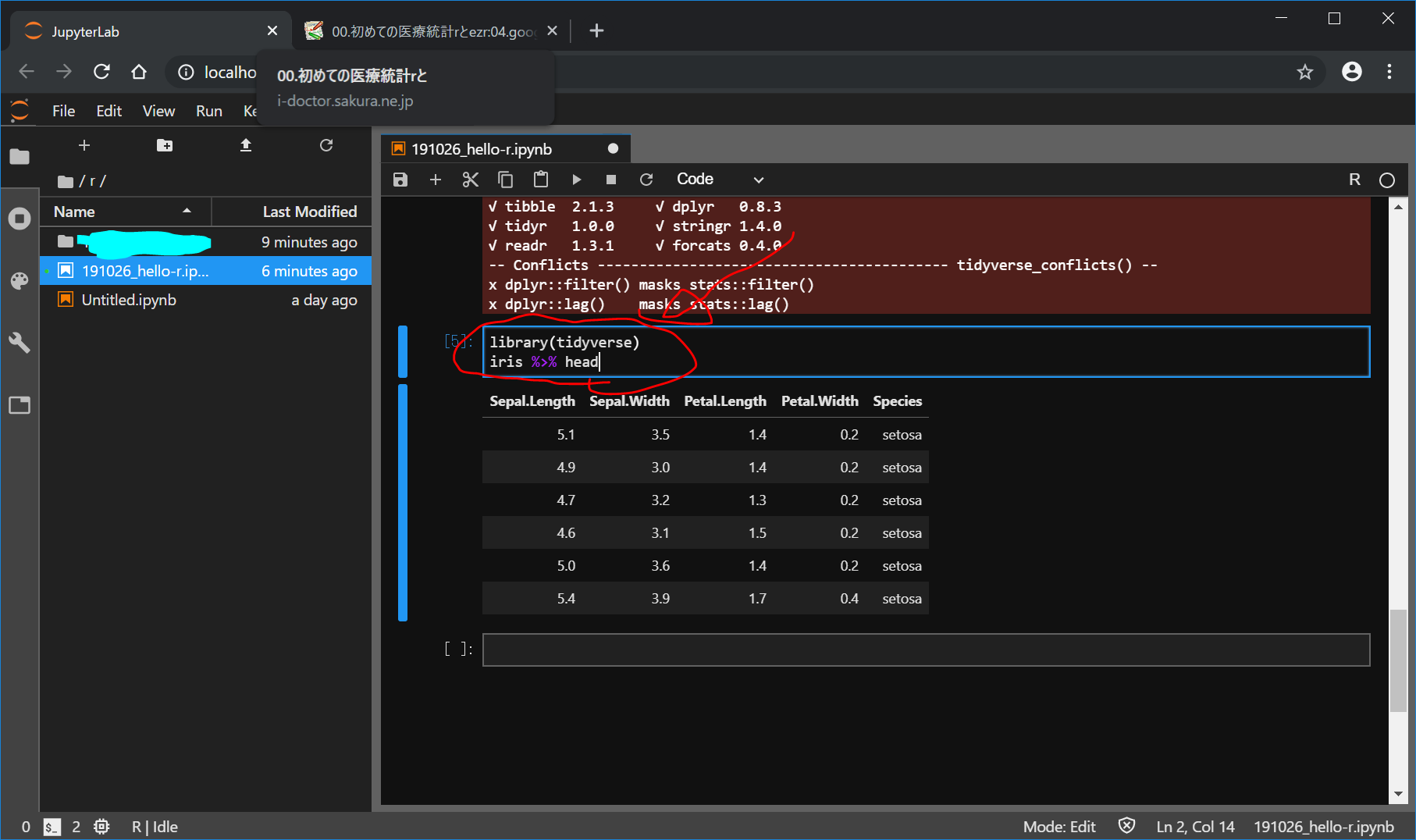
参考: https://docs.anaconda.com/anaconda/packages/r-language-pkg-docs/
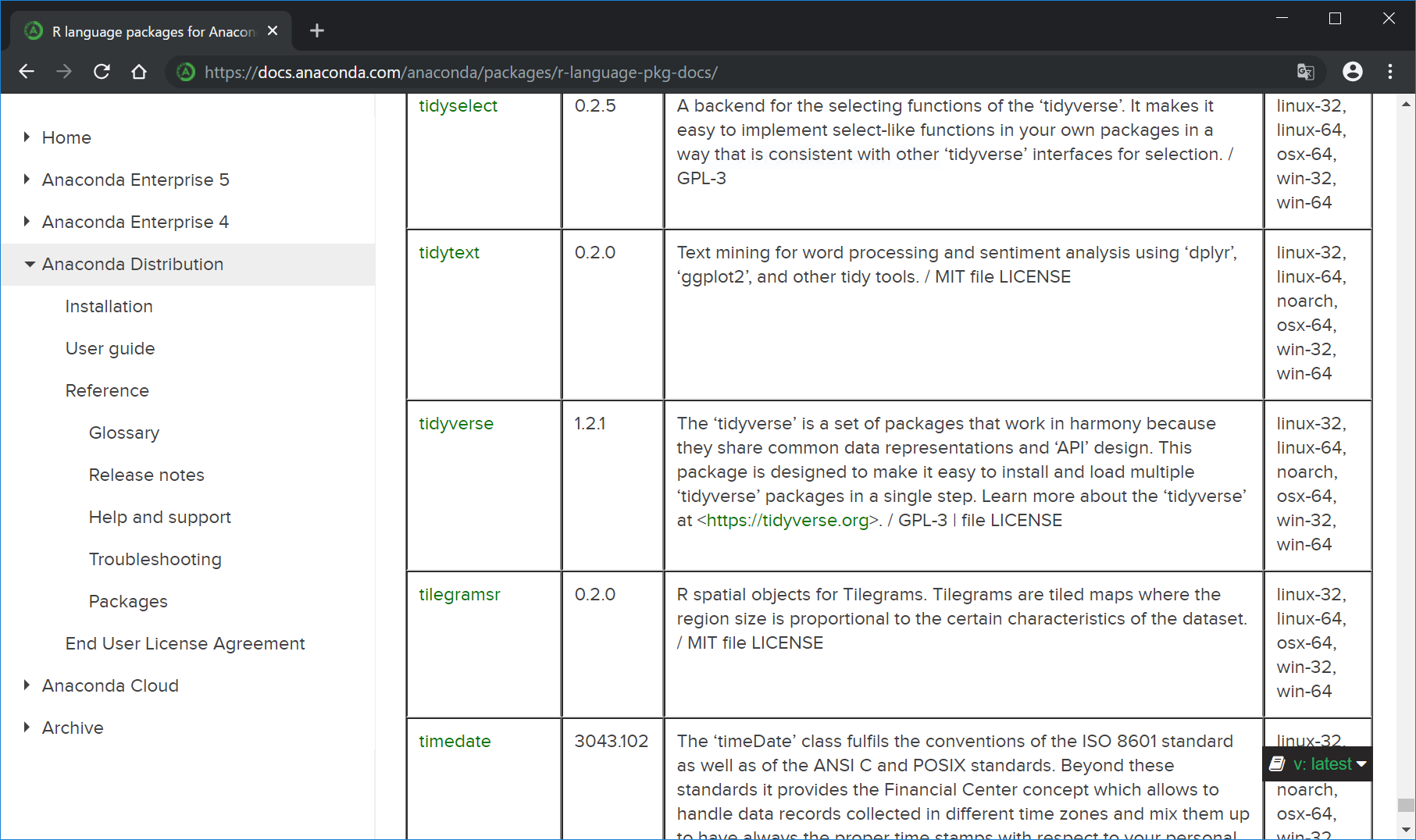
PDF化についてのリンク
html出力は、
File > Export Notebook As… > Export Notebook to HTML
の順にクリックすれば、すぐにできるのですが、PDF出力をするためには、何か設定が必要のようです。
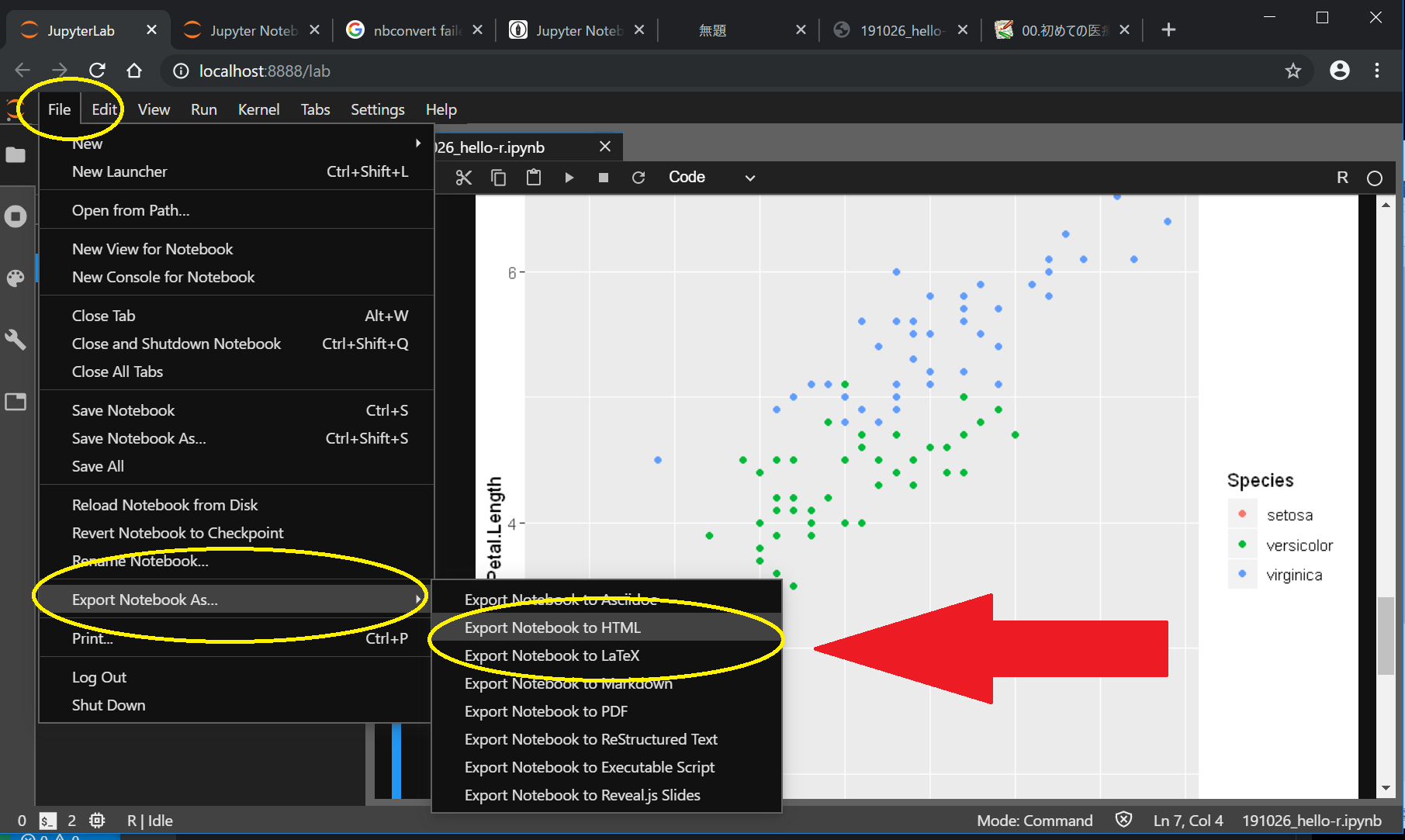
上記の方法でうまくいかない場合
別の環境では、上記の方法でうまくいきませんでした。
以下の方法(RのPATHを直接指定する)で行うと、うまくいったことがありました。
https://engineeeer.com/windows-anaconda-jupyternotebook-r/
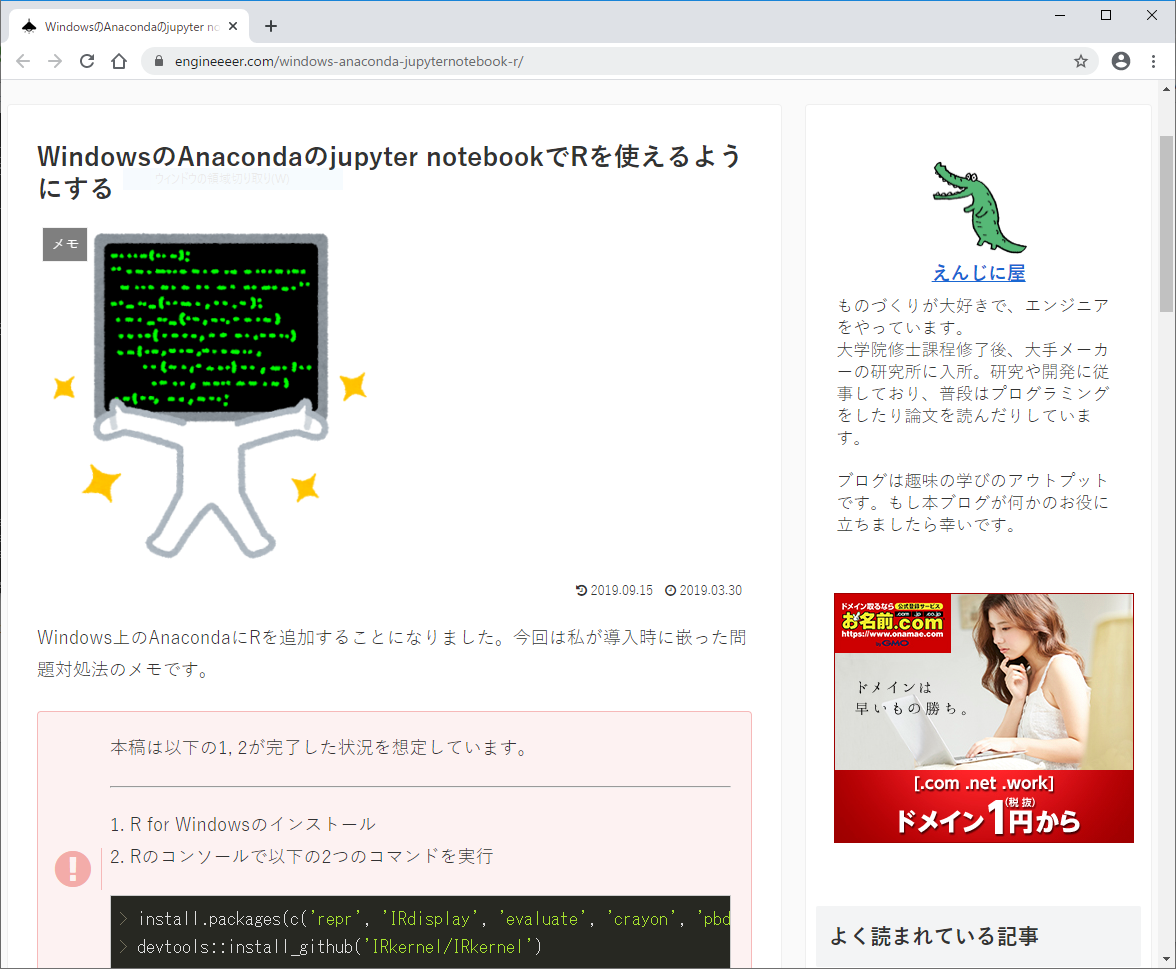
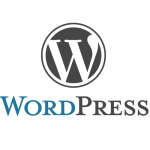


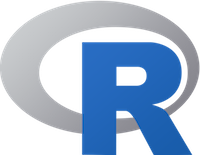
ディスカッション
コメント一覧
まだ、コメントがありません