Rで手早く計算するならGoogleColaboratoryで計算してipynbダウンロードしてhtmlに変換がお勧め(2020年5月時点)
- RStudioは遅いので、コードを書き直しまくって実行するのには向かない(最後にこちらに清書していく感じ)
- AnacondaにRを導入しようとしたら、うまくいくときとうまくいかないときがある
- VisualStudioCodeでRを導入しようとしたら、csvファイルを読み込んだら、なぜか真っ暗になってしまってうまく表示されない
いろいろな苦労の末、2020年5月時点では、以下の方法が一番ましと思われました。
- Googleログイン
- https://colab.research.google.com/drive/1Wbt_tHd9KFEEszzXchwuFrhyCNR_KgtC をクリック
- 『ファイル』>『ドライブにコピーを保存』を順にクリック
- 解析したいcsvファイルをcontentフォルダ内にアップロード
- 解析
- ipynbファイルをダウンロード
- ローカルのパソコンで、以下を入力してhtmlファイルに変換して保存(あらかじめ、ローカルのパソコンで、 ”pip install nbconvert” しておく(Anacondaの場合は、Anaconda Promptで “conda install nbconvert")
jupyter nbconvert --to html colaboratory_r_001.ipynbなお、”colaboratory_r_001.ipynb” のところは、それぞれのファイル名となります。
以下、Anacondaが既にインストールされている場合の方法を記載してみます。
開発環境
- Windows10
- Anaconda (Python 3.7)
Anaconda Promptを起動してnbconvertをインストール
Windowsボタン > Anaconda3(64-bit) > Anaconda Prompt(anaconda3) の順にクリックして、Anaconda Promptを起動し、以下を入力します。
conda install nbconvert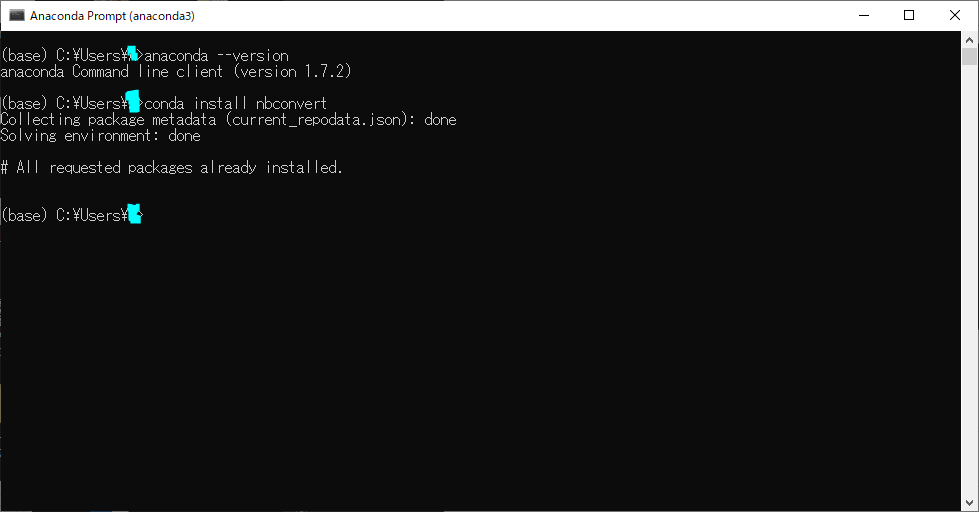
あれ、Anacondaには最初からインストールされているようです。
GoogleColaboratory上でR用のipynbファイルを作成
Googleにログイン後、https://colab.research.google.com/drive/1Wbt_tHd9KFEEszzXchwuFrhyCNR_KgtC をクリックします
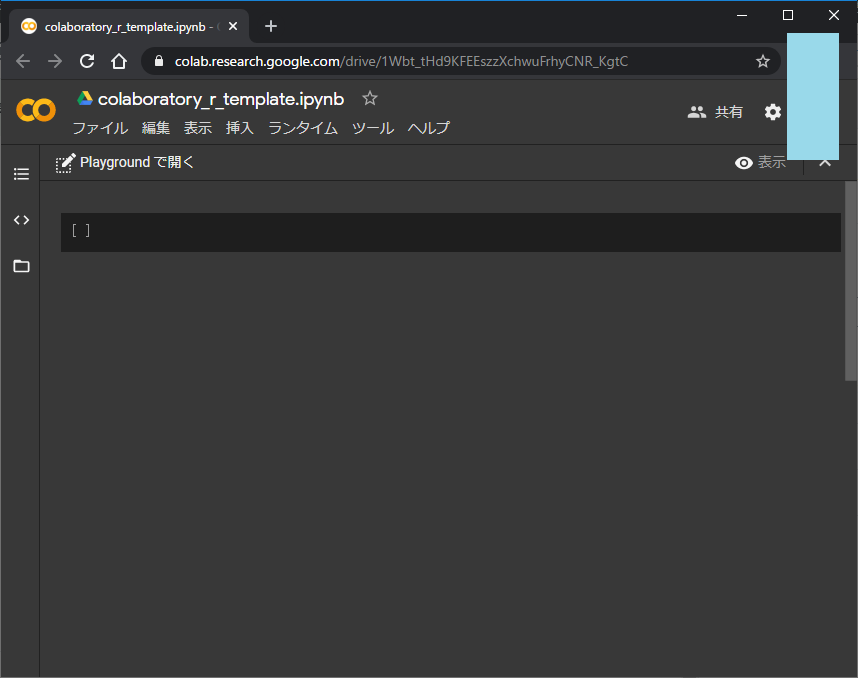
『ファイル』>『ドライブにコピーを保存』を順にクリック
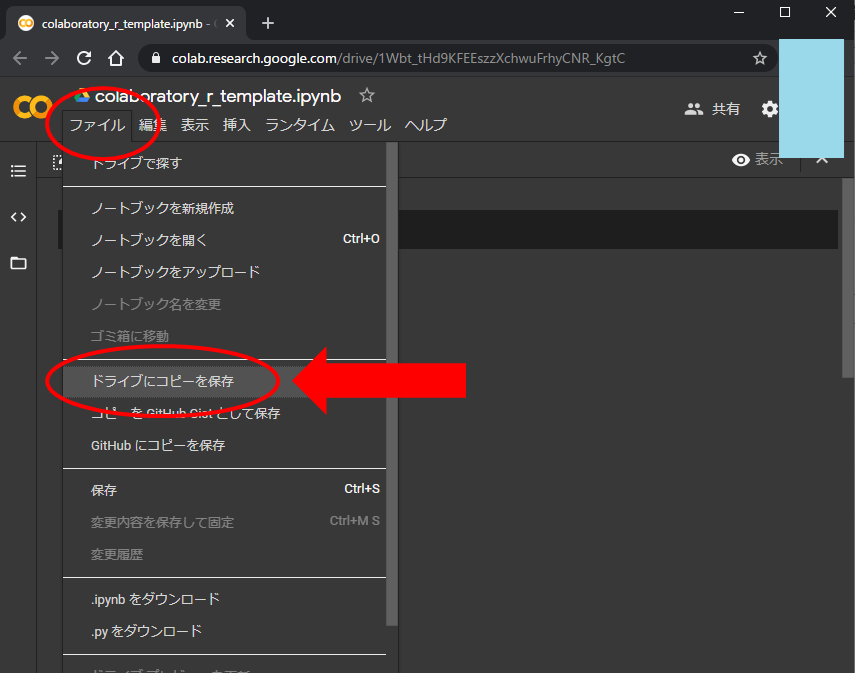
下図のようになるので、名前を変更して保存します
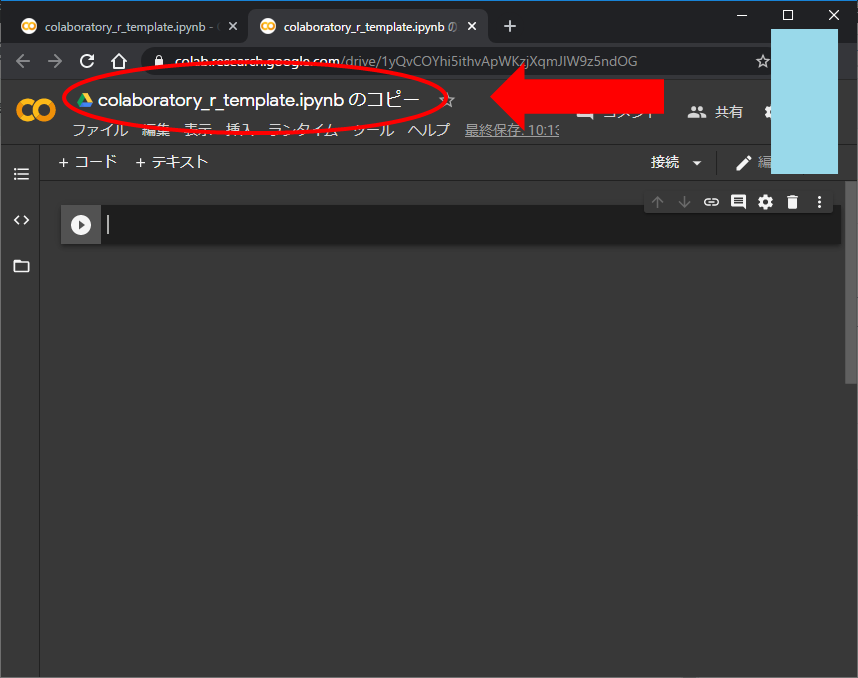
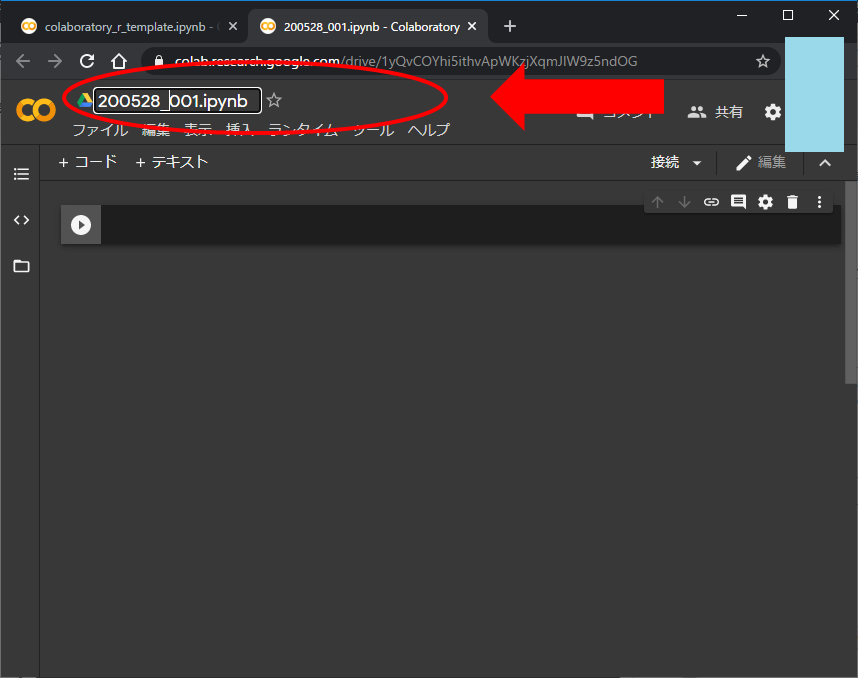
GoogleColaboratory上でRで解析
自前のcsvファイルを用いる場合は、以下のようにアップロードします。
例えば、以下のような book2.xlsx なるデータがあったとします。
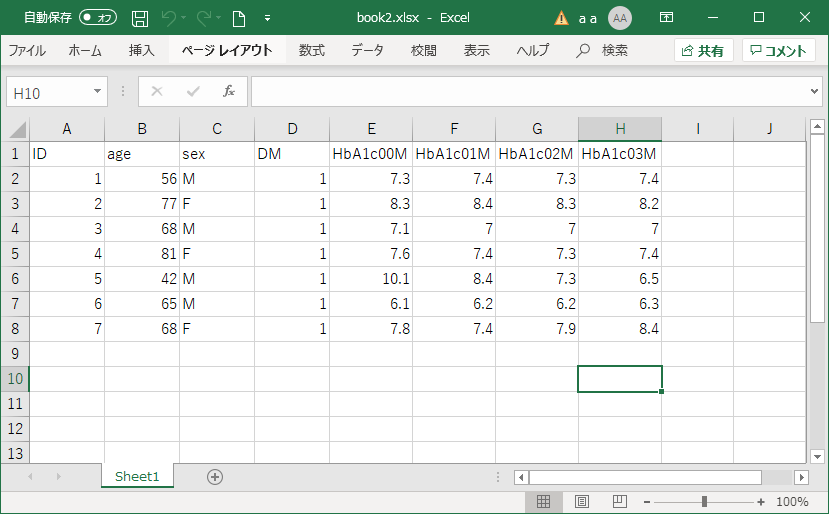
エクセルで、『ファイル』>『名前をつけて保存』から、『その他のオプション』をクリック
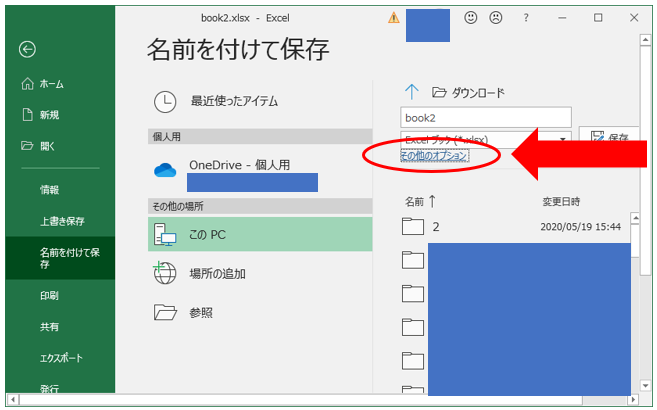
ファイルの種類で、『CSV UTF-8(コンマ区切り)(*.csv)』を選択し、適当な場所に保存します。
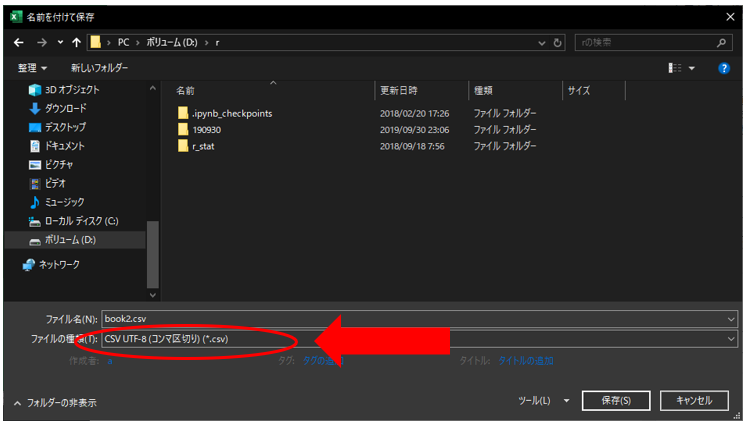
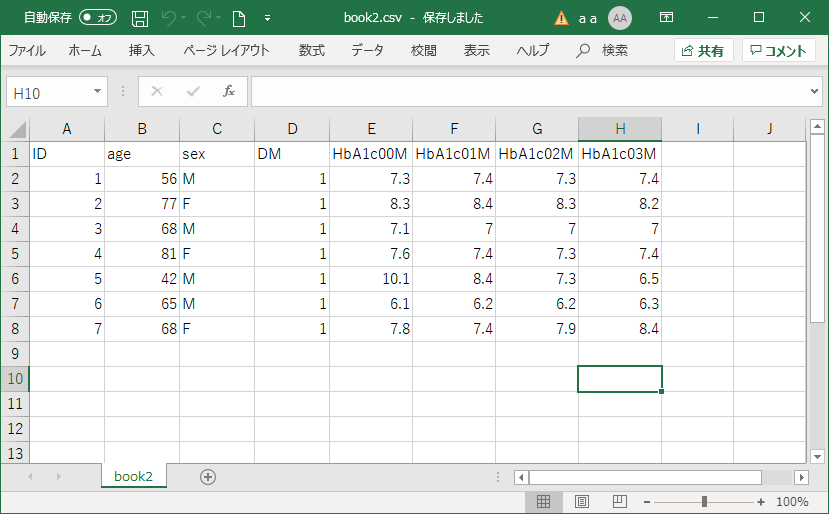
次に、先ほどの、GoogleColaboratory上で、『ファイル』ボタンをクリックします。
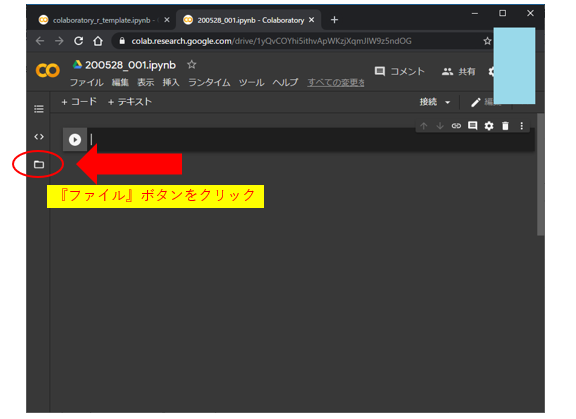
最初は、『ランタイムが…』と言われるので、何回かそのまま『ファイル』ボタンを押すと、『接続中…』と表示された後、以下のようになります。
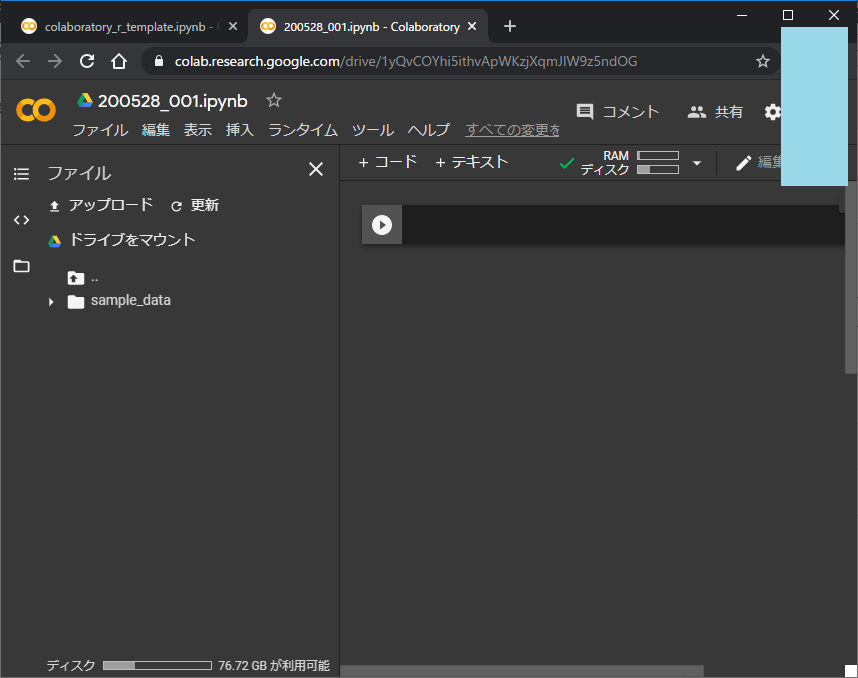
下図の、『アップロード』をクリックし、さきほどの、book2.csv をアップロードします
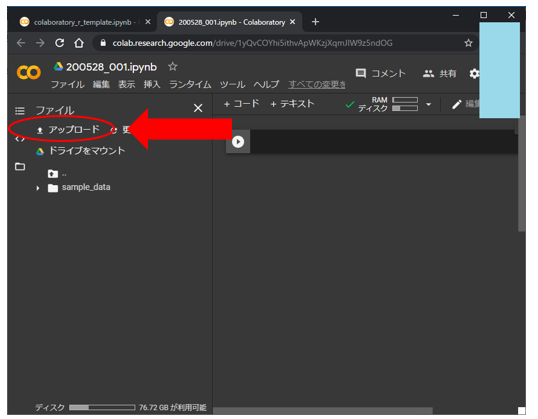
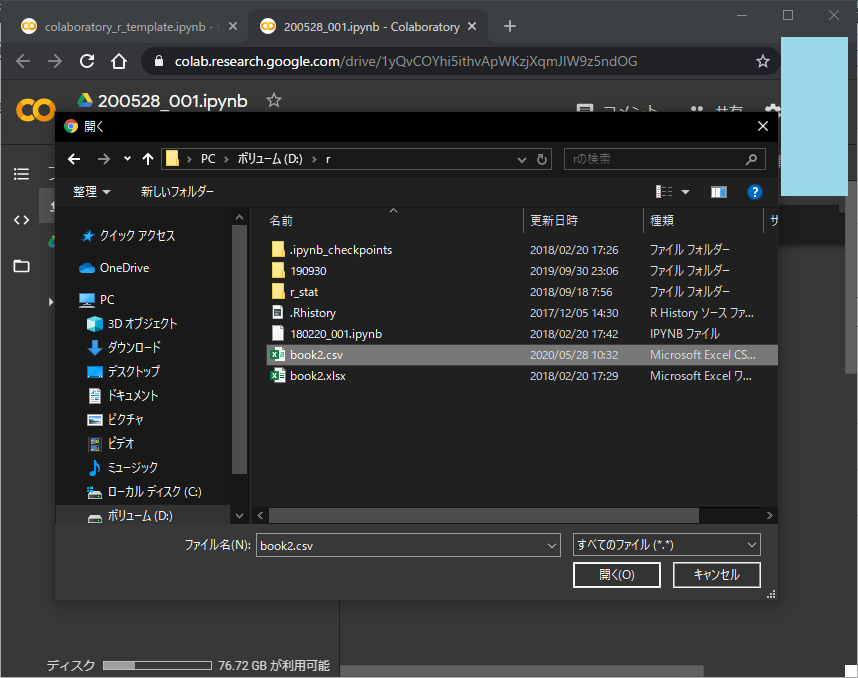
以下のような表示が出ますが、そのまま、OKをクリックします。
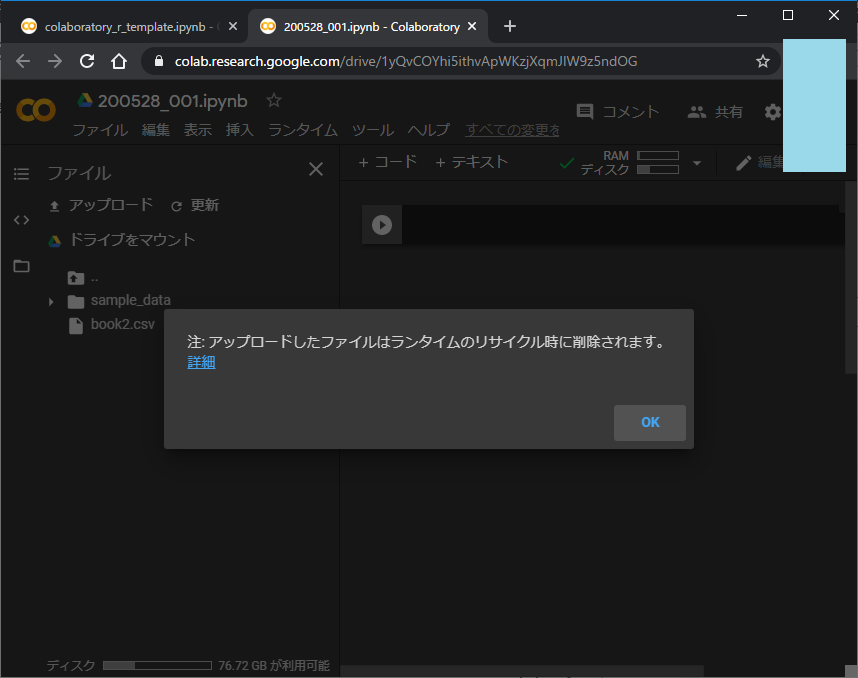
以下のように、コードを入力してから、”Shift + Enter”を押します
library("tidyverse")
d <- read_csv("book2.csv")
d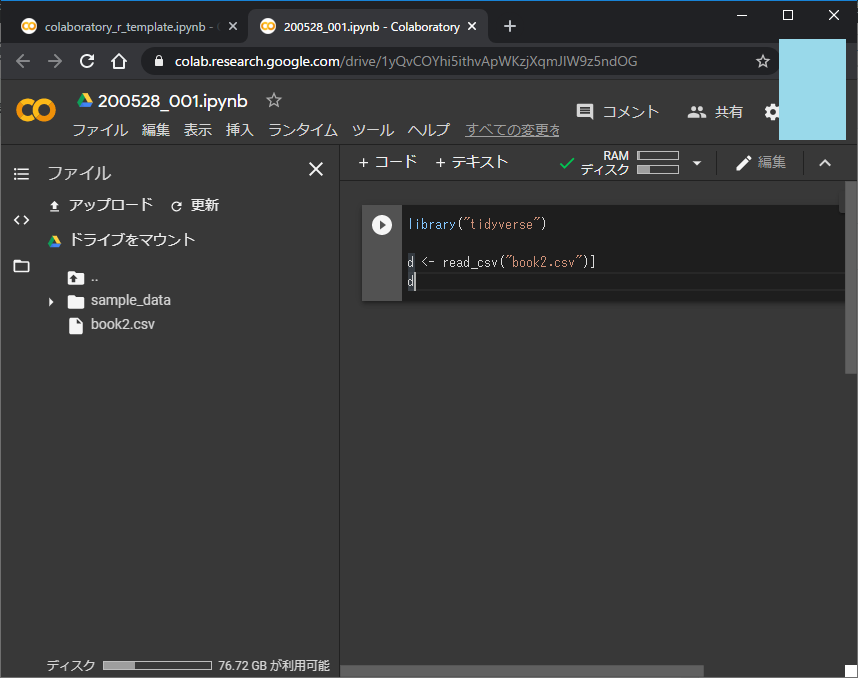
すると、以下のようになります
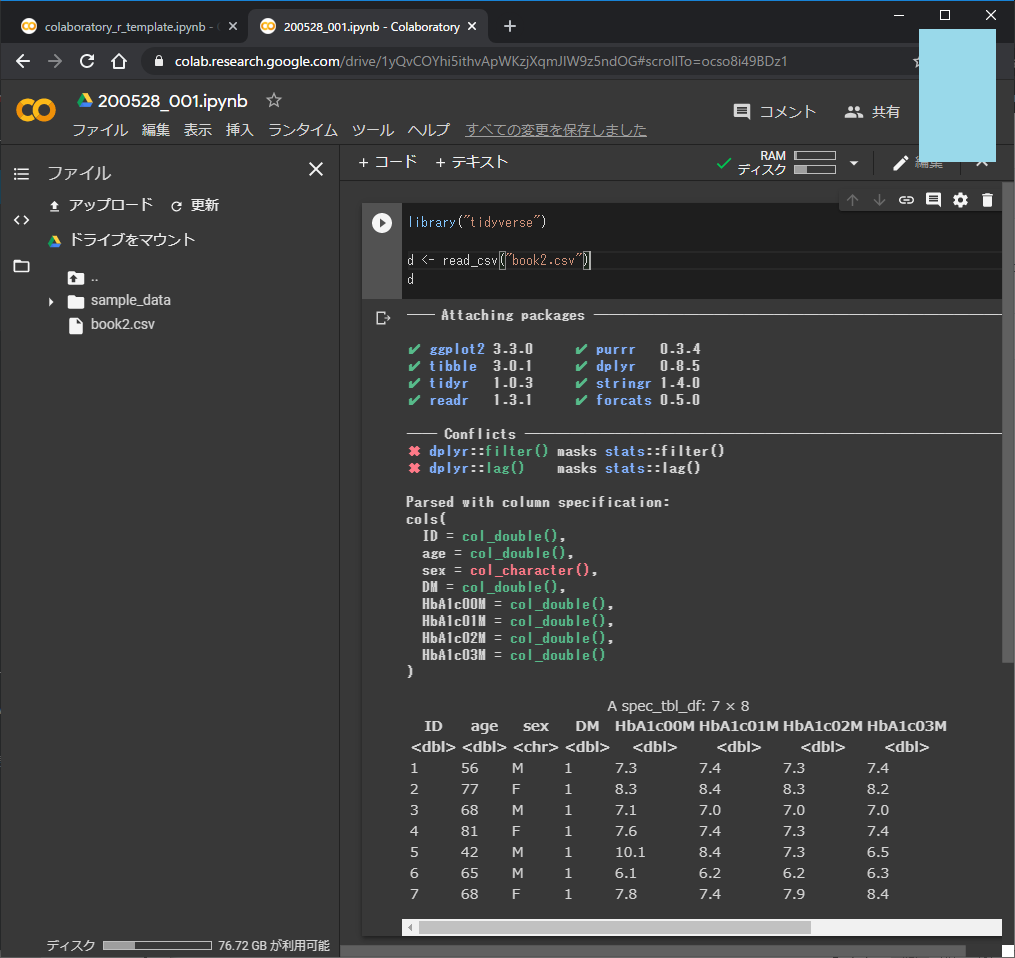
せっかくなので、以下のコードを入力してグラフをかきます
x <- read.csv("book2.csv")
x$ID <- as.character(x$ID)
data_plot_individuals <- x %>%
gather(key, value, -ID, -age, -sex, -DM)
group_time_mean_sd <- data_plot_individuals %>%
group_by(sex, key) %>%
summarize(mean = mean(value), sd=sd(value))
b <- ggplot(group_time_mean_sd, aes(x=key, y=mean, group=sex, colour=sex)) +
geom_line()
errors <- aes(ymax = mean + sd, ymin = mean - sd)
b <- b +
geom_errorbar(errors, width = 0.2) +
geom_point(aes(colour=sex, shape=sex), size=4)
b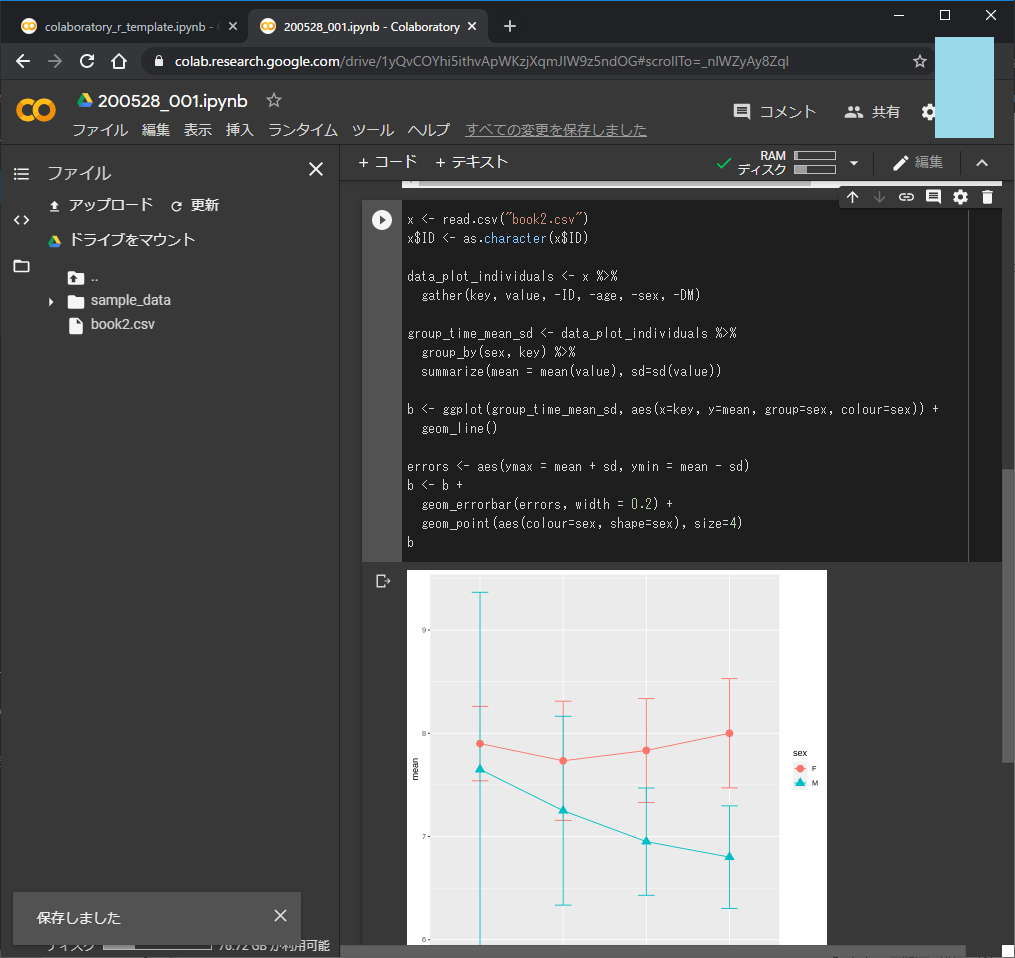
ipynbファイルのダウンロード
『ファイル』>『.ipynbをダウンロード』をクリックし、例えば今回は、D:/r/ フォルダに、200528_001.ipynbをダウンロードします。
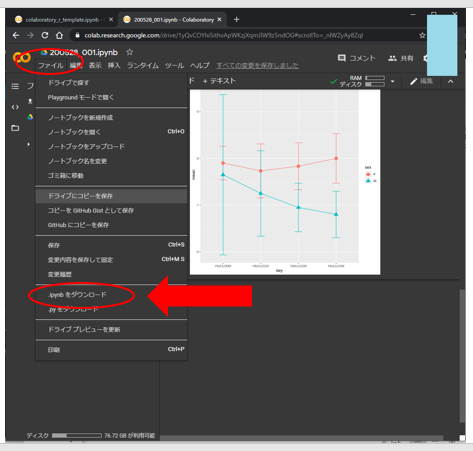
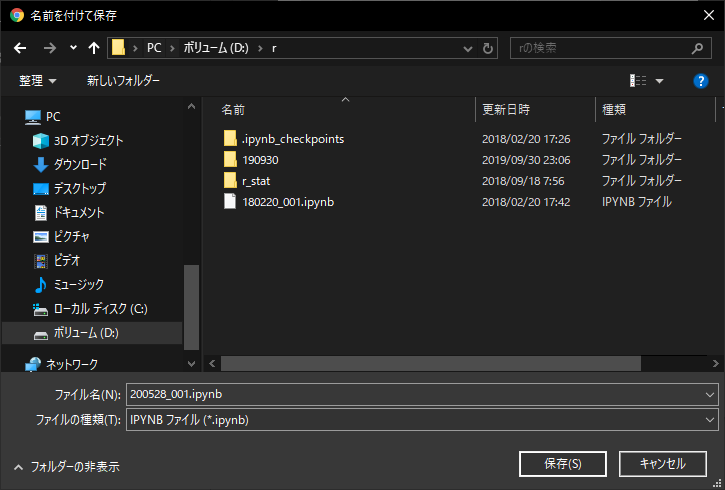
AnacondaPromptでipynbファイルをhtmlファイルに変換
AnacondaPromptを起動し、以下を入力すると、htmlファイルが出来上がります。今回は、d:/r/フォルダの中にある、200528_001.ipynbファイルを、htmlファイルに変換します。
d:/
cd d:/r
jupyter nbconvert --to html 200528_001.ipynb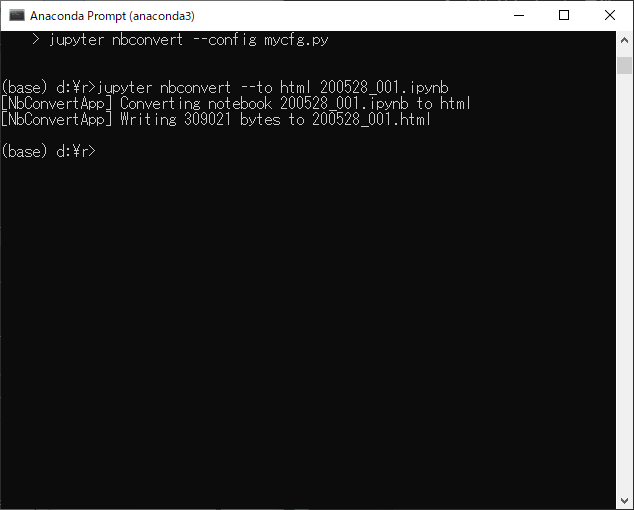
すると、以下のように、200528_001.htmlファイルが作成され、このファイルであれば、後で自分が見たりするのに見やすいです。
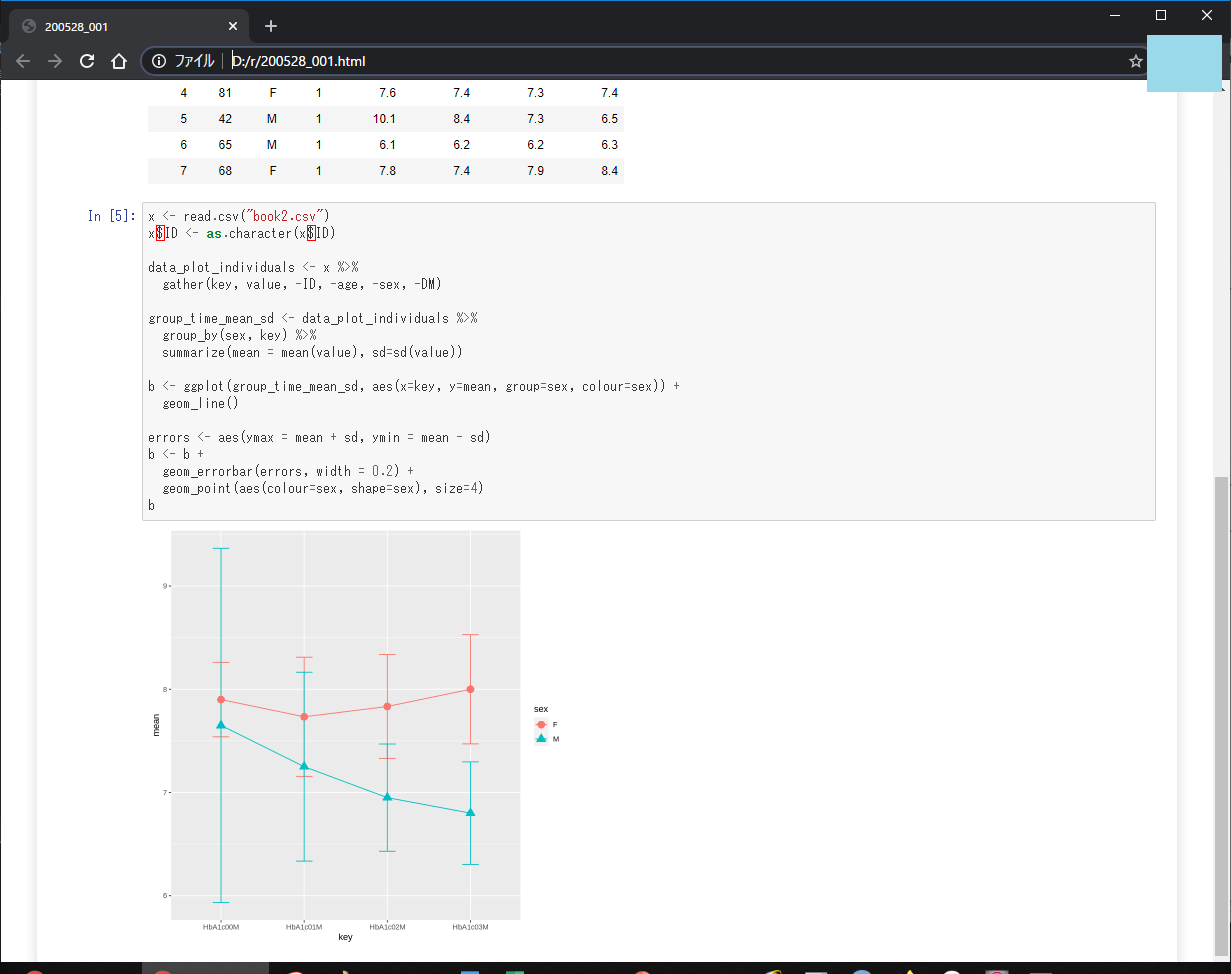
Anacondaではなく、https://www.python.org/downloads/からpythonをインストールしている場合
開発環境
Windows10
Python 3.9.6 (https://www.python.org/downloads/ からダウンロードしてインストール)
VisualStudioCode 1.58.2準備
VisualStudioCodeで適当な場所(今回は、C:/r/test/ フォルダとしました。)を開き、ターミナル画面で以下を入力します。
pip install nbconvert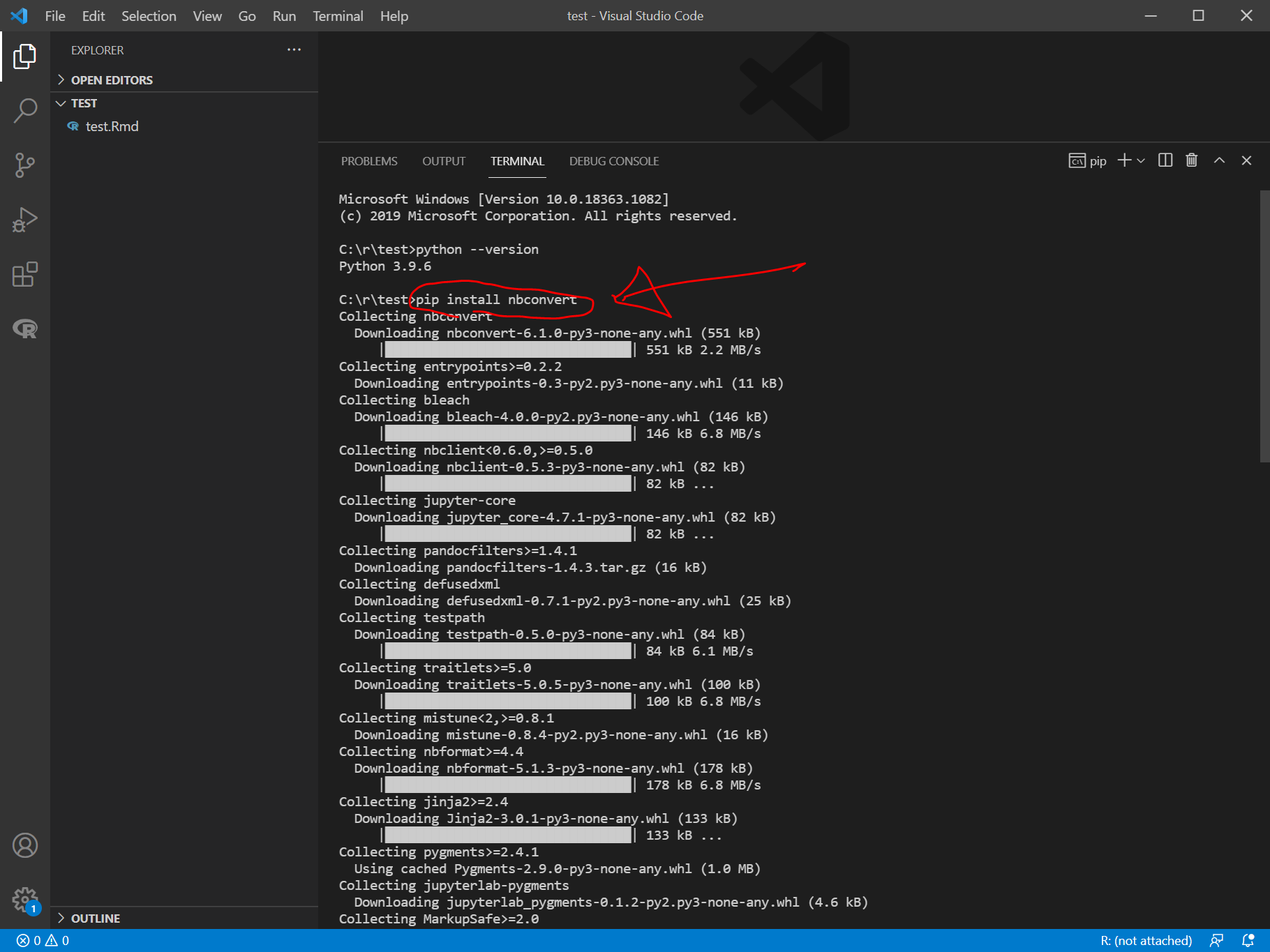
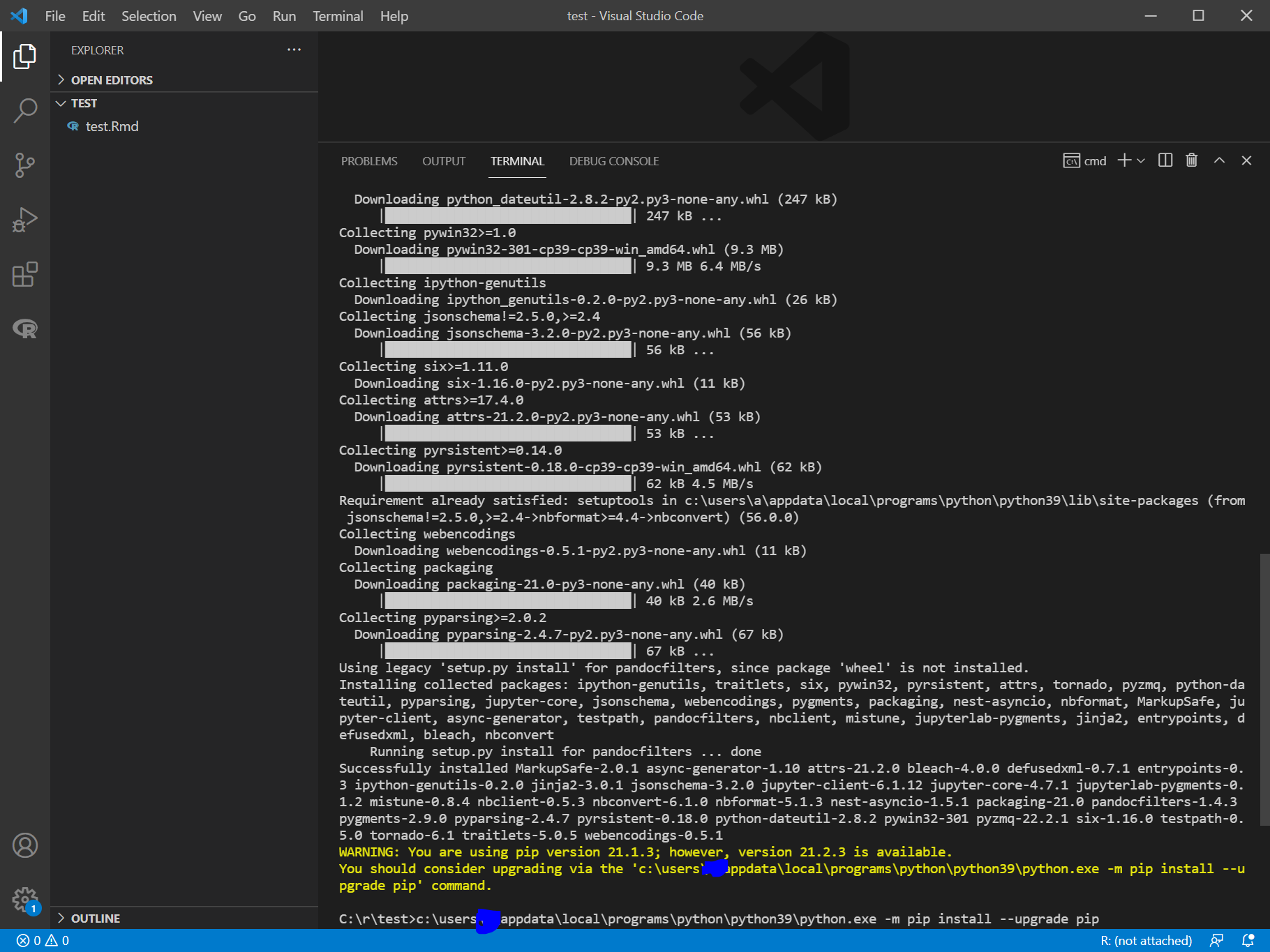
colaboratoryから、ipynbファイルをダウンロード後までは、上と一緒です。その後、ipynbファイル(今回は、200528_001.ipynb )を、今回は、 C:/r/test/ フォルダ にコピーしたのち、ターミナル画面で以下を入力します。
jupyter nbconvert --to html 200528_001.ipynb
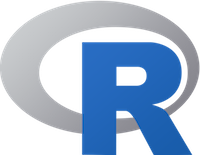

ディスカッション
コメント一覧
まだ、コメントがありません