Windows10でVisualStudioCodeでRを利用する(2020年5月時点)
以前の方法(2019/10/26時点)で、Windows10にAnacondaをインストールして、Anaconda Promptで以下を入力しても、Jupyter Notebook上でRを利用することができまでんでした。
conda install -c r r-essentialsWindowsなら、最初から、『Rをインストール』してから、『RStudioをインストール』して、RStudioを使用すればよいのですが、とにかくRStudioは遅いので、できれば、Jupyter NotebookでRの計算をしてみたいので、かなり面倒ですが、tryしてみたいと思います。(最初は、『Windows10にUbuntuをインストールしてipynbでRを利用する』という題名にしていました。)
開発環境
- Window10 Pro
やってみたいこと
と思ったのですが、以下の記事を見つけてしまったので、あきらめて、VisualStudioCodeでRを利用できるように設定してみたいと思います。(インストール方法はこちらのページを参考にしました。)
https://qiita.com/Ikuyadeu/items/edf1ddc733f4d1770d5a
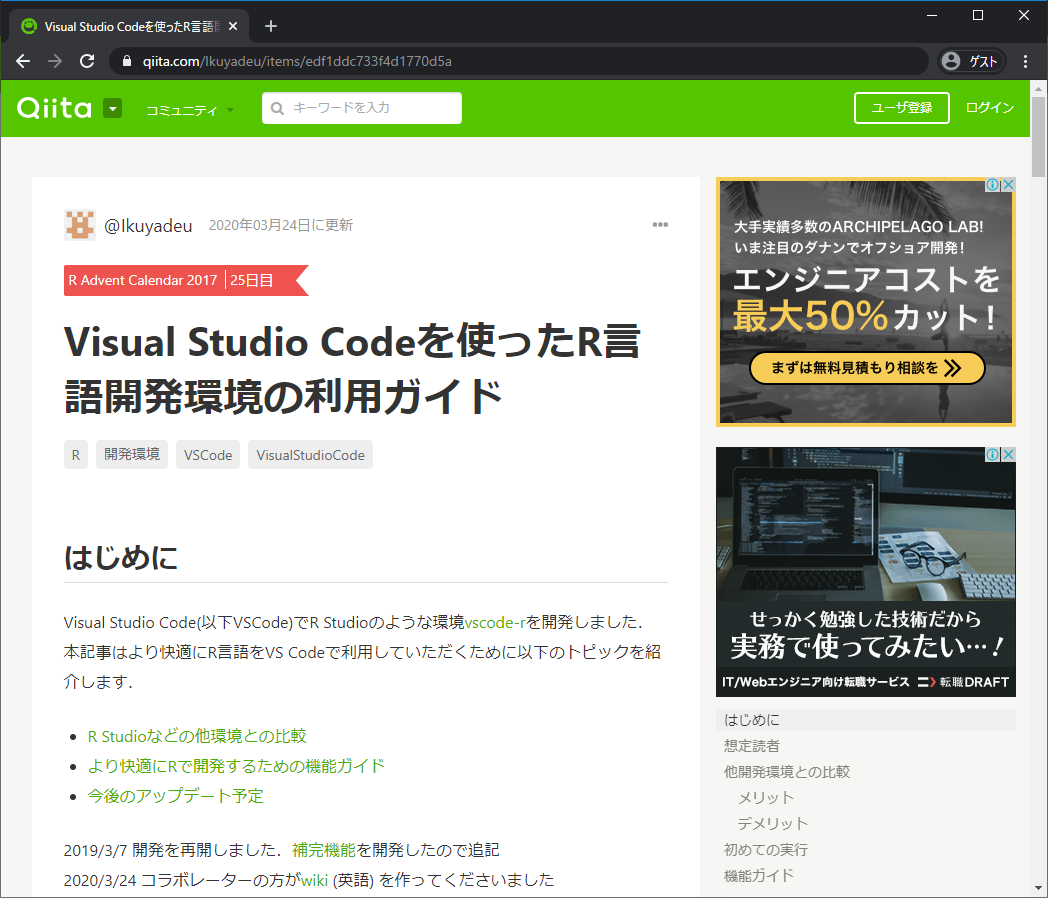
開発環境
- Core i5-4250U 1.30 GHz (1.90 GHz)
- RAM 16.0 GB
- Windows10 Pro 1809
- Visual Studio Code 1.45.1
- Anaconda Navigator 1.9.12
VisualStudioCodeはこちらのサイトからダウンロードしてインストールしています。
なお、今回構築した環境は以下となります。
- R 4.0.0
Rのインストール
https://cran.r-project.org/bin/windows/base/ から、Rをダウンロードしてインストールしておきます。2020年5月時点では、Rのバージョンは4.0.0でした。
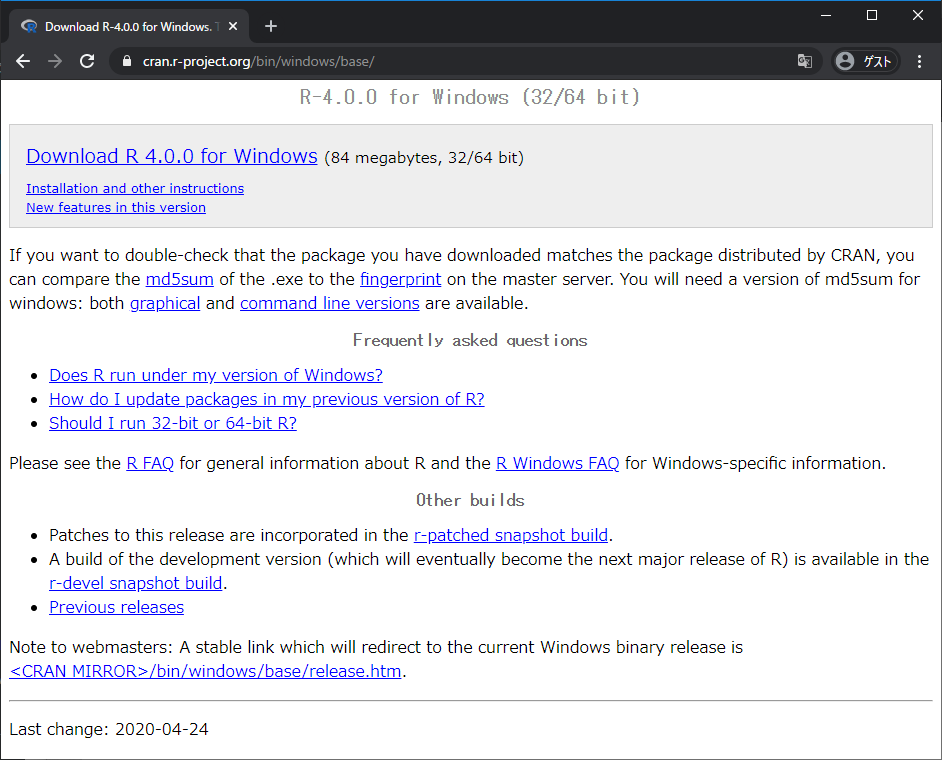
VisualStudioCodeの拡張機能でRのプラグインをインストール
VisualStudioCodeを起動して、拡張機能のアイコンをクリックします。
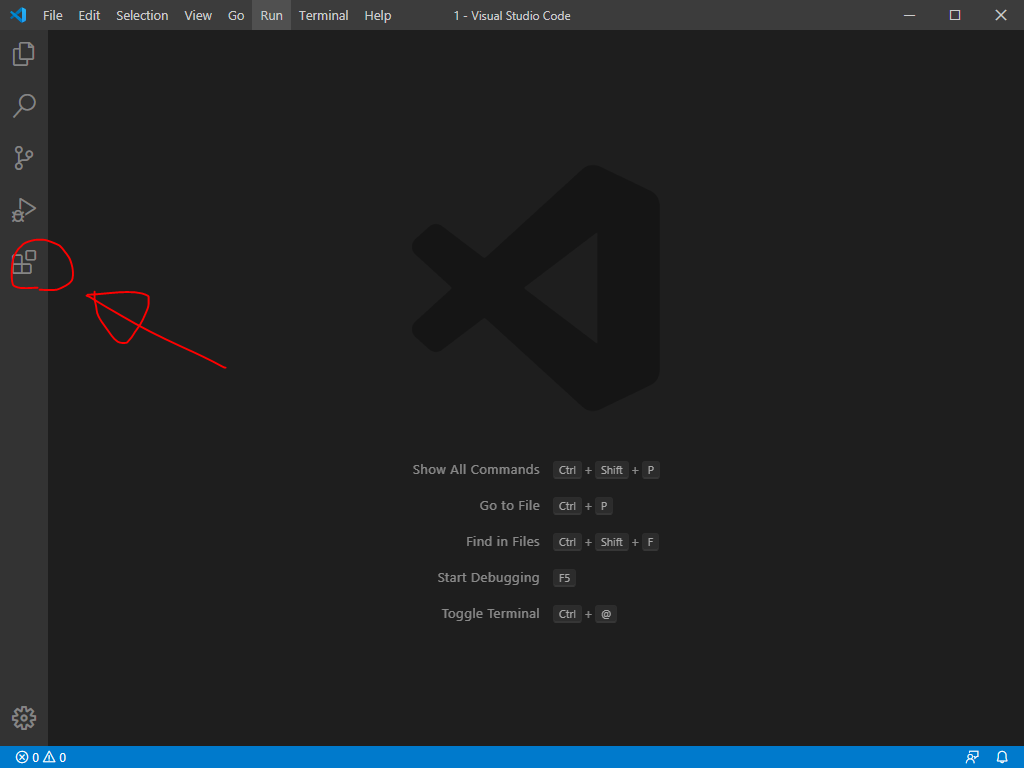
以下のような画面になるので、R と入力してから、Rのプラグインを選択してインストールします。
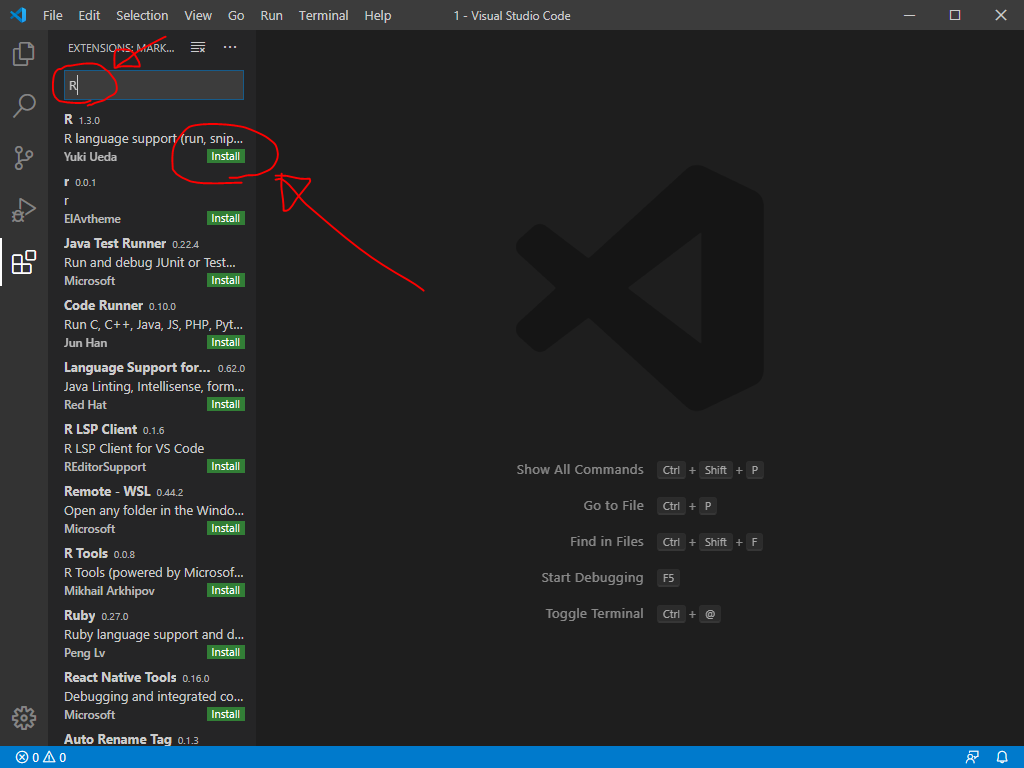
すぐにインストールされます。インストールされると、以下のようになります。
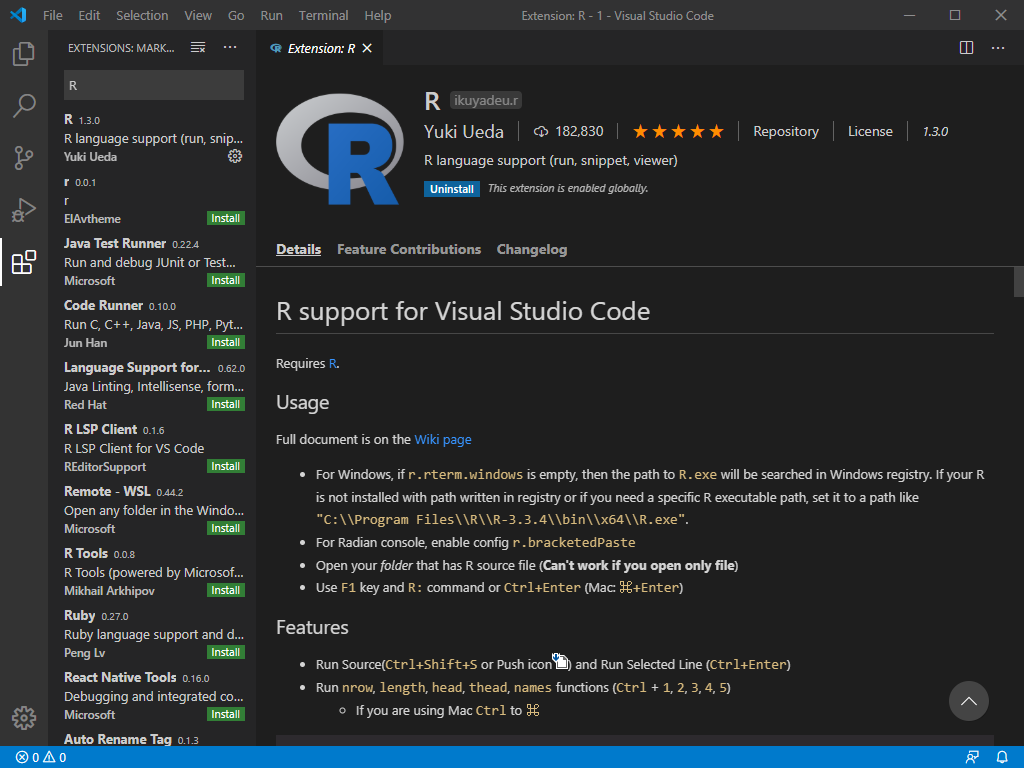
VisualStudioCodeでRへのPATHを指定する
まず、自分の環境でのR.exeへのPATHを調べます。
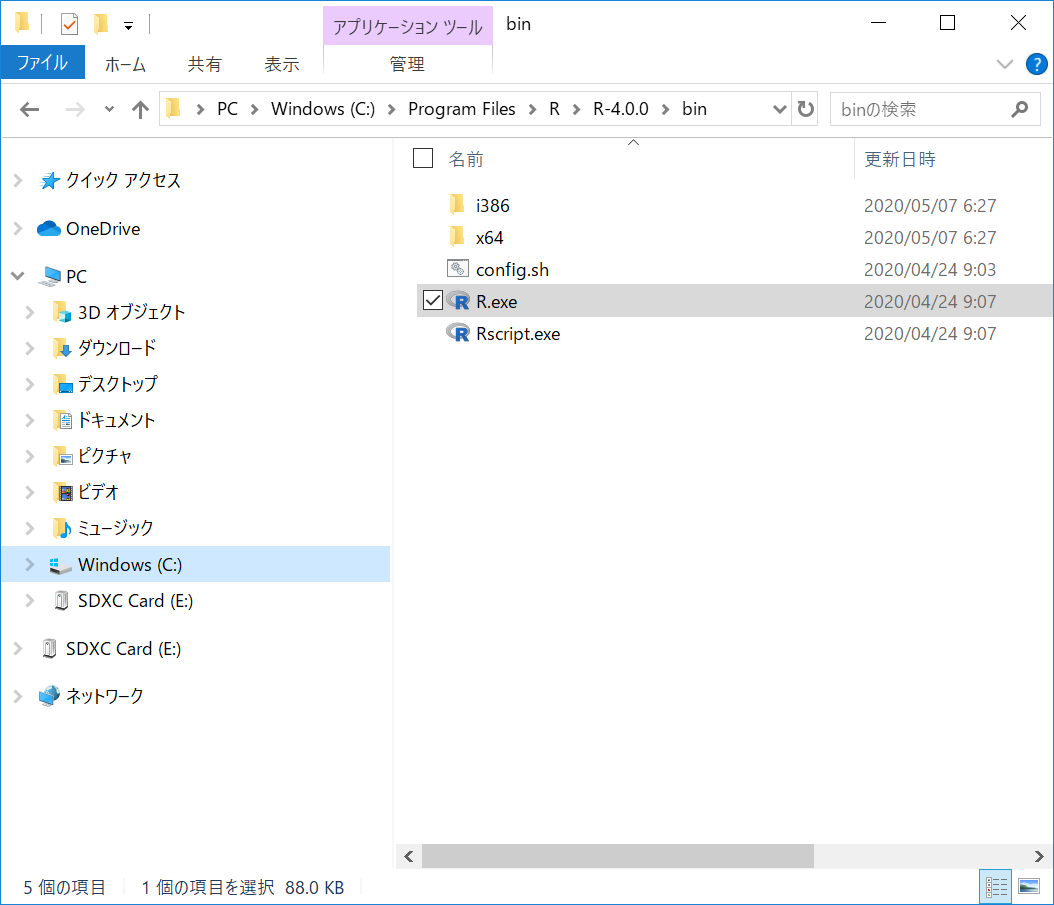
私の環境では、上記のような場所にR.exeが入っていたので、PATHは、
C:\Program Files\R\R-4.0.0\bin\R.exeとなります。
File > Preferences > Settings (Ctrl + , でも出てきます)により、Settings を開きます。
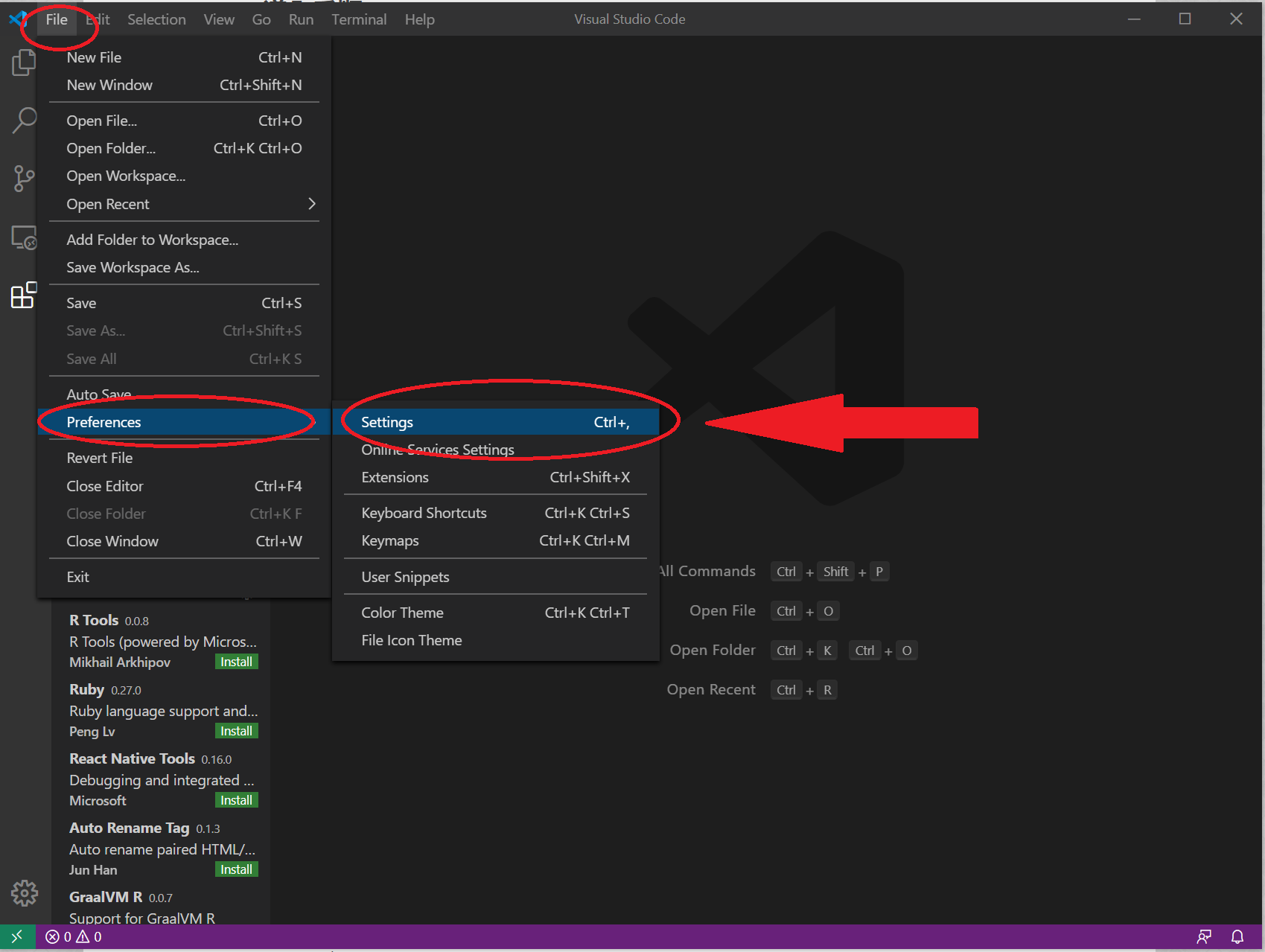
Extensions > r の順にクリック
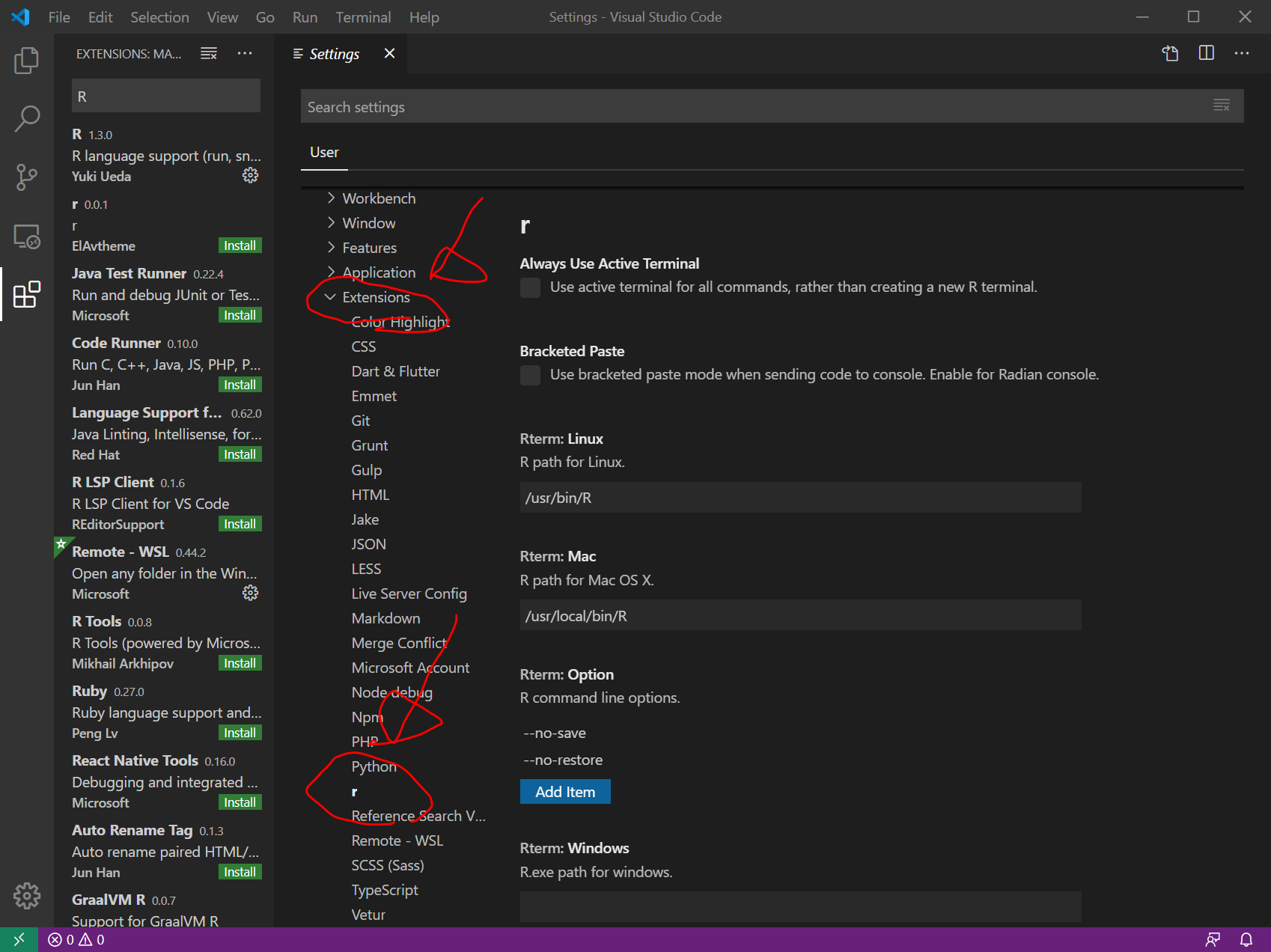
Rterm : Windows
R.exe path for windows.
のところに、ご自身の環境に応じて、パスを入力します。私の場合は、上記を参考にして、以下を入力しました。
C:/Program Files/R/R-4.0.0/bin/R.exe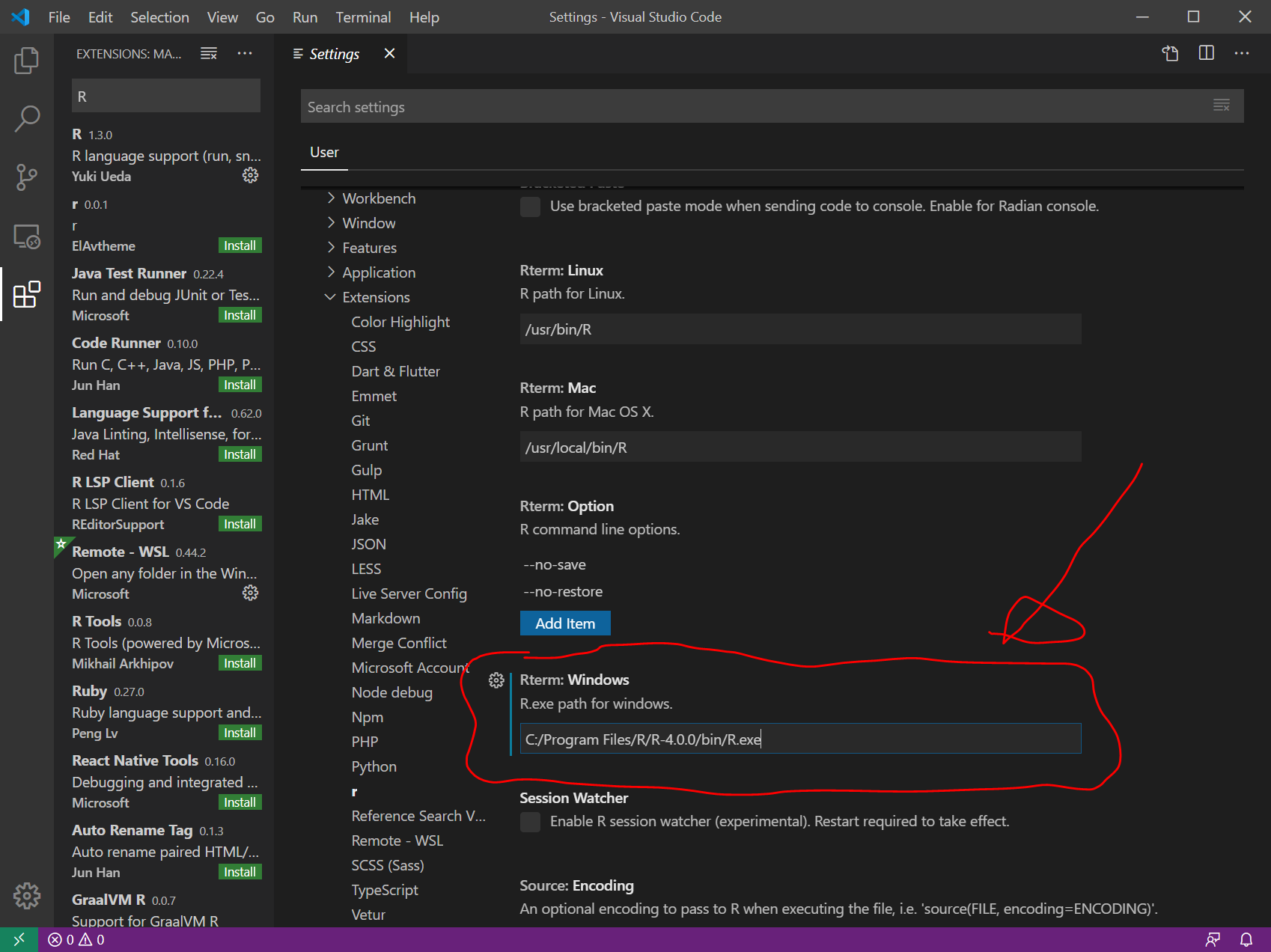
VisualStudioCodeで新規ファイルを作成しRを動かしてみる
File > New File で新規ファイルを作成します。
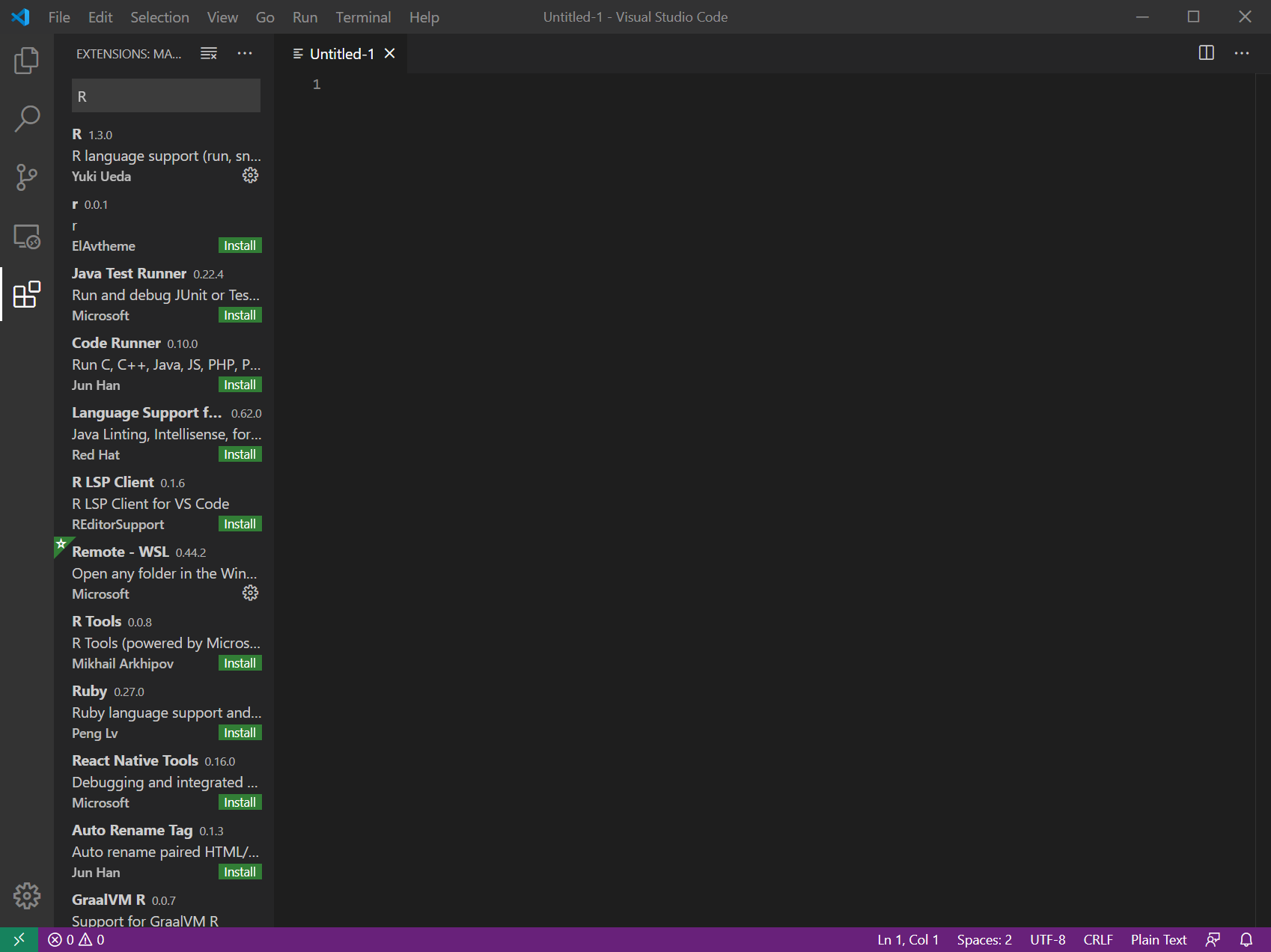
Untitled-1 というファイルが作成されるので、Ctrl + Sで、C:/r/ フォルダ(なければ作成します。場所はどこでもよいです。)に、名前をつけて保存します。今回は、001.rという名前で保存しました。
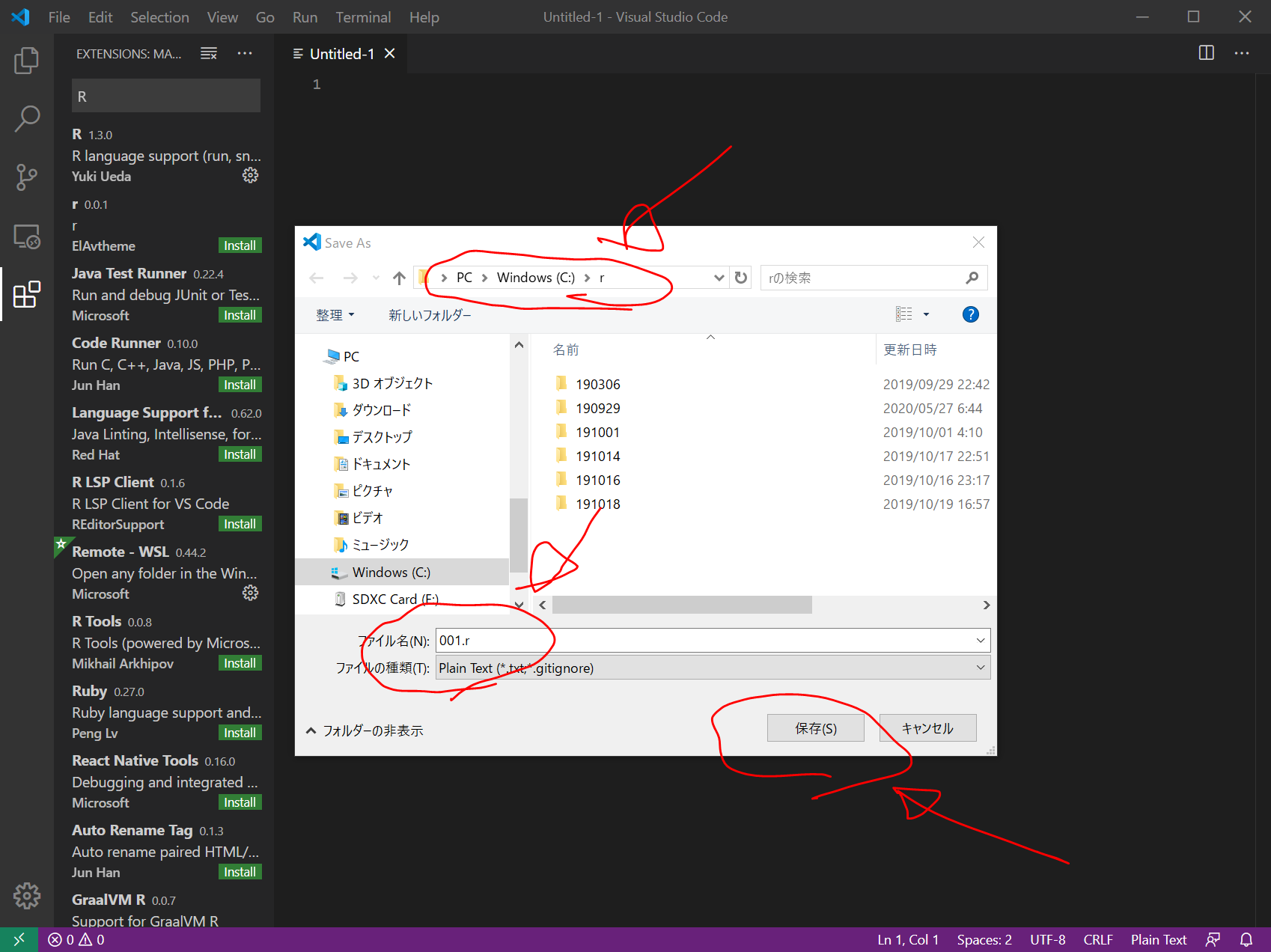
001.r のところに以下を入力します。
x <- 1 + 1
x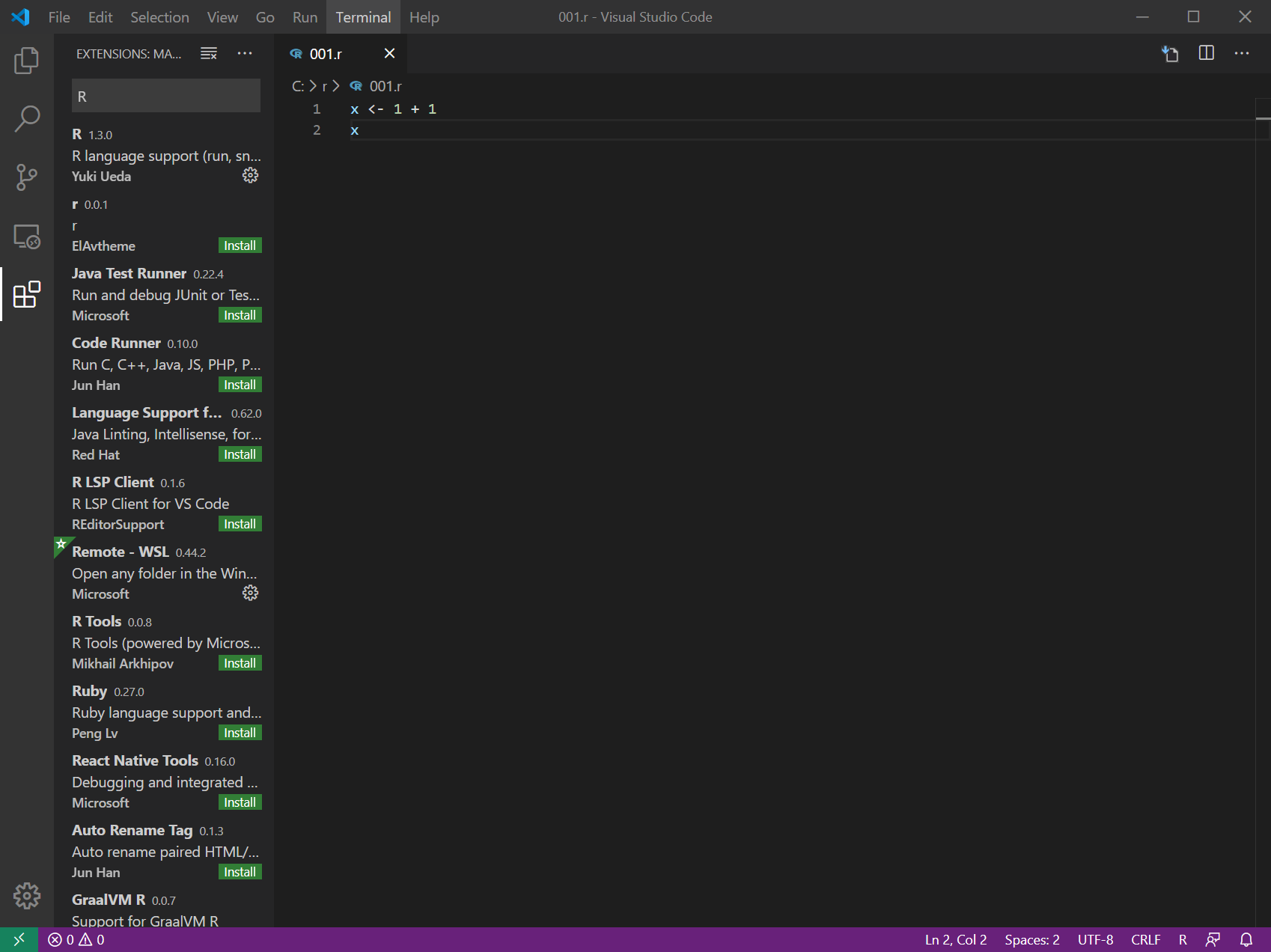
入力した文字列をマウスでドラッグして選択した状態で、"Ctrl + Enter" を押すと、Rのコードが実行されます。
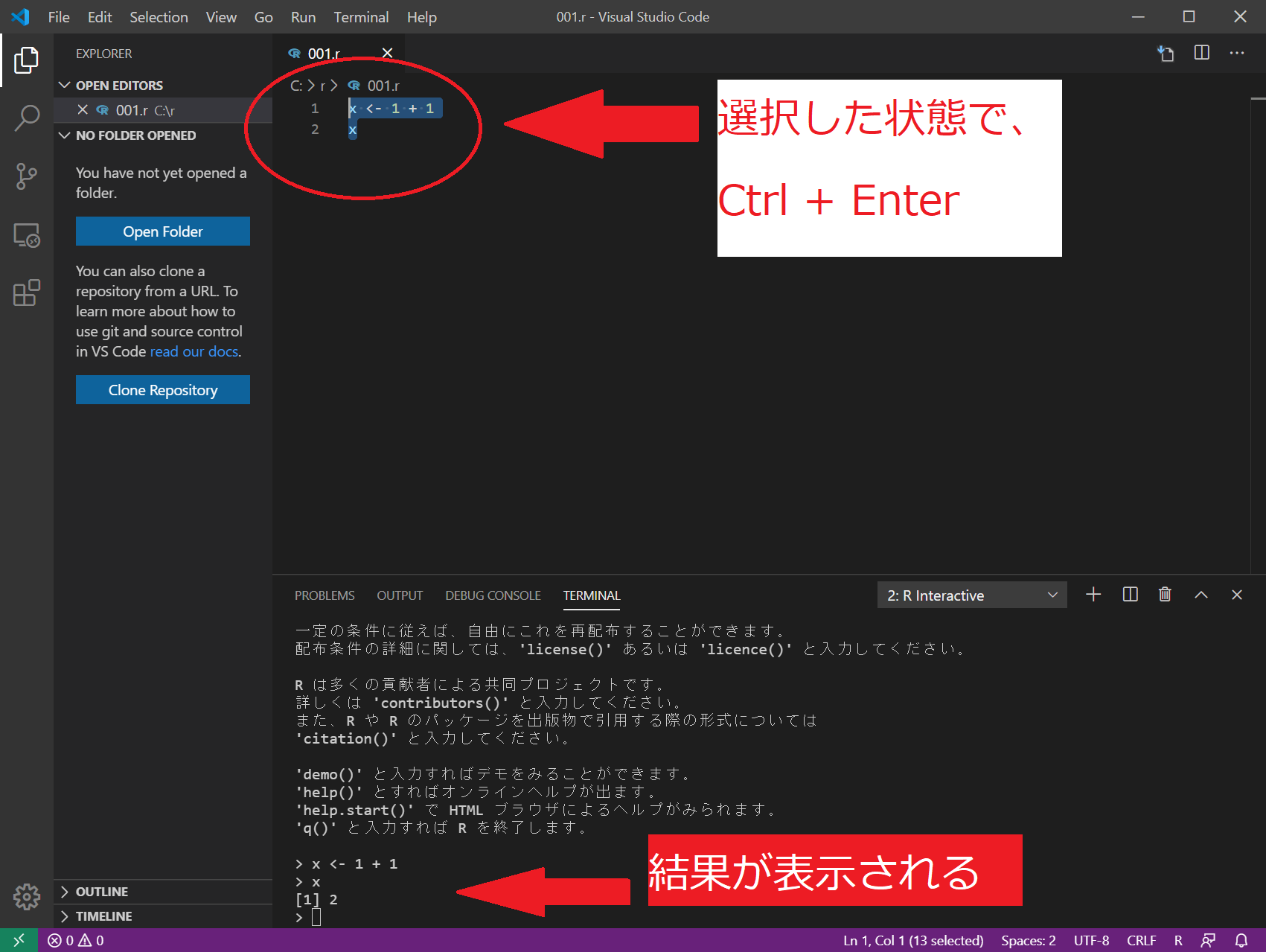
とりあえず、これで、Rのコードを動かすことができました。次は、packageのインストールができるように設定を続けます。
languageserver のインストール
よくわかりませんが、こちらのインストール手順によると、
languageserver is an implementation of the Language Server Protocol for R.
だそうです。上記に引き続き、TERMINAL画面に以下を入力して、Enterを押します。
install.packages("languageserver")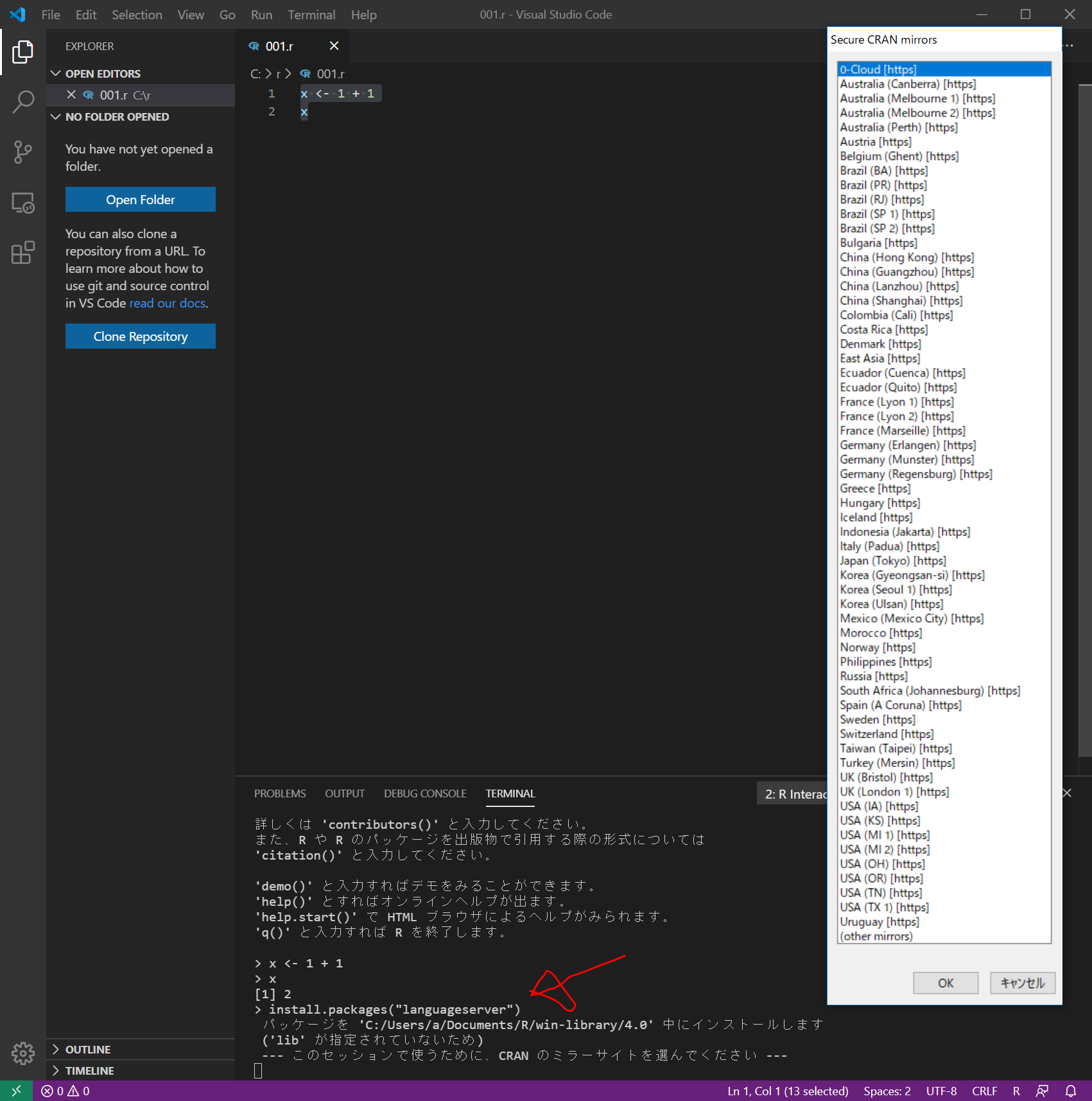
指示通りに、CRANのミラーサイトを適当に選択して、OKを押します。私は、とりあえずUSAのどこかにしておきました。
じゃかじゃか何かがインストールされていきました。
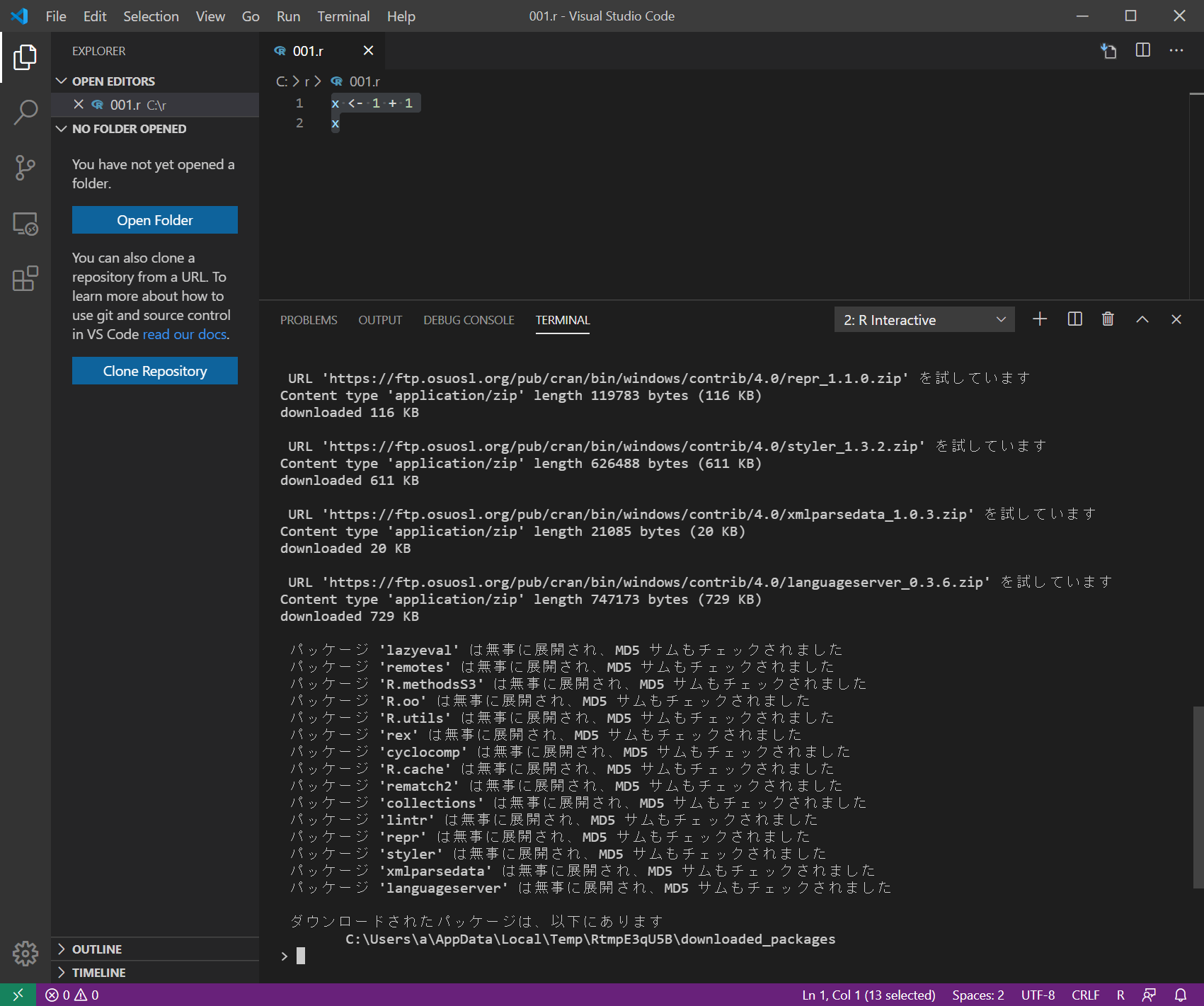
VisualStudioCodeの拡張機能 vscode-r-lsp をインストール
VisualStudioCodeの拡張機能の検索のところに、
reditorsupport.r-lsp
と入力し、出てきたものをインストールします。
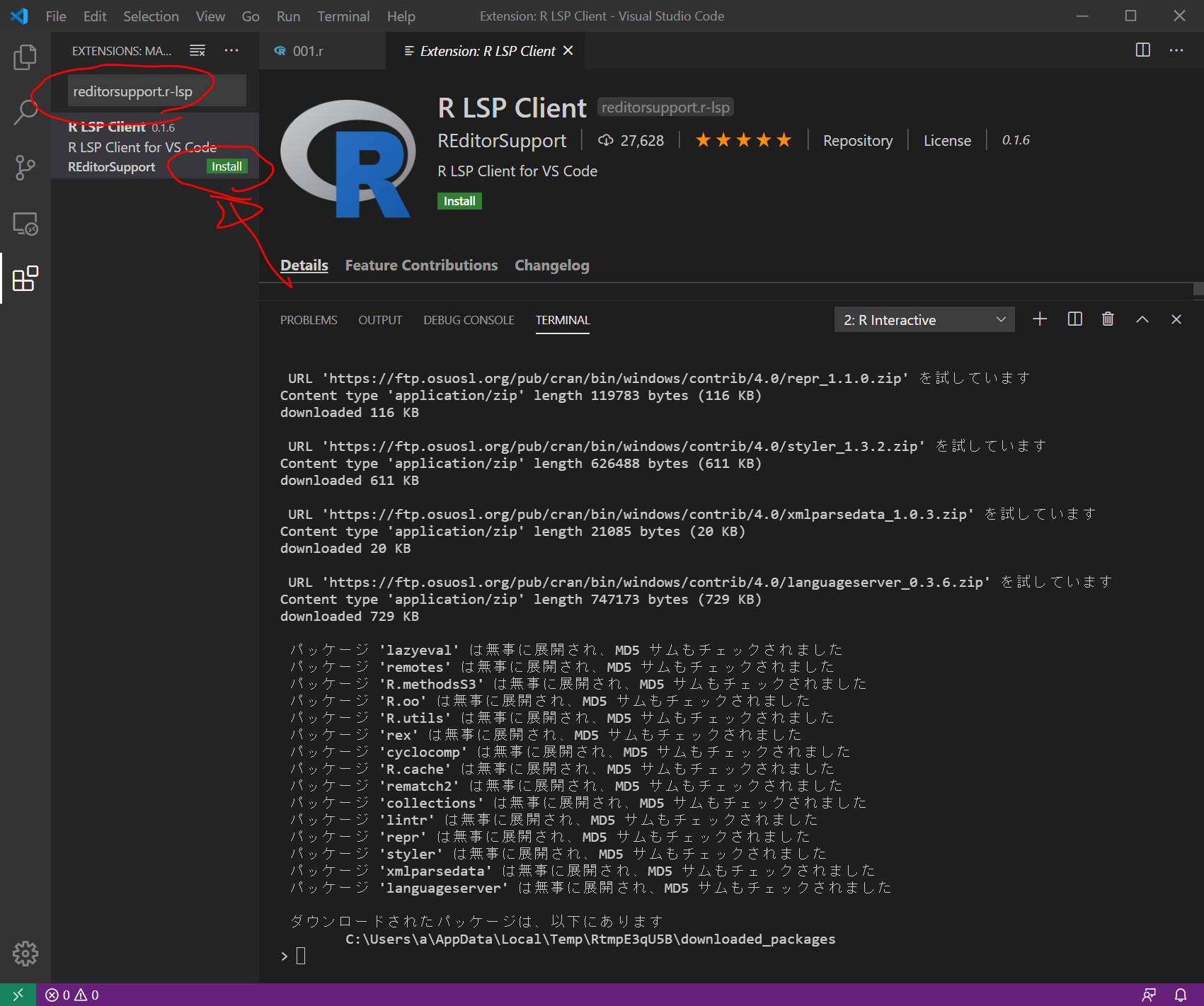
以下のようになります。
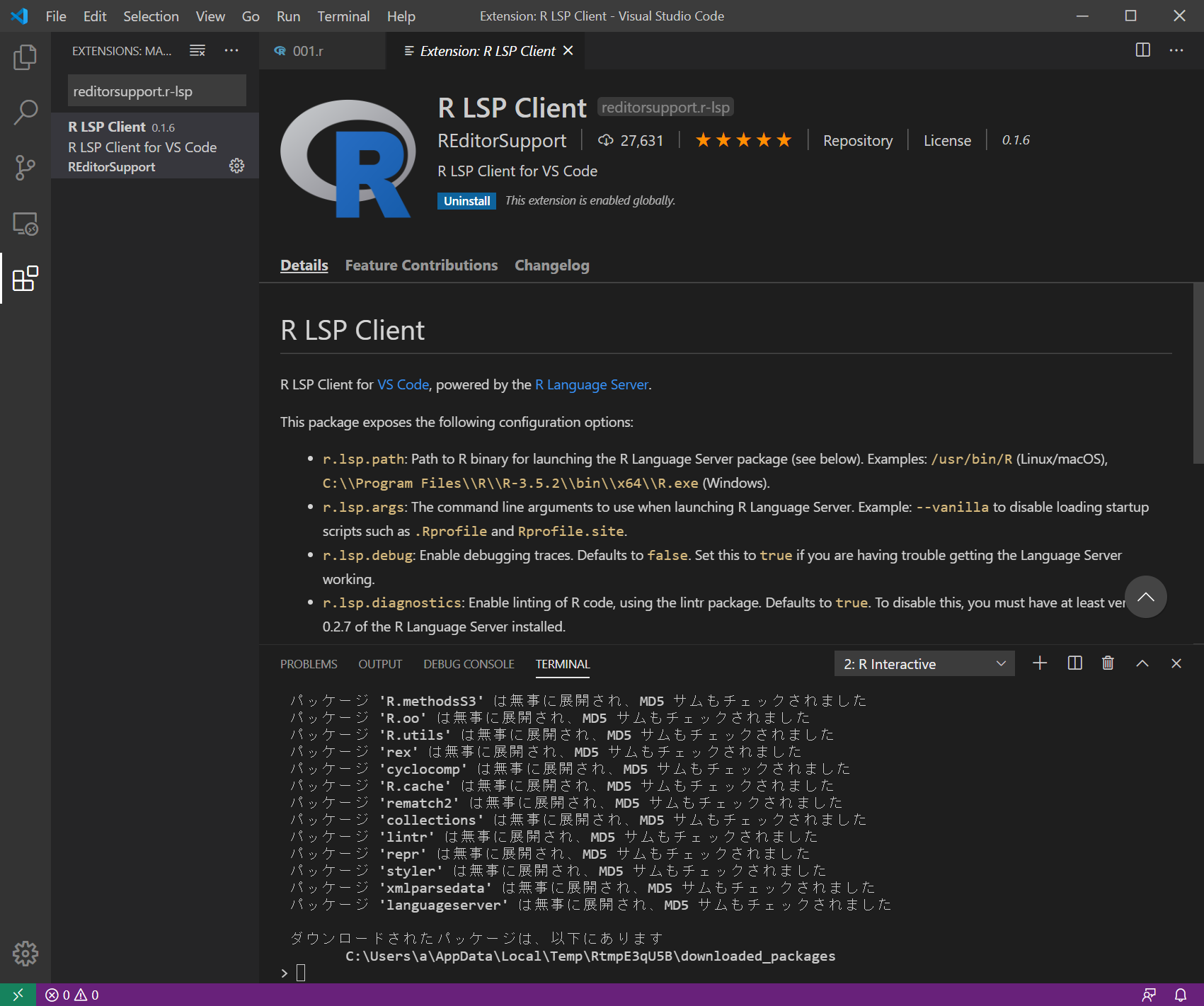
radian(python関連のパッケージ)をインストール
https://pypi.org/project/radian/
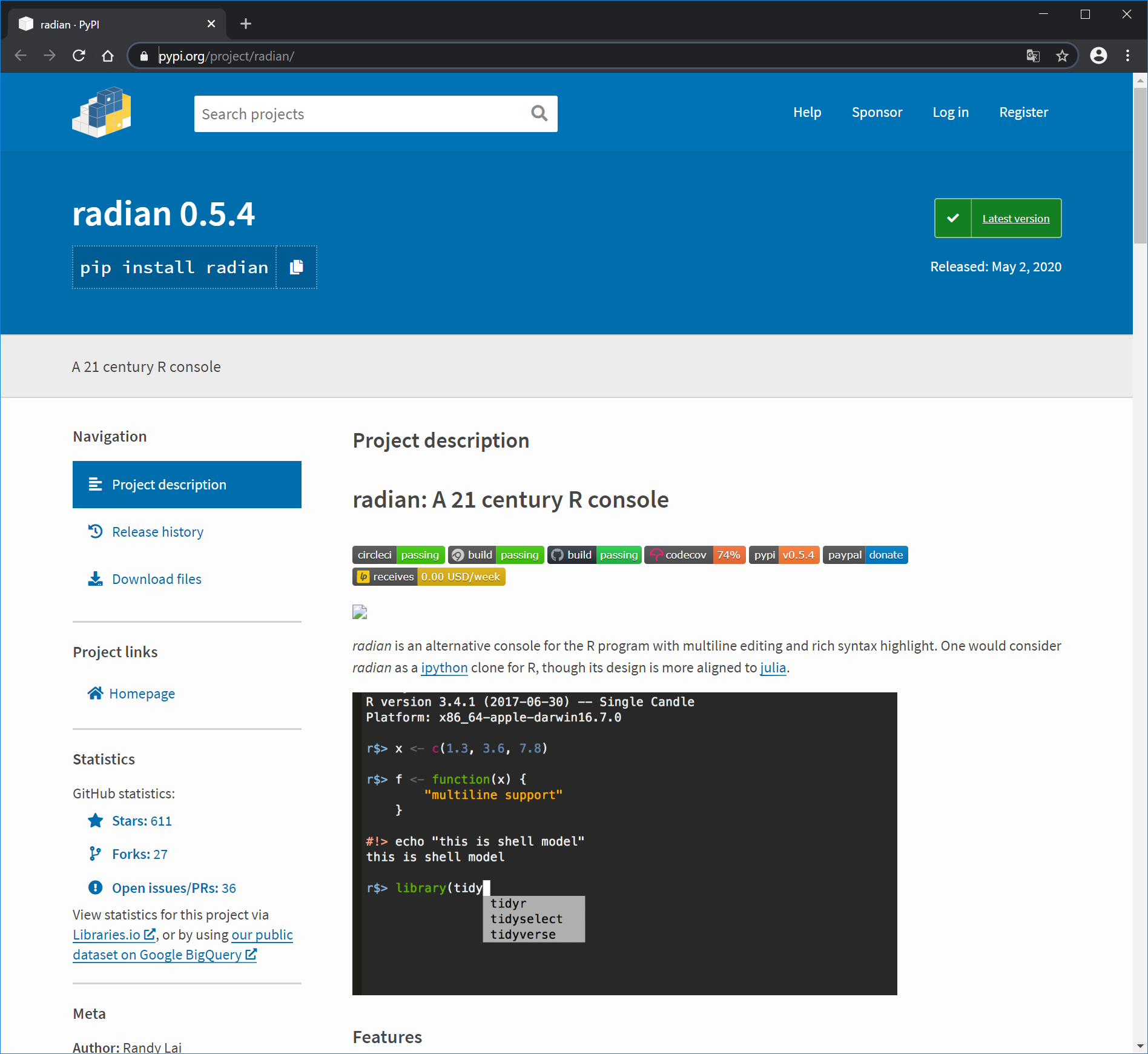
本当は、WindowsにPythonをインストールして、pip install radianをするところらしいのですが、私はAnacondaを利用しているので、こちらとこちらを参考に、以下の方法でやってみます。
- Anaconda環境を確認する
- Anaconda環境をactivateする
- pipでパッケージをインストールする
パッケージのアップグレード
pipにはアップグレードコマンドがありませんので、インストールコマンドにアップグレードオプション-U/--upgradeを付けます。
$ pip install -U pandas実際には以下のように、、、途中
anaconda promptにするか、cmd.exeにするか?
$ conda info -e
以下はmacの場合?
$ source activate <インストールしたいAnaconda環境>
Windows環境では、スタートメニューの「Anaconda3(64bit) | Anaconda Prompt」で表示されるコマンドプロンプトから、conda コマンドを実行できます。
AnacondaのPythonを利用するときは、Conda環境を有効にしてからコマンドを実行します。Conda環境は、conda activate コマンドで開始します。(通常はbaseが開始される)
$ conda activate
Anaconda環境がactivateされた状態で通常通りpip installコマンドを入力すると、選択したAnaconda環境にパッケージをインストールできます。
pip install -U radian
radianにpathを通す(以下でできるか?)
where.exe radian
https://www.python.jp/install/anaconda/conda.html
Condaコマンド
途中
インストール方法リンク
https://i-was-a-ki.hatenablog.com/entry/2017/12/05/222811
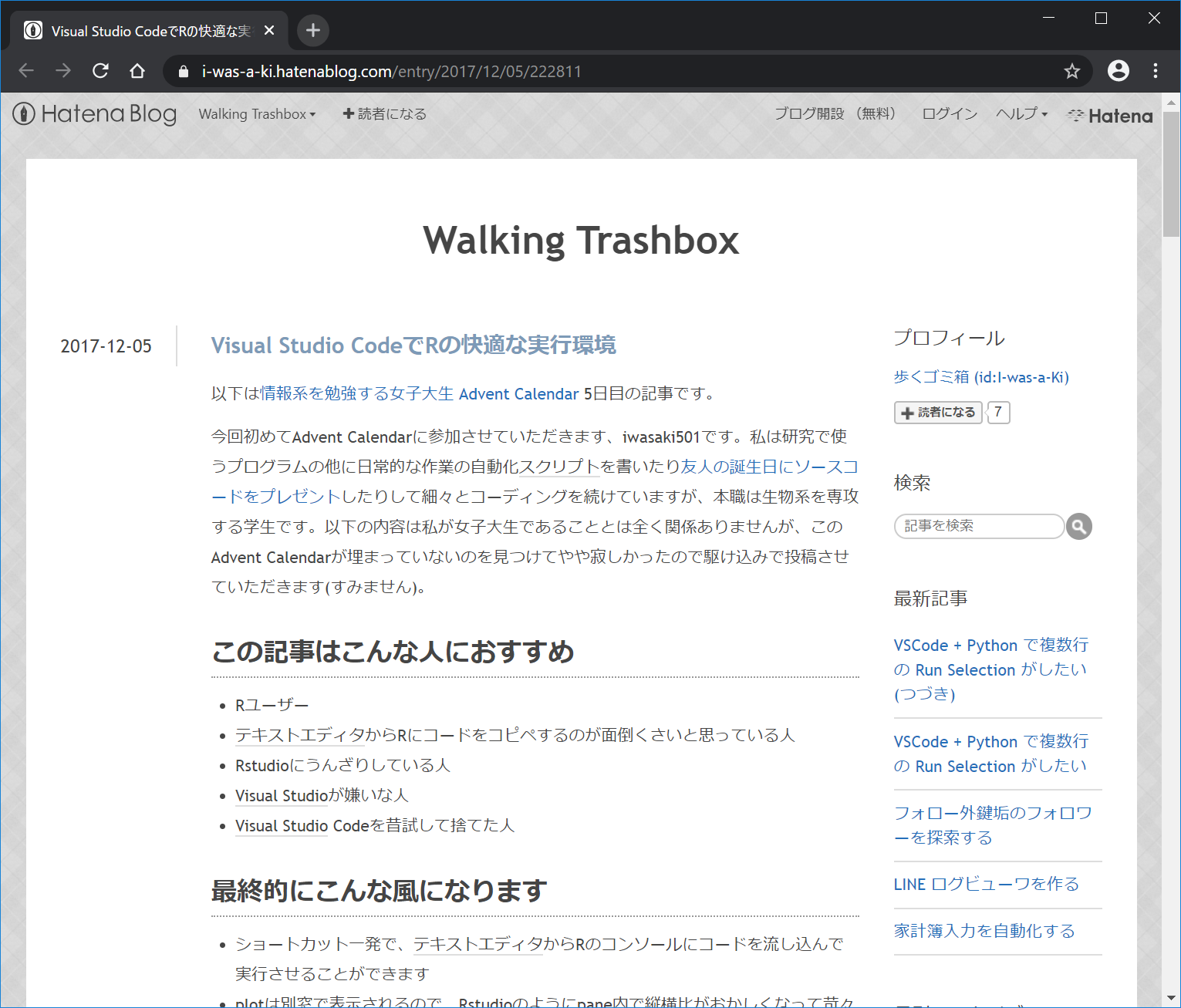
https://github.com/Ikuyadeu/vscode-R/wiki/Installation:-Windows
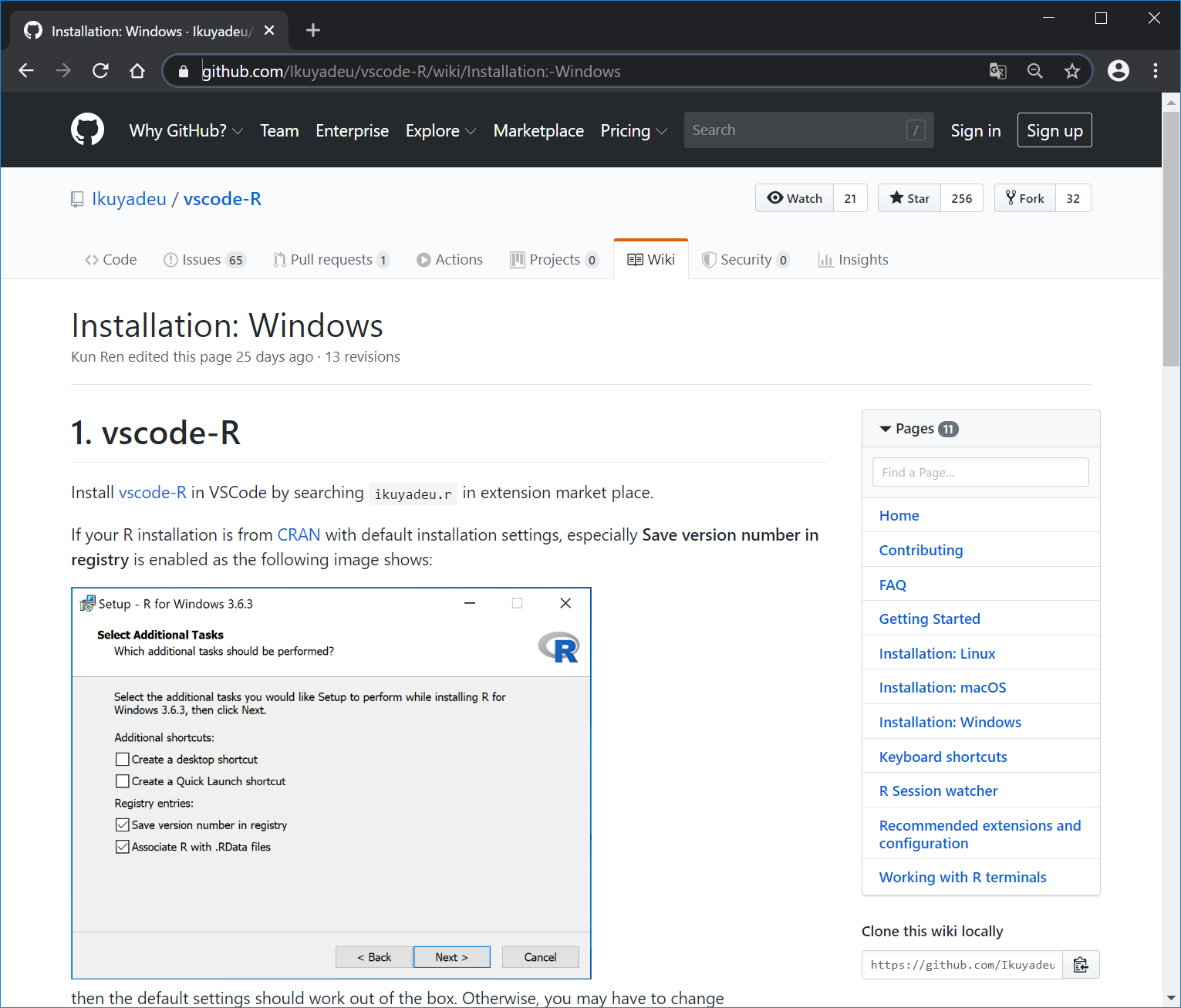
Anaconda環境にpip installする方法のリンク
https://qiita.com/mckeeeen/items/d4cbe4a16a102157f40c
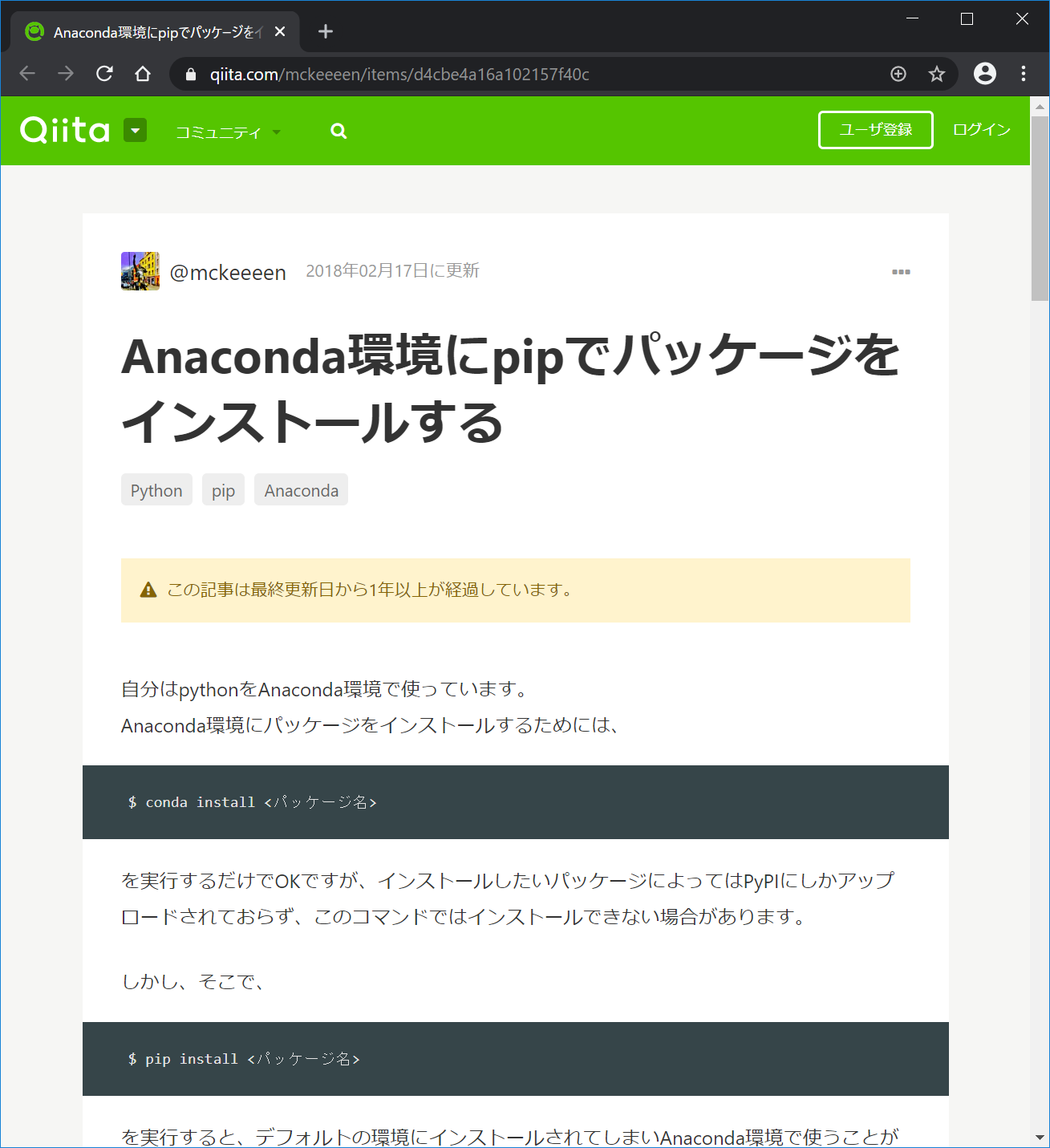
https://qiita.com/ynakayama/items/29efebeb38604d10acef
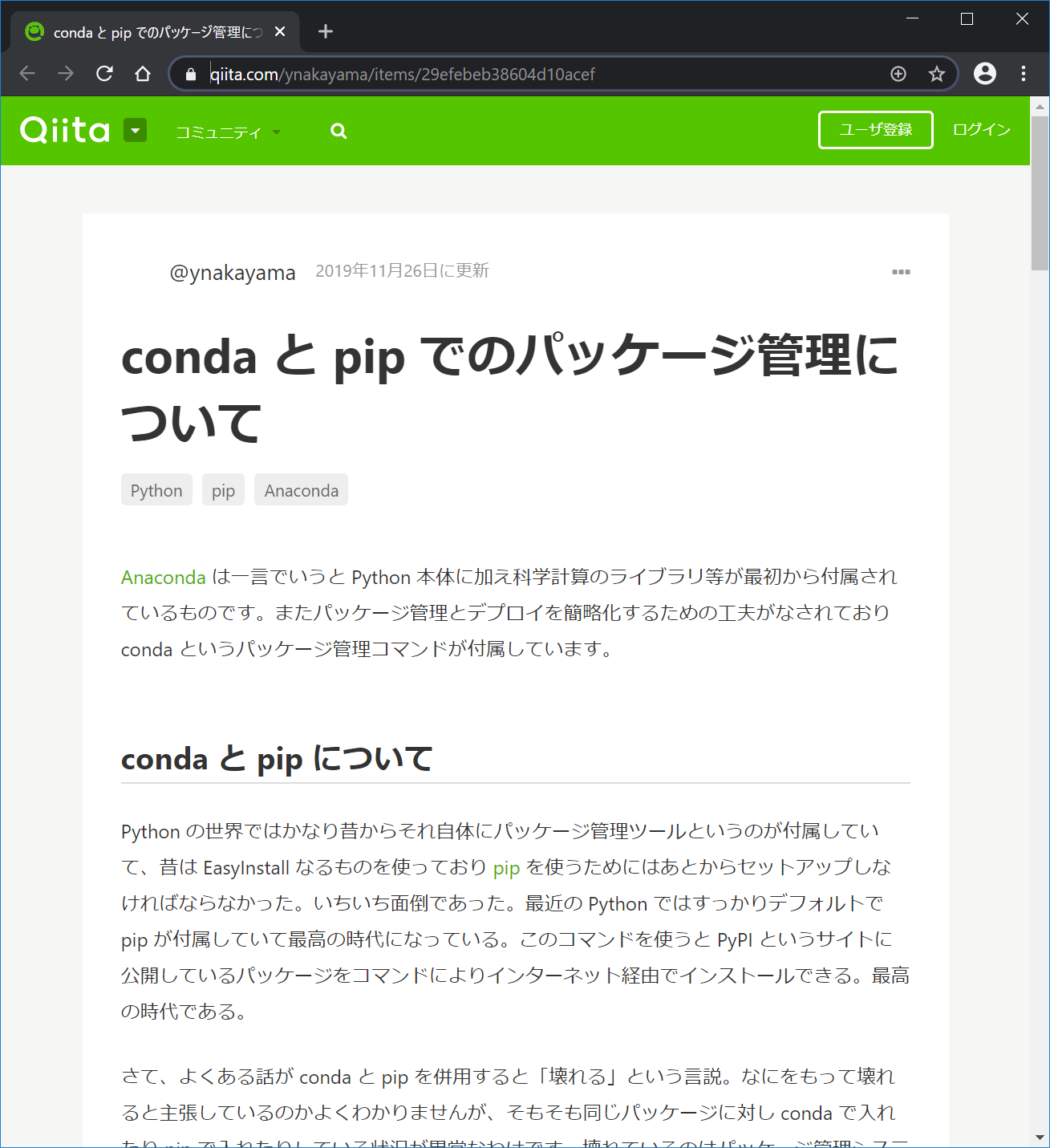
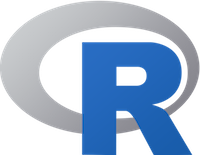


ディスカッション
コメント一覧
まだ、コメントがありません