『はじめて学ぶバイナリ解析 不正なコードからコンピュータを守るサイバーセキュリティ技術』を写経してみる(0)環境構築
画像解析アプリをHerokuにデプロイしようとしてもうまくいかないので、気分を変える目的で、この本を衝動買いしてしまいました。『バイナリ解析』とは、実行ファイルを逆アセンブリしたアセンブルコードを解析することらしいです(???ですがが、本書を読めば理解できるようになるそうです。)。環境構築でいきなり約6GBのファイルをダウンロードするところから始まります。
開発環境
Windows10 Pro
仮想マシンのダウンロード
http://bit.ly/binary_analysis_book から、5.8GBの『Ubuntu_for_binary_analysis.ova』というファイルをダウンロードします。10分くらいかかりました。
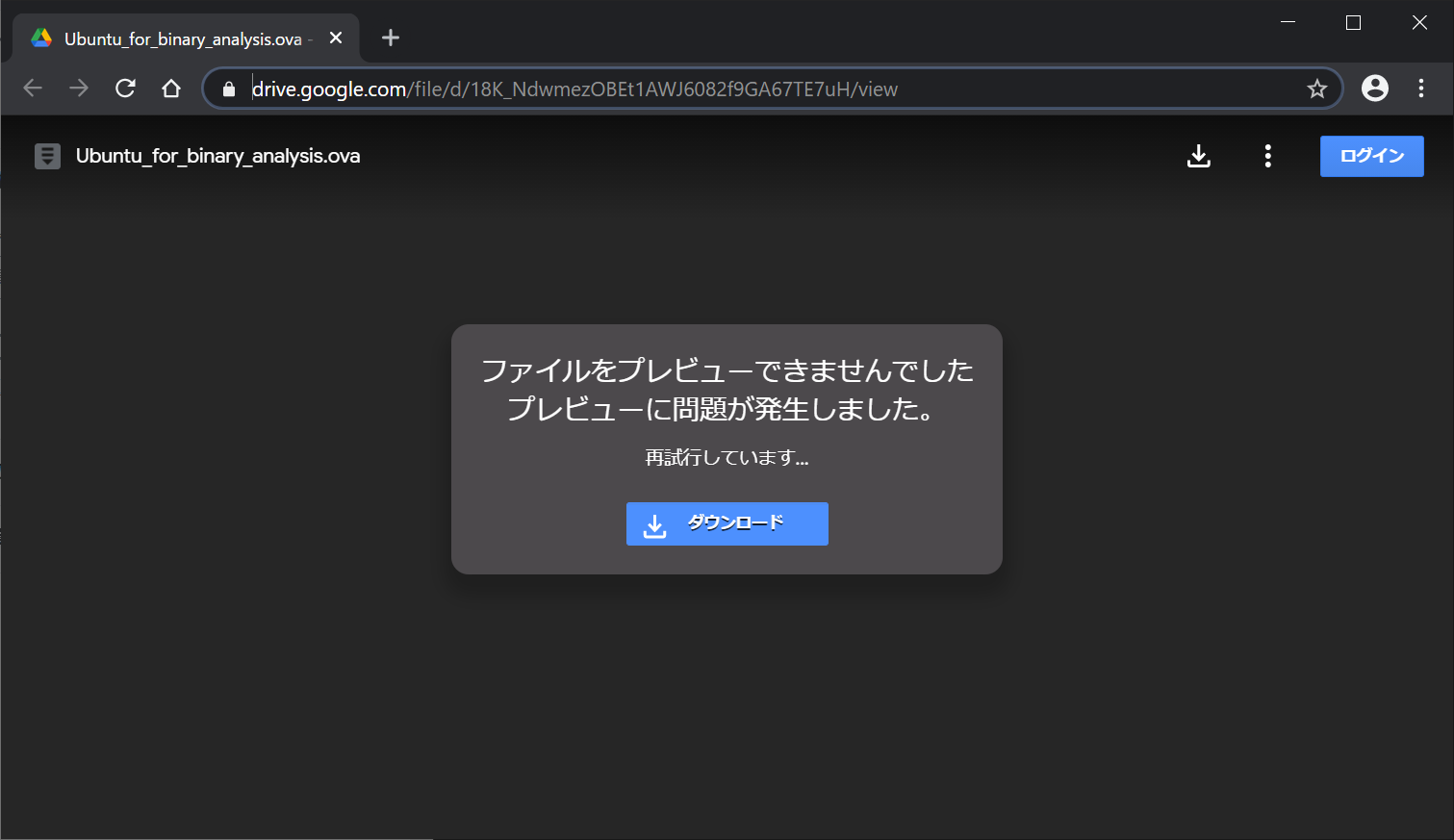
Workstation Playerのインストール
https://www.vmware.com/jp.html へ行き、ダウンロード > 無償製品のダウンロード > Workstation Player の順にクリック
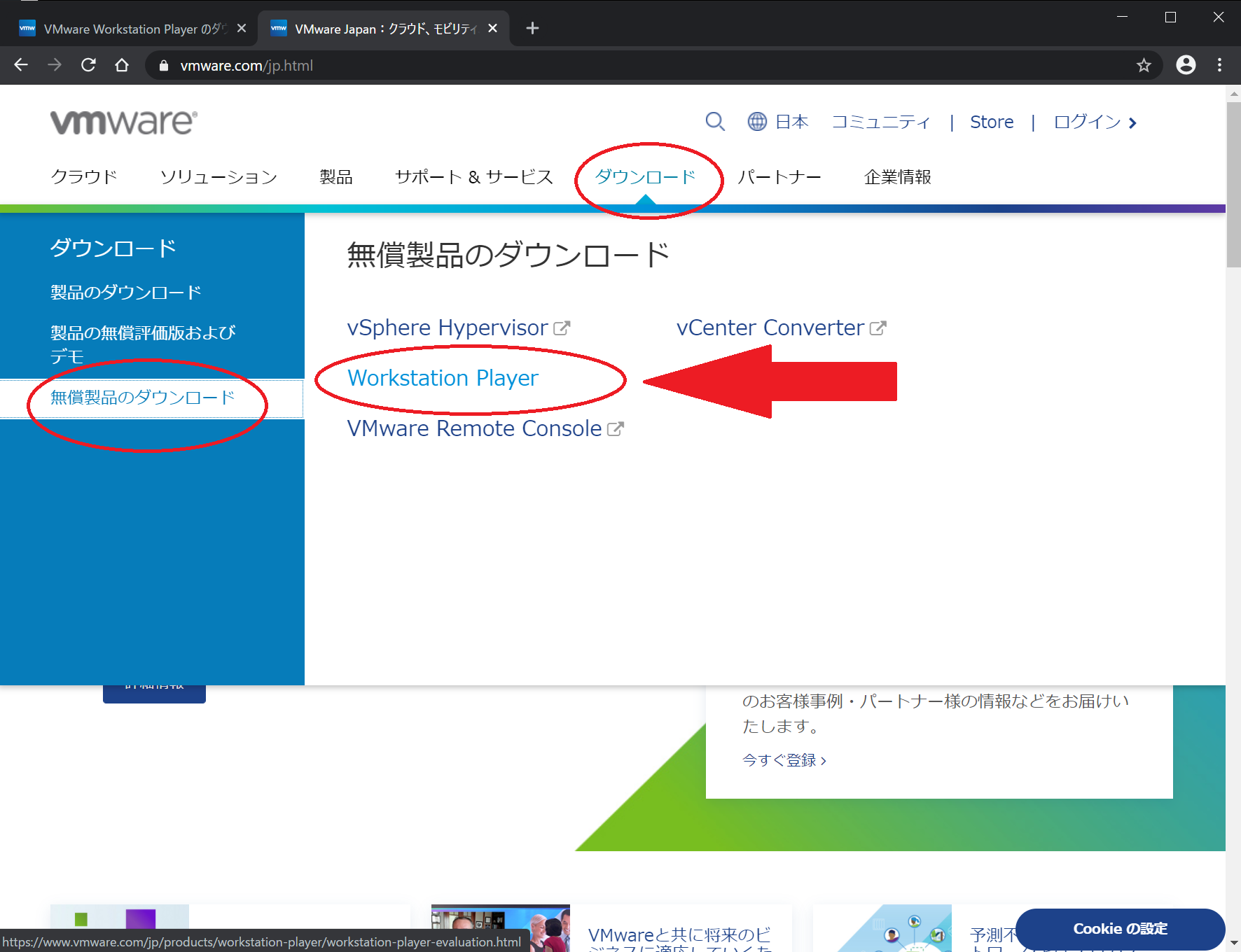
Workstation 16.0 Player for Windows の試用 の 今すぐダウンロード をクリック
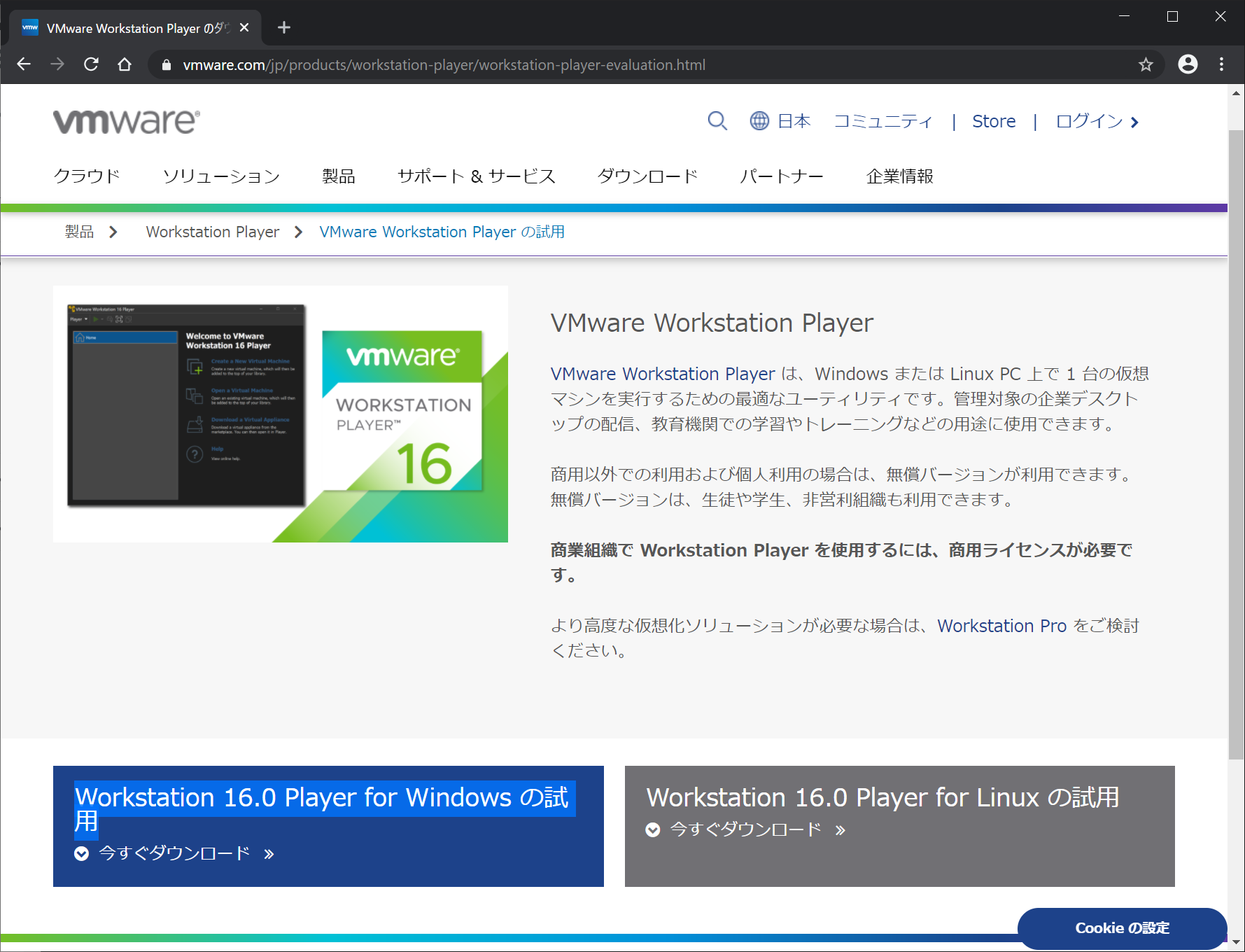
すると、213MBのファイルがダウンロードされるので、ダブルクリックしてインストールします。
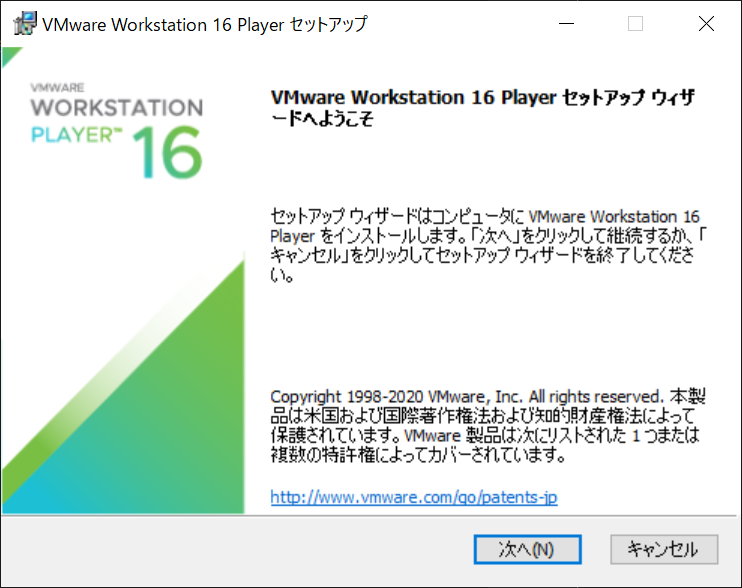
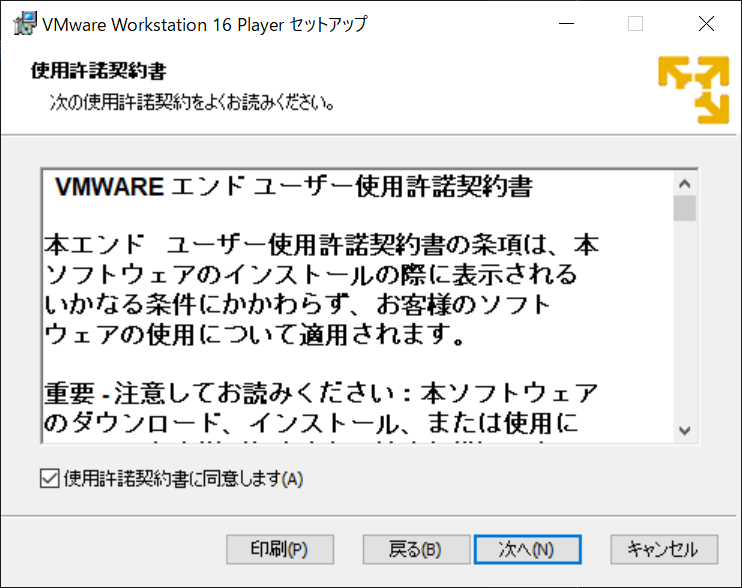
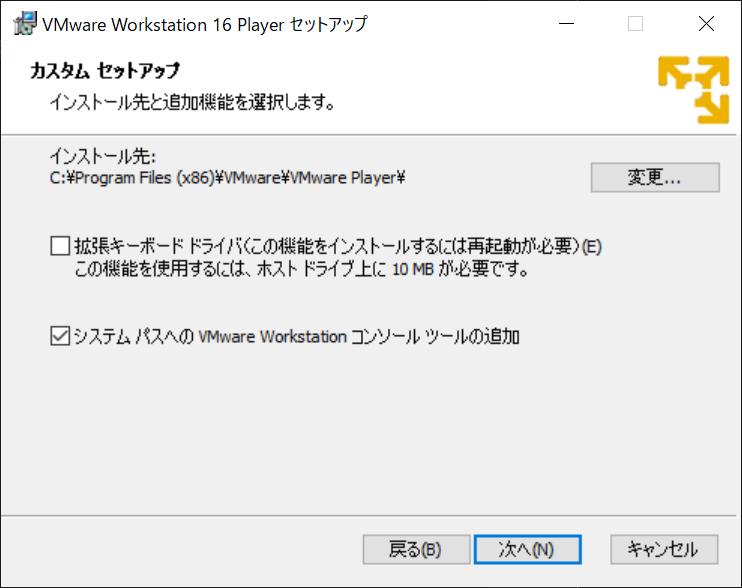
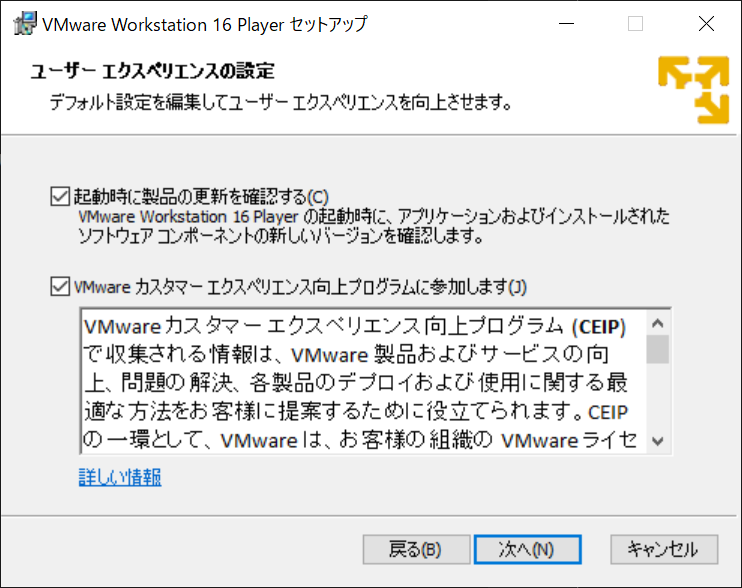
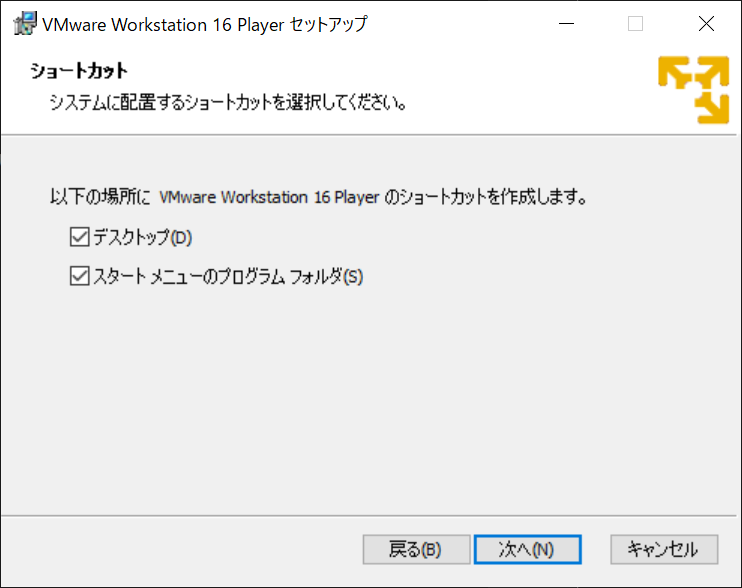
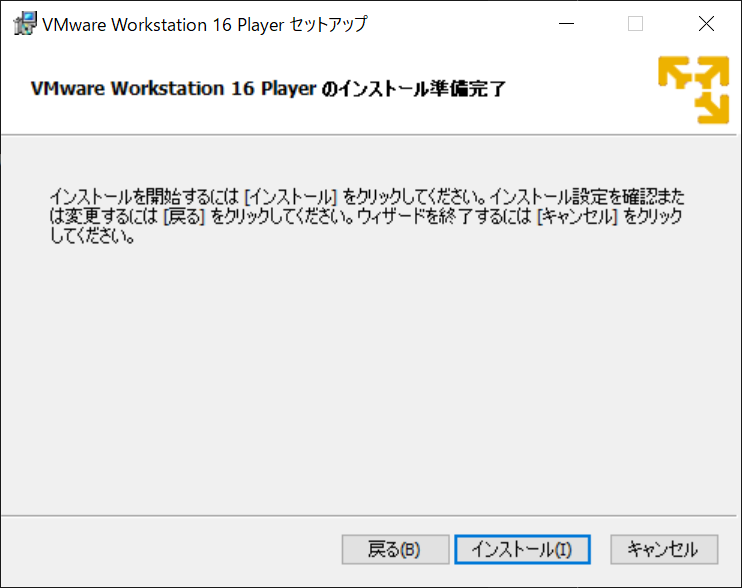
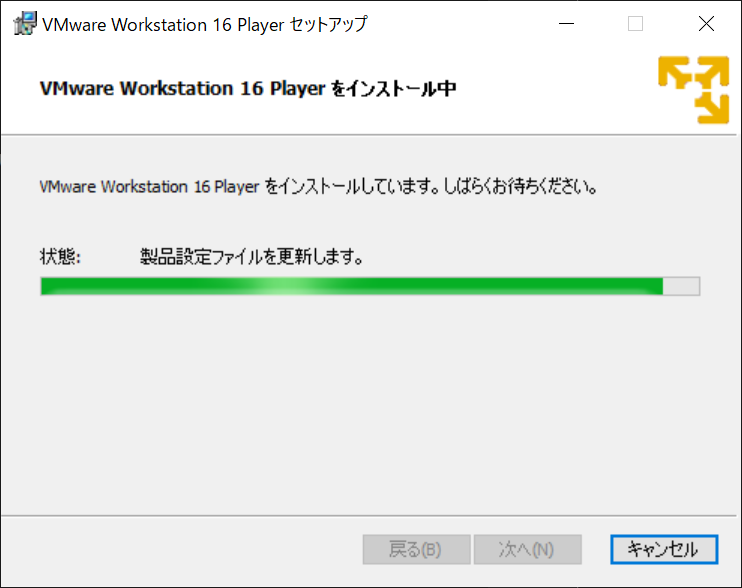
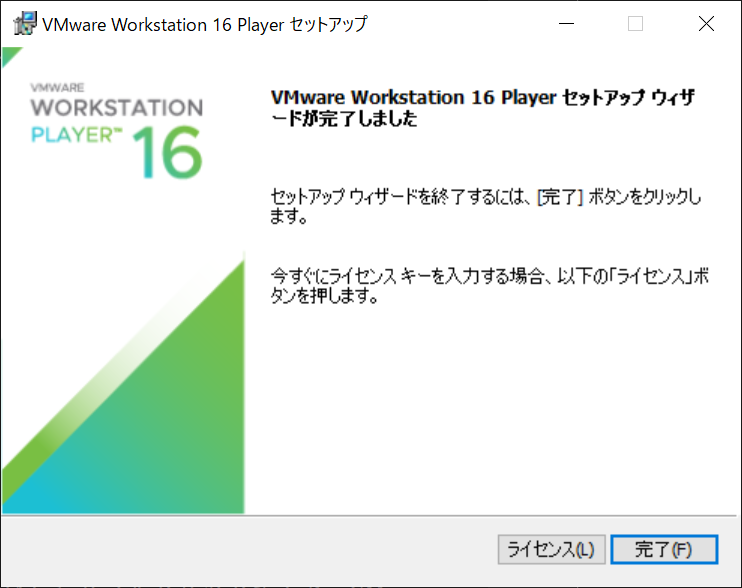
Workstation Player上で仮想マシンを起動
デスクトップに作成された以下のアイコンをダブルクリックします。
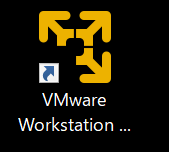
そのまま 続行 → 完了 の順にクリック
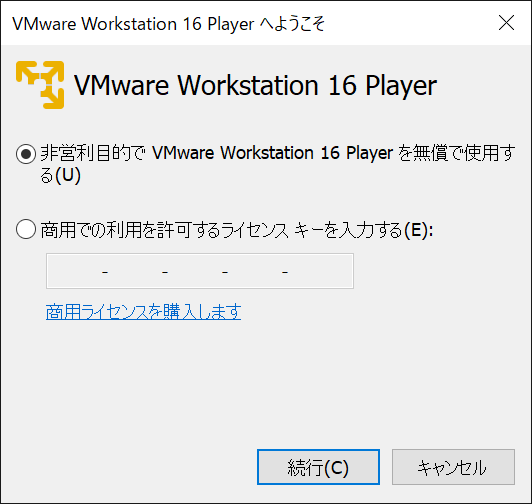
仮想マシンを開く をクリック
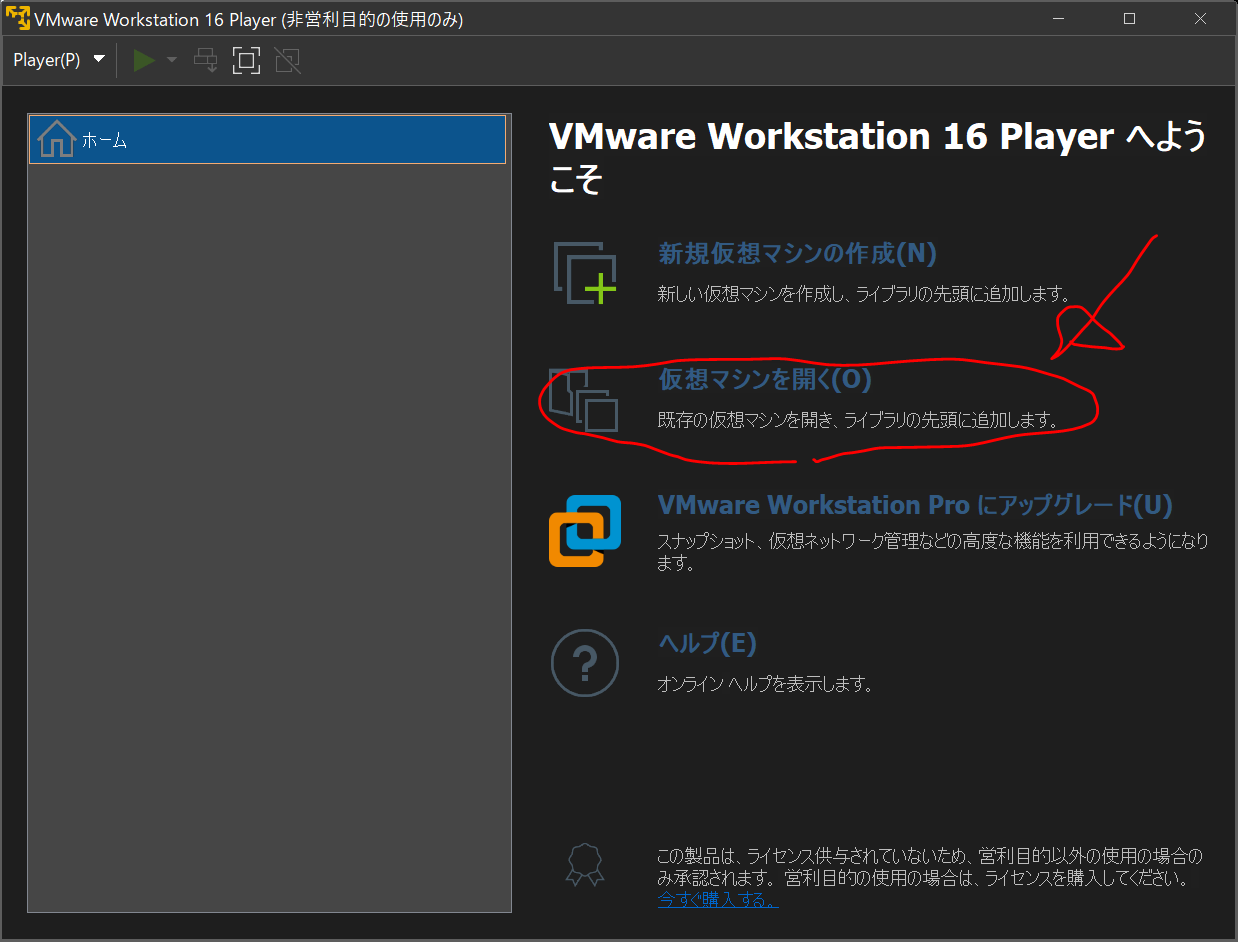
先ほどダウンロードした Ubuntu_for_binary_analysis.ova を選択して、『開く』をクリック
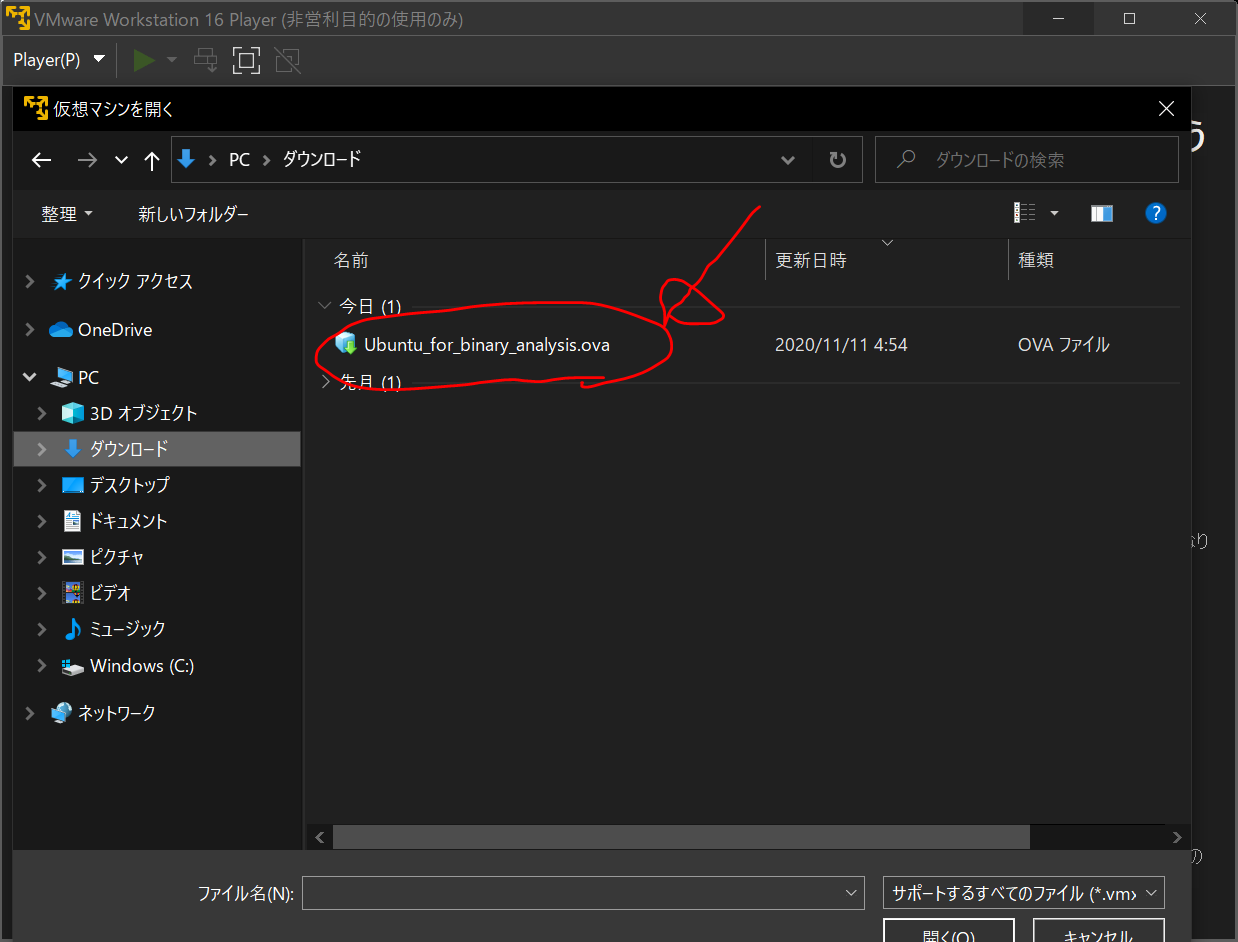
そのまま、『インポート』をクリック
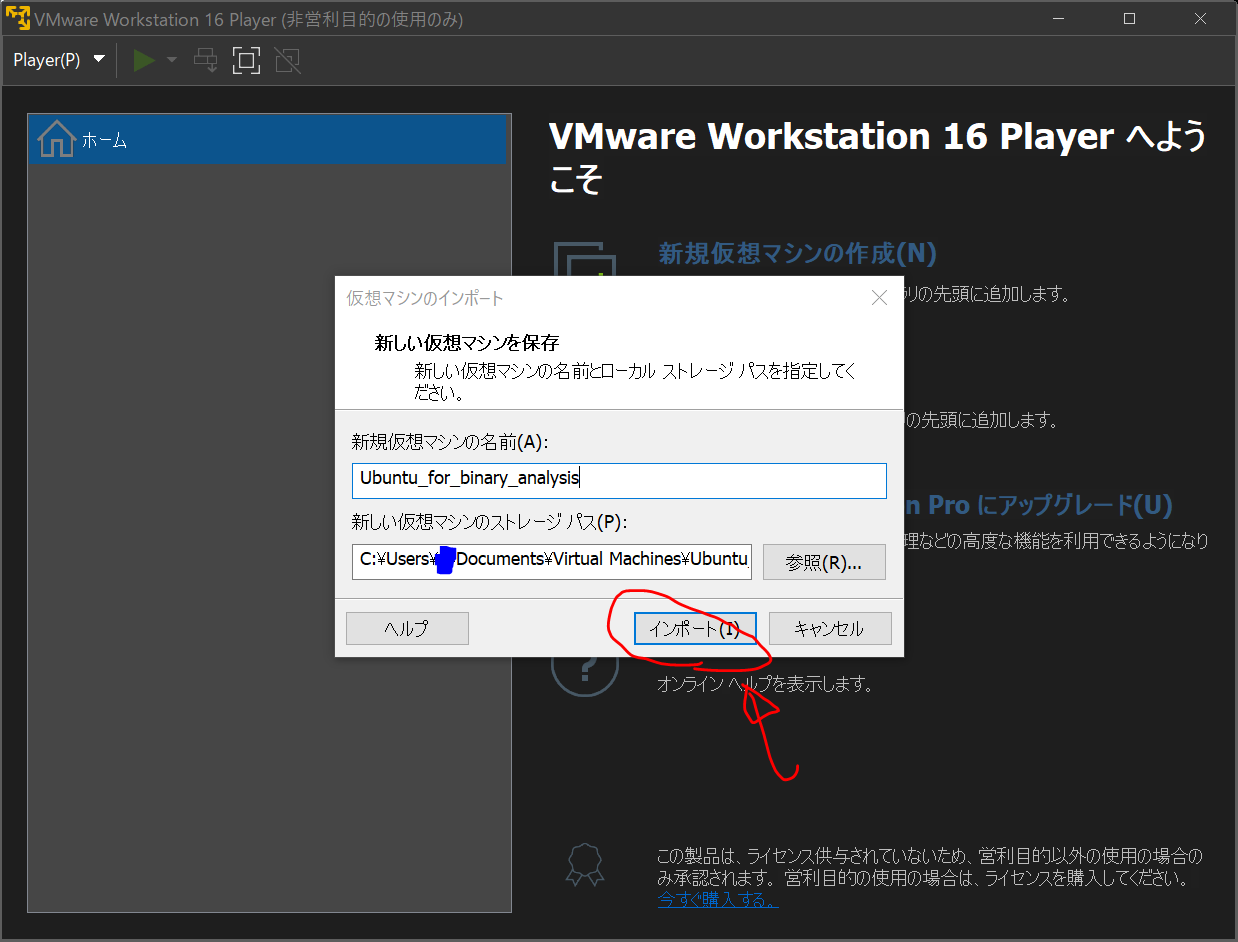
このインポートには10分くらいはかかりました。
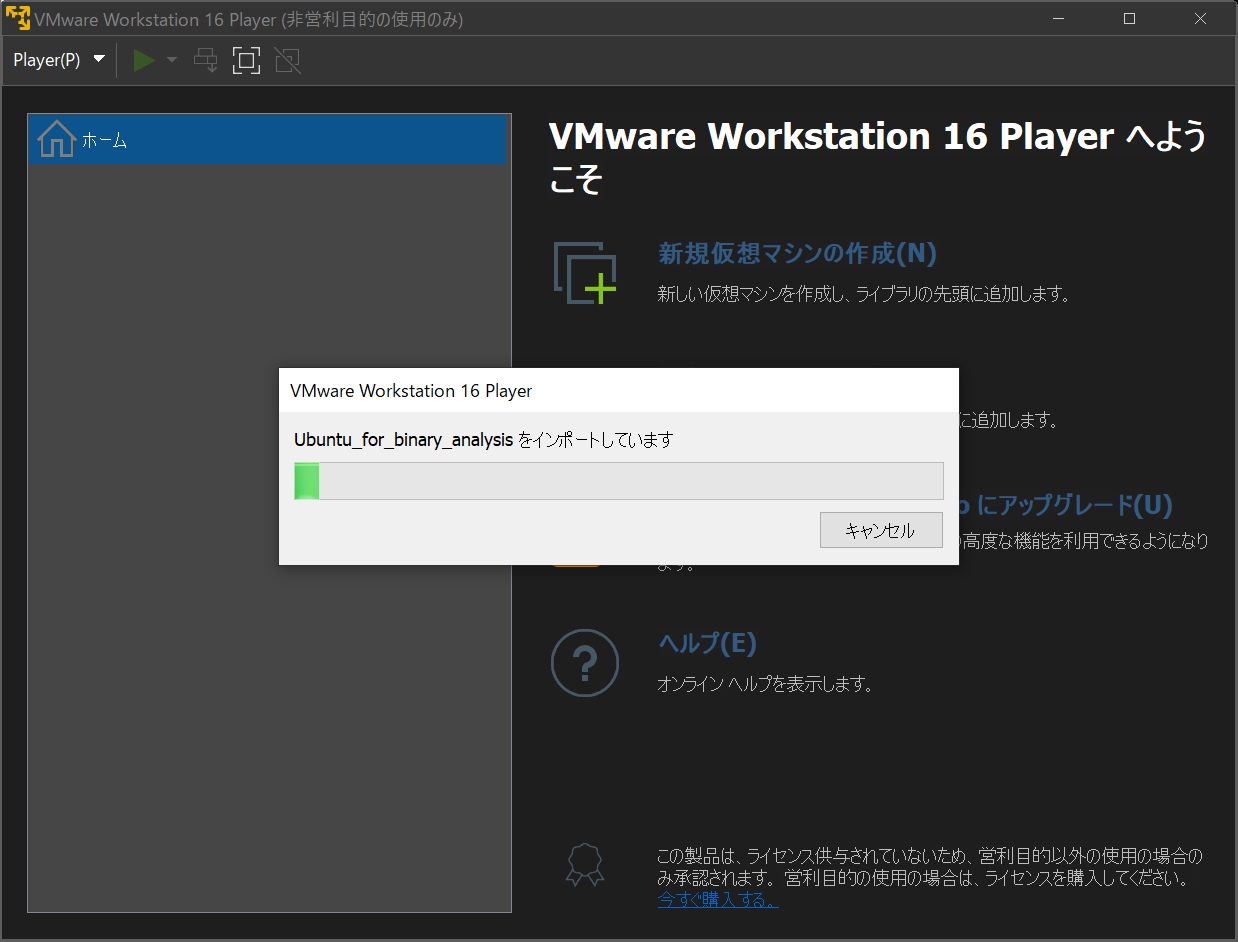
仮想マシンの再生 をクリックします。
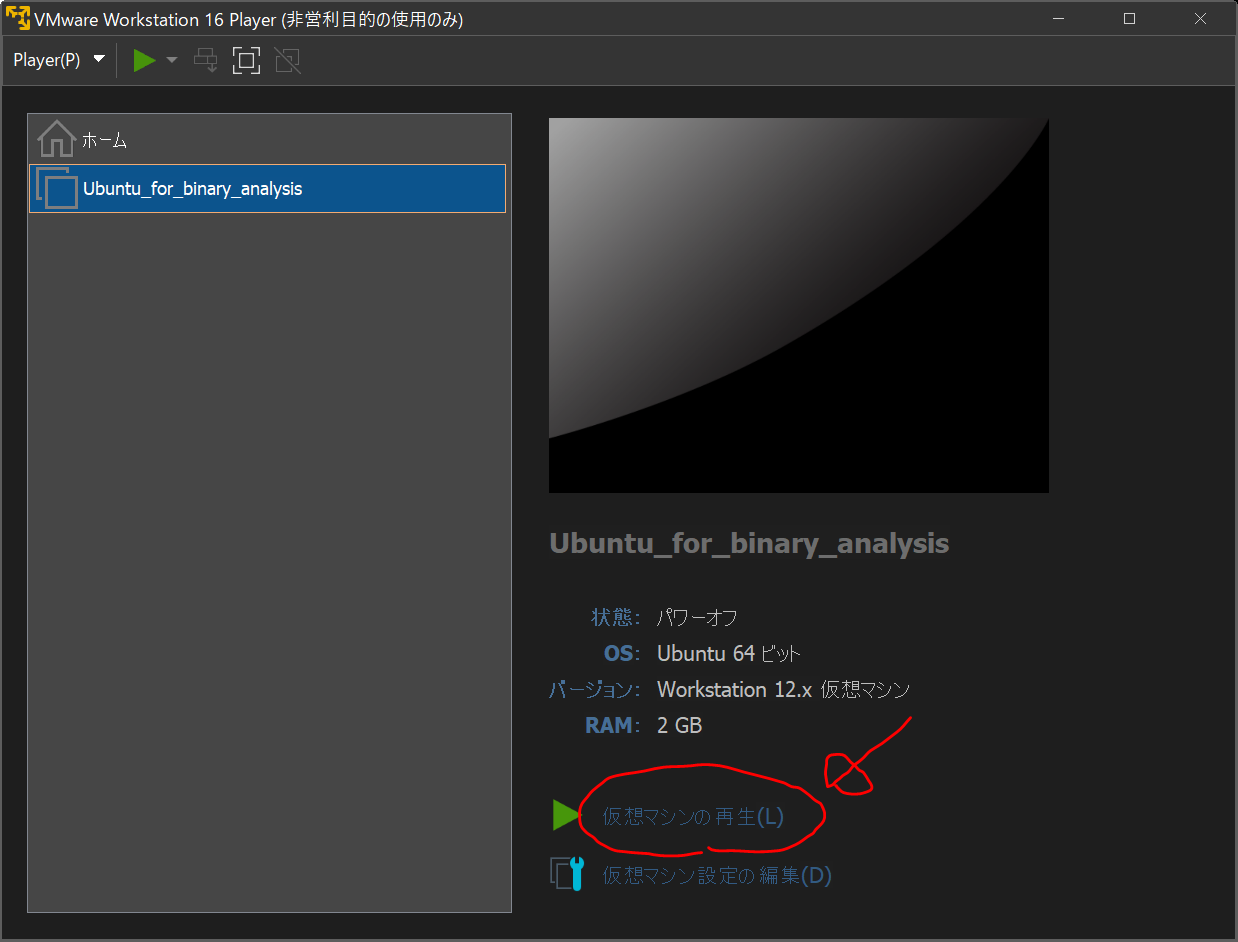
以下のポップアップ画面が出てくるので、『後で通知する』をクリック。
(後でわかったのですが、ここで『ダウンロードしてインストール』しておく方がよいです。画面サイズを変更できるようになります。)
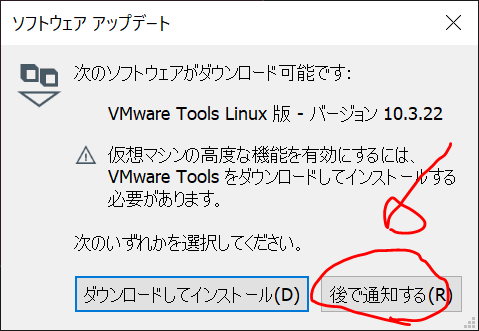
なんかすごく小さい仮想環境のUbuntuの画面が出てきましたが、私の環境では大きく表示することができませんでした。このまま進めるのかなと少し不安になります。
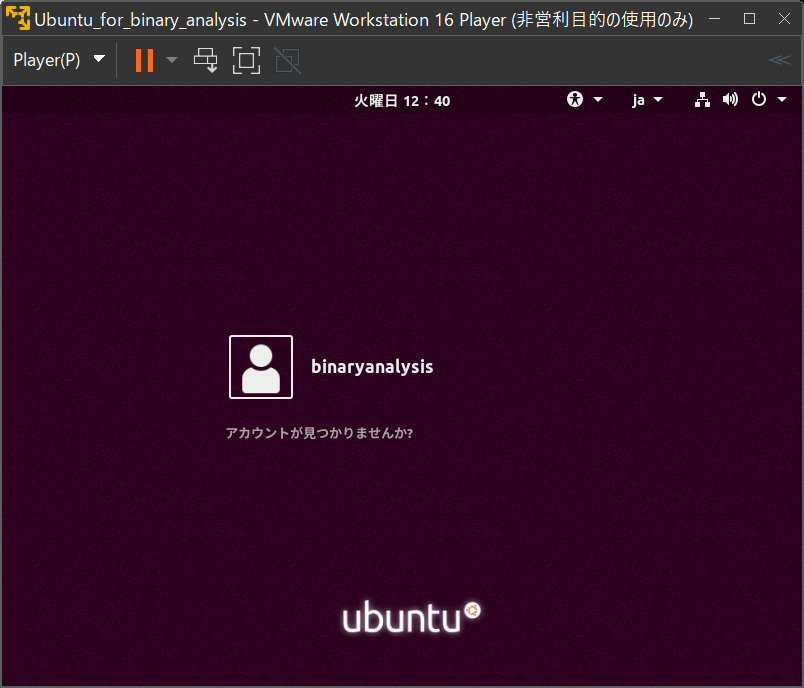
binaryanalysis をクリックして、パスワードに『はじめて学ぶバイナリ解析 不正なコードからコンピュータを守るサイバーセキュリティ技術』に記載してあるパスワードを入力してログインします。
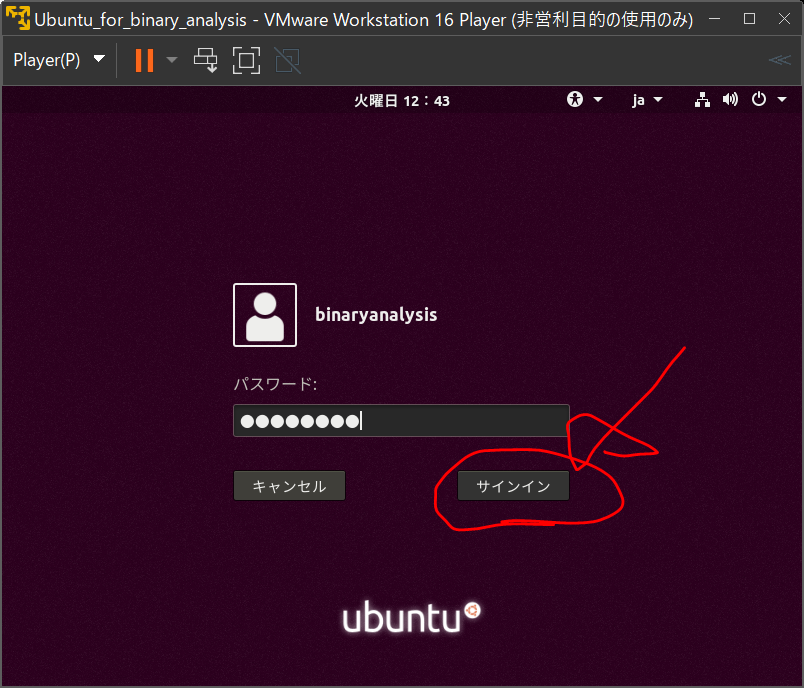
ログインしたら、一瞬、画面が大きくなったかと思ったら、やっぱり元通りの小さい画面になってしまいました。
少しすると、以下の画面が出てきますが、本書には特に記載がなかったので、私は『アップグレードしない』をクリックしておきました。
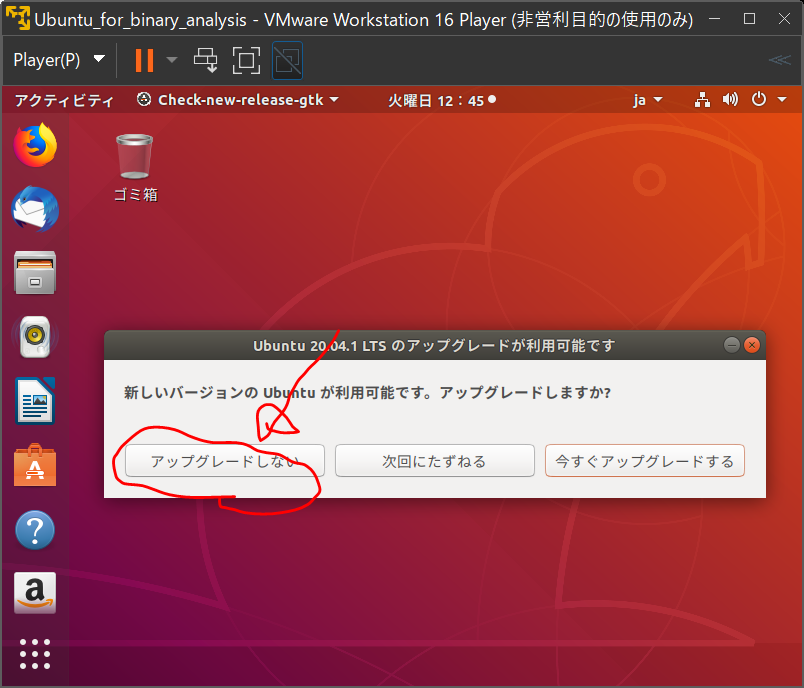
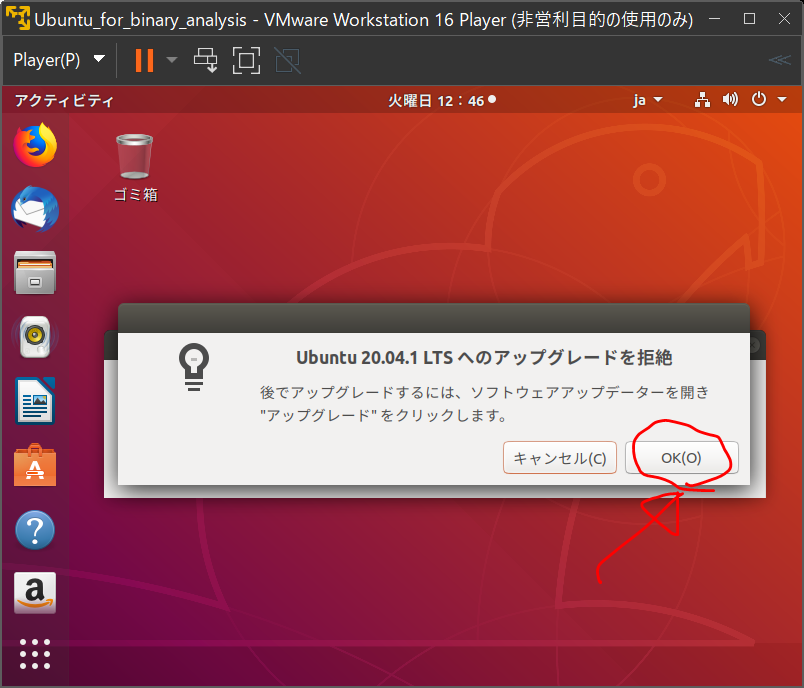
以下のような画面になり、無事、仮想環境を起動することができました。
画面が小さい、、、
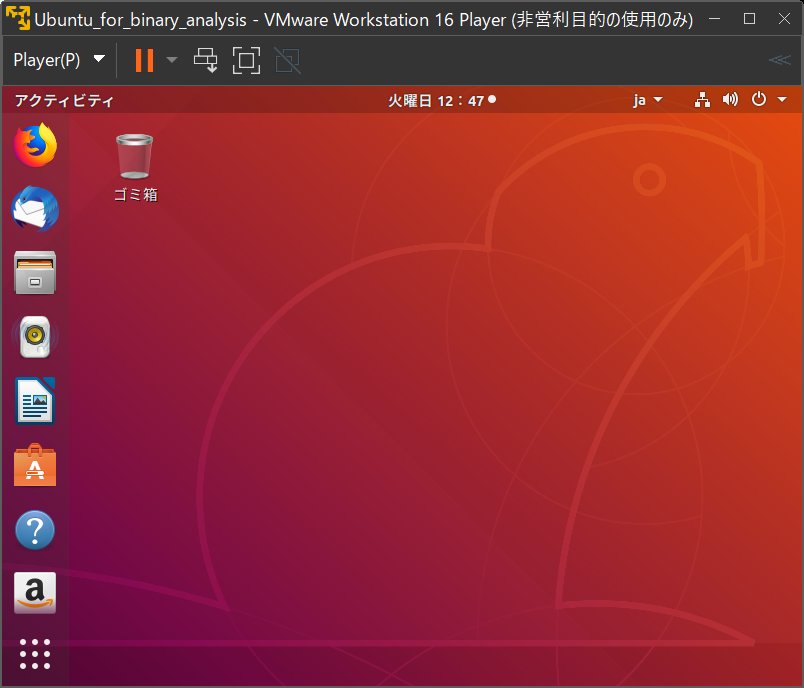
画面右上のボタンからなんとなく電源OFFにしてみましたが、1分30秒くらいかかり、その間、マウスを動かすことができませんでした。。。
仮想マシンの画面の大きさの設定
再度VMware Workstation Playerを開き、Ubuntu_for_binary_analysis を選択して、画面右下の、 仮想マシン設定の編集 をクリックします。
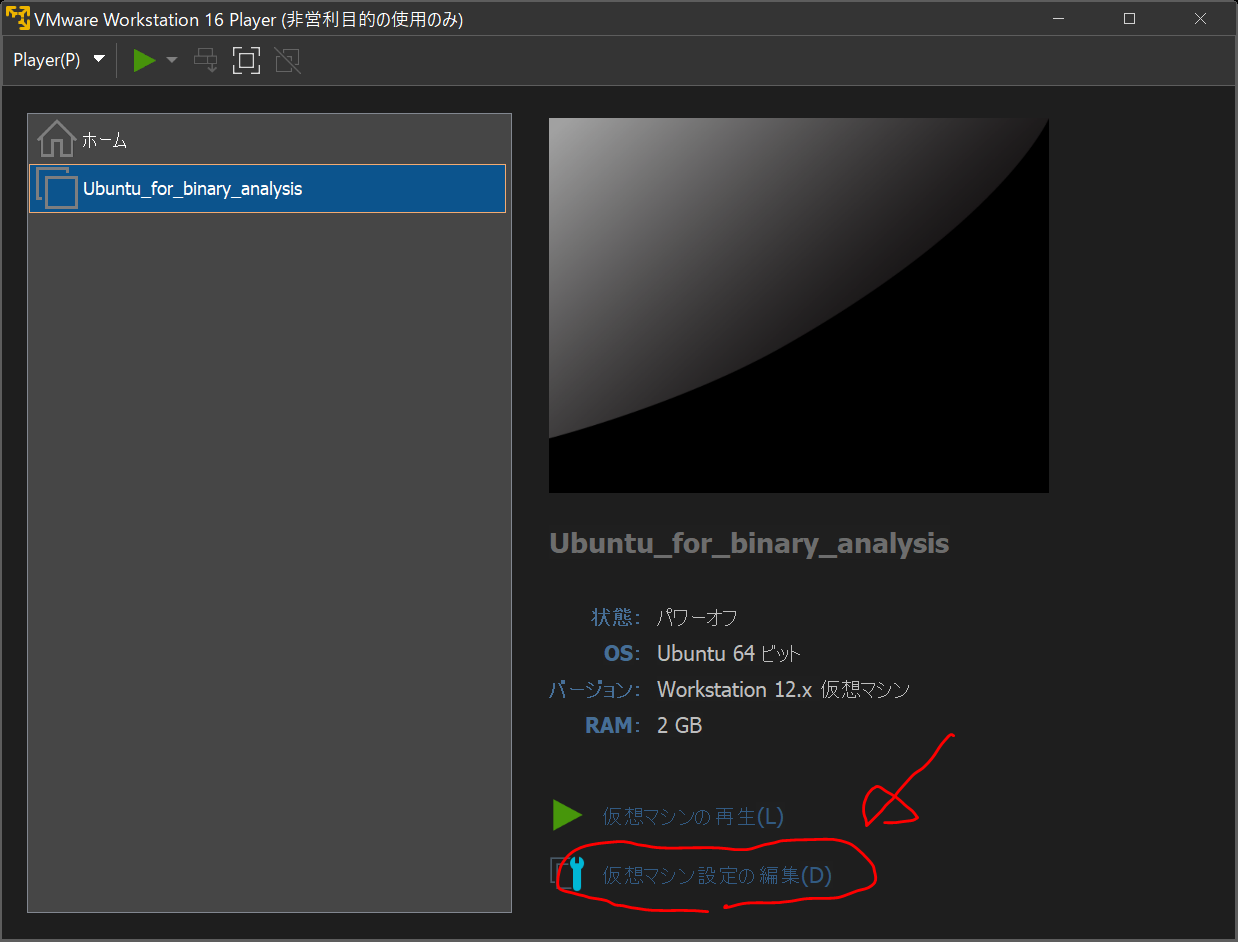
メモリを4GBに、
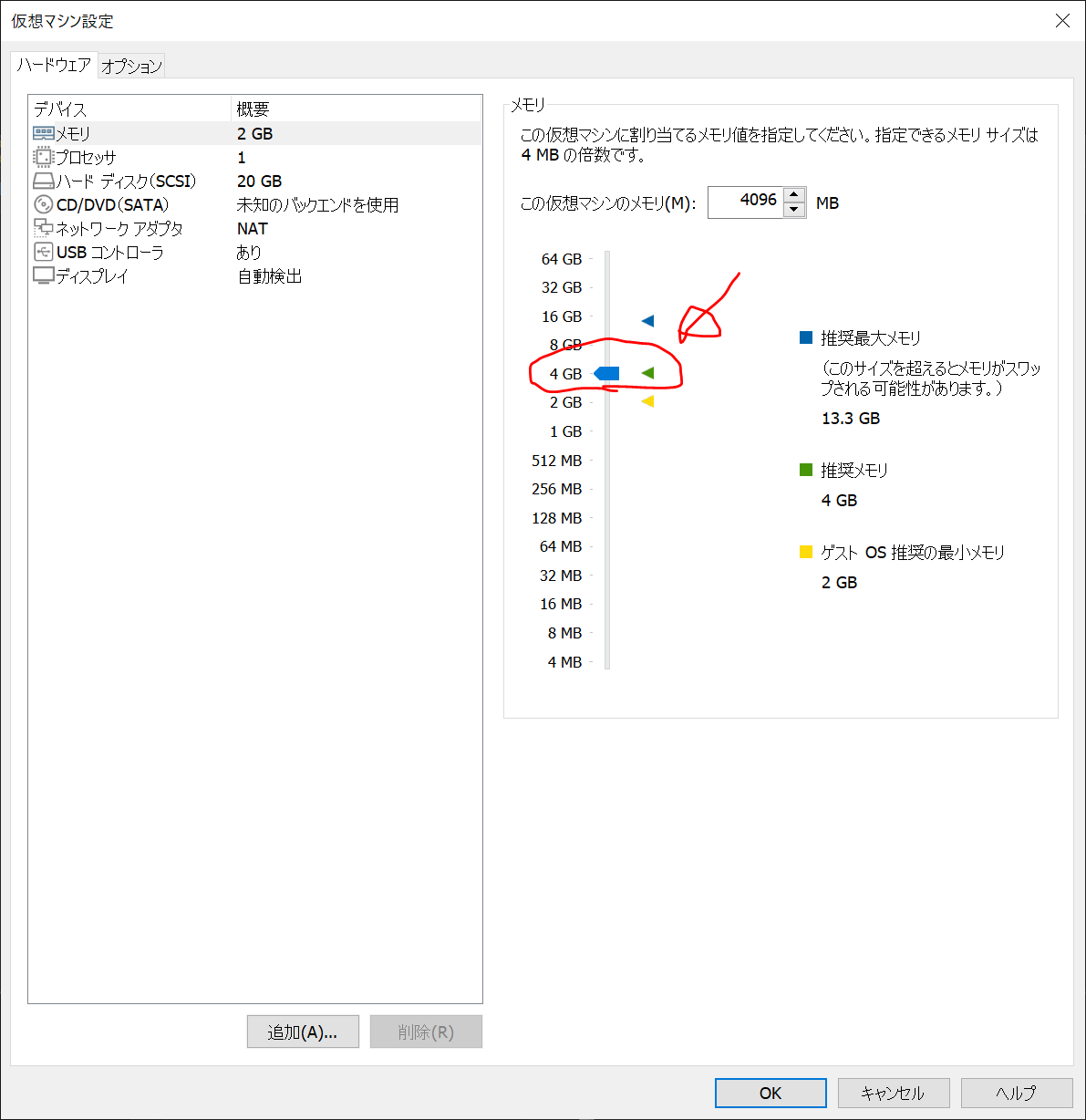
この時点でググったところ、
「VMware Tools」とをインストールしないと、 VMware Playerで画面サイズの変更ができない
ということがわかりました(参考サイト)。ということでVMWare Toolsをインストールします。
もう一度、仮想マシンを起動したのち、今度は、『ダウンロードしてインストール』をクリックして、VMWare Toolsをインストールします。
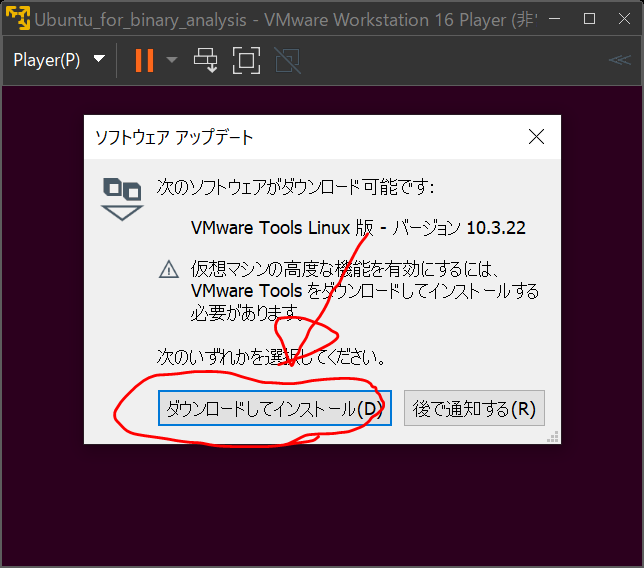
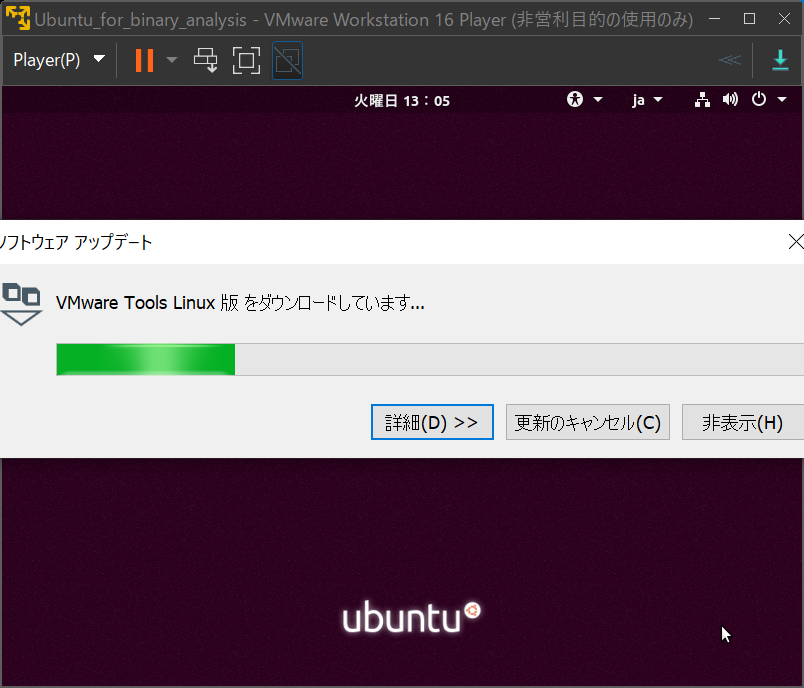
Ubuntuにログインした後は、最初よりは多少大きめの画面になりましたが、これ以上大きさを変えることはできませんでした。残念、、、
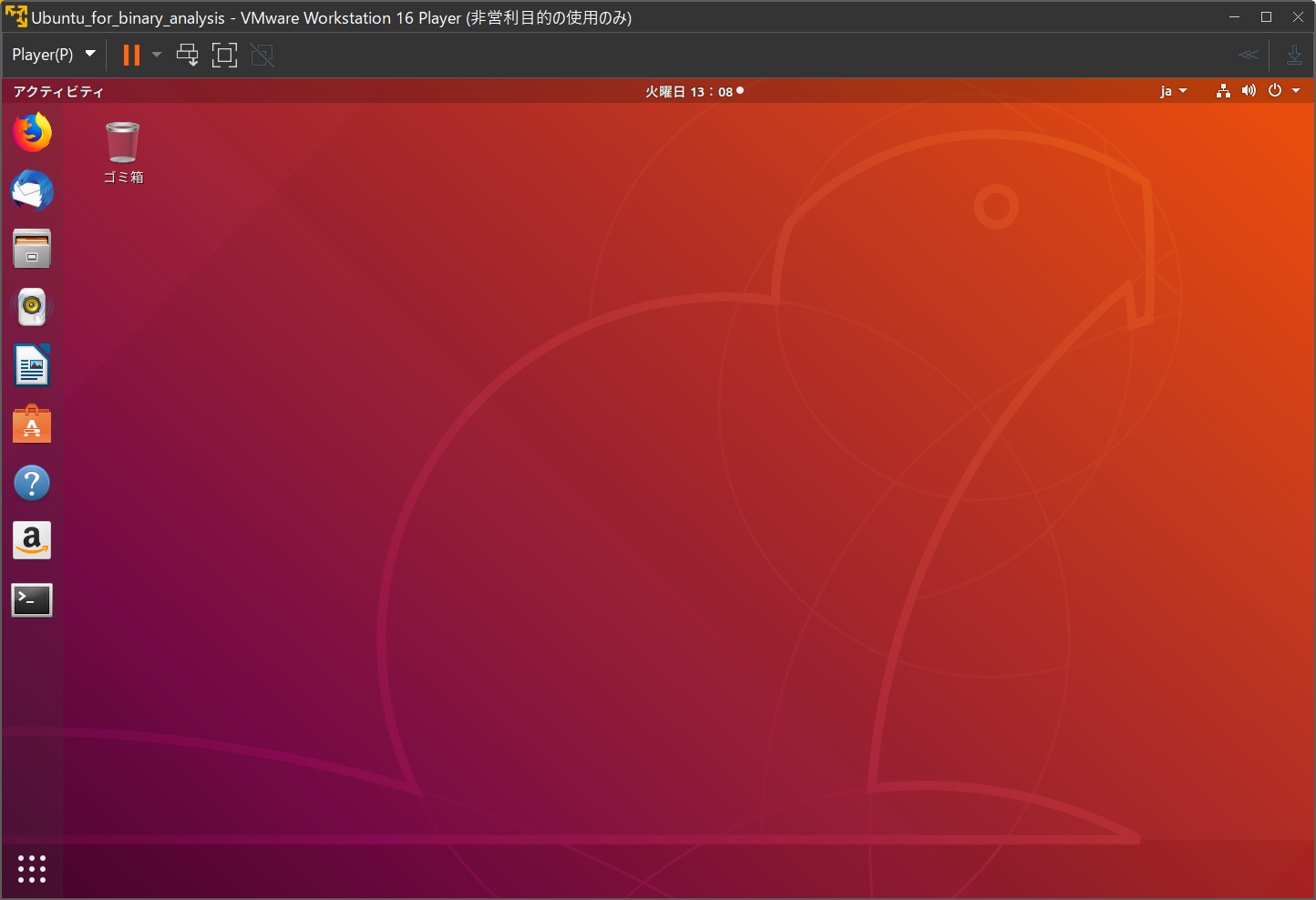
一応、許容範囲内の大きさにはなりました。
やっと環境構築が終わりました。1時間くらいかかりました。。。ふう。
これから、セキュリティ(?)について学んでいきたいと思います。
次の記事
未



ディスカッション
コメント一覧
まだ、コメントがありません