Rで統計を行う場合は、R StudioでR Notebookを利用するのが便利
R Studioをいじっている。
(環境)
Windows 8.1 Pro
R Studio 1.1.383
(1)R StudioのSource画面
R Markdownを試してみる
R Studioを起動して、File > New File > R Markdown…
その後、以下のように記載
(参考)
連載
R Markdownで楽々レポートづくり
高橋康介
http://gihyo.jp/admin/serial/01/r-markdown
上記サイトの一部をコピペ。
—
title: “R Markdownで楽々レポートづくり"
author: “adash333"
create: “2017年11月26日"
update: “`r format(Sys.time(), '%Y/%m/%d’)`"
output:
html_document:
self_contained: true
toc: false
fig_caption : true
—
“`{r setup, include=FALSE}
library(knitr)
library(rgl)
knit_hooks$set(webgl = hook_webgl)
“`
作成日:2017/11/25
更新日:`r format(Sys.time(), '%Y/%m/%d’)`
改行するには行末に2つの半角スペース
# csvファイルのインポート
data <- read.csv(“book1.csv")
head(data)
などのように記載する。
“`{r, echo=TRUE}
list2 <- read.csv(“book1.csv")
head(list2)
summary(list2)
“`
なお、idol2.csv は、以下のサイトを用いて作成した。(すごく便利!)
疑似個人情報データ生成サービス
https://hogehoge.tk/personal/
以下からダウンロード可能です。
https://gist.github.com/adash333/cfd6cf026f1ce2bd682971561627ac05
下図の「Knit」をクリックすると、少し計算に時間がかかったあと、htmlファイルが作成される。
(参考)
http://d.hatena.ne.jp/MikuHatsune/20161209/1481248060
2016-12-09 MikuHatsune2016-12-09
Rstudio を使わない人にとってのRstudio
https://qiita.com/d-cassette/items/59bb6e4b9bbf8e53d2a9
Rで現在のディレクトリ確認と変更
d-cassette
2017年04月26日に投稿
(2)R StudioのConsole画面
R Consoleで、現在の場所を確認するコマンド
getwd()
R Consoleで、現在の場所を変更するコマンド
setwd("c:/r/xlsx")
実行すると、以下のような感じ
(参考)
06. 作業ディレクトリの変更
http://cse.naro.affrc.go.jp/takezawa/r-tips/r/06.html
(3)R StudioのFiles画面
Files画面の中で、デフォルトにしたいフォルダの場所に移動してから、「More」> 「Set As Working Directory」 をすると、R Studioを起動したときのデフォルトのフォルダを設定できる。
—
title: “idol2"
author: “test"
date: “2017年11月30日"
output: html_document
—
“`{r setup, include=FALSE}
knitr::opts_chunk$set(echo = TRUE)
“`
作成日:2017/11/30
更新日:`r format(Sys.time(), '%Y/%m/%d’)`
改行するには行末に2つの半角スペース
# csvファイルのインポート
data <- read.csv(“book1.csv")
head(data)
などのように記載する。
“`{r, echo=TRUE}
list2 <- read.csv(“C:/r/idol2.csv")
head(list2)
summary(list2)
“`
# グラフの描画
“`{r, echo=TRUE}
par(mfrow=c(1,3))
hist(list2$Height)
hist(list2$Weight)
x <- c(sum(list2$血液型=="A"), sum(list2$血液型=="B"), sum(list2$血液型=="O"), sum(list2$血液型=="AB"))
names(x) <- c(“A", “B", “O", “AB")
barplot(x, xlab = “血液型", ylab = “人数")
“`
(参考)
https://winlabo.com/post-814
2015.01.30 統計学・R
【R】条件に合う行数をカウントする方法
https://stackoverflow.com/questions/1923273/counting-the-number-of-elements-with-the-values-of-x-in-a-vector
Counting the number of elements with the values of x in a vector
https://stats.biopapyrus.jp/r/graph/barplot.html
カテゴリーで分けられるデータの視覚化
棒グラフ
2017.11.27
http://demacassette2.hateblo.jp/archive/category/Tips-R
Tips-R
(4)R StudioのPlots画面
Console画面で
などと入力して、Ctrl+Enterを押すと、画像が、Plots画面に出てくる。
むむむ、Jupyter Notebookの方分かりやすいか。
しかし、R Markdownは捨てがたい気も、、、
ググったら、すぐありました。っていうか、既に目の前のR Studioniあった。
R Notebookというやつが。。。
(参考)
http://tekenuko.hatenablog.com/entry/2016/10/09/010200
2016-10-09
R Notebookを使えるようにしてみる
(5)R Notebook
ここに書いてある英語の文章を読むと、少しわかる。
ちなみに、グレーの部分をChunkといって、Rのコードが書いてある部分。
これを実行するためには、以下のように、Run > Run All
以下のような画面になる。
これであれば、Jupyter Notebook に近い。
Rのコードを追加したい場合は、画面右上の、Insert > R
Rのコードを記載して、
チャンクの右側の、緑色の△ボタンをクリックすると、そのチャンクのみ実行される。
これで、Jupyter Notebookのように、R Markdownをかいていくことができる。
これからは、R Notebookを使っていきたいです。
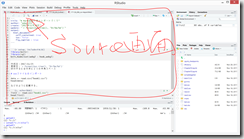
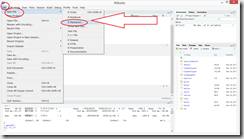
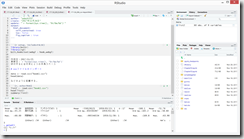
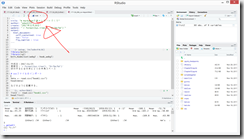
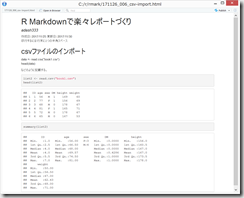
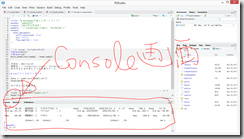
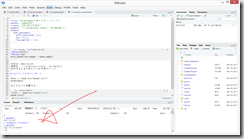
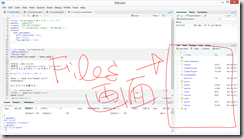
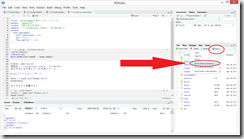
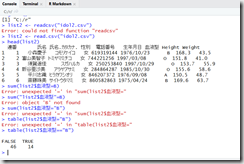
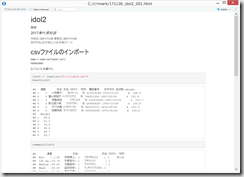
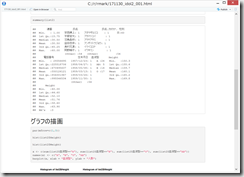
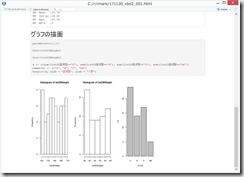
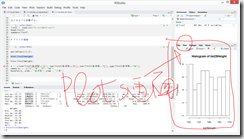
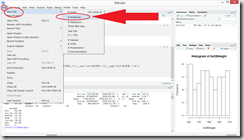
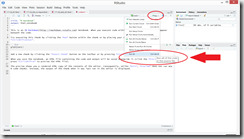
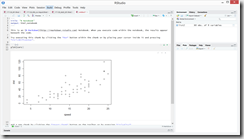
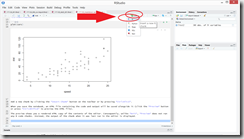
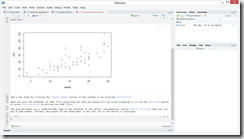
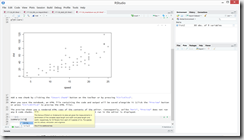
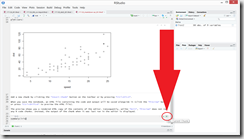
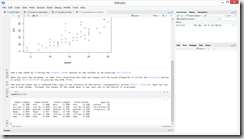
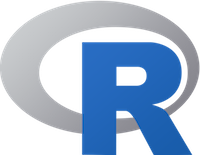

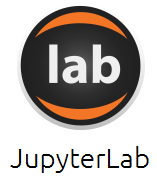
ディスカッション
コメント一覧
まだ、コメントがありません