AppleWatchが購入翌日に画面がつかず壊れたかと思ったら『シアターモード』がONになっていた(初めてのAppleWatchの使い方Tips)

AppleWatch7が発表される直前に購入してしまったAppleWatch6。約6万円で購入して1週間経ちましたが、おおむね楽しんでいます。
買って翌日に画面が真っ暗になり、時計を見ようとするたびに、右上の突起(デジタルクラウン)を押さなければならないという恐ろしい事態になり、3日間くらいそのままで泣きそうになりました。
もちろんググったんですよ。そしたら、以下のリンクが出てきたんです。 https://discussionsjapan.apple.com/thread/252123699
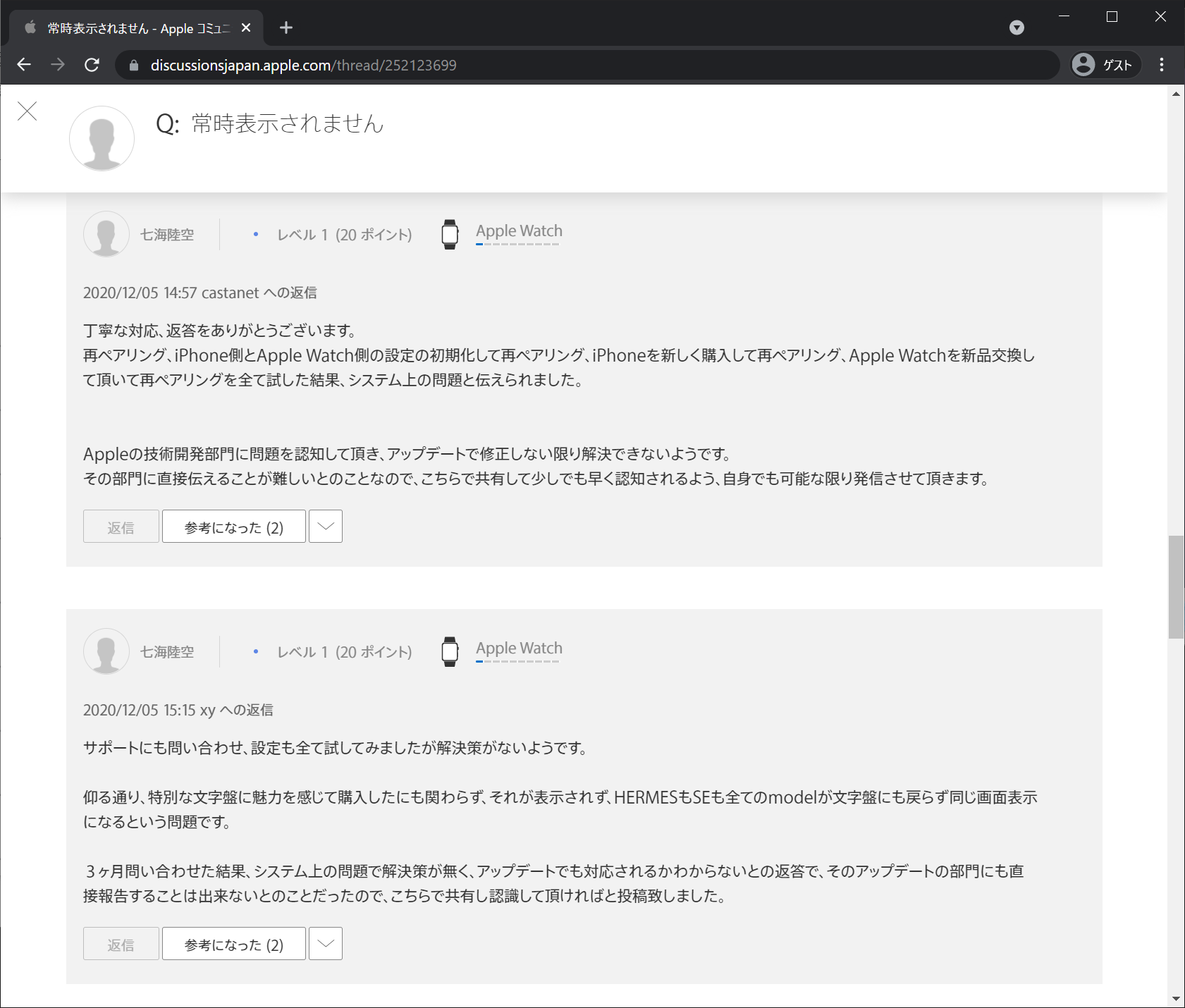
「腕を下げると、文字盤にも戻らず、時間の数字だけが表示され、アプリの常時表示がされません。
質問:Q: 常時表示されません
サポートに問い合わせたところ、システム上の問題なので解決できないと伝えられました。」
全く同じ症状です!(後で思い出したら、私の場合は画面が真っ暗でした。)
買って2日目にこの方とほぼ同じ症状で、『どうせ、サポートに問い合わせても、システム上の問題と言われて突っ返されてしまうのか、、、』『なんか腕を上げても時間がわからなくて、デジタルクラウン(右上の突起)を押さないと時間がわからないなんて、これって時計じゃないよね、、、』とあきらめておりました。
が、私のAppleWatchは壊れていませんでした。
『シアターモード』がONになっていた
だけでした。シアターモードって何?この、ホームベースのような人の顔が2つ横に並んでいる訳の分からないアイコンのこれです。
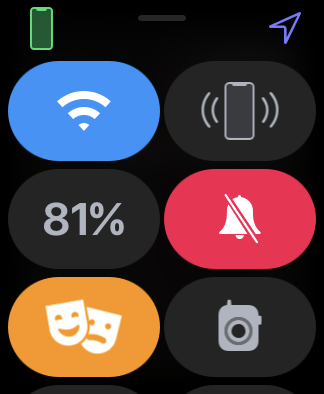
このアイコン、シアターと何の関連があるのか!?

なんか、適当に触っていて、このアイコンをOFFにしたら、以後、ちゃんと、画面が常時ONになりました。
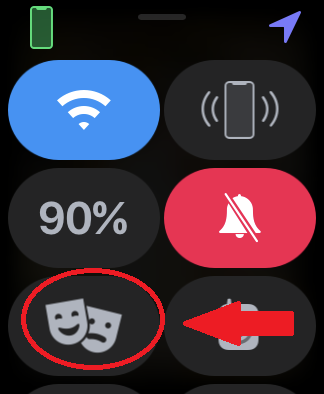
その他、AppleWatch6を1週間使って、個人的に気になったことをメモしたいと思います。
- 1. 画面右上の丸いクルクルボタンが『デジタルクラウン Digital Crown / ホームボタン』、画面右下の小さいボタンが『サイドボタン』という名称
- 2. アプリのインストールや、AppleWatchでSUICA利用するためには『パスコードをON』にする必要あり
- 3. 2021年9月現在、GoogleMapの地図はAppleWatchに表示されない
- 4. アプリ一覧を表示したいときは、Digital Crownを2回押す
- 5. 電池残量を見たいときは、画面を下から上にスワイプ
- 6. なんかロックされたら、ある程度勢いをつけて『Digital Crown』をクルクルまわすと解除されることが多い
- 7. iPhoneで写真を一括選択するときは、画面右上の『選択』をタップする
- 8. アップルキーボードの『@』は,Windowsキーボードでは『Shift + 2』
画面右上の丸いクルクルボタンが『デジタルクラウン Digital Crown / ホームボタン』、画面右下の小さいボタンが『サイドボタン』という名称
とりあえず、この2つのボタンを使います。
Digital Crownはクルクルまわるのが特徴的で、このクルクルは随所で利用します。
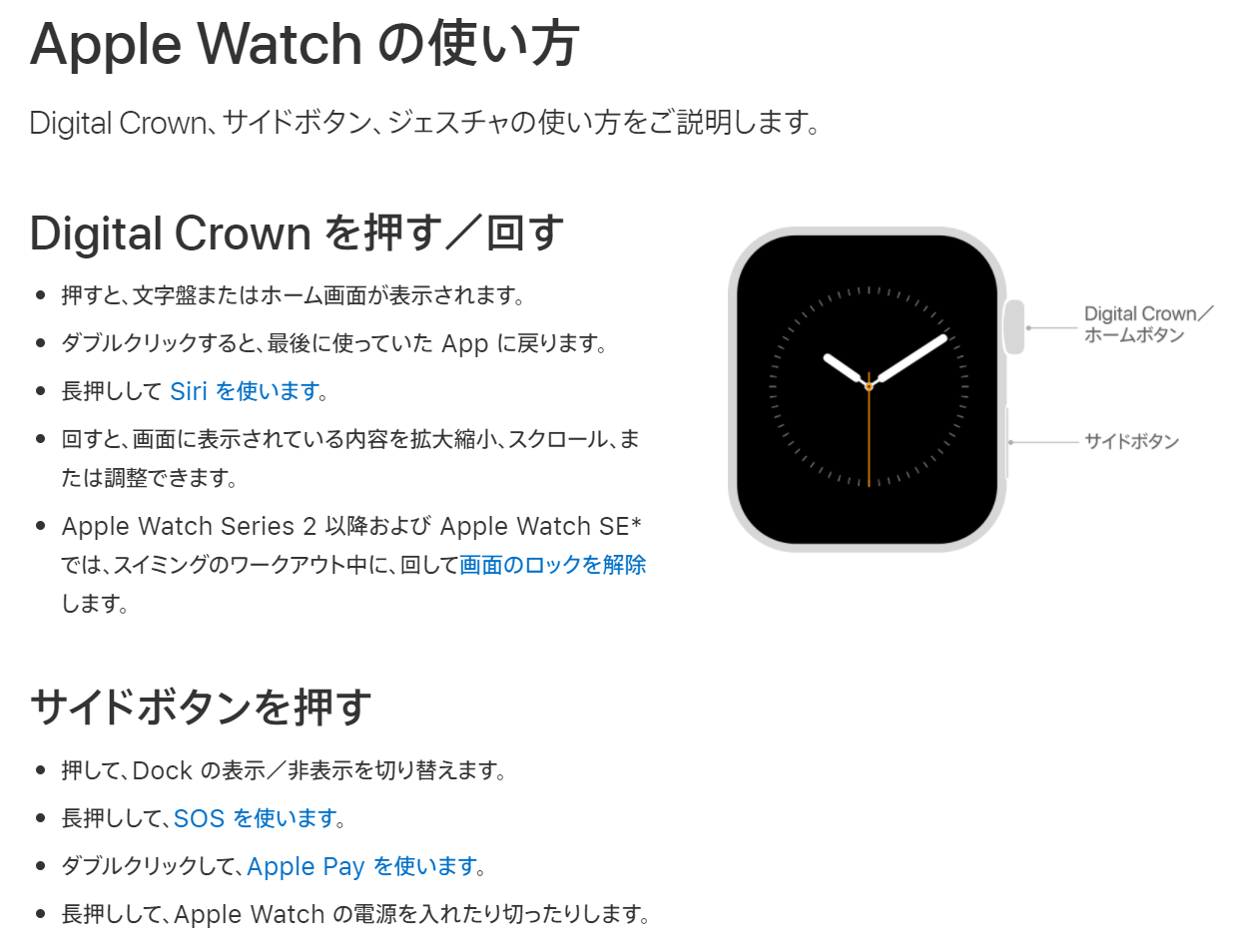
アプリのインストールや、AppleWatchでSUICA利用するためには『パスコードをON』にする必要あり
JRの改札やコンビニなどで、AppleWatchをかざして『ピッ』とするのが夢でした。
しかし、そのためには、AppleWatchで、『パスコード』をONにする必要があることが、購入後にわかりました。
パスコードをONにしておくと、時計以外の機能(天気や脈拍数など)にたどりつくのに、いちいちパスコード4桁の数字を小さな画面で入力しなければならないので、むちゃくちゃ不便です。そのため、私はAppleWatchでSuicaを利用するのはあきらめました。おとなしくiPhoneを出してタッチします。
なお、AppleWatchアプリをインストールするときのみ、パスコードをONにしてて、インストール後はすぐに、パスコードをOFFにしています。これだけでも面倒、、、
2021年9月現在、GoogleMapの地図はAppleWatchに表示されない
AppleがGoogleに嫌がらせをしているのだと思いますが、これではGoogleMapはAppleWatchでは使い物になりません。
AppleWatchでマップを使う場合は、Apple社の『マップ』というアプリをiPhoneとAppleWatchにインストールする必要があります。たしか、Appleの『マップ』は地図として使い物にならないと聞いたことがありましたが、、、使ってみました。
- iPhoneのAppStoreで『マップ』アプリをインストール(私は、いらないアプリをアンインストールしていたので、再インストールが必要でした)
- AppleWatchのAppStoreで、『マップ』をインストール
- iPhoneの『Watch』アプリで、AppleWatchのアプリを設定
すると、ちゃんと、AppleWatchに地図が表示されました。

iPhoneのマップで、目的地に対して経路検索して「出発」ボタンを押してから、AppleWatchの『マップ』アプリを開くと、ちゃんと、経路のマップを見ることができます。
●●まで歩く、などの画面で画面の右側から左へ向けてスワイプすると、マップが表示されて、経路と現在地もわかります。すごくわかりやすいです。なお、地図の拡大縮小は、Digital Crownをくるくる回すことで可能です。これ、ちょっと面白いし、便利です。
地図上にピンを落としたり、消したりすることもできます。
https://support.apple.com/ja-jp/guide/watch/apd84d3c42db/watchos
アプリ一覧を表示したいときは、Digital Crownを2回押す
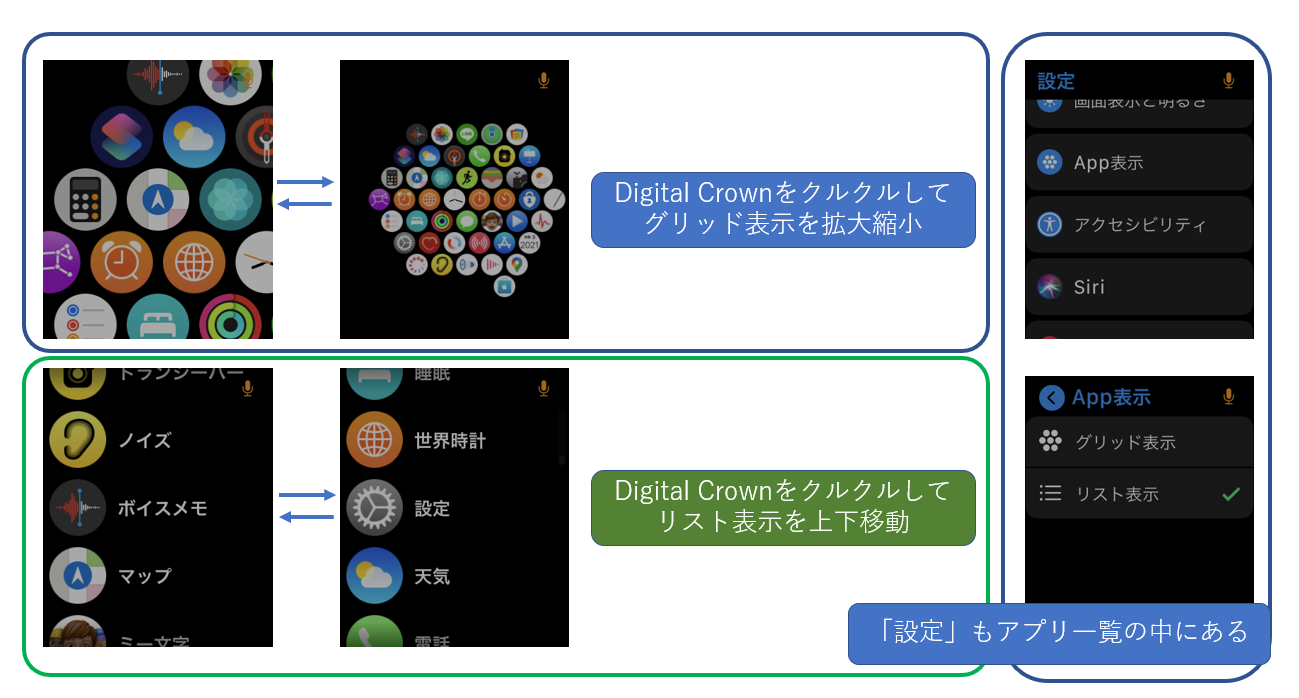
アプリ一覧は、アイコン表示も、リスト表示も両方できます。最初はリスト表示がお勧めですが、慣れたらアイコン表示もありな感じです。
電池残量を見たいときは、画面を下から上にスワイプ
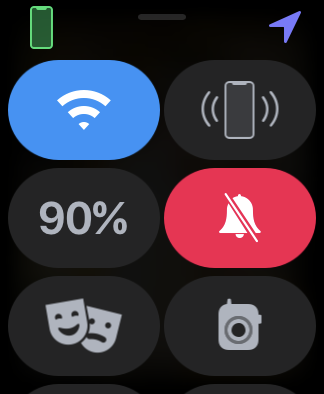
なんかロックされたら、ある程度勢いをつけて『Digital Crown』をクルクルまわすと解除されることが多い
間違えて、以下の『水滴』アイコンの、『防水ロック』ボタンをONにすると、いきなり画面がうんともすんとも反応しなくなります。
これで焦ったりしたのですが、とりあえず、なんか、他の画面ロックも含めて、
ロックを解除するときは、Digital Crownを勢いよくクルクルする
ことが多いようです。ご参考までに。
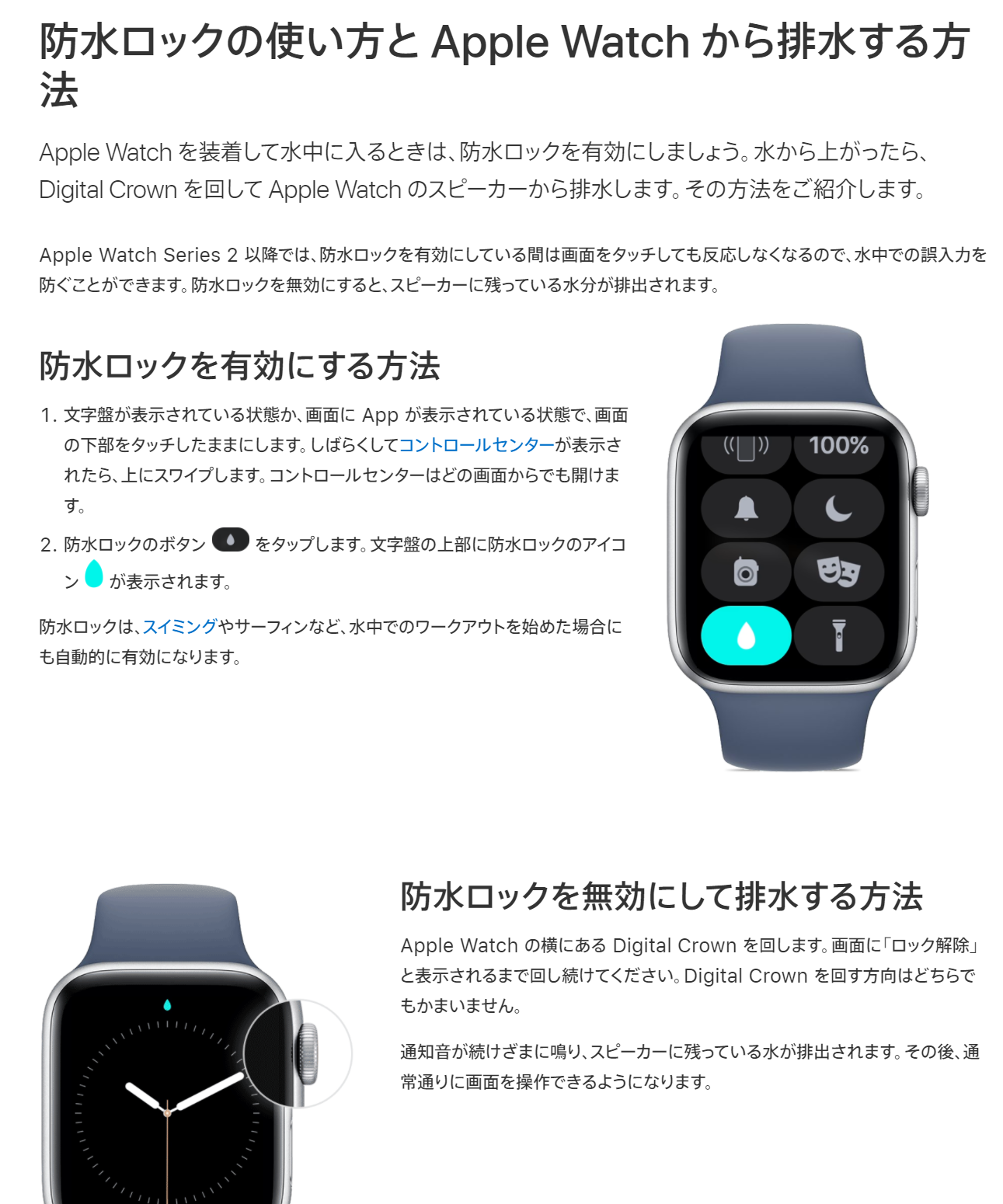
iPhoneで写真を一括選択するときは、画面右上の『選択』をタップする
AppleWatchを使用することは、すなわち、母艦であるiPhoneを使用する回数が増えますし、ある程度使い方を学ぶ必要が出てきます。
https://dekiru.net/article/16529/
アップルキーボードの『@』は,Windowsキーボードでは『Shift + 2』
AppleWatchとは関係ないですが、別の場所で苦労したので、こちらにメモっておきます。
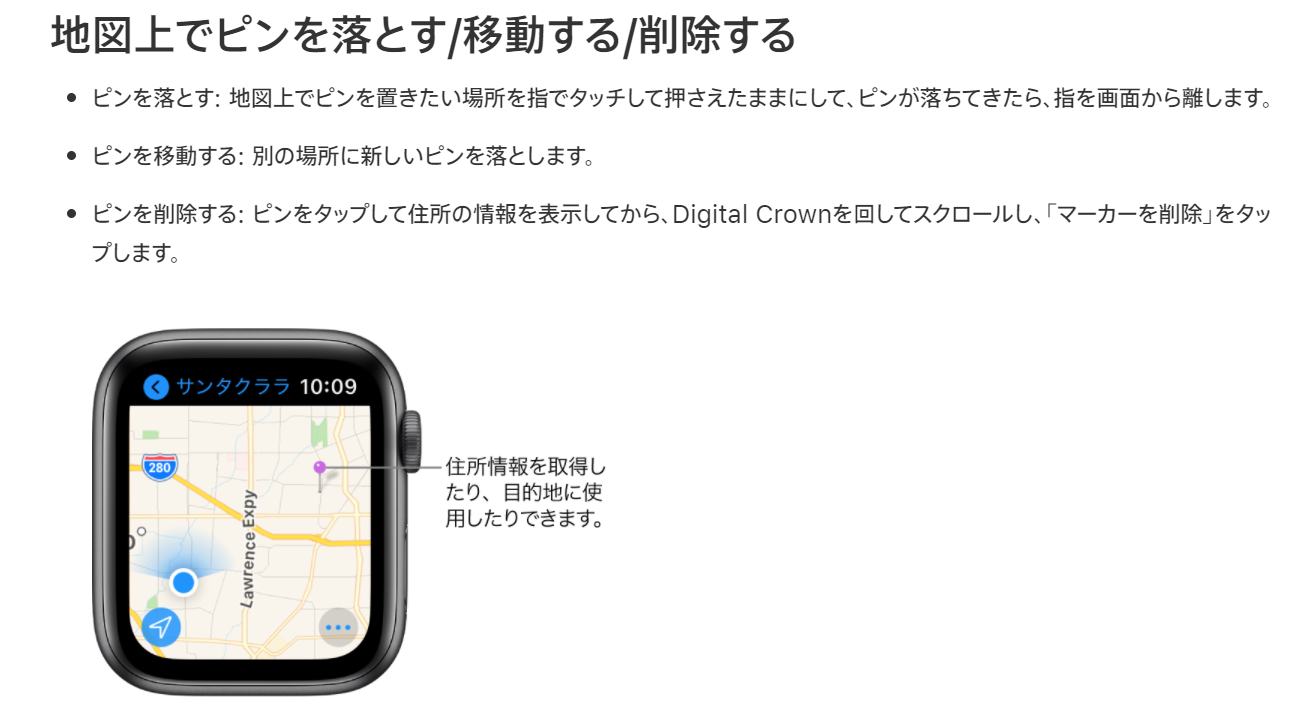
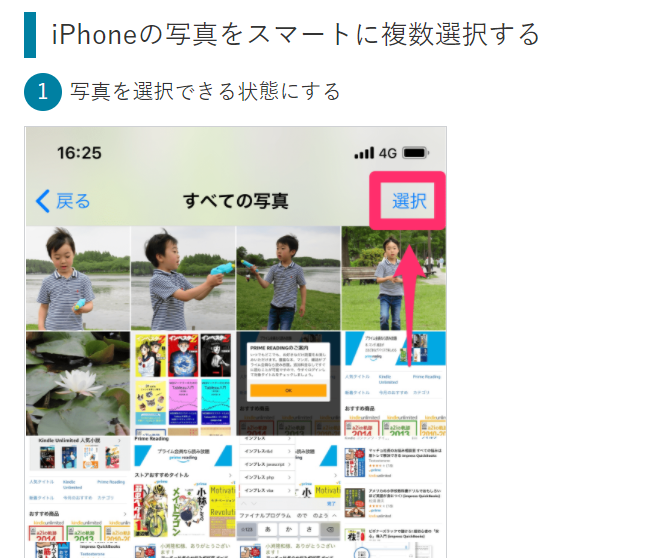
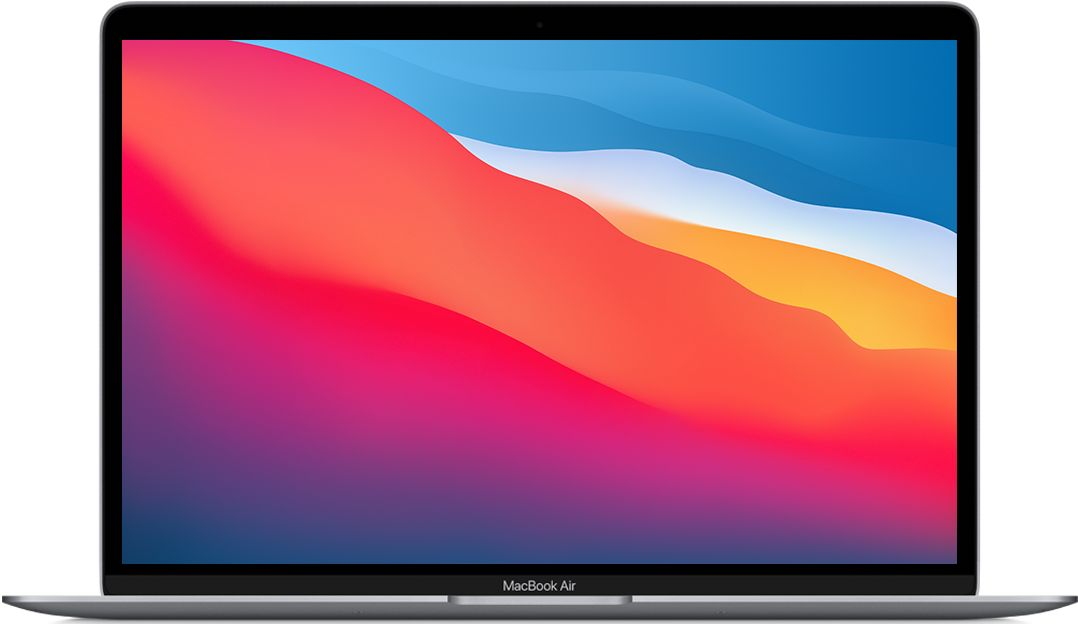



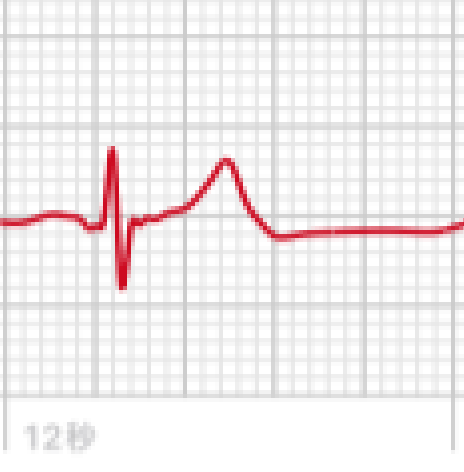
ディスカッション
コメント一覧
まだ、コメントがありません