WindowsユーザーがMacBookAirを購入してみた(1)調子に乗ってUSキーボードにしたら日本語入力切り替えがしんどい!

待ちに待ったMacBookAir、注文から2週間くらい経って、やっと本日到着しました。
- 1. WindowsユーザーがMacBookAirを購入してみた 目次
- 2. 開発環境
- 3. 9月17日に注文して9月26日に到着
- 4. 箱から取り出して蓋を開けると、いきなり起動して初期設定
- 5. USキーボードはこんな感じ
- 6. 右クリックは「二本指でタップ」
- 7. 日本語入力切り替えのためにまずはKarabiner-Elementsというフリーソフトをインストールして設定
- 8. インストールしたアプリはLaunchpadから開く
- 9. Ctrl+C, Ctrl+V, Ctrl+Aが利用できるようにキーボードを設定
- 10. 最後に
- 11. MacBookAirの画面がタッチパネルでなはいのが地味にやりづらい
- 12. アップル>システム環境設定>キーボード>入力ソース>Windows風のキー操作を”ON”にする
- 13. 今回やったこと
- 14. (2021/10/5追記)以下の設定を追加しました
WindowsユーザーがMacBookAirを購入してみた 目次
- (1)調子に乗ってUSキーボードにしたら日本語入力切り替えがしんどい!
- (2)XcodeインストールとiOSとwatchOSのアップデートに合計10時間かけてAppleWatch実機で”HelloWorld”
- (3)追加購入したUSB-HDMIアダプタが熱くて壊れそう/iPhoneの写真をMacにAirDropできて便利
- (4)HomebrewのインストールとAppleWatchアプリをGitHubへpush
開発環境
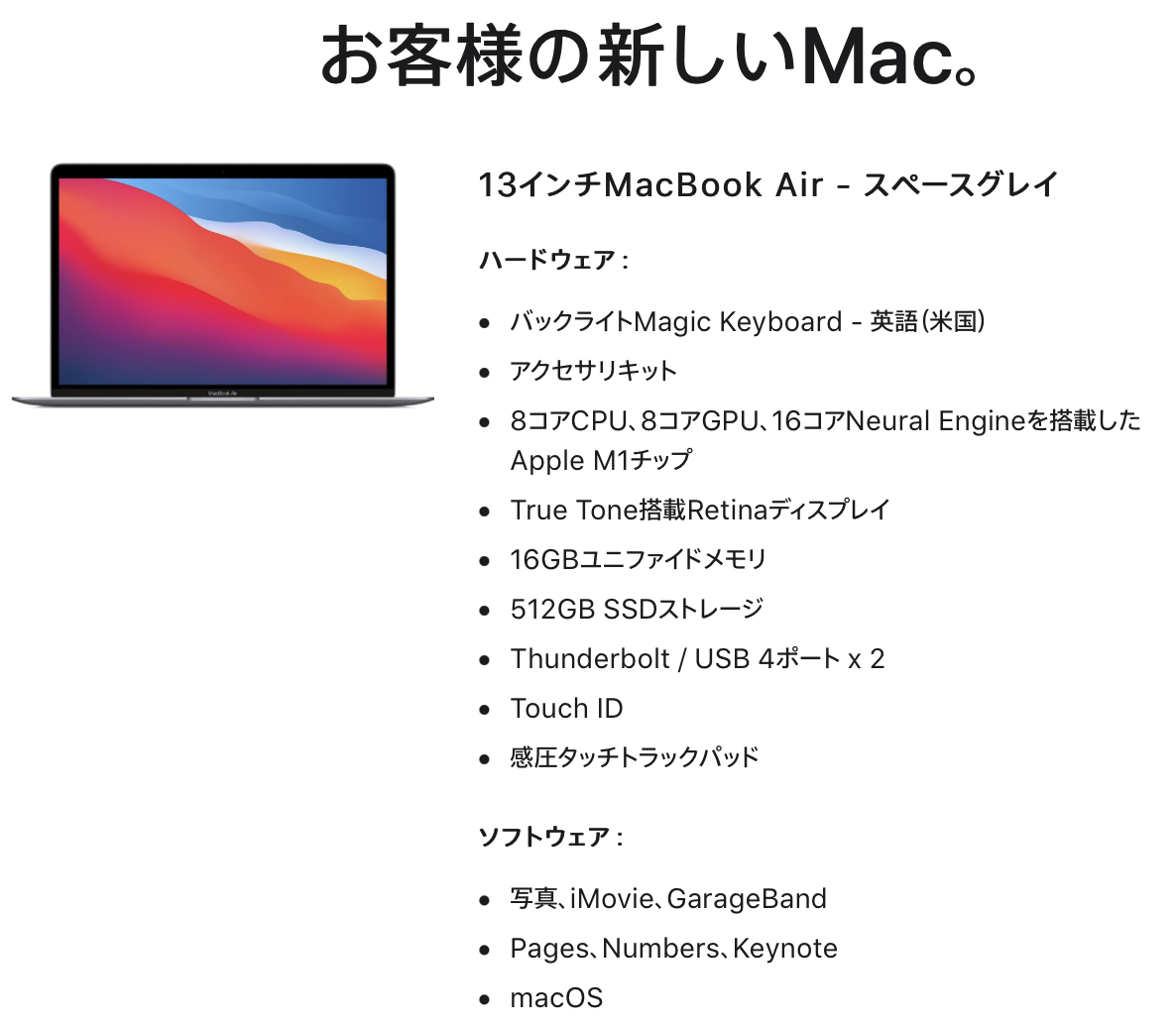
9月17日に注文して9月26日に到着
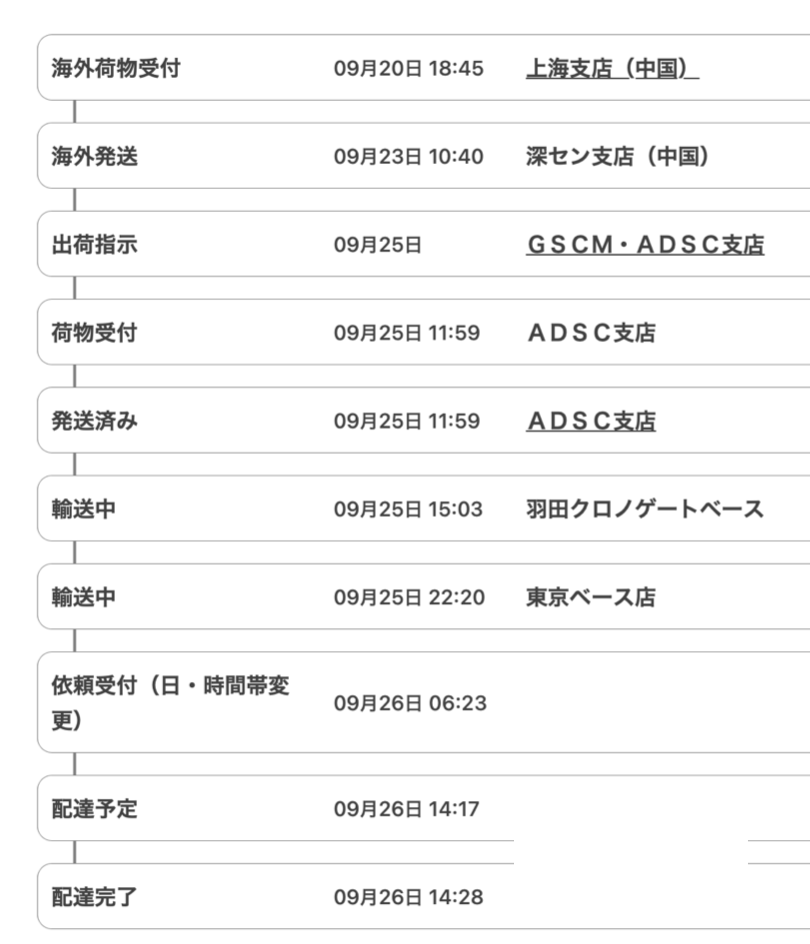
まず、注文してから上海支店の荷物受付まで3日間、さらにそこから深圳してんからの海外発送までさらに3日間、この7日間が異様に長く感じました。
箱から取り出して蓋を開けると、いきなり起動して初期設定
設定項目が10個以上あった気がします。なるべく、後回しにして、やっとデスクトップ画面まで行きました。
なお、
TouchID (キーボード一番右上のところに人差し指を乗せて、登録)(パスワード入力の代わりになる)
は、ぜひ登録しておいた方が、後でソフトのインストールの時などに非常に便利です。
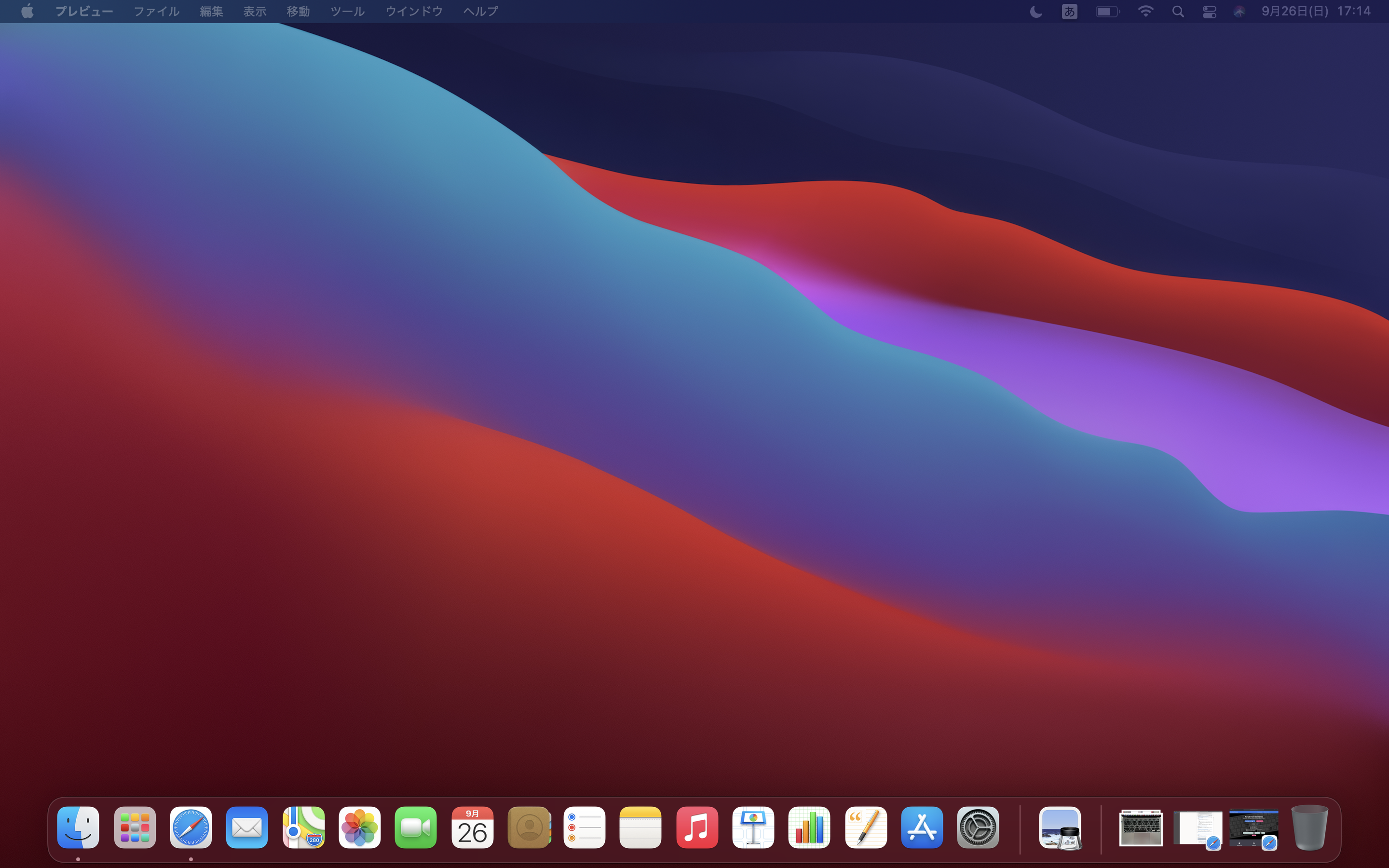
さて、Safariでこのブログ( https://i-doctor.sakura.ne.jp/font/ )を開いて、この投稿を書き始めていますが、日本語入力がしんどいです!
Windowsの時は、F8とかF10とか利用しまくっていたのですが、それが使えません!変換も、2回、Returnを押さないと確定してくれません、、、意味わからん、、、
USキーボードはこんな感じ

初めてのMacBookAir かっこいいのは良いけれど、とにかく、日本語入力が辛いです。

「cmd+スペース」で入力切替可能と聞いていたのですが、それを押すと、「Spotlight検索」というのが出てきて、日本語入力と英語入力の変換をしてくれません。
→もう一度ググったら、
日本語入力と英語入力の切り替えは「Ctrl+Space」
でした。あ、これでとりあえずなんとかなりそうです。まだ慣れませんが、、、
右クリックは「二本指でタップ」
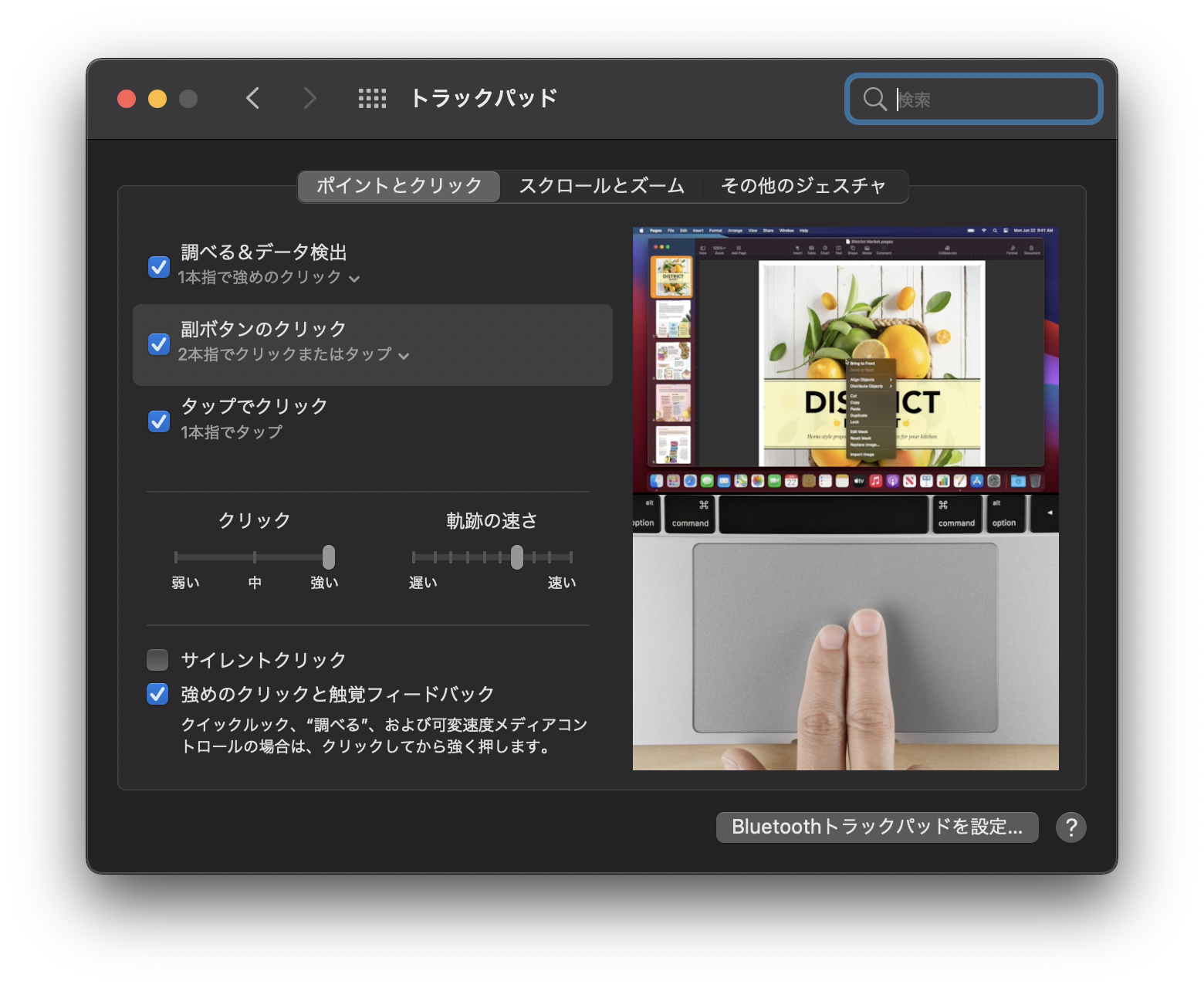
アップル > システム環境設定 > トラックパッド で、トラックパッドの使い方を動画でかくにんできます。また、同時に設定もできます。とりあえず、右クリックは、「二本指でタップ」です。
日本語入力切り替えのためにまずはKarabiner-Elementsというフリーソフトをインストールして設定
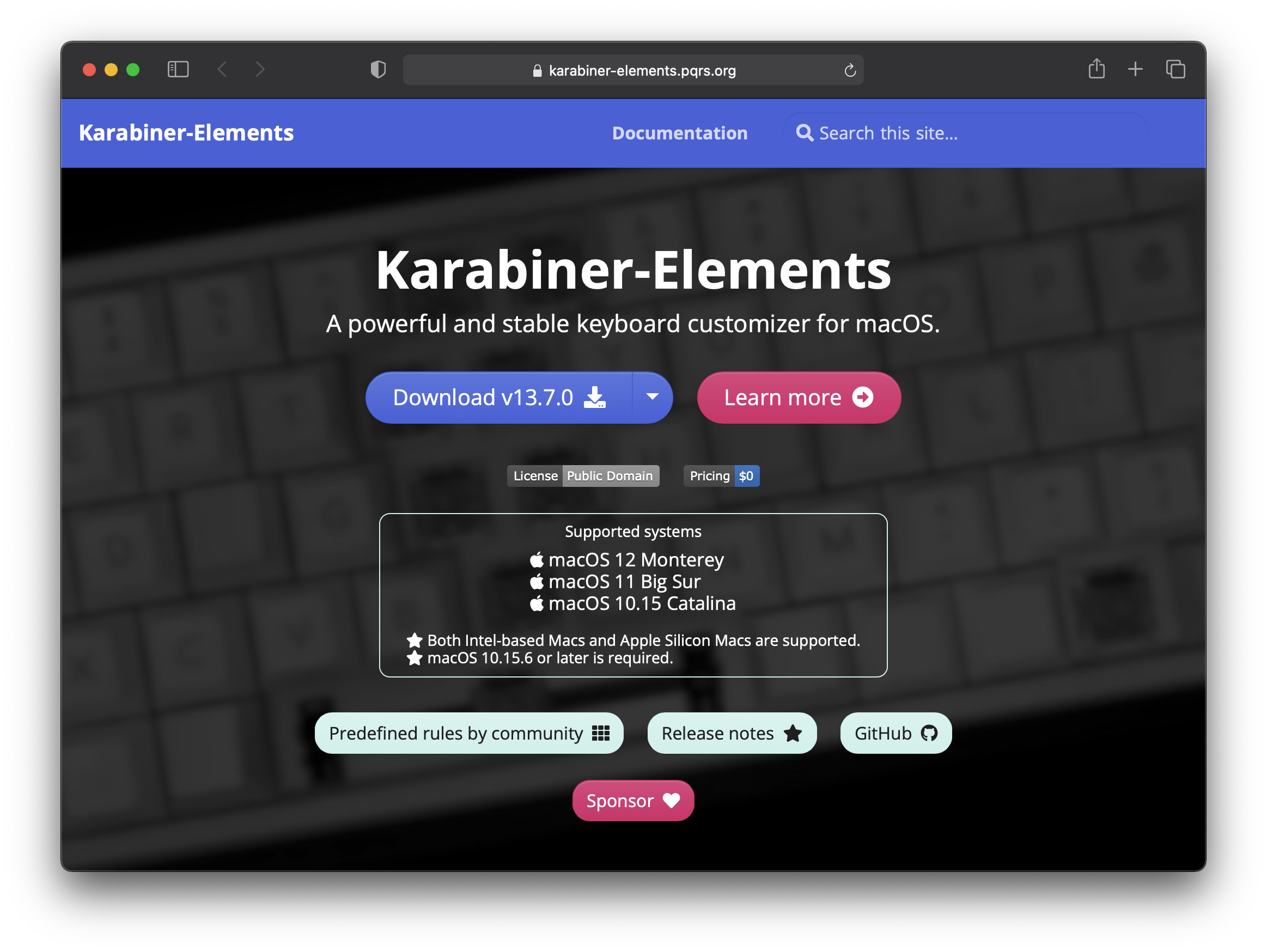
Download v13.7.0 をクリックして、ダウンロードします。
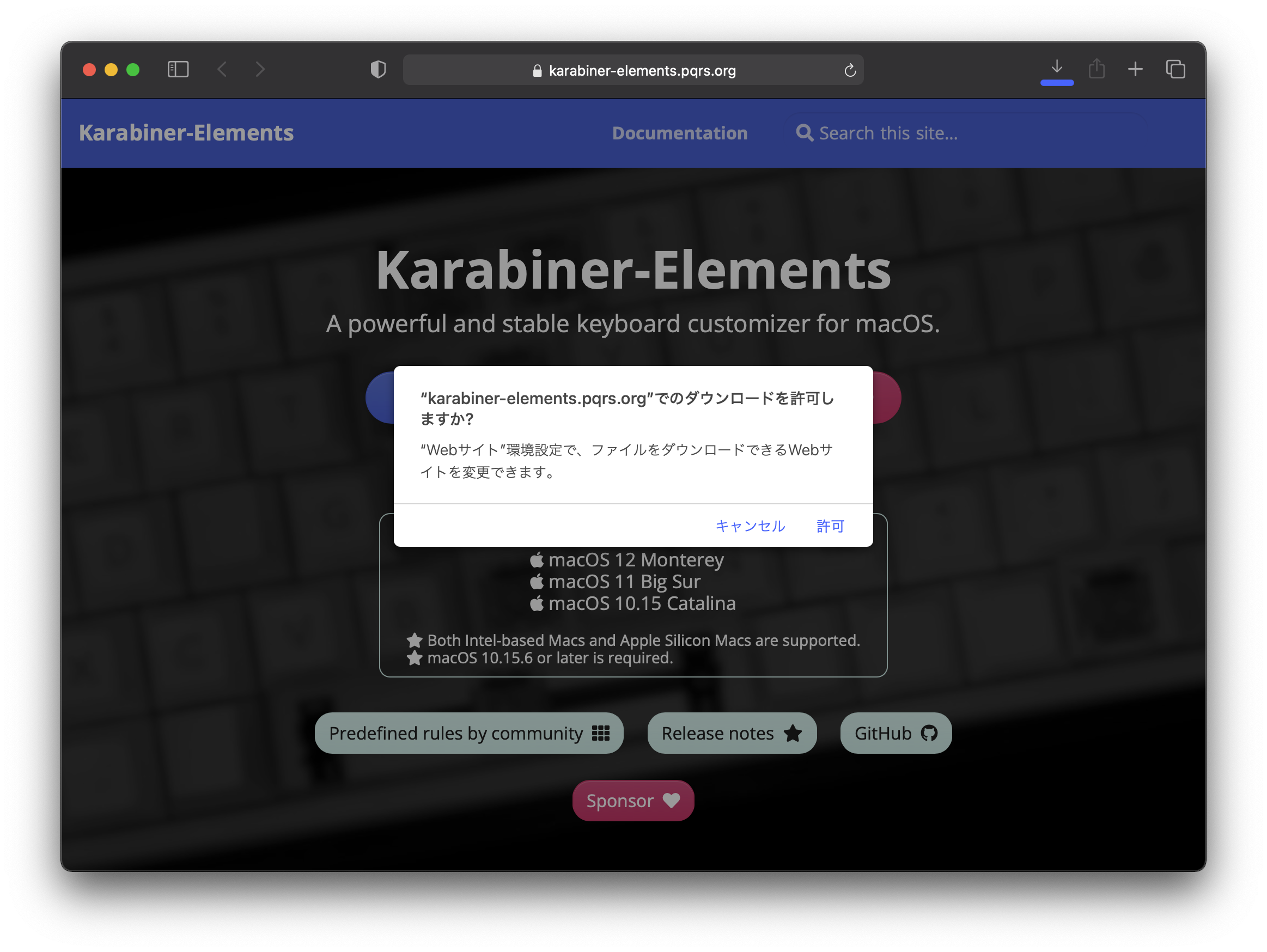
ダウンロードフォルダが開かれるので、中身のKarabiner -Elements -13.7.0.dmgをダブルクリック。
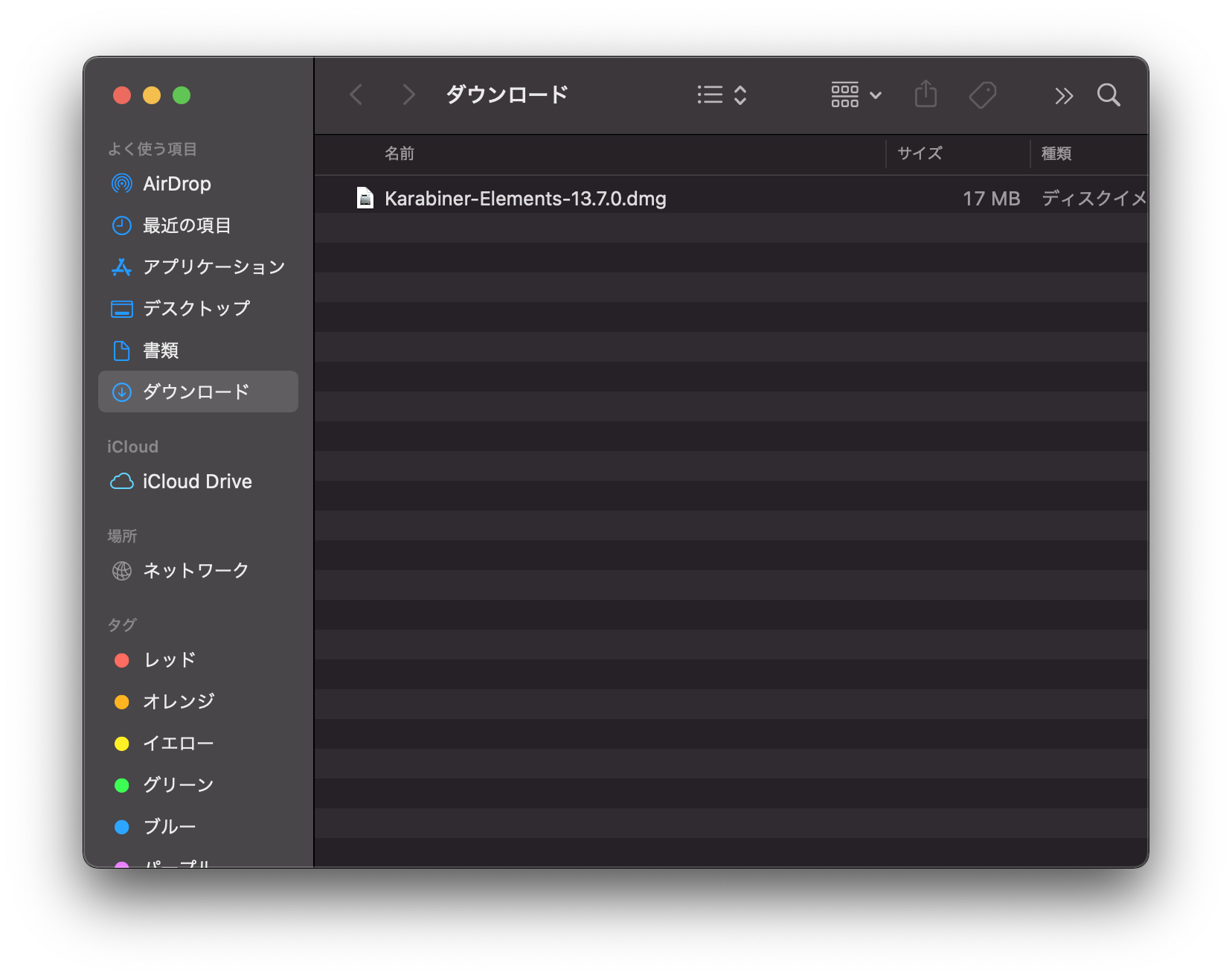
数秒で出てくる以下のpkgファイルをダブルクリック。
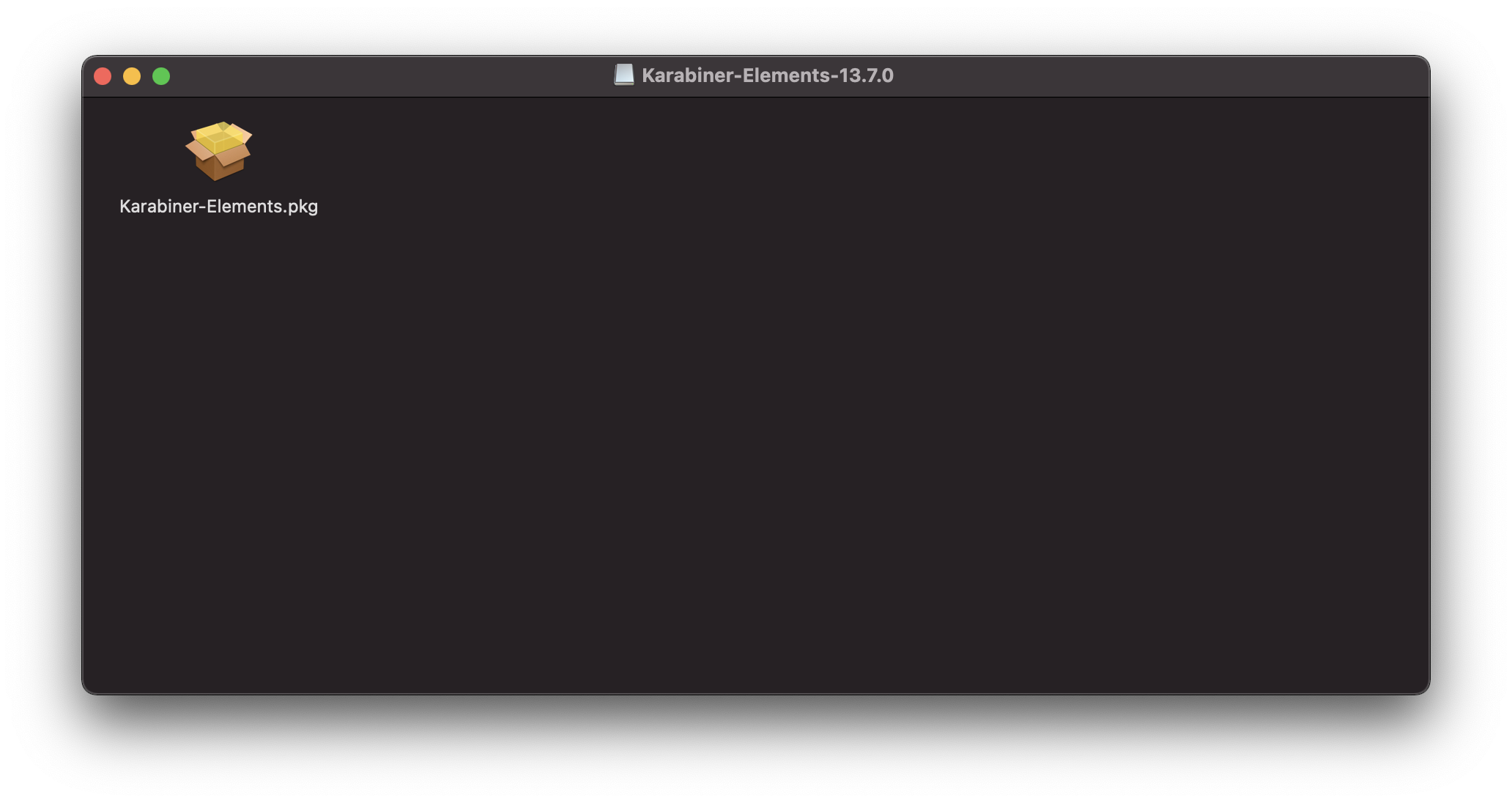
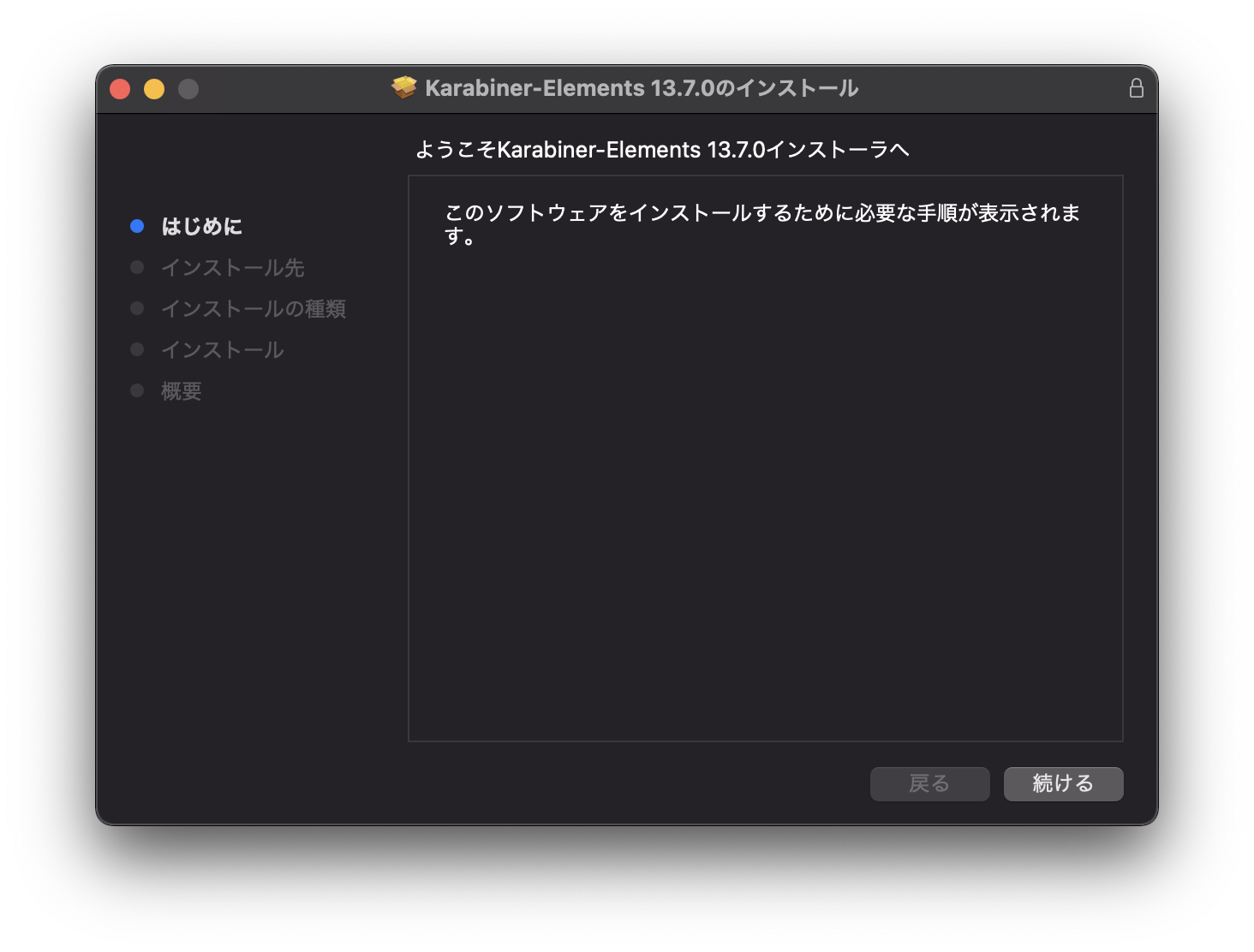
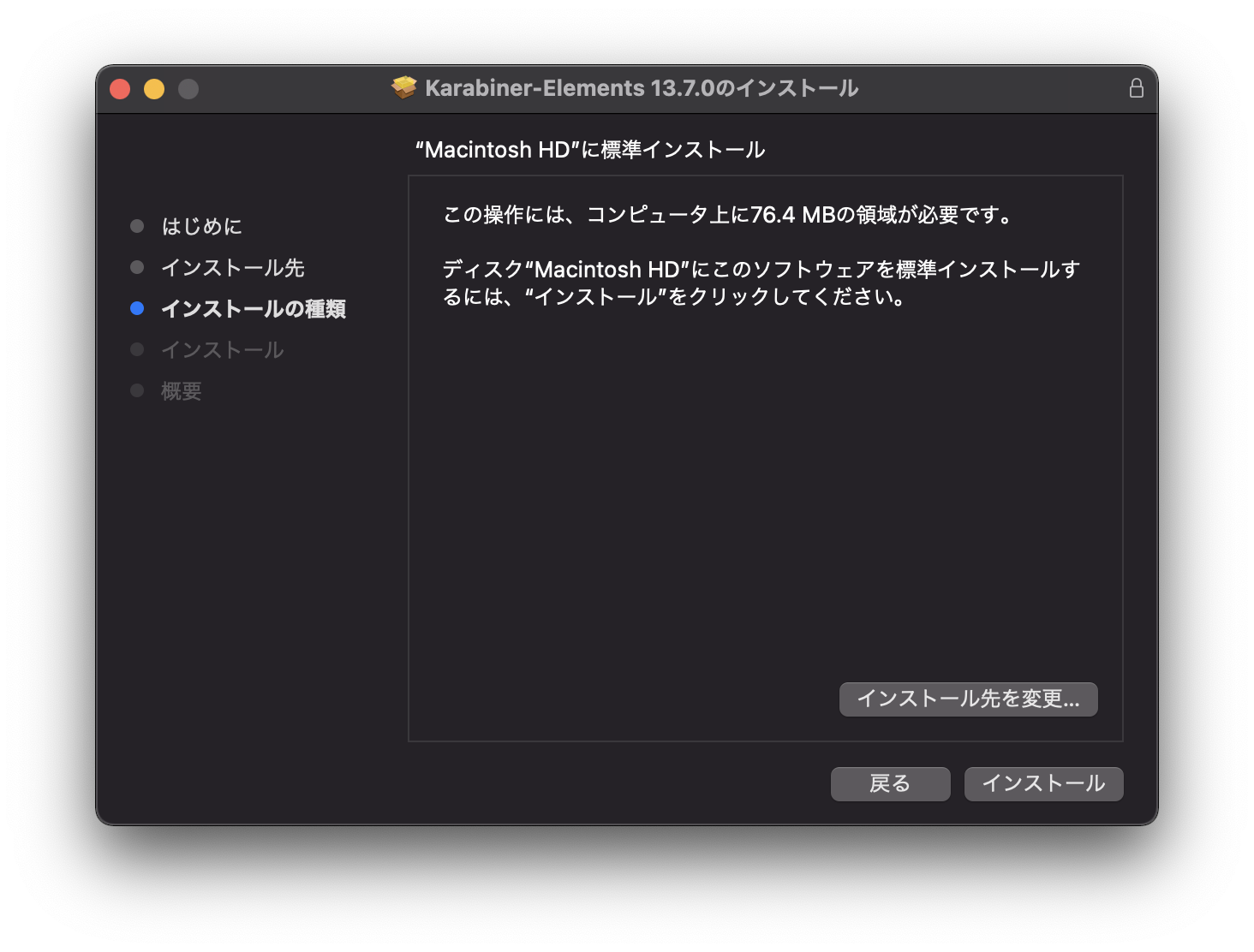
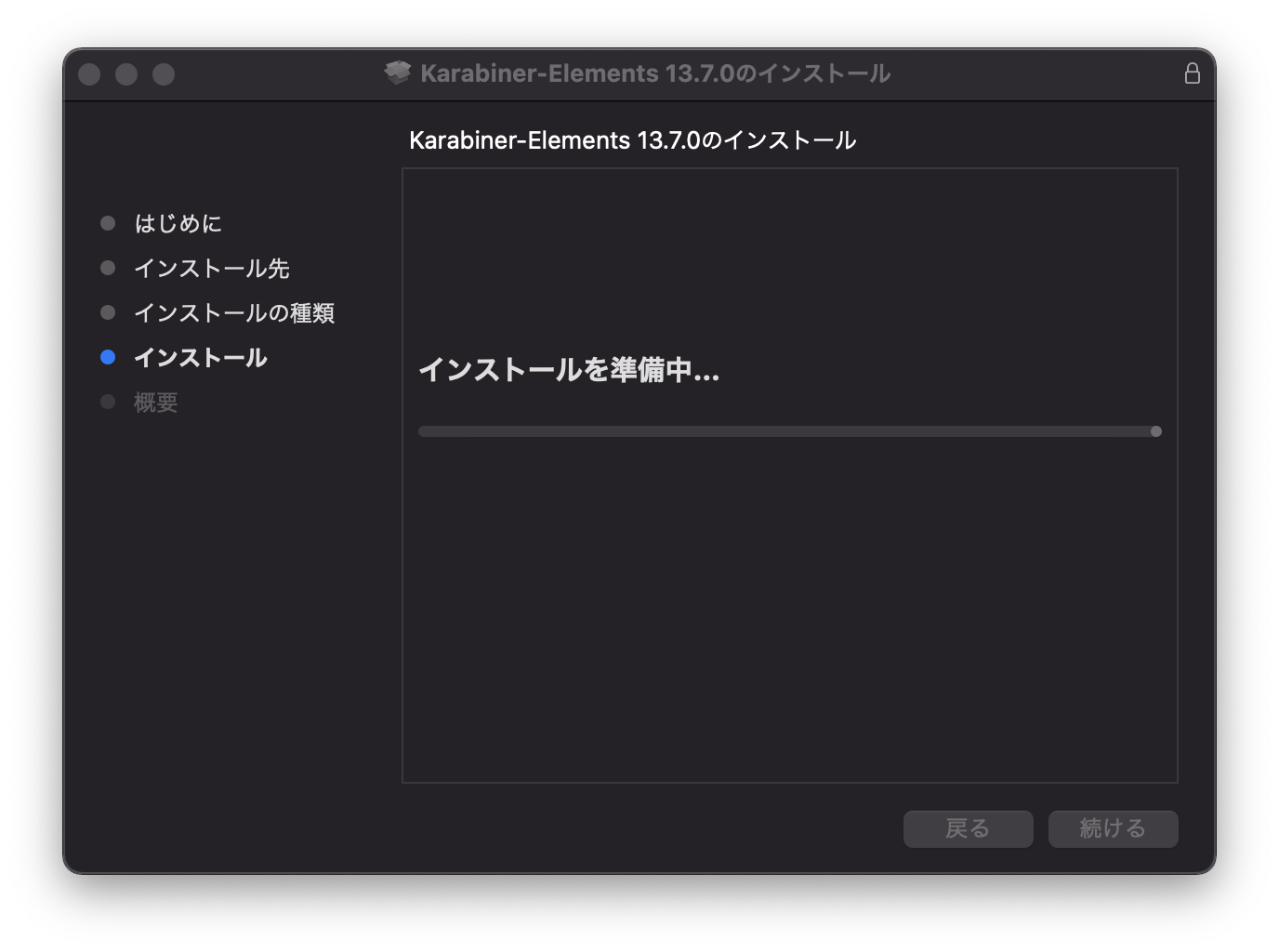
TouchID便利です。(人差し指を登録しておくと楽ちんです。)
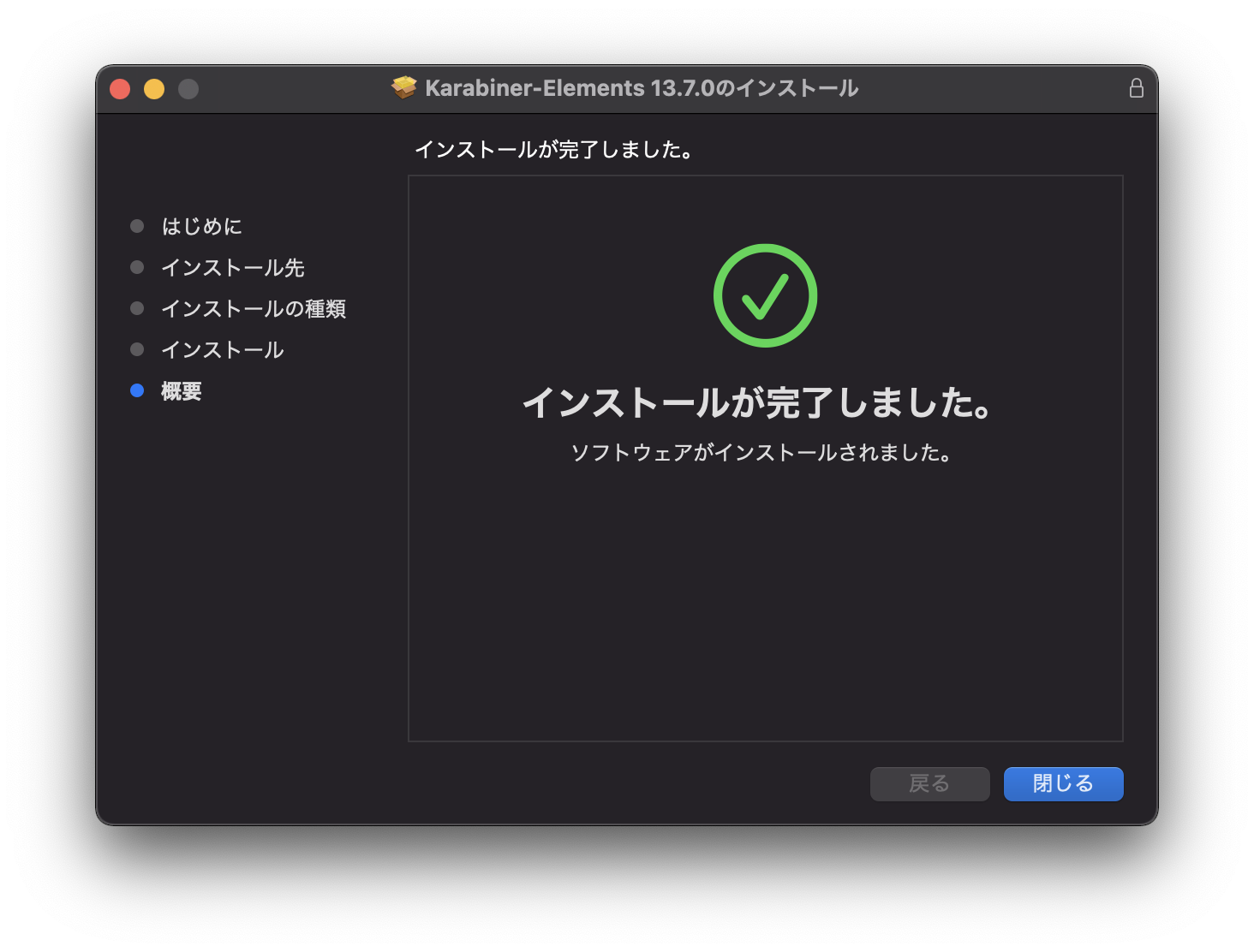
サクッとインストールが終わりました。閉じるをクリックすると、「インストーラをゴミ箱に入れますか?」と聞かれるので、ゴミ箱に入れる をクリックして終了します。
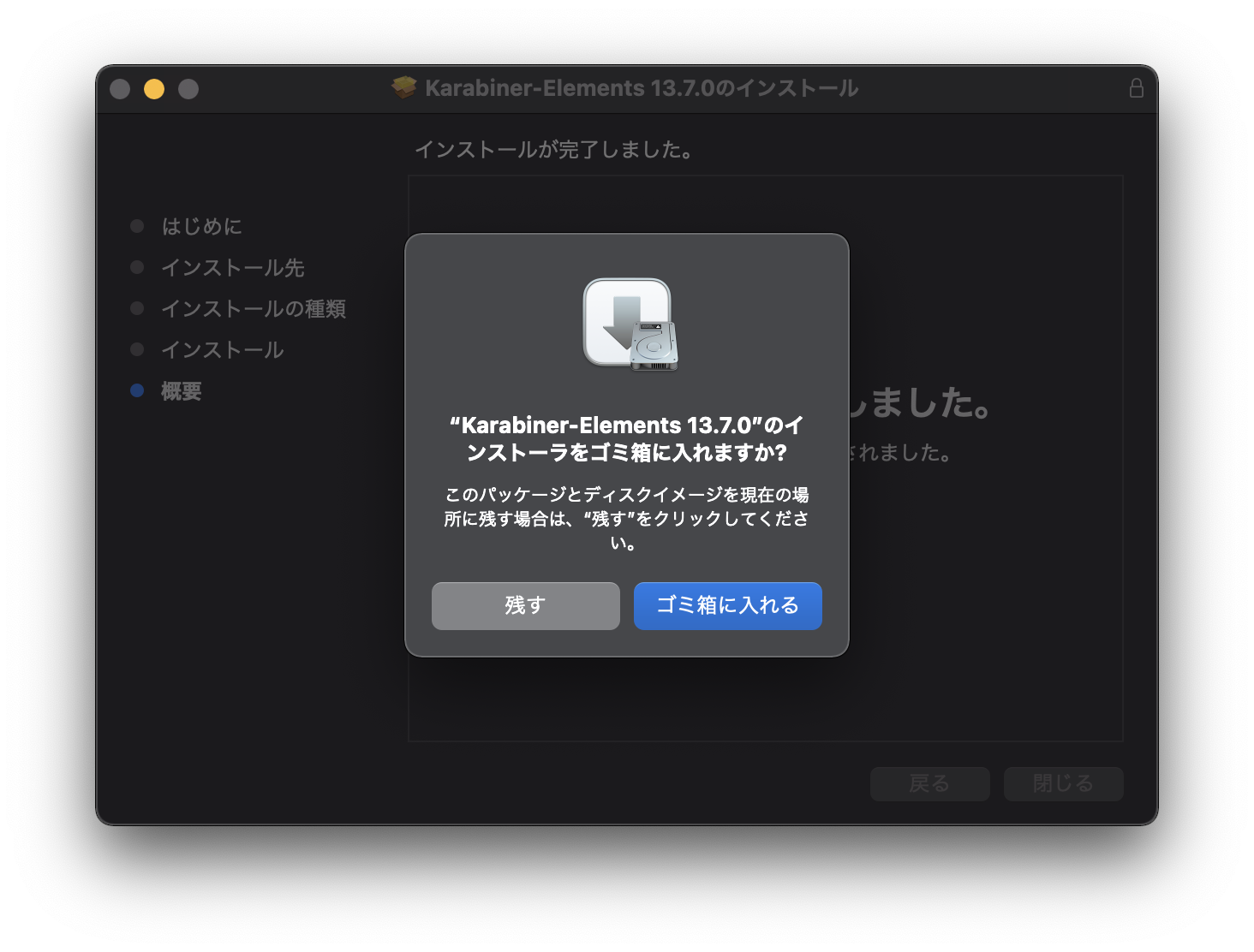
インストールしたアプリはLaunchpadから開く
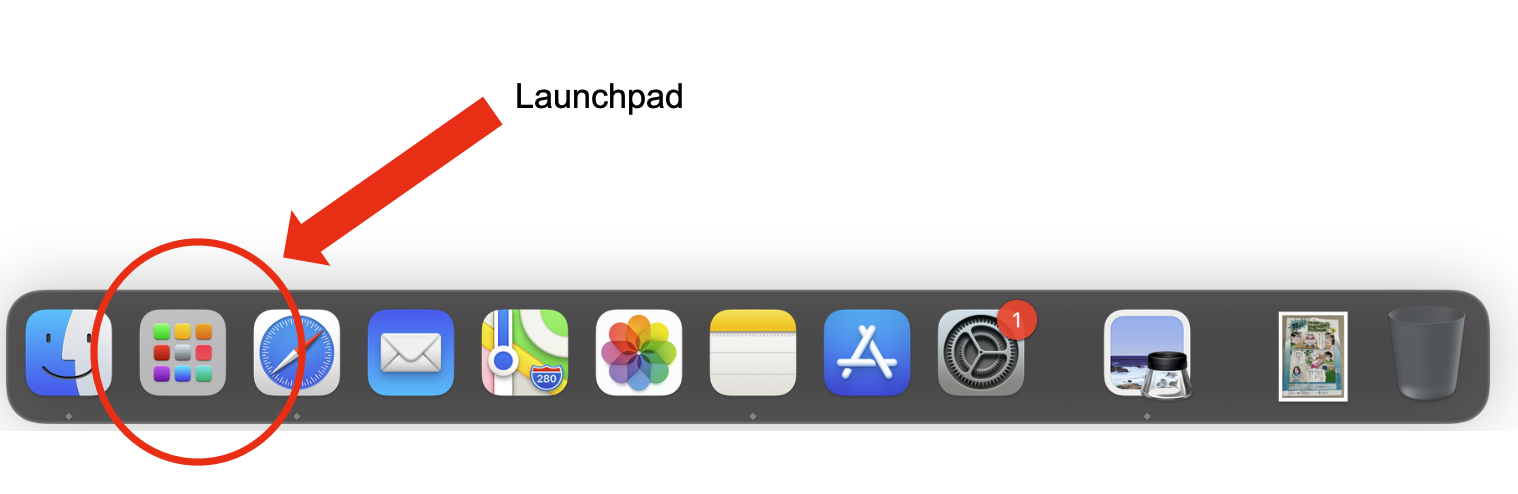
Windowsの「スタートボタン」みたいなものが見当たりません。アプリの一覧を表示するためにはDockの左から2番目にある「Launchpad」をクリックすれば良いようです。
なお、Microsoft Officeは購入していないので、上の図は、「Shift+Command+5」で画面キャプチャを行い、SafariからGoogleスライドで編集しています。
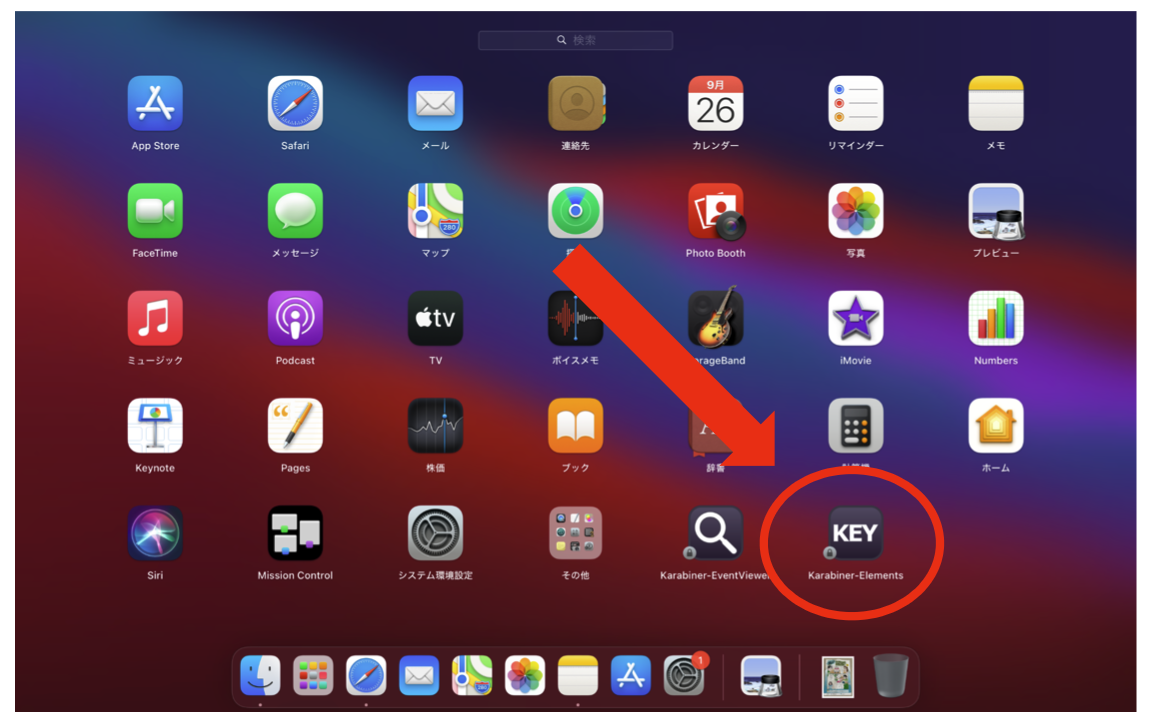
上図の丸で囲んだアプリをクリックして起動します。が、以下のようなエラーが出るので、「”セキュリティ”環境設定を開く」をクリック。
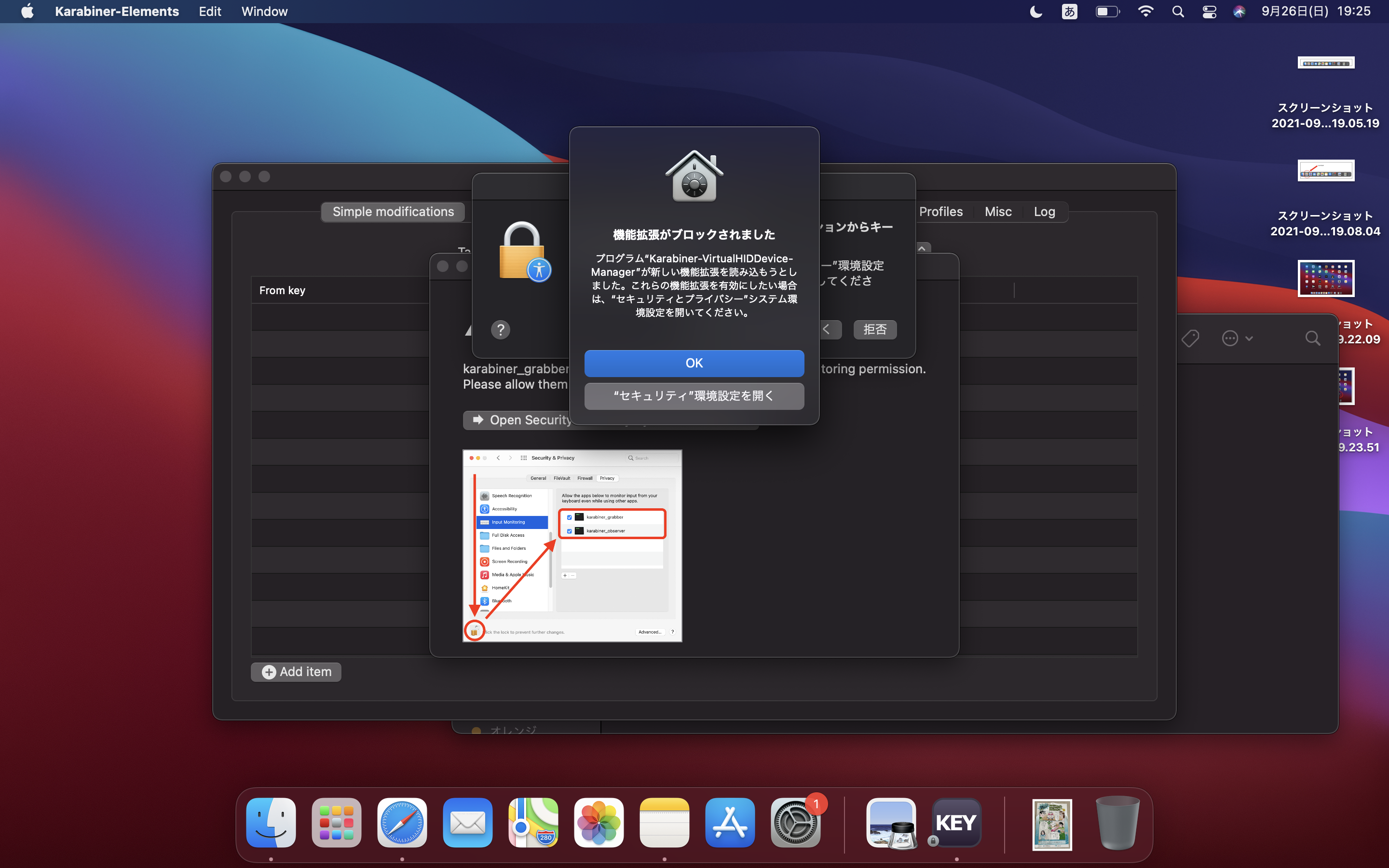
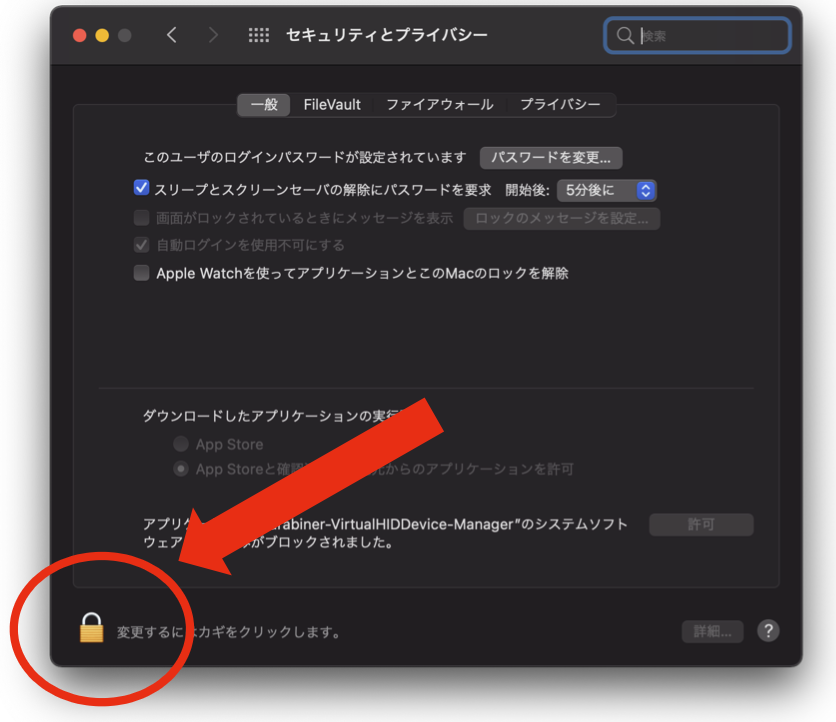
下のような画面が出るので、キーボードの一番右上のTouch IDのところに人差し指を乗せて、解除します。ß
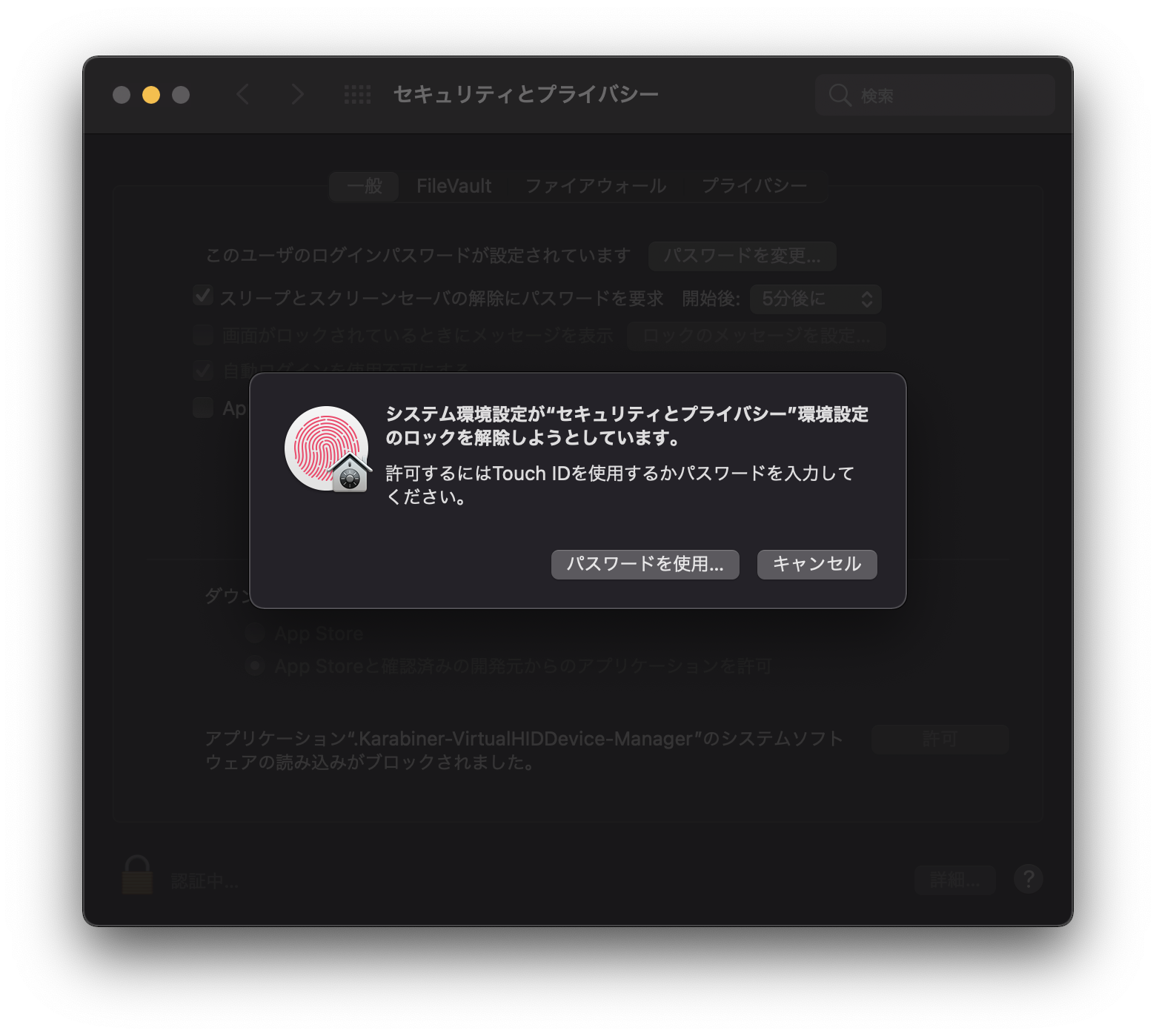
下図の 許可 をクリックして、
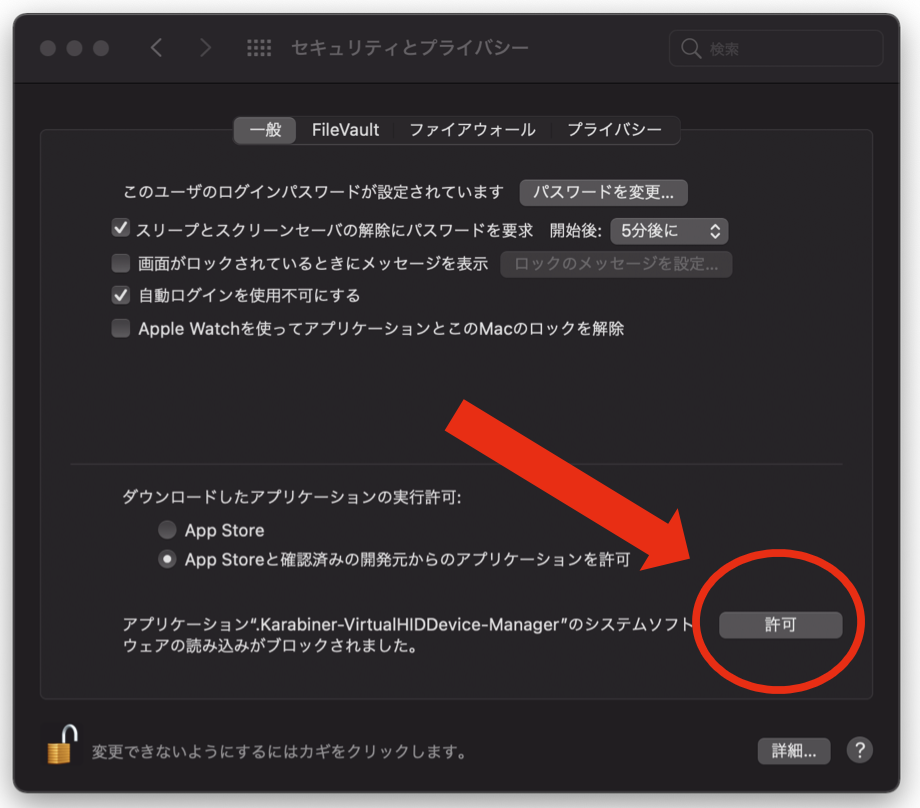
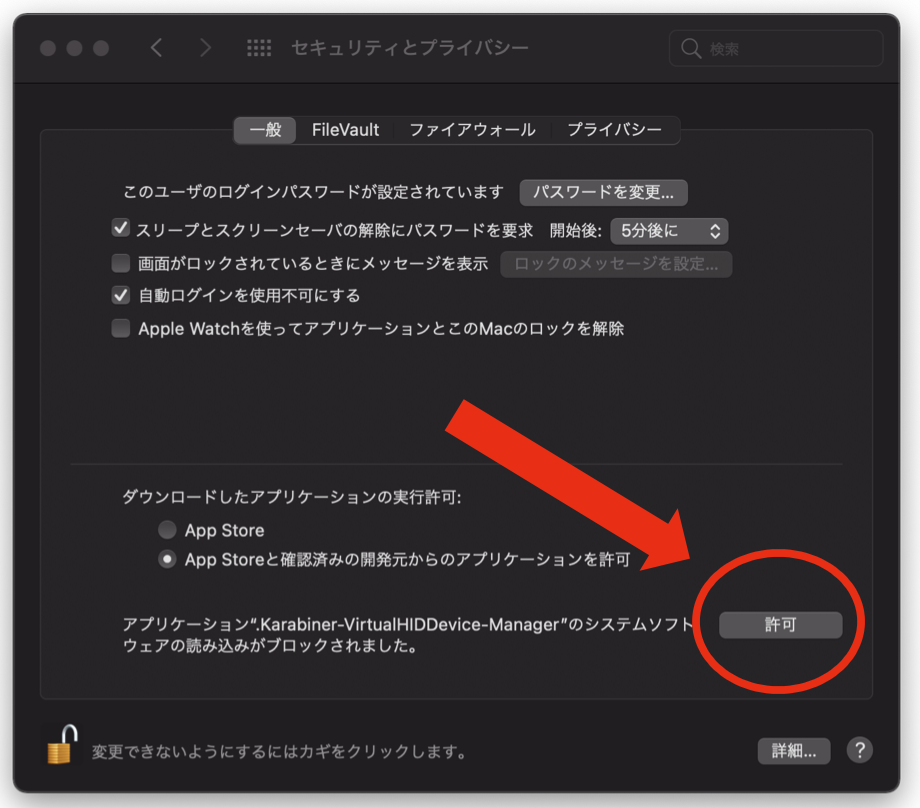
なんかよくわからないのですが、また、別の「システム環境設定を開く」をクリックしたら、今度は次のような画面が出てきました。
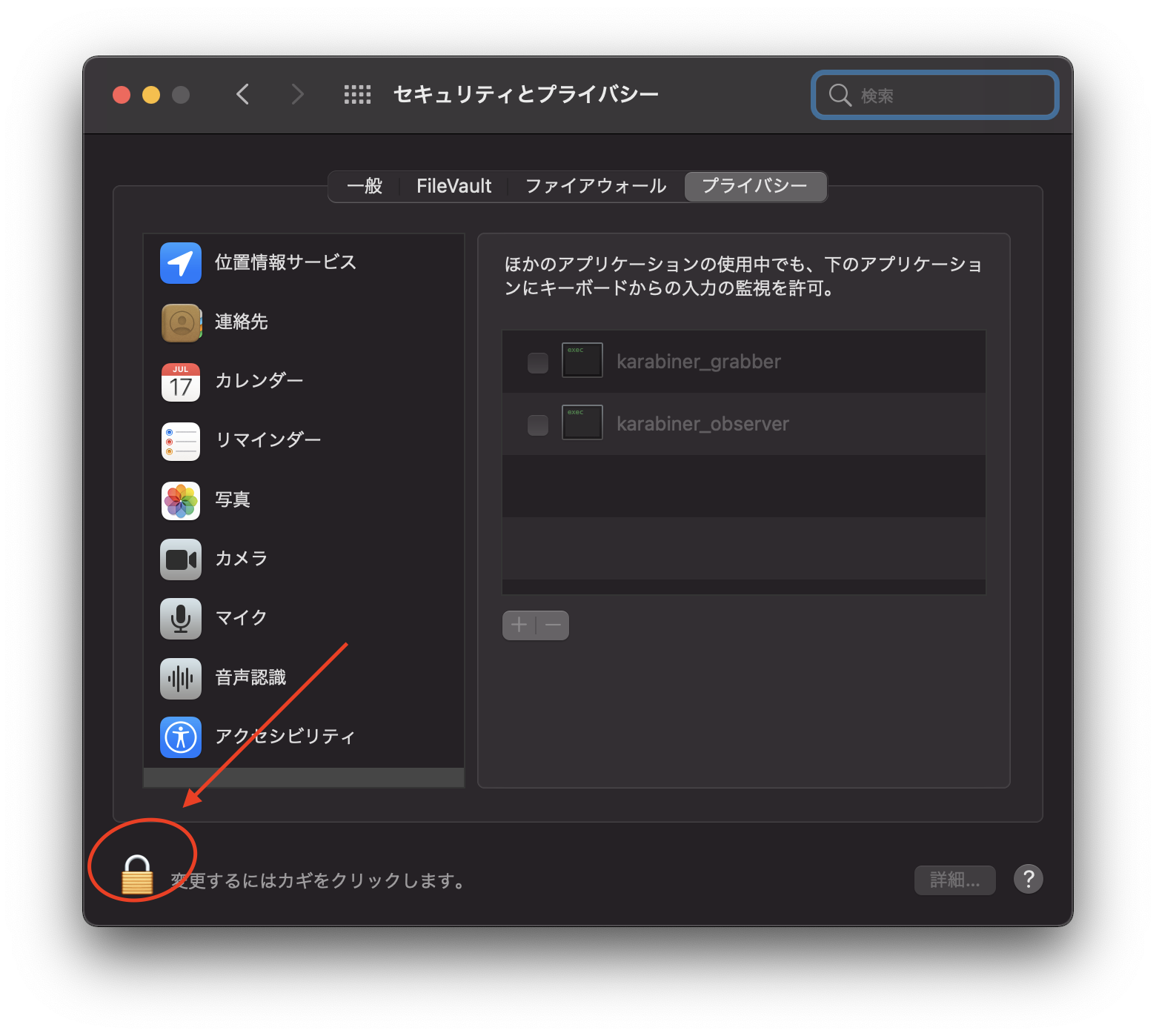
karabiner_grabberとkarabiner_observerのチェックボックスをONにしてから、閉じます。
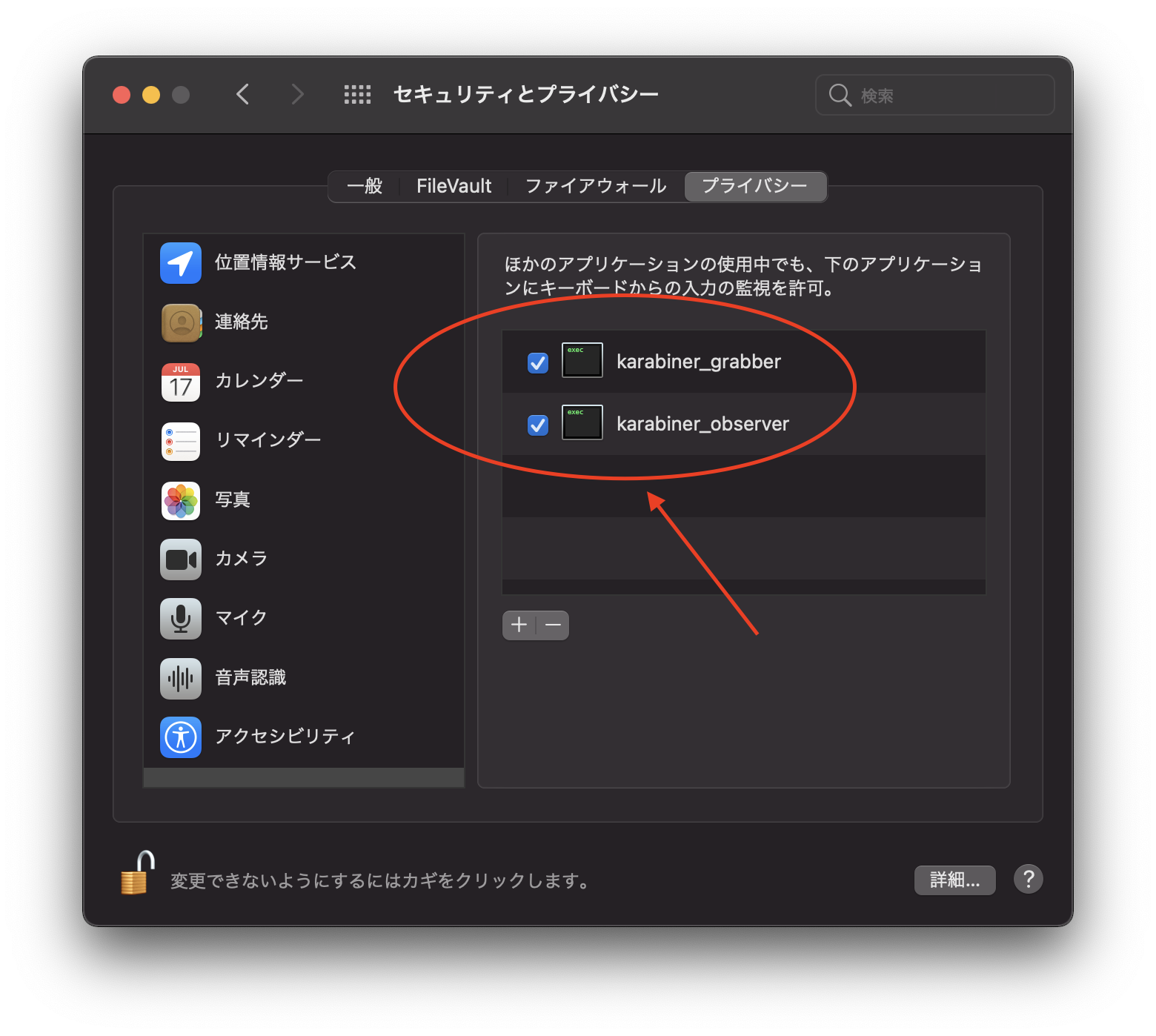
まだ1個目のアプリの設定なのに、なんか疲れてきました。
再度、LaunchpadからKarabiner-Elementsを開くと、今度はちゃんと開きました。
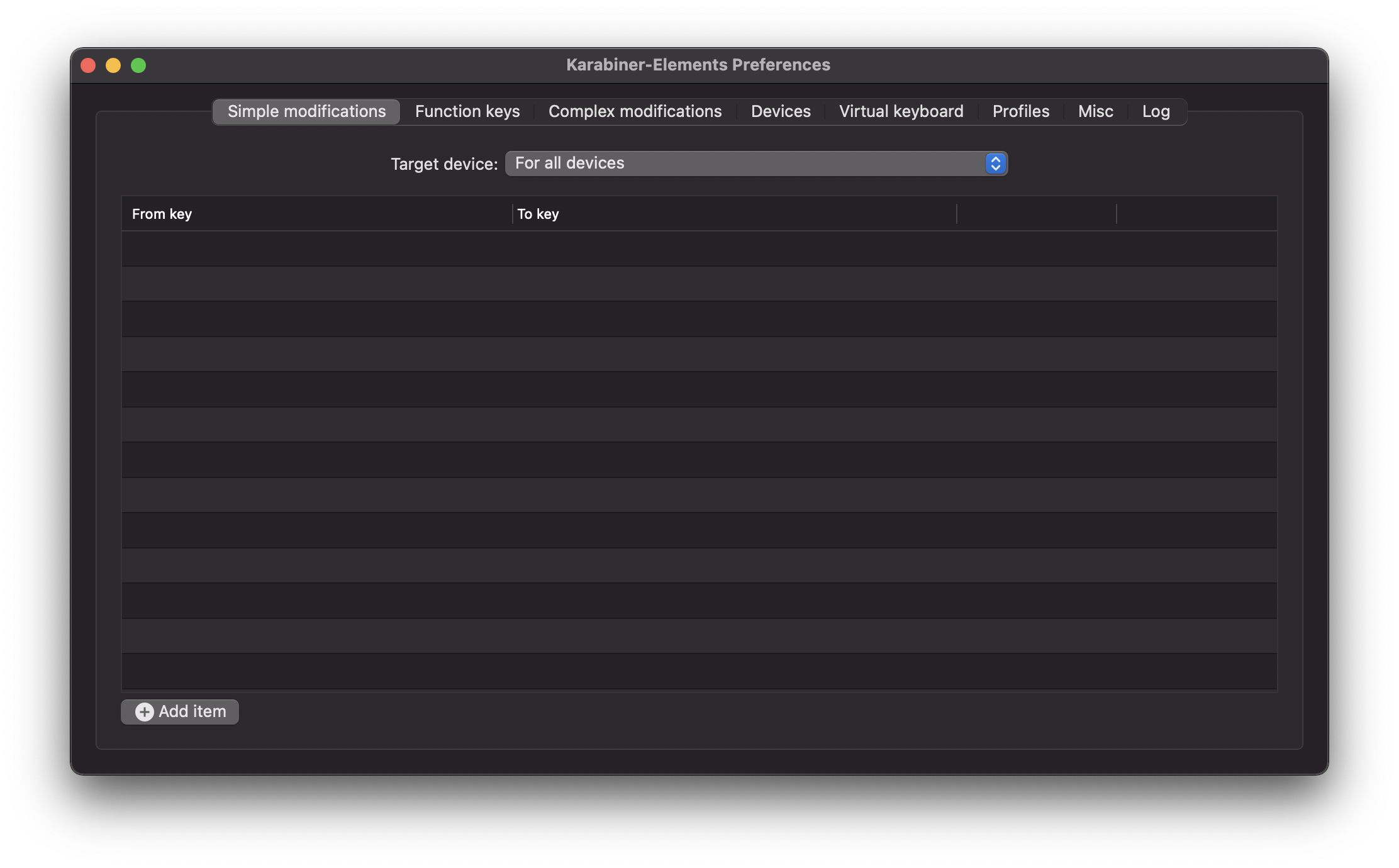
- Karabiner-Elements > Complex Modifications > Rules で、左下の「Add rule」をクリック
- 「Import more rules from the Internet…」で、検索エリアに Japaneseを入れてSearch で検索
- ルール「コマンドキーを単体で押したときに、英数・かなキーを送信する。(左コマンドキーは英数、右コマンドキーはかな) (rev 3)」が見つかったら、インポート(Import)ボタンを押して追加 > OK
- 上記を Enable
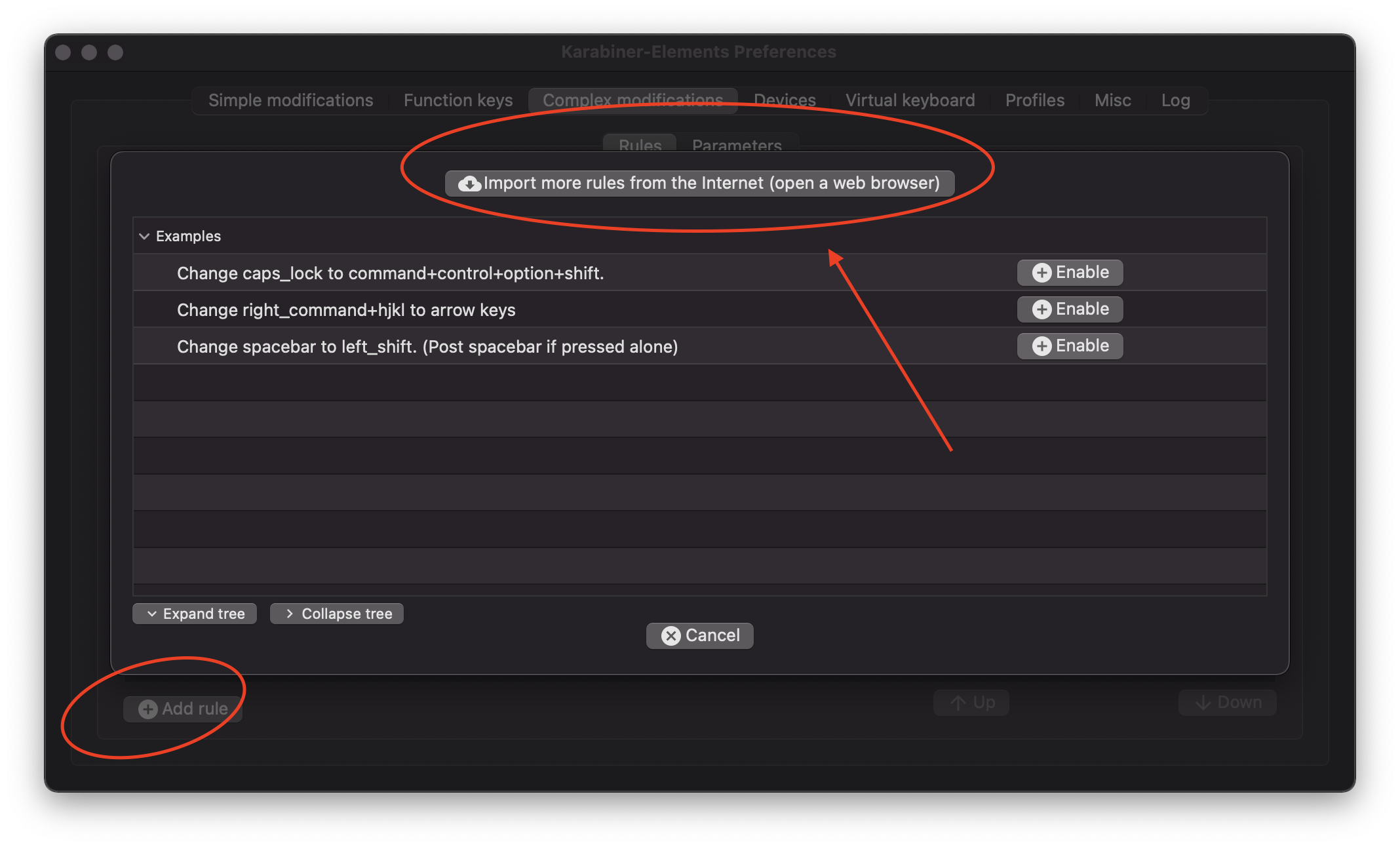
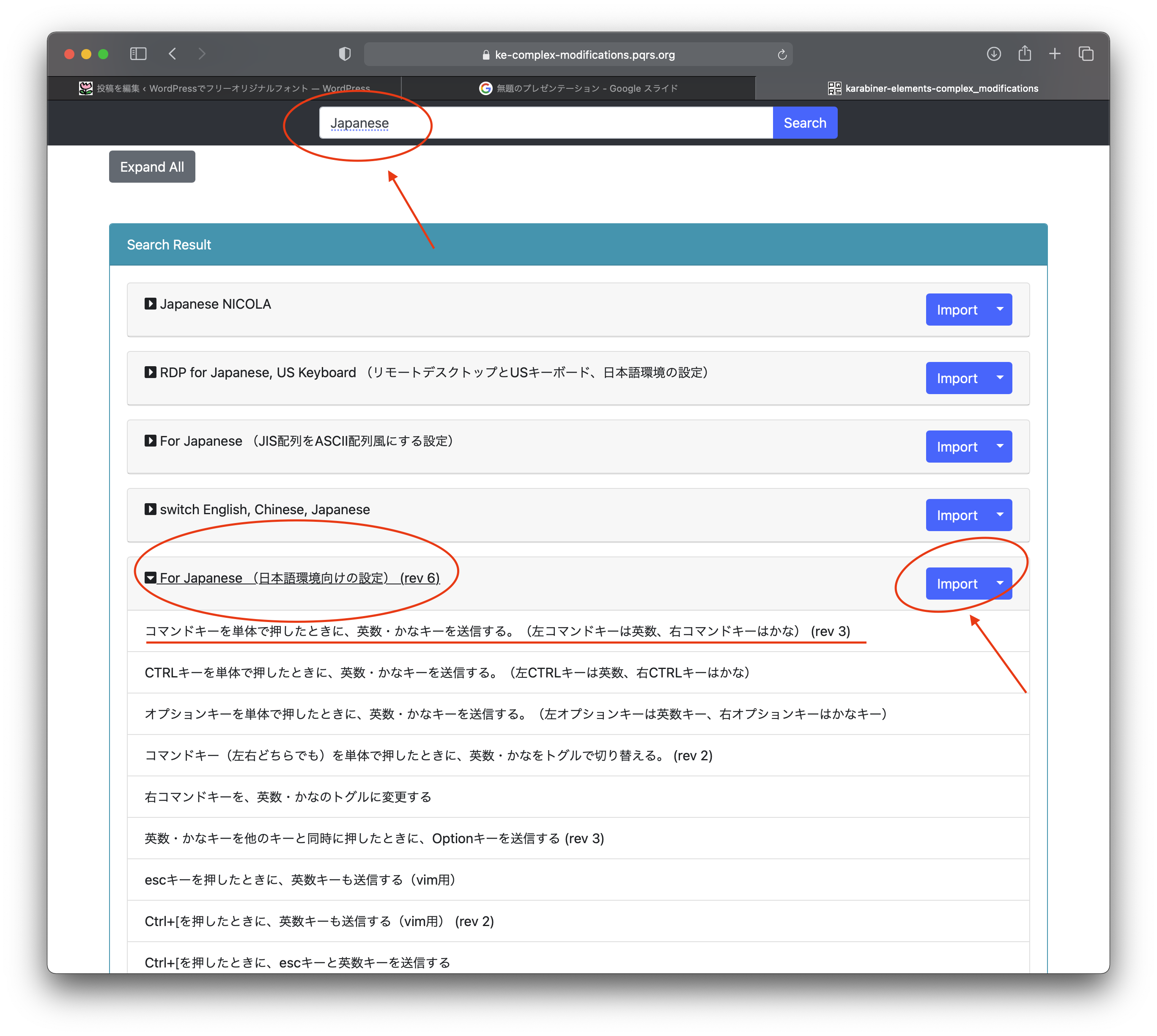
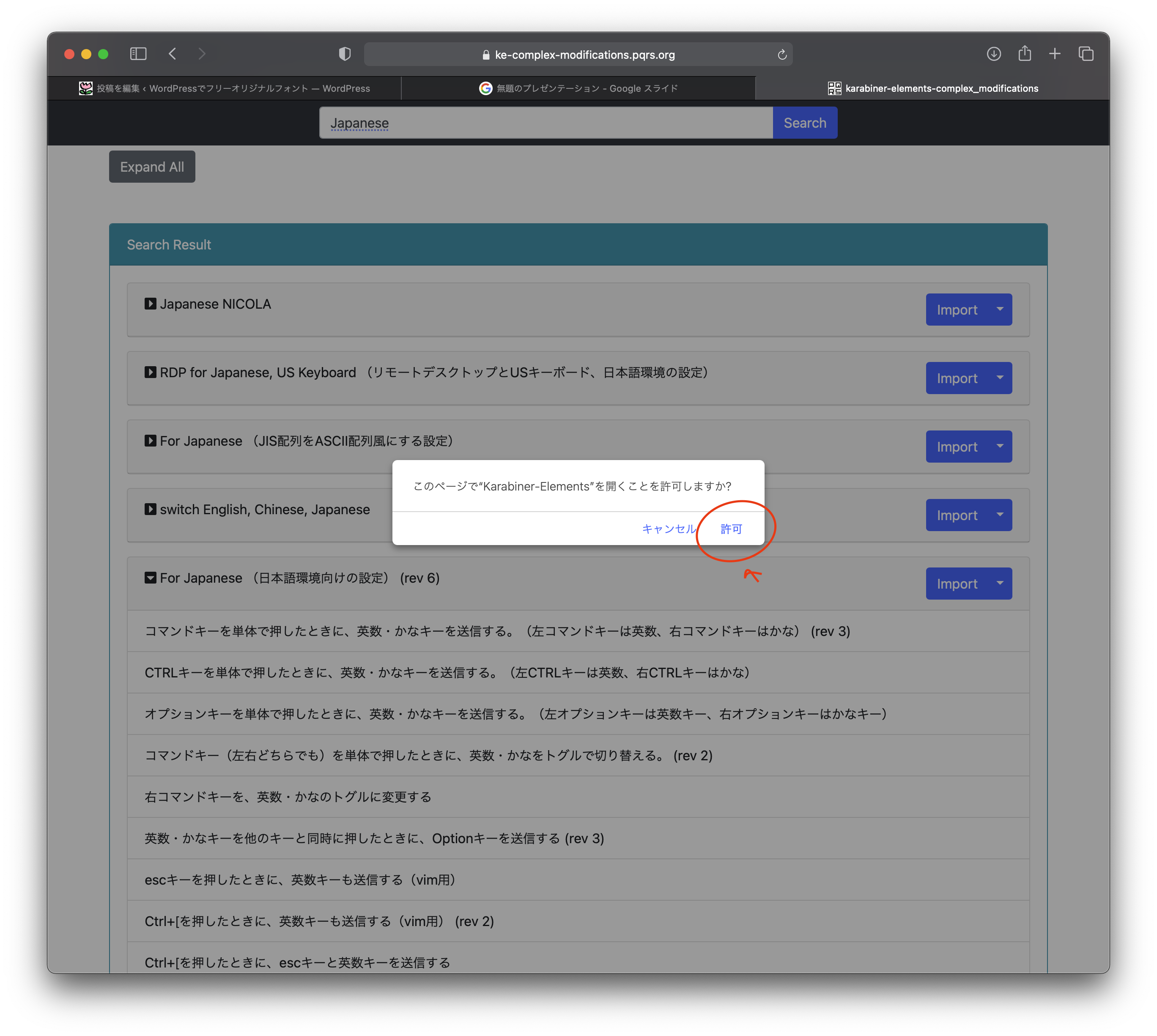
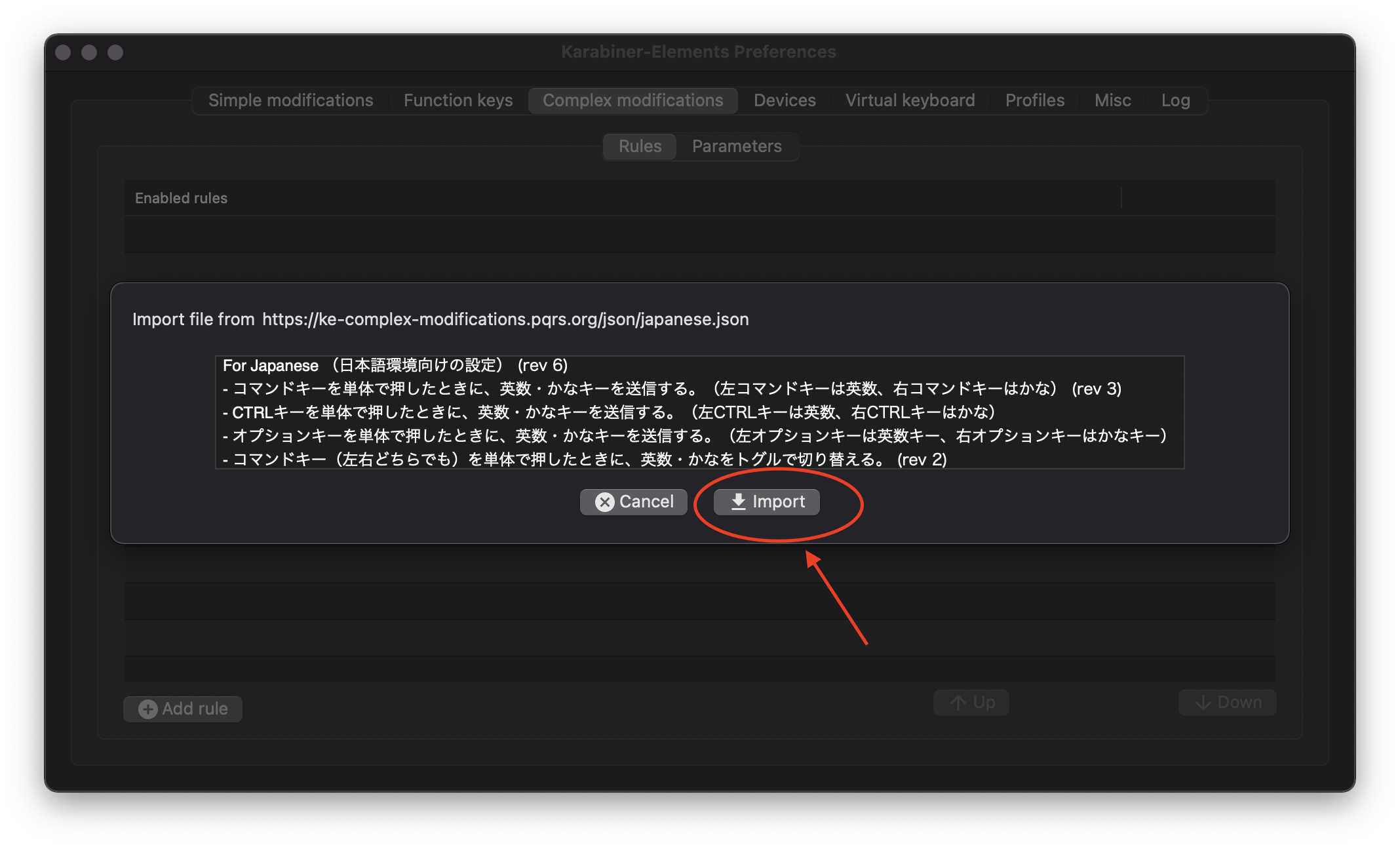
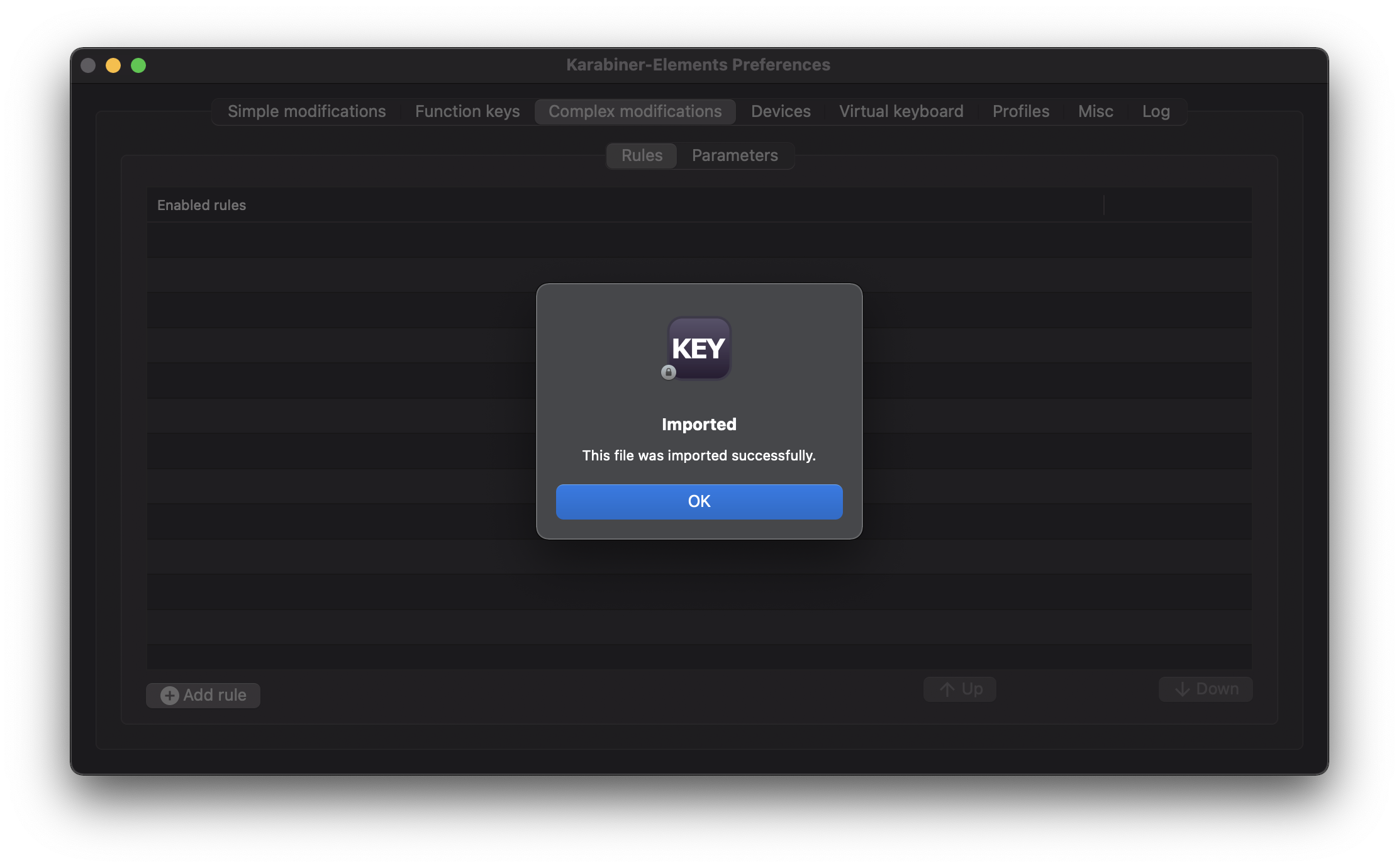
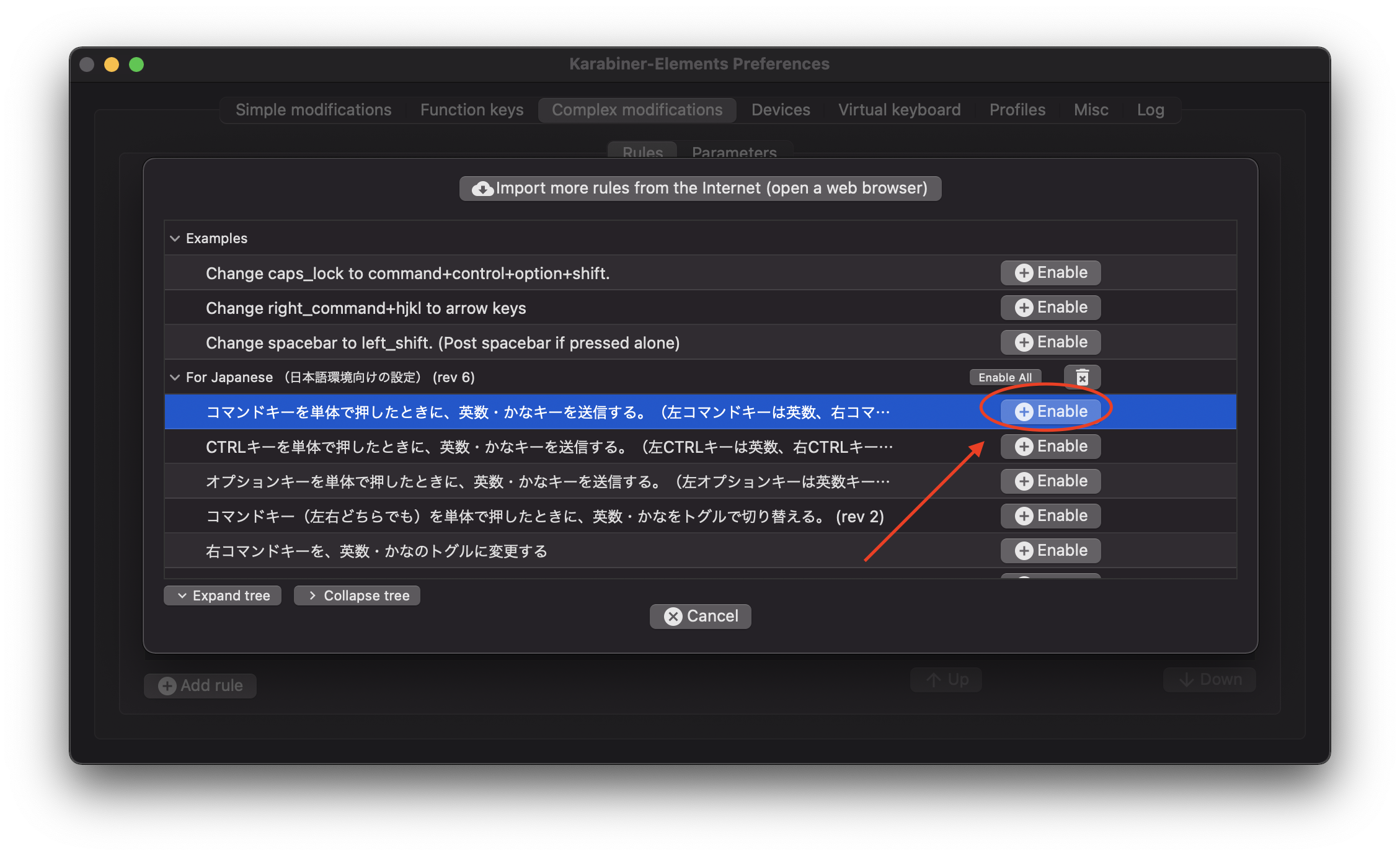
これでやっと、最初の設定ができたようです。
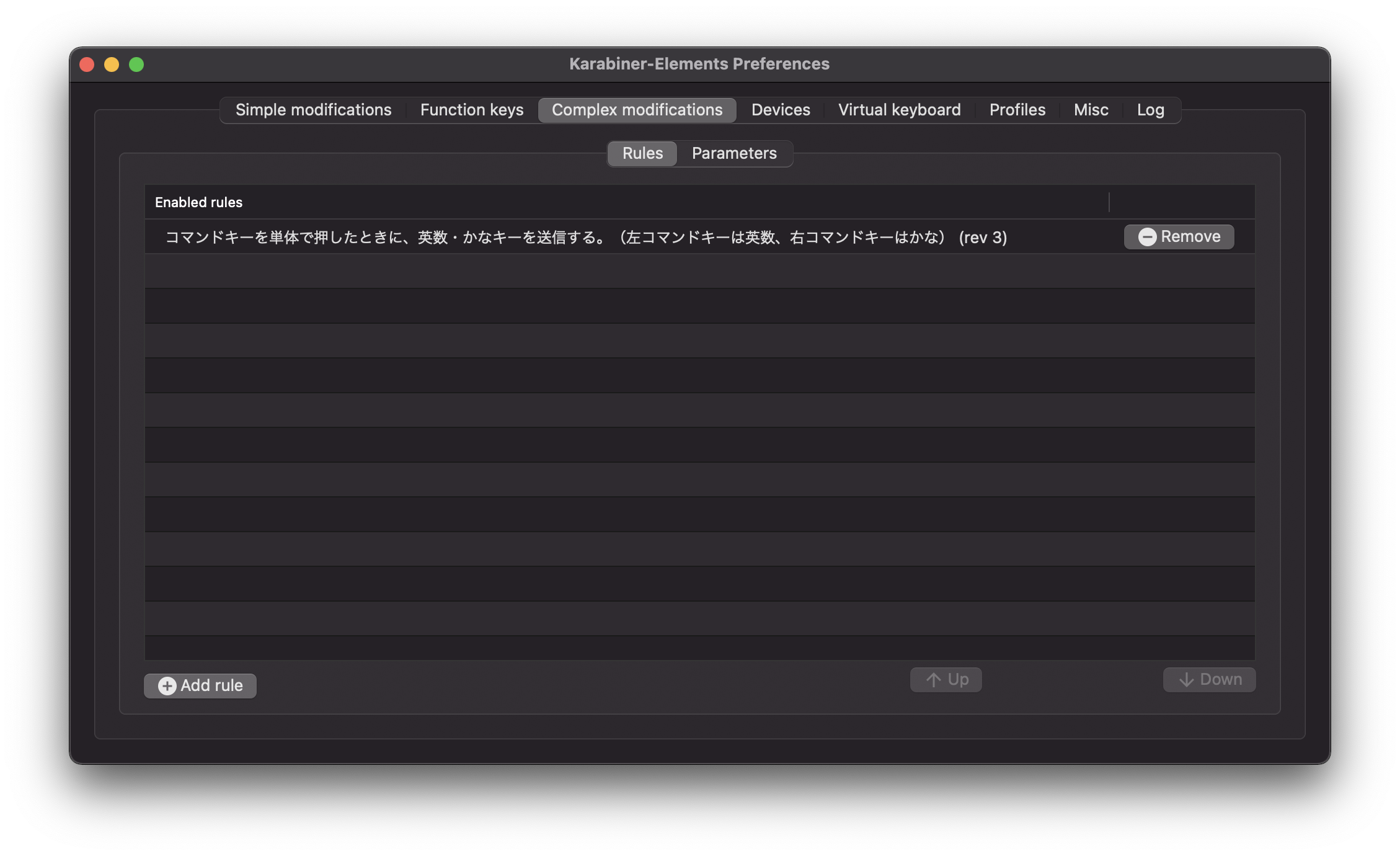
試してみましたが、ちゃんとうまくいっていました。上記で、
- スペースキーの左側のCommandキーを押すと、半角英数字に
- スペースキーの右側のCommandキーを押すと、かな入力モードに
することができました。ここまでなんと数時間!
Ctrl+C, Ctrl+V, Ctrl+Aが利用できるようにキーボードを設定
以下、Commandキーを、 Cmdキーと記載することにします。
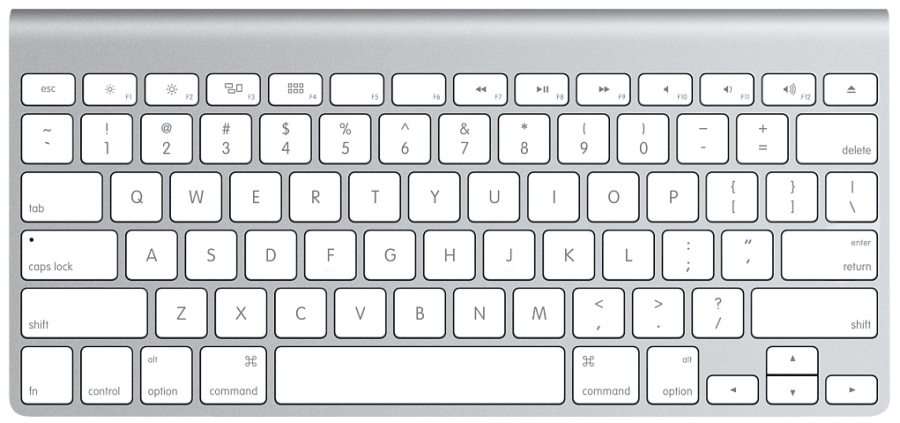
Cmd+C, Cmd+V, Cmd+Aで、コピーやらペーストやらできるのですが、USキーボードだと、左手が辛いです。そのため、Ctrlキーでもコピー、ペースト、全選択などができるように設定したいと思います。
Launchpad > システム環境設定 > キーボード で、右下の「修飾キー」をクリック
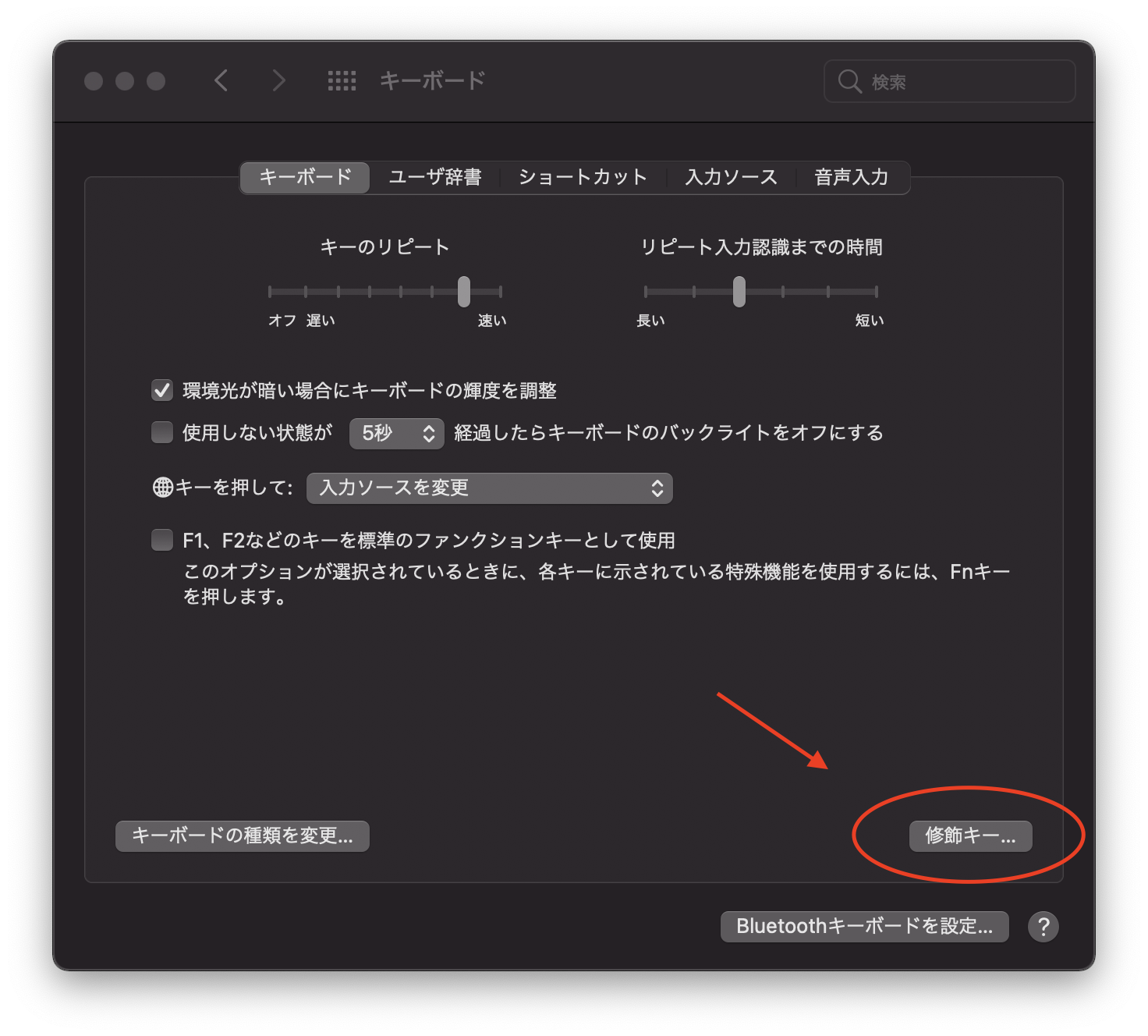
とりあえず、Ctrlキーはしばらく使わないんじゃないかなと思ったりもしましたが、CtrlとCommandキーを入れ替えておきました。
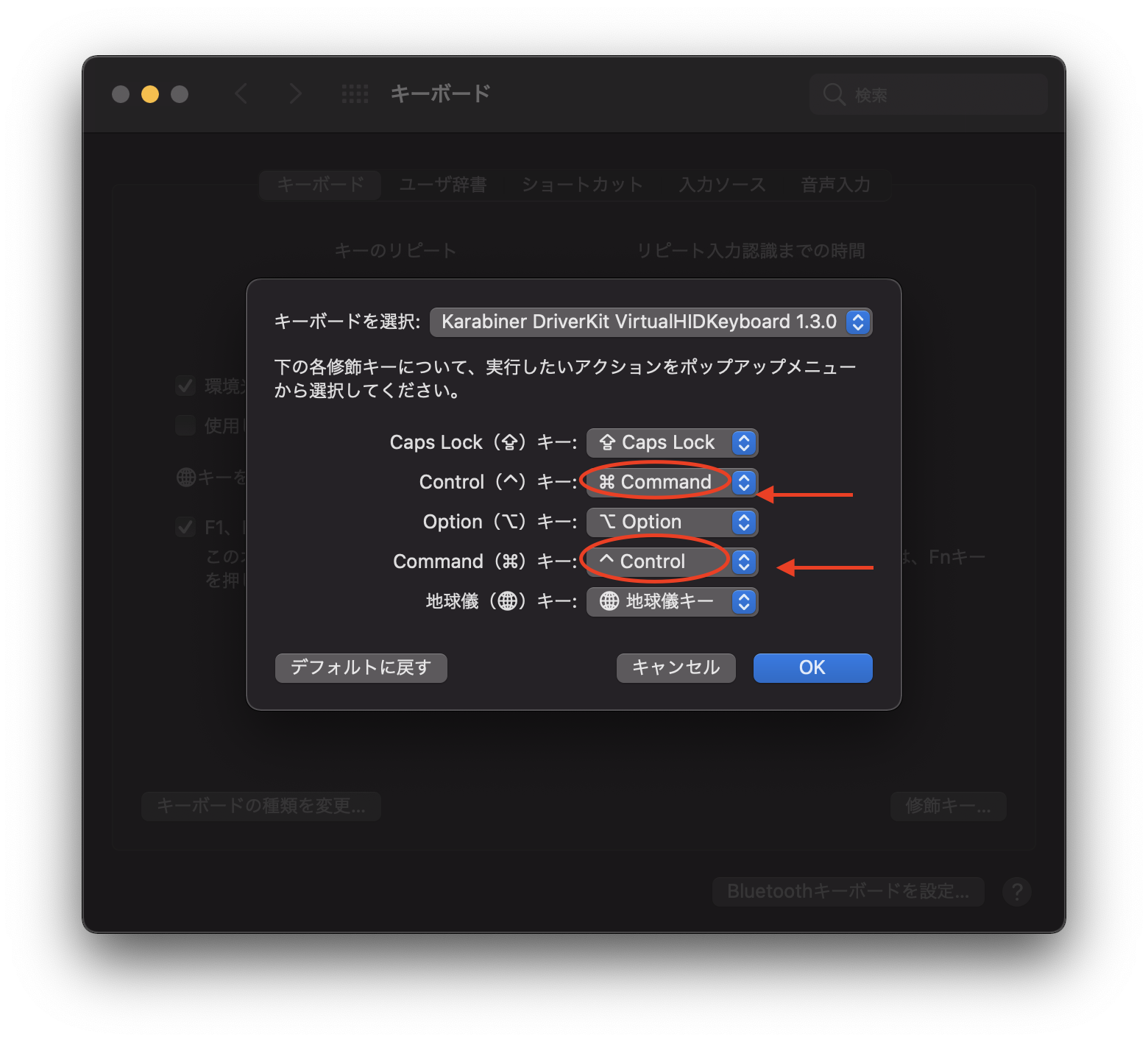
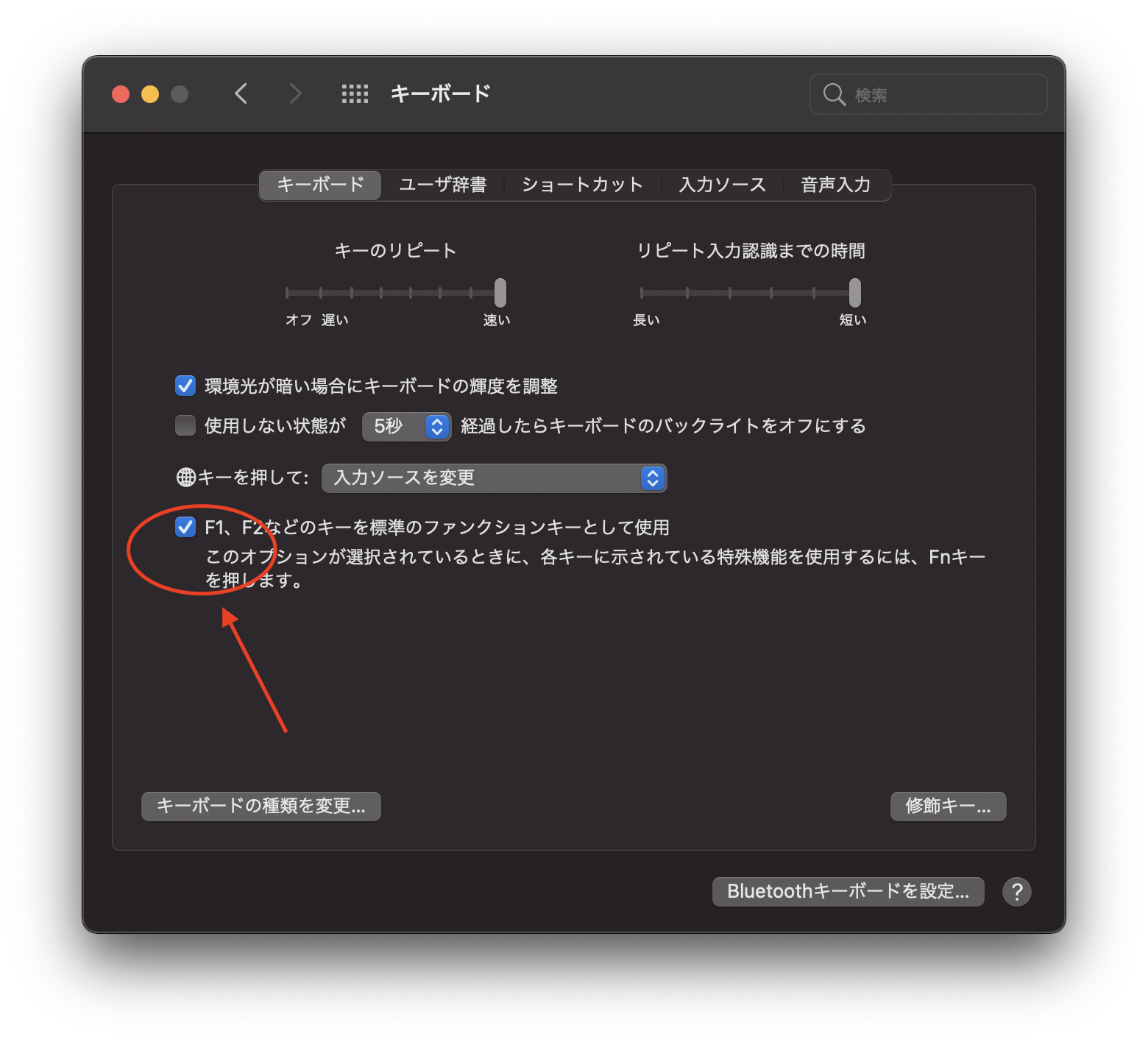
なお、このとき、F 1,F2などのキーを標準のファンクションキーとして使用 のチェックボックスをONにしておきました。これでやっと、
- F7 でカタカナに変換
- F10 で半角英数字に変換
ができるようになりました。コピー&ペーストも「Ctrl+C」「Ctrl+V」でできるようになって、グッと楽になりました。
参考:https://gori.me/mac/mac-tips/16350
2021年02月14日更新
Macで文字入力の効率アップ!Controlキーを使用するキーボードショートカット11選
最後に
Finder > 環境設定 をひらきます > 詳細 > すべてのファイル名拡張子を表示 にチェックする
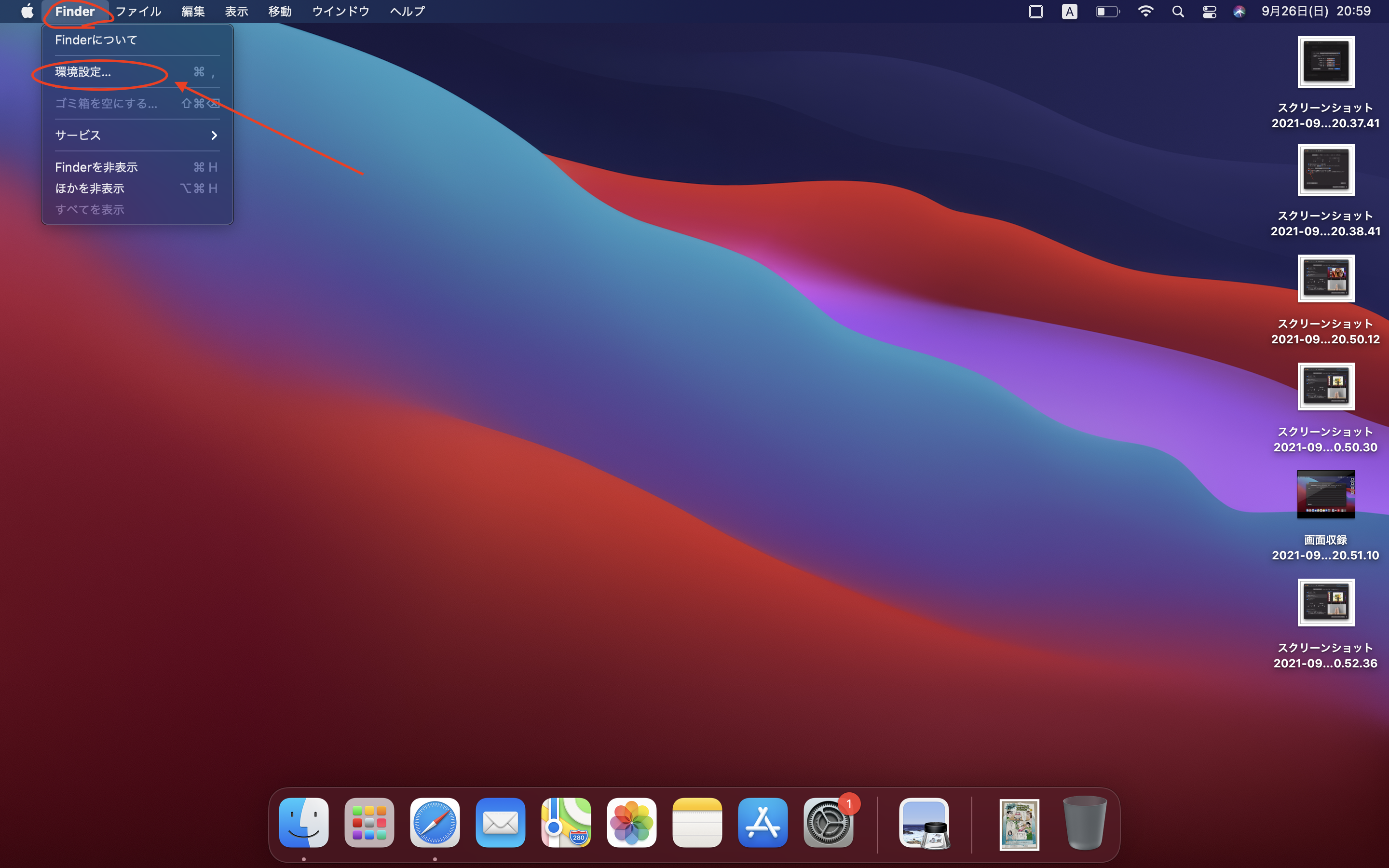
Finder環境設定 が開くので、詳細 をクリック
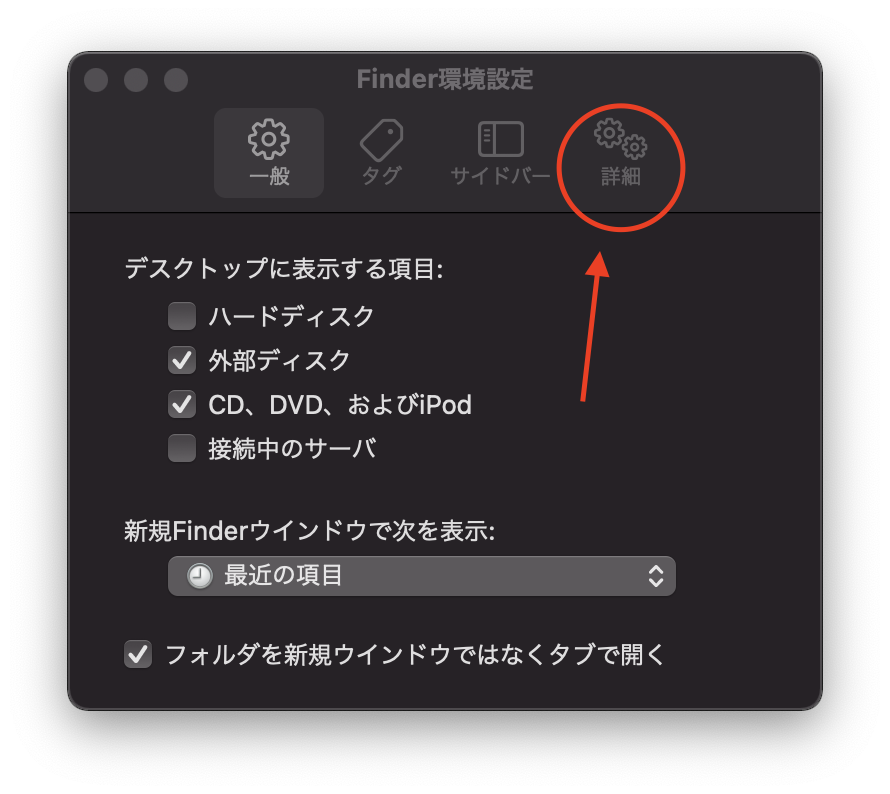
「すべてのファイル名拡張子を表示」のチェックボックスをONにして、閉じます。
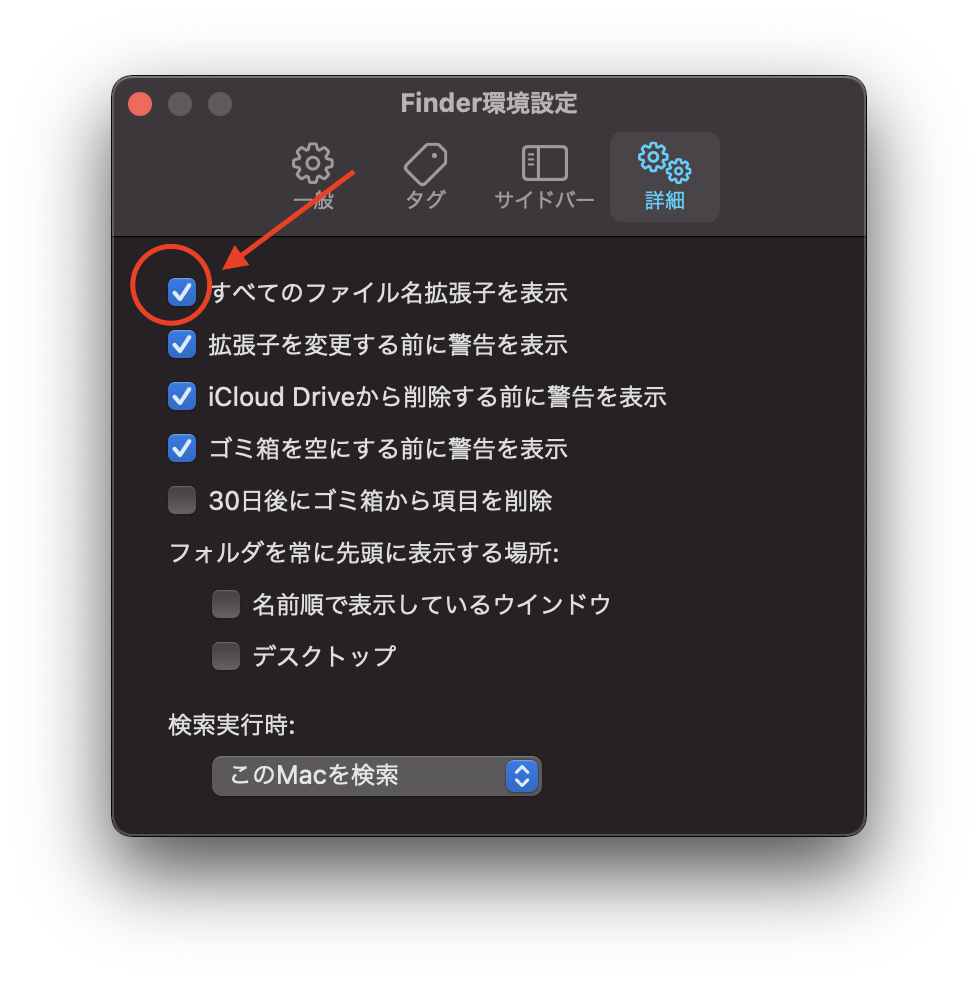
すると、スクリーンショットはpngファイルであったことがわかりました。
上記だけで、相当疲れました。
MacBookAirの画面がタッチパネルでなはいのが地味にやりづらい
いざというときに、微妙に面倒でした。トラックパッドに早く慣れないと、、、
アップル>システム環境設定>キーボード>入力ソース>Windows風のキー操作を”ON”にする
デフォルトの日本語入力(日本語IM)が、書いている時に自動で変換されるのはまだしも、2回returnを押さないと確定してくれないので、非常に不便です。以下の方法で
1回returnを押したら漢字変換確定
に変更することができます。
画面一番上、一番左の アップル > システム環境設定 の順にクリック
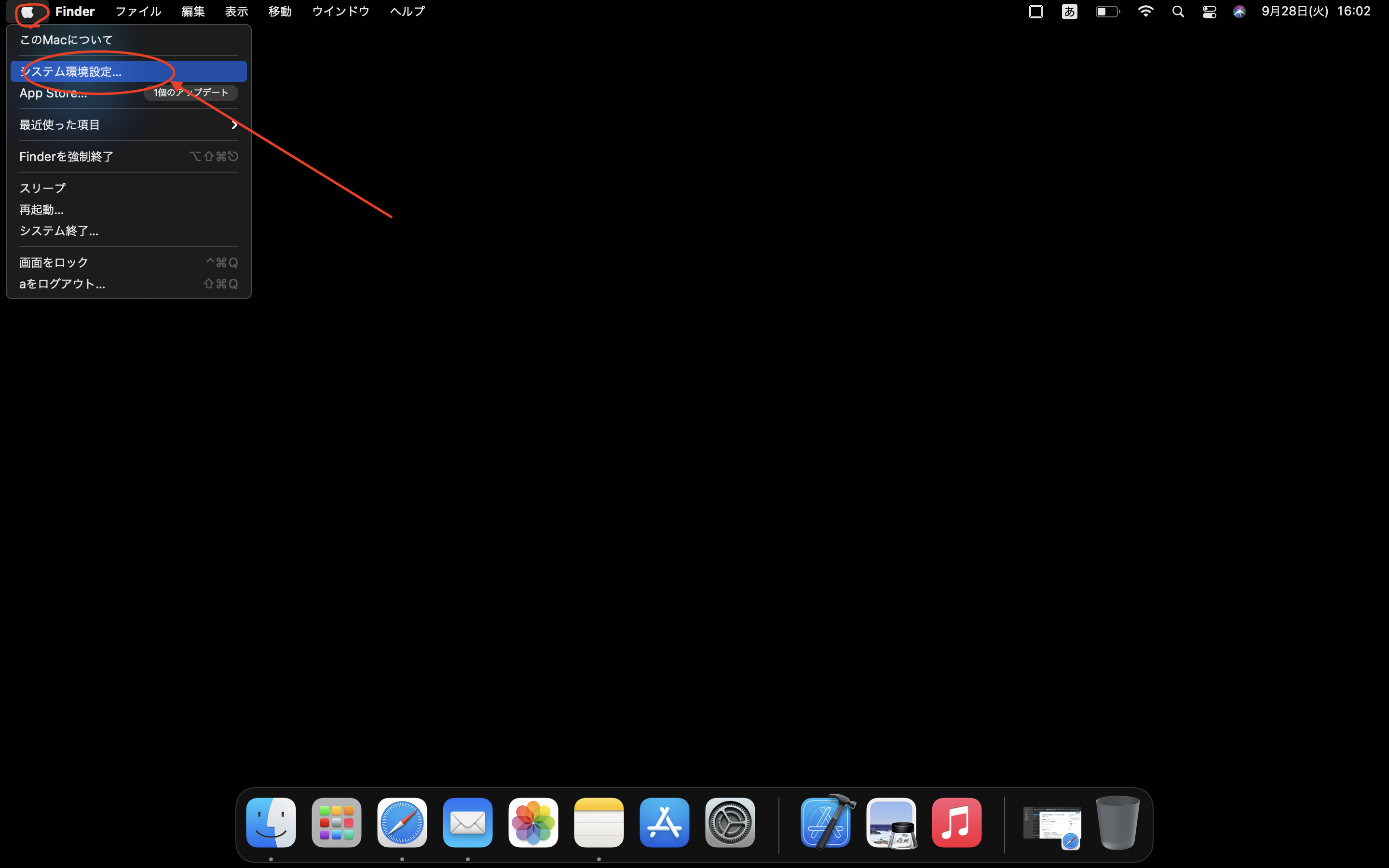
システム環境設定 の画面が出てくるので、 キーボード をクリック
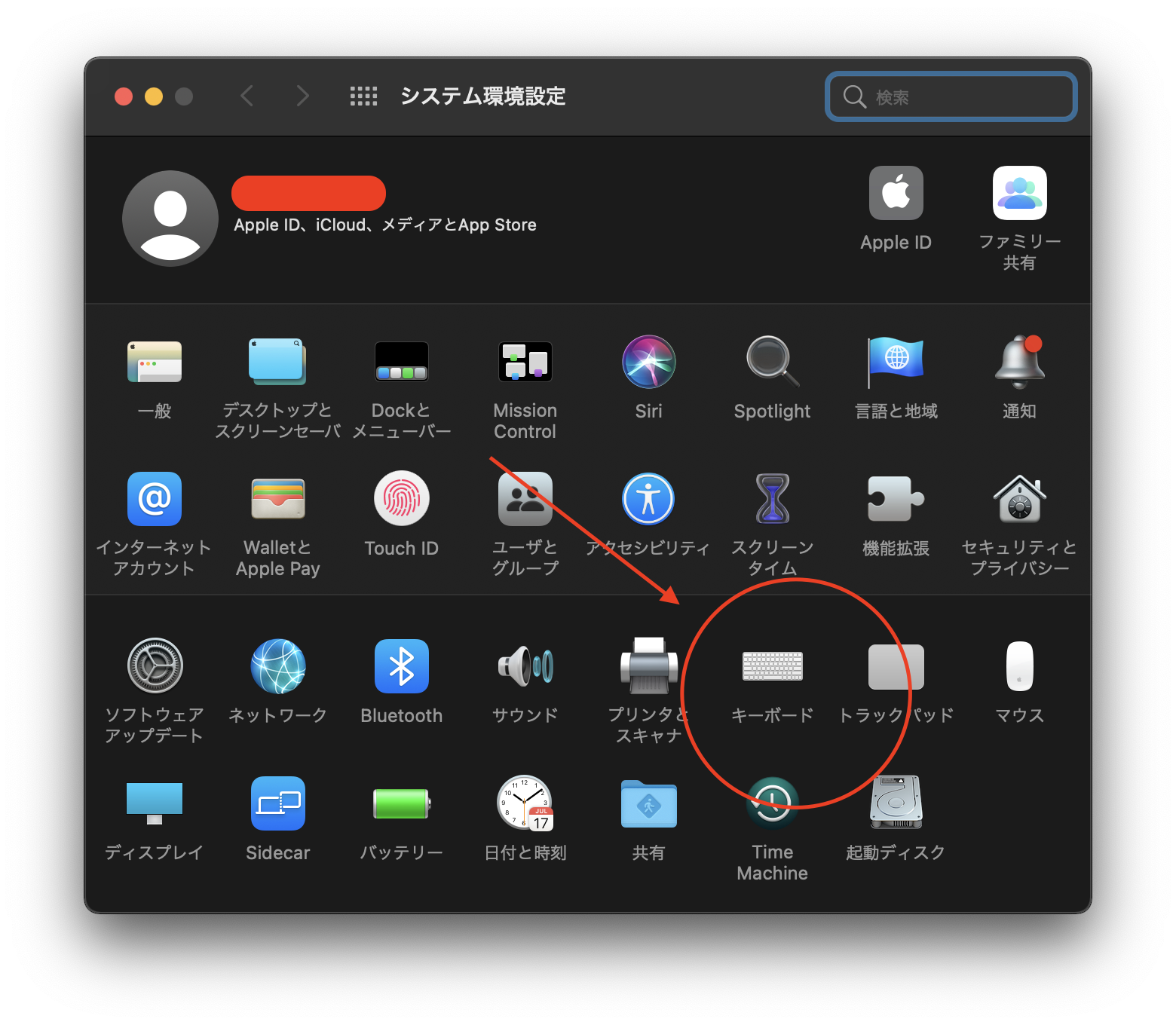
入力ソース タブをクリック
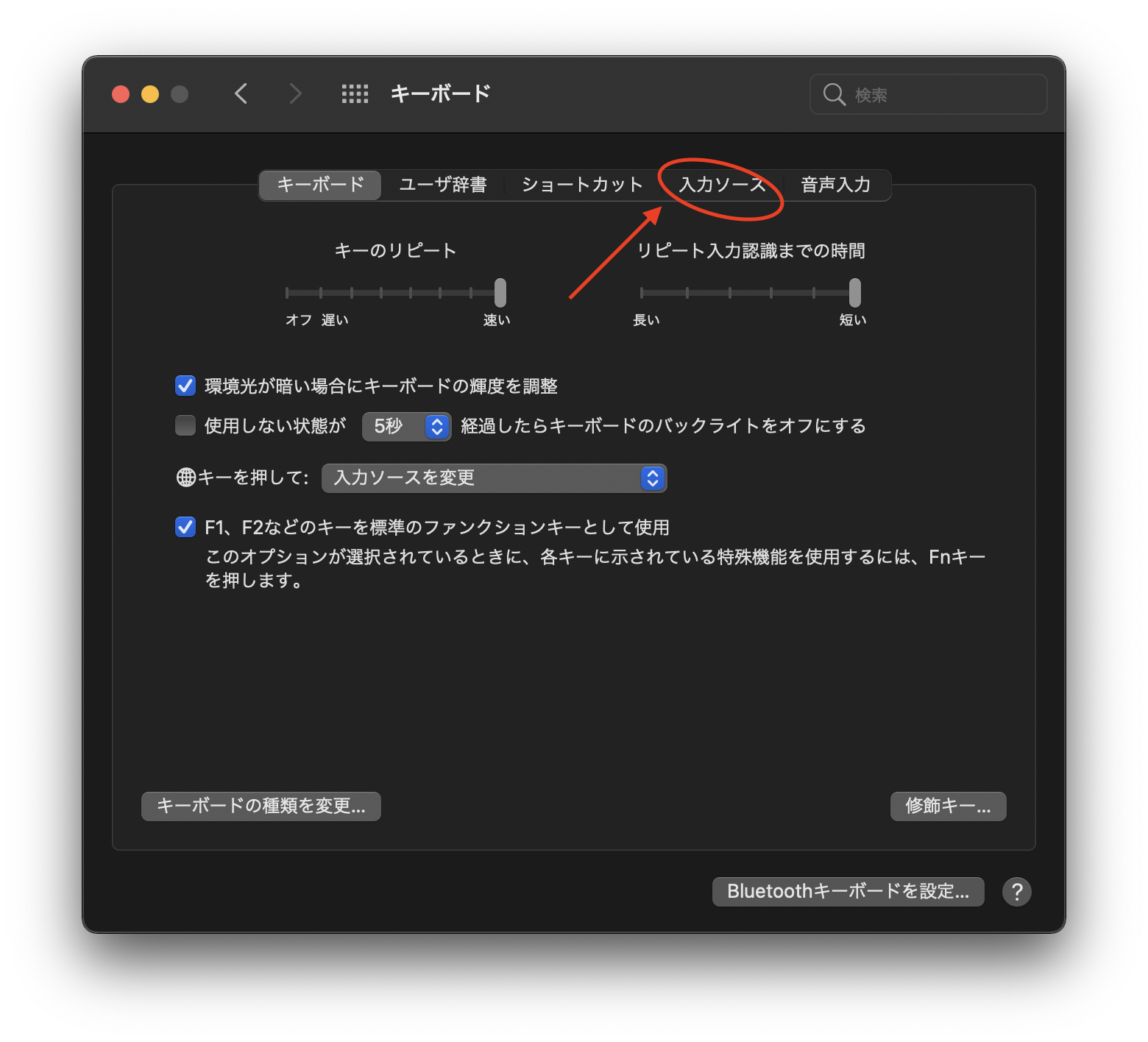
入力ソース タブの、右側の部分を下方向へドラッグ(すると、Windows風のキー操作 が出てきます)
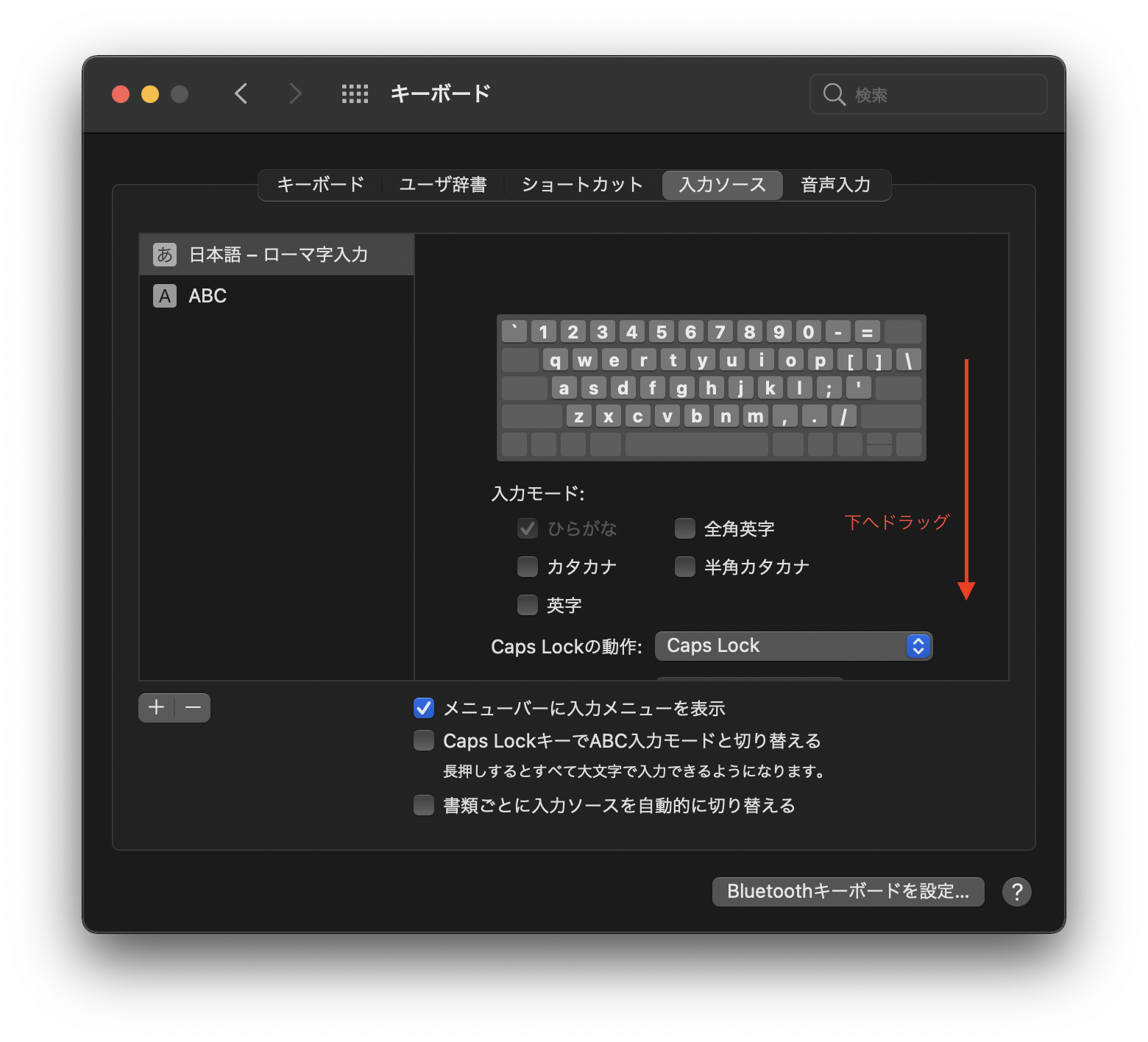
Windows風のキー操作 のチェックボックスを”ON”にします
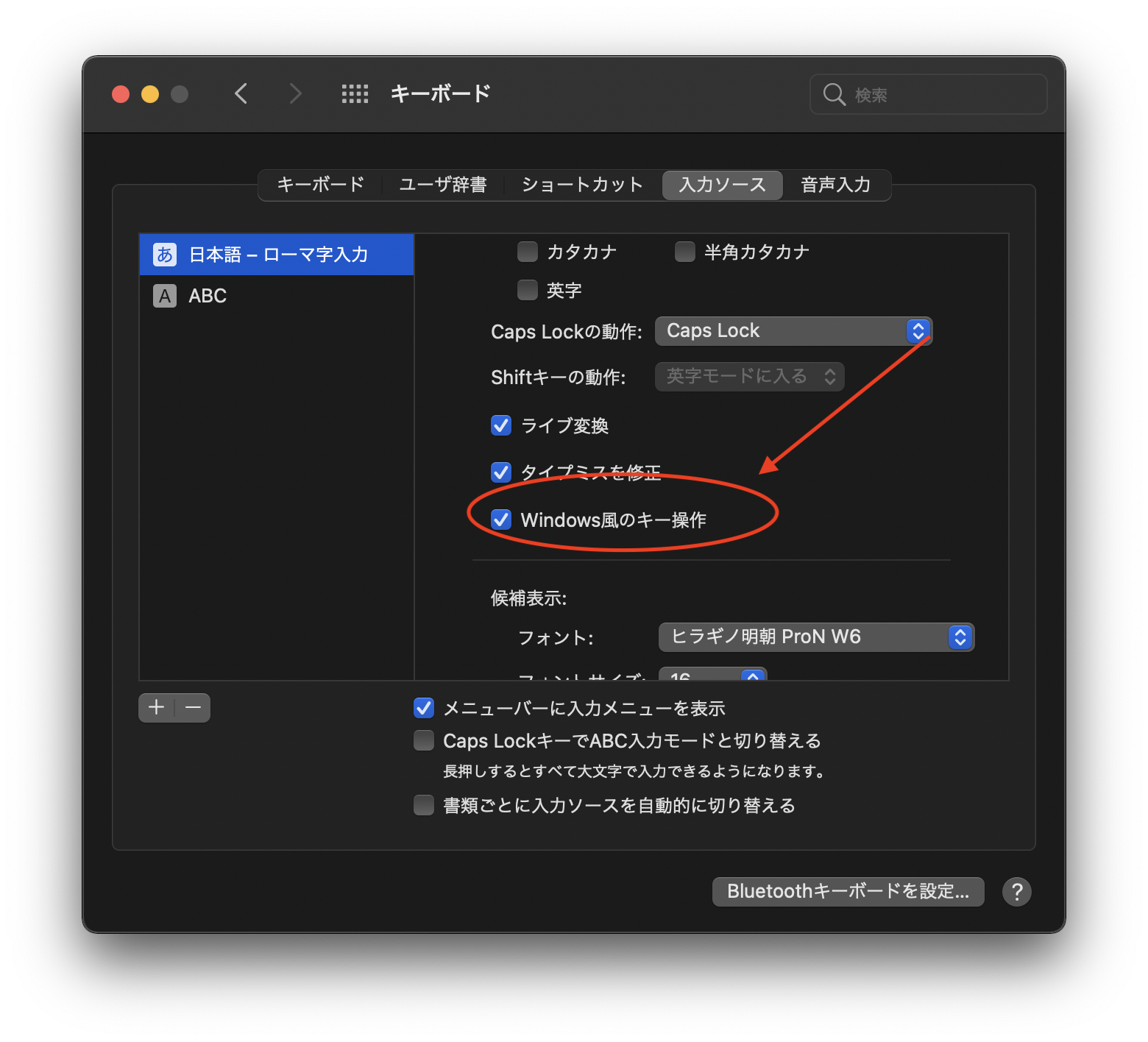
これで少しは変換が楽になりました.ライブ変換もやめようか悩んでいます。
今回やったこと
- MacBookAirの起動とパスワード、TouchIDの登録
- 右クリックは「二本指でタップ」であることを覚えて実行
- Karabiner-Elementsのインストールと設定(左Cmdで英数字入力、右Cmdでかな入力)
- システム環境設定>キーボード でファンクションキーの有効化と「control」と「Command」キーの入れ替え
- Finder > 艦橋設定 > 詳細 ですべての拡張子名を表示 をONにする
- アップル>システム環境設定>キーボード>入力ソース>Windows風のキー操作を”ON”にする
(2021/10/5追記)以下の設定を追加しました
この設定、必須かも、、、かなり使いやすくなりました。
https://qiita.com/x5dwimpejx/items/2917b2f4c710bceab24f
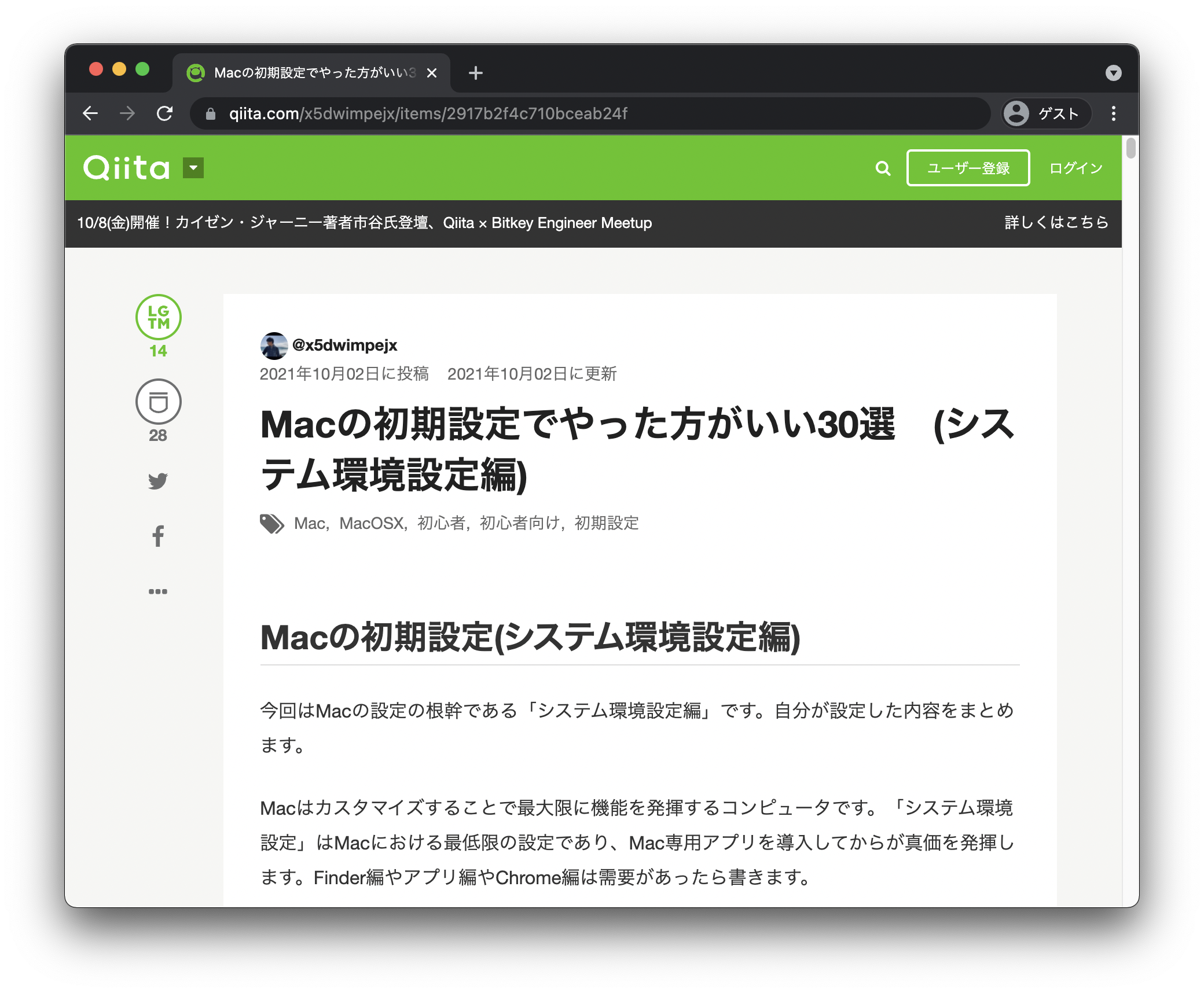

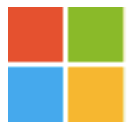


ディスカッション
コメント一覧
まだ、コメントがありません