WindowsユーザーがMacBookAirを購入してみた(3)追加購入したUSB-HDMIアダプタが熱くて壊れそう/iPhoneの写真をMacにAirDropできて便利
MacbookAirを購入して2日が経ちました。感想を書きます。
WindowsユーザーがMacBookAirを購入してみた 目次
- (1)調子に乗ってUSキーボードにしたら日本語入力切り替えがしんどい!
- (2)XcodeインストールとiOSとwatchOSのアップデートに合計10時間かけてAppleWatch実機で”HelloWorld”
- (3)追加購入したUSB-HDMIアダプタが熱くて壊れそう/iPhoneの写真をMacにAirDropできて便利
- (4)HomebrewのインストールとAppleWatchアプリをGitHubへpush
開発環境
MacBookAir (M1, 2020)
macOS Big Sur 11.6USB-C からUSB-AとHDMIに変換するケーブルをあらかじめ購入
MacbookAir(Late 2020)は、USB-C端子がたった2個のみしかついていません。付属品は充電ケーブル(両端ともUSB-C)+コンセント(USB-Cがはまる)のみです。
電源ケーブルをつけてら、残りはUSB-Cが1個のみです。これではなにもできません!
ということで、macが到着する前に、ヨドバシカメラで店頭で見て、以下のJCD371を買いました。約6000円、結構高いです。
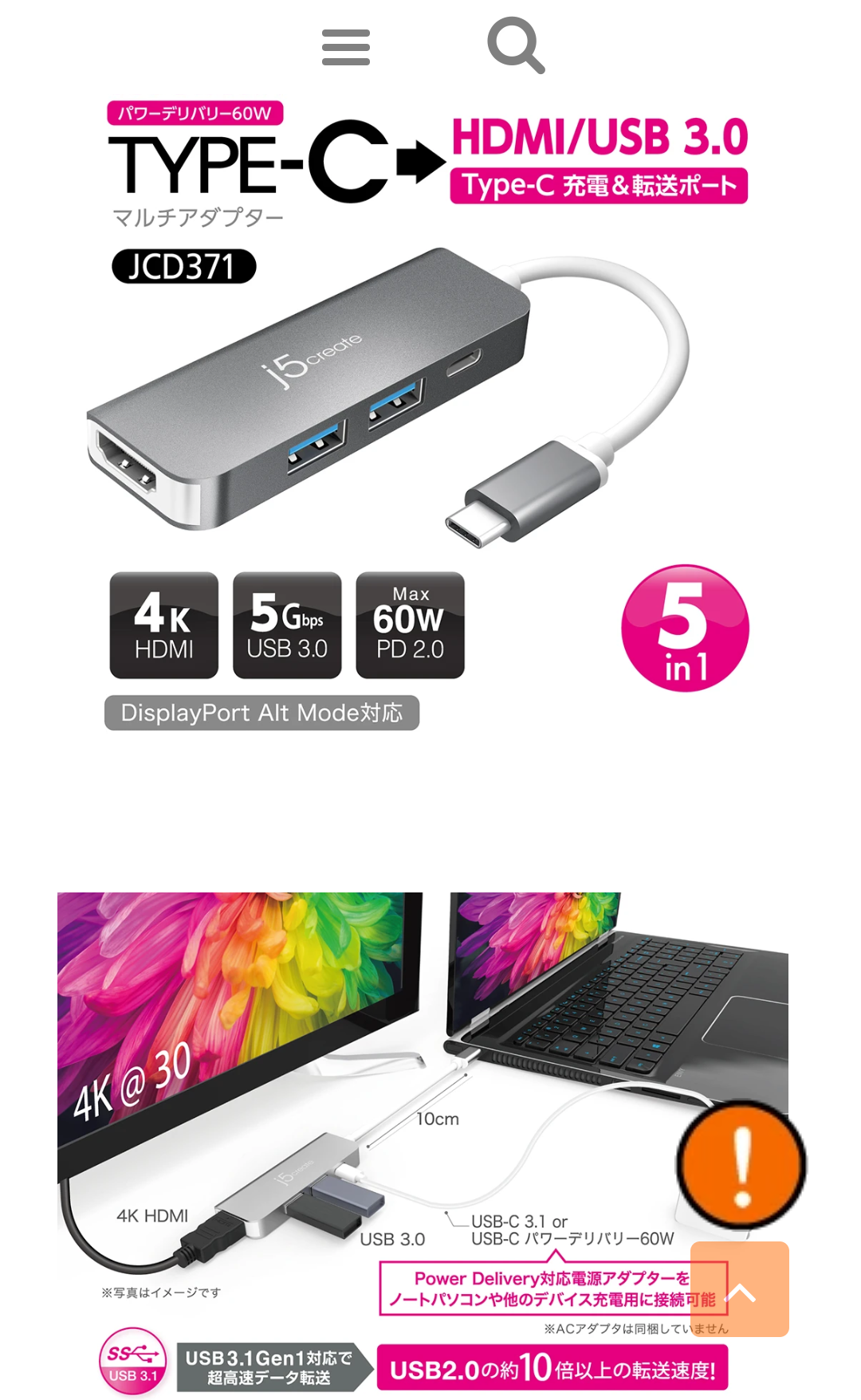
あとで、イヤホンジャックもついているものを購入すればよかったと後悔しました、、、
買ったあの頃に戻れるなら、JCD373を購入します。SDカードを使用しないので、除外したのが間違いでした。
macが届いたら早速、このケーブルを介して4KモニタにHDMIケーブルで接続して使ってみました。そしたら、まあ普通にしようできたのですが、3時間ほど触って、macの電源を落とした後にこの変換ケーブルJCD373を触ってみたら、むちゃくちゃ熱くなっていて焦りました。
何か、熱暴走とかでいろいろ壊れたら嫌なので、macでは、外部モニタはしばらくは使わないかもしれません。
iPhoneとMacbookAirを有線接続するためにはUSB-C<->Lightningケーブルが必要

Xcode上で、
- iOSアプリをiPhone実機で動かす(デバッグする)
- watchOSアプリをAppleWatch実機で動かす(デバッグする)
ためには、
- MacとiPhoneを有線接続する
必要があります。なんでBluetoothじゃだめなんですかね?変なところで有線接続を求められている気がしますが、そういう仕様なので仕方がありません。2021年現在、私は
- iPhone 12 mini
- Magsafe(無線充電器)
- AppleWatch Series 6
- MacbookAir (Late 2020)
を持っていますが、全部あわせてもUSB-C<->Lightningケーブルが入っておらず、別口で購入が必要でした。さらに以下のものを購入しています。
- マルチアダプターJCD371
- USB-A <-> Lightningケーブル
この2つでMacbookAirとiPhoneを有線接続しました。USB-A <-> Lightningケーブルは、普段は外出先でiPhone12miniの充電が必要になった時に使っています。
iPhone12miniは電池もちが悪く、しかも、電池労りのためか、充電器がいつも80%くらいまでしか充電さてくれず、電池残量的に普段から結構微妙な感じです。
iPhoneの写真をMacにAirDropで瞬時に移動できて便利
AirDropとは、wifiとBluetoothを利用したApple製品間の無線高速ファイル転送システムのことです。
2021年現在、Androidにはこれに相当するシステムはありません。
AndroidスマホやiPhoneで撮影した写真をパソコン上で編集したい場合は、
- Googleスライドで共有
- 自分にメール
- Googleドライブにアップロード
していましたが、微妙に一手間でした。MacBookAirを購入したことによって、
- iPhoneの写真をAirDropでMacBookAirのダウンロードフォルダに無線で転送
ができるようになり、これが便利です。
参考:https://www.ipodwave.com/iphone/howto/airdrop.html iPhoneでの「AirDrop」の設定方法と使い方
画面キャプチャ(スクリーンショット)の「Shift+Cmd+5」と「Shift+Cmd+4+Space」をよく使用します
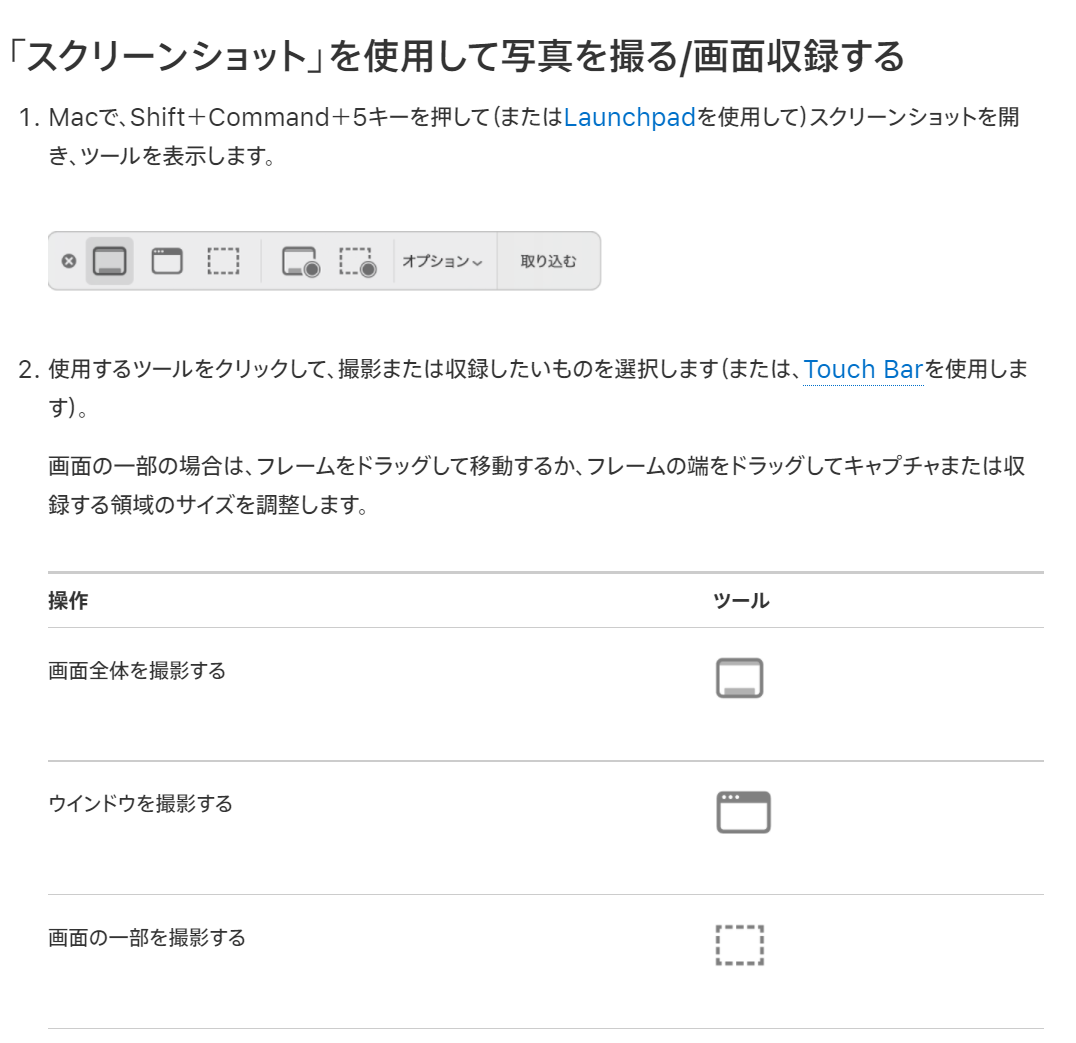
WindowsではSnippingToolを多用していました。Macでは、このブログを書いているからなのですが、
- Shift+Cmd+5:画面キャプチャのメニューが出てくるので、クリックして使用(動画も簡単に保存できます)
- Shift+Cmd+4+Space:マウスのカーソルがあるウィンドウのスクリーンショットの撮影画面になるので、クリックして撮影
- Shift+Cmd+4: 画面の一部のスクリーンショット。範囲の設定が楽。
をよく用います。撮影してから1秒くらいは、画面の右下にキャプチャした画像のサムネイルが現れるので、慌ててそれをクリックします。サムネイルをクリックして現れる画面では、その画像を簡単に編集することができます。
Macは、いろいろなものが、とりあえずデスクトップに保存されます。使用したら、すぐにゴミ箱に消すか、フォルダに移動しないと、すぐにデスクトップがファイルでいっぱいになってしまいます。
画面キャプチャは、
というソフトが便利らしいので、また、後日、インストールして使ってみたいと思います。
トラックパッドの使用ごこちは悪くないですが、やはり、動くマウスが欲しいかも

指2本のせで「右クリック」、指2本上下移動で「スクロール」は便利ですが、トラックパッドでは、根本的に、画面内でのカーソルの移動が、個人的には違和感があります。
マウス使いたい!
と思って、手元のUSB無線マウスを接続したら、普通に利用できました。右クリックもできます。スクロールの方向はWindowsと逆ですが、一応、使えます。これ使おうかな、、、




ディスカッション
コメント一覧
まだ、コメントがありません