Windows10にRubyInstallerを用いてRuby2.6とRails6.0.0をインストールする(2019年版)
2019年10月1日
JavaScriptの勉強をしていて、もう一度、オブジェクト指向について、学んでみる必要性を感じました。2017年に出版された以下の本を、もう一度読み返してみるために、Windows10にRubyをインストールしてみようと思います。
また、ついでに、Ruby on Rails 6.0.0もインストールしてみたいと思います。
スポンサードリンク
すること
- Windows10にRubyをインストールする
将来的に、 複数のVersionのRubyを使用することになった場合は、Rubyのバージョン管理をuruで行うことを考えています。
開発環境
Windows10 Pro (1803)
VisualStudioCode 1.38.1
今回構築した環境
ruby 2.6.4p104
Rails 6.0.0
bundler 2.0.2
sqlite3 3.29.0
RubyInstallerのダウンロードとインストール
https://rubyinstaller.org/downloads/ へ行き、
Ruby+Devkit 2.6.4-1 (x64)
をダウンロード(132MB、10分くらいかかります。)後、ダブルクリックして手順に従ってインストールします。
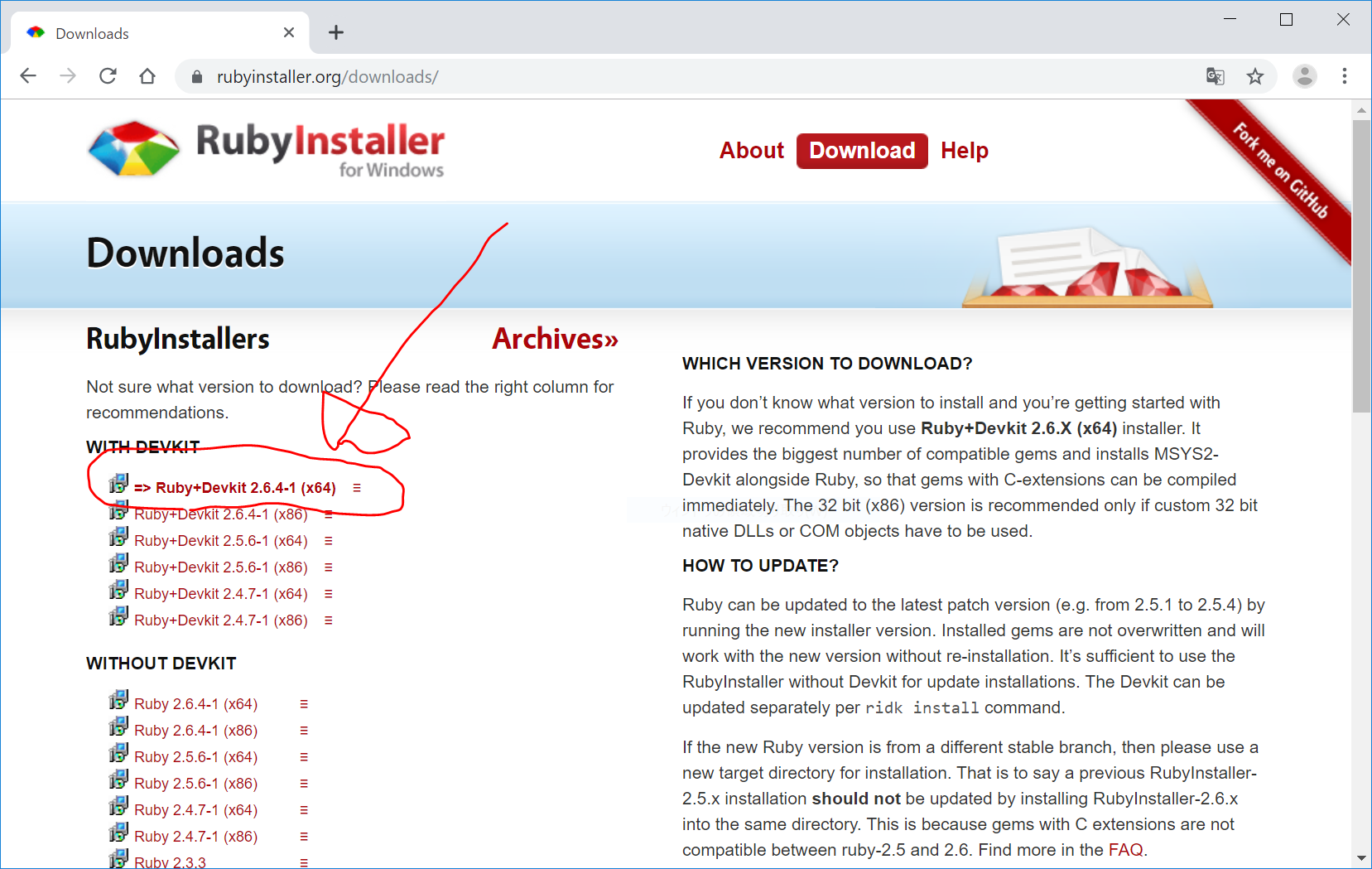
Windows Defenterが起動した場合は、『詳細』>『実行』の順にクリックします。
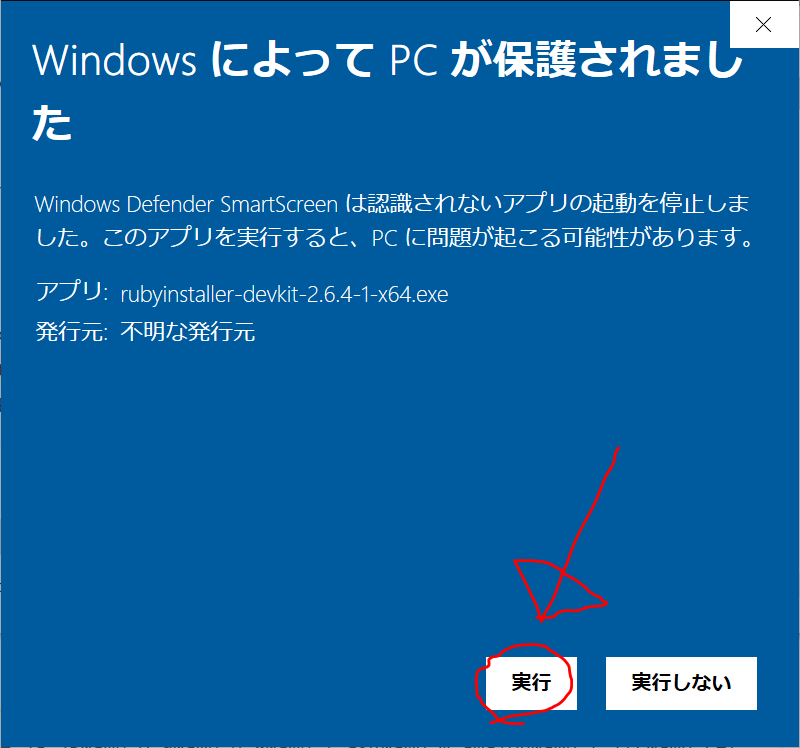
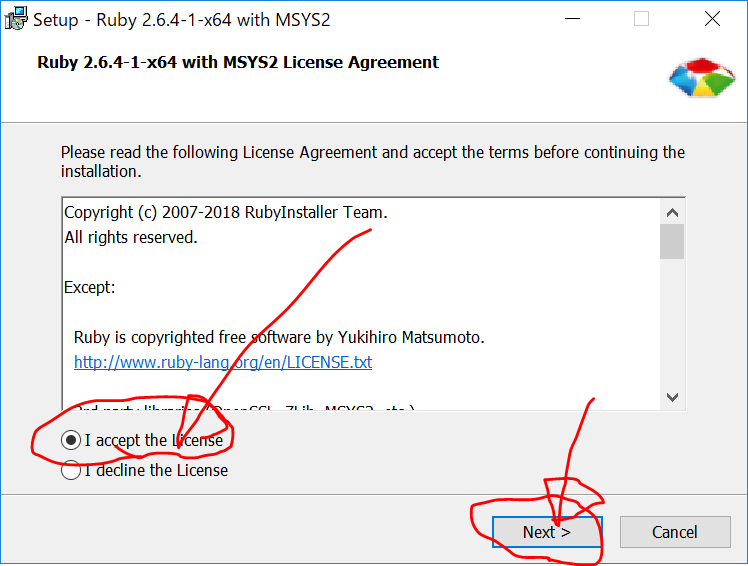
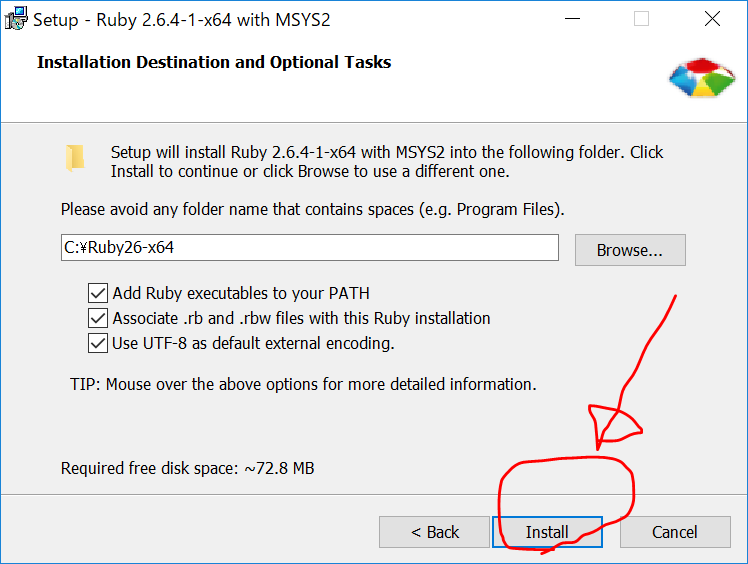
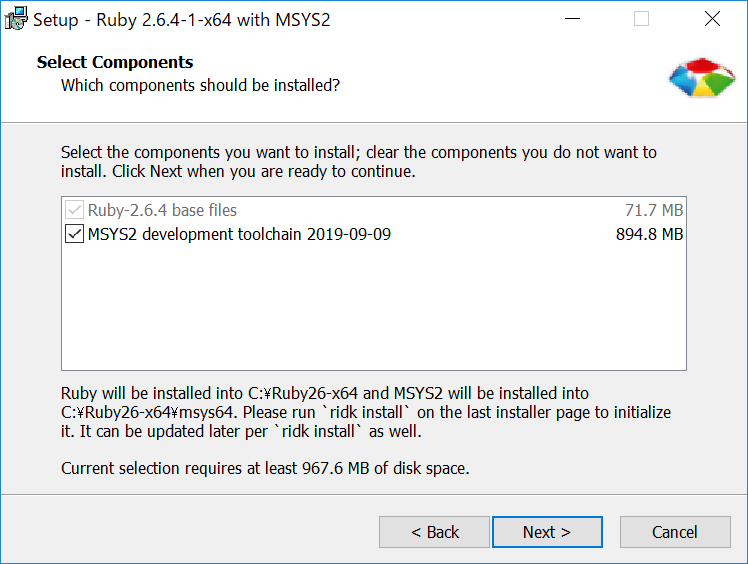
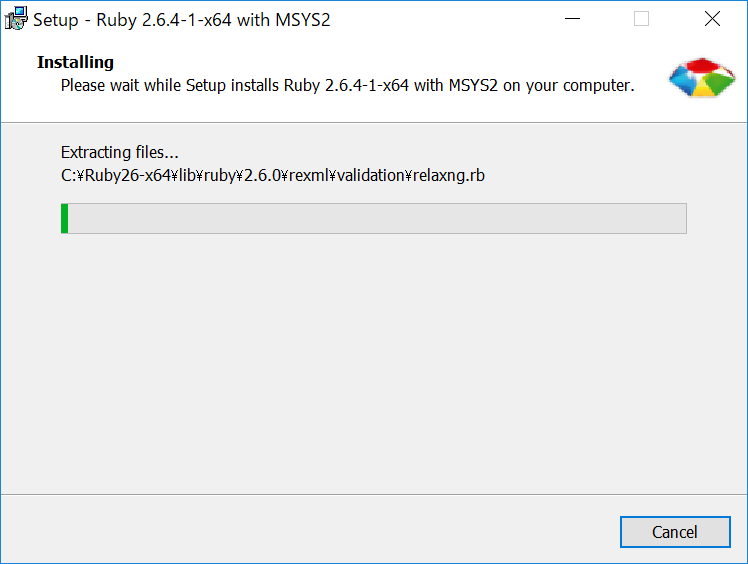
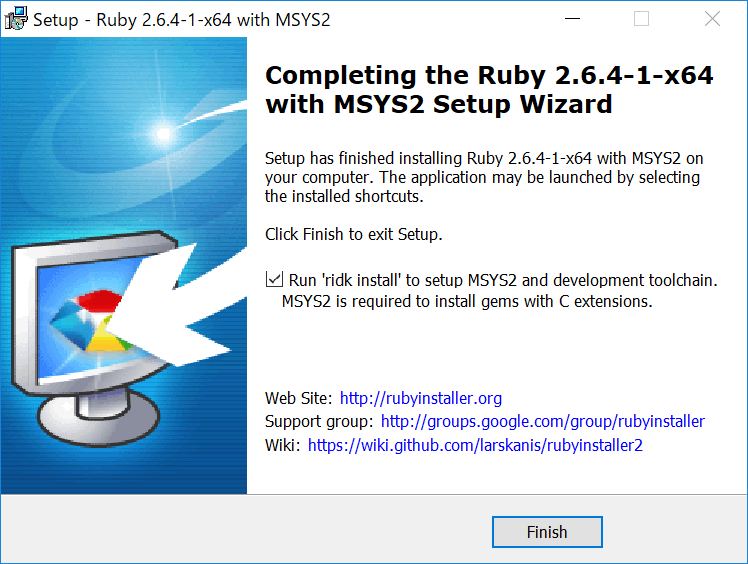
Finishを押すと、cmd.exeが起動して、以下のような画面になります。
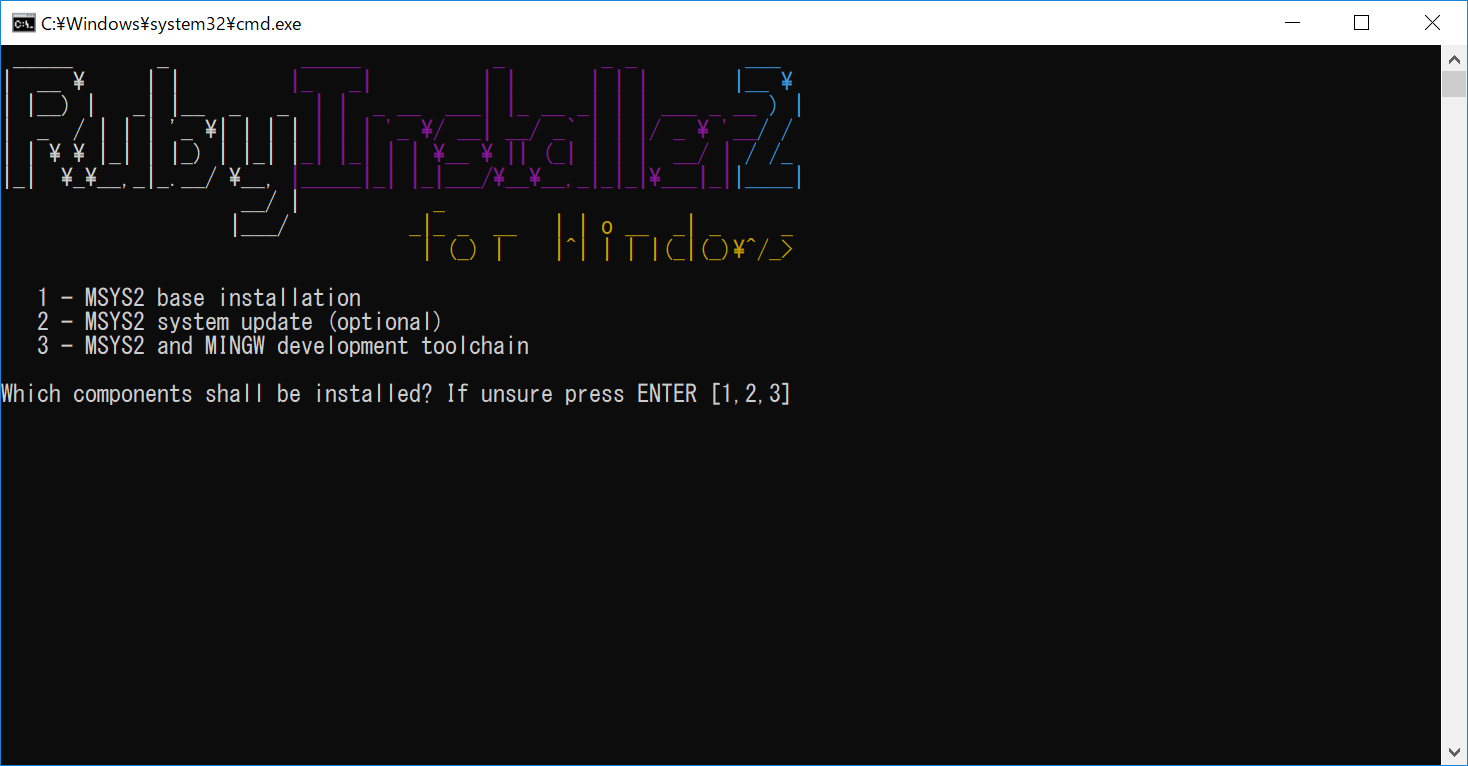
とりあえず、1 + Enter としてみます。
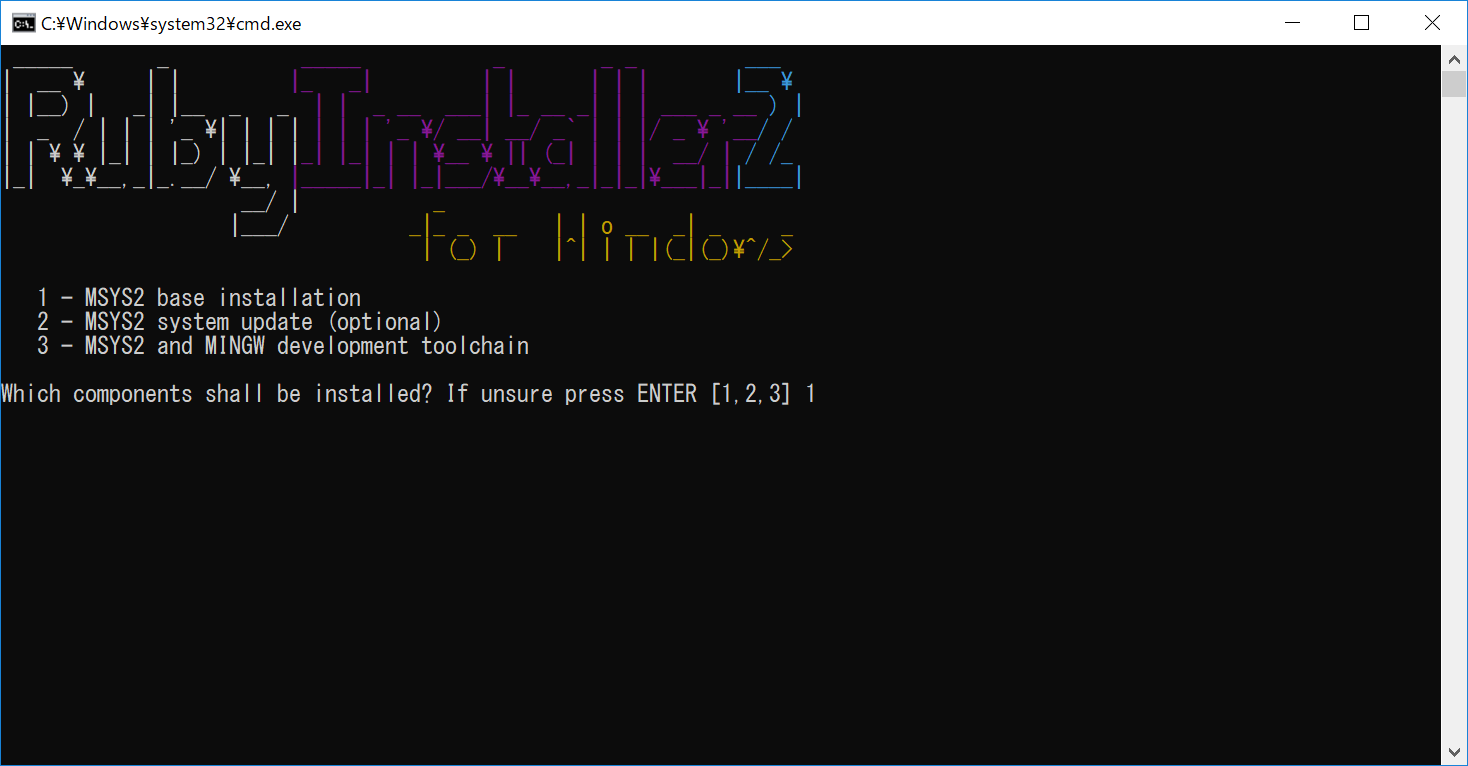
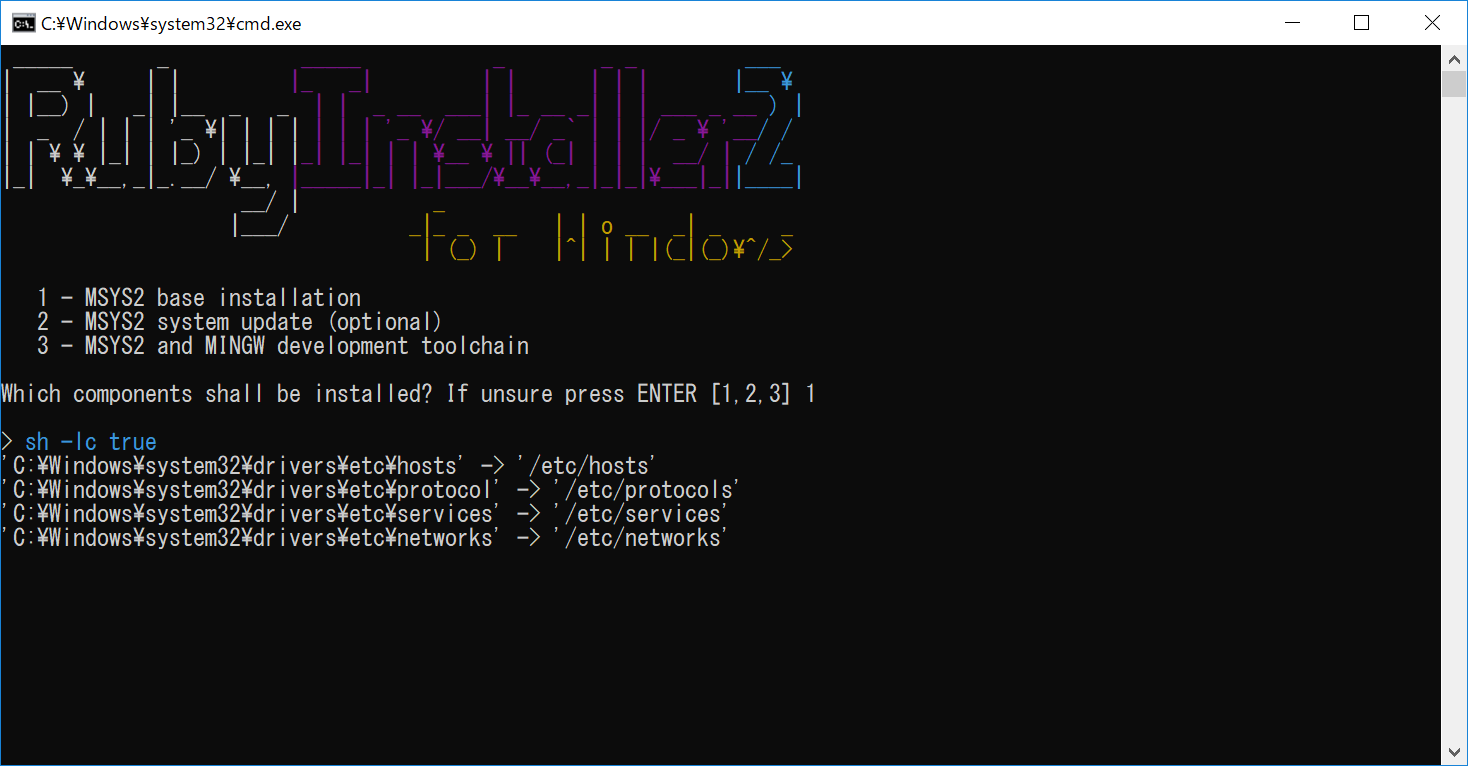
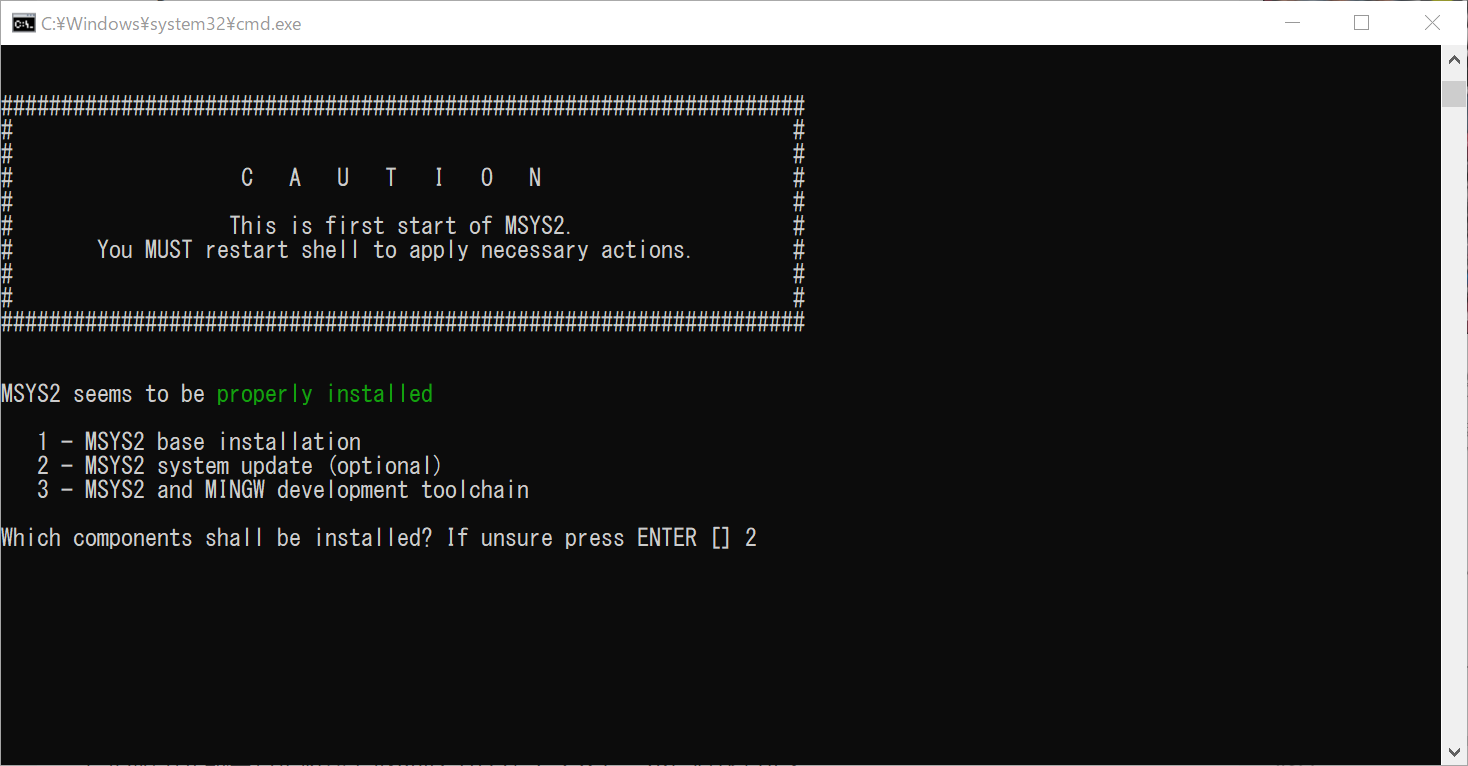
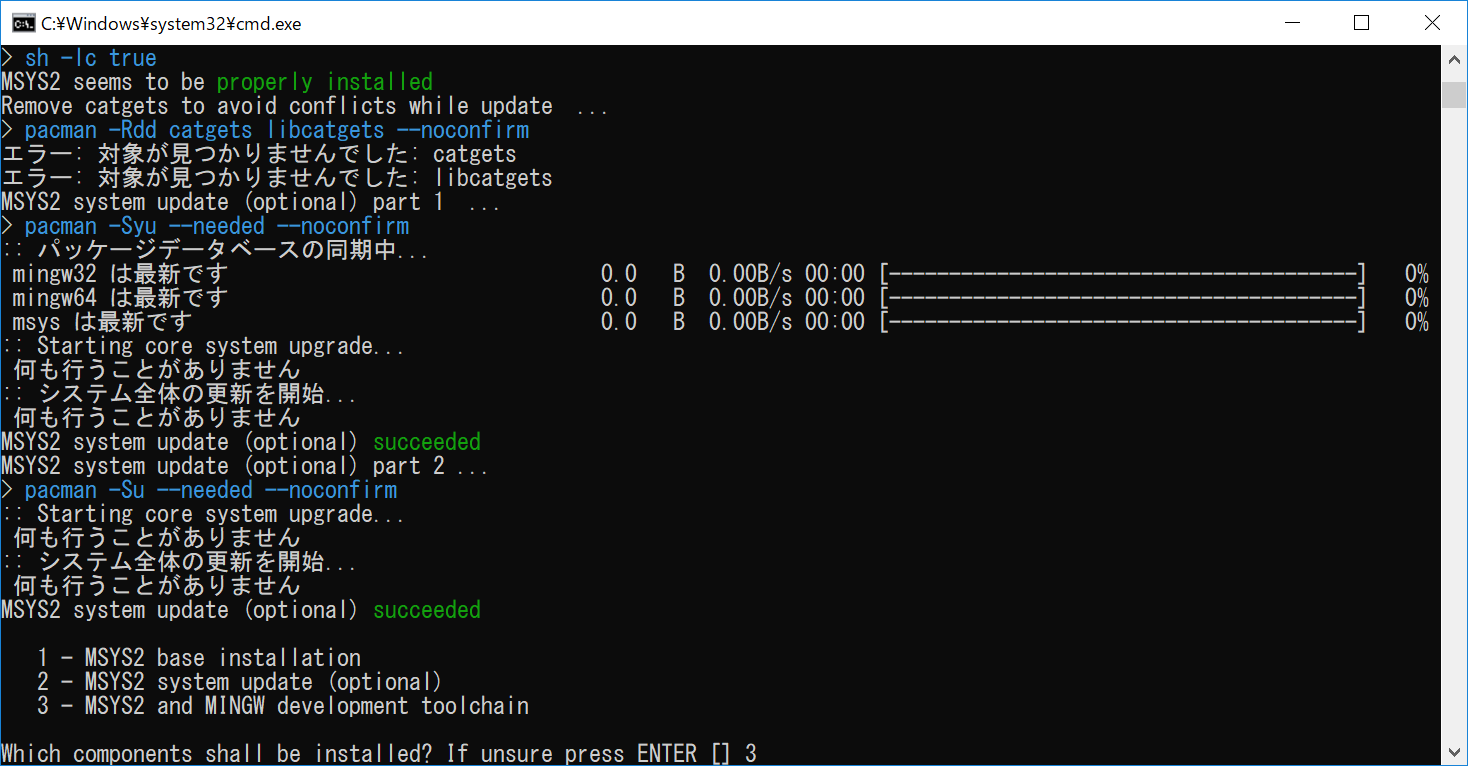
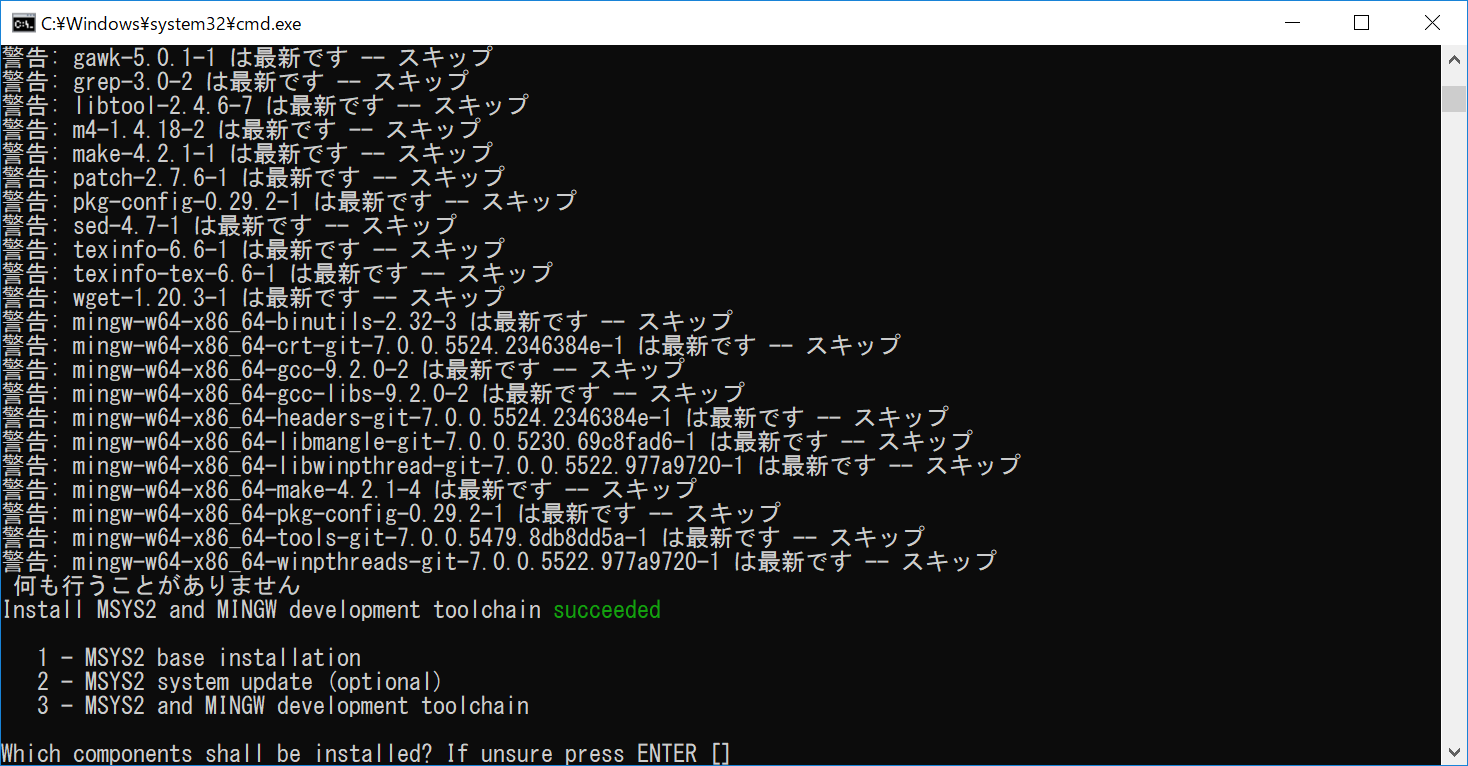
1 が終わったら、 2 + Enter => 3 + Enter => それが終了したら、cmd.exeを閉じます。
これで、Windows10にRubyをインストールすることができました。
なお、後で、SQLiteをインストールするときに使用するのですが、Rubyのインストール先は、デフォルトでは、
C:\Ruby26-x64
となっています。
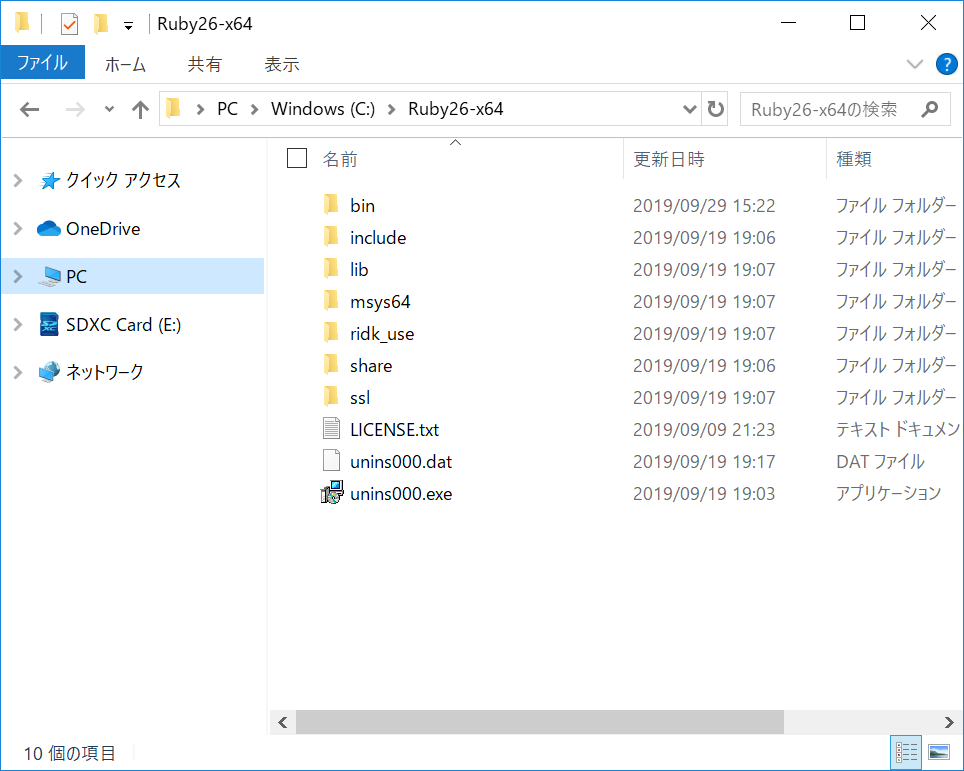
RubyでHello Worldしてみる
C:/ruby/ をVisualStudioCodeで開き、Ctrl+@でターミナル画面を開き、以下を入力します。
ruby -v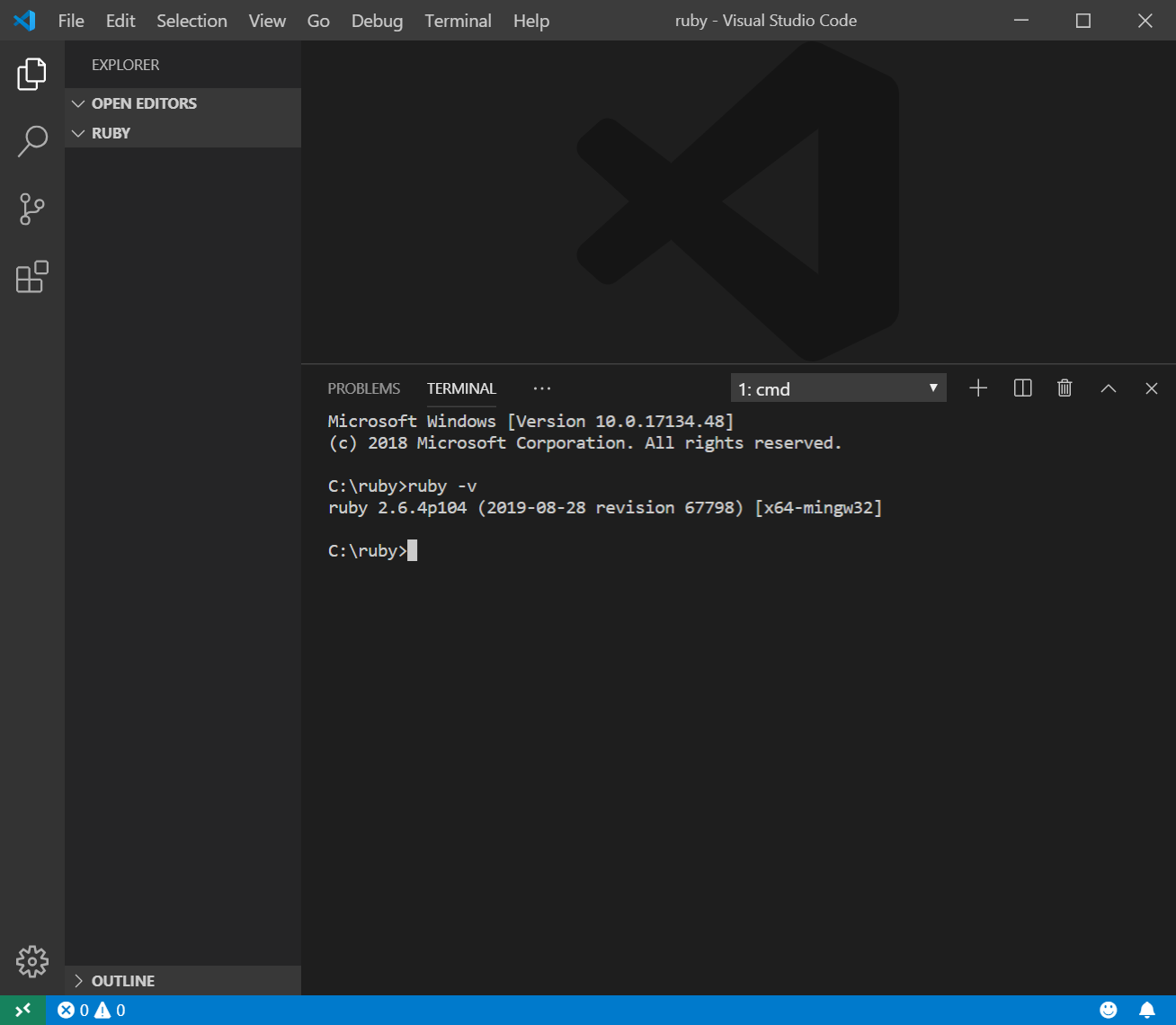
上記により、ruby 2.6.4p104 がインストールされたことが分かります。
C:/ruby/ フォルダ内にhello.rbファイルを新規作成し、以下のように記載します。
puts 'Hello World!'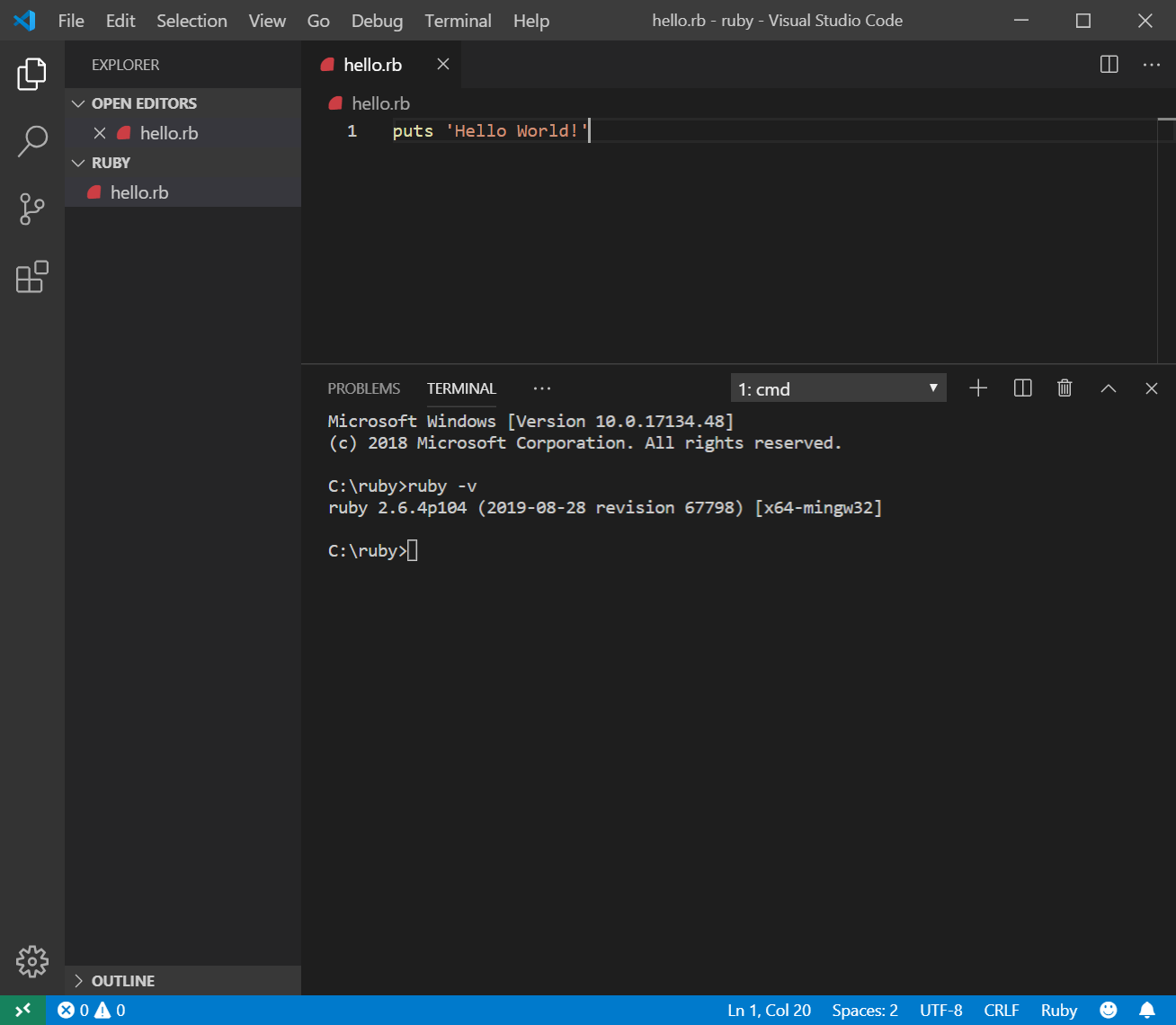
次に、ターミナル画面(cmd.exe)で、以下を入力して、hello.rbを実行します。
ruby hello.rb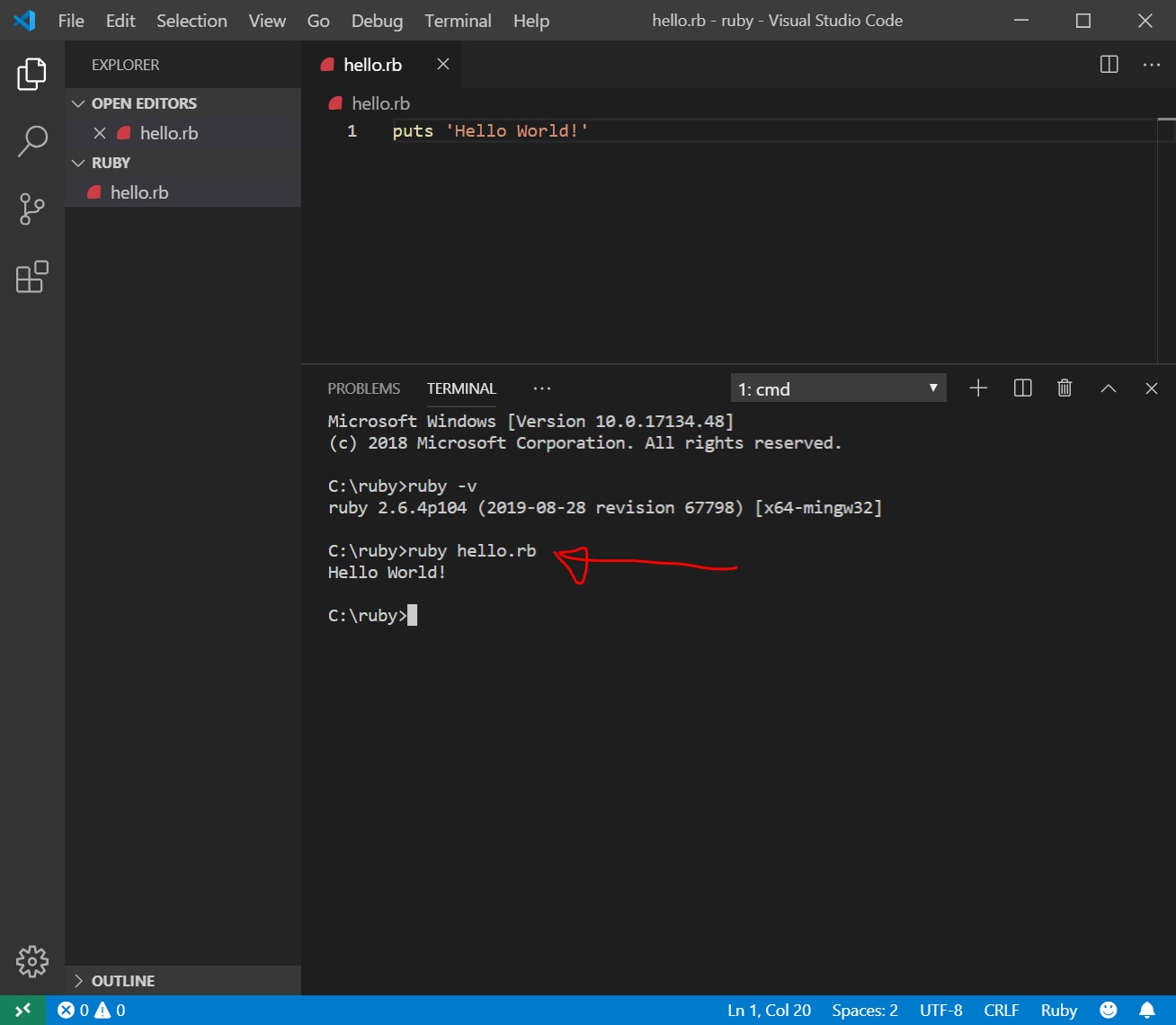
ターミナル画面に、Hello World! と表示されました。
インタラクティブシェルを利用してみる
cmd.exeで以下のように入力すると、対話モードでrubyプログラミングをすることができます。
irb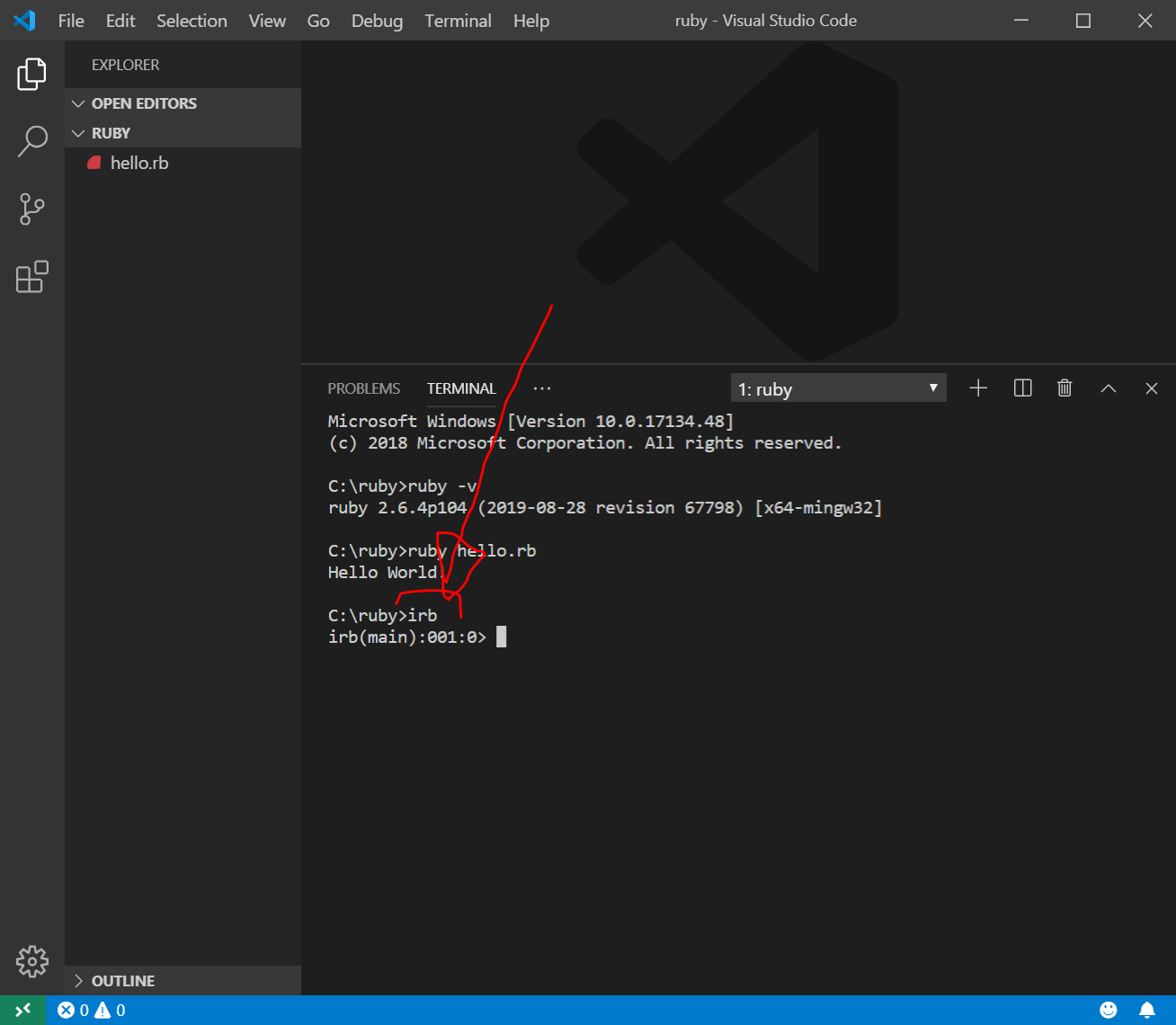
この状態で、先ほどのhello.rbの中身と同じ、以下を入力して、Enter を押すと、Rubyのコードが事項されます。
puts 'Hello World!'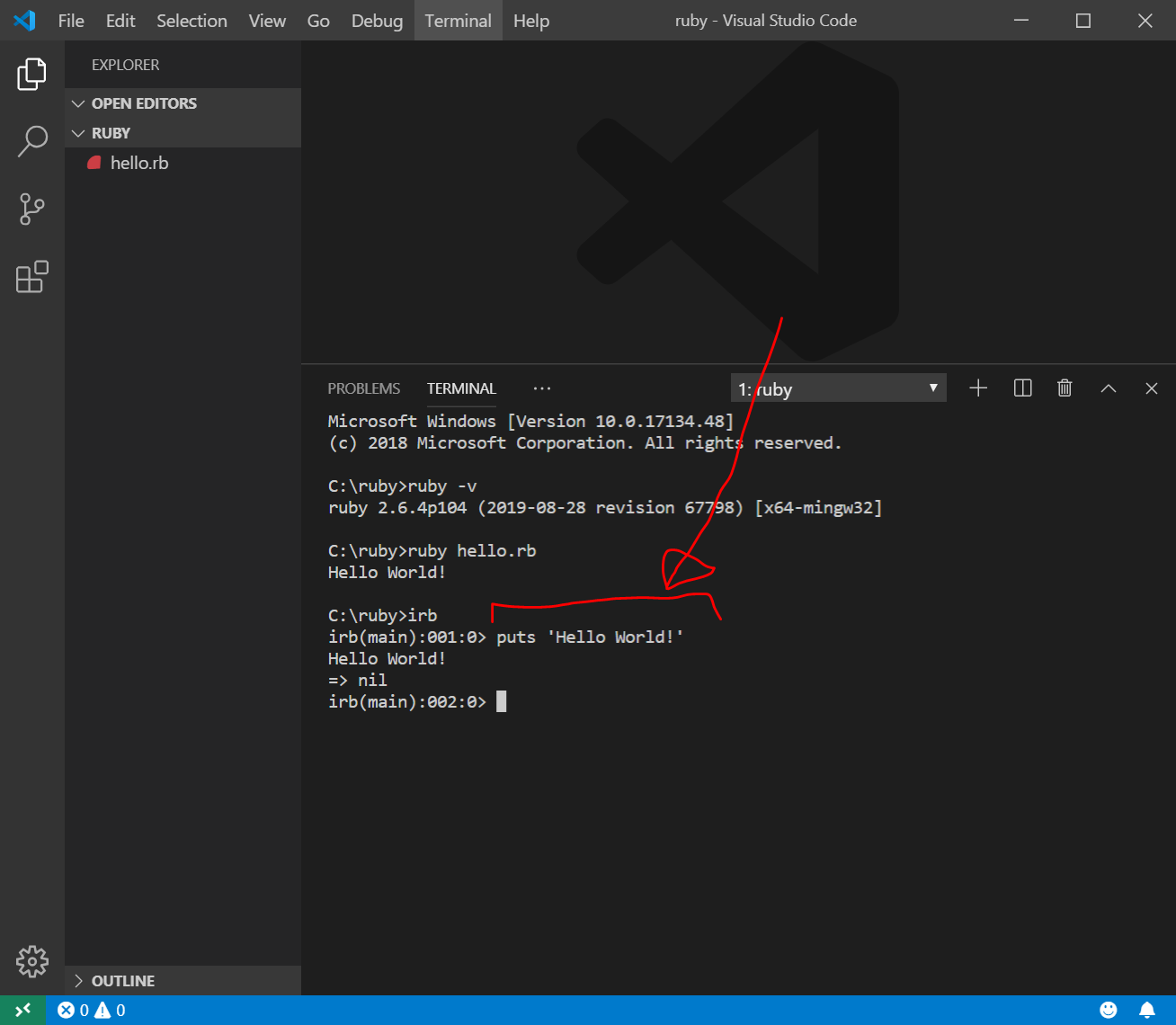
この対話モード『 インタラクティブシェル』を停止するときには、
Ctrl + D
を押します。
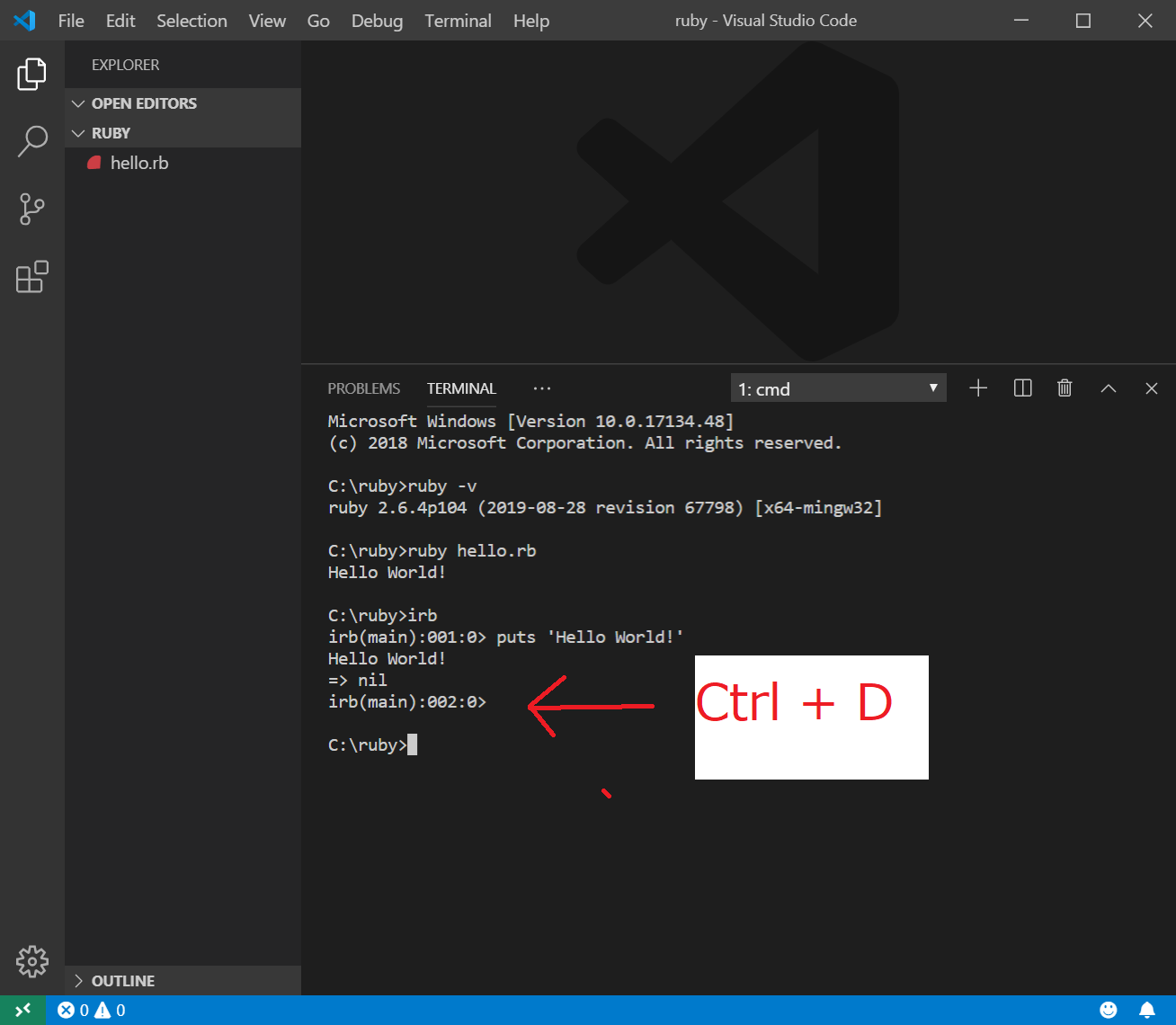
Railsのインストール
ターミナル画面に以下を入力して、Railsをインストールします。2019年9月現在、Rails6がインストールされます。
10分以上かかると思います。
gem install rails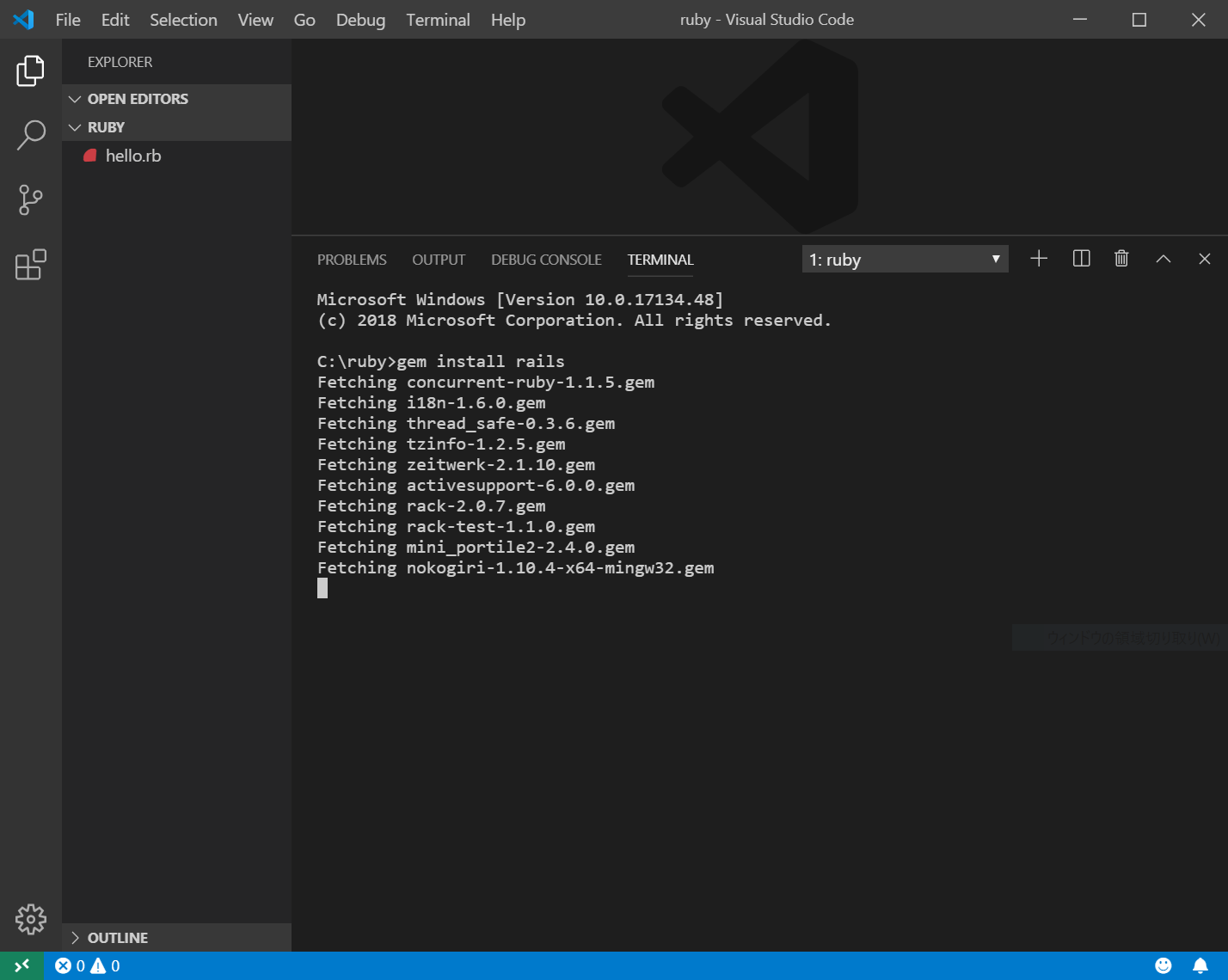
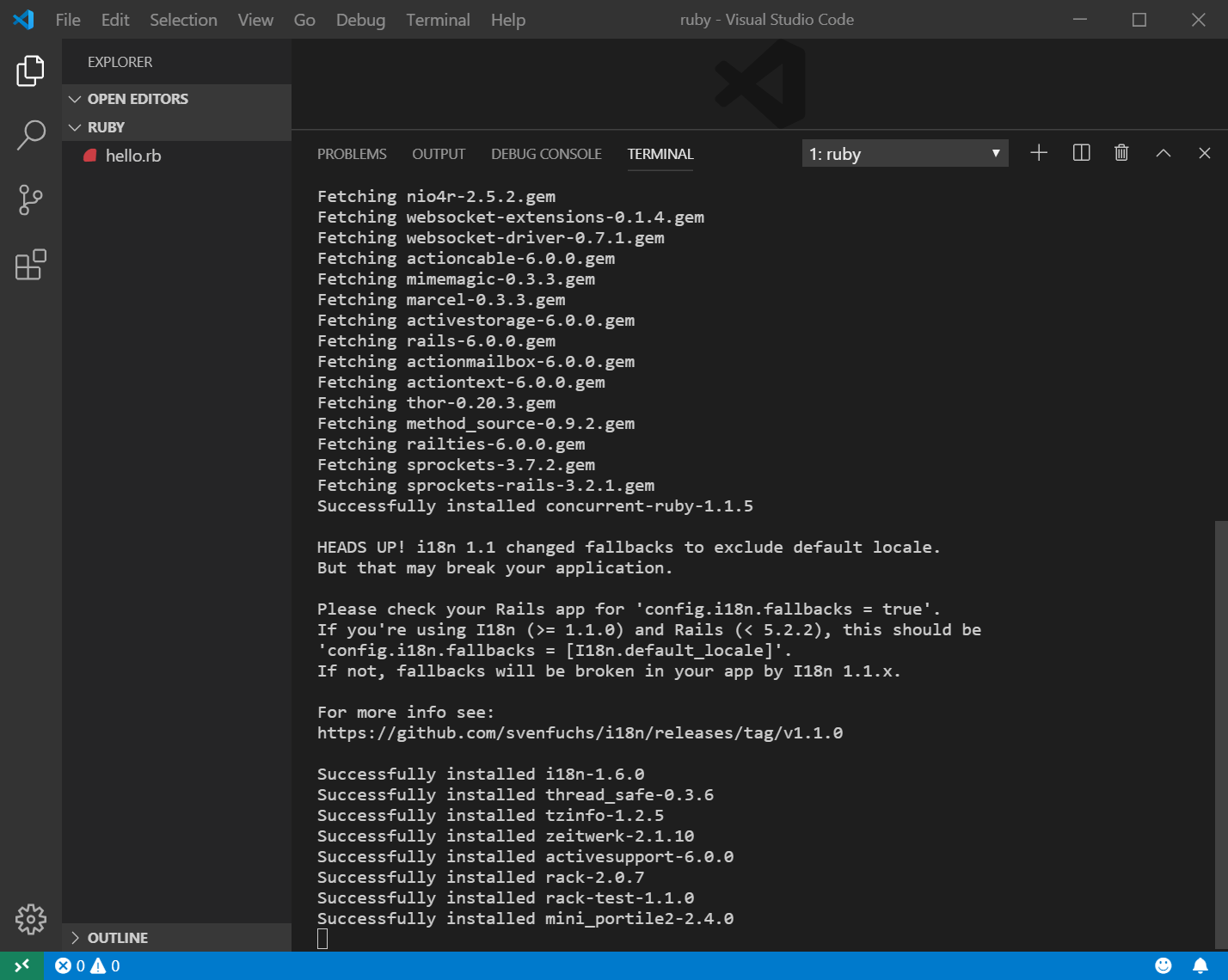
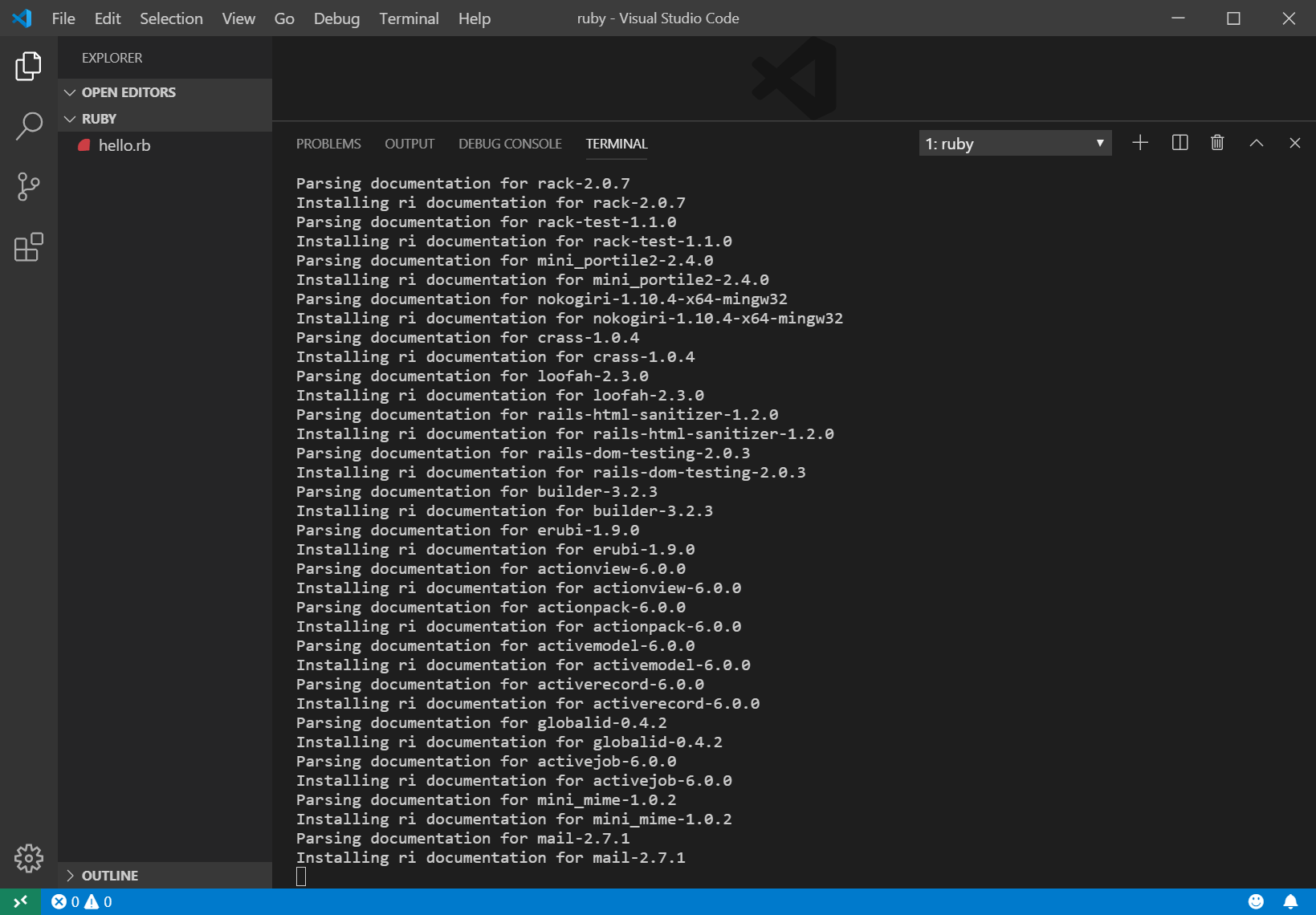
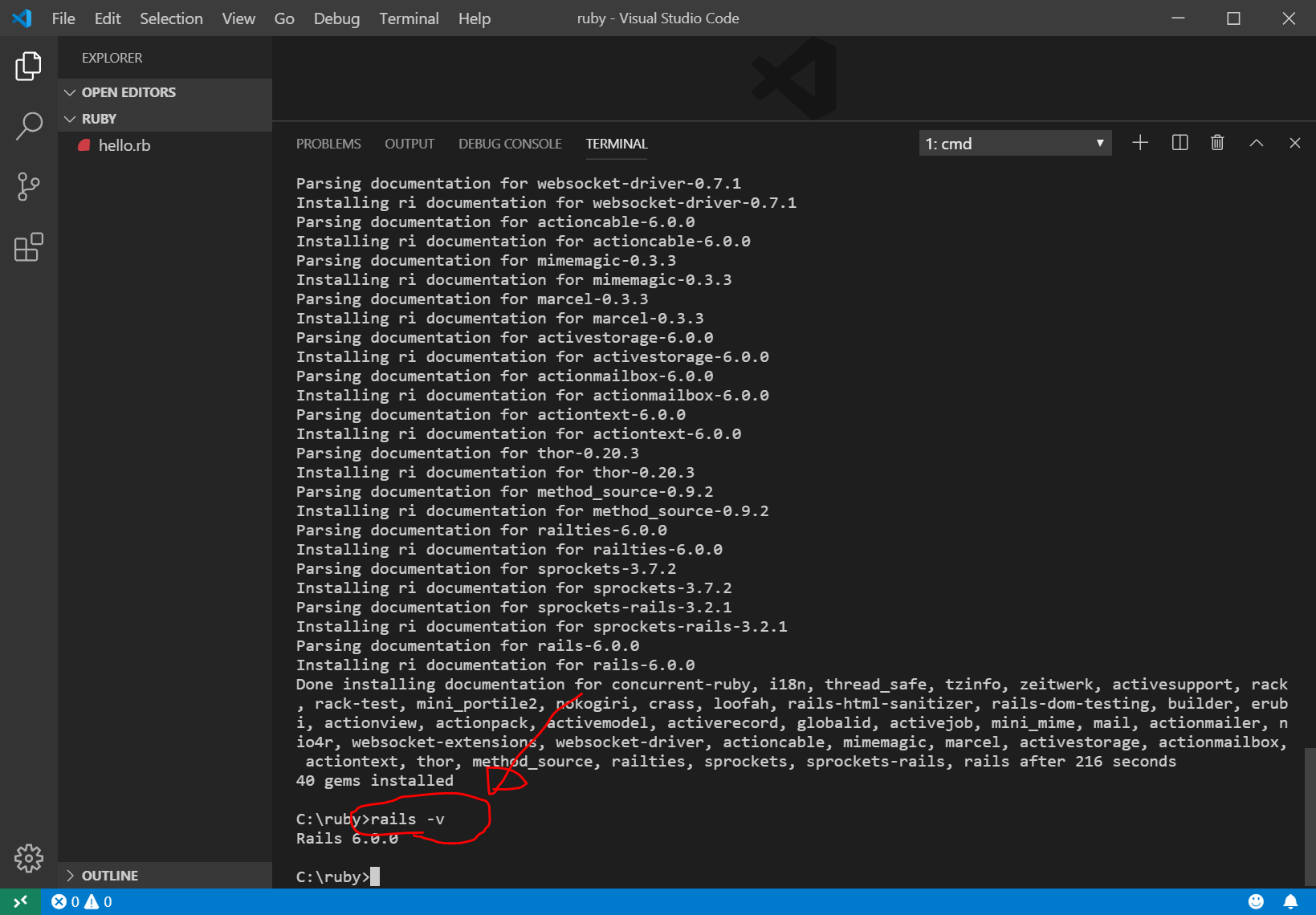
これで、Rails 6.0.0 がインストールされました。
bundlerとsqlite3をgemでインストール
bundler(gem同士の互換性を保つための管理ツール)と、sqlite3(データベース管理システムSQLite)をインストールします。
(参考:Windows10環境にRubyとRailsをインストールしてみた(@Akari_Hara 2019年07月25日に更新))
gem install bundler
bundler -v
gem install sqlite3 --platform ruby
sqlite3 --version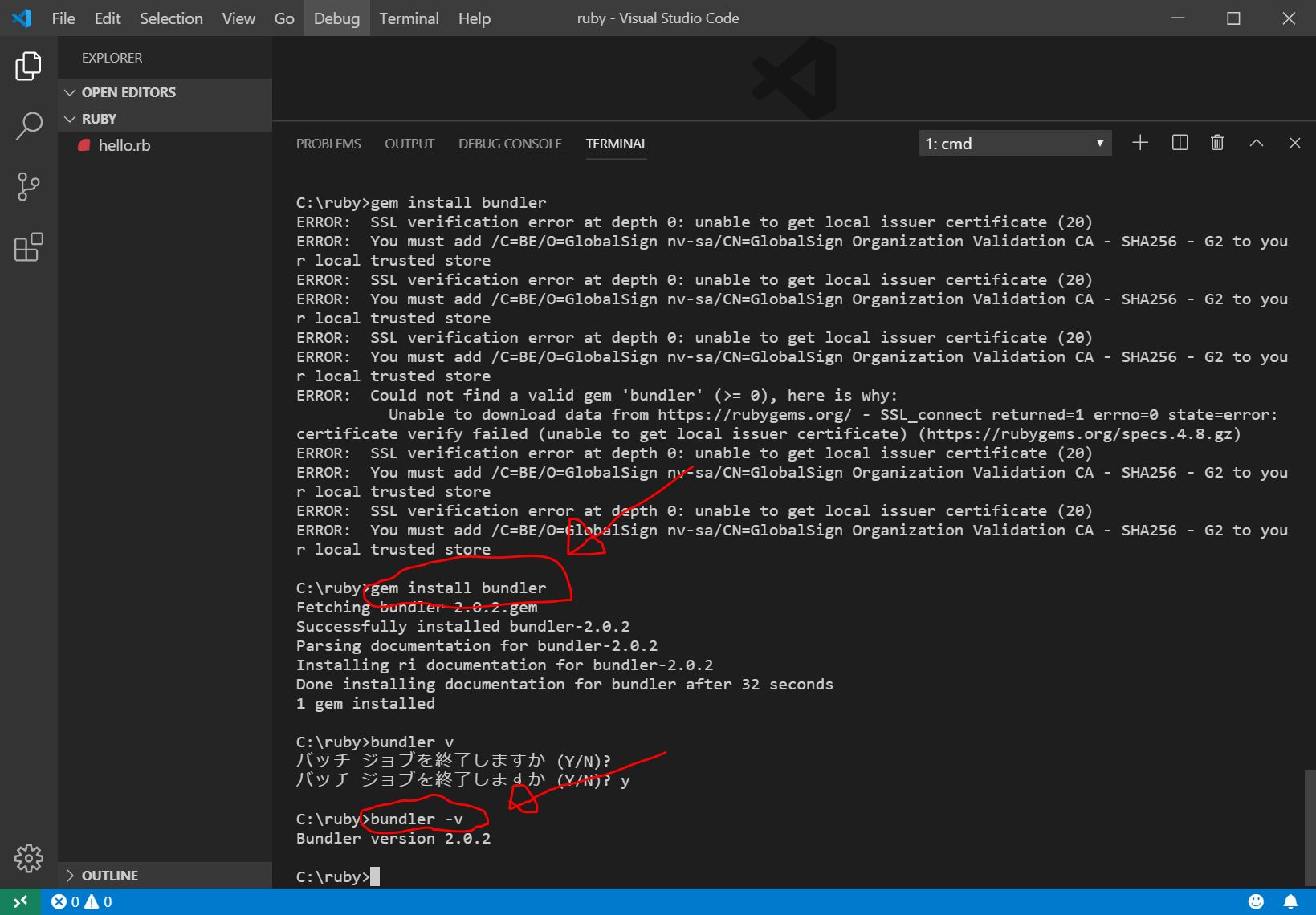
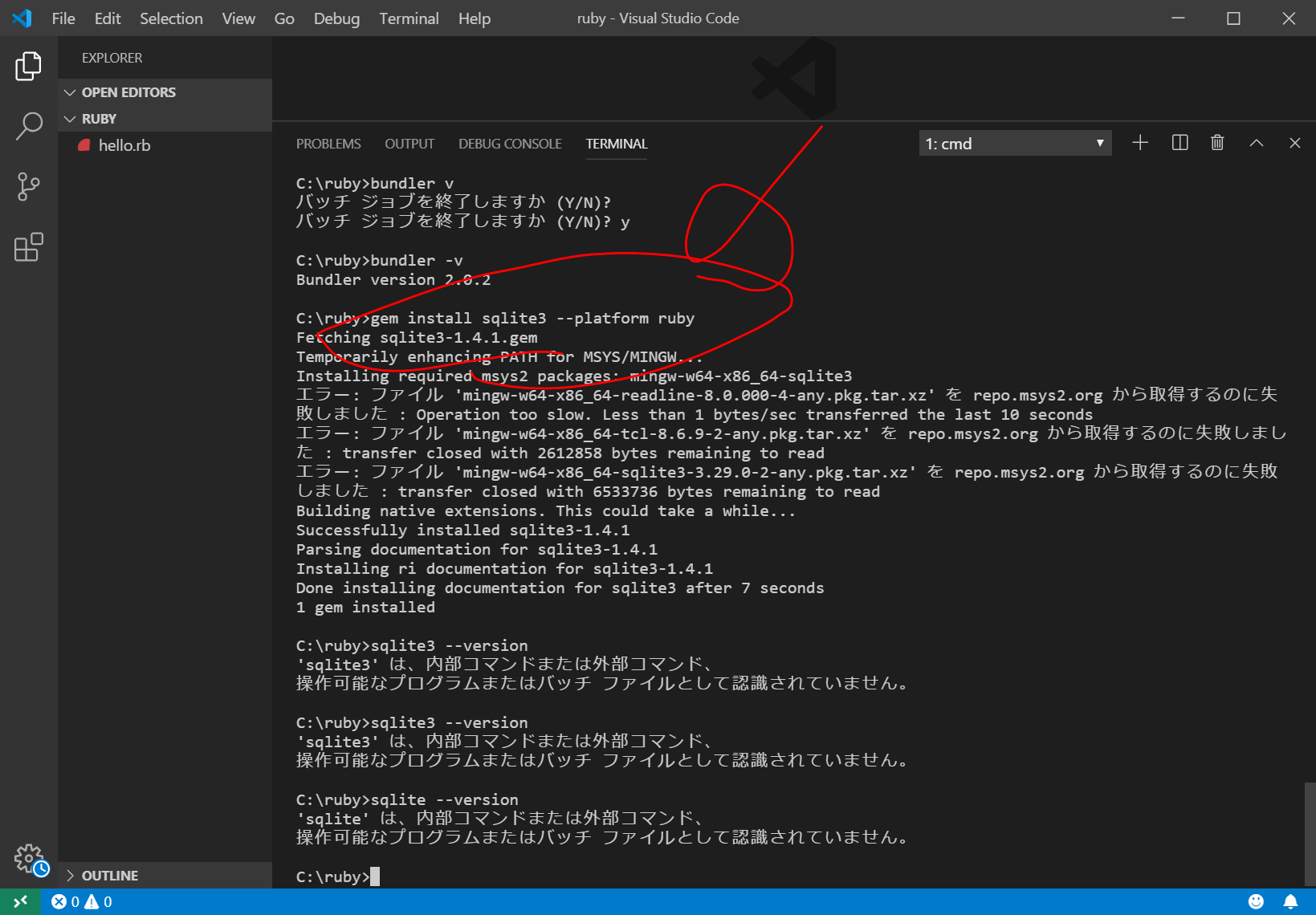
- bundler 2.0.2
- sqlite3-1.4.1
がインストールされたようなのですが、sqlite3 コマンドがうまくいきません。
sqlite3のVersion 1.4.0は、何かに未対応らしく、以下のコマンドを入力して、sqlite3-1.3.13 をインストールしなおしたりもしましたが、結局、sqlite3 コマンドが機能しませんでした。
いろいろグーグル検索した結果、以下のやり方がよさそうです。
やってみます。
https://techplay.jp/column/512
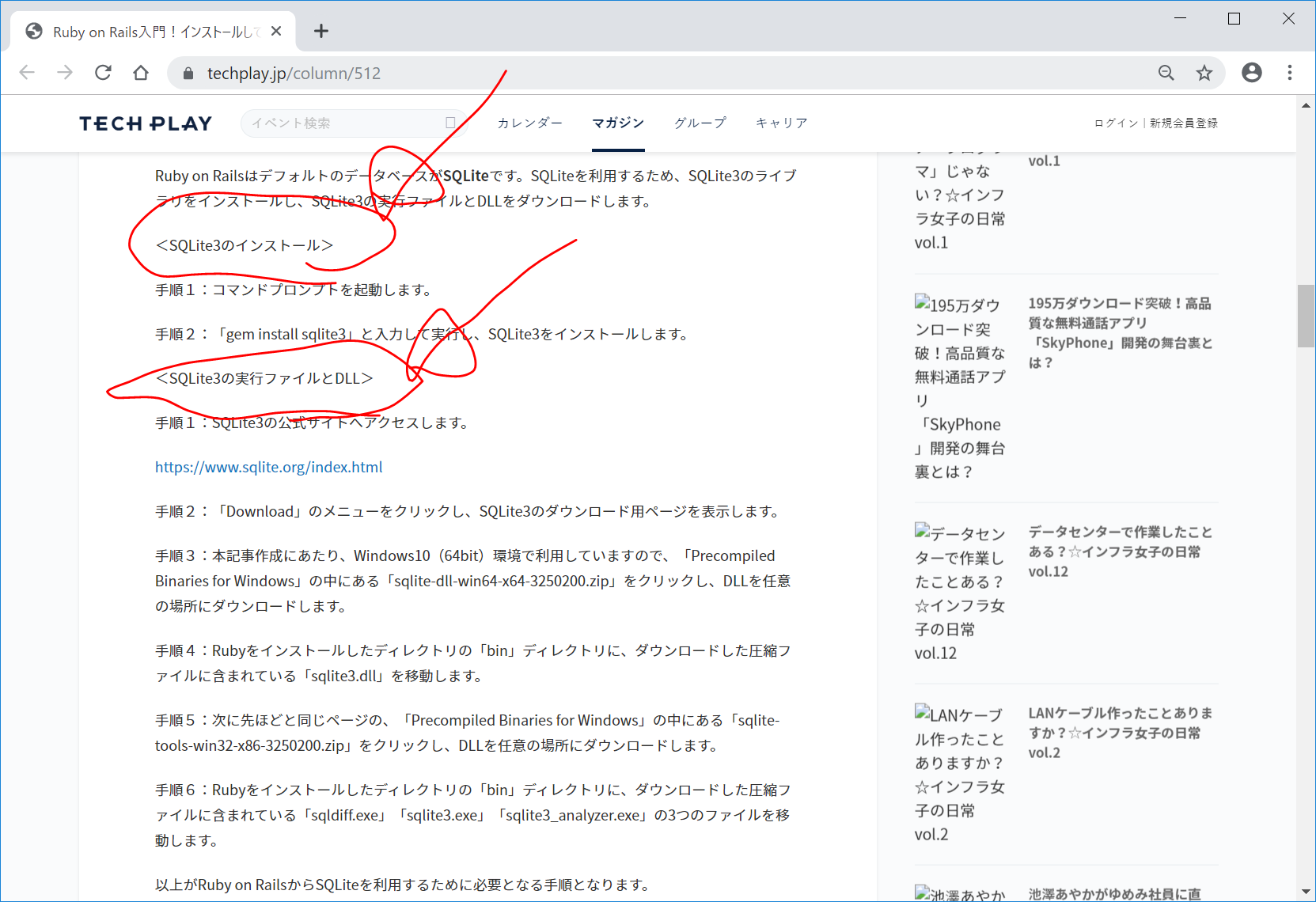
どうやら、SQLiteを使用するためには、
- SQLite3のライブラリをインストール(gem install sqlite3) だけでなく、
- SQLite3の実行ファイルとDLLをダウンロードする
必要があるようです。
SQLite3の実行ファイルとDLLをダウンロード
https://www.sqlite.org/download.html へ行き、下へスクロールしていき、"Precompiled Binaries for Windows" のところまで行きます。
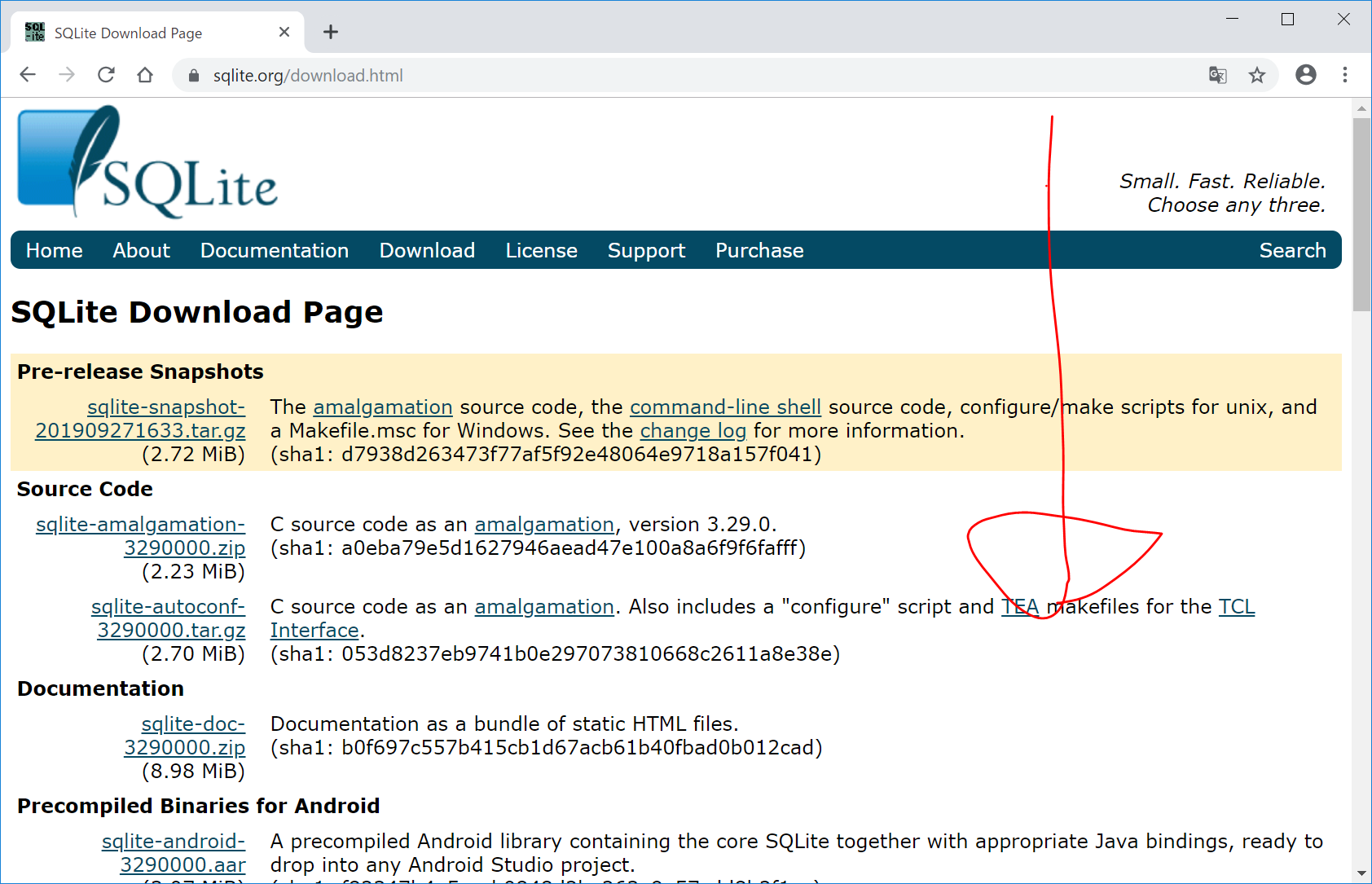
“sqlite-dll-win64-x64-3290000.zip" をクリックしてダウンロードして、ダブルクリックして展開します。
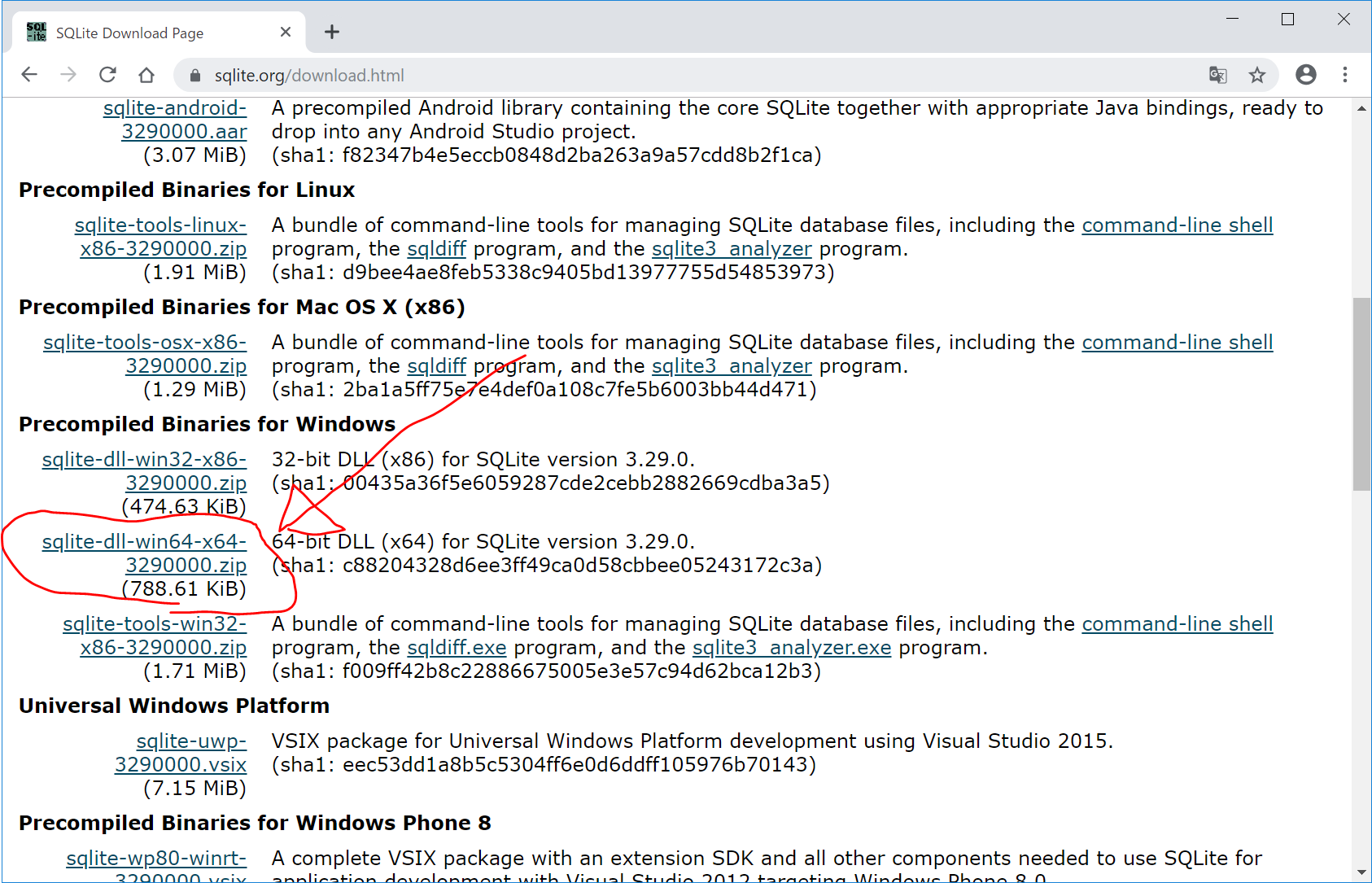
Zipファイルの中にある
sqlite3.dll
を、C:/Ruby26-x64/bin/ フォルダにドラッグ&ドロップします。
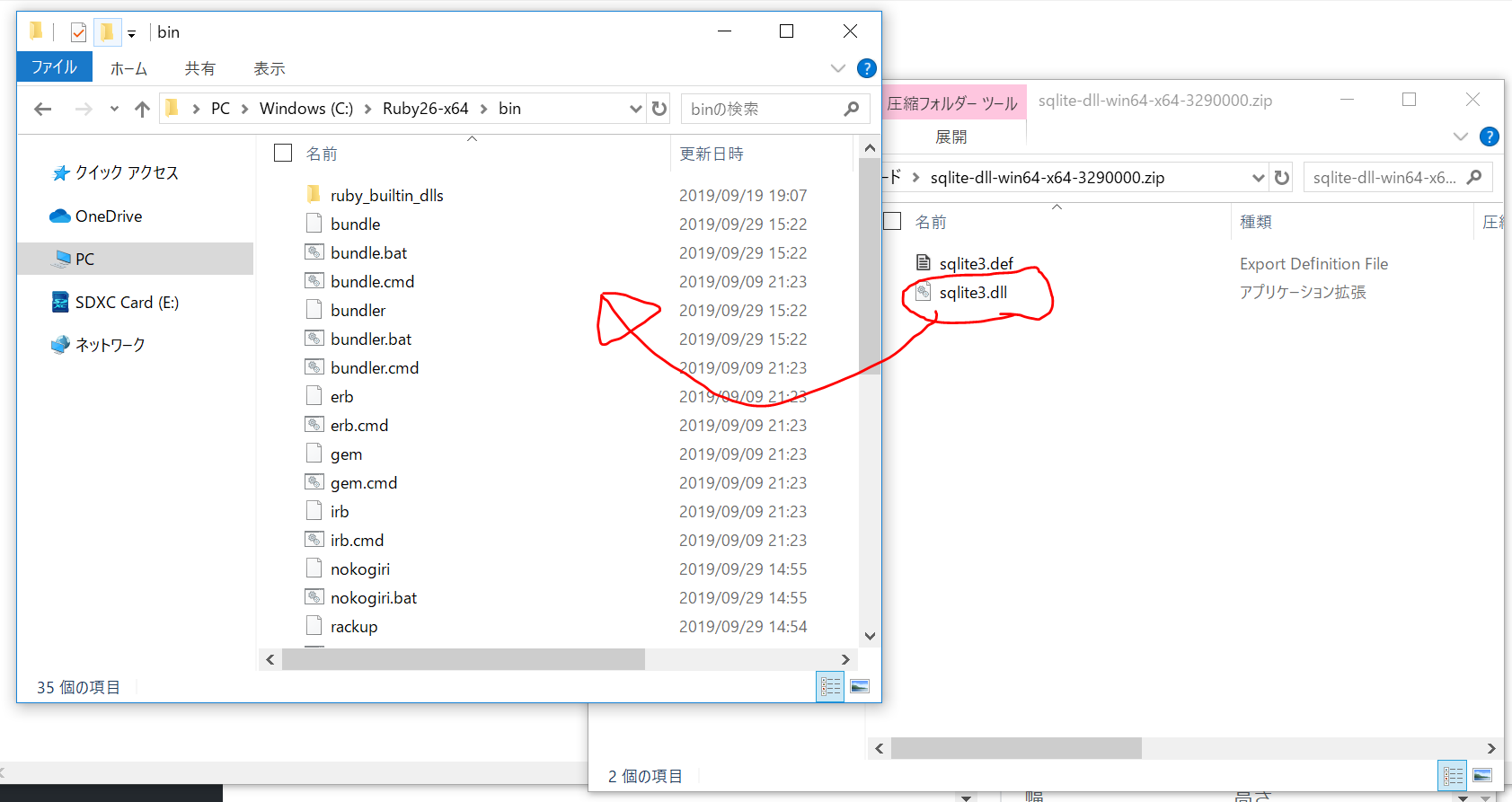
次に、先ほどダウンロードした場所と同じ、
https://www.sqlite.org/download.html の、"Precompiled Binaries for Windows" の
”sqlite-tools-win32-x86-3290000.zip”
をダウンロードして、ダブルクリックして解凍します。
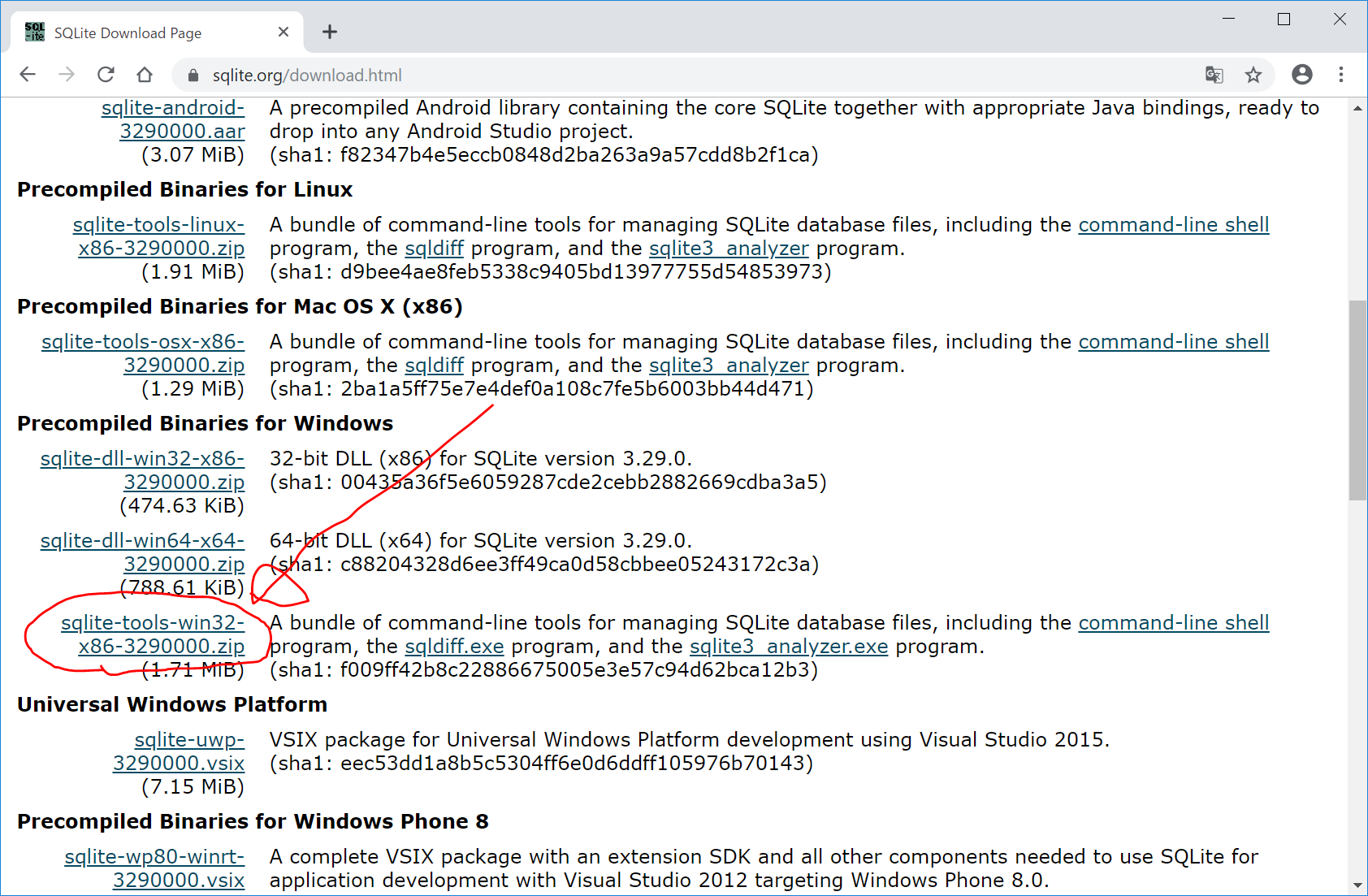
さらに、中身のフォルダをダブルクリックして中にある3つのexeファイルを表示します。
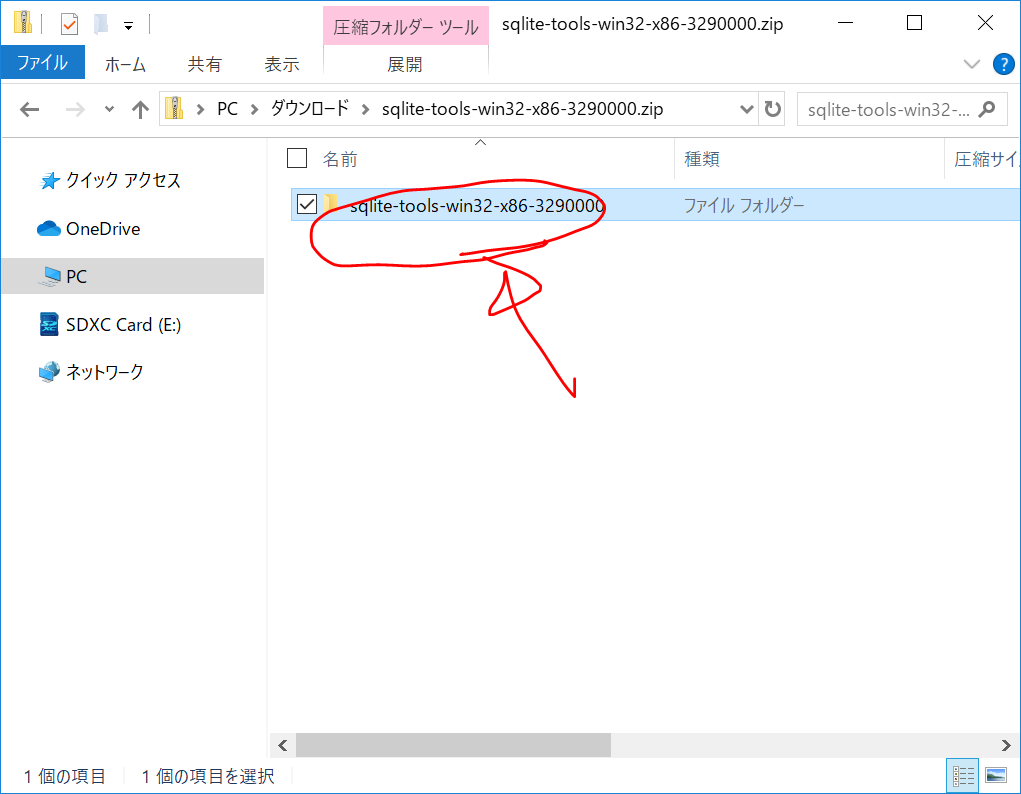
Zipファイルの中にある
sqldiff.exe
sqlite3.exe
sqlite3_analyzer.exe
の3つのファイルを、C:/Ruby26-x64/bin/ フォルダにドラッグ&ドロップします。
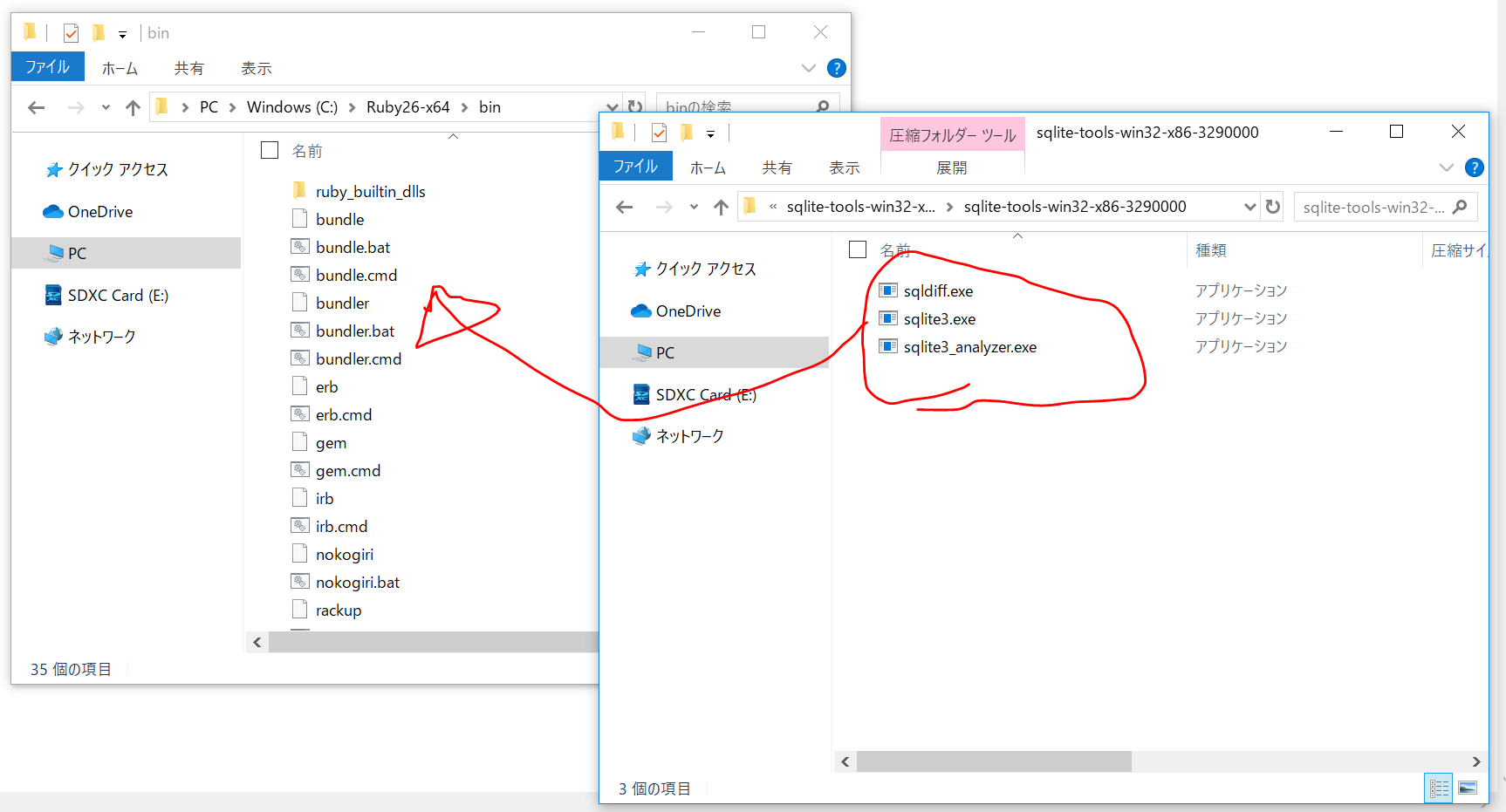
これらのややこしい操作で、sqlite3が利用できるようになります。VisualStudioCodeのターミナル画面に以下を入力して、確認します。
sqlite3 --version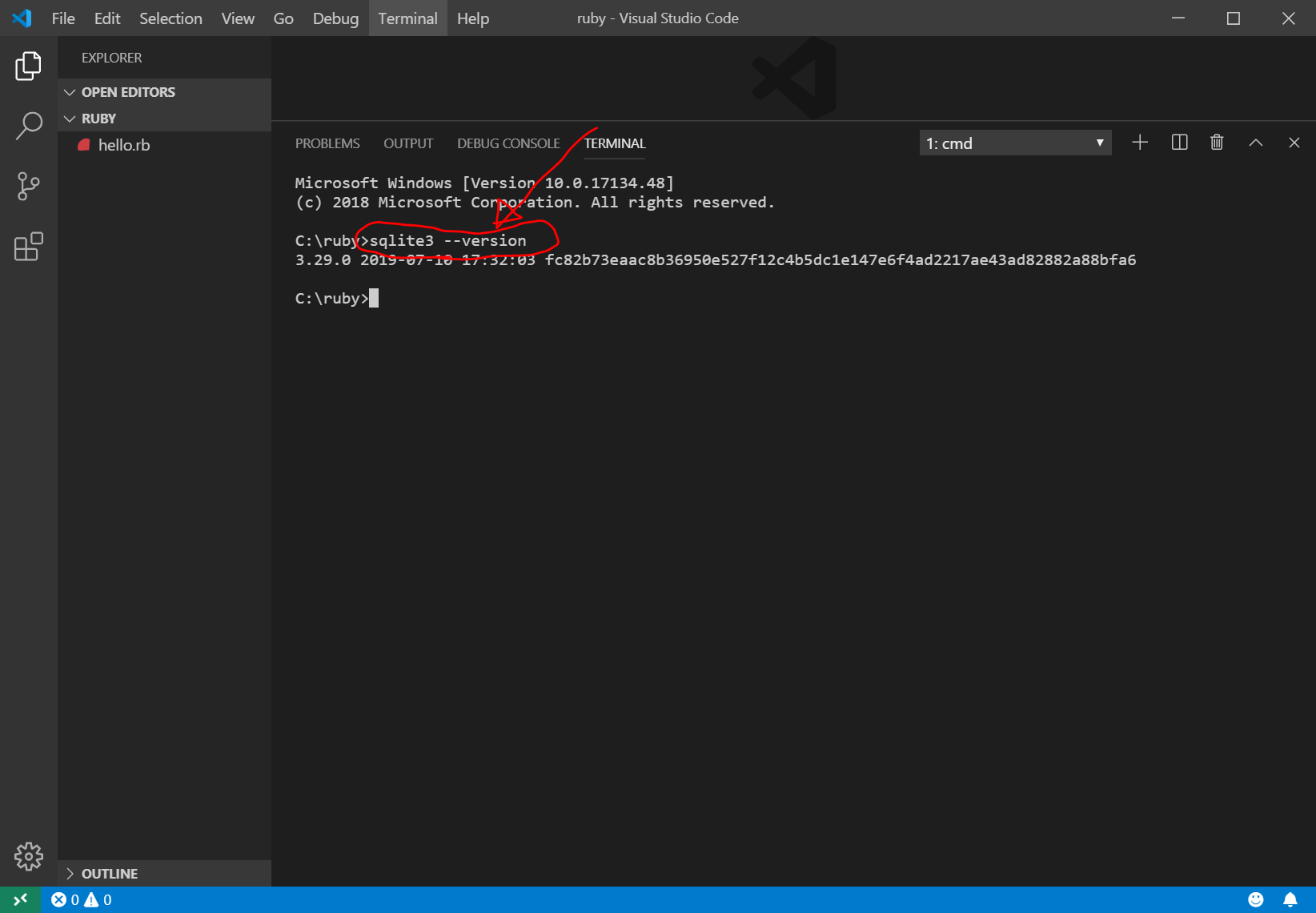
sqlite3 3.29.0 がインストールされたことが分かります。
新規Railsアプリの作成
C:/ruby/ フォルダをVisualStudioCodeで開いて、Ctrl+@でターミナル画面を開き、以下を入力します。
(rails newをする際に、何も指定しないと、データベースのデフォルトはsqliteになります。)
rails new rails6_app
cd rails6_app
rails g scaffold blog title:string body:text
rake db:migrate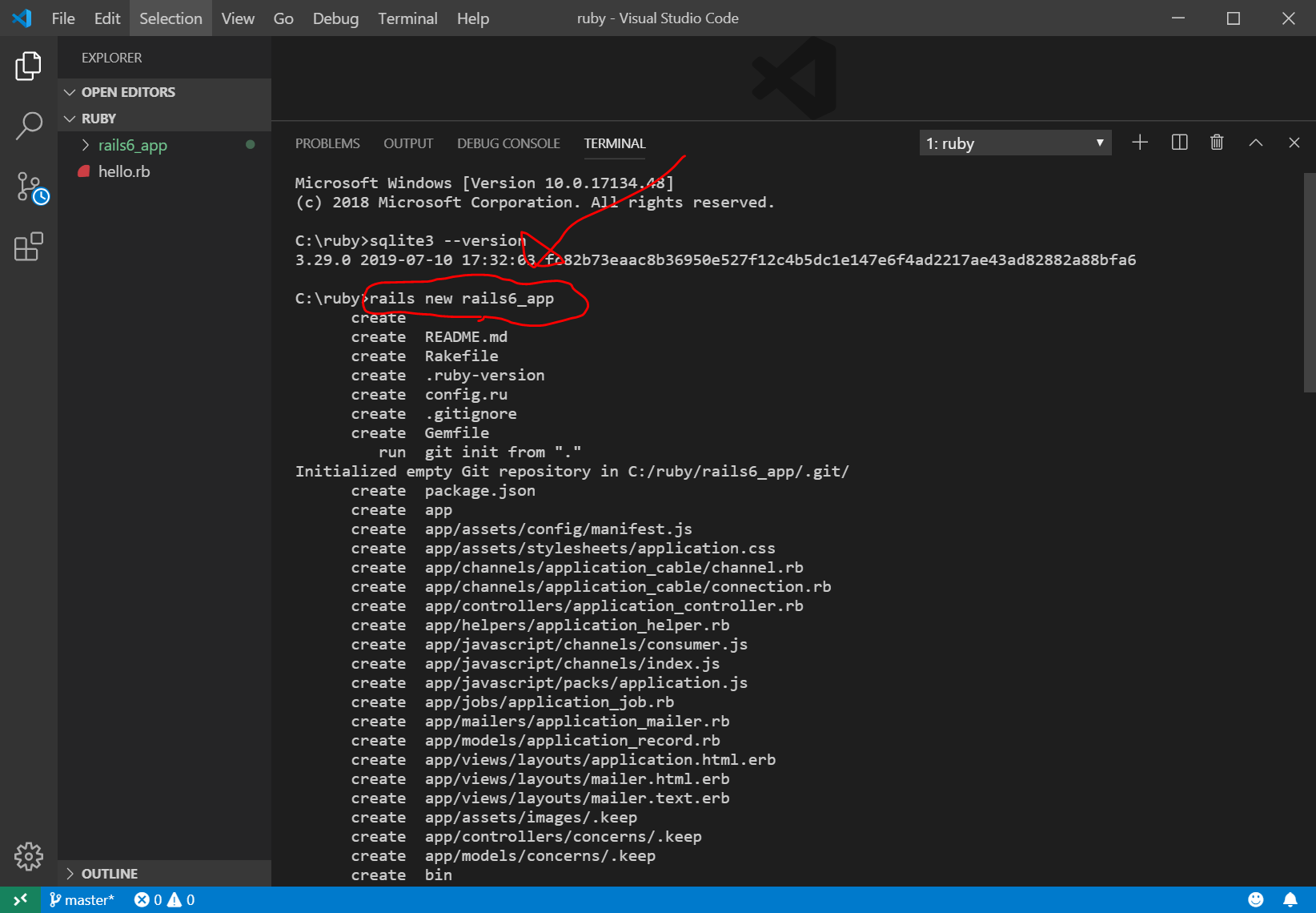
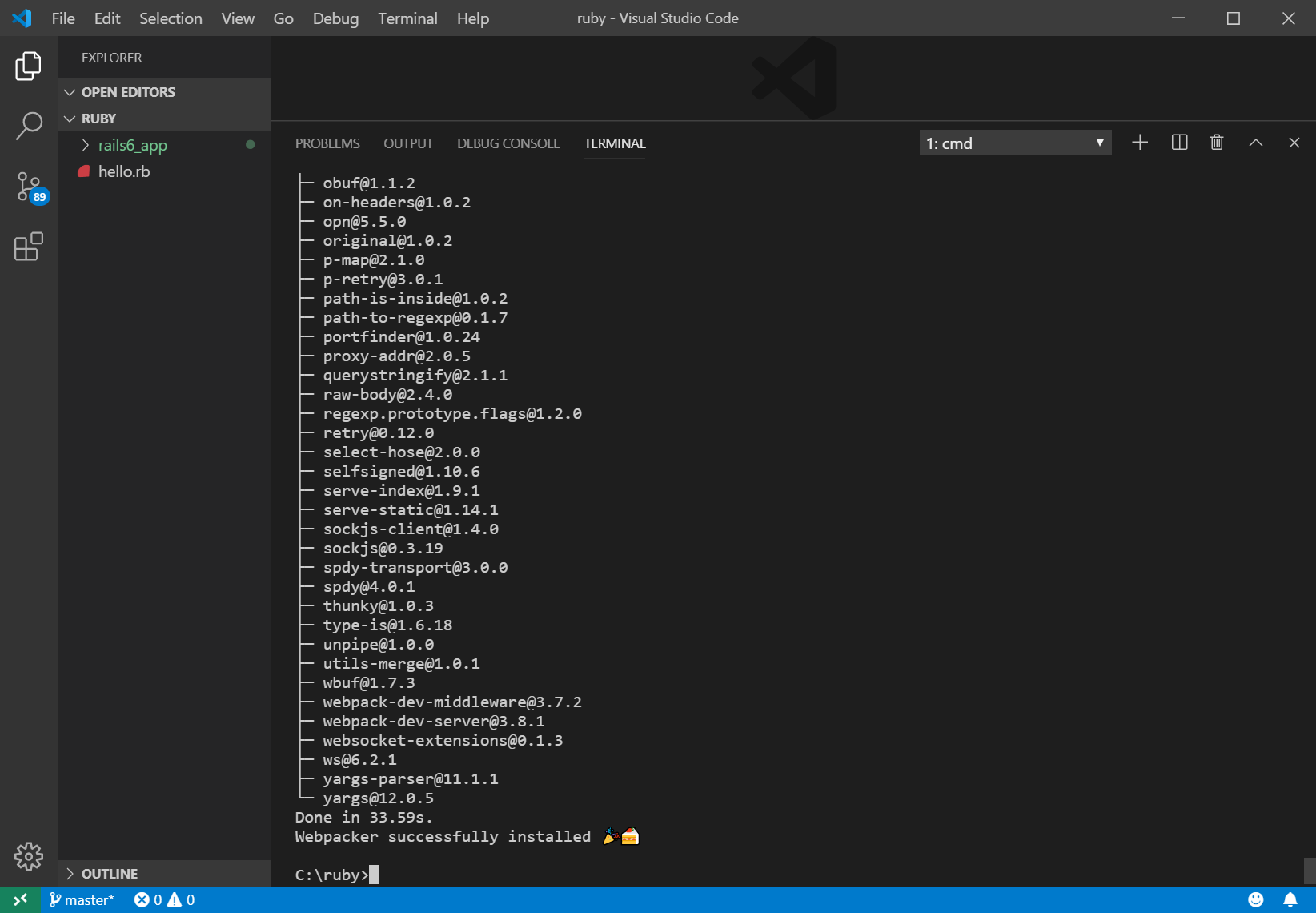
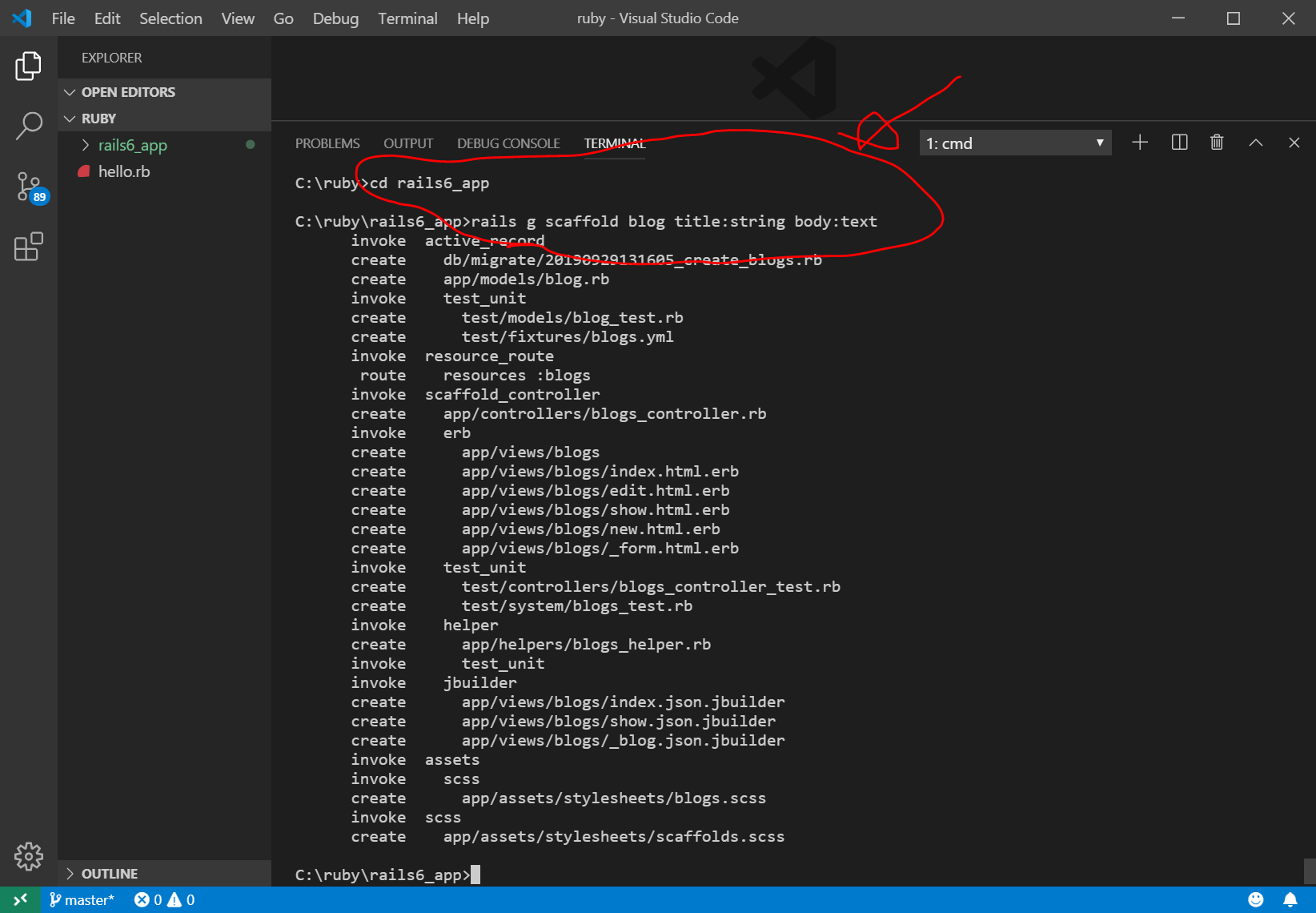
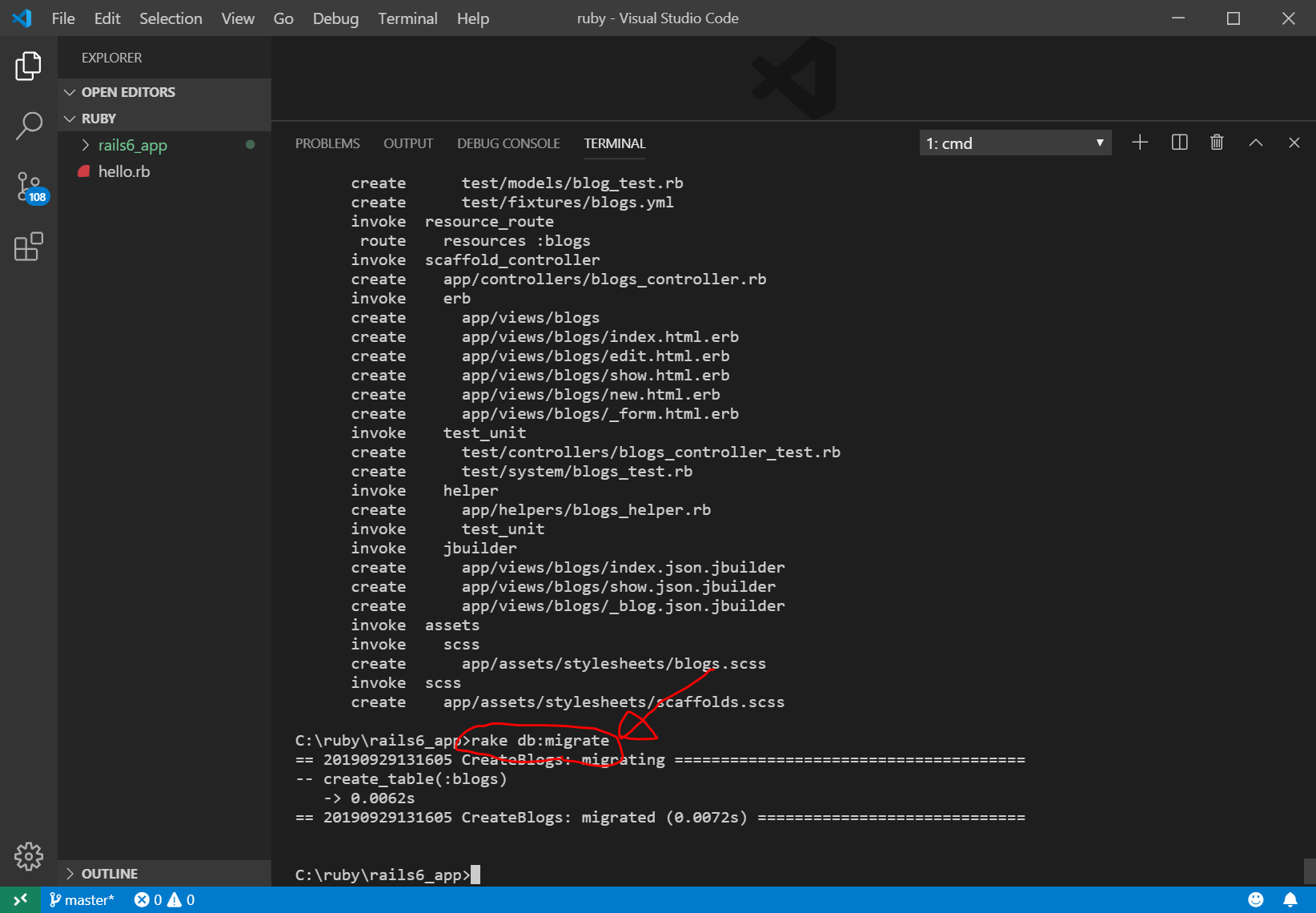
開発サーバを起動
ターミナル画面に以下を入力して、開発サーバを起動します。
rails s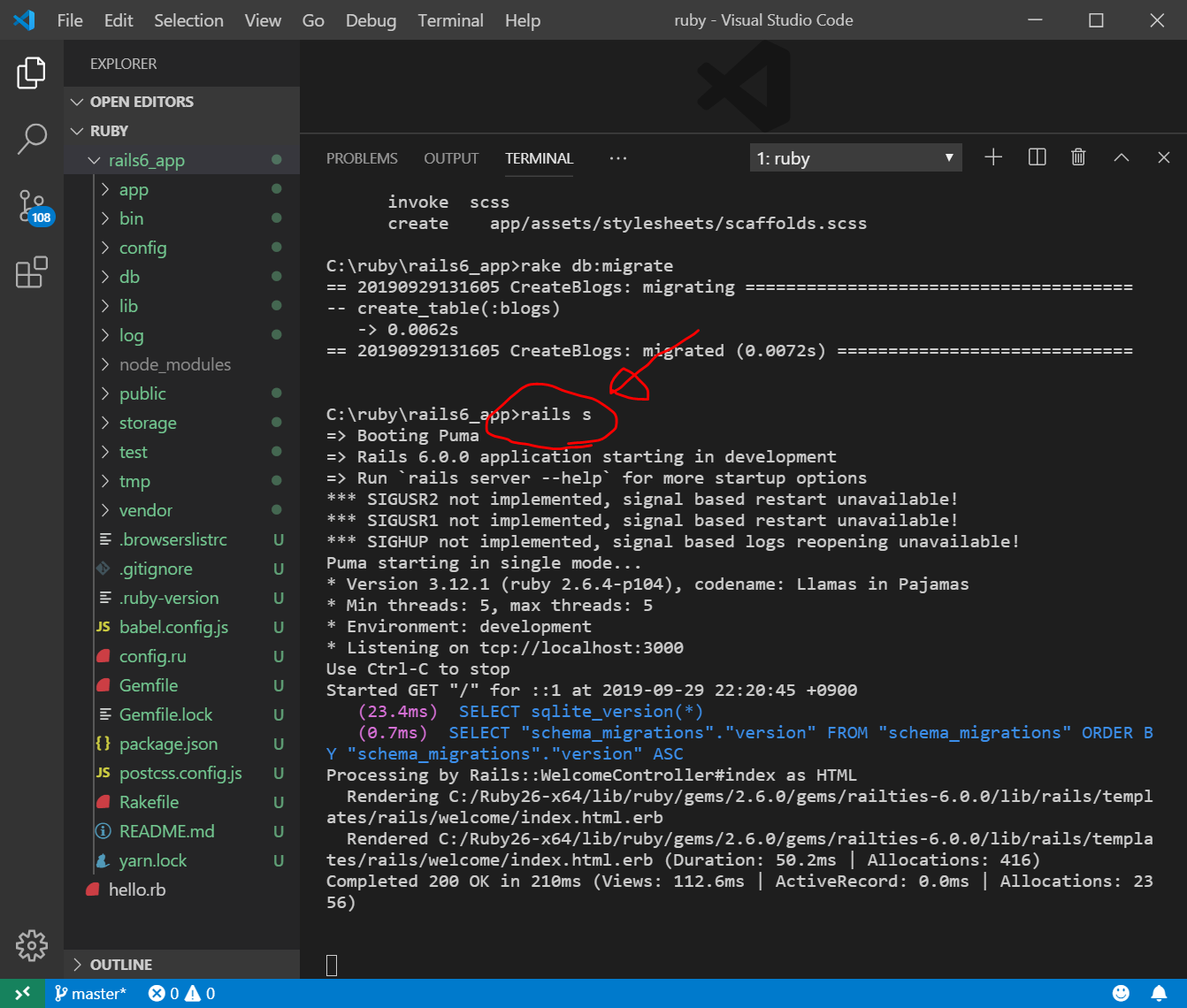
http://localhost:3000/ をChromeのアドレス欄に入力してEnterを押すと、以下のような画面になります。
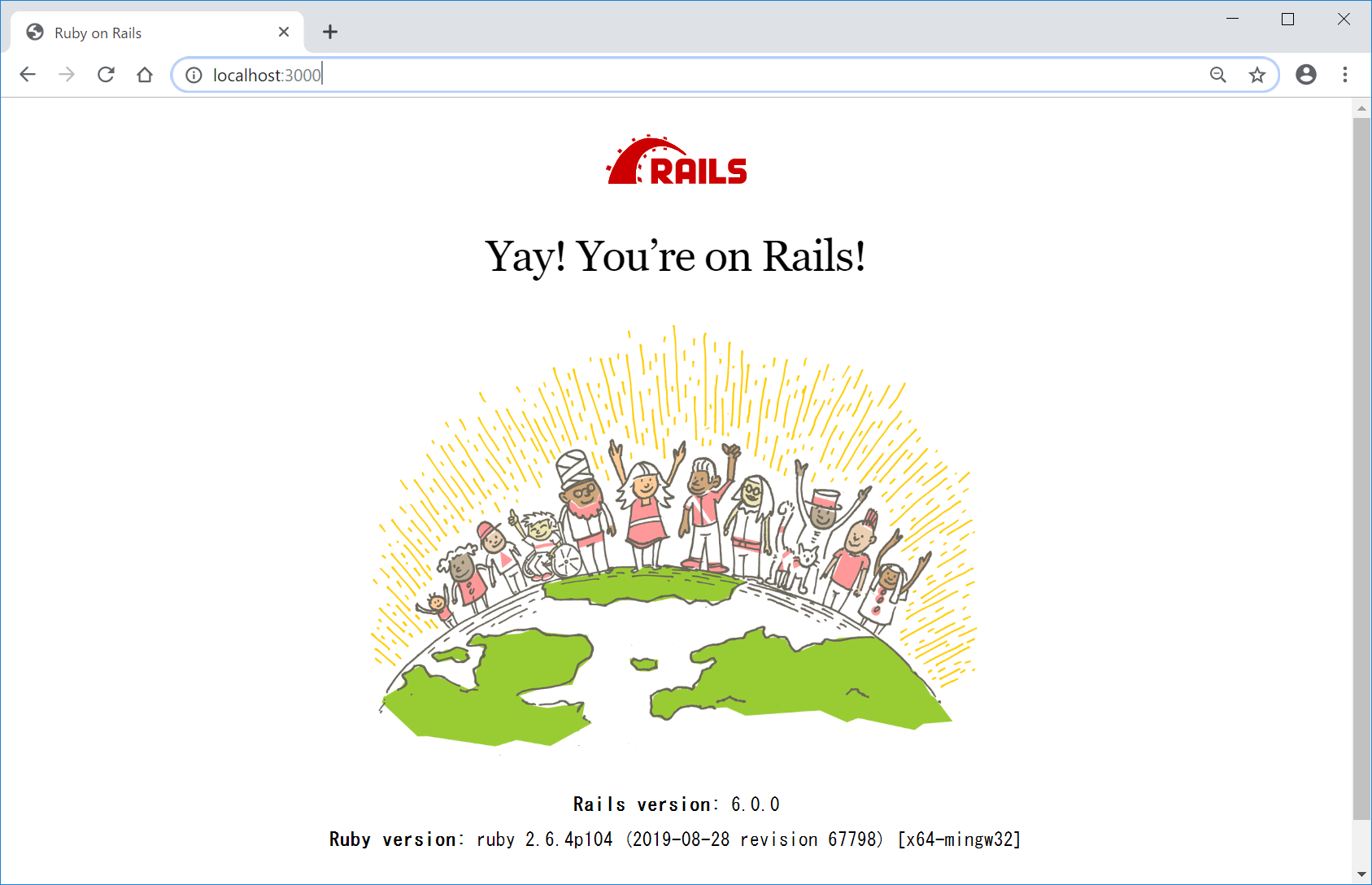
http://localhost:3000/blogs を開くと、以下のようになり、blogを追加したり、削除したりできます。
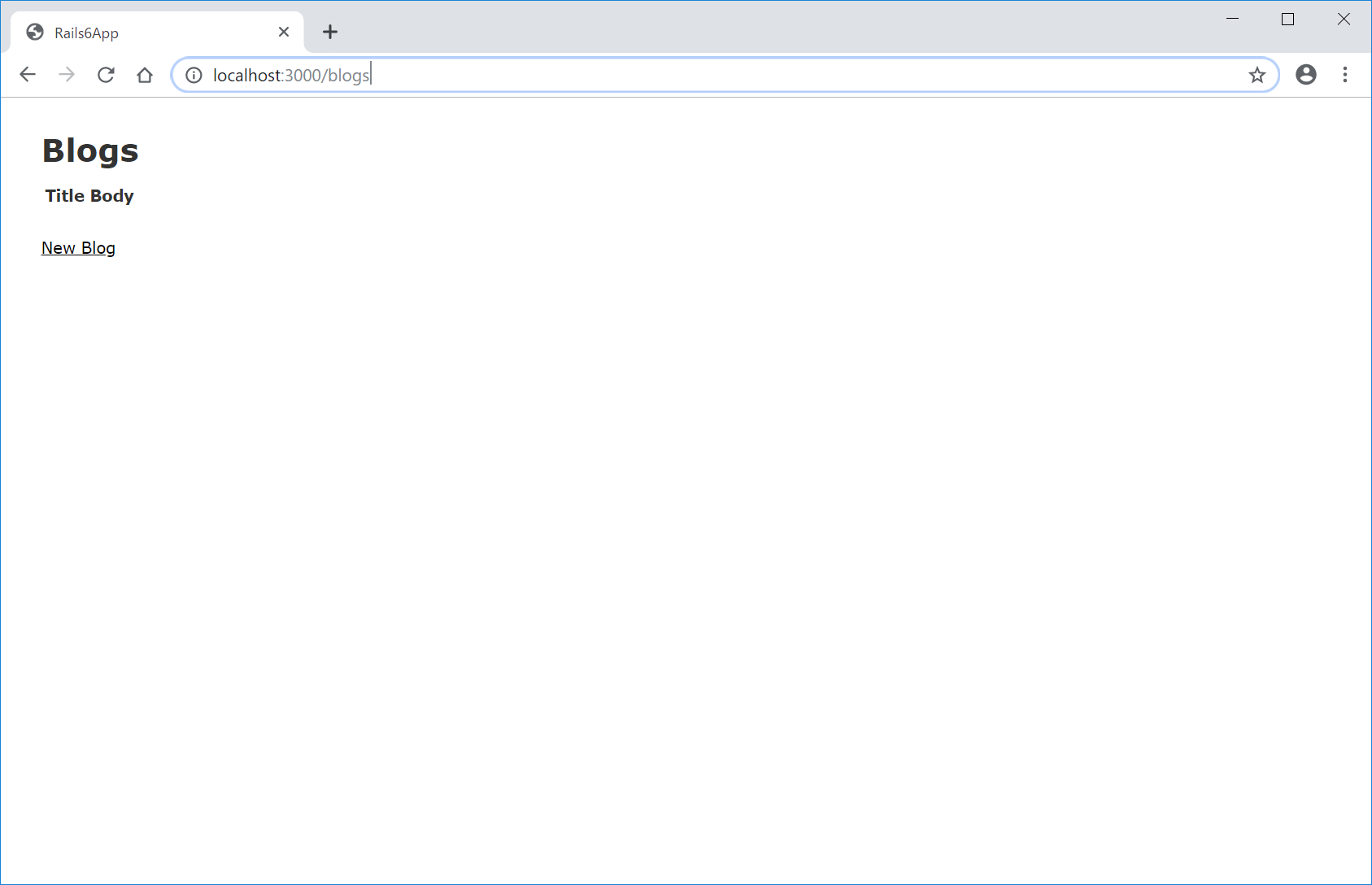
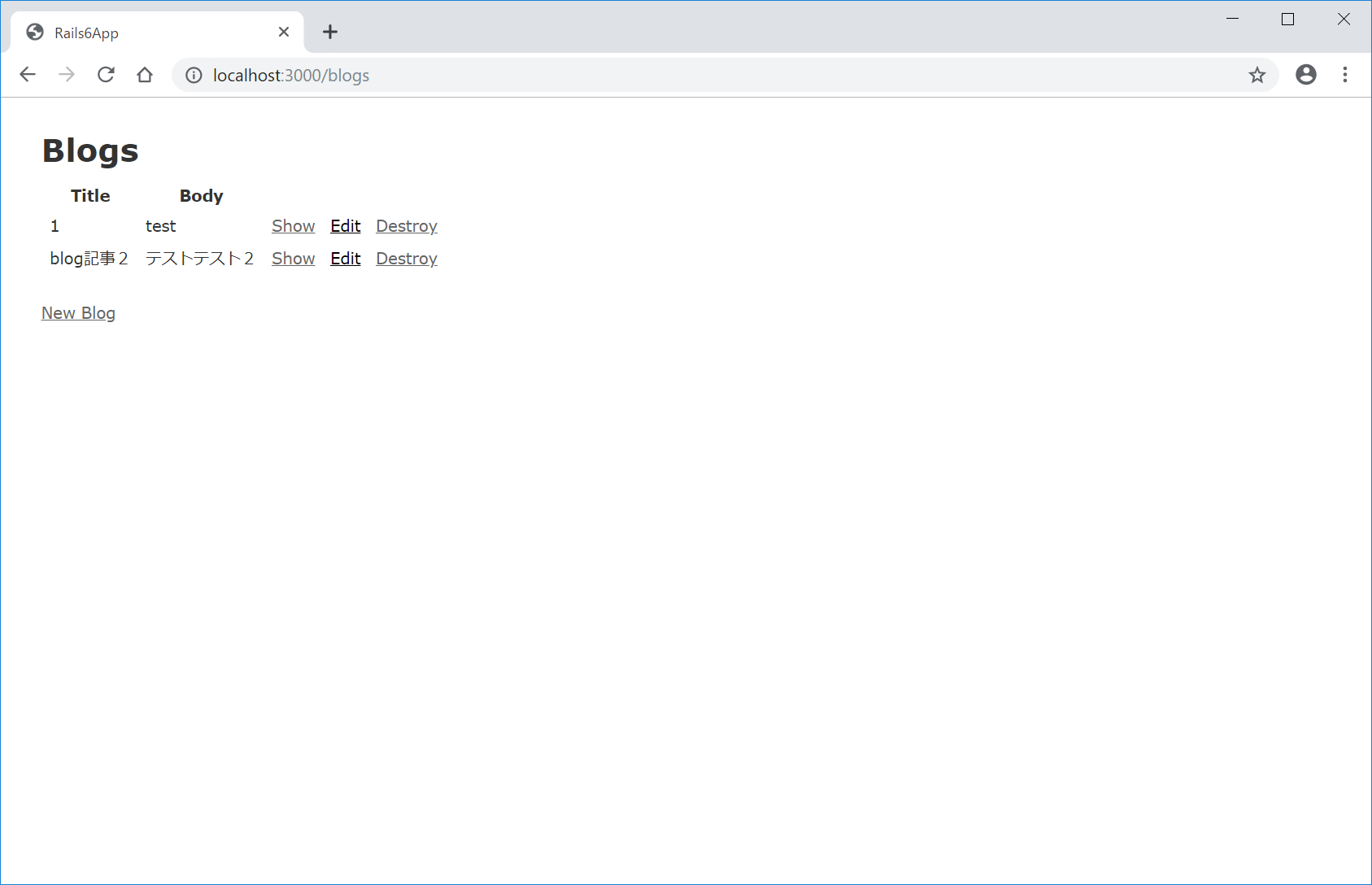
scaffoldで、CRUD(create, read, update, destroy)アプリを一瞬で作成できるのは、やっぱりRailsすごいと思います。
今回はここまでとなります。4年前よりはだいぶ環境構築が楽になった気がしますが、それでも、sqlite3のインストールなどで手間取りました。
Cloud9(有料)やPaizaでもオンラインでRailsを触れるらしいですが、スピード的に、やはり、自分のパソコン上で環境構築したいものです。(VagrantやDockerを使えばもっと早いのかもしれせんが、、、やり方は調べていません。)
参考サイト
https://magazine.tech-boost.jp/Programming-languages/ruby/1073509
2019年04月22日
マシン別Ruby最新バージョンのインストール方法まとめ
https://qiita.com/kako351/items/ad04ba4ae80f2f144d9c
@kako351
2018年08月07日に更新
WindowsにRuby&Railsインストール
https://qiita.com/ponsuke0531/items/b9036afd4a28f99e89c5
@ponsuke0531
2018年09月10日に更新
Windows10にRubyGemsをインストールする方法
https://www.sejuku.net/blog/89282
Rubyのプログラムはどう書くの?例を見ながら基礎をマスターしよう!
かい
2019/8/9
スポンサーリンク
Rails,RubyRails,Rails6,Ruby,RubyInstaller,RubyonRails,uru,Windows,環境構築
Posted by twosquirrel
関連記事

Docker Desktop for Windowsを試してみる(6)Windows10+WSL2+DockerDesktopでRuby on Rails7+PostgreSQLを環境構築してみる【2022年1月時点】
久しぶりにRailsを触ってみたくなったので、Docker-ComposeでRa ...

Openshift(rhcloud)にRedmine3.2をインストール
openshiftすごい。Redmine2.4なら、簡単にインストールできる。1 ...

Windows10+WSL2でEveryday Rails – RSpecによるRailsテスト入門(Rails7.0版)を写経してみる(3)モデルスペック
Everyday Rails - RSpecによるRailsテスト入門(2022 ...

Railsで複数行の一括更新のリンク
むむ、、、 2008-06-24 Railsで明細行の一括登録・更新 Rails ...
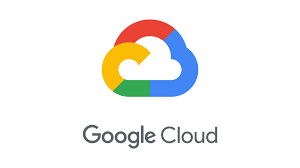
GoogleCloudについて本を読んでみた
Railsアプリをデプロイしてみたくて、候補としては、 Heroku (2022 ...


ディスカッション
コメント一覧
まだ、コメントがありません