Windows11+WSL2+Ubuntu24.02+Minecraft Java版+Forge-1.12.2+Raspberry Jam Mod+ThonnyでPythonプログラミングをできるようにする【2025年4月】(1)UbuntuのGUI化で超苦戦

前回、Minecraft Educationをインストールして、Python 101をプレイできた。
今度は、Windows上でLinux版Minecraft+Pythonをできるようにしてみたい。(Windows上では、Java関連が原因か、私の環境では、どうしてもForge-1.12.2がインストールできなかった。)仮想環境なので、再現性もありそうだし、何回も環境構築できるので、安心してゆっくりtryできます。Linux(Ubuntu)は、多少は難しいかもしれませんが、やってみます。
なんと、2025年現在、VirtualBoxと、WSL2は同居できるんですね、知りませんでした。昔、WSL2を触ったときは、Hyper-VをONにしたり、かなりややこしかったのですが、今は、Powershellを開いてから、
wsl --install -d Ubuntu-24.04で一発らしいと聞いて、浦島太郎気分になりました。
開発環境
Panasonic CF-FV
Windows11 Pro今回構築したい環境
WSL2
Ubuntu24.02
Minecraft Java版(Linux版)
Forge-1.12.2
Raspberry Jam Mod
ThonnyWSL2のインストール
Windowsのツールバーの検索窓のところに、powershell と入れると下図のようになるので、Powershellを「管理者として実行する」をクリック
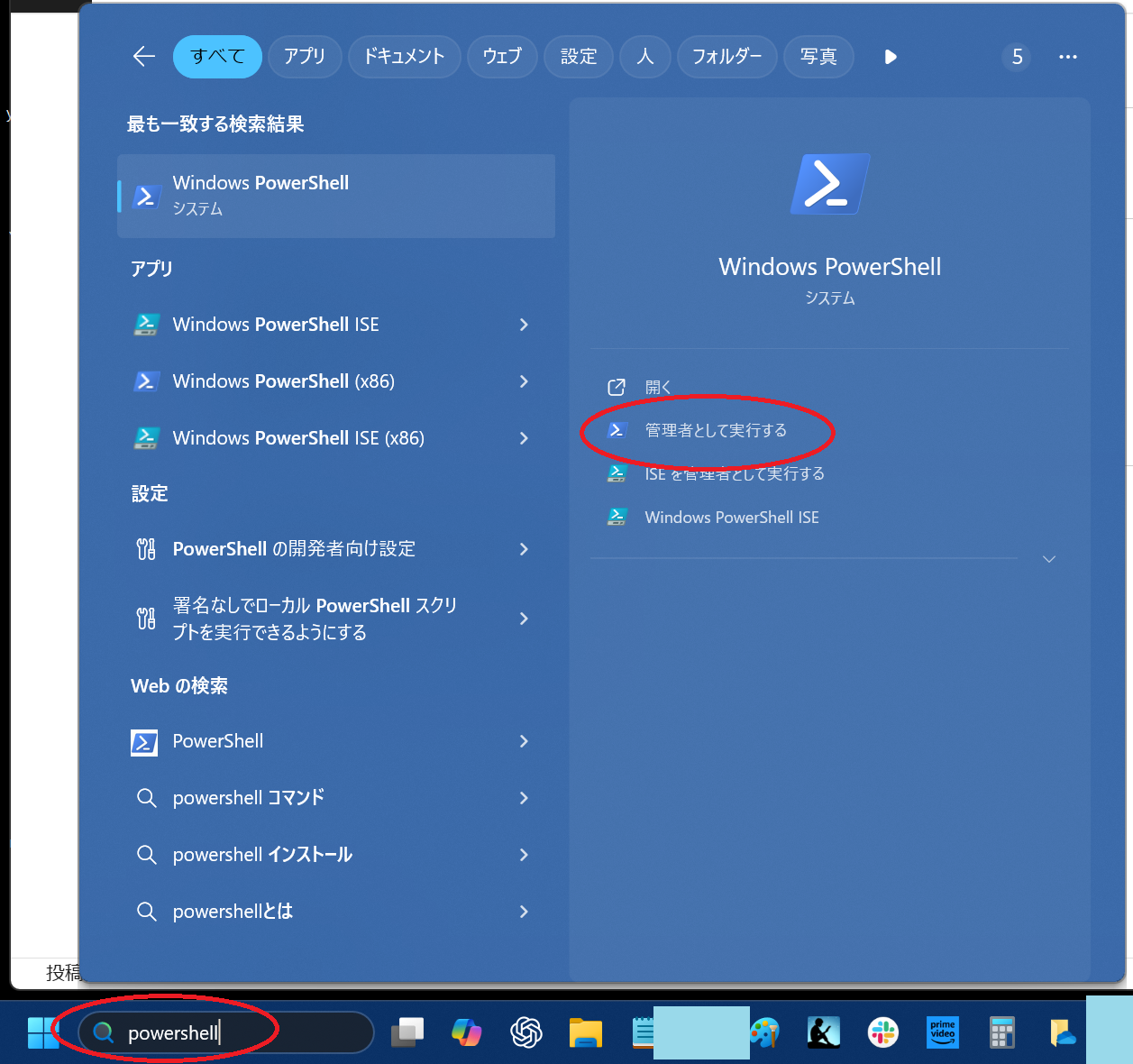
画面が真っ暗になって、「このアプリが変更を加えることに許可しますか?」みたいな表示が出るので、はい をクリックすると、以下のような画面が出るので、
wsl --install -d Ubuntu-24.04と入力して、Enterを押します。
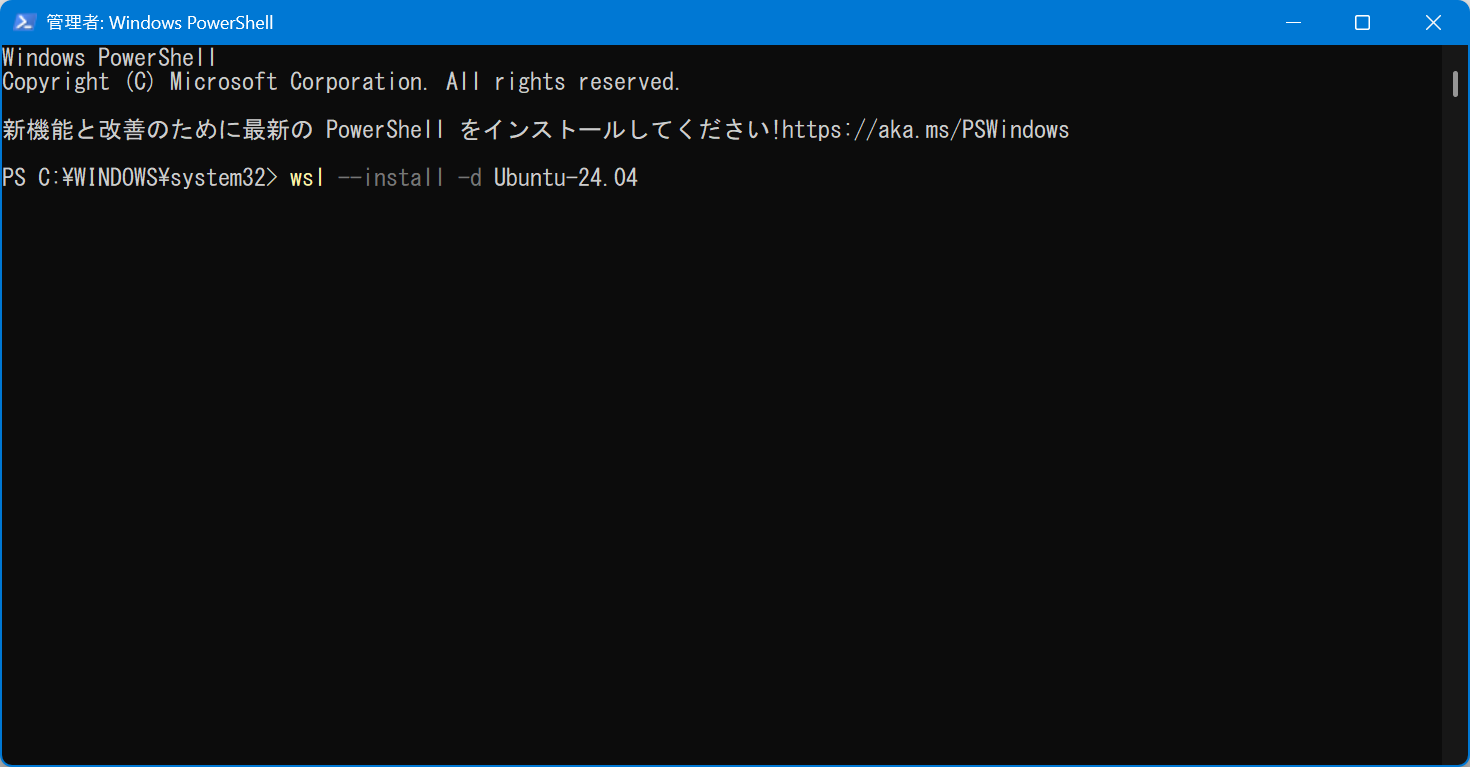
ダウンロードし始めます。
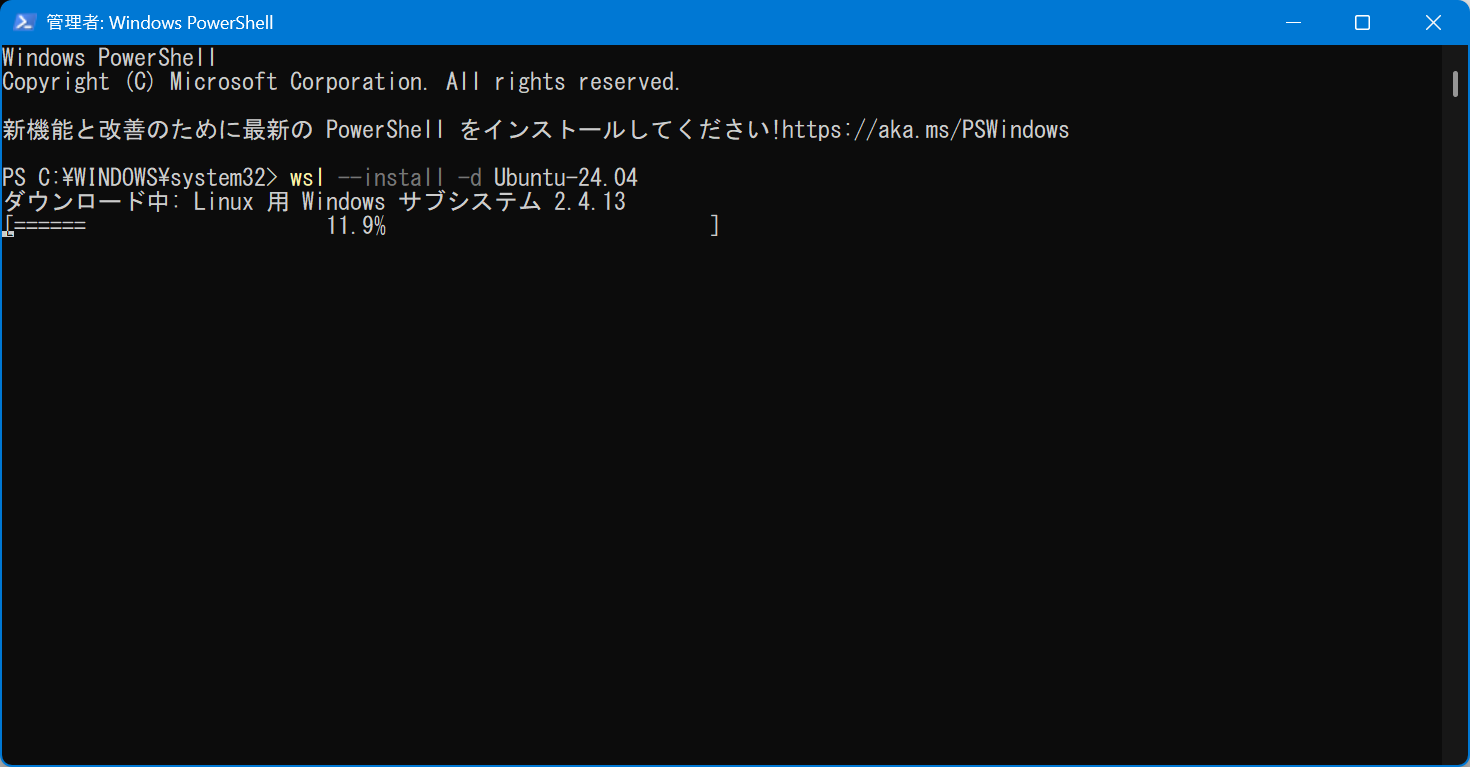
1分くらいでインストールが終わります。
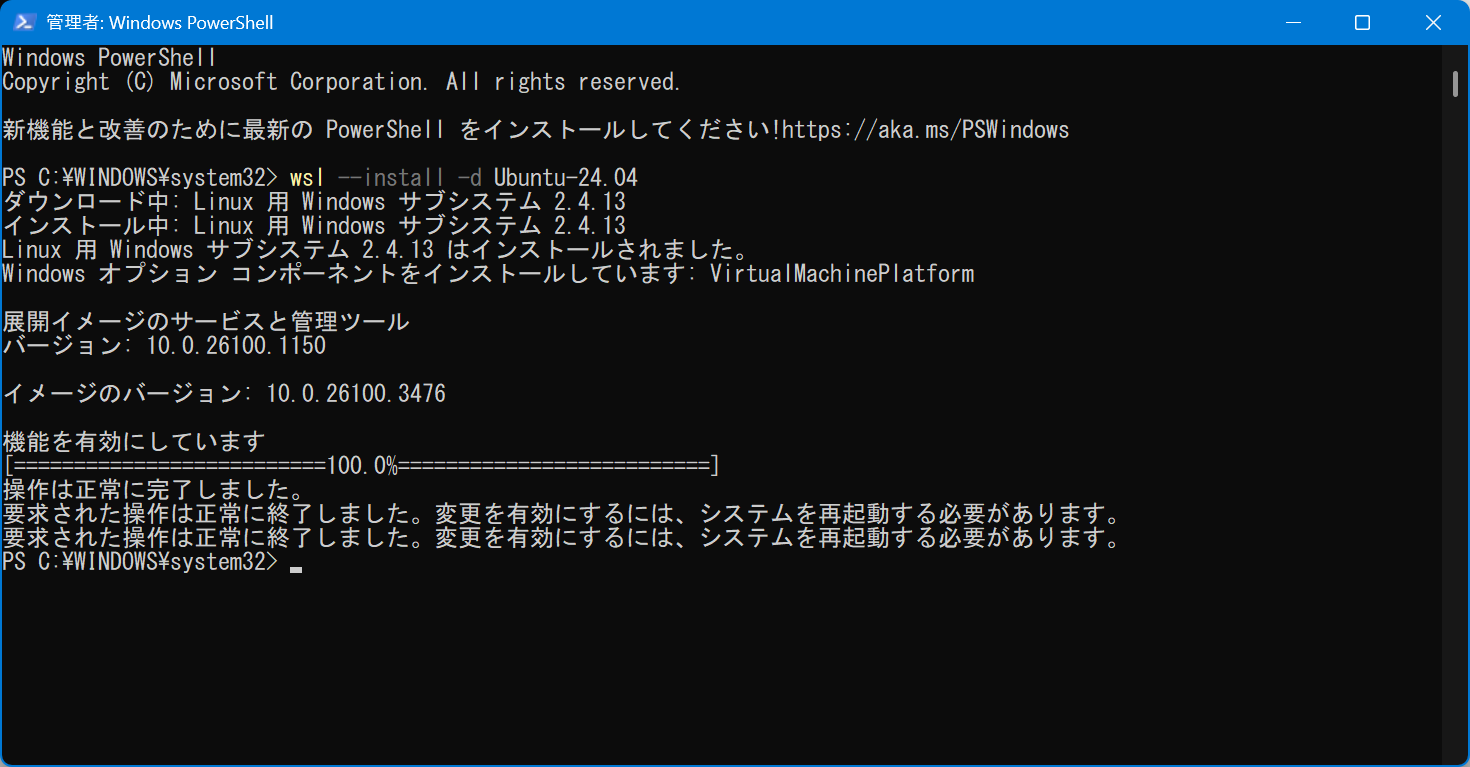
ということで、指示に従って、Windowsを再起動します。
Windowsを再起動してログインしてから、再度、Powershellを管理者で実行 で開きます。
wsl --statusと入力すると、下のように、WSL2はインストールされているようですが、Ubuntuはインストールされていないみたいです。
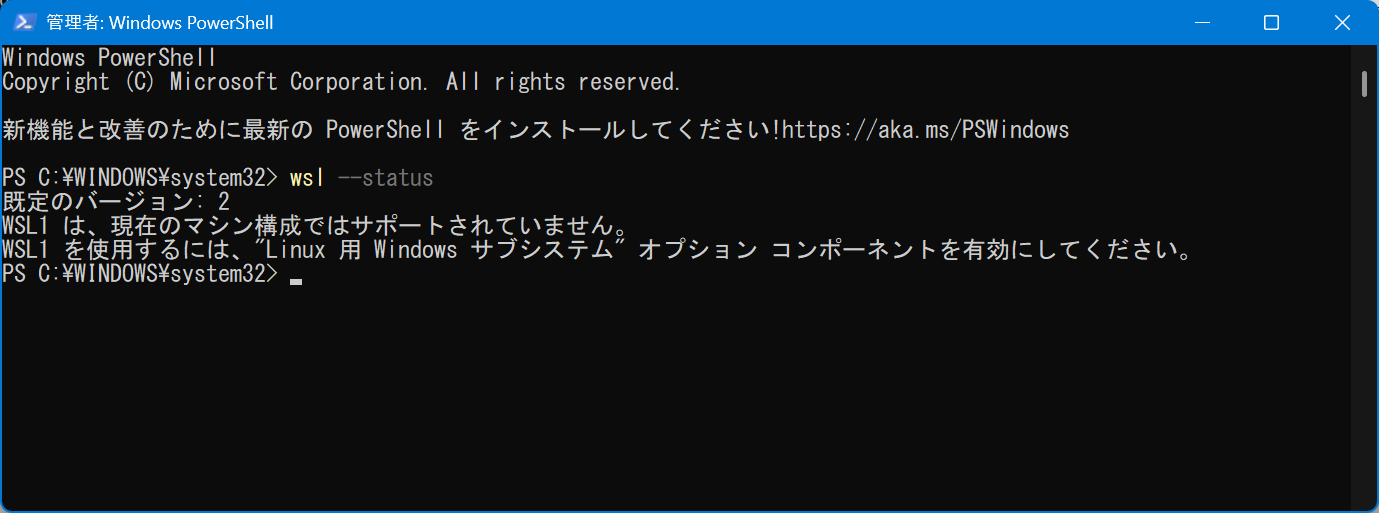
また、Windowsのアプリで、Ubuntuを探しましたが、見つかりませんでした。よくわからないのですが、やはり、Ubuntuはインストールされなかったようです。
wsl --list --onlineを入力すると、以下のようなリストが表示されます。
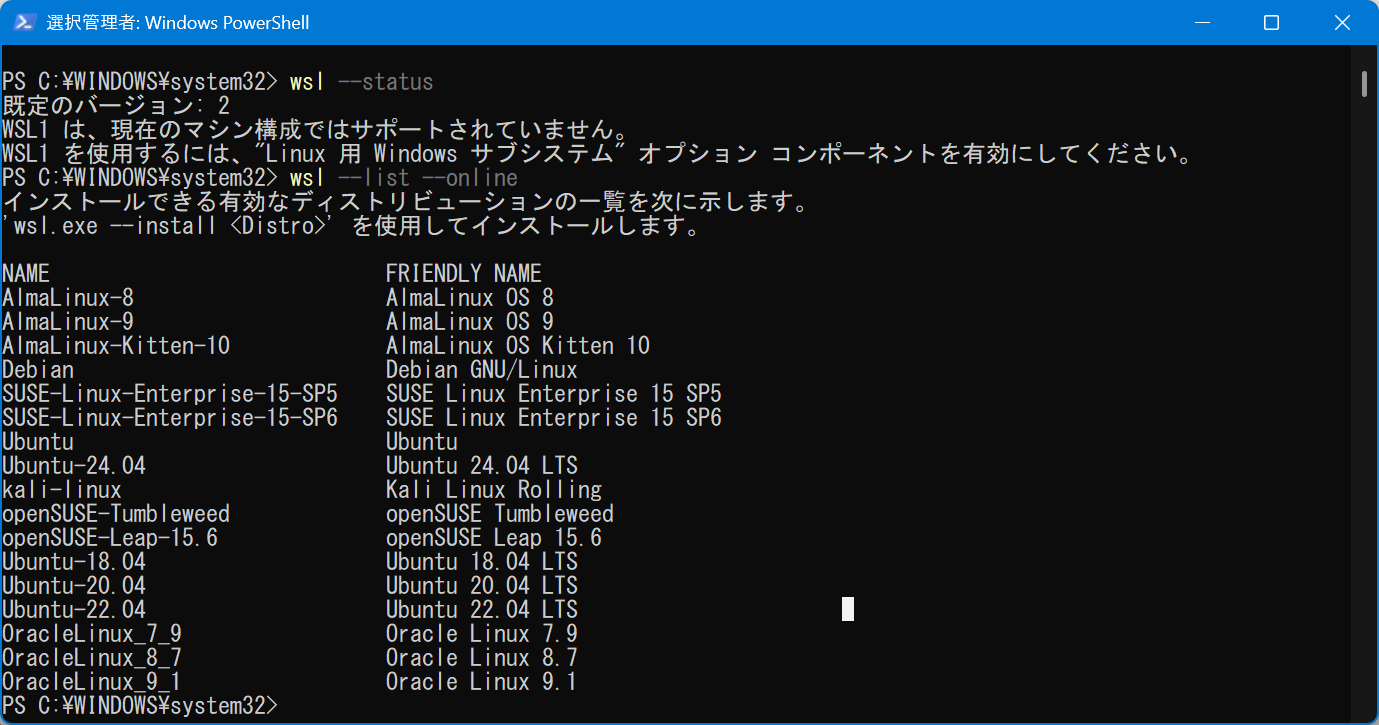
とりあえず、以下を入力
wsl --install数分で、今度は以下のようになりました。今回は、Windowsの再起動は指示されませんでした。
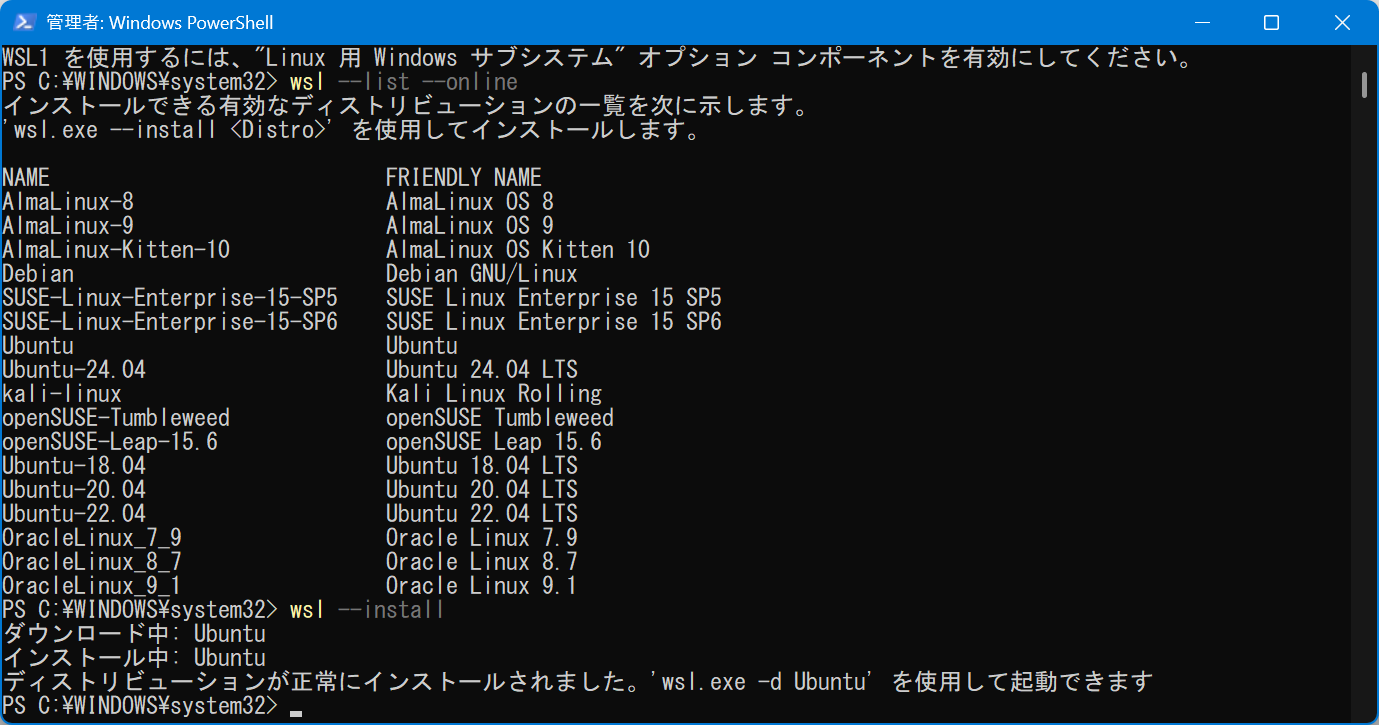
なんか、以下のような画面が出てきました。何に使うのかはよくわかりません。
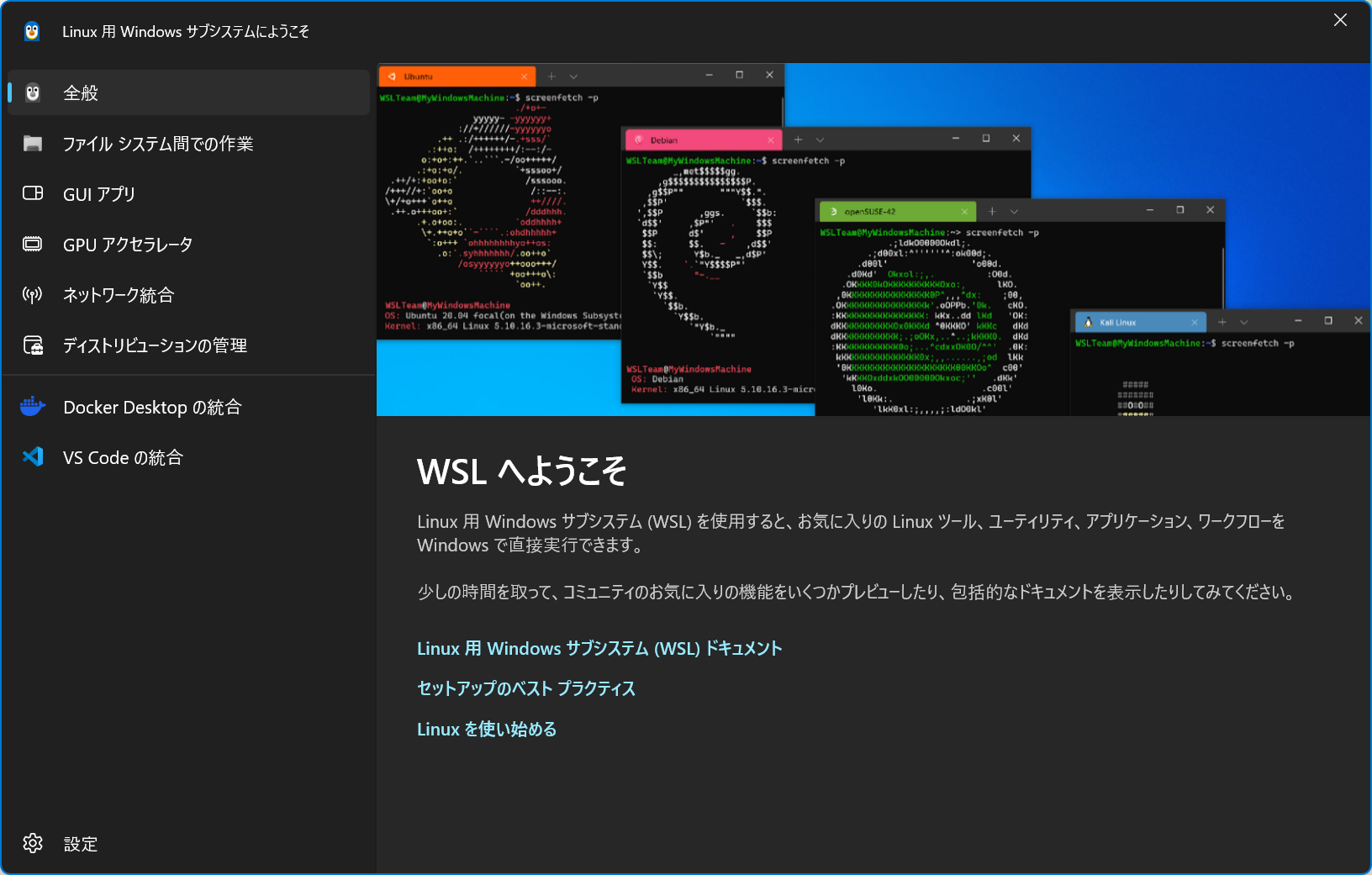
指示に従い、以下を入力。
wsl.exe -d Ubuntuすると、初回のセットアップがはじまります。Ubuntu上で利用するユーザー名とパスワードを設定します(自分で自由に決めます)。
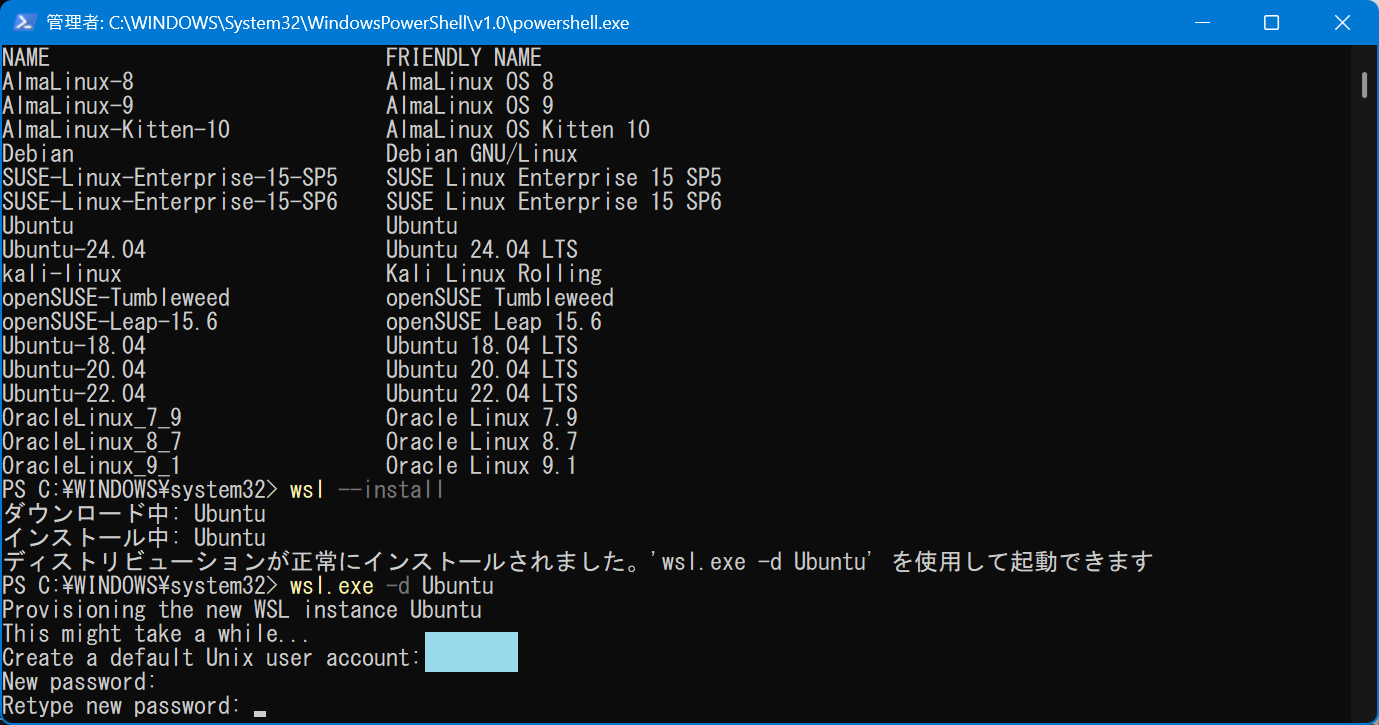
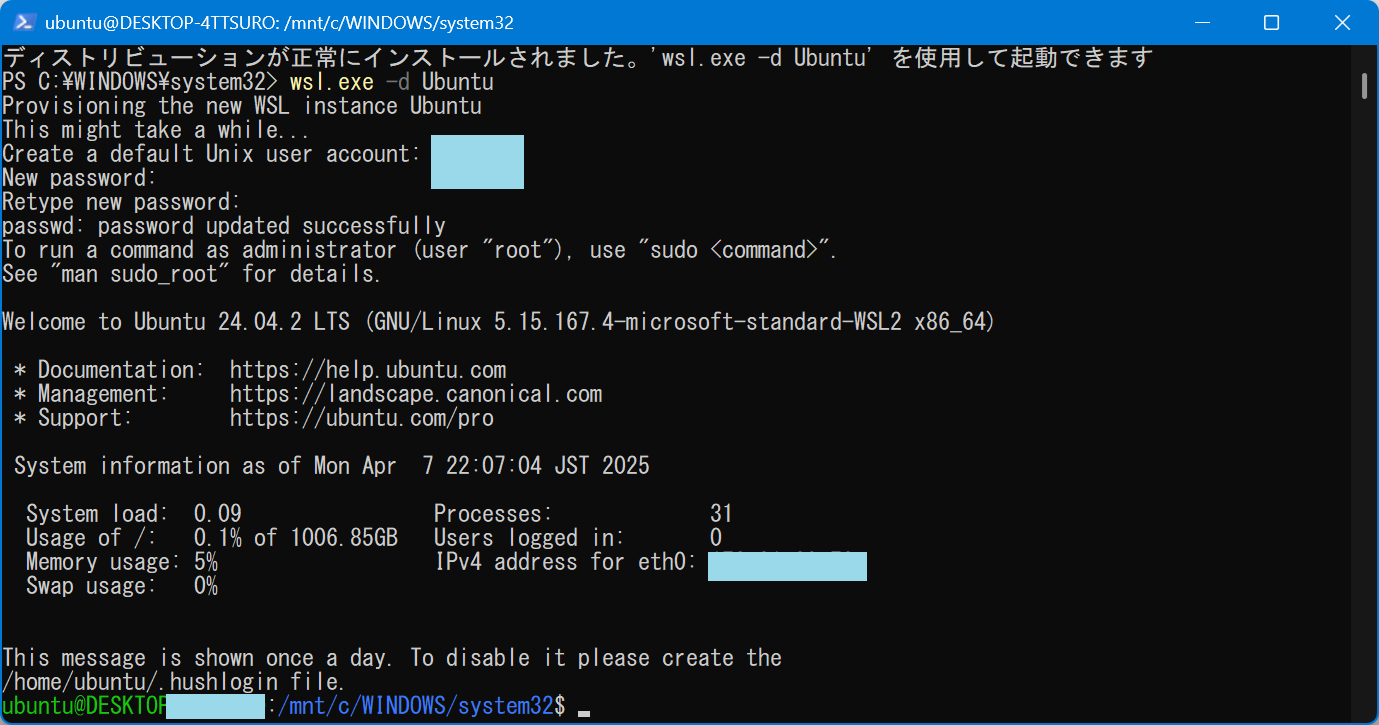
おお!Ubuntu 24.04がちゃんと入ったようです。あれ?でも、UbuntuのGUI出てこないんだけど、、、と思ったら、ここで、再度、Windowsの検索窓に、Ubuntu と入力すると、以下のように、やっと、アプリとしてUbuntuが出てきました!
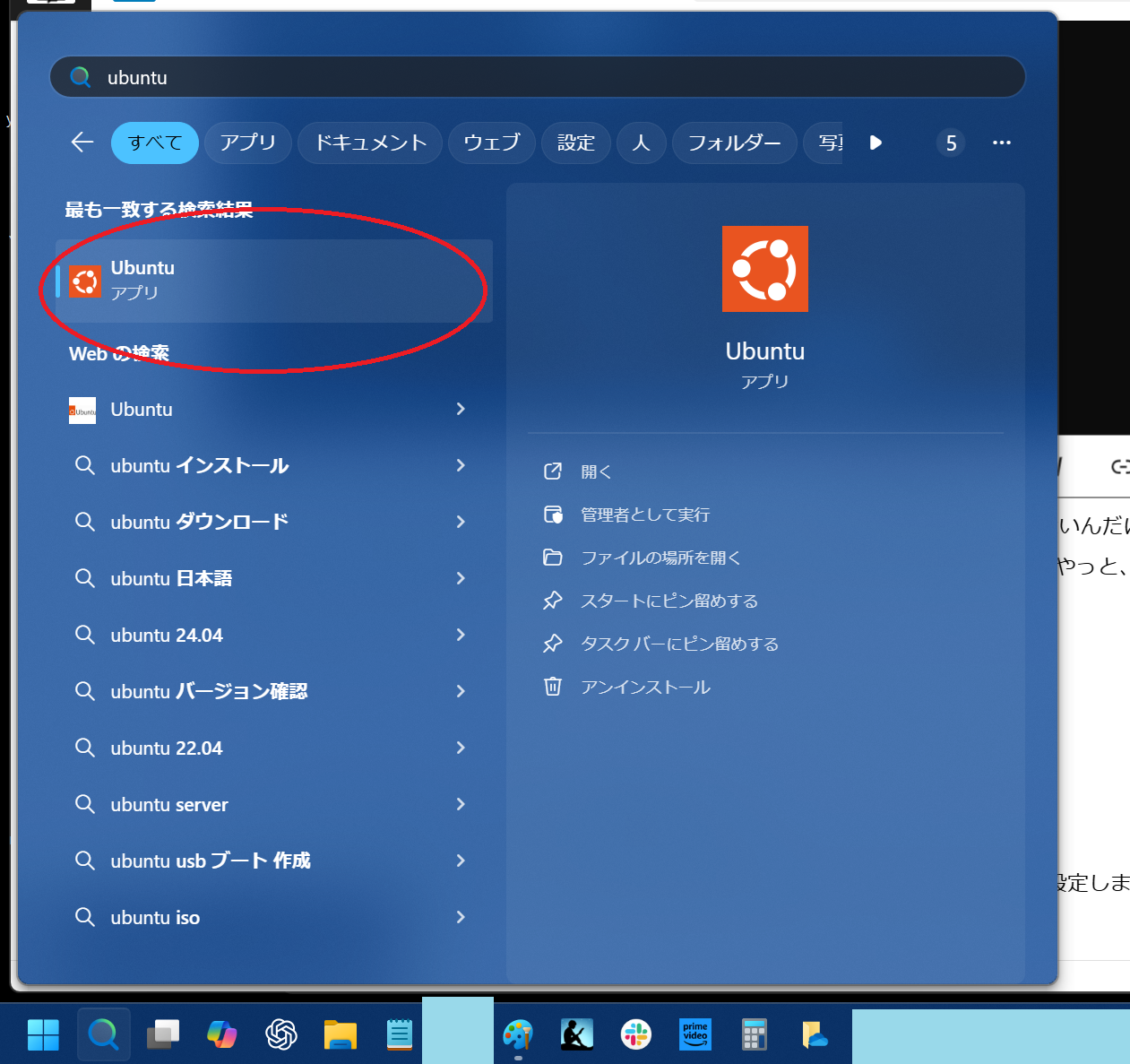
この Ubuntu アプリを起動します。
でもあれ?これも、CUIです。GUIのUbuntuはどこへ行ったの???
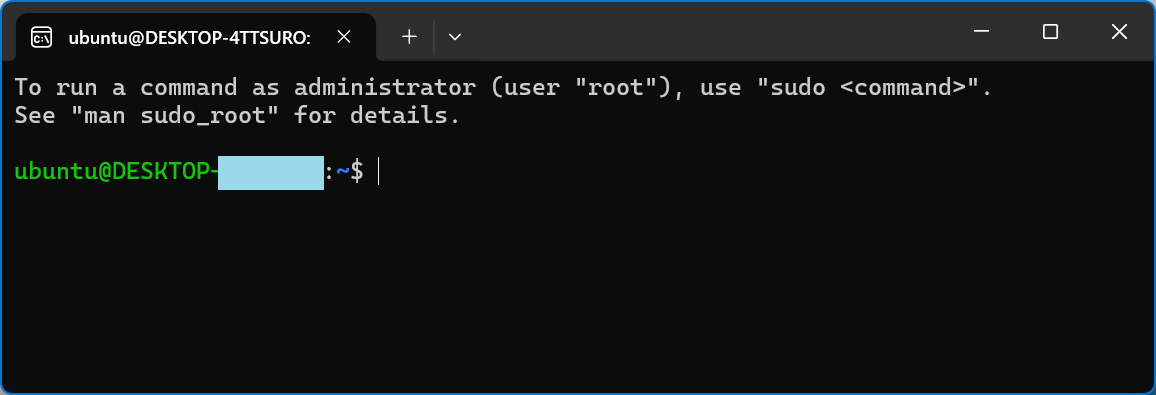
どうやら、GUIのUbuntuを出すためには、かなり面倒なことをしなければならないようです。これは前途多難、、、あれ?昔、もっと簡単にUbuntu利用できた気がするのですが、、、
Windows+WSL2+UbuntuのGUI化のリンク
- WSL2でのGUI環境セットアップ手順 2024/01/10
- 【WSL】Linux環境構築②LinuxをGUIで扱う 2024.06.20 ←これがよさそう!
- 初心者のためのWSL( 2 ) ~GUI設定,デスクトップ環境設定編~ 2020年10月27日
- vi/vimの使い方と基本コマンドについて 2024 ← いつもここでつまずきます!
今後の方針をたてます。ほぼ、WSL2でのGUI環境セットアップ手順 の写経です。
1.Ubuntuデスクトップ環境をUbuntuにインストール:Ubuntuを起動して、以下を入力
sudo apt-get install libgl1-mesa-dev xorg-dev xbitmaps x11-apps
sudo apt-get install ubuntu-desktopさらに、以下を入力して起動shell(?おまじない)を作成
vi ./start.sh「i(INSERT)」を押下して、以下のコマンドを書き込む
#!/bin/sh
export DISPLAY=$(cat /etc/resolv.conf | grep nameserver | awk '{print $2}'):0.0
sudo service x11-common start
sudo service dbus startgnome-shell --x11 -rEsc ボタンを押して、viをコマンドモードにしてから、
:wqを入力して、保存して終了。
2.VcXsrvをWindowsにインストール:https://sourceforge.net/projects/vcxsrv/ からダウンロードしてインストール。
WindowsアプリのVcXsrvを起動し、
- 「One large window」を選択
- 「Disable access control」にチェック
- 「Windows セキュリティの重要な警告」が表示されたら、「パブリックネットワーク」にチェックを入れて、「アクセスを許可する」を押す
画面が真っ黒だけど、Windows上でXLaunchが起動していることを確認。
3.XLaunch上にUbuntuのデスクトップ画面を表示
Ubuntu(CUIの画面)上で、以下を入力
bash ./start.shすると、Xlaunchの中の真っ黒の画面に、Ubuntuのデスクトップ画面が表示される、、、はず、、、
その後の方針(https://blog.hapins.net/entry/2024/01/05/120237を写経)
- Javaのインストール
- Minecraftのダウンロード&インストール
- Forge 1.12.2の導入
1.Ubuntuデスクトップ環境をUbuntuにインストール
Windowsボタンから、Ubuntuを起動
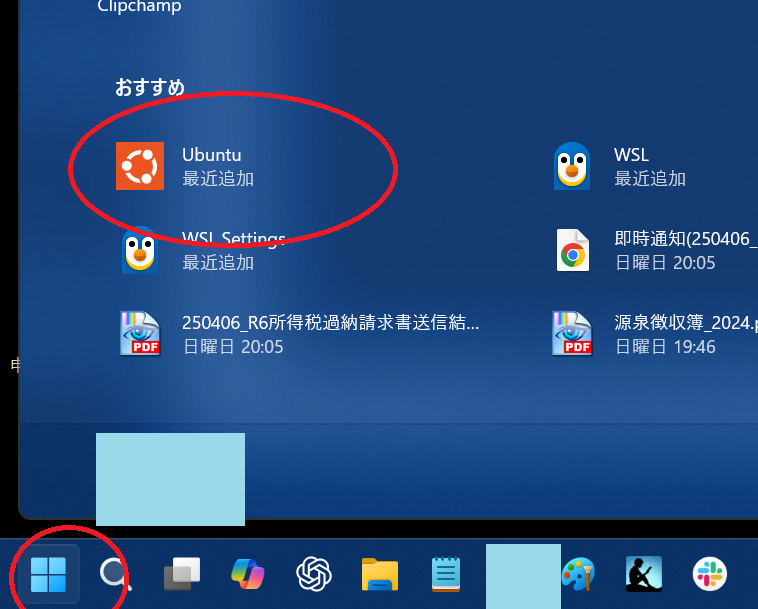
UbuntuのCUIの画面で、以下を入力
sudo apt-get install libgl1-mesa-dev xorg-dev xbitmaps x11-apps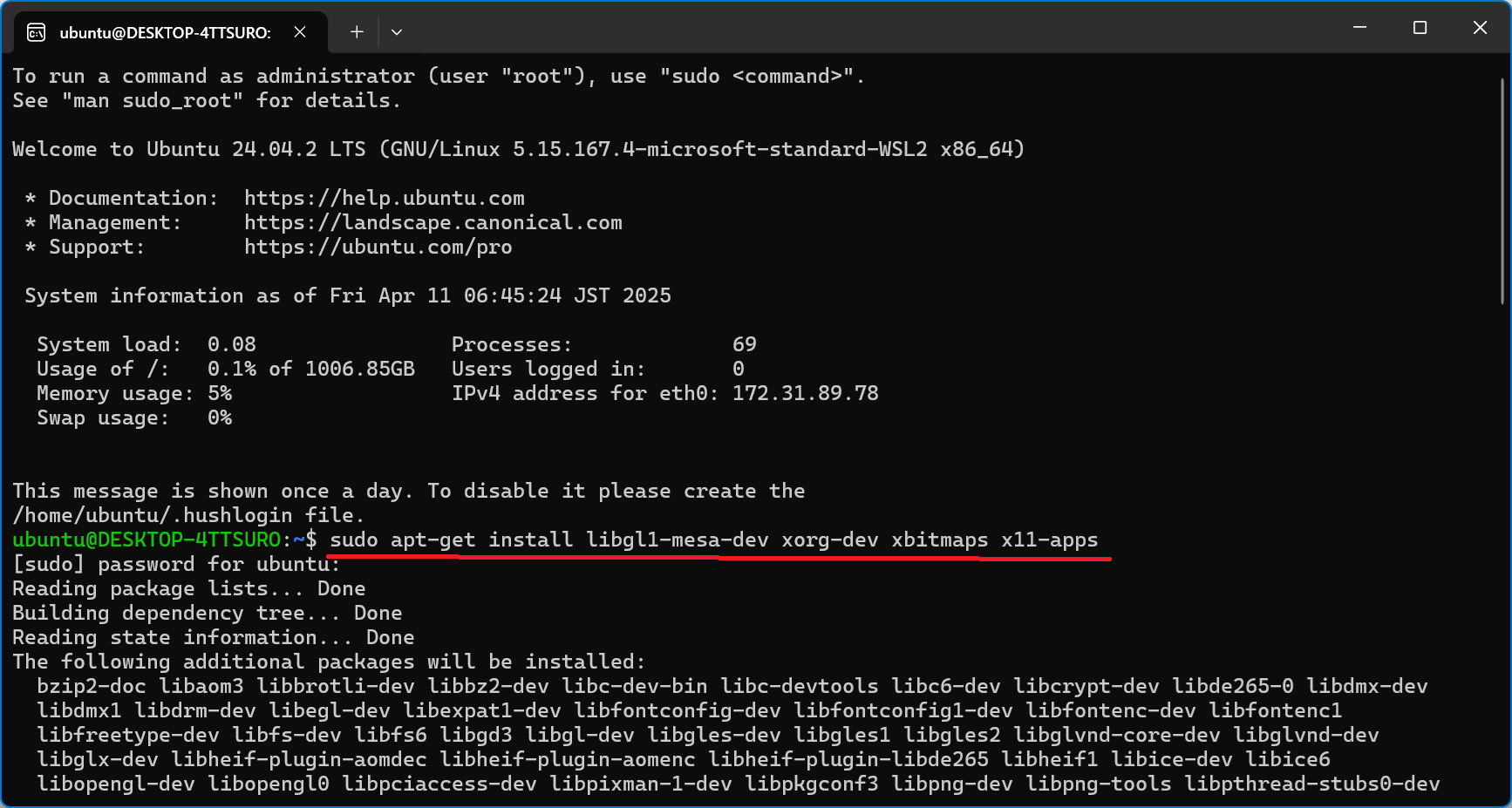
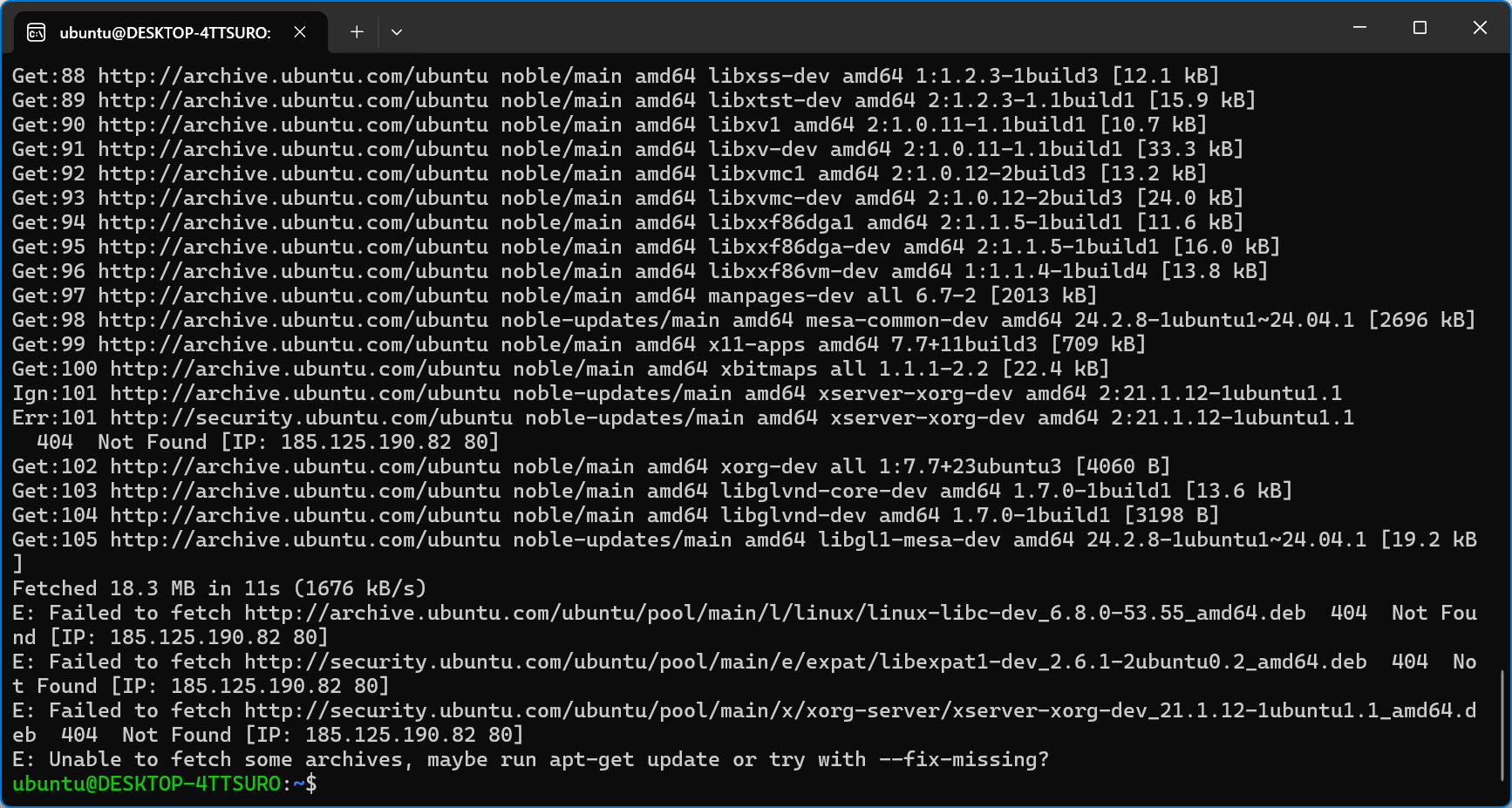
いきなり失敗。挫折???あとで、ChatGPTに聞いてみようかな、、、
sudo apt update
sudo apt upgarade上記はさすがに普通に終了。
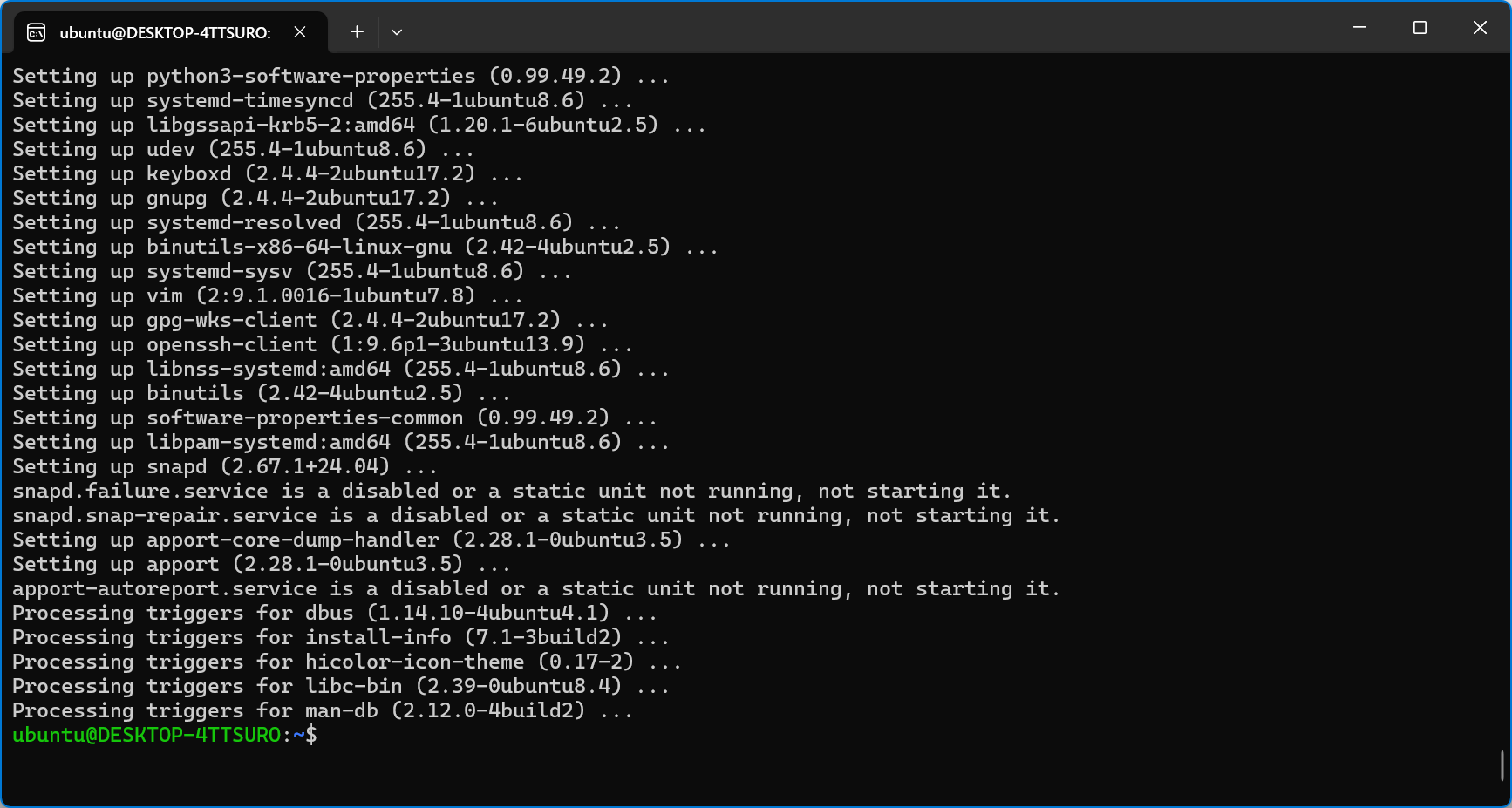
もう一度、UbuntuのCUIの画面で、以下を入力
sudo apt-get install libgl1-mesa-dev xorg-dev xbitmaps x11-apps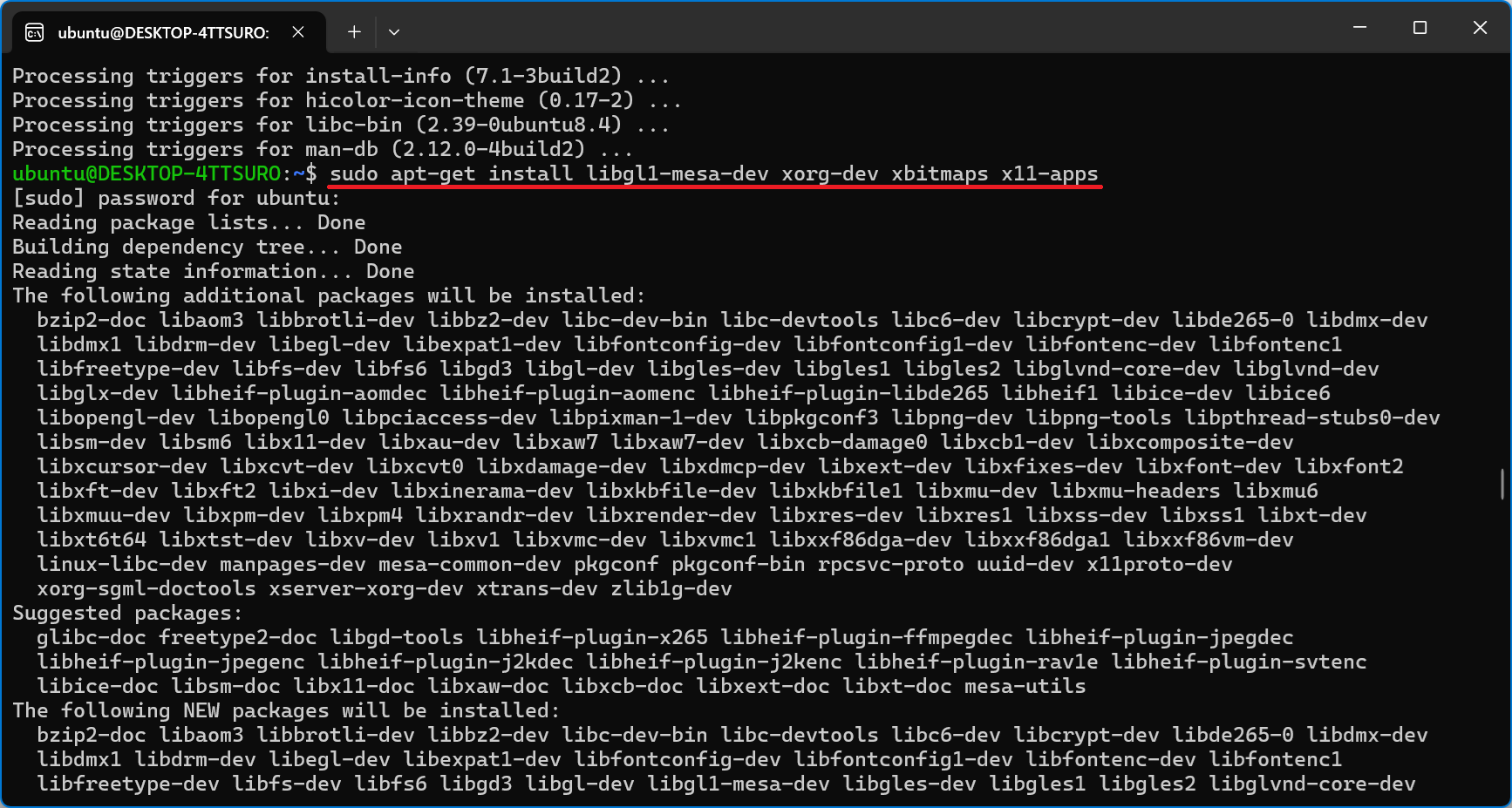
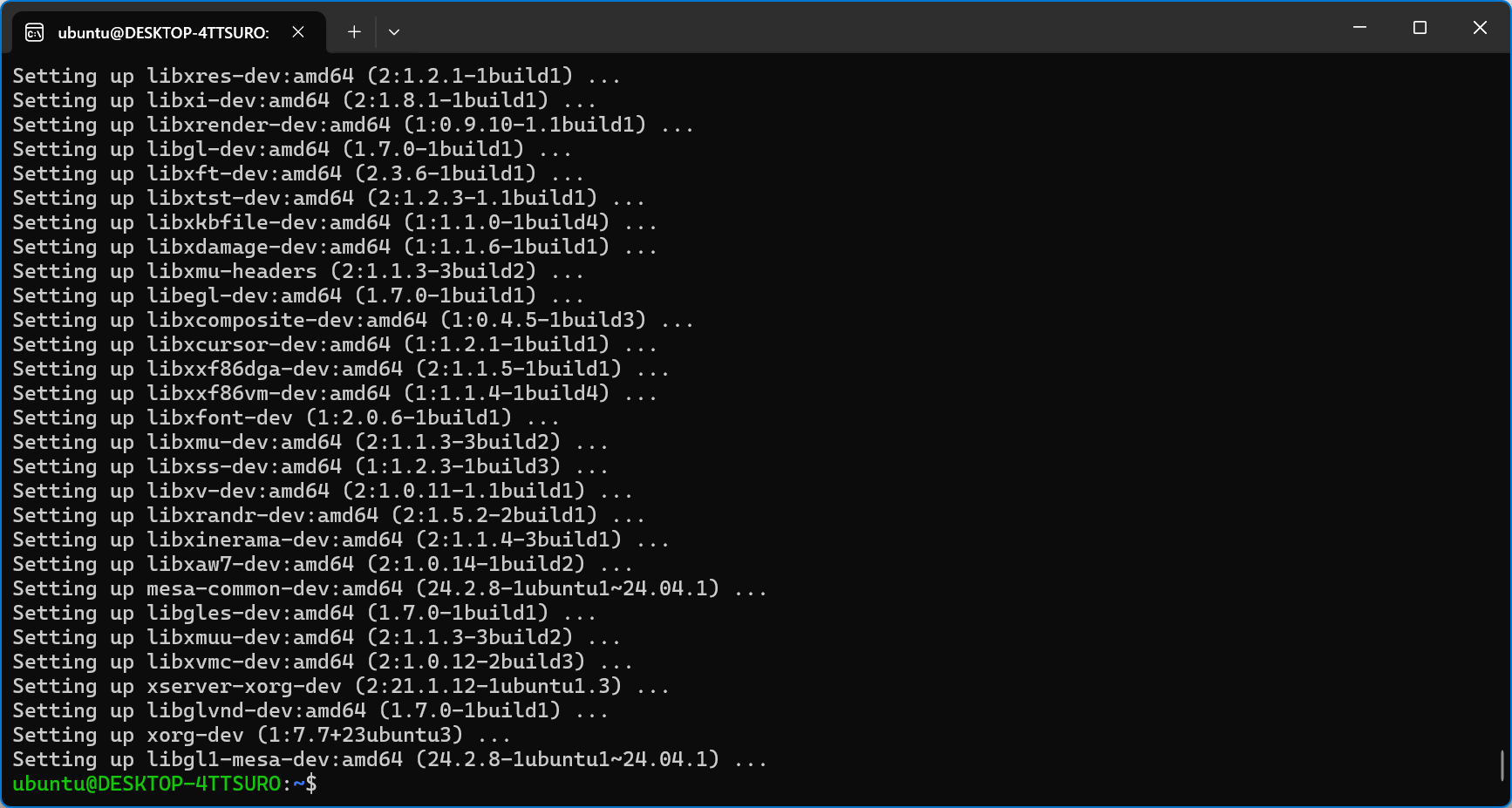
今度はうまくいったようです。
sudo apt-get install ubuntu-desktop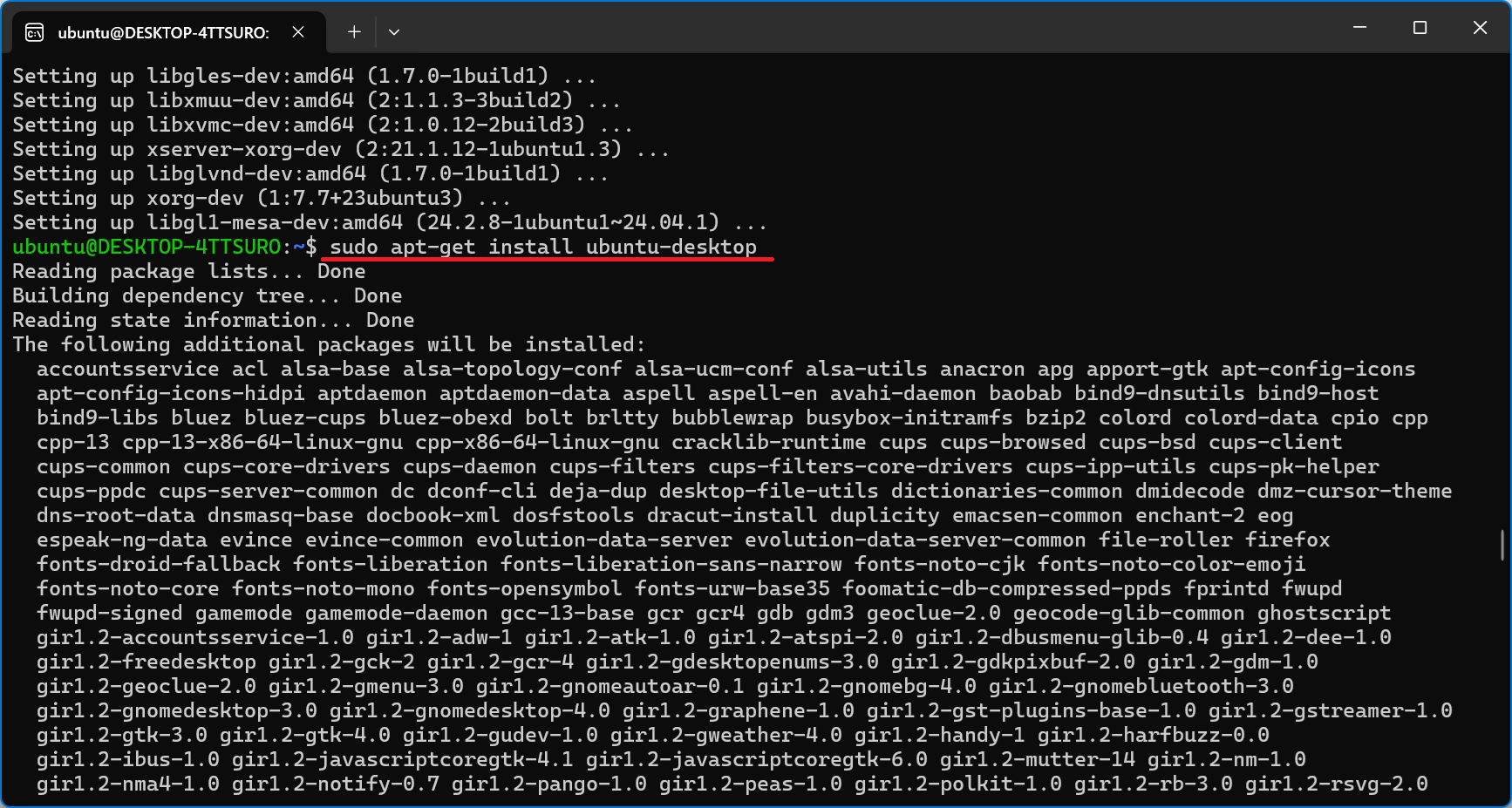
数分くらい時間がかかりそうです。
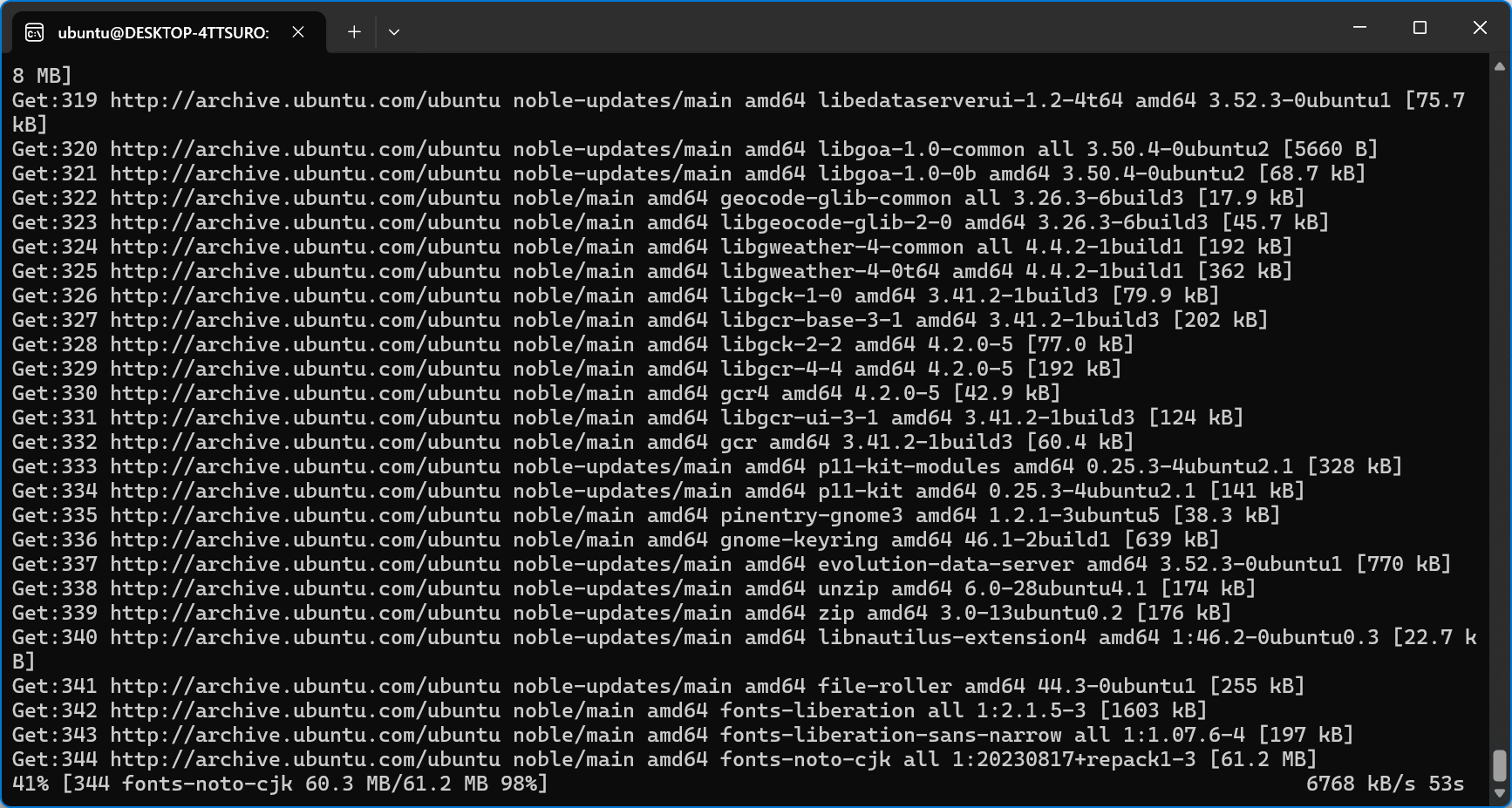
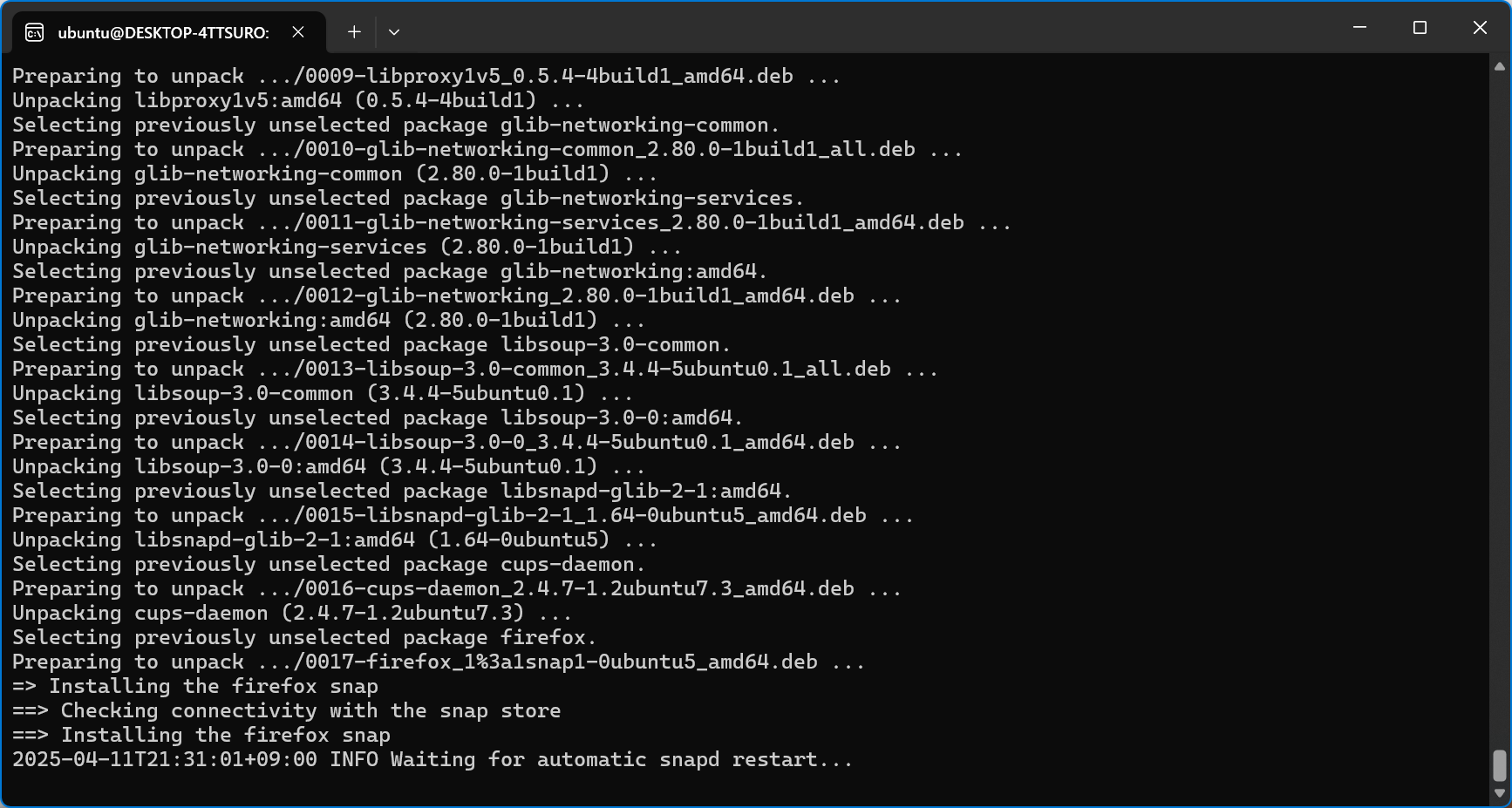
無事、終わりました。10分くらいかかった気がします。
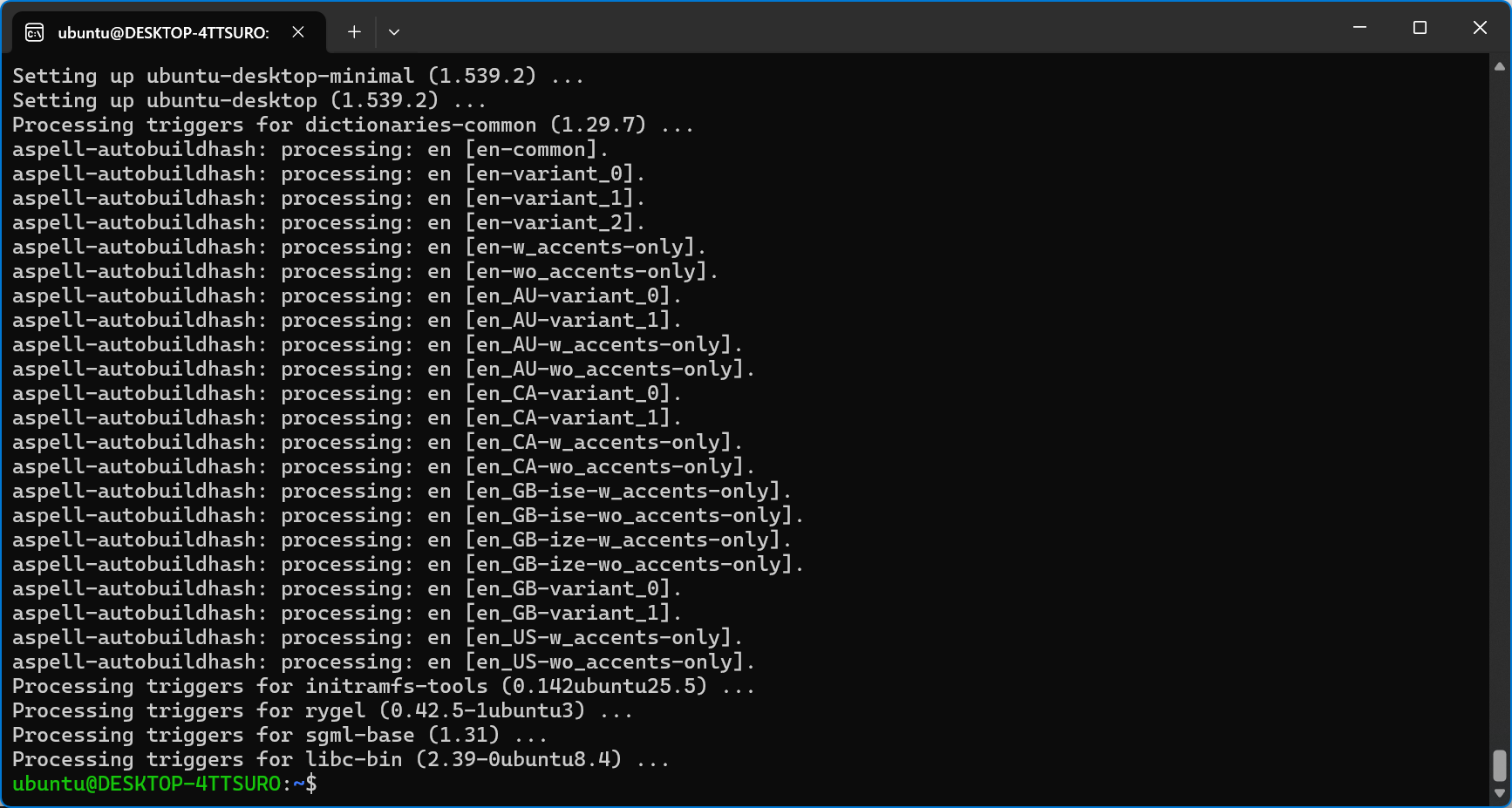
さらに、以下を入力して起動shell(?おまじない)を作成
vi ./start.sh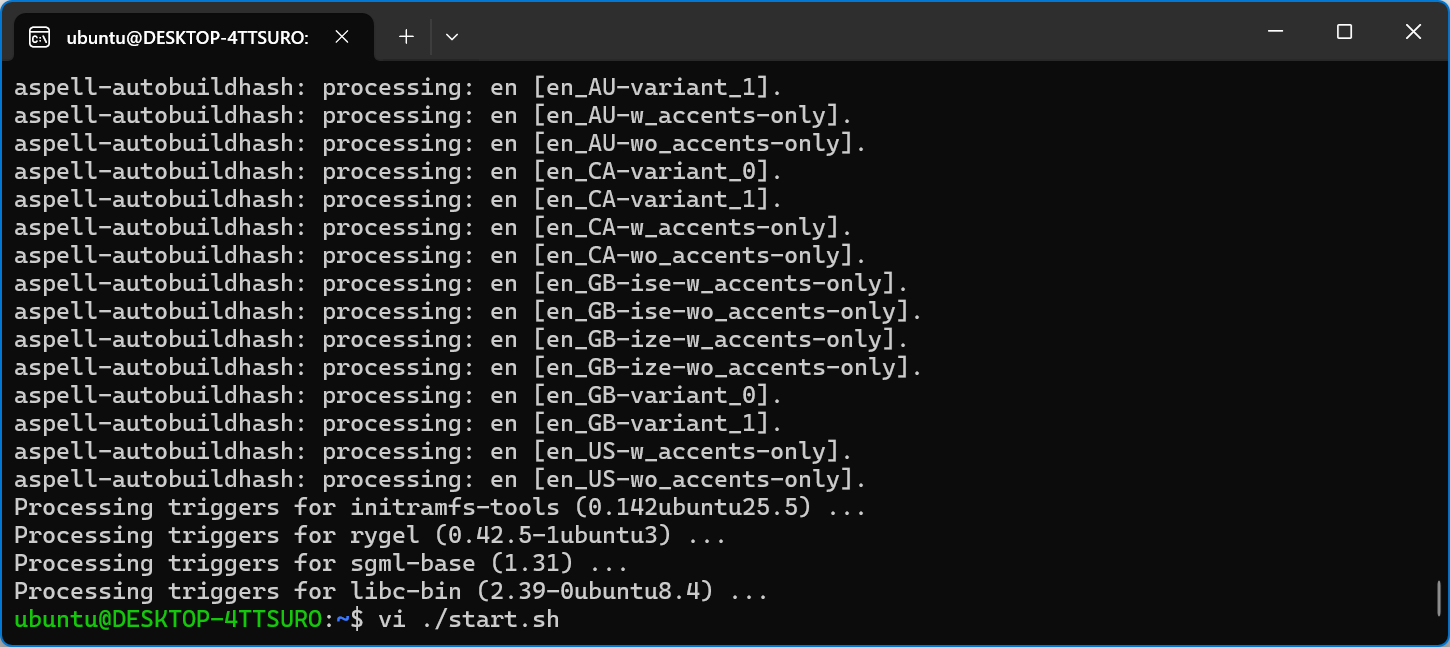
以下のような画面になります。
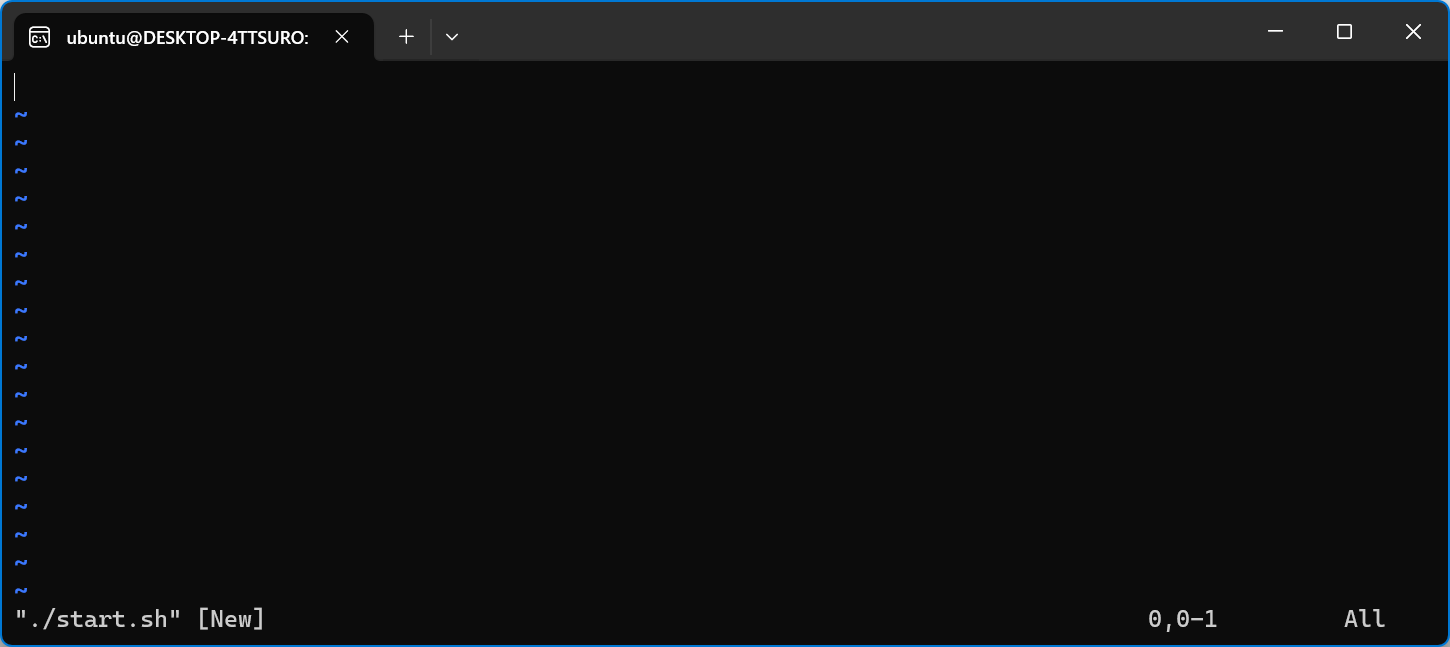
「i(INSERT)」を押下して、以下のコマンドを書き込みます。
#!/bin/sh
export DISPLAY=$(cat /etc/resolv.conf | grep nameserver | awk '{print $2}'):0.0
sudo service x11-common start
sudo service dbus startgnome-shell --x11 -r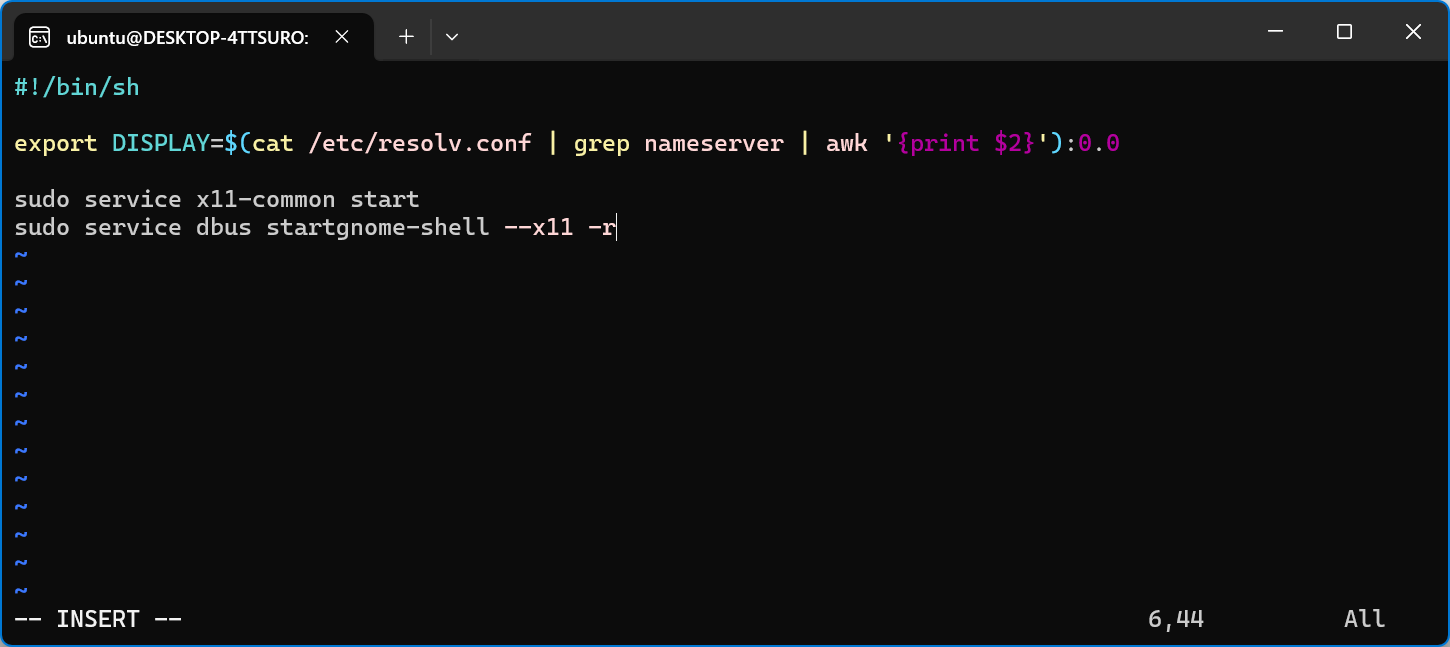
Esc ボタンを押して、viをコマンドモードにしてから、
:wqを入力して、さらに、Enter を押して、保存して終了。
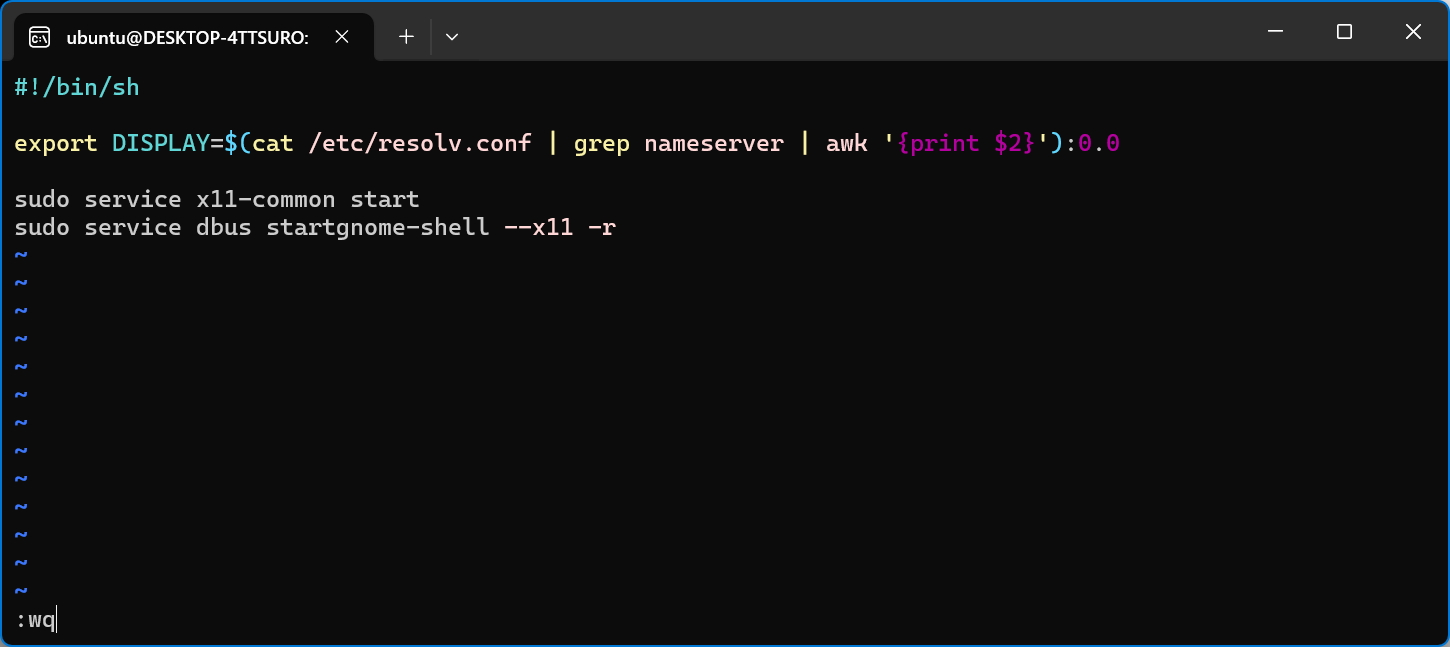
すると、以下のような画面に戻ります。
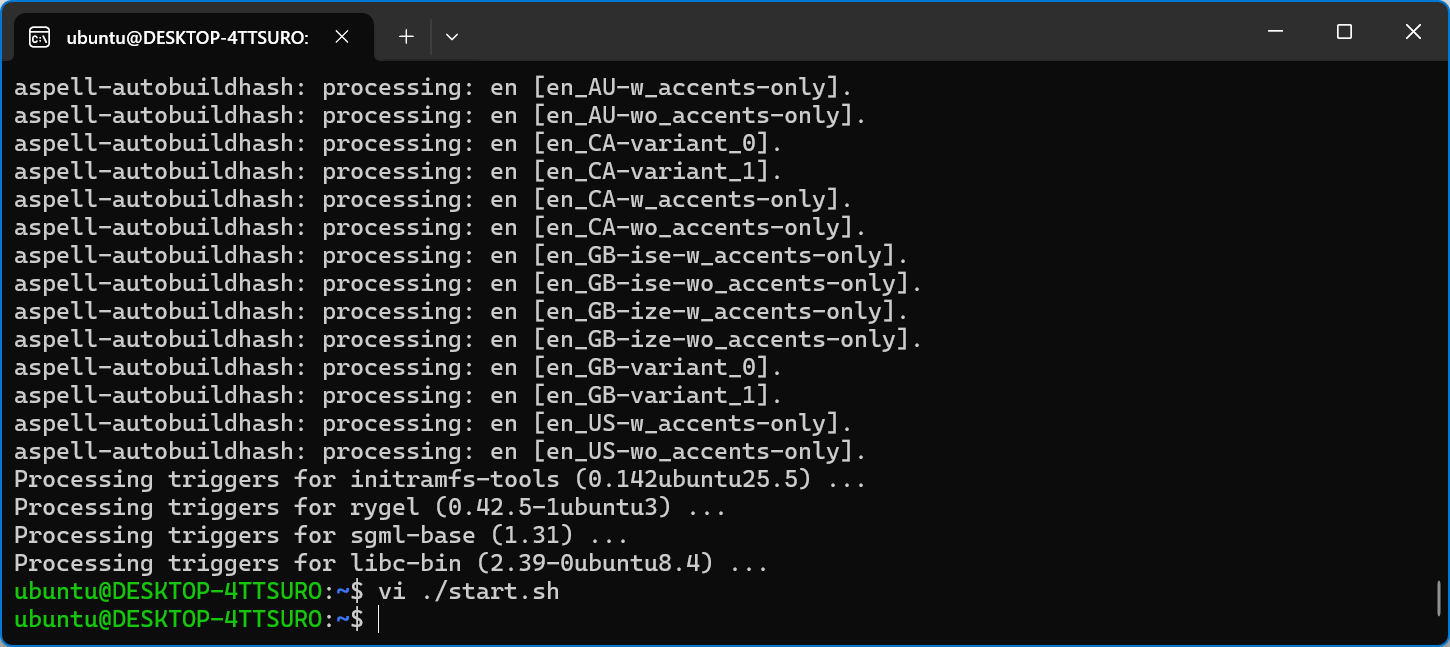
2.VcXsrvをWindowsにインストール
https://sourceforge.net/projects/vcxsrv/ からダウンロードしてインストール。
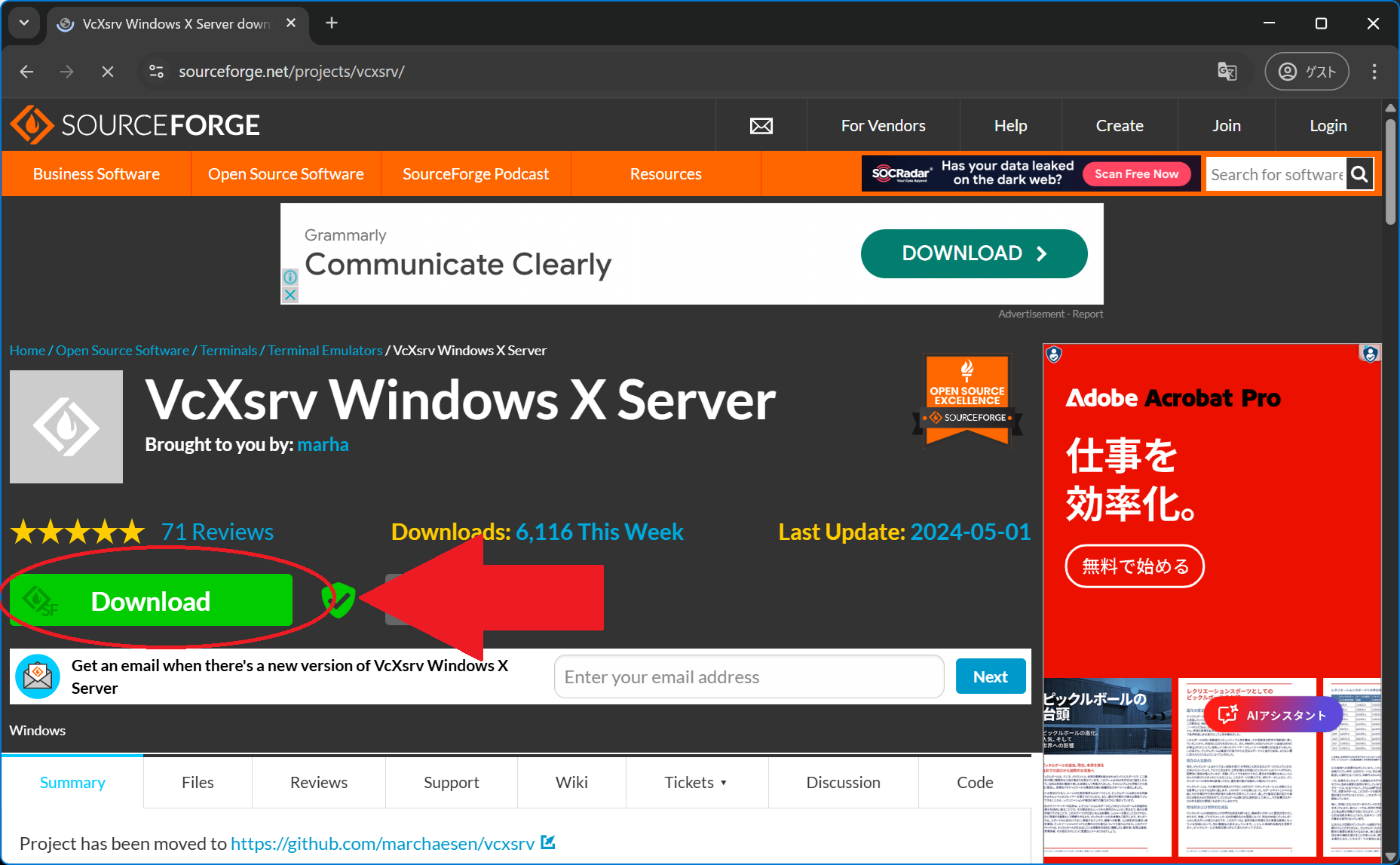
たっと40MBなのに、ダウンロードに3分くらいかかりました。vcxsrv-64.1.20.14.0.installer.exe というファイルがダウンロードされたので、ダブルクリックして、指示に従ってインストールします。
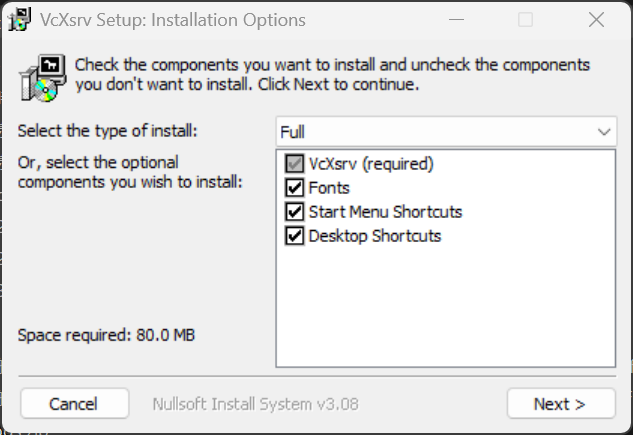
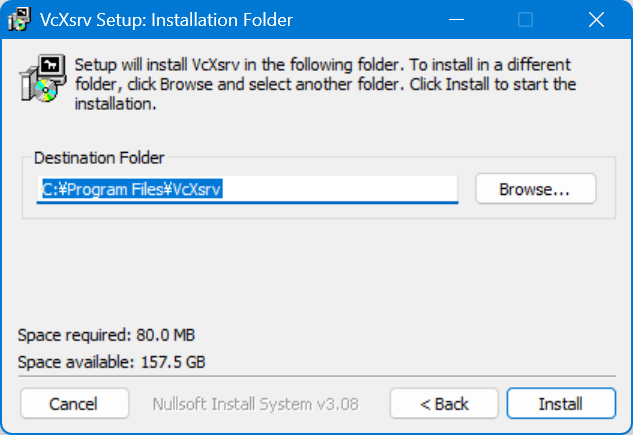
インストールが終わったら、いったんclose を押して閉じます。
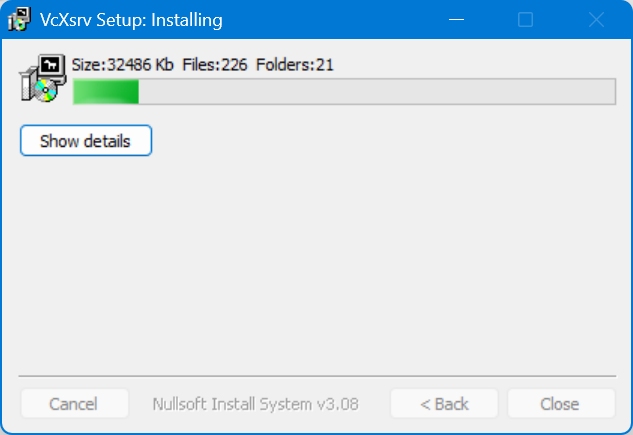
WindowsアプリのVcXsrvを起動。
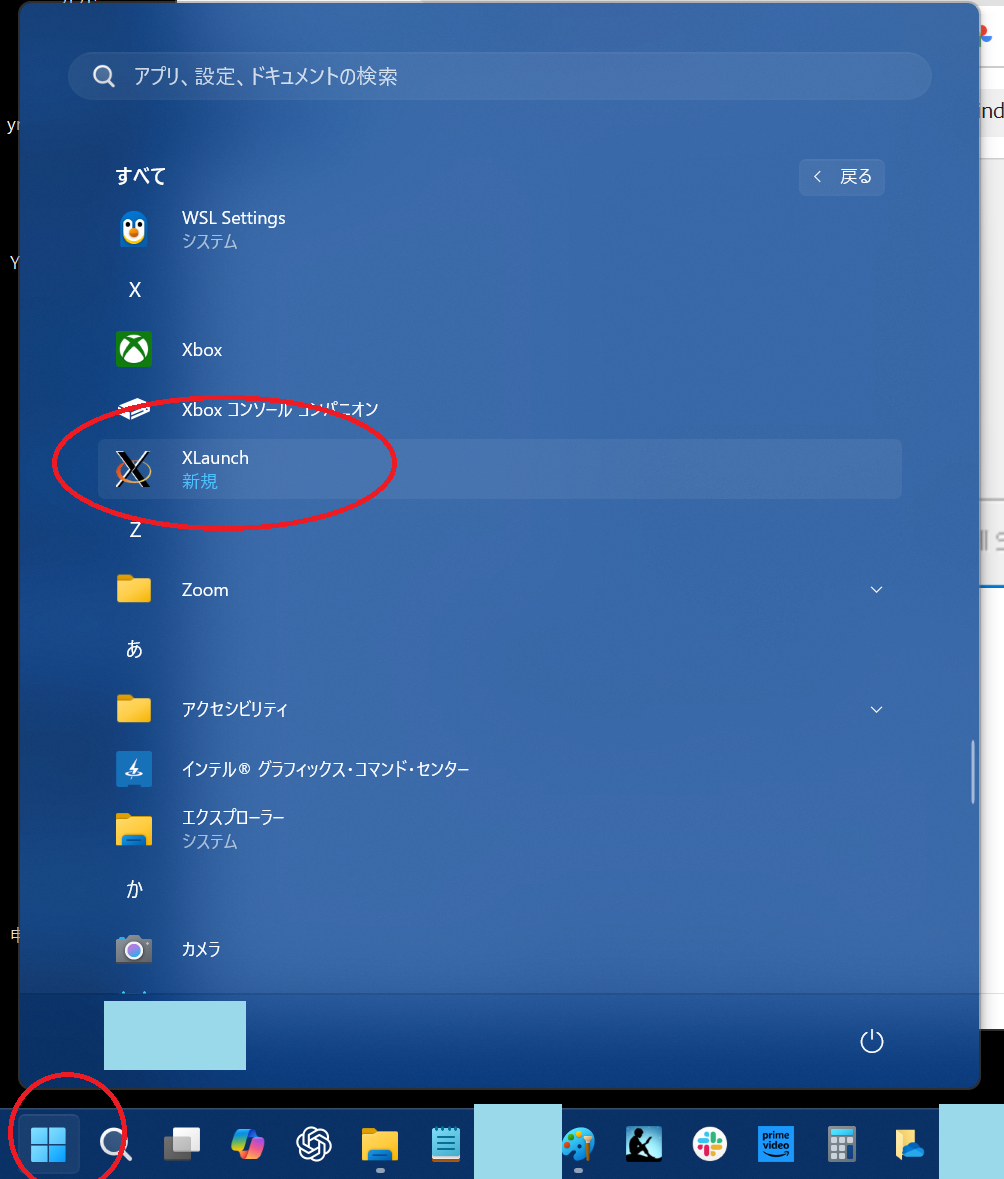
- 「One large window」を選択
- 「Disable access control」にチェック
- 「Windows セキュリティの重要な警告」が表示されたら、「パブリックネットワーク」にチェックを入れて、「アクセスを許可する」を押す
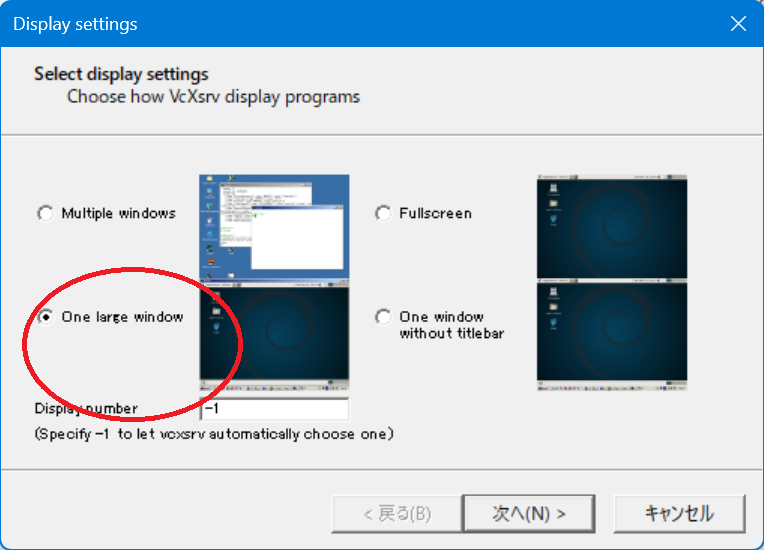
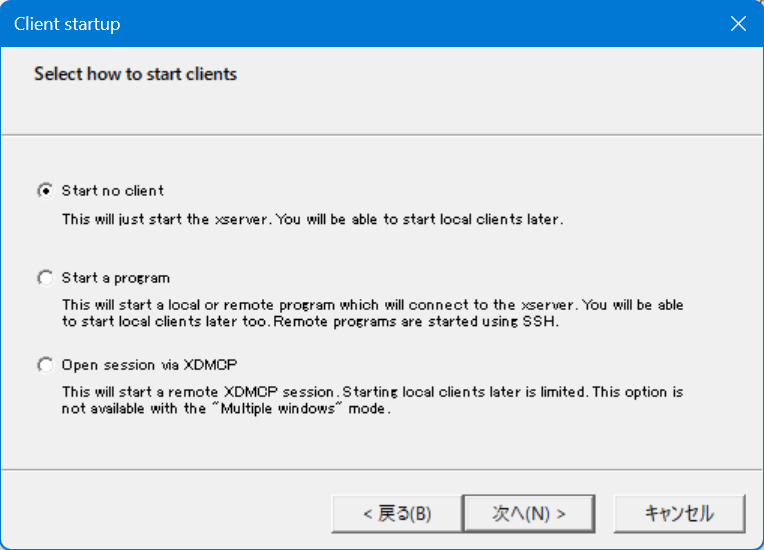
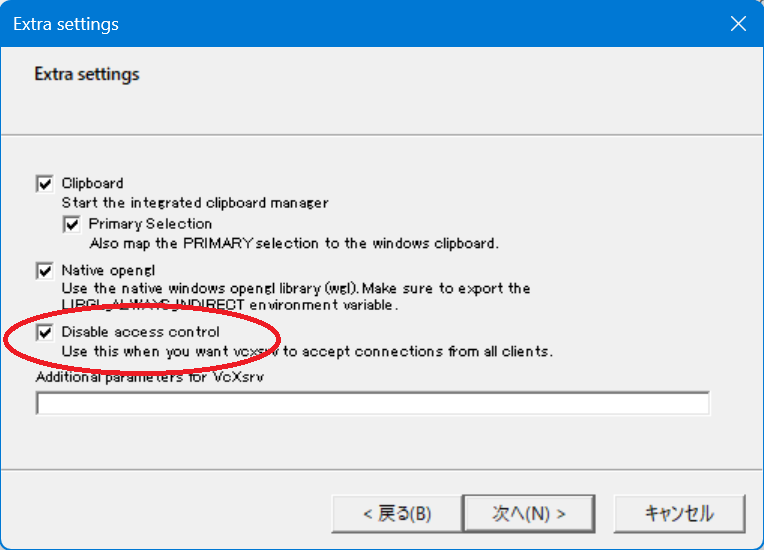
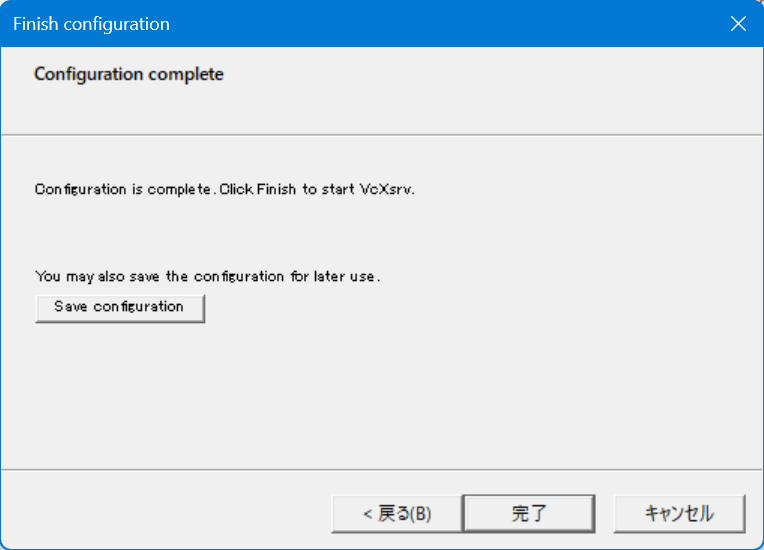
この後、「Windows セキュリティの重要な警告」が表示されたので、「許可」をクリックすると、以下のような真っ黒な画面が出てきます。ここにUbuntuのデスクトップ画面が映し出される予定です。
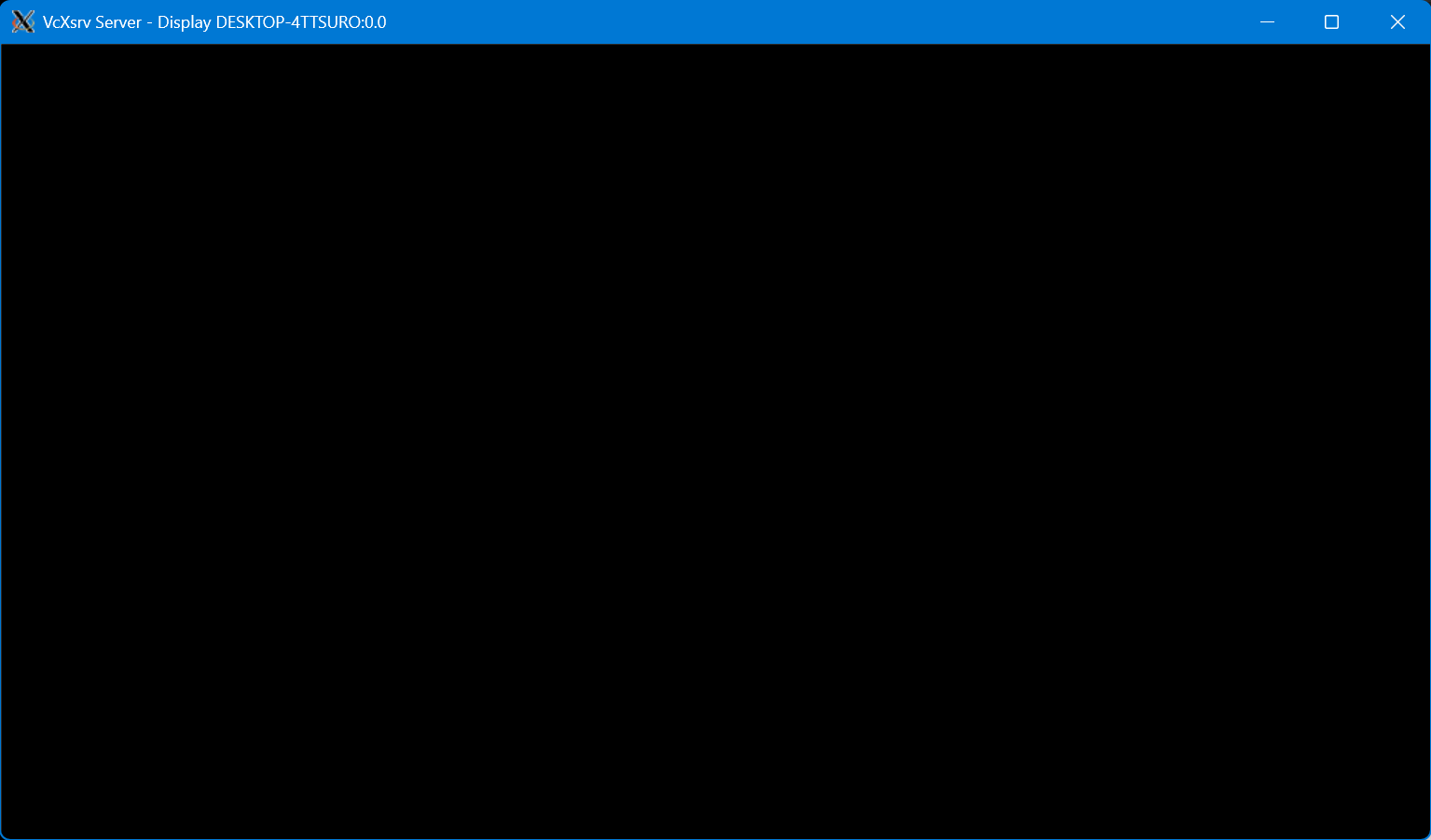
画面が真っ黒だけど、Windows上でXLaunchが起動していることを確認。
3.XLaunch上にUbuntuのデスクトップ画面を表示
Ubuntu(CUIの画面)上で、以下を入力
bash ./start.sh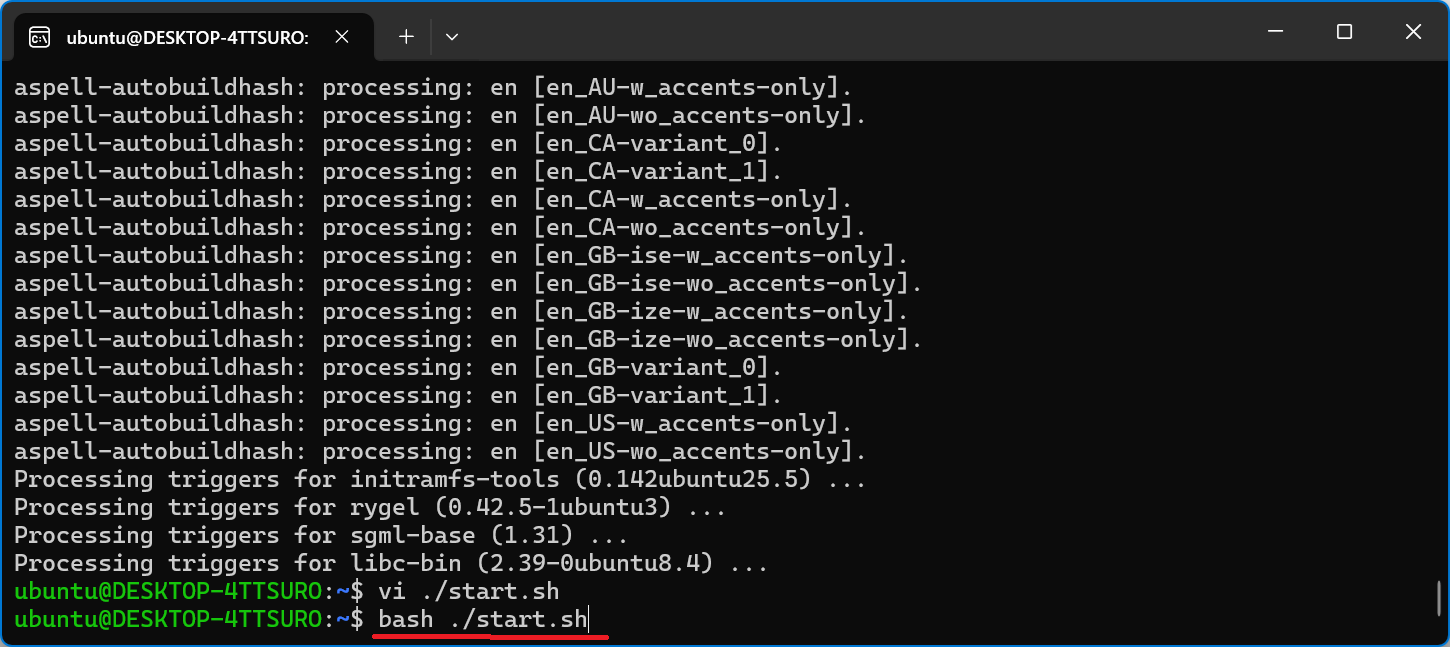
すると、Xlaunchの中の真っ黒の画面に、Ubuntuのデスクトップ画面が表示され、、、なかった
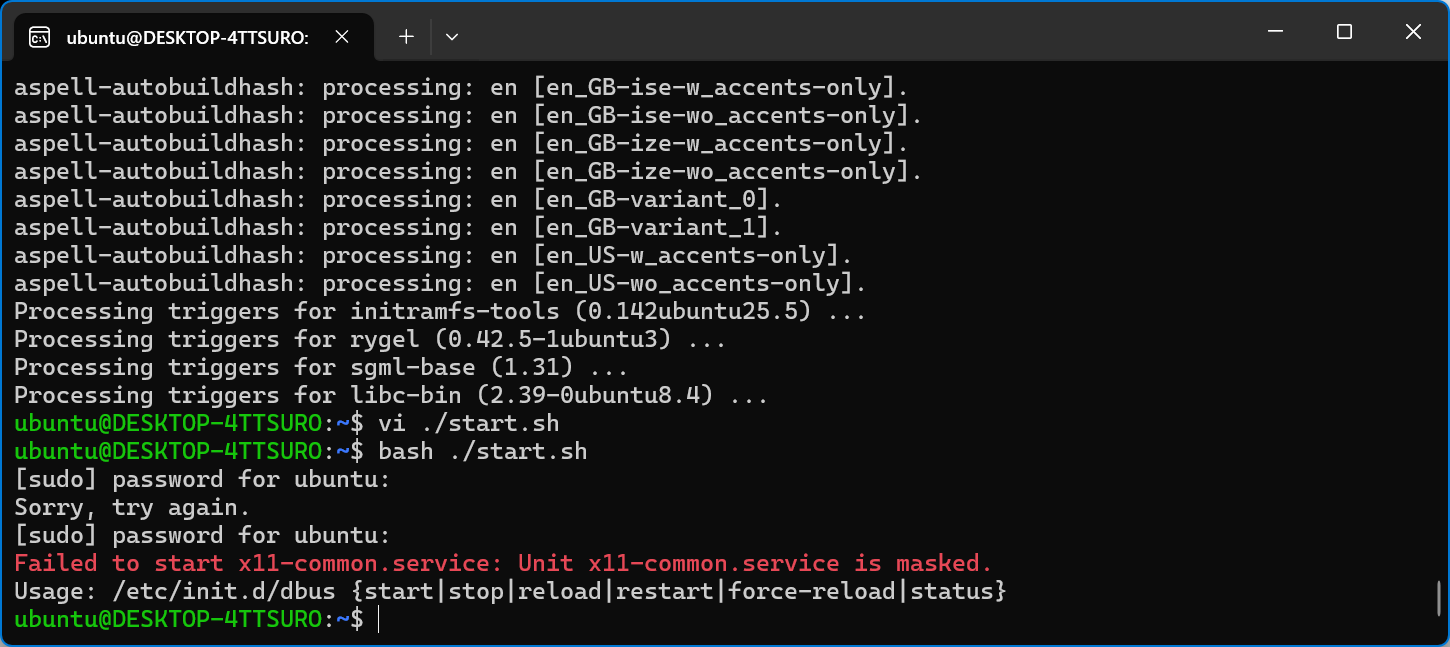
修正1回目
ChatGPTに エラー内容をコピペしたら、以下のような答えが返ってきた。すごい!けど、うまくいくだろうか。。。
https://chatgpt.com/share/67f99c87-1eac-800c-8df1-6f7ae3302df1
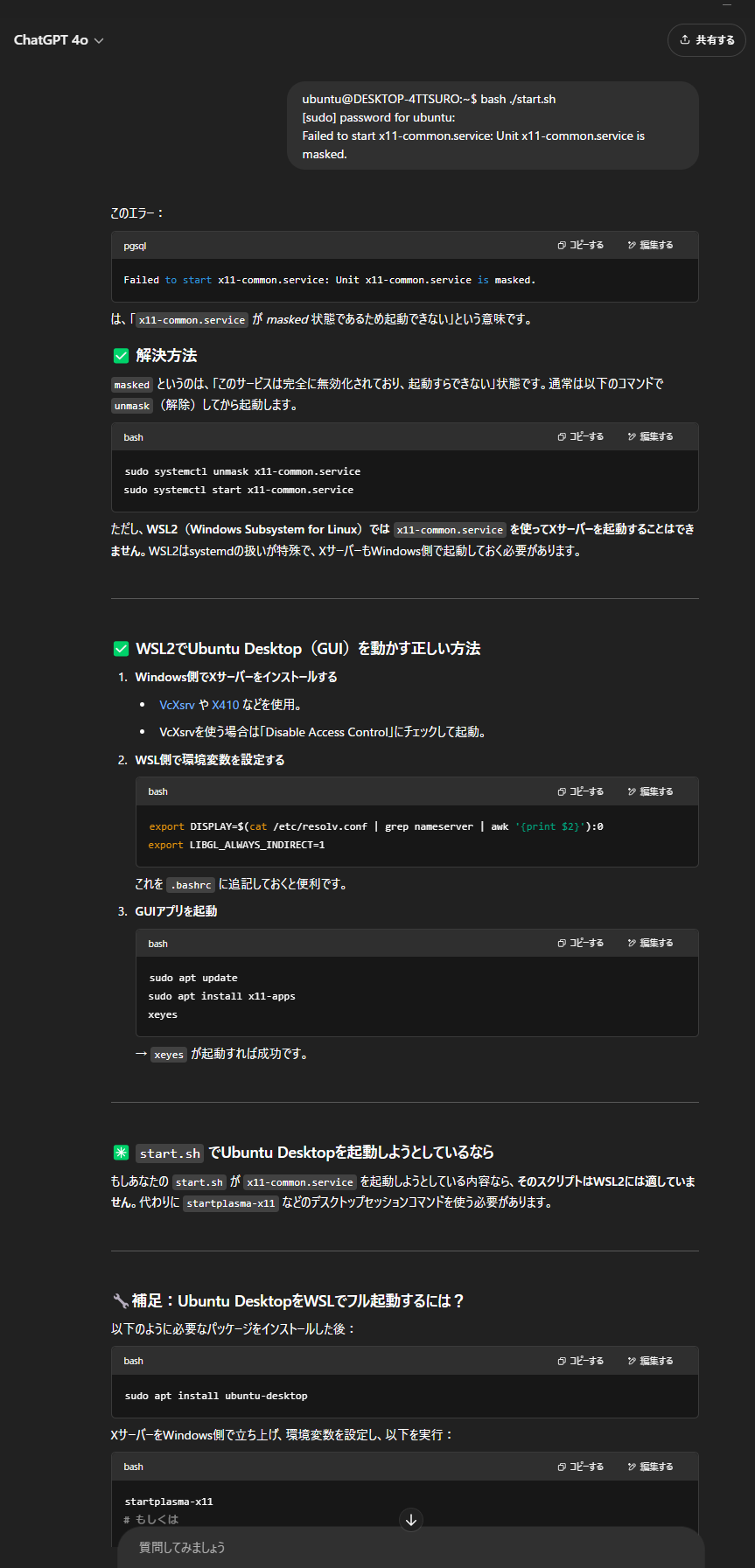
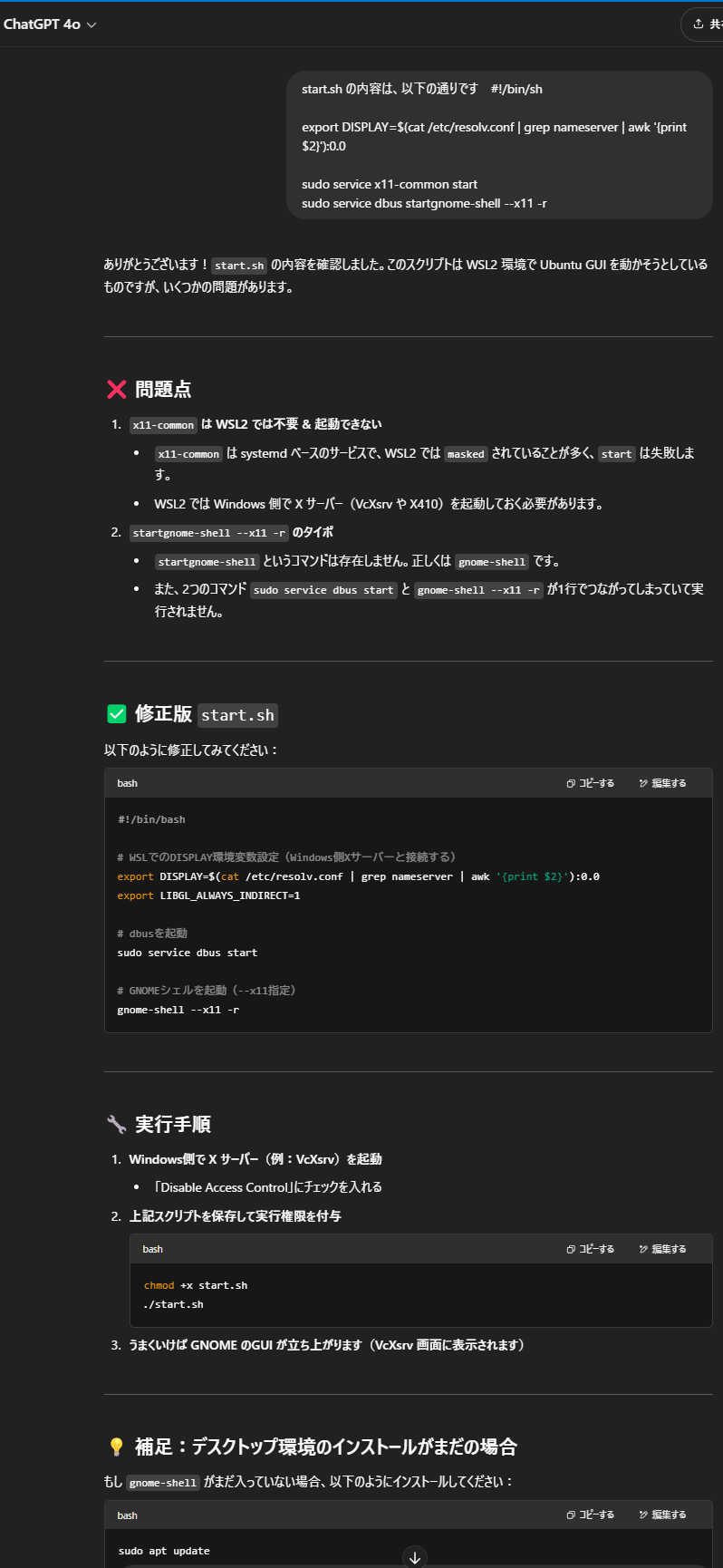
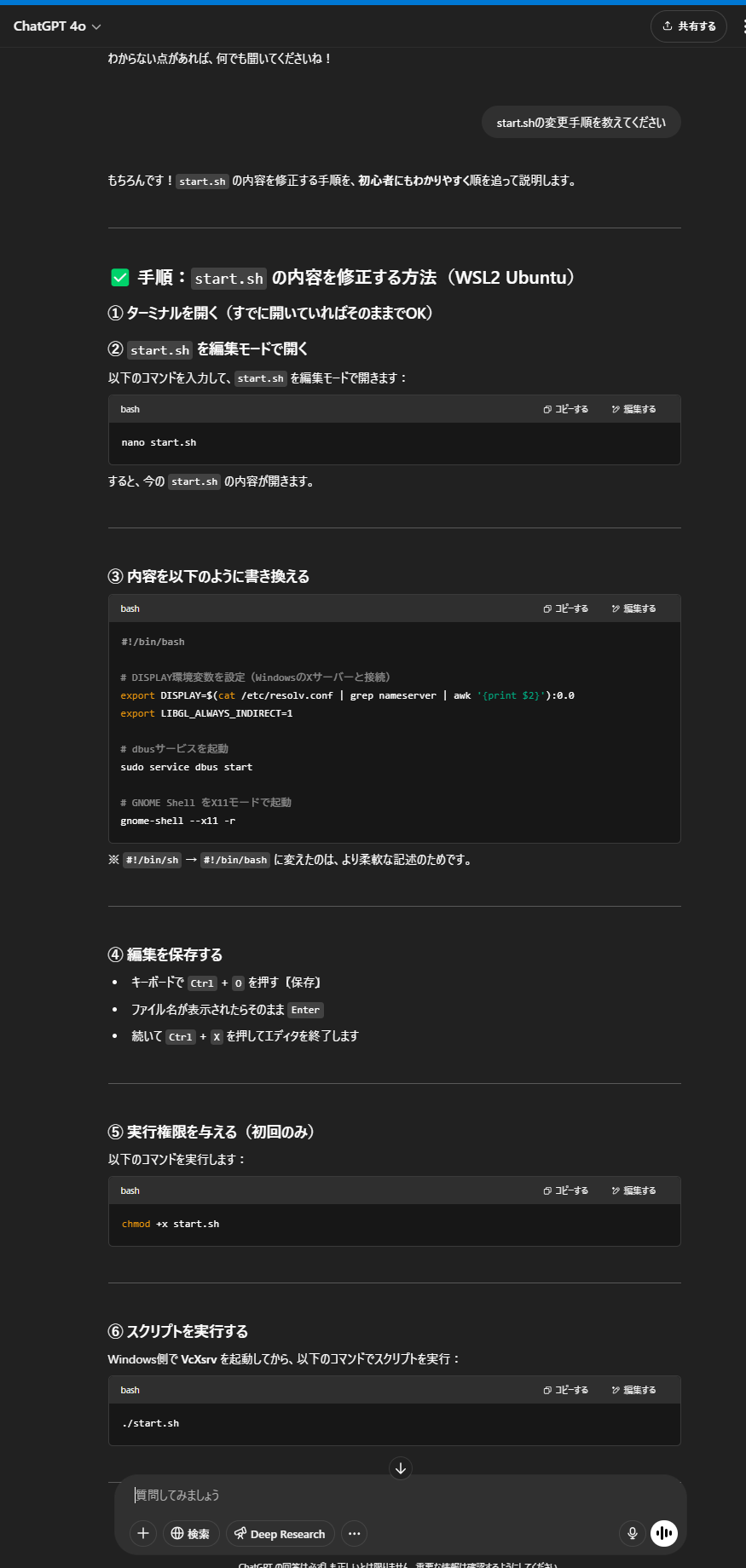
sudo apt update
sudo apt upgradenano start.sh して、start.sh を以下に修正。
#!/bin/bash
# WSLでのDISPLAY環境変数設定(Windows側Xサーバーと接続する)
export DISPLAY=$(cat /etc/resolv.conf | grep nameserver | awk '{print $2}'):0.0
export LIBGL_ALWAYS_INDIRECT=1
# dbusを起動
sudo service dbus start
# GNOMEシェルを起動(--x11指定)
gnome-shell --x11 -r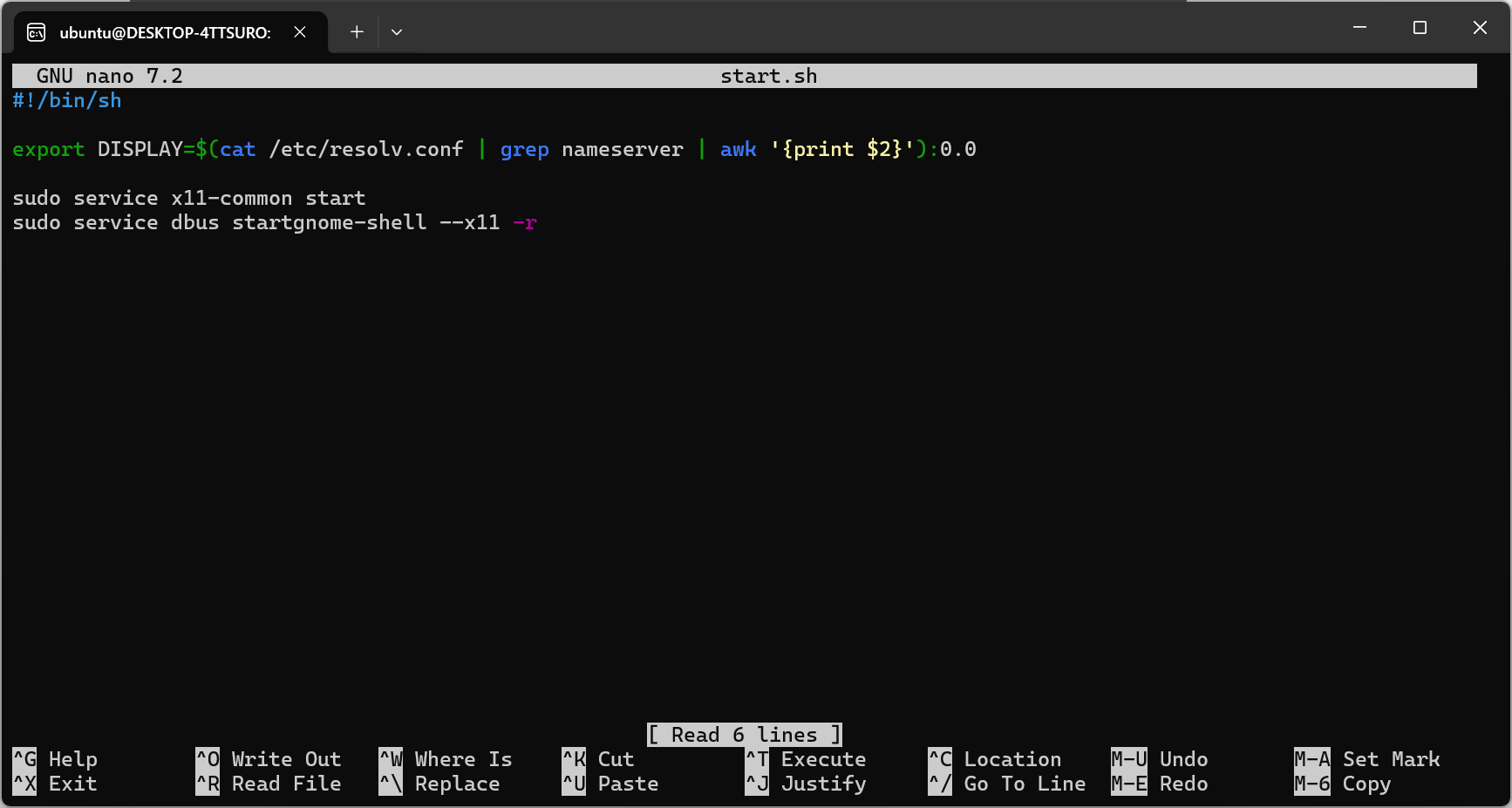
コピペ Ctrl+C → Ctrl+V でペーストできる
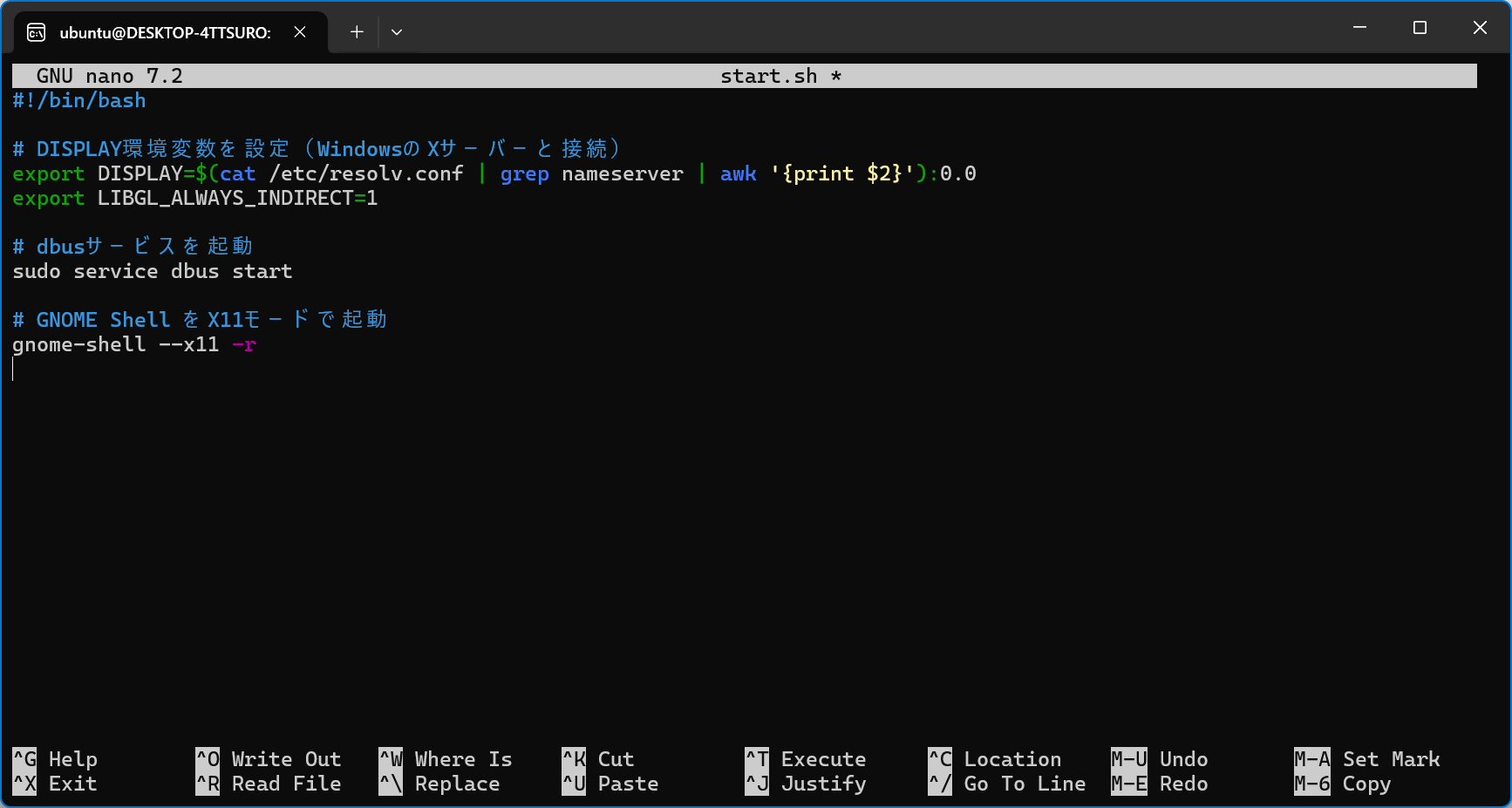
編集を保存する
- キーボードで
Ctrl+Oを押す(「保存」)
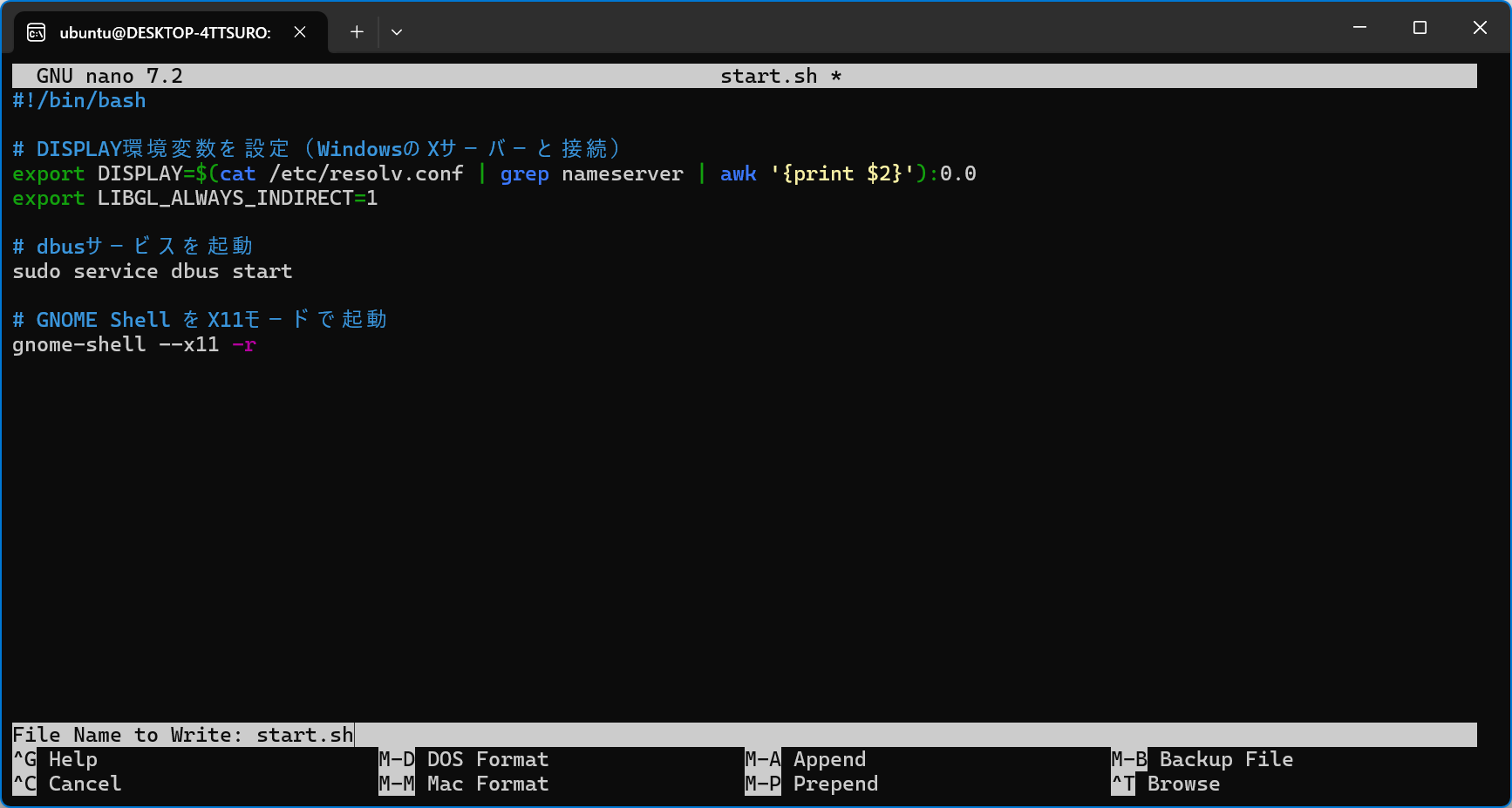
- ファイル名が表示されたらそのまま
Enter
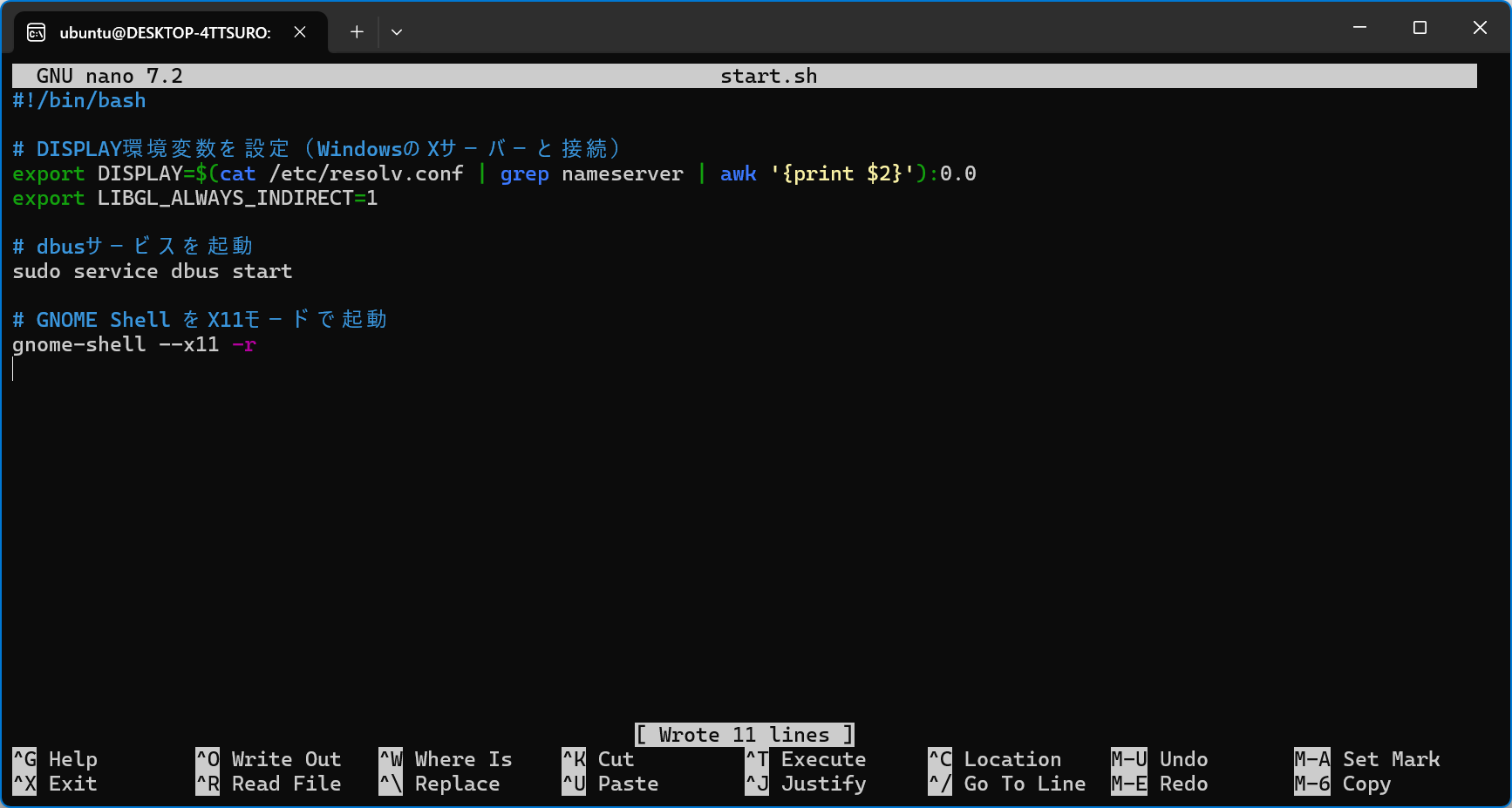
- 続いて
Ctrl+Xを押してエディタを終了すると、以下の画面に戻る
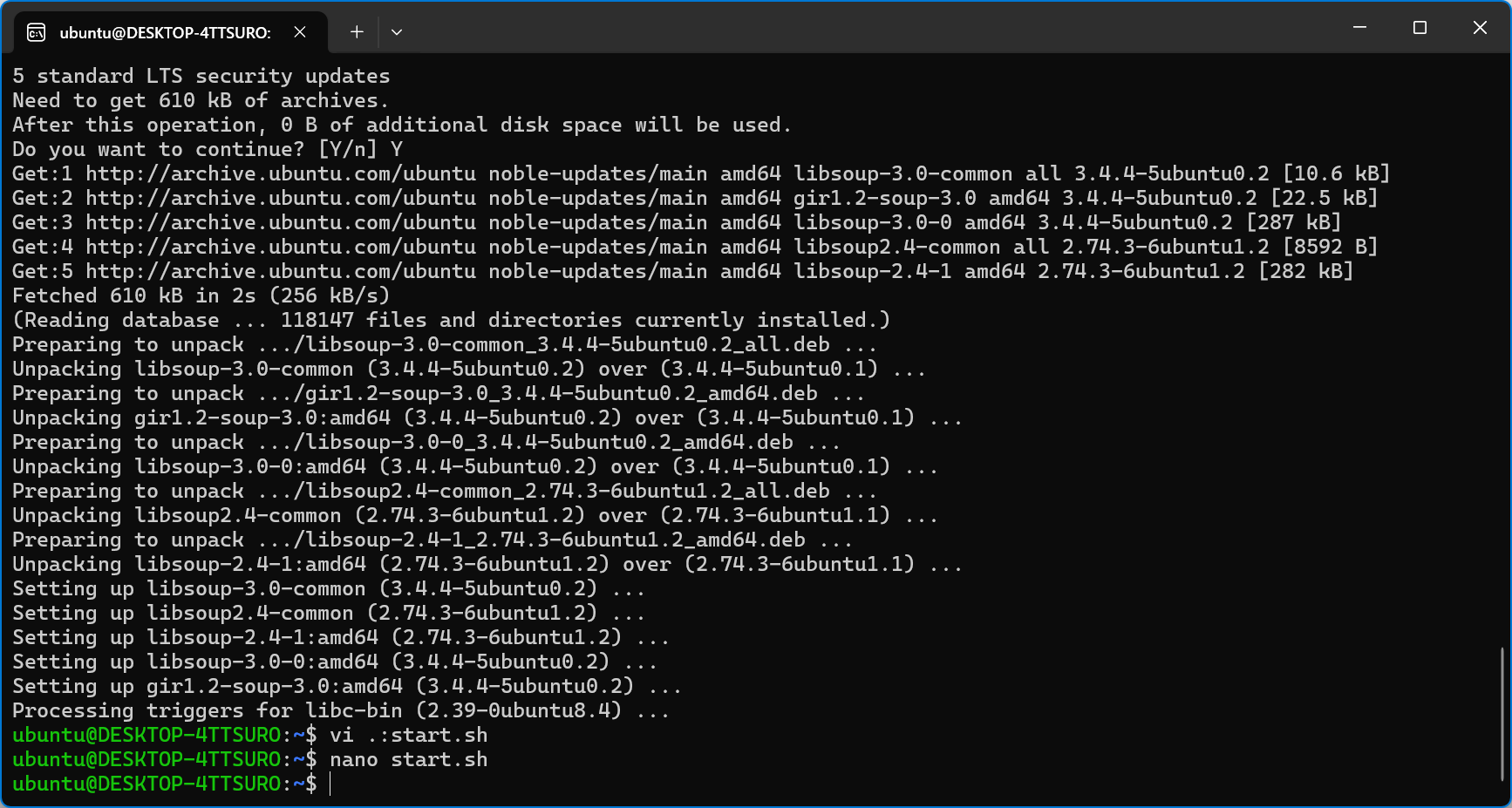
実行権限を与える(初回のみ)
chmod +x start.sh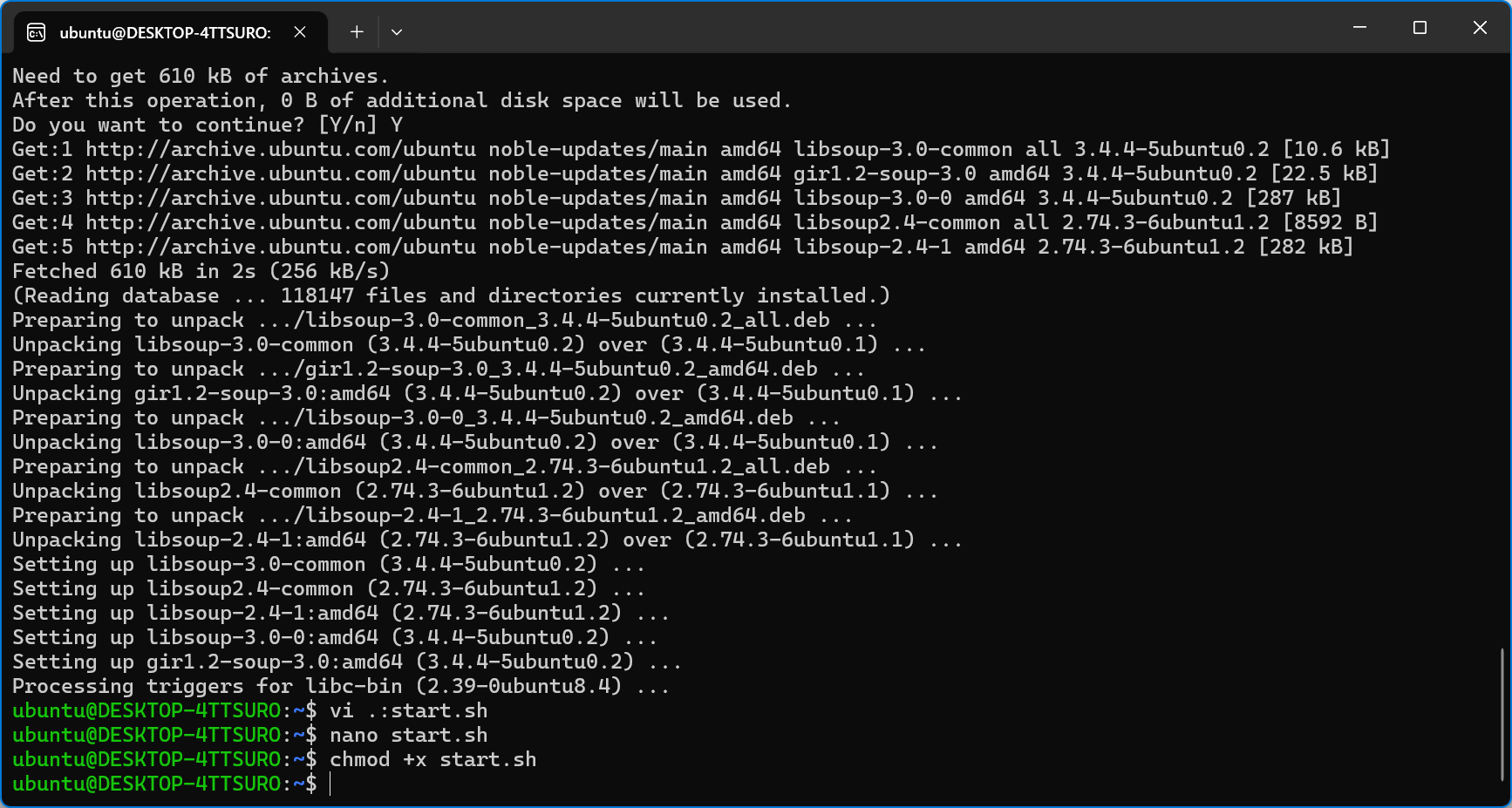
もう一度以下を実行
./start.shだめだった。。。とほほ
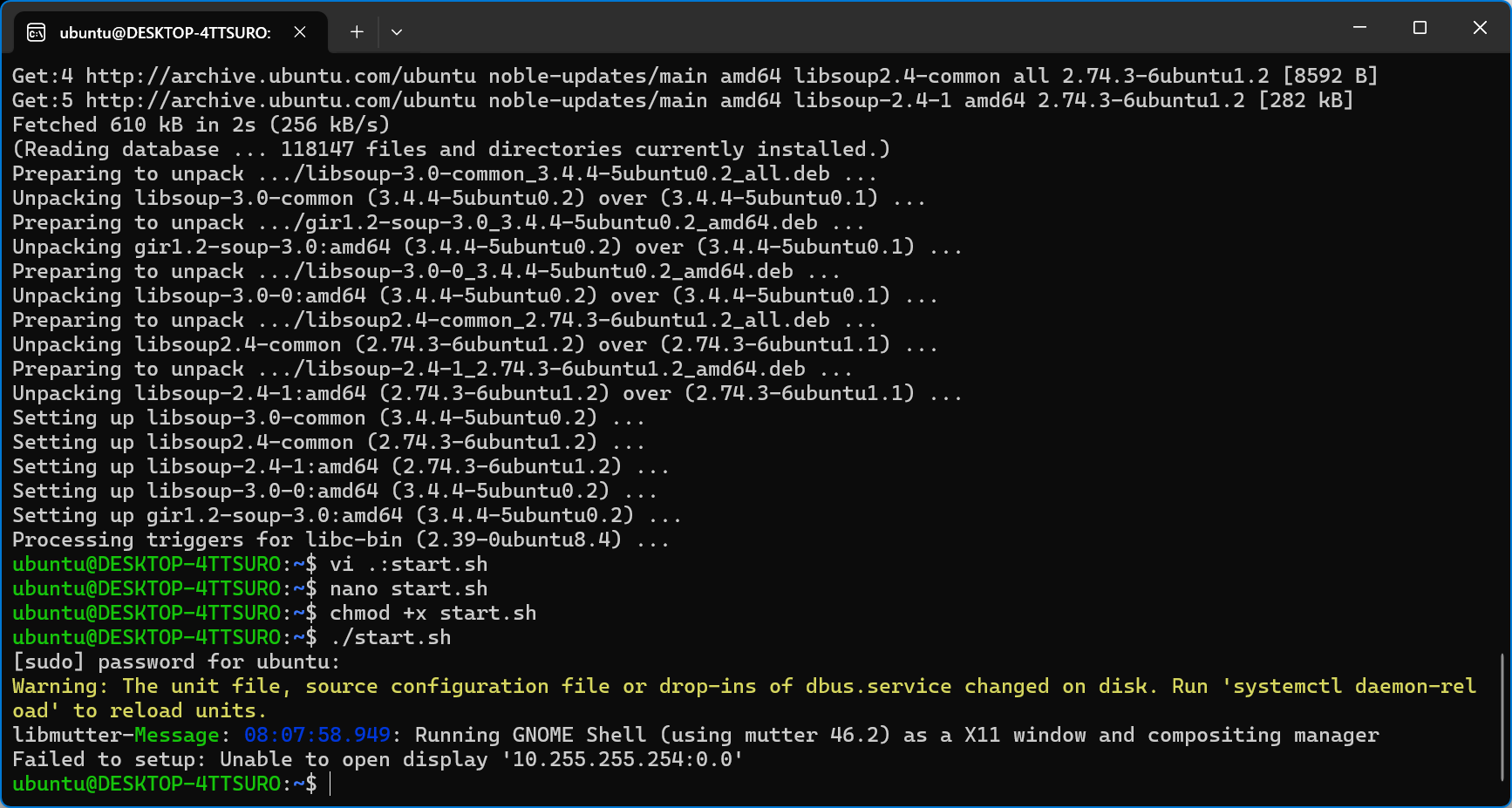
ChatGPTに聞く
修正2回目
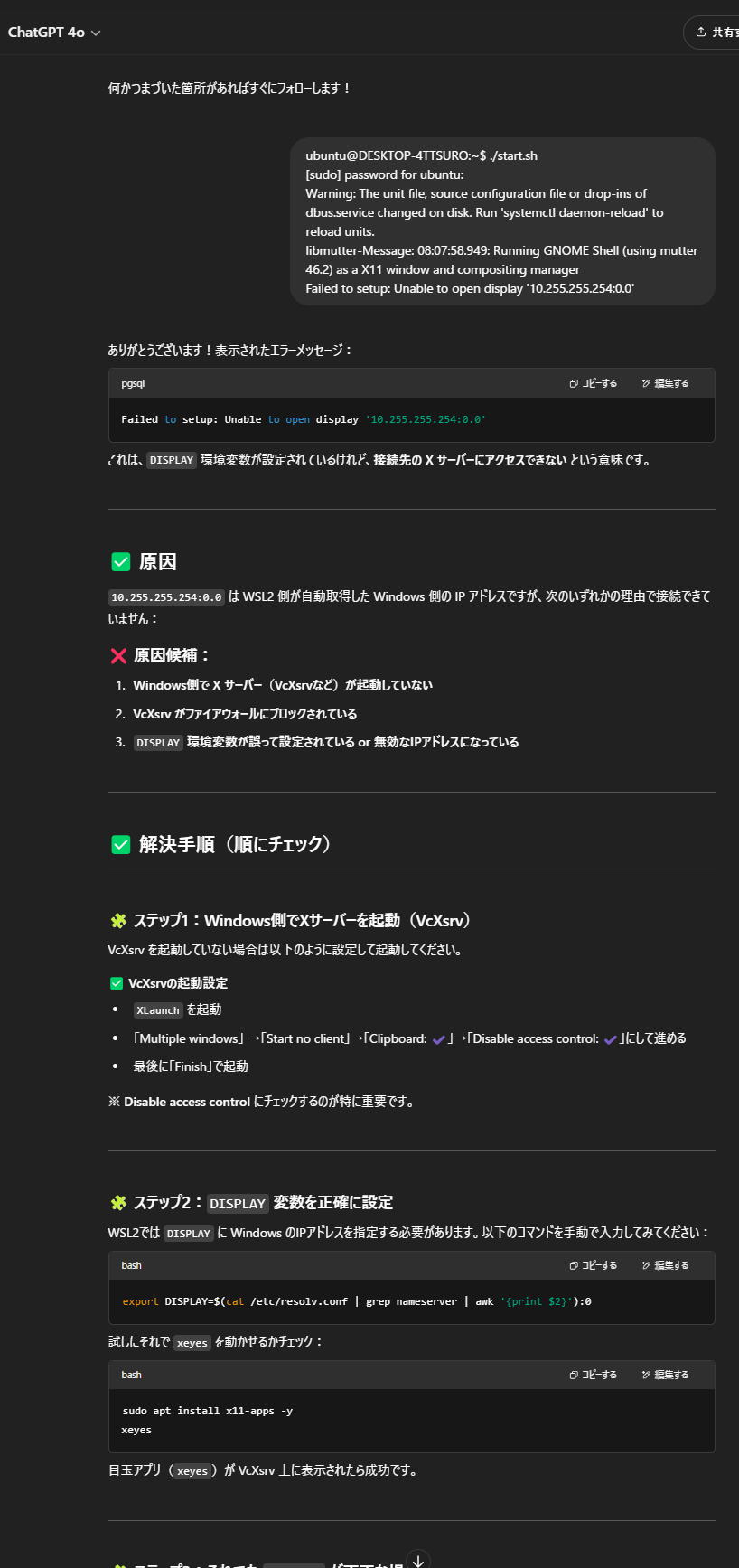
export DISPLAY= xxxxx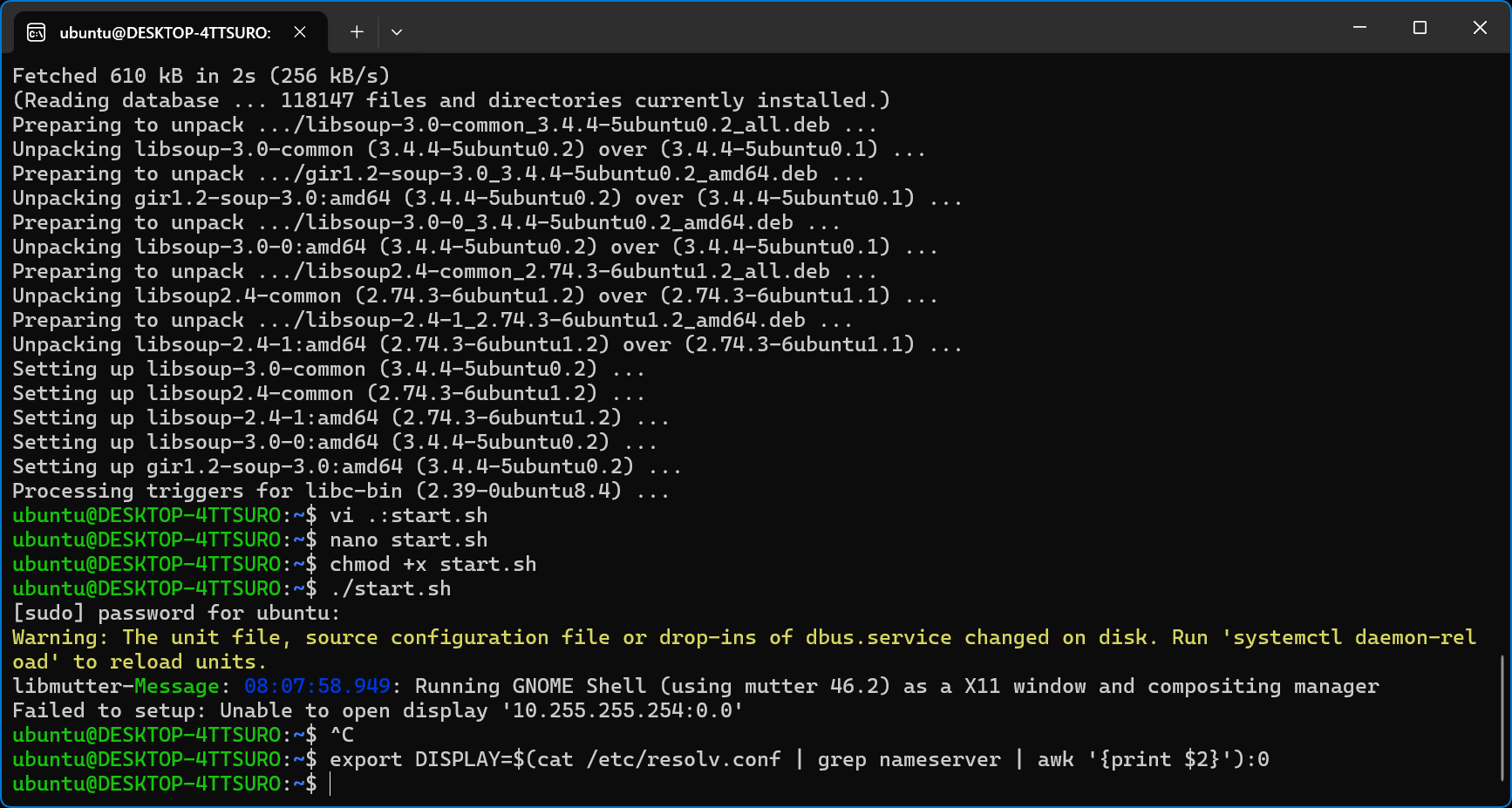

解決しない、、、
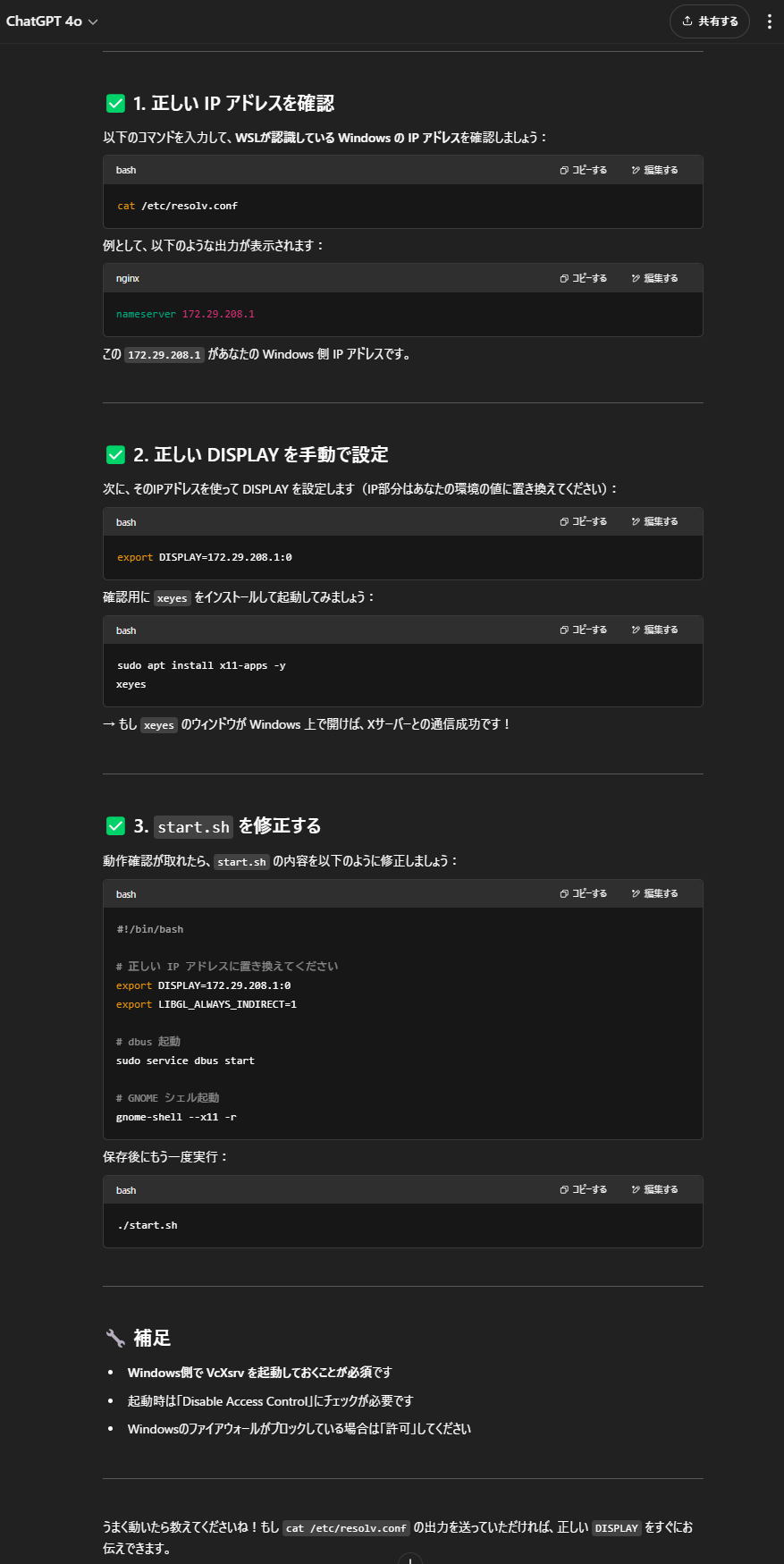
cat /etc/resolv.conf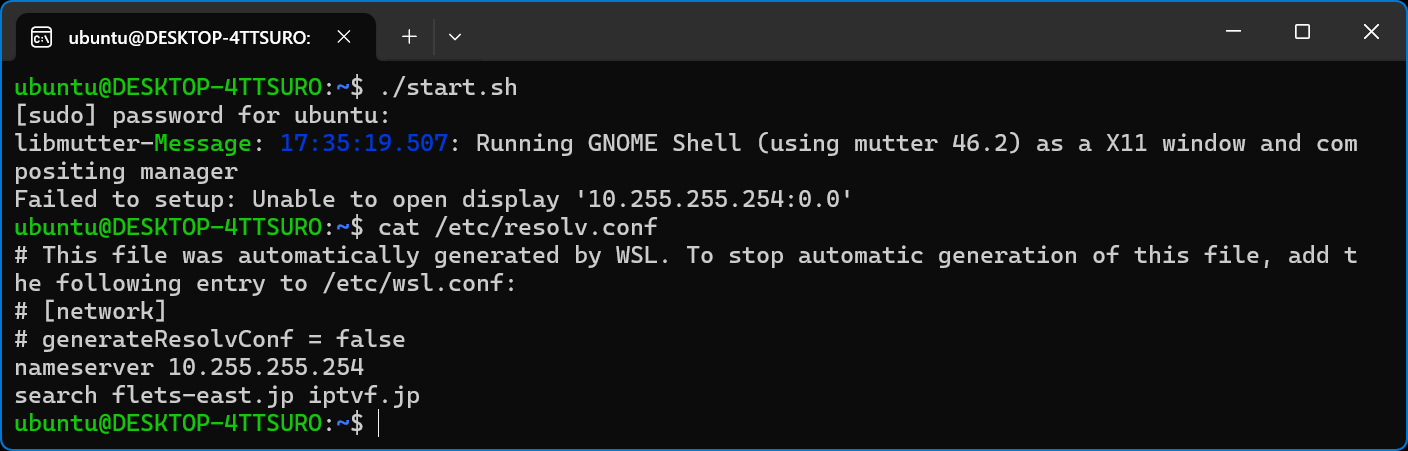
私の場合は、
nameserver 10.255.255.254でした。
export DISPLAY=10.255.255.254:0
sudo apt install x11-apps -y
xeyes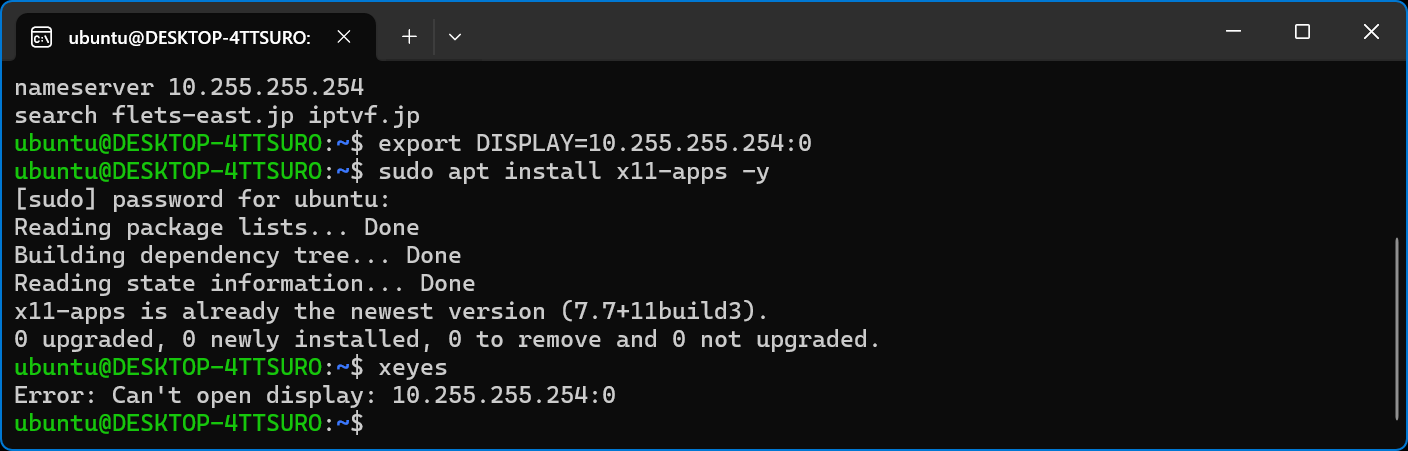
start.sh を修正する
#!/bin/bash
# 正しい IP アドレスに置き換えてください
export DISPLAY=10.255.255.254:0
export LIBGL_ALWAYS_INDIRECT=1
# dbus 起動
sudo service dbus start
# GNOME シェル起動
gnome-shell --x11 -r実際の行動
nano start.sh して、start.sh を上記に修正。
上記をコピペ(Ctrl+C → Ctrl+V)
キーボードで Ctrl + O を押す(「保存」)
ファイル名が表示されたらそのままEnterを押す
Ctrl + X を押してエディタを終了nano start.sh
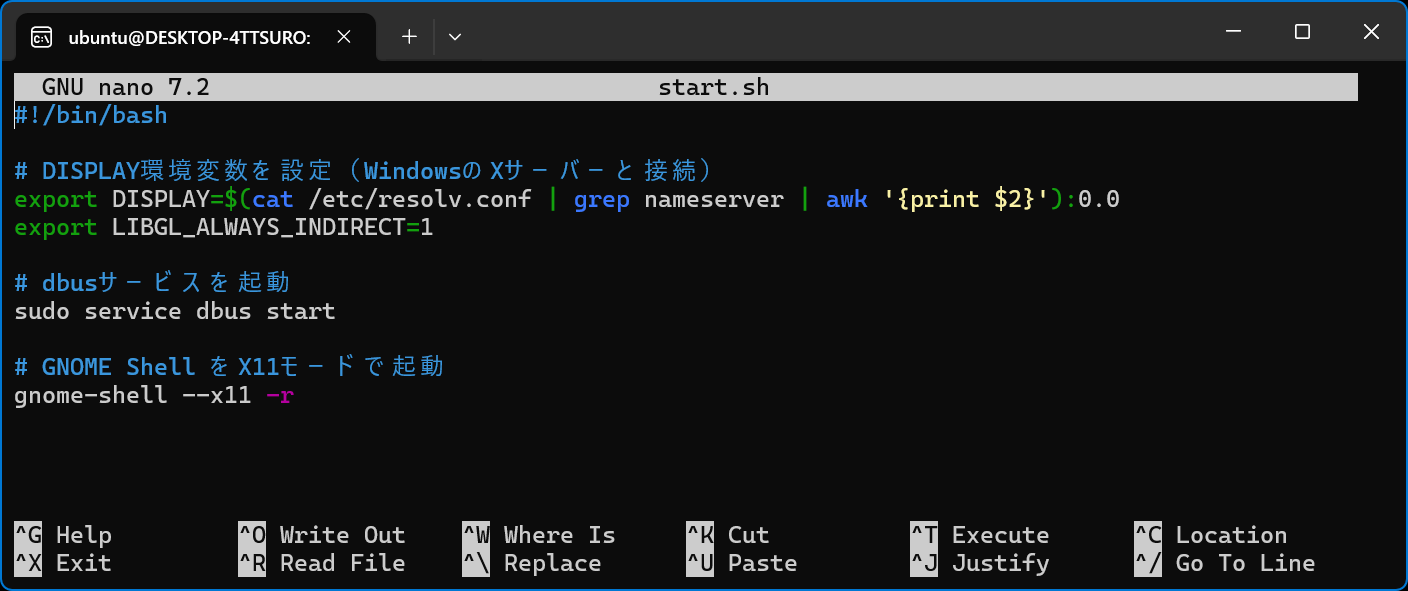
上記をコピペ(Ctrl+C → Ctrl+V)
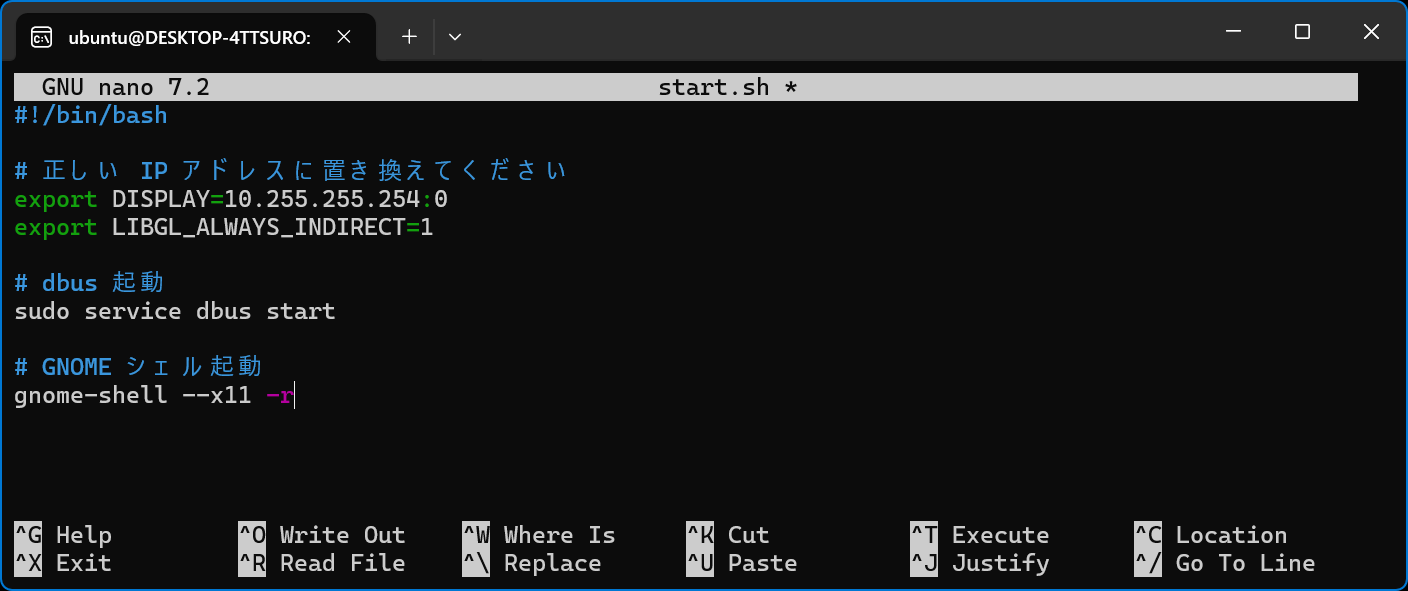
キーボードで Ctrl + O を押す(「保存」)
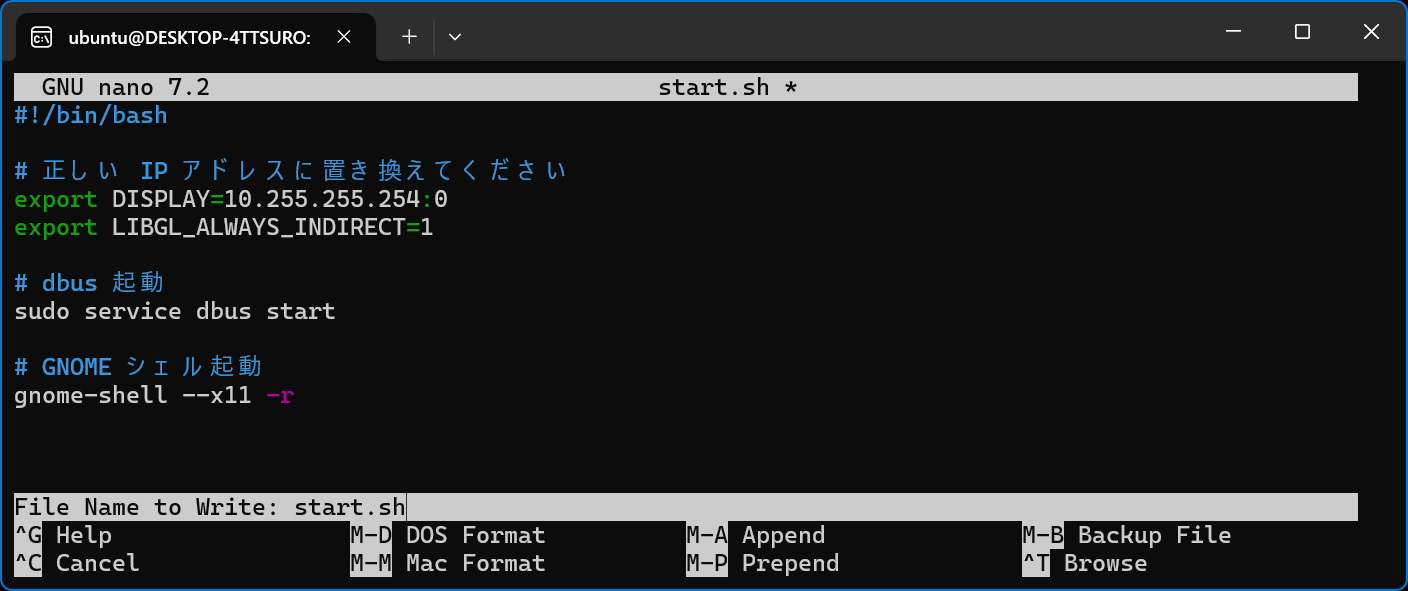
ファイル名が表示されたらそのままEnterを押す
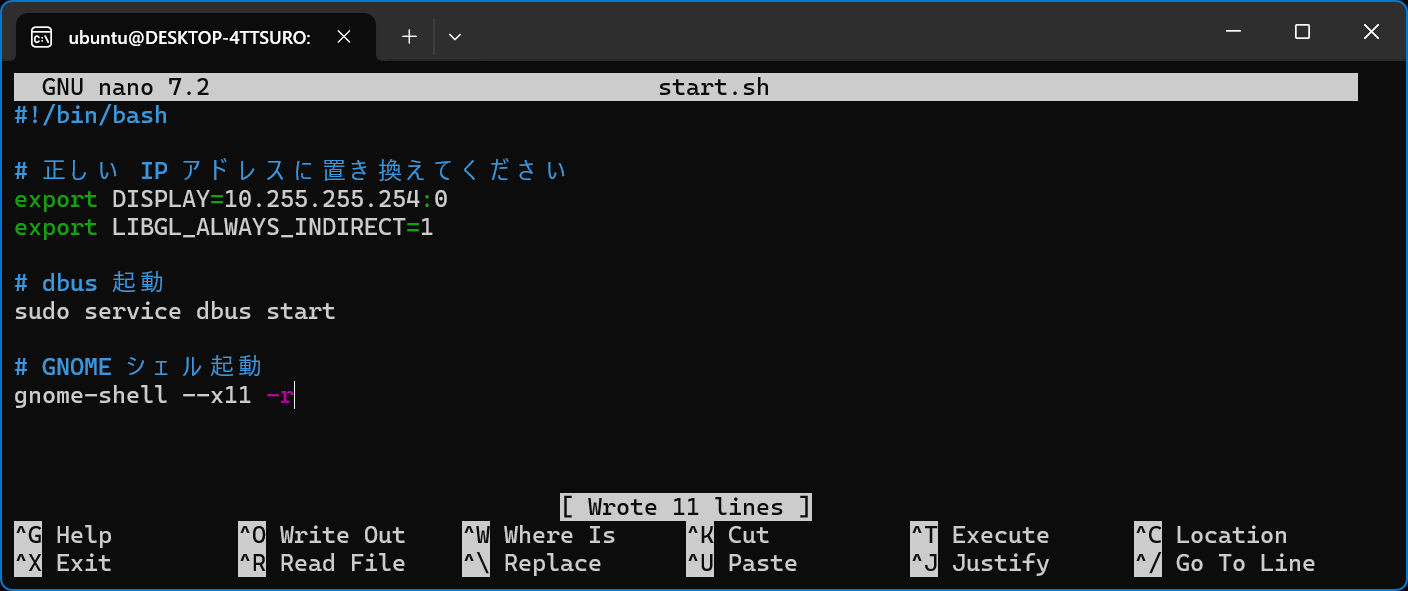
Ctrl + X を押してエディタを終了
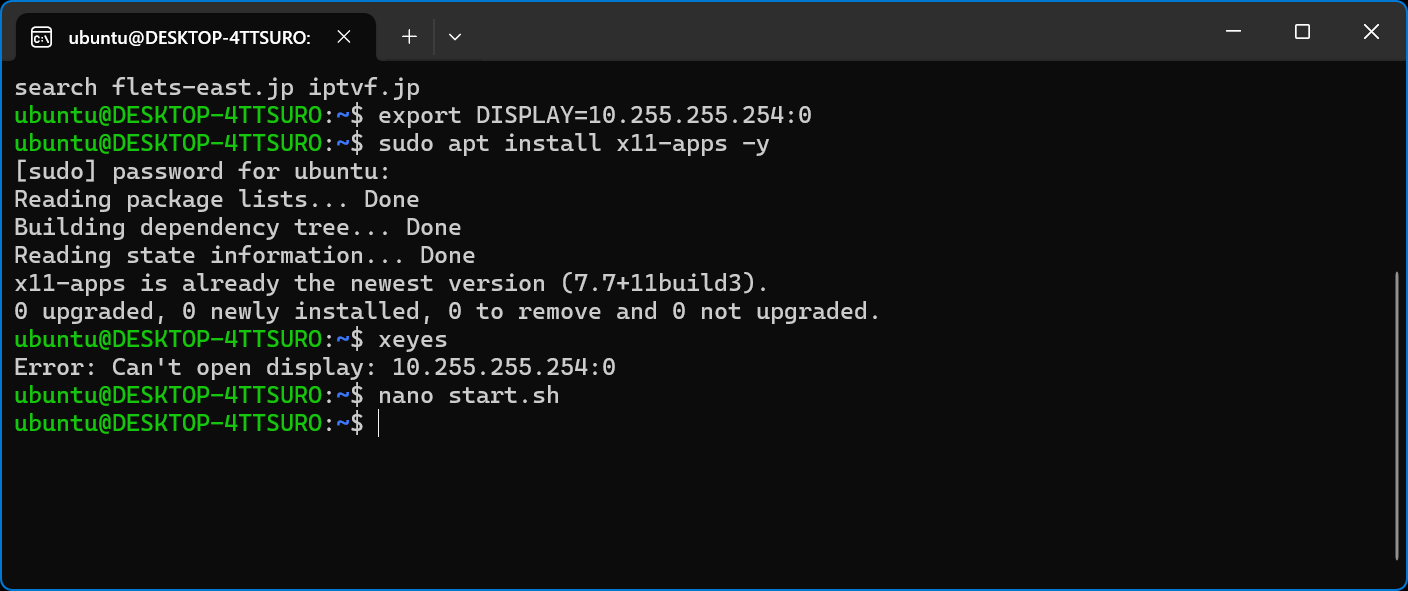
そして、もう一度、
./start.sh絶望しかない、、、
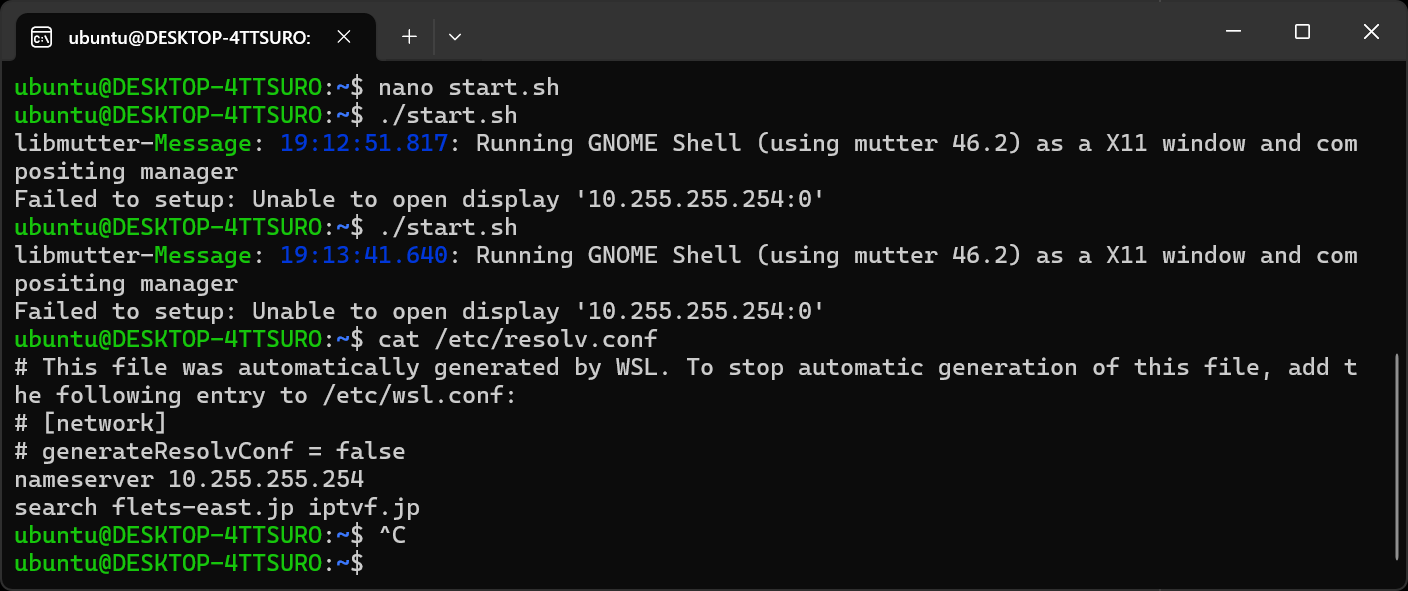
何度もChatGPT、、、もううんざり、、、
修正3回目
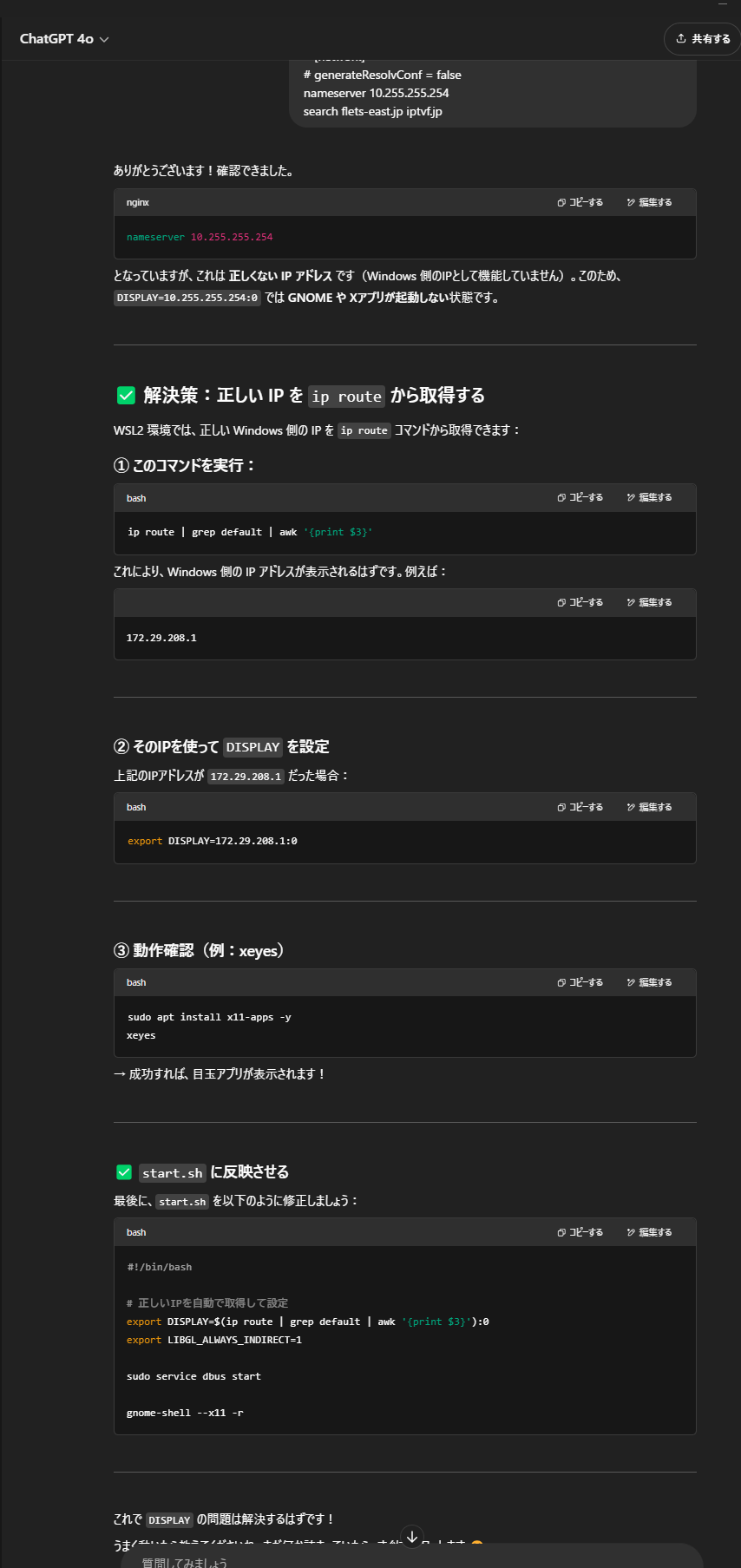
ip route | grep default | awk '{print $3}'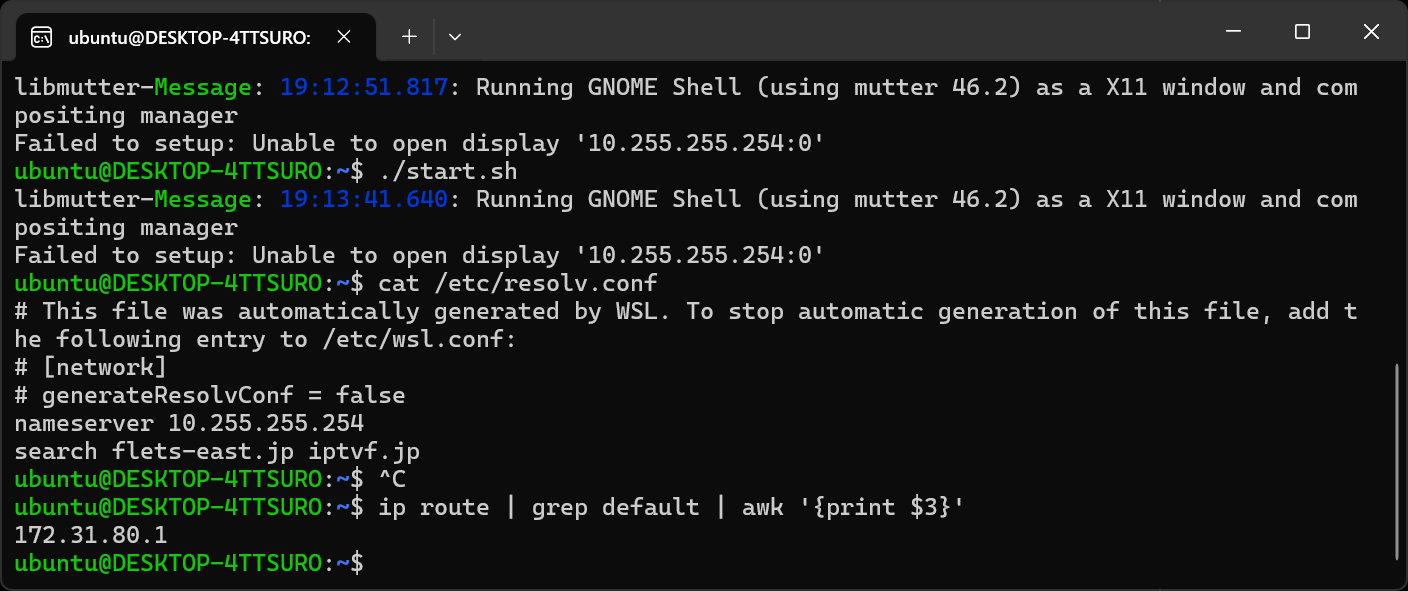
今度は、私の環境では、以下となりました。
172.31.80.1ChatGPTの言うとおりに、、、
export DISPLAY=172.31.80.1:0
sudo apt install x11-apps -y
xeyesVcXsrvアプリに、目玉アプリが表示された!
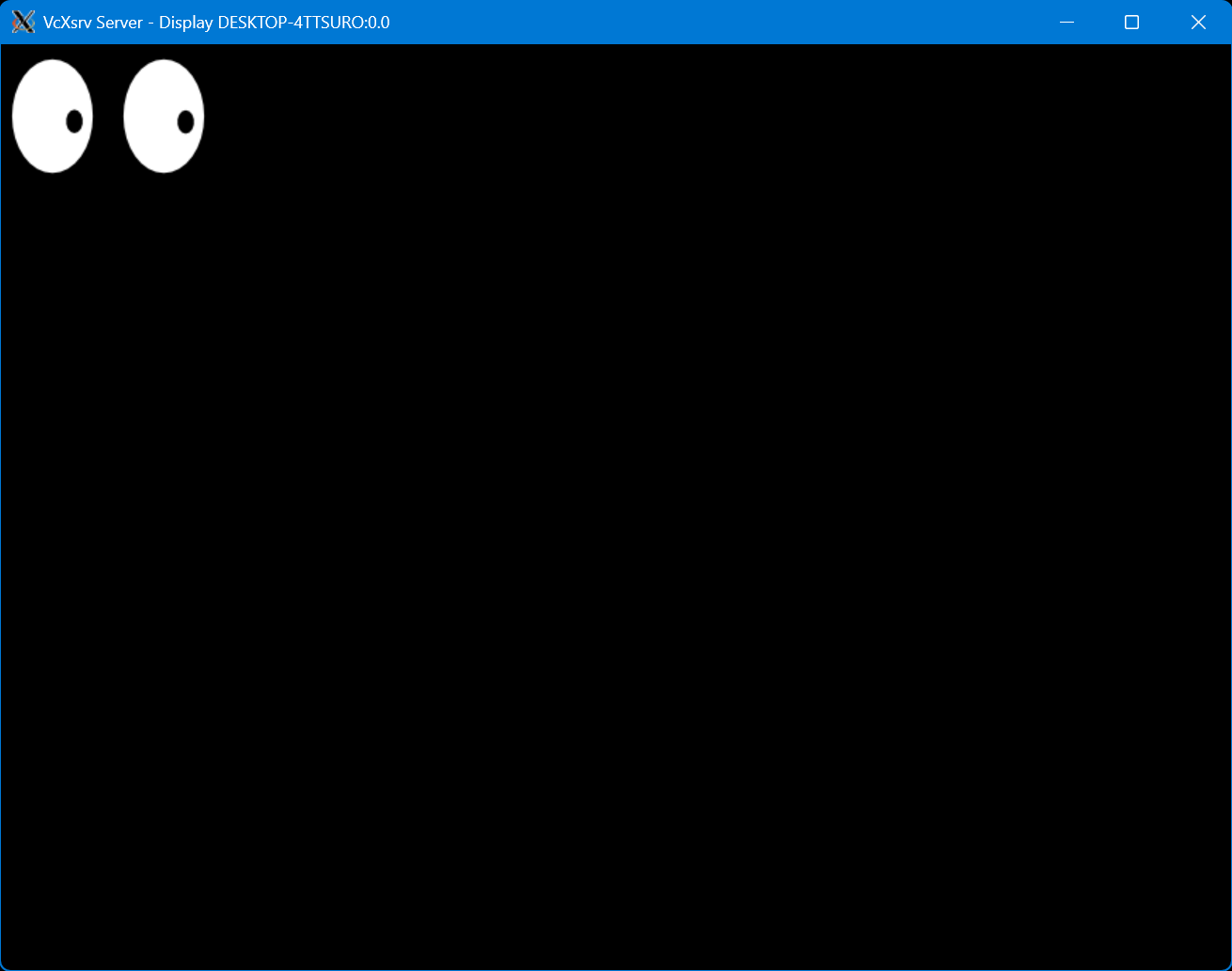
Ctrl + Cで終了
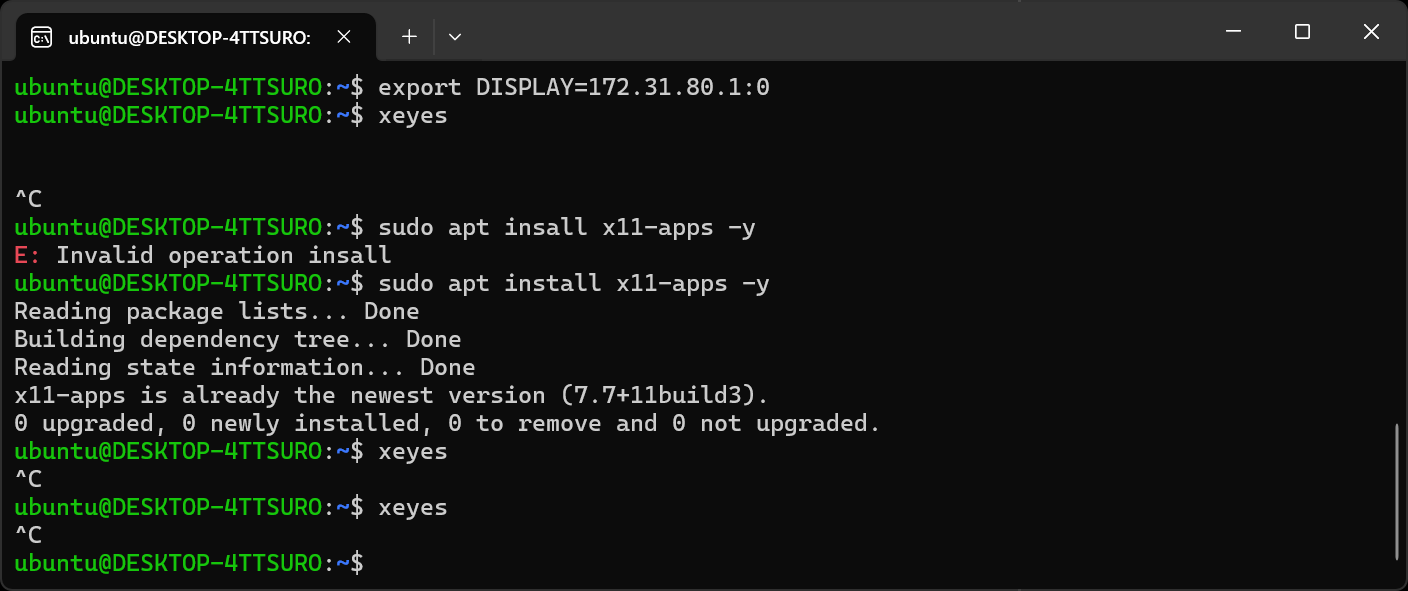
次に、start.sh を以下のように修正します。
#!/bin/bash
# 正しいIPを自動で取得して設定
export DISPLAY=$(ip route | grep default | awk '{print $3}'):0
export LIBGL_ALWAYS_INDIRECT=1
sudo service dbus start
gnome-shell --x11 -r実際の行動
nano start.sh して、start.sh を上記に修正。
上記をコピペ(Ctrl+C → Ctrl+V)
キーボードで Ctrl + O を押す(「保存」)
ファイル名が表示されたらそのままEnterを押す
Ctrl + X を押してエディタを終了nano start.sh
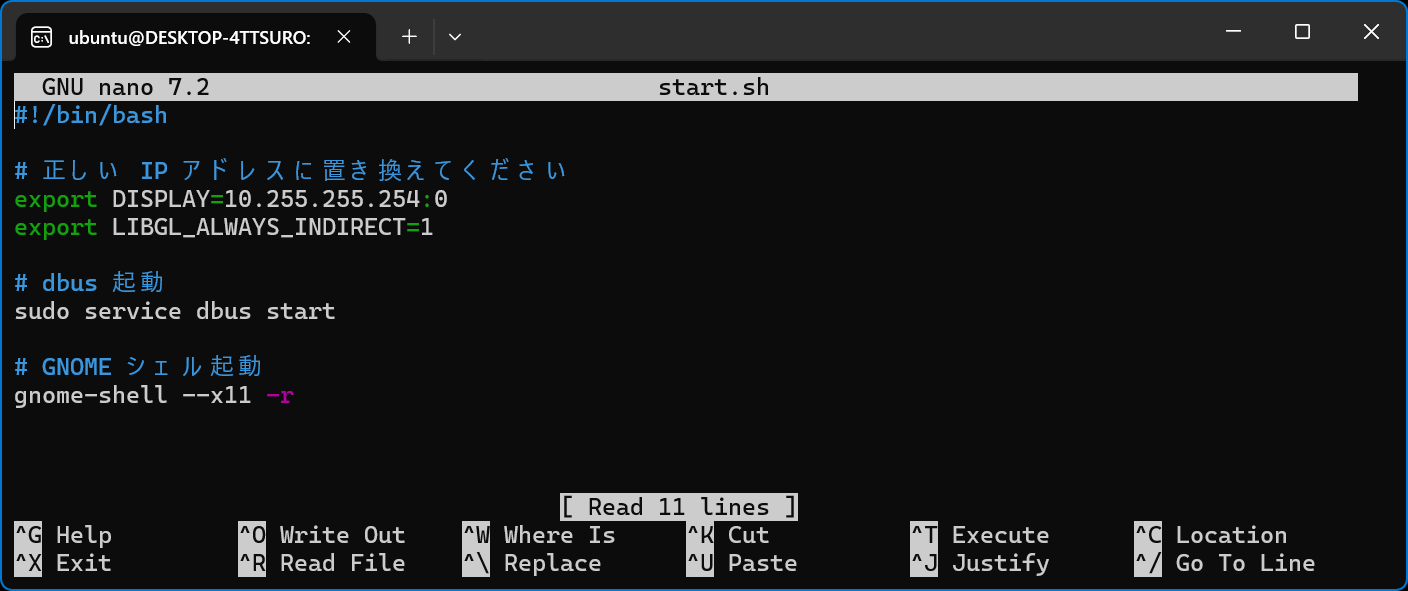
上記をコピペ(Ctrl+C → Ctrl+V) (ちなみに、今カーソルがある行を消すためには、Ctrl +K を押します。)
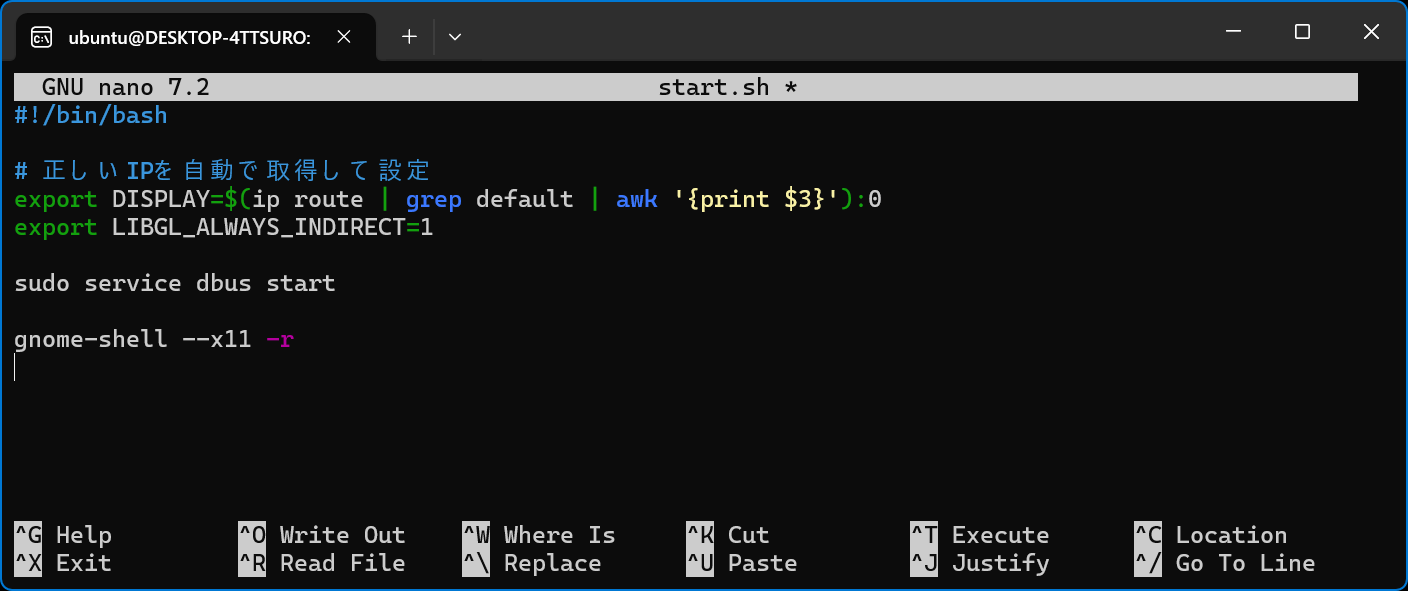
キーボードで Ctrl + O を押す(「保存」)
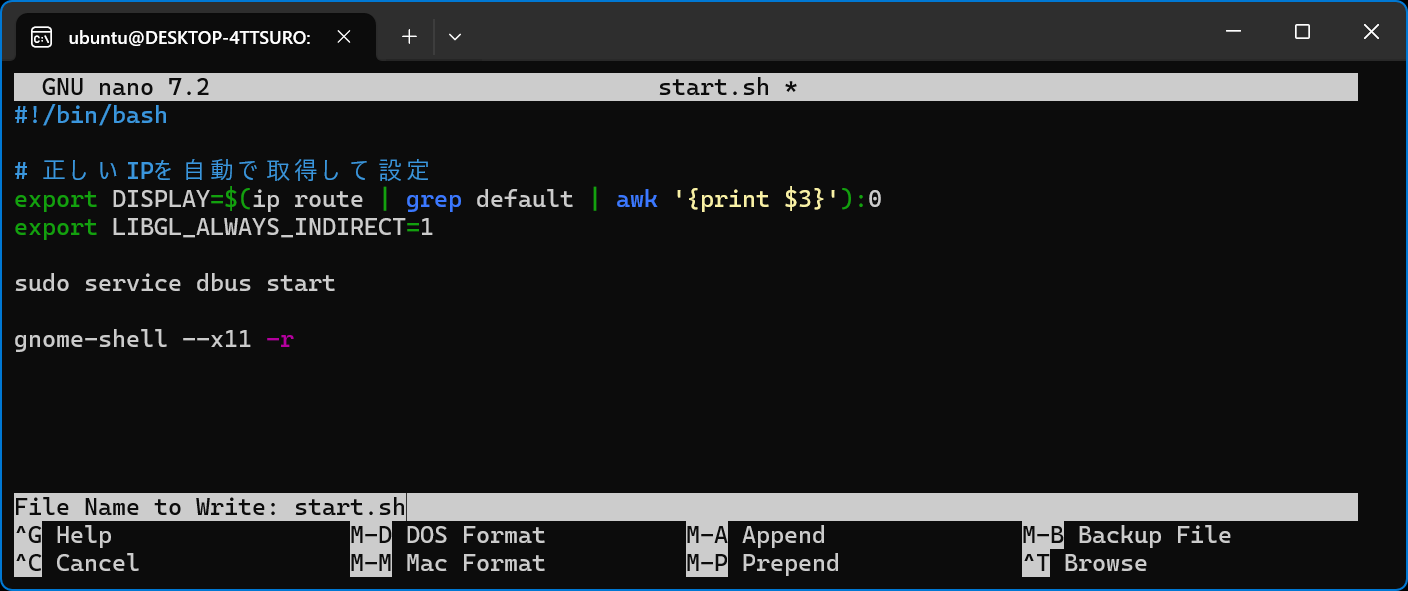
ファイル名が表示されたらそのままEnterを押す
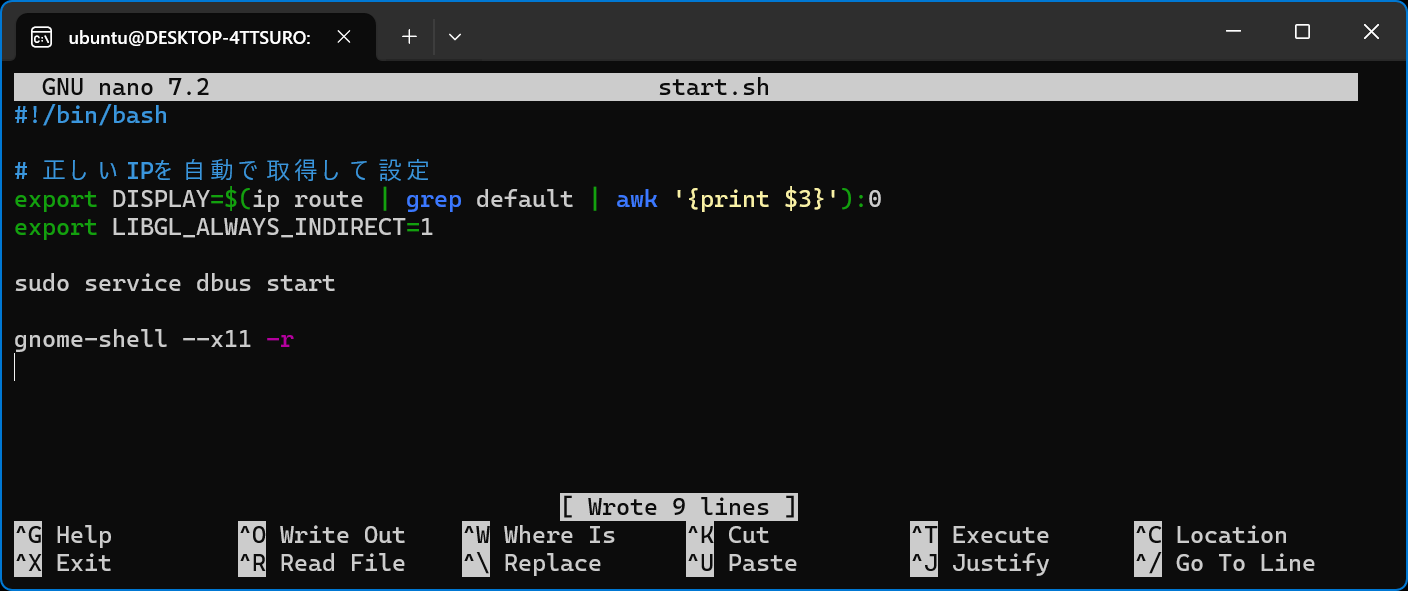
Ctrl + X を押してエディタを終了(3回も繰り返すと、だんだん、nanoの使い方にも慣れてきた、、、もちろん、見ながらではないとできないけど。)
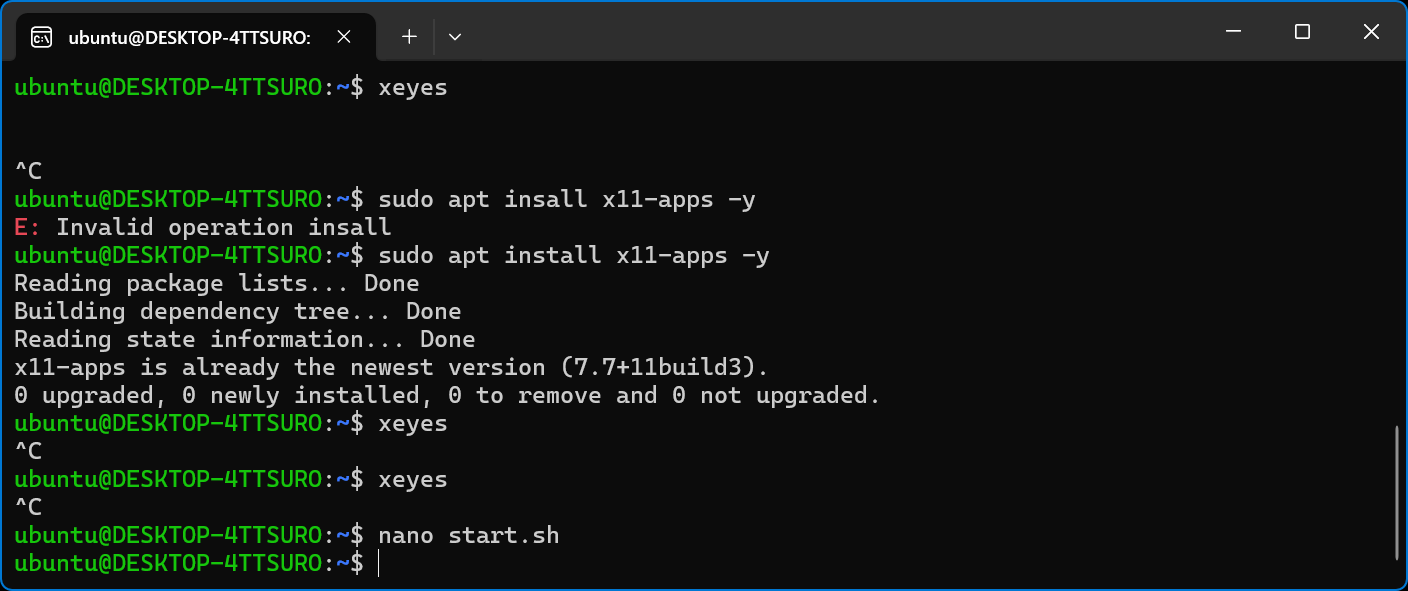
そして、4回目の
./start.sh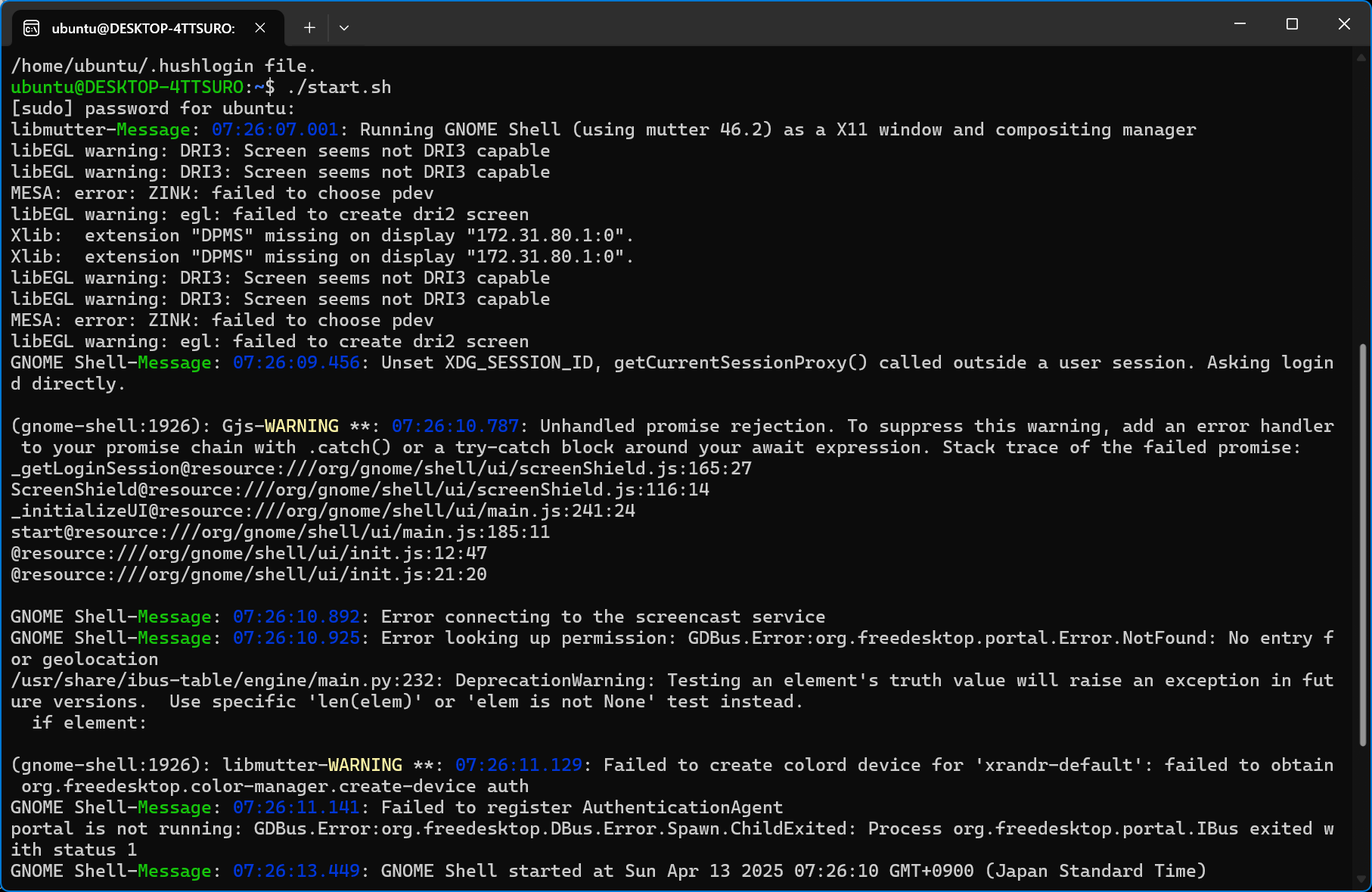
なんかそれっぽい画面が出てきたけど、画面の中で、うまく動かすことができない。
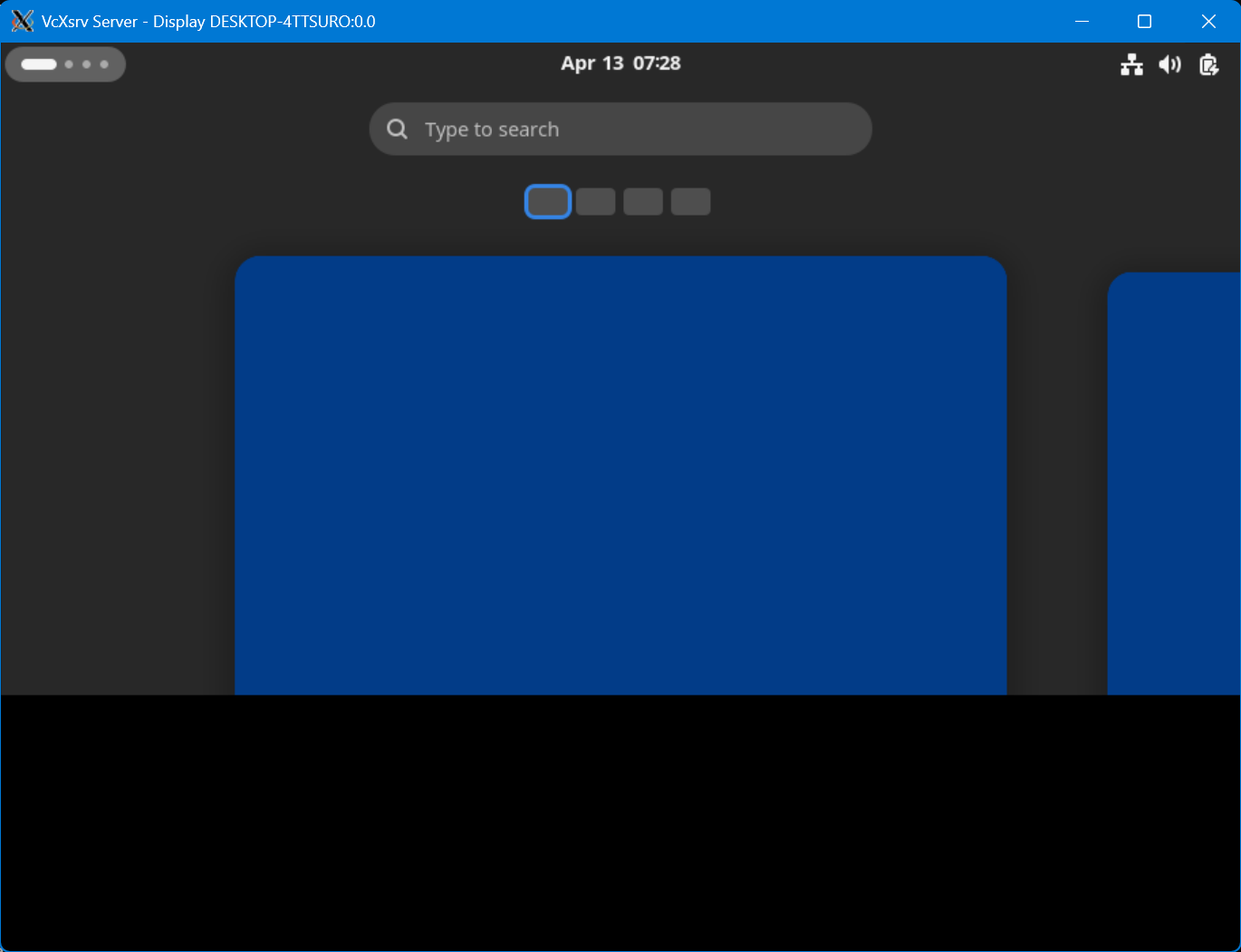
よくわからないのですが、この画像をキャプチャーした画像をアップロードし、上の出力された文章をそのまま一緒にChatGPTにぶち込みます。うまくいくかどうかはわからないけど、とりあえず、ChatGPT便利。1年前は画像をアップロードすることもできなかったし、出力コードを一つずつGoogle検索するよりは、かなり楽になった感じです。
修正4回目
https://chatgpt.com/share/67f99c87-1eac-800c-8df1-6f7ae3302df1
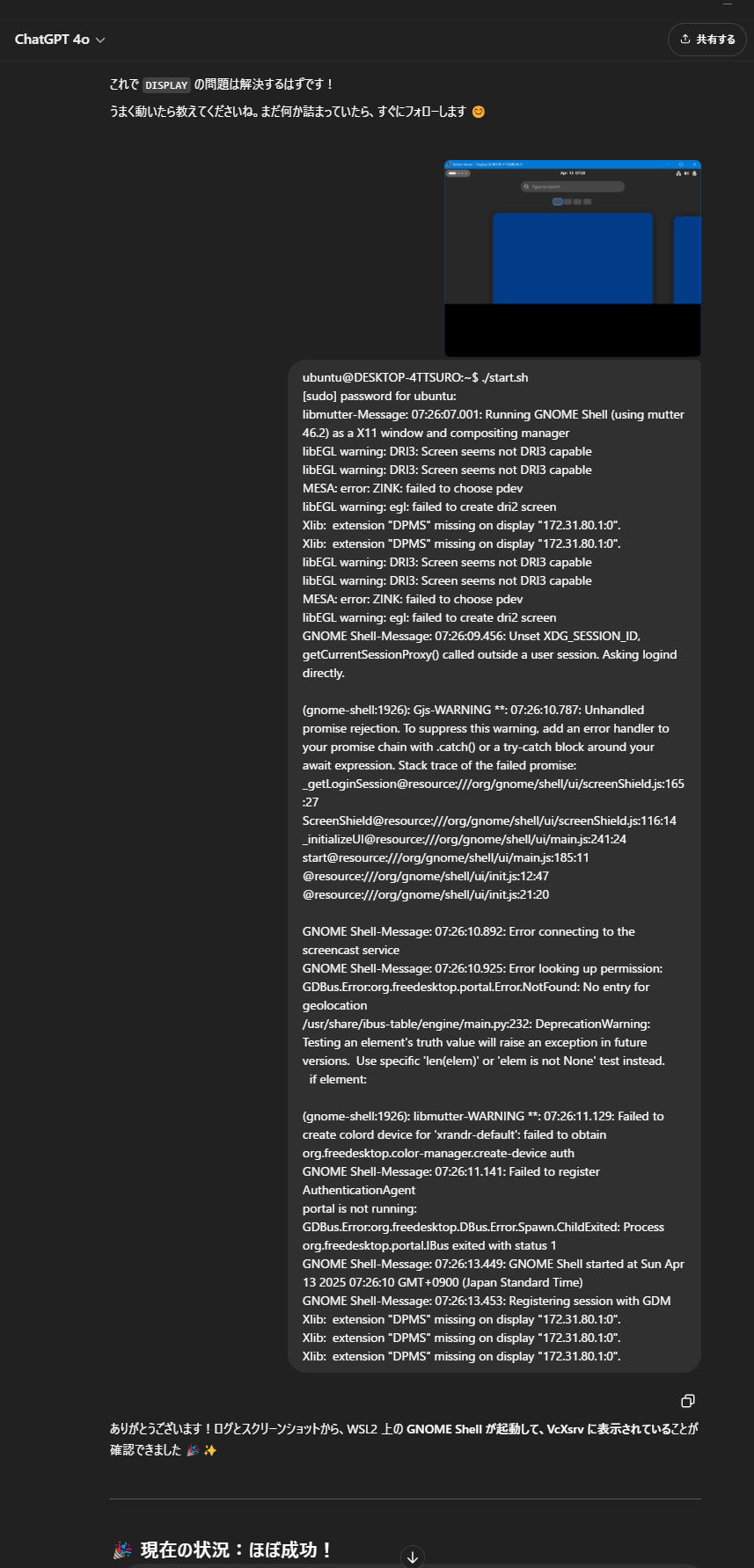
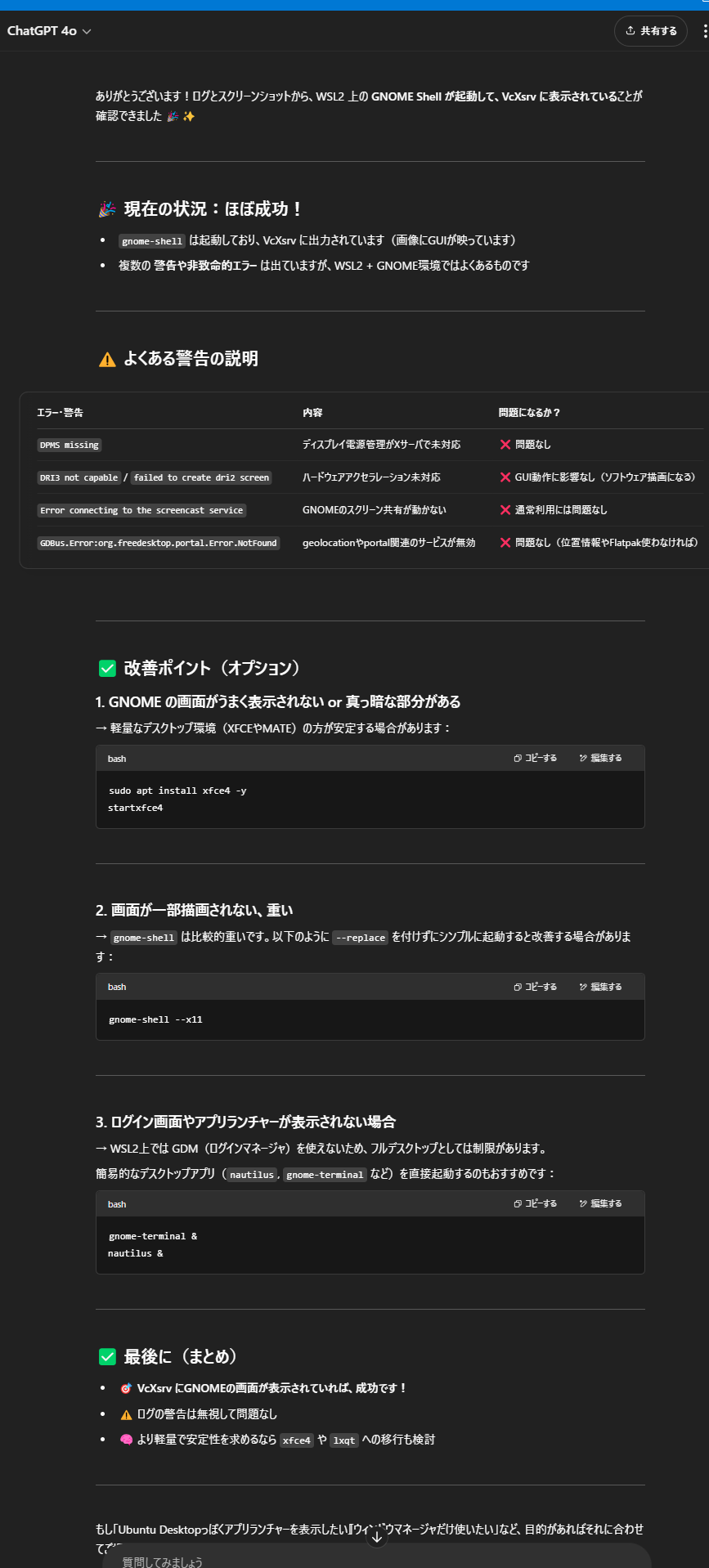
sudo apt install xfce4 -y上記を入力したら、ubuntuのCUI画面がいきなり、以下のような画面になってびっくり!そのままChatGPTに画像をアップロード
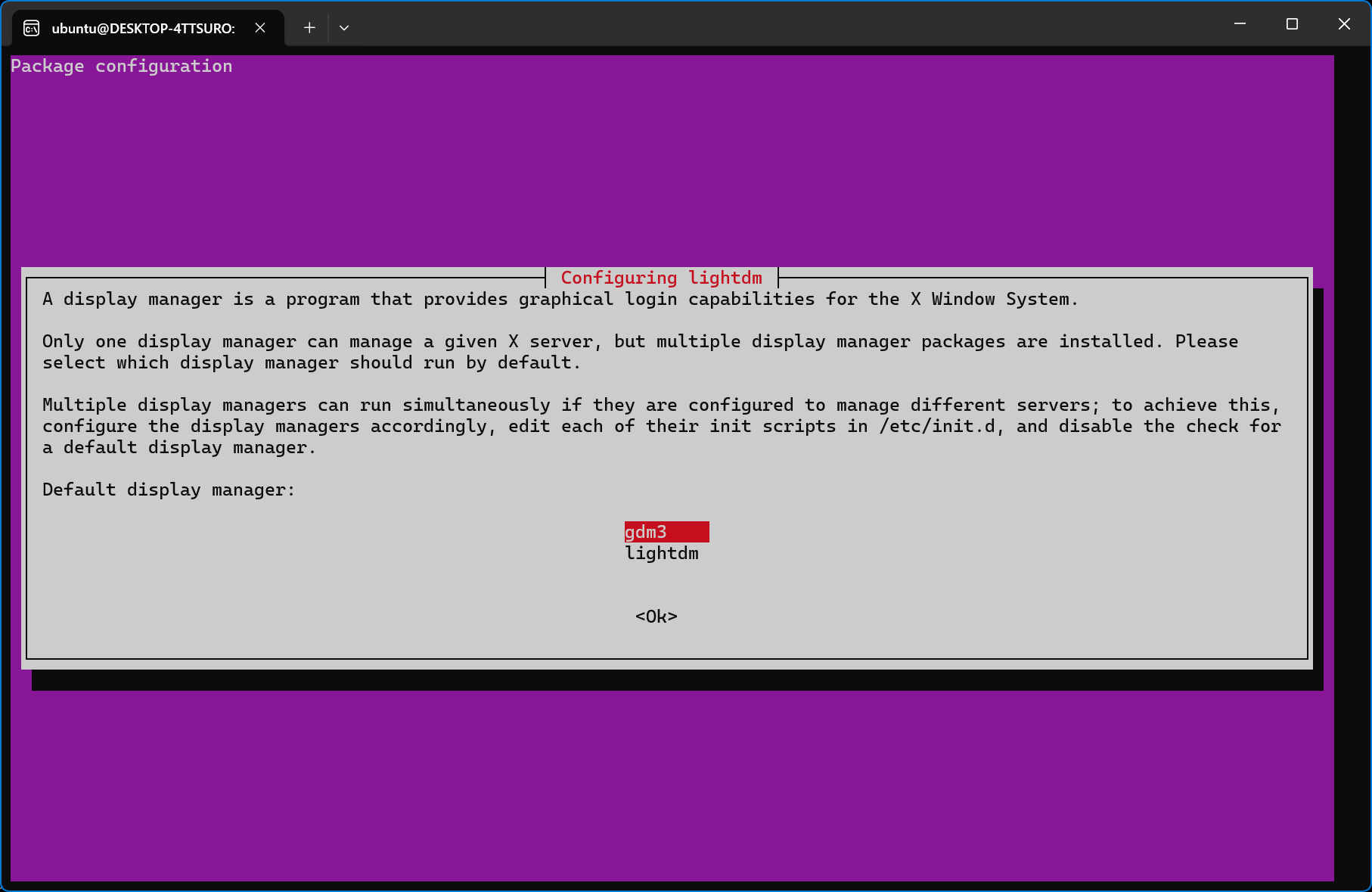
ChatGPTは以下のような回答
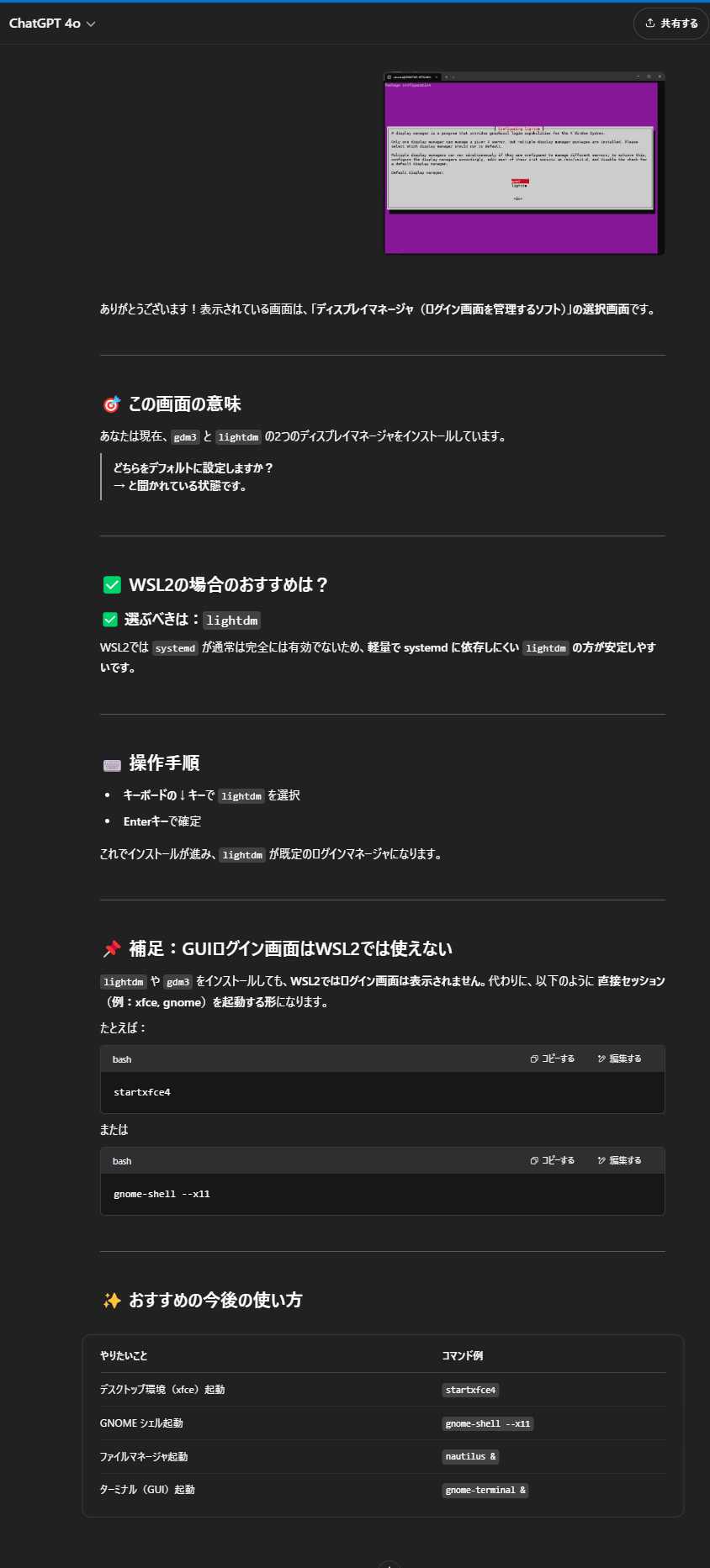
ChatGPTに言われた通り、以下の操作。
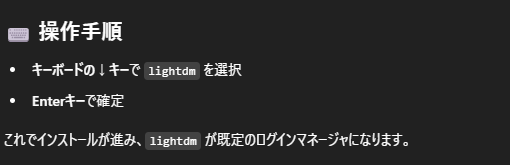
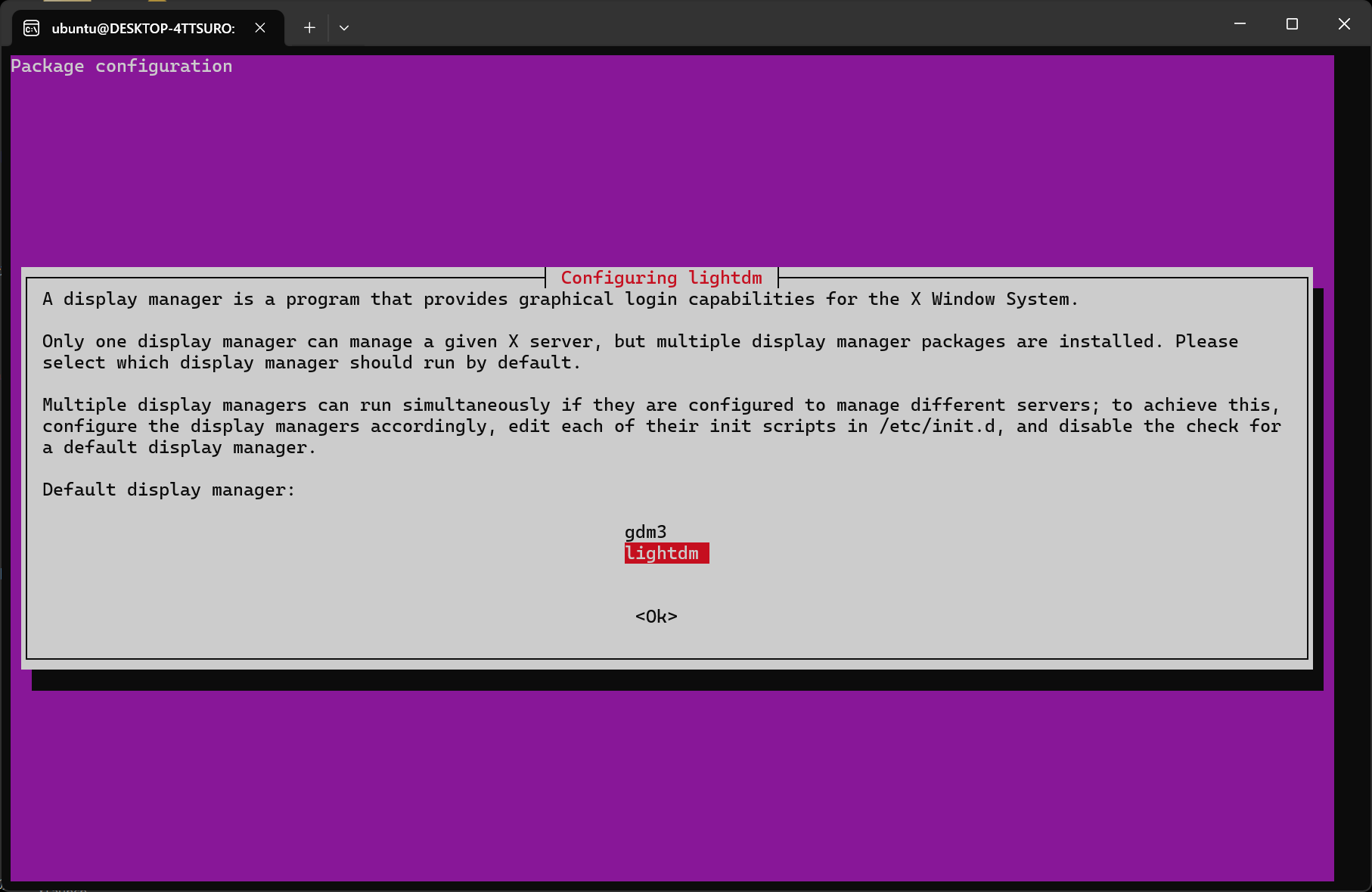
以下のように、なんかいろいろインストールされる
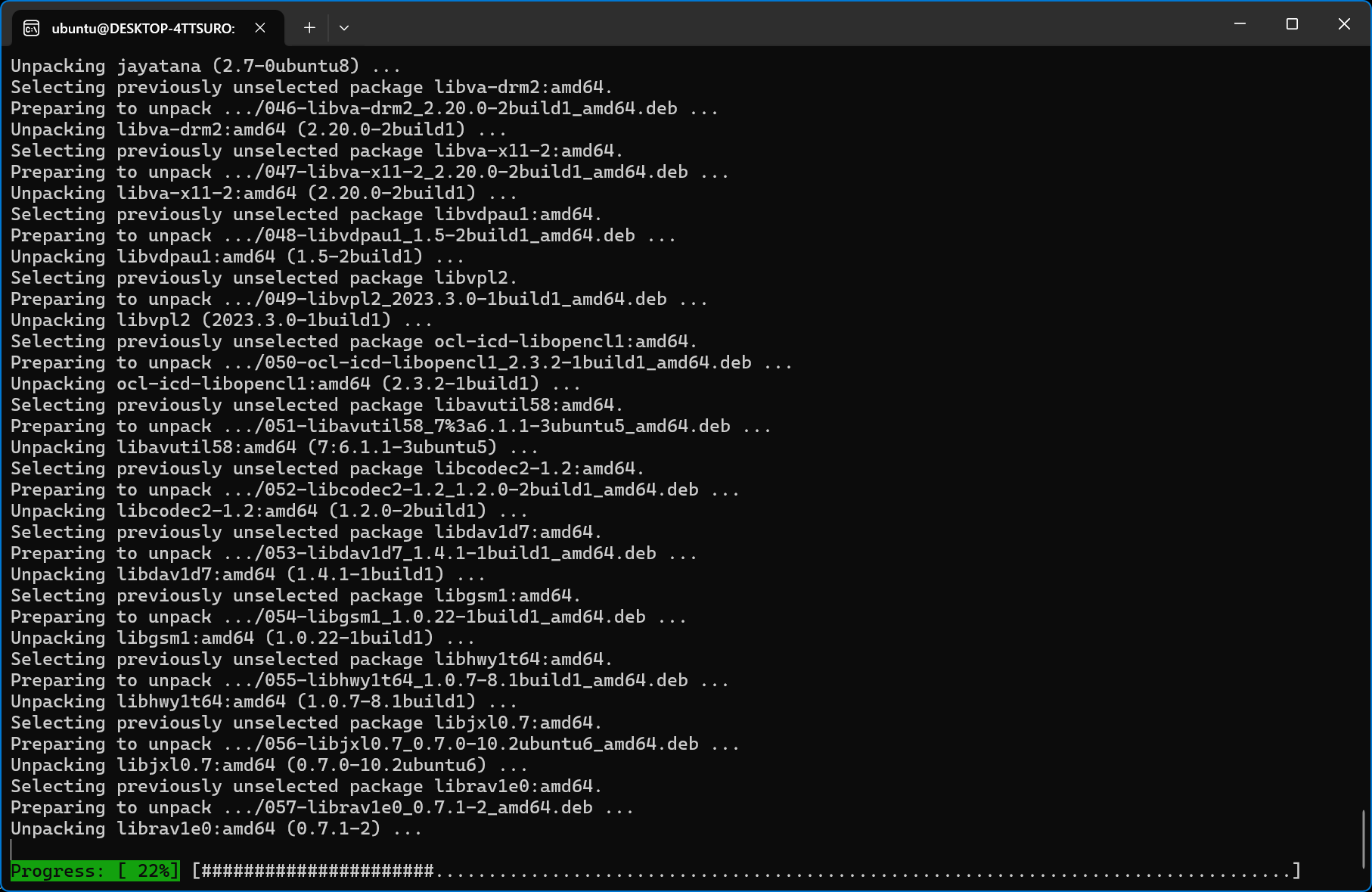
インストールが終わったら、以下を入力
startxfce4なんか駄目な感じ。VcXsrvの画面も真っ暗のまま
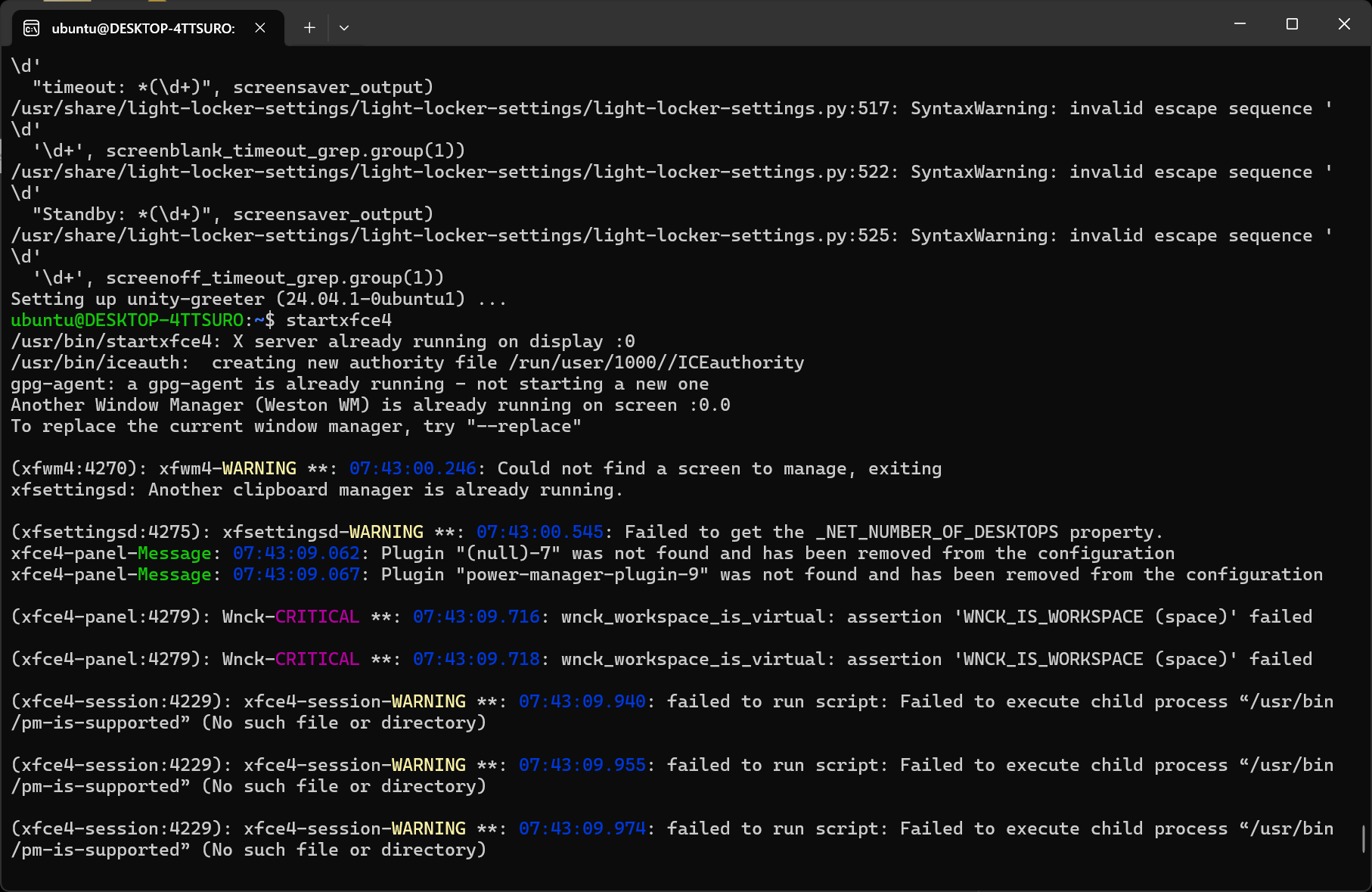
ChatGPTに聞く。
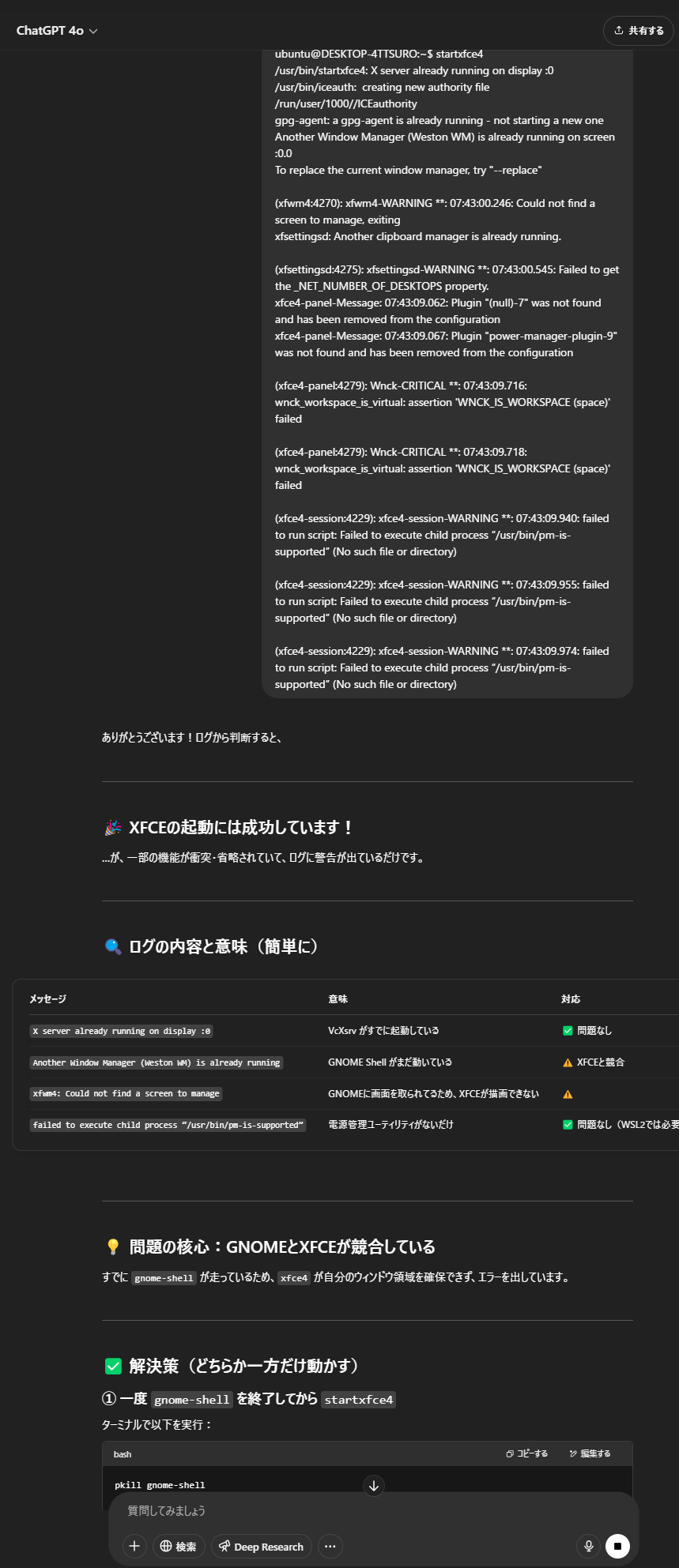
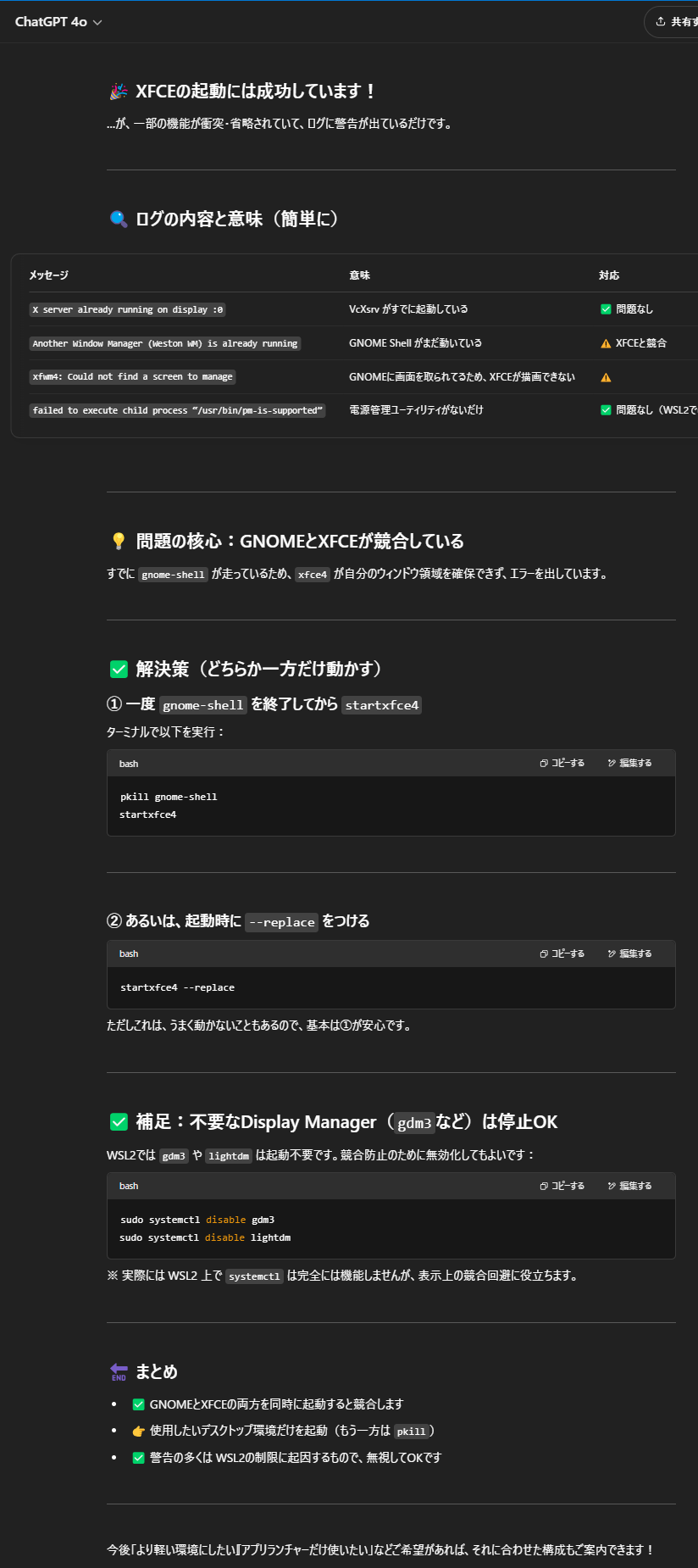
Ctrl+C で終了したから、以下を入力
pkill gnome-shell
startxfce4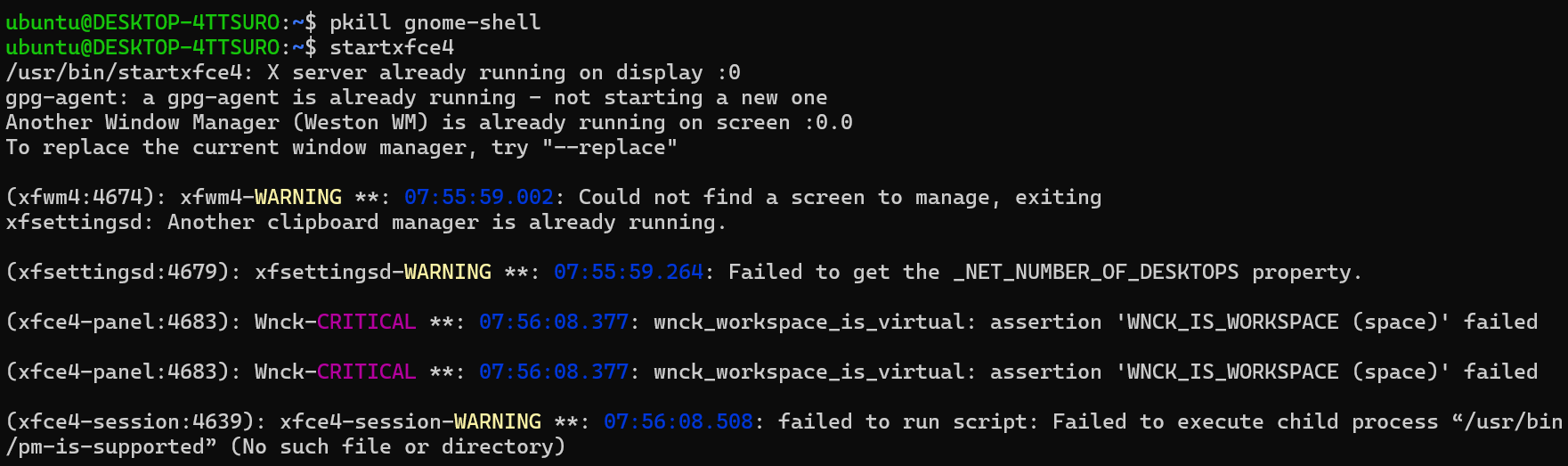
もう同じ回答しか返ってこない、詰みか?
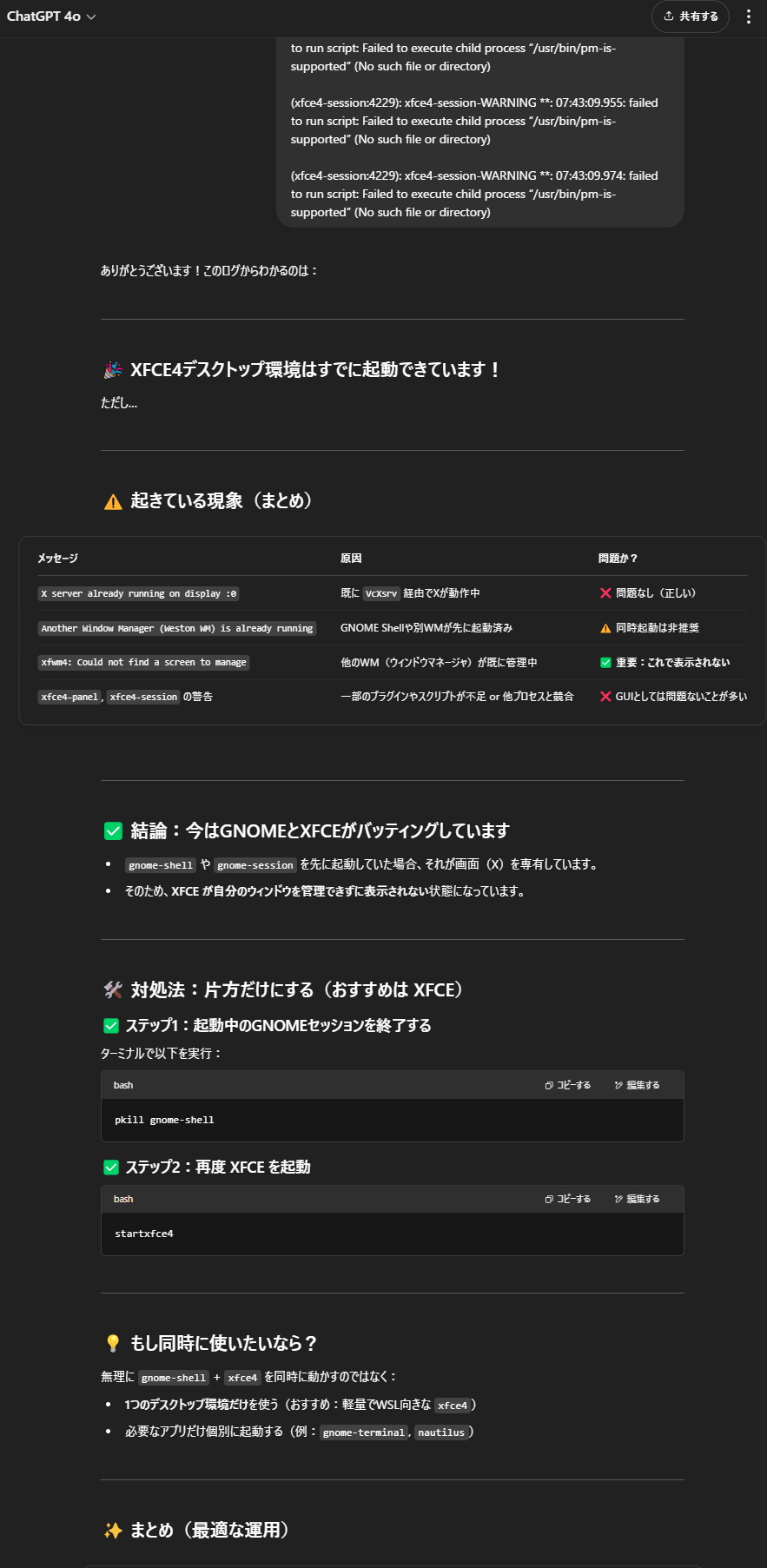
gnomeアンインストールしてよいかわからないけど、聞いてやってみる
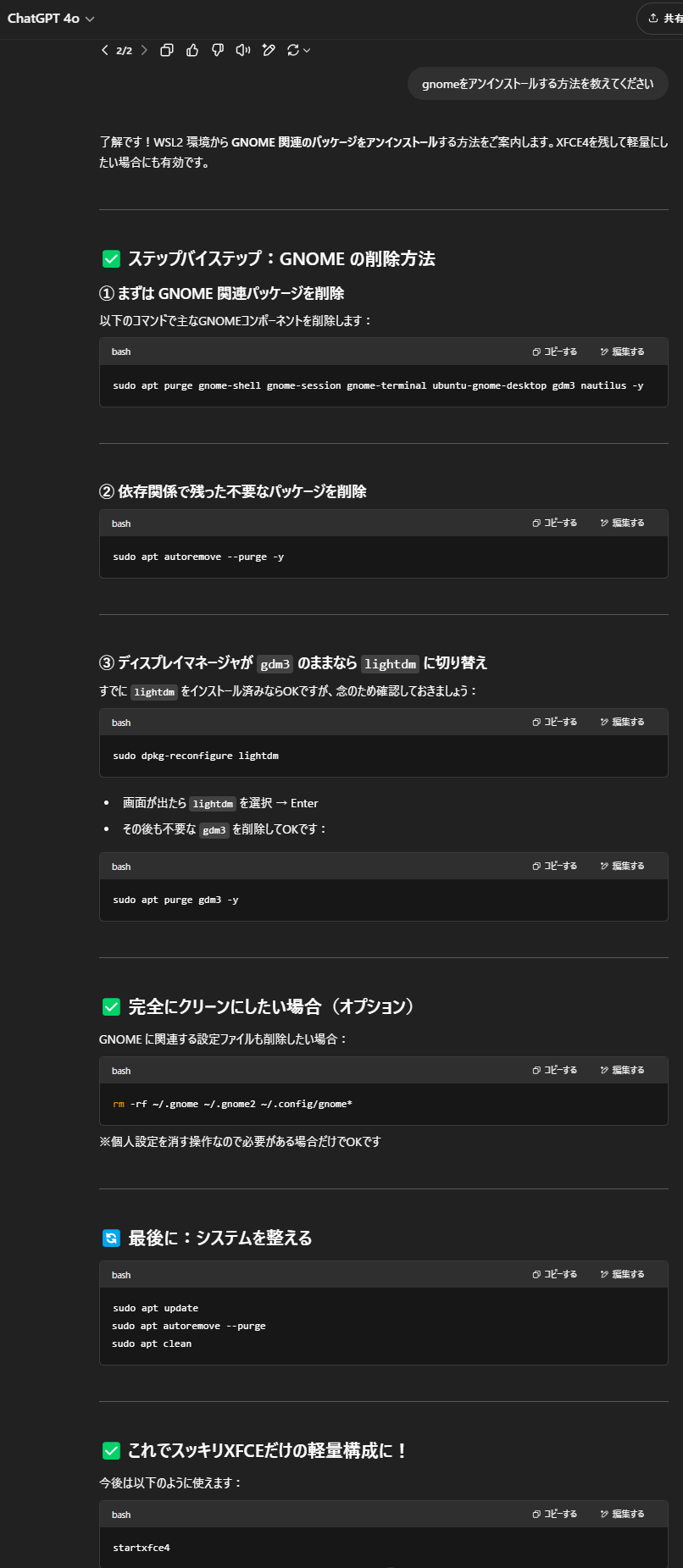
sudo apt purge gnome-shell gnome-session gnome-terminal ubuntu-gnome-desktop gdm3 nautilus -y
sudo apt autoremove --purge -y
sudo dpkg-reconfigure lightdm
sudo apt update
sudo apt autoremove --purge
sudo apt clean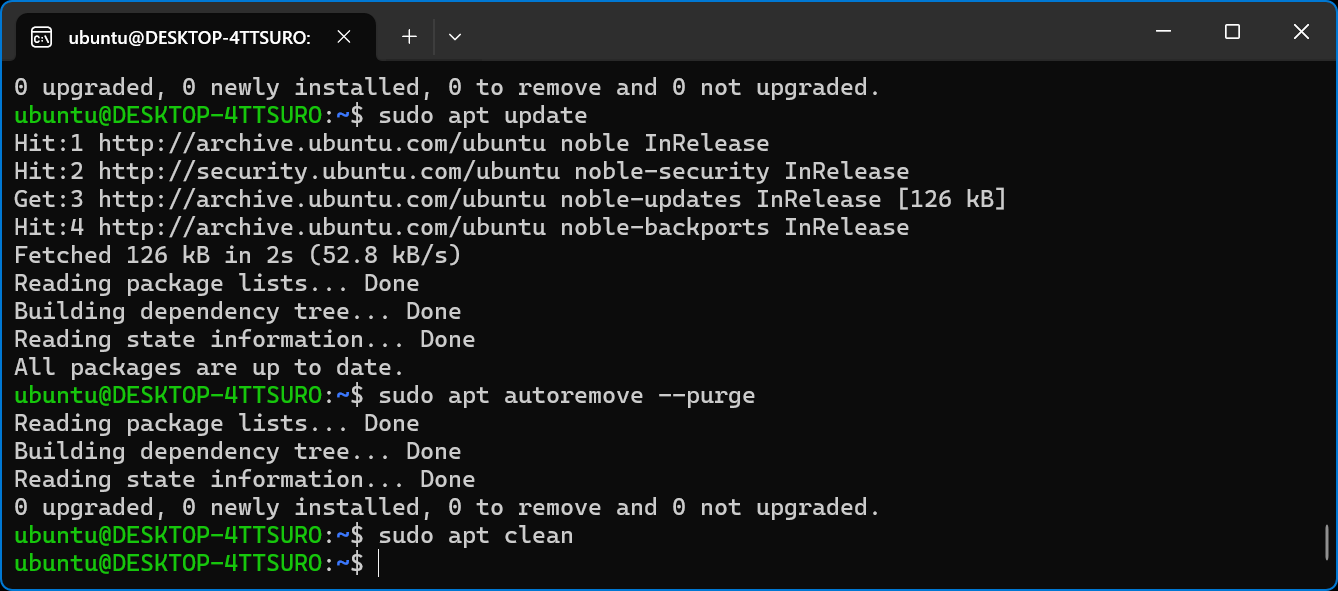
startxfce4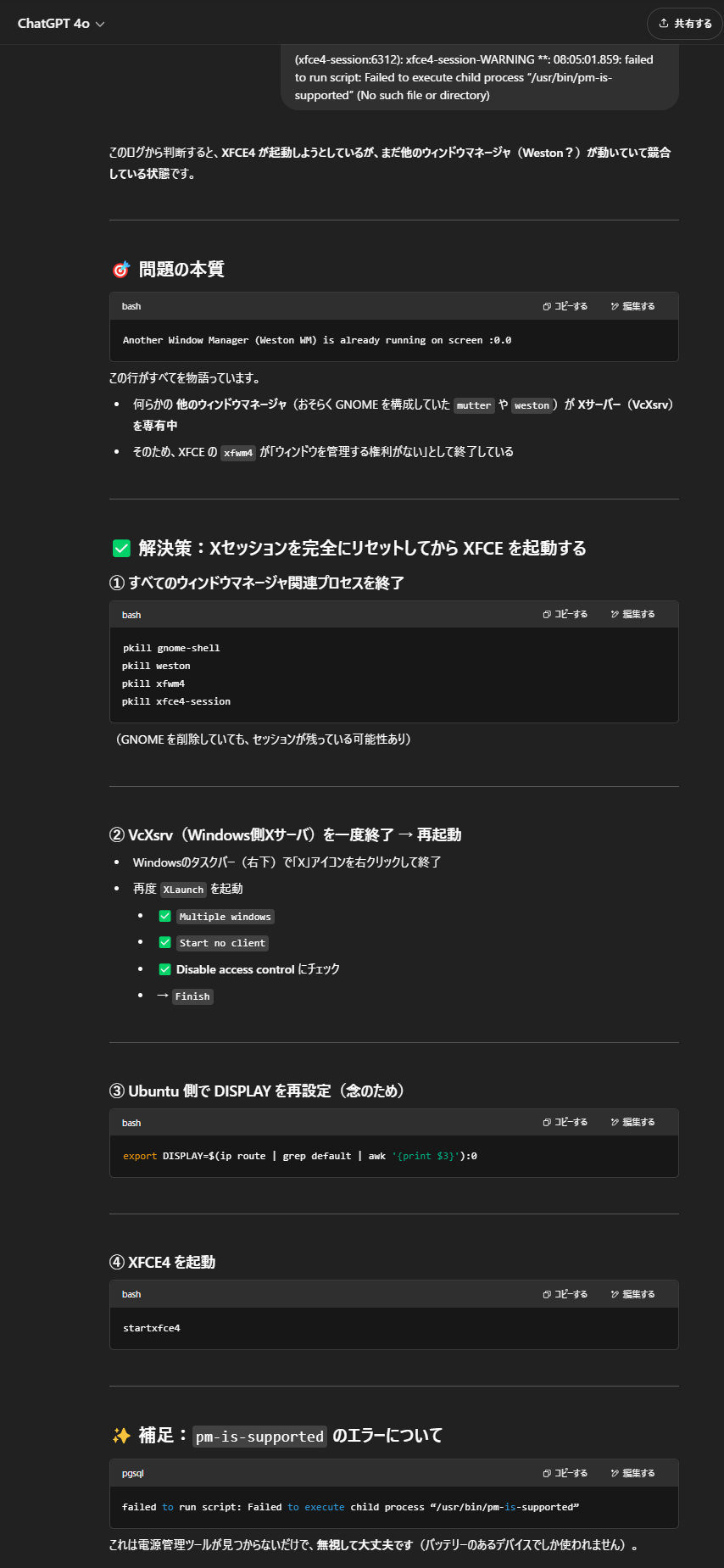
一応、画面いっぱいに、以下のUbuntuのGUIが表示された。
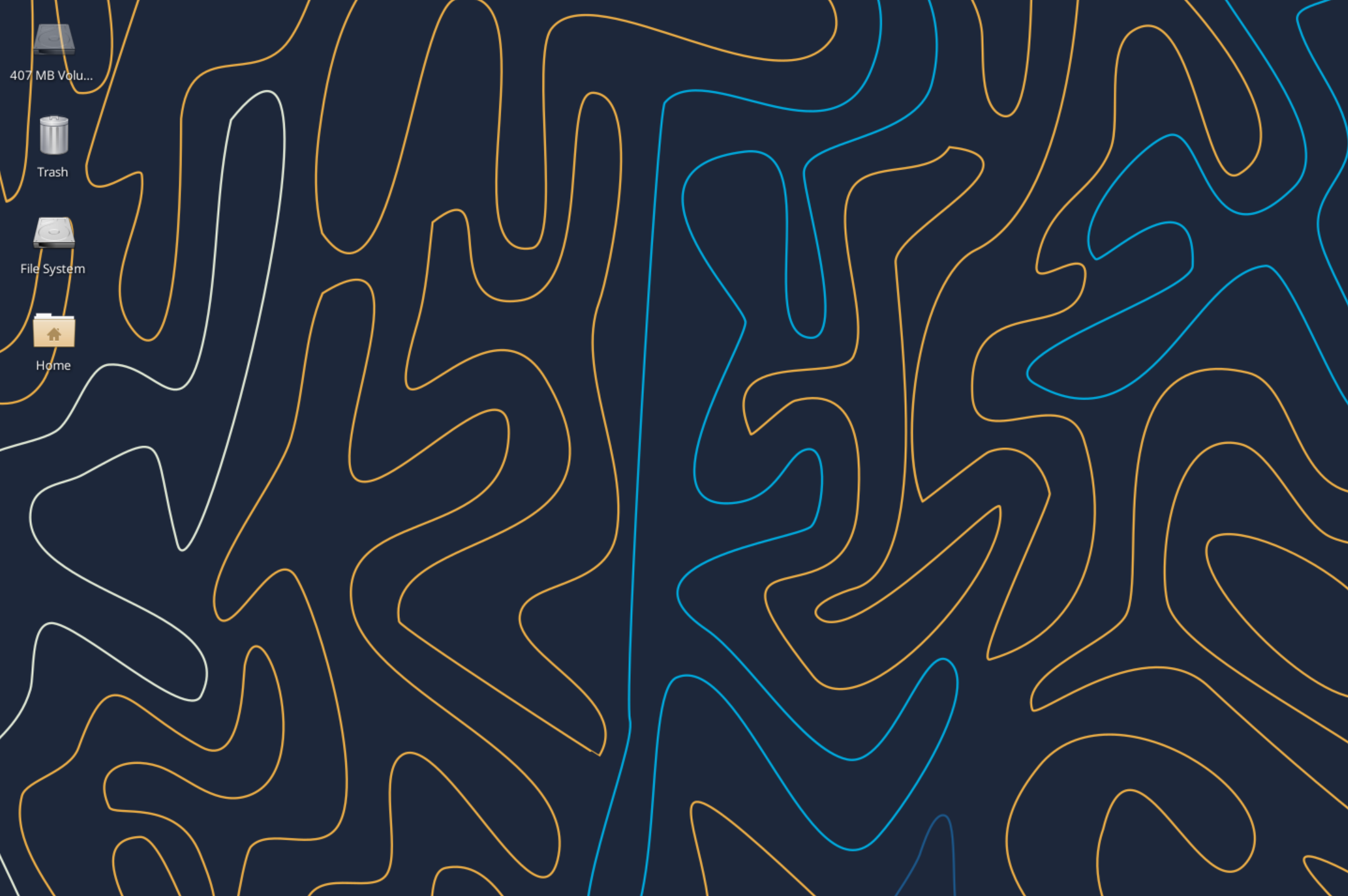
しかし、全画面なので、なんとも使いにくいし、ツールバーが出てこない!
納得はいかないが、とりあえず、全画面のまま(ツールバー無し)GUI画面で続きをやる
デスクトップ上で 右クリック> Applications > Internet > Firefox
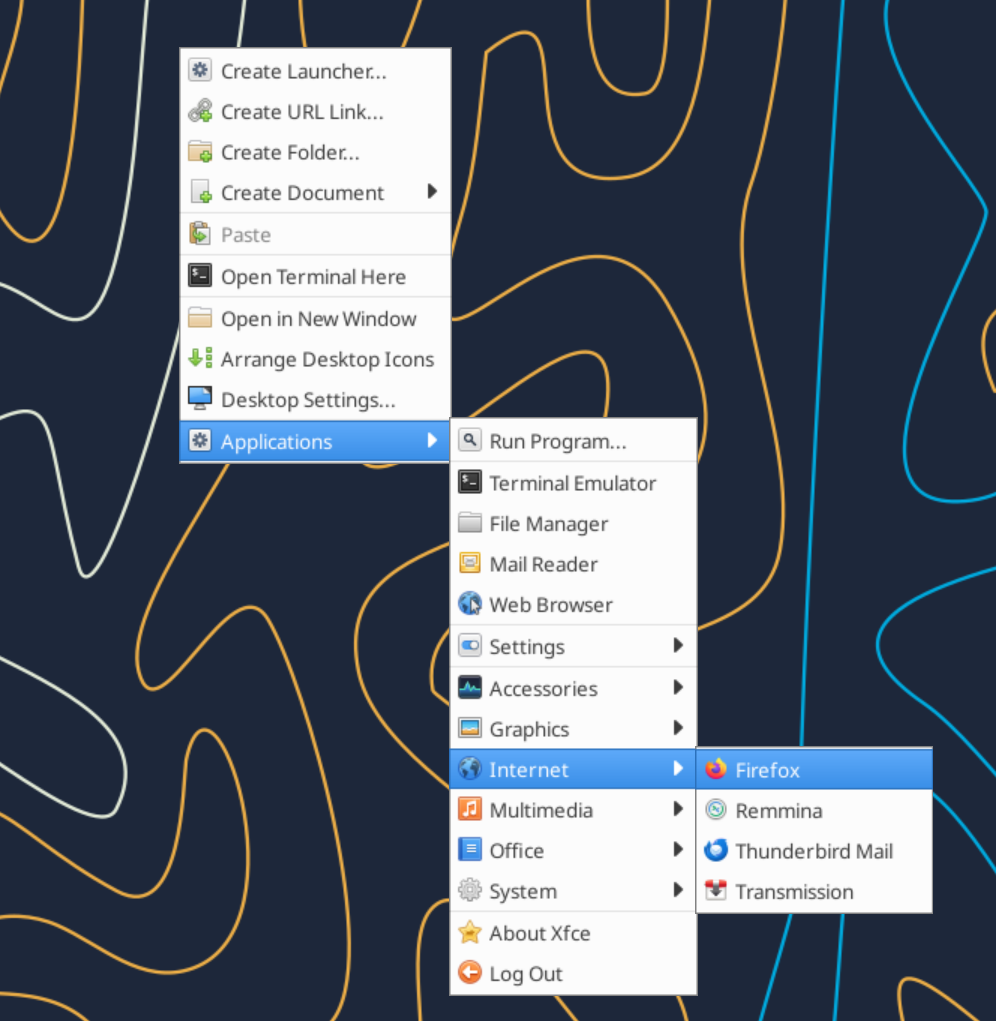
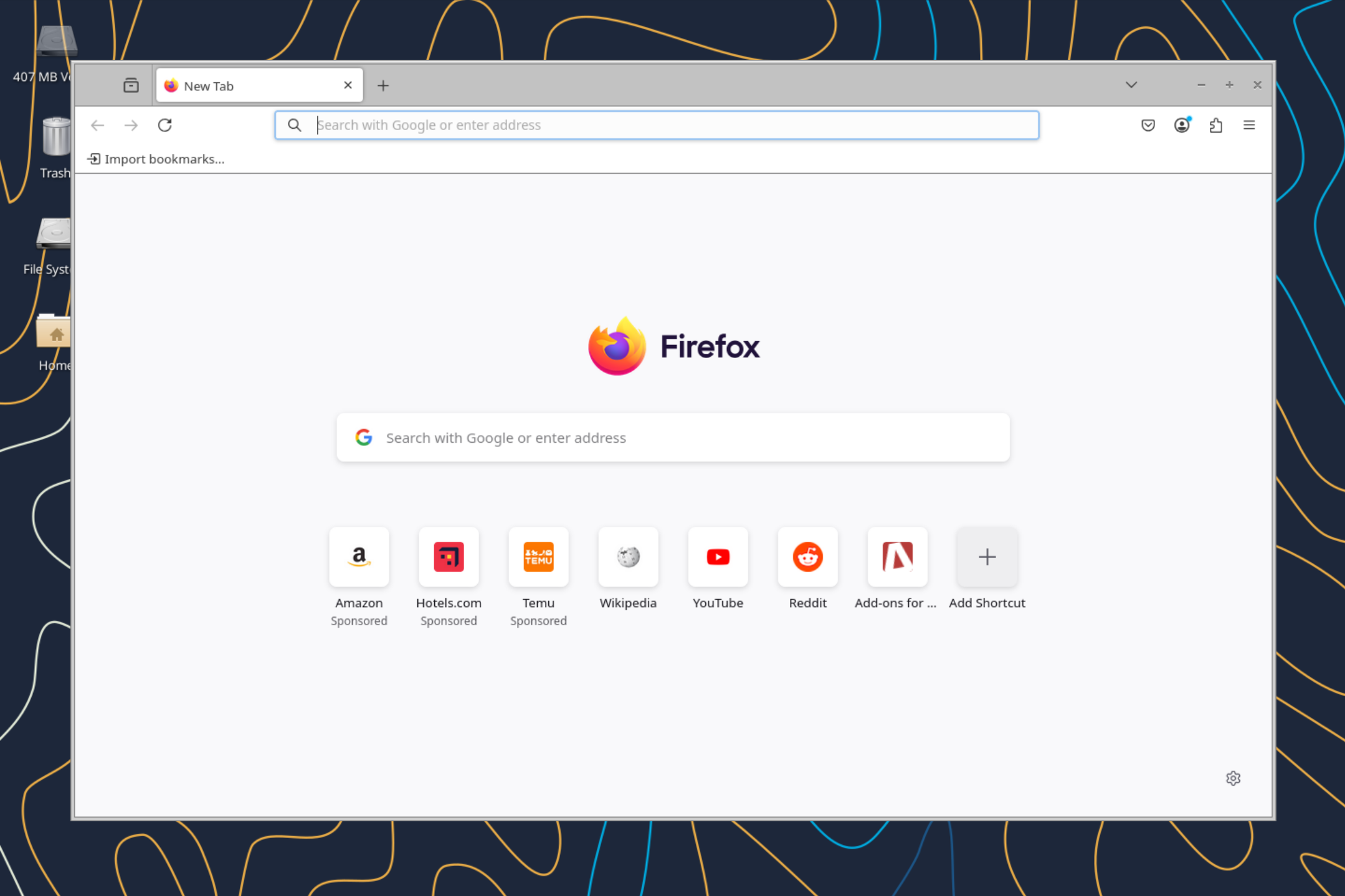
Ubuntuをシャットダウンする時は
sudo shutdown -h now続きは以下へ
最初からUbuntu22.04にしておけばよかったのだろうか、、、(今回、なんとなく、Ubuntu24.04でやってしまった。)
リンク
https://thinkit.co.jp/article/37578 連載 [第1回] : Windowsユーザーのための WSL2で始める Linux環境構築術 「WSL2」をインストールしよう 2024年10月30日(水)

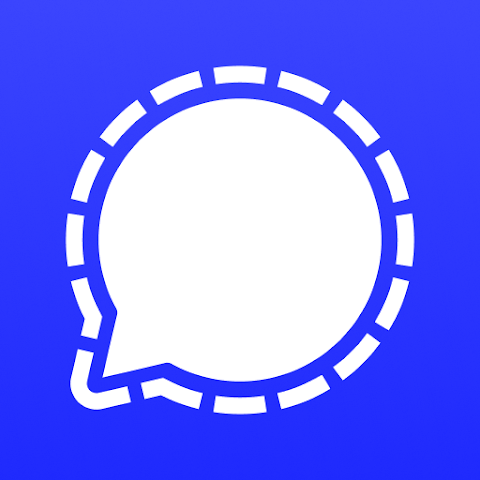

ディスカッション
コメント一覧
まだ、コメントがありません