MinecraftでPythonを使うためにMinecraft Educationを購入する

子どものプログラミング教育のために、Windows上のJava版Minecraftに、Forge + Rasberry Jam Mod + mcpi + ThonnyでPython環境を構築しようとtryしてみたが、Forge 1.12.2をインストールできず、挫折。
次なる選択肢として、Minecraft Educationの購入をtryしてみる。これも結構面倒らしい。
環境
Windows11 Pro参考リンク
以下の動画(英語)を見ながらやると、購入できるらしいです。
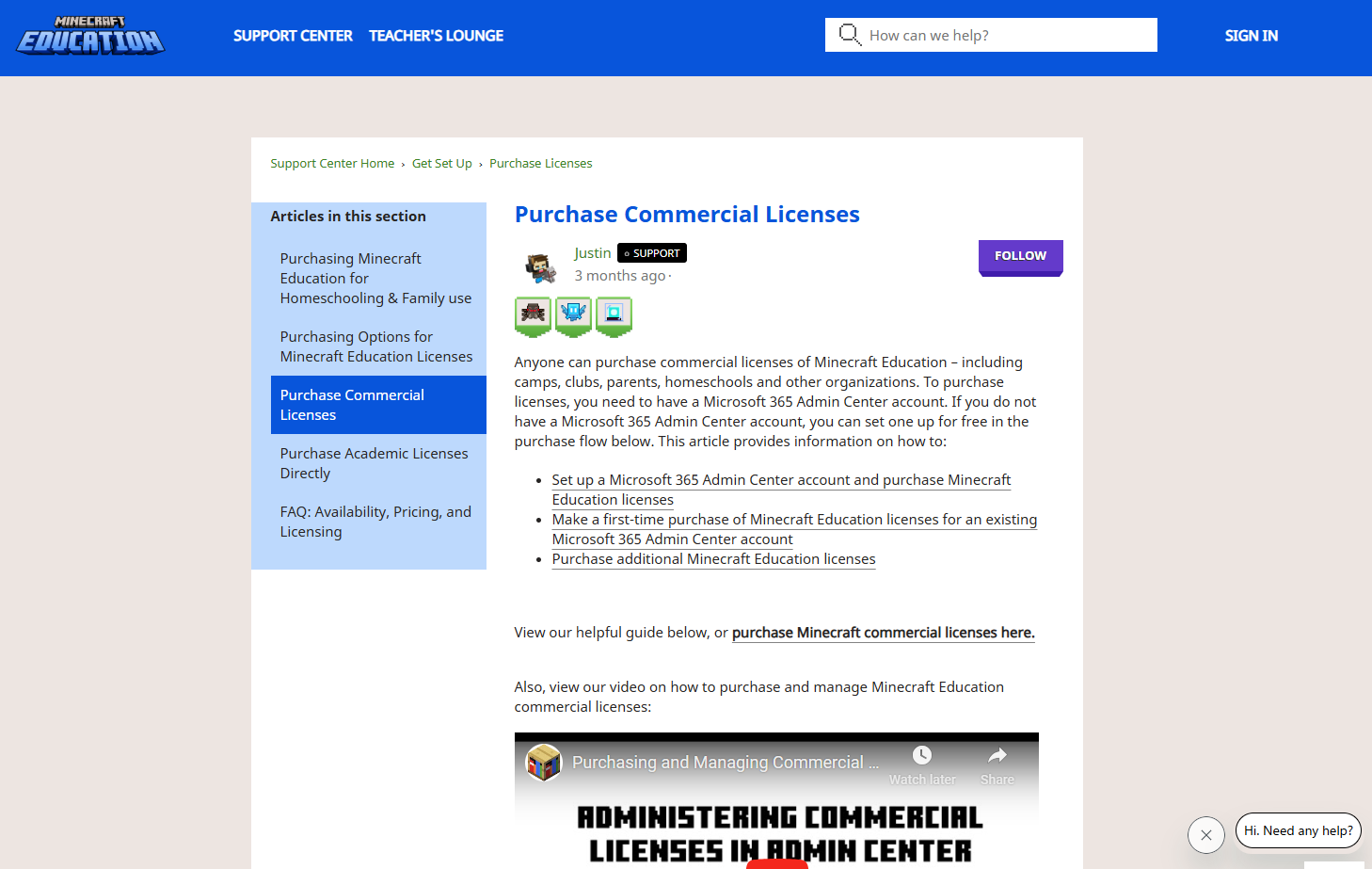
Minecraft Educationを購入する
ライセンス | Minecraft Education へ行き、下の方の右側の、「キャンプ、クラブおよび組織」の下の、「今すぐ購入」をクリック
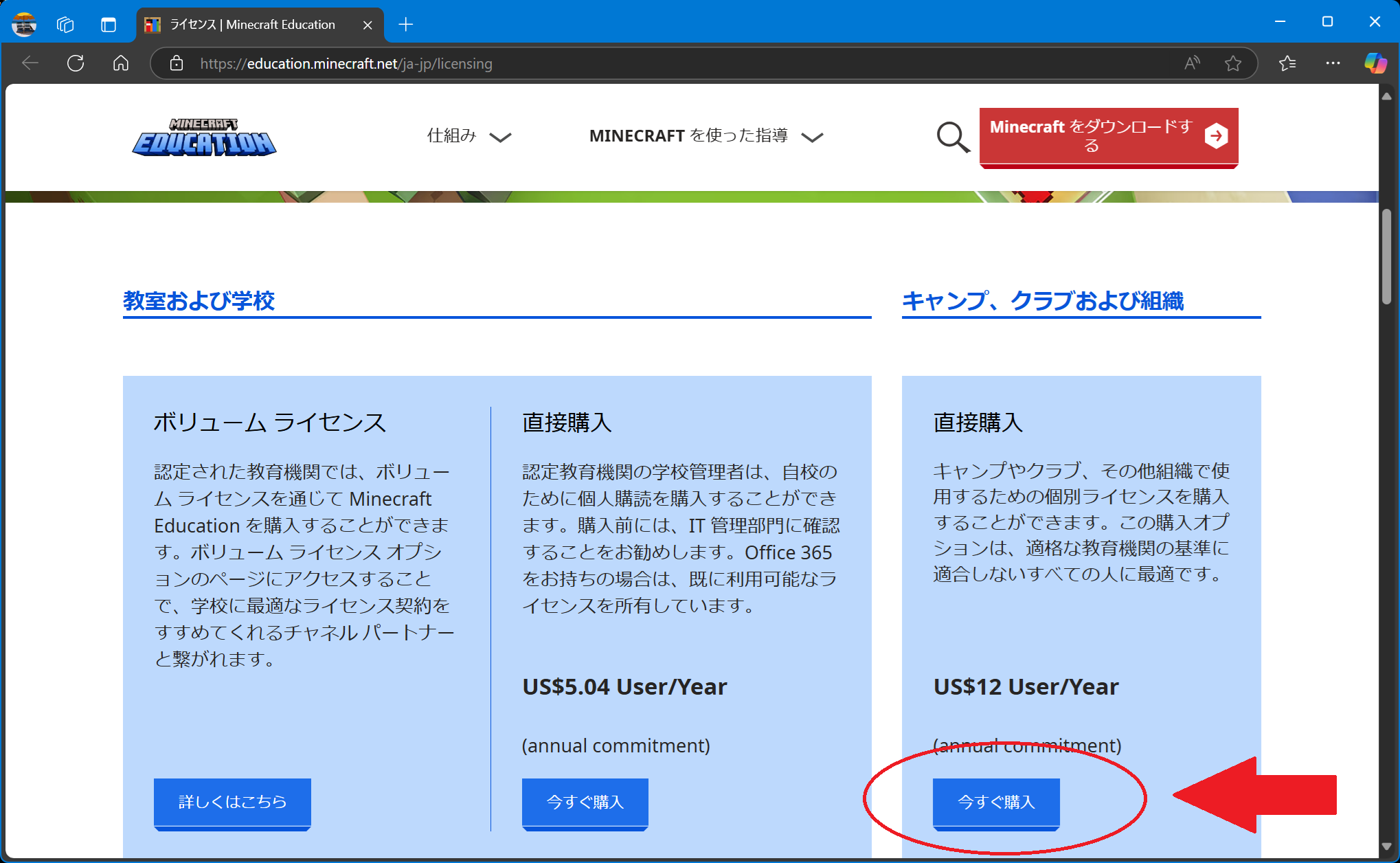
私は既に、xxx@xxx.onmicrosoft.com アカウントを持っていた(なければ、上の動画の指示に従って作成します。)ので、それでログインすると、以下のような画面になりました。
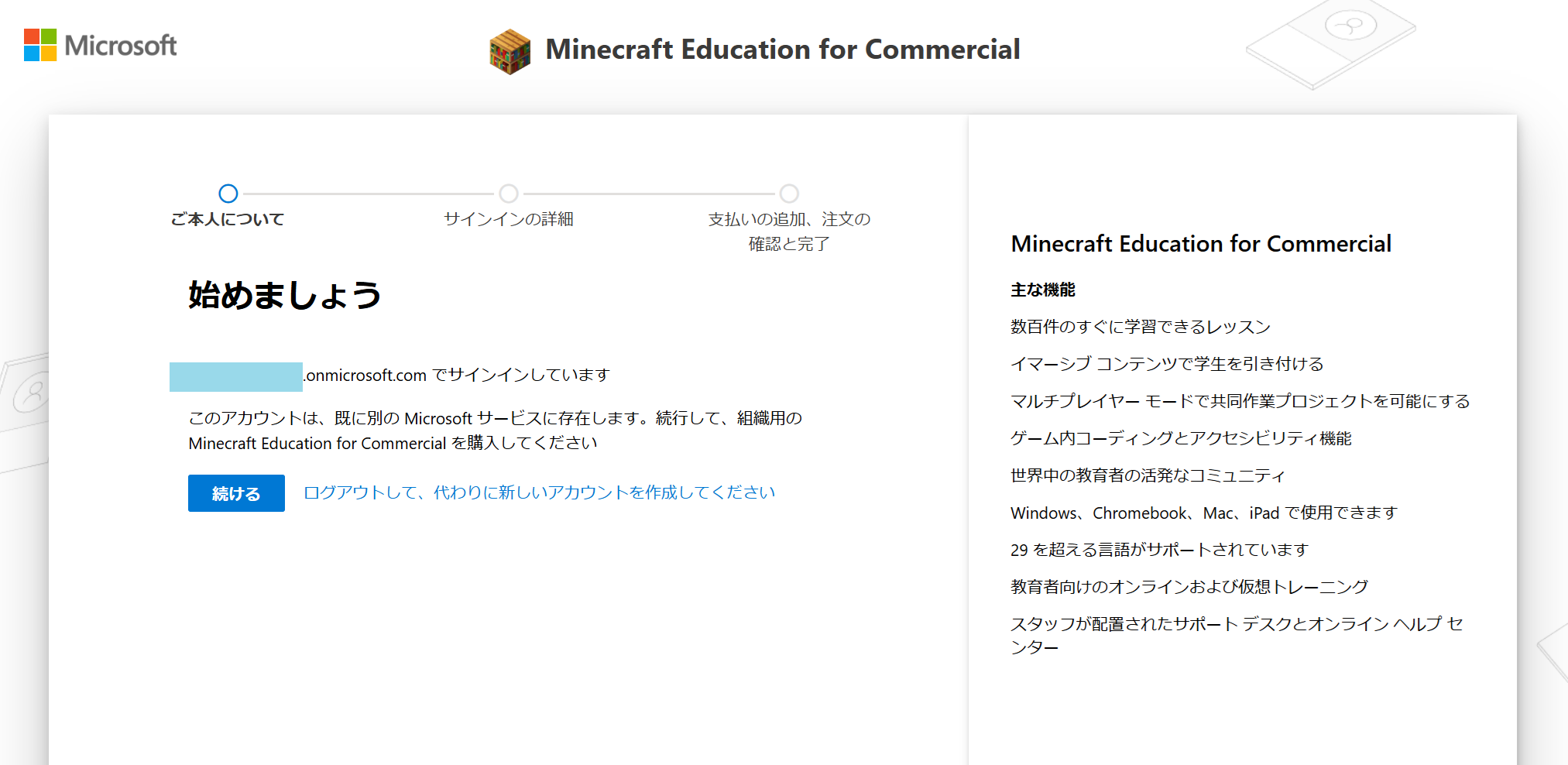
月払いでも、おそらく1年間購入することになるので、年払いで行きます。1788円なので、そこまで高くないと思います。もちろん、1年経ったら止めないといけませんが。
年払い のラジオボタンをONにして、購入をクリック
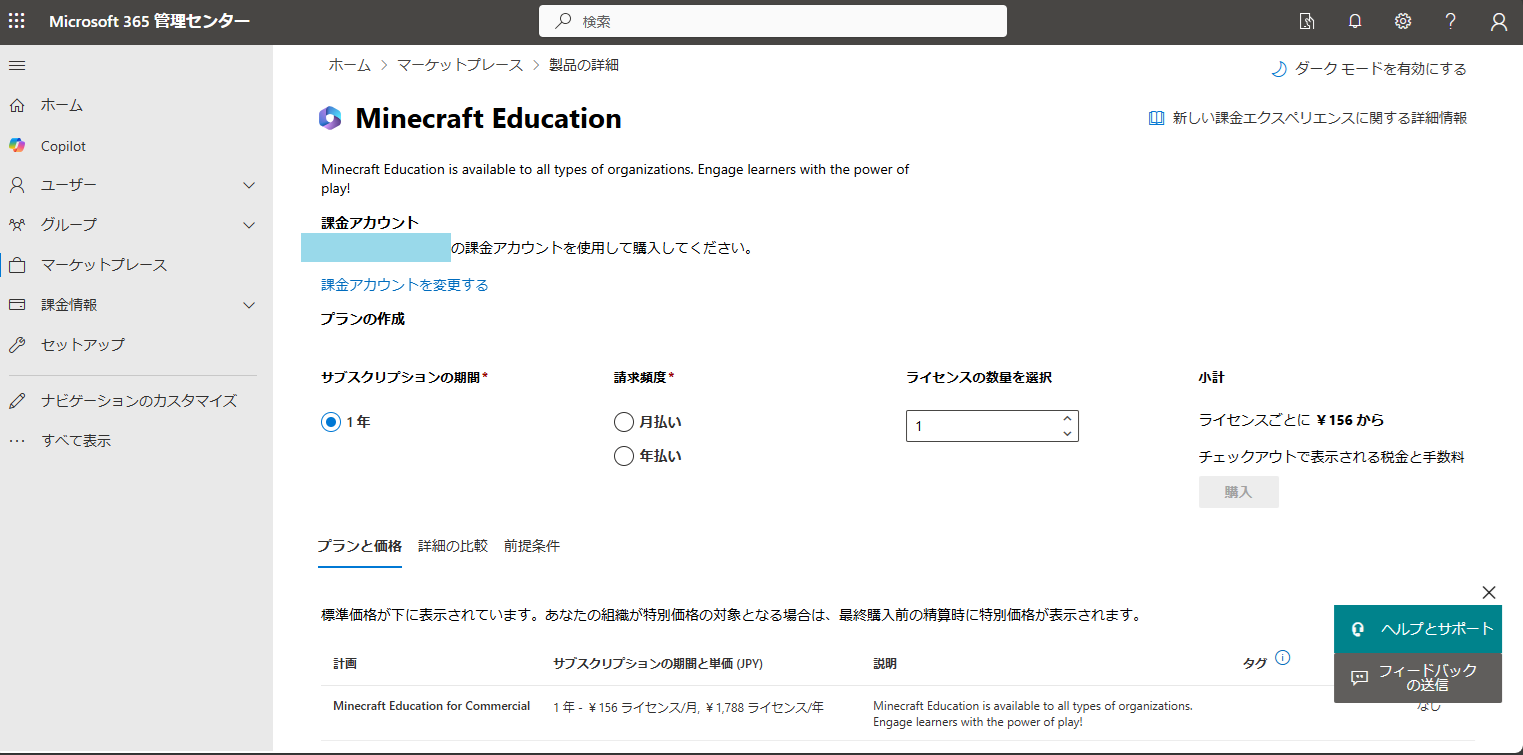
契約にどうして発注 をクリック
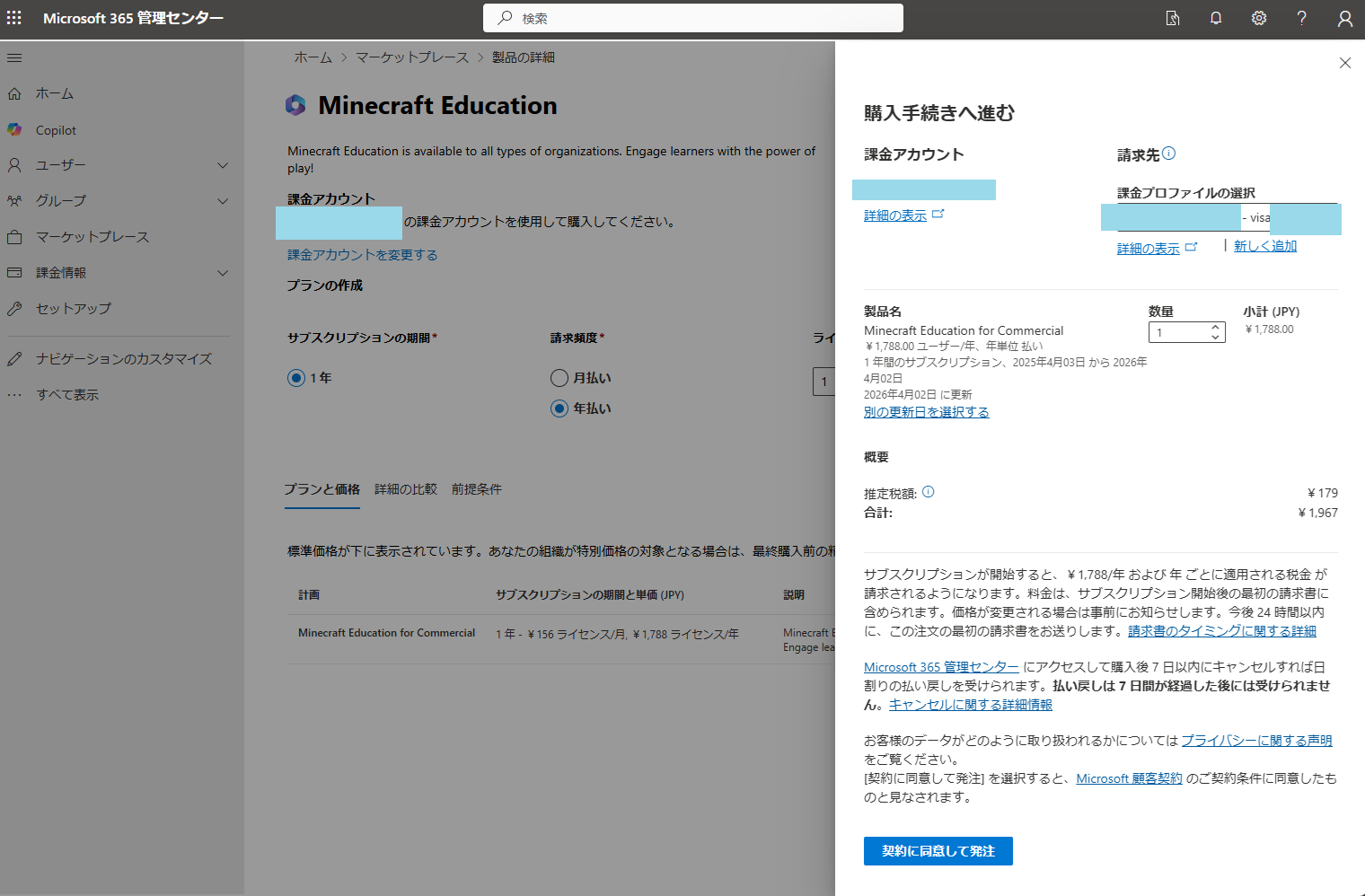
1788円で購入してしまいました。画面右下の、「新しいサブスクリプションを管理する」をクリック
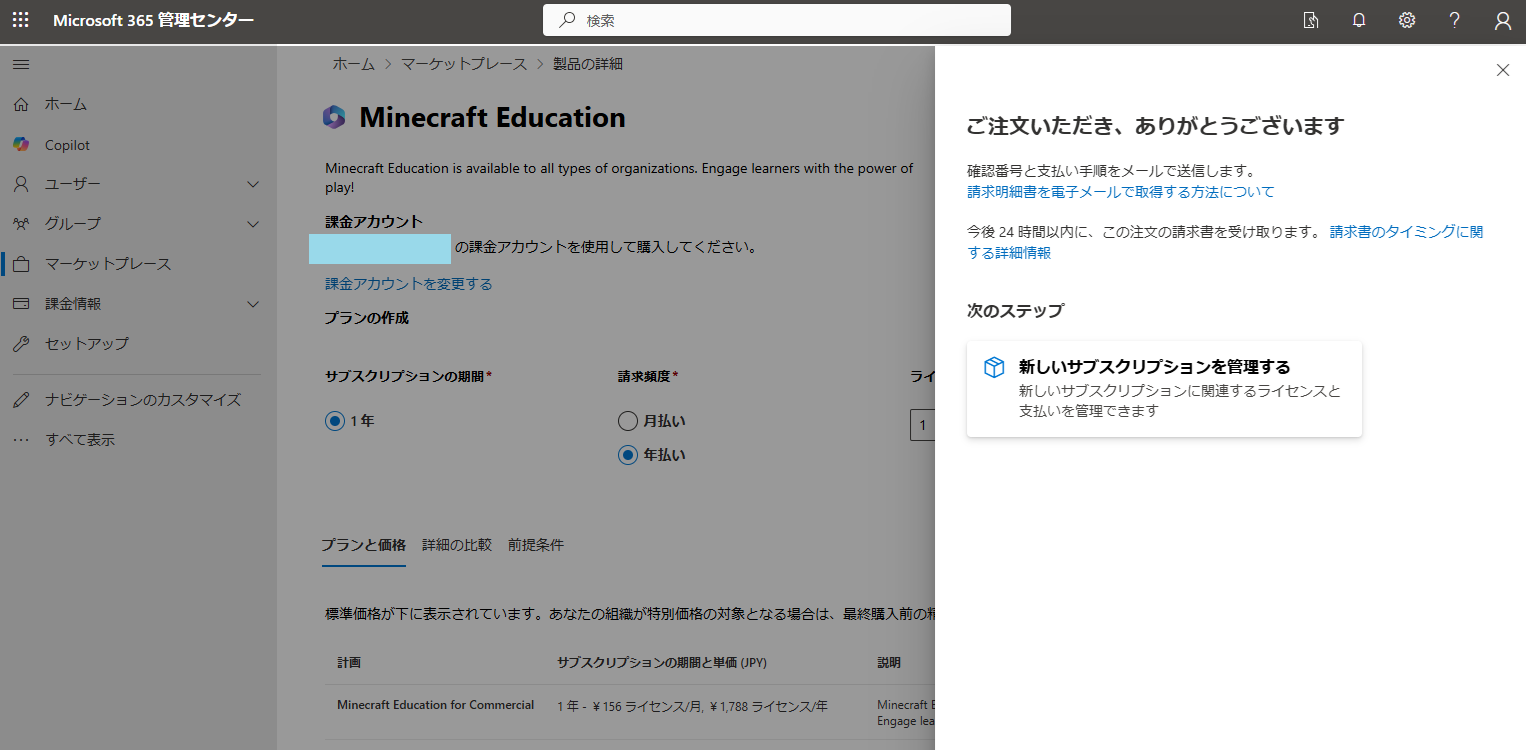
ライセンスを割り当てる をクリック
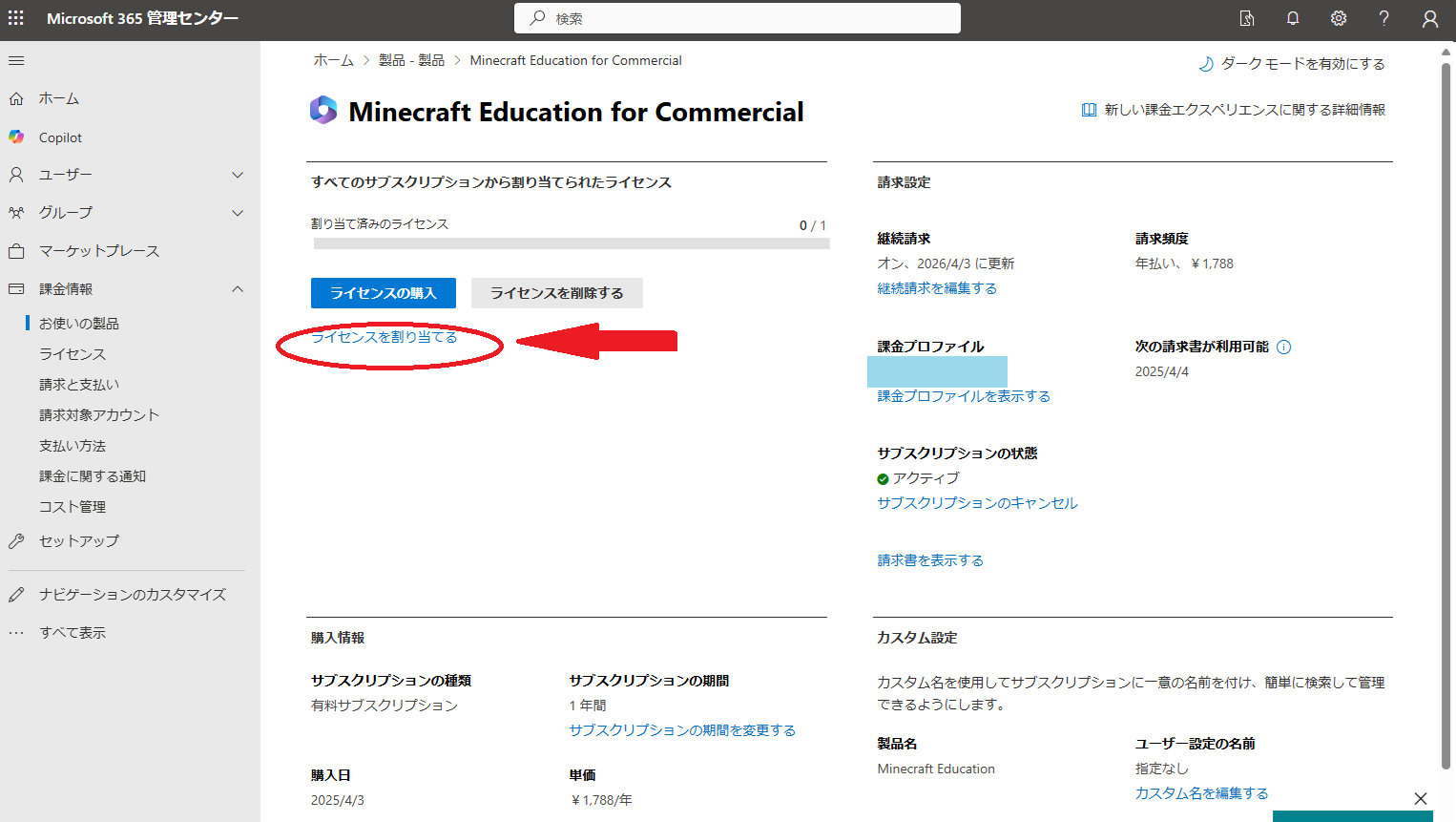
+ライセンスの割り当て をクリック
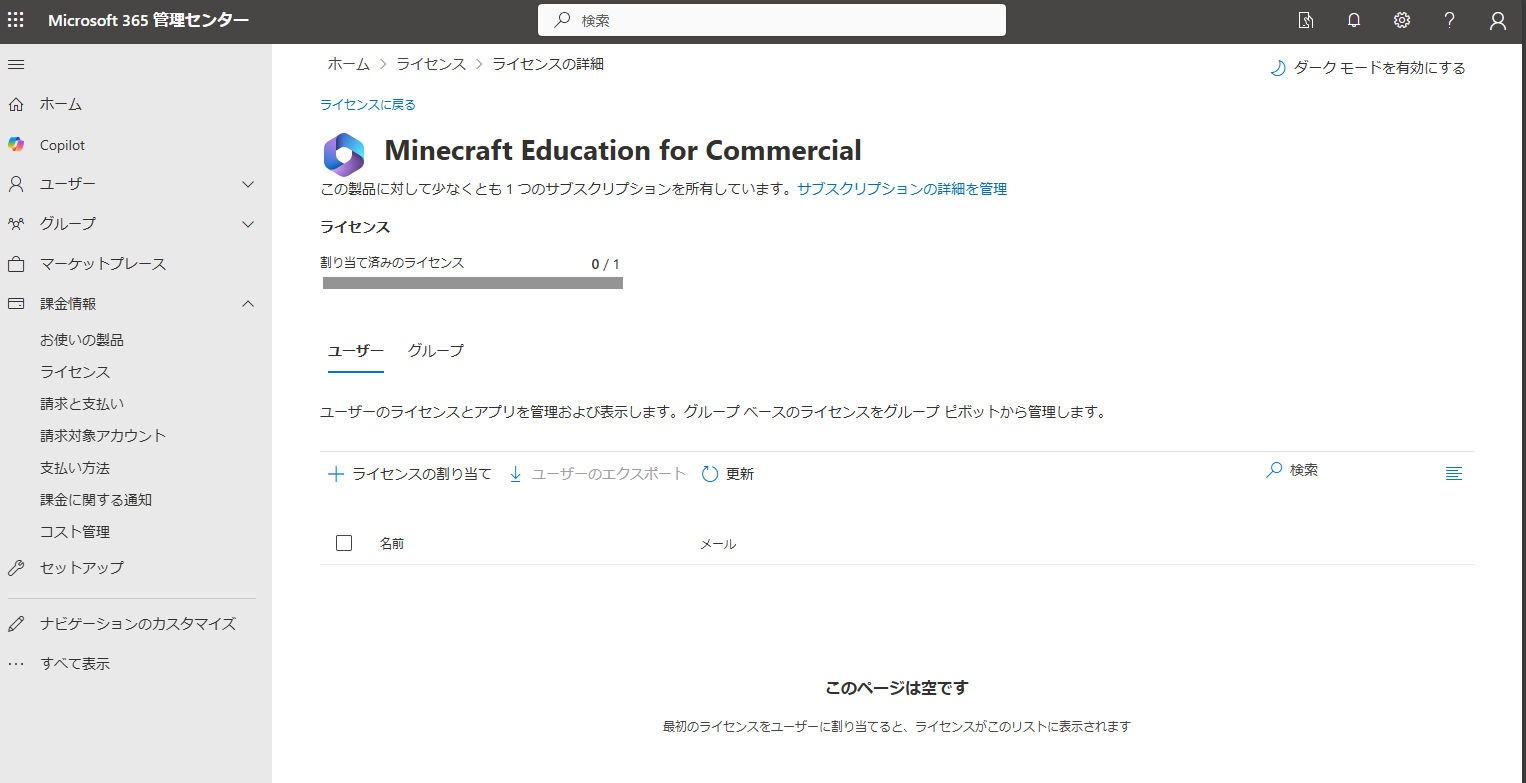
ユーザーへのライセンスの割り当て で 自分のアカウントを出して、割り当て をクリック。
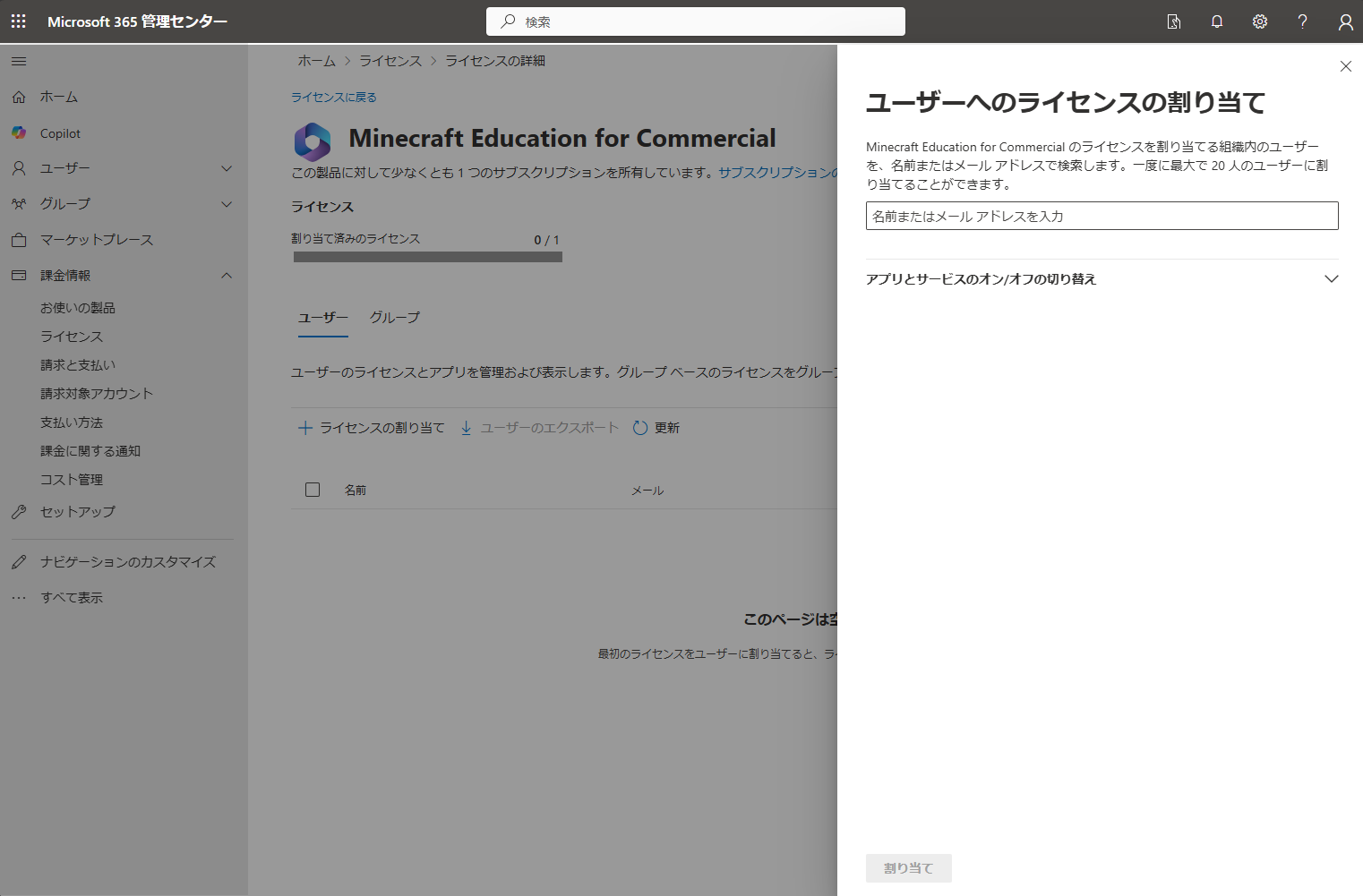
自分にライセンスが割り当てられたようです。
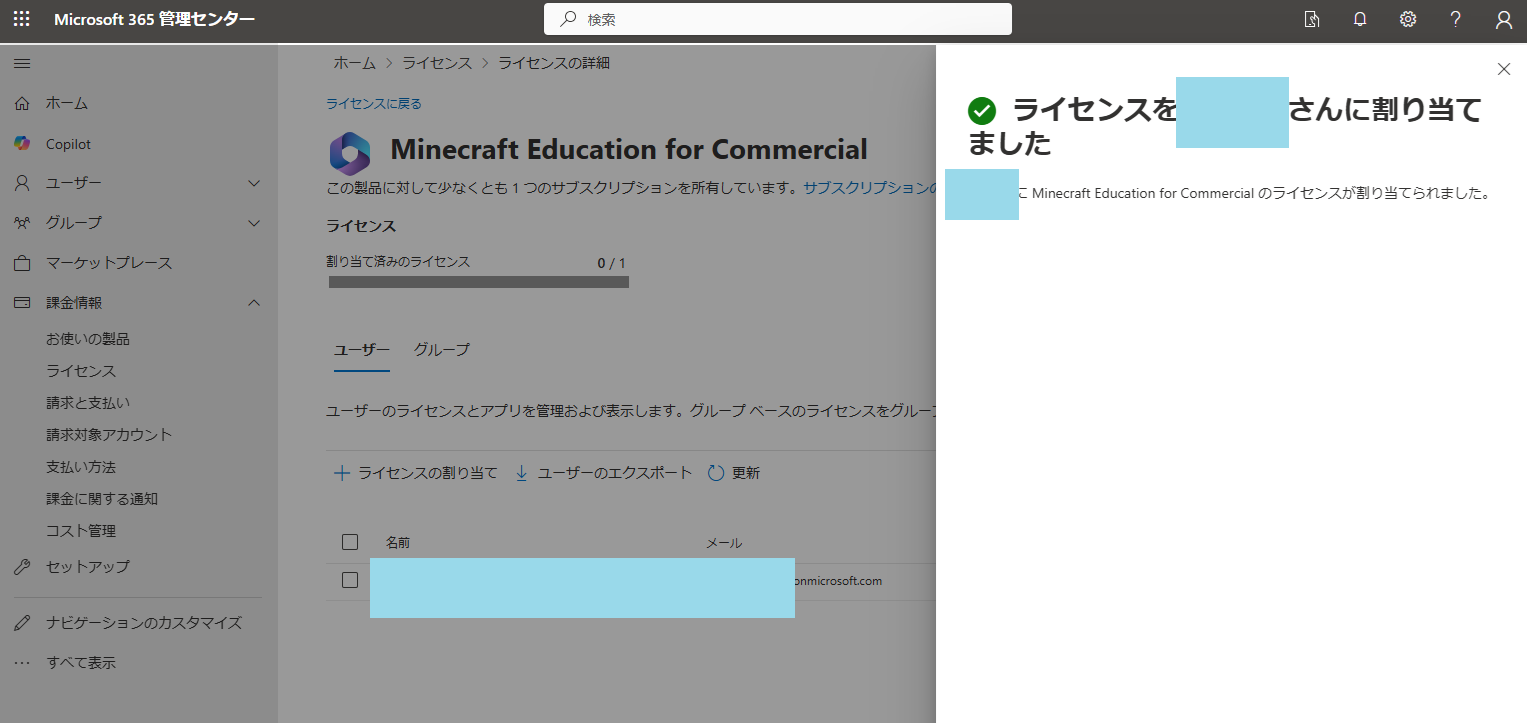
なお、子どものアカウントを作成する場合は、画面左側の「ユーザー」から、「ユーザーの追加」で、新規にアカウントを登録しなければならないようです。これで子供用のonmicrosoft.comのアカウントを作成した場合は、こども扱いで、ゲームの時間制限とかはできなくなってしまうのかもしれません。。。むむ。
Minecraft Educationソフトをダウンロードしてインストール
Licensing | Minecraft Education の、右上の、Download Minecraft をクリック。
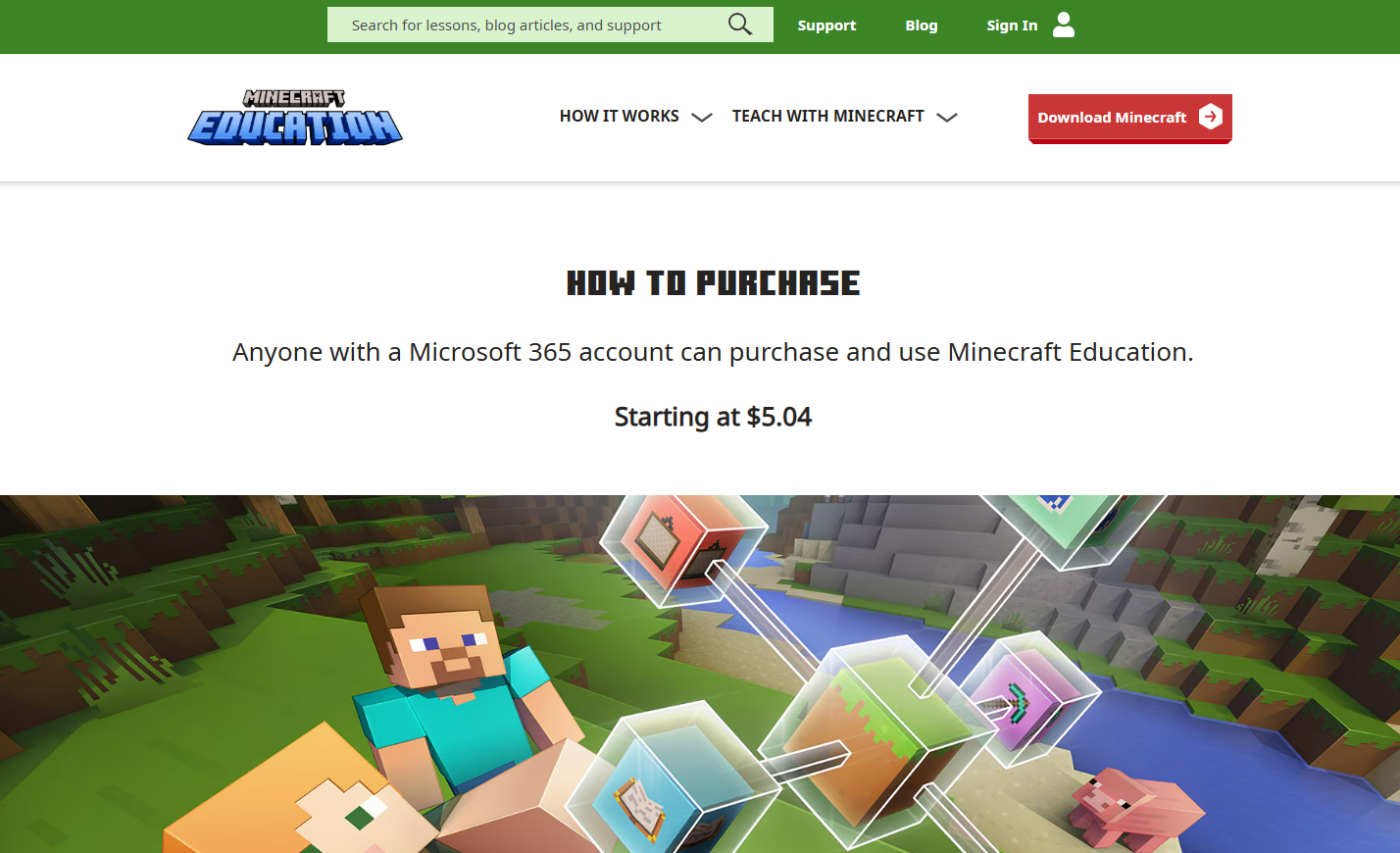
Download | Minecraft Education に行くので、Windows をクリック。
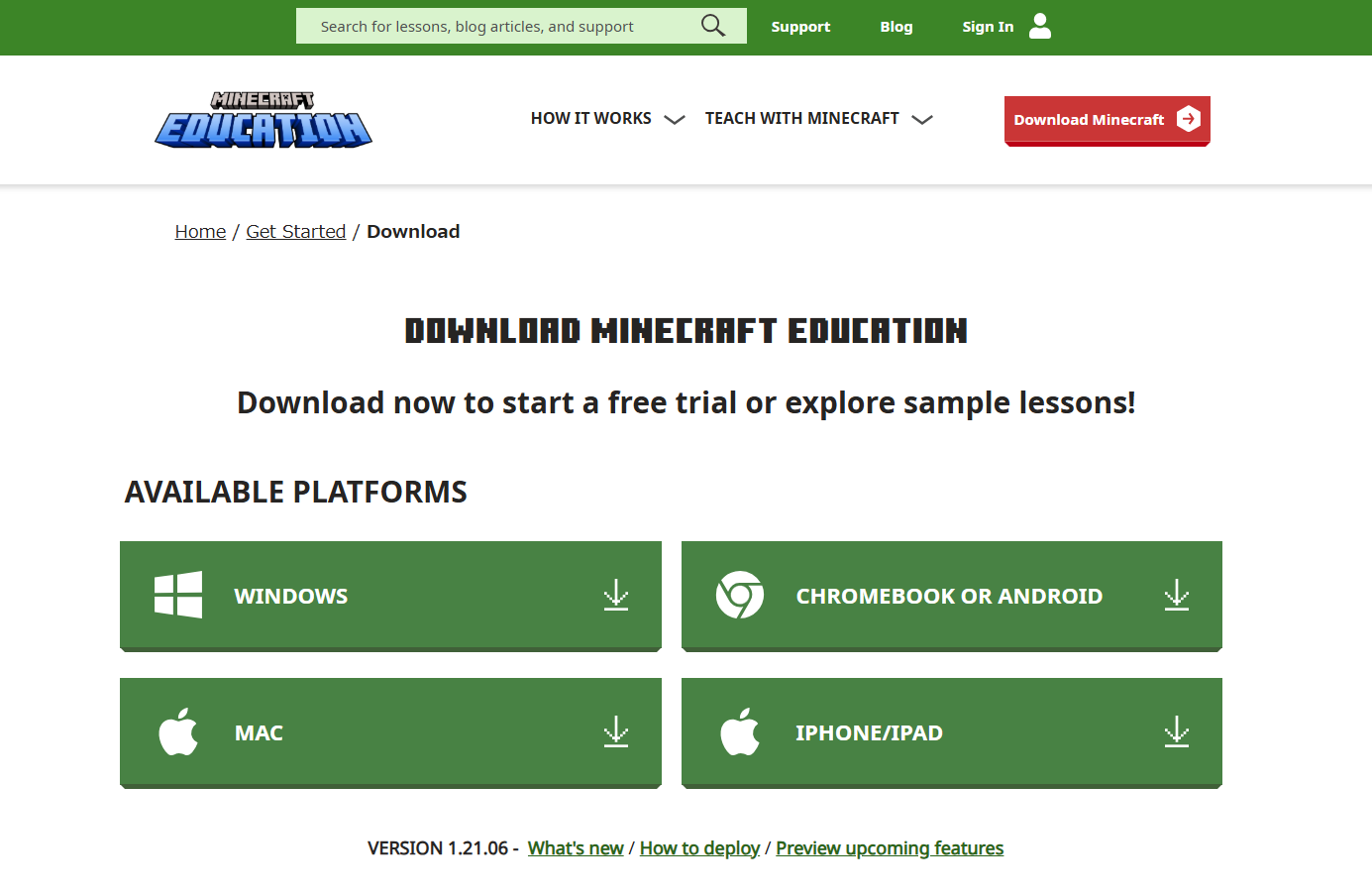
ダウンロード をクリックしてダウンロードしてから、ダブルクリックしてインストール。
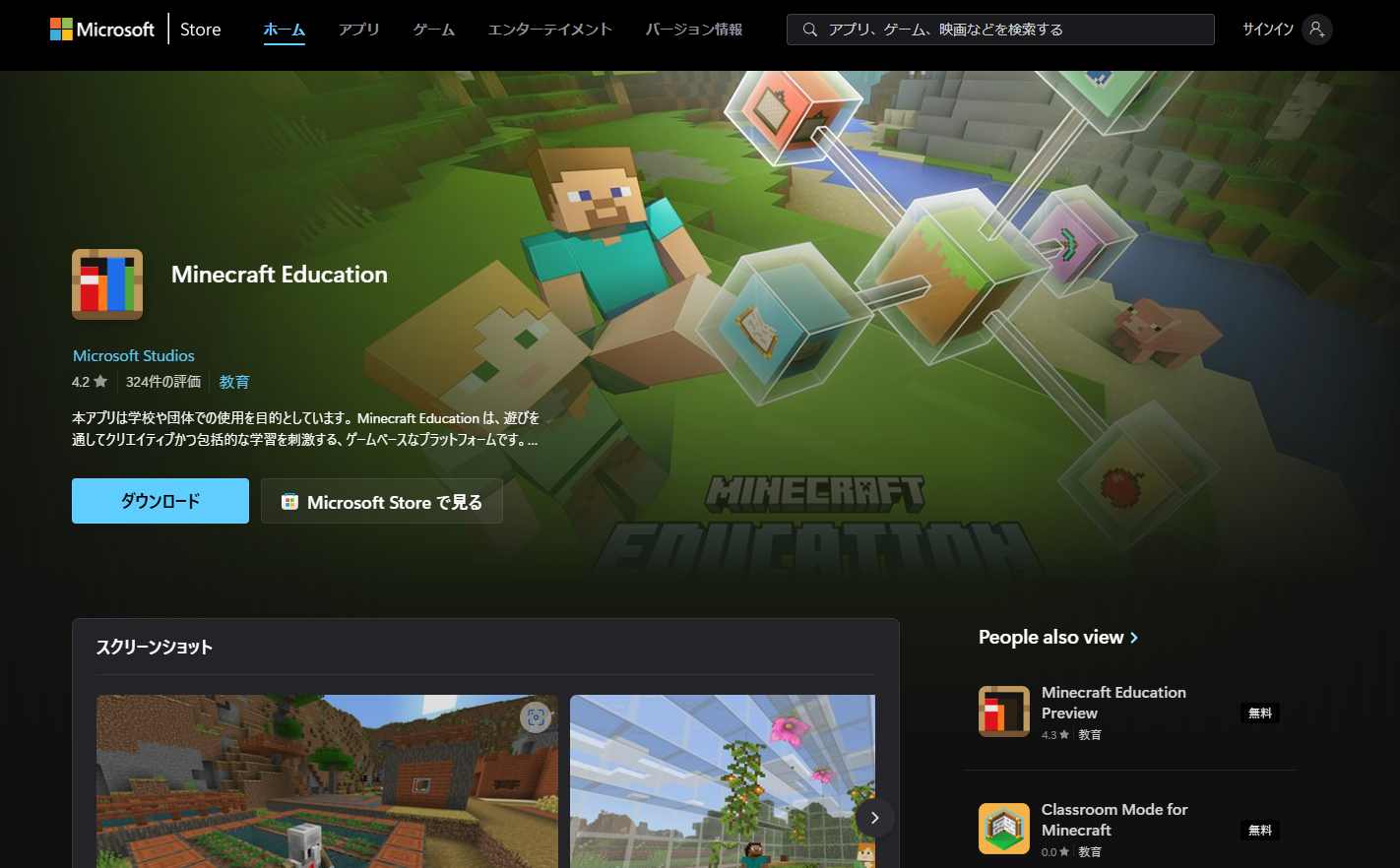
以下のような画面が出て、かなり待ちます。
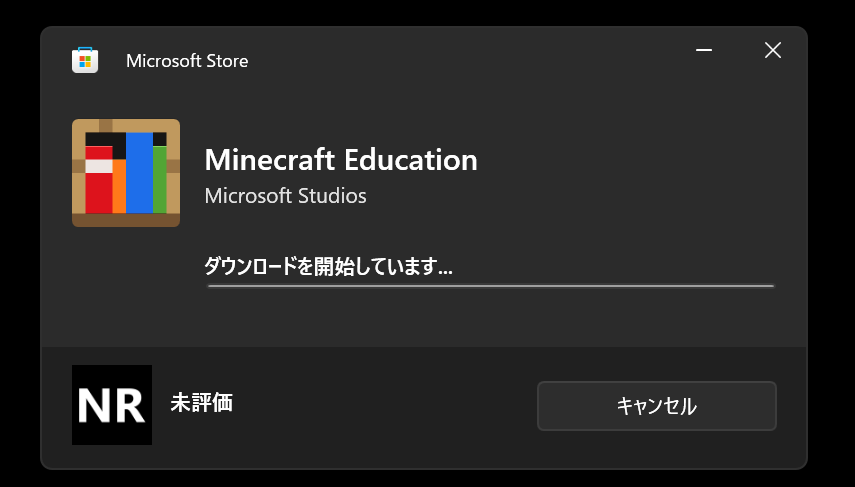
840MB(約1GB)あるようです。
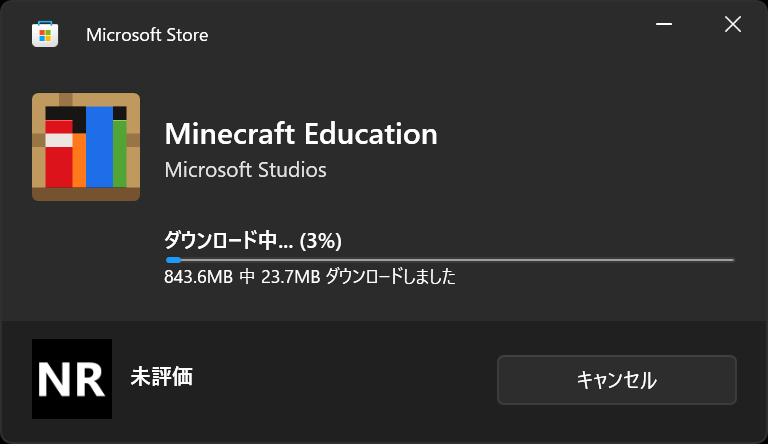
ダウンロード、インストールがおわると、最初にログイン画面が出ます。
先ほどライセンスを登録した、アカウント(xxxx@xxxx.onmicrosoft.com)でログインします。
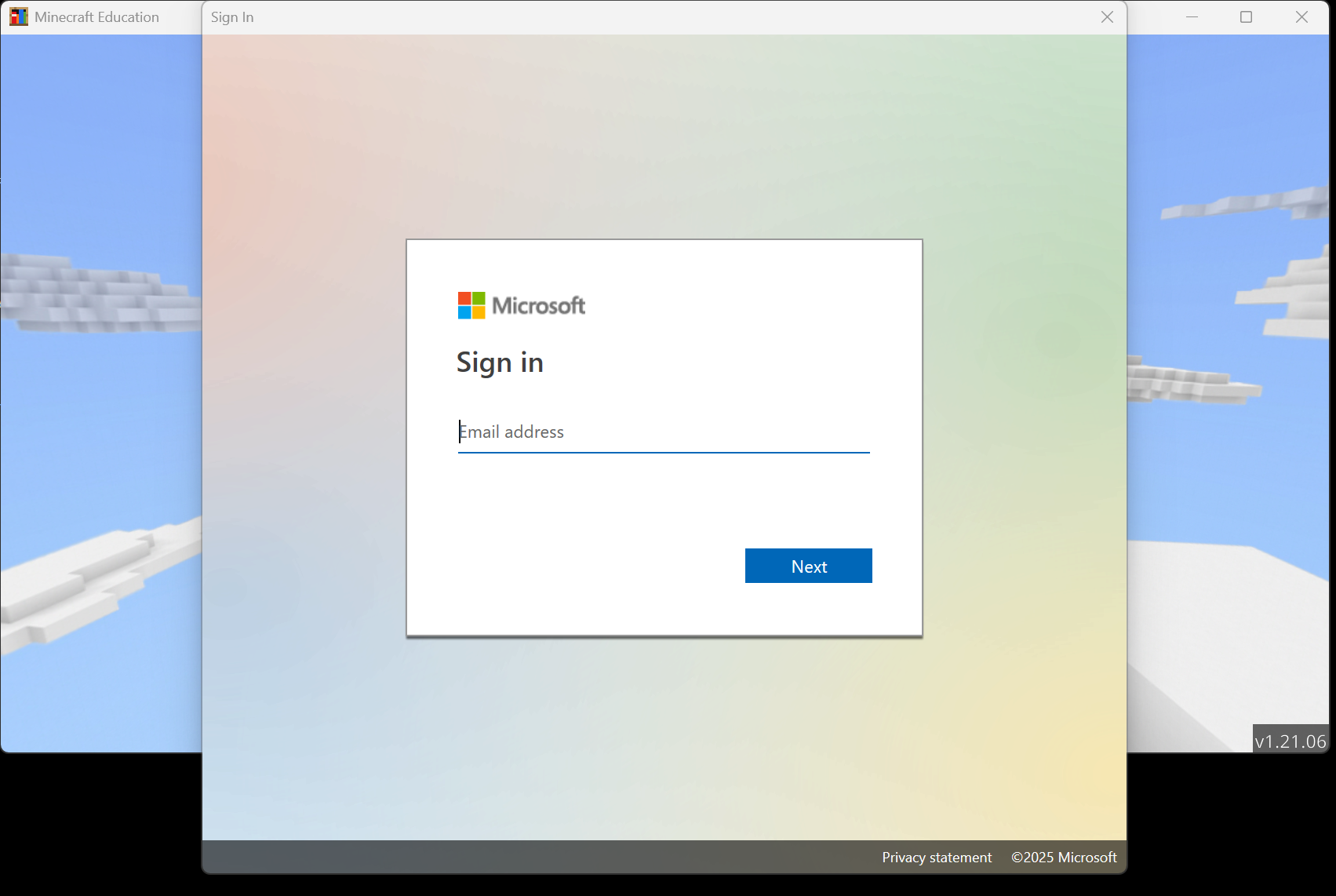
この後、パスワードを入れたり、スマホの多要素認証したりした後、以下の画面で進まない、、、
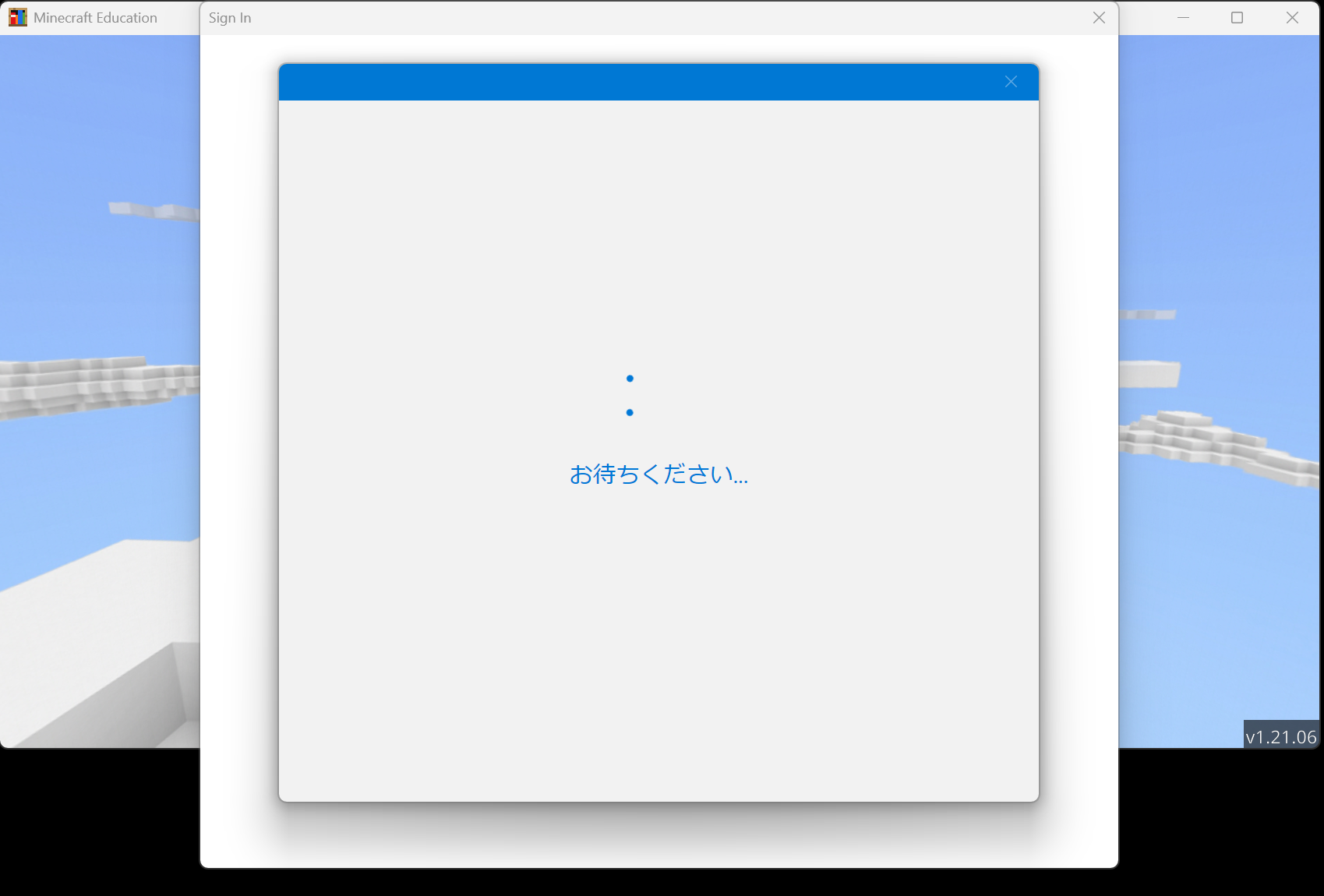
何分か待って、やっと以下のような画面に!
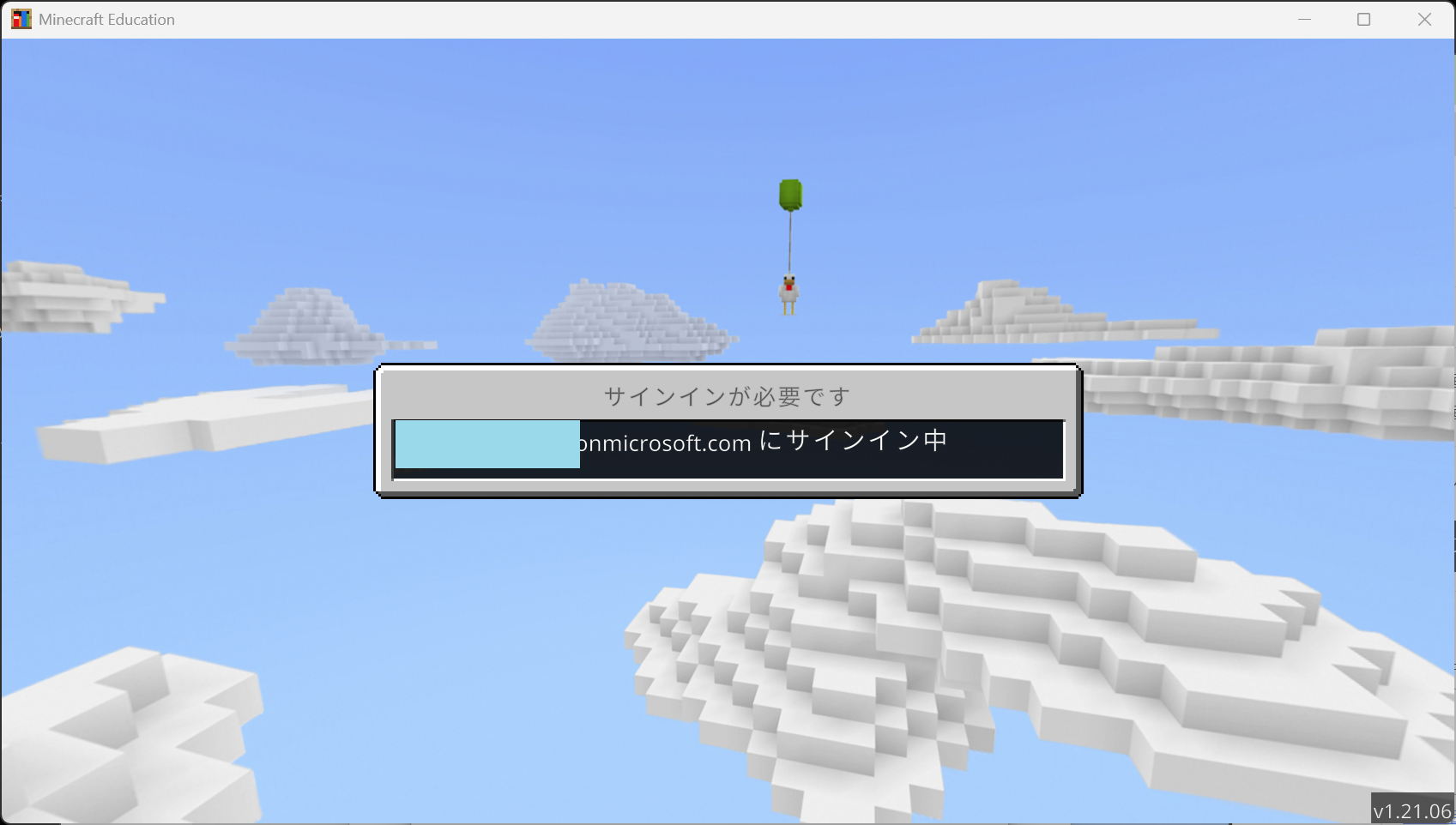
プレイ をクリックしてMinecraft Educationを始めてみます!
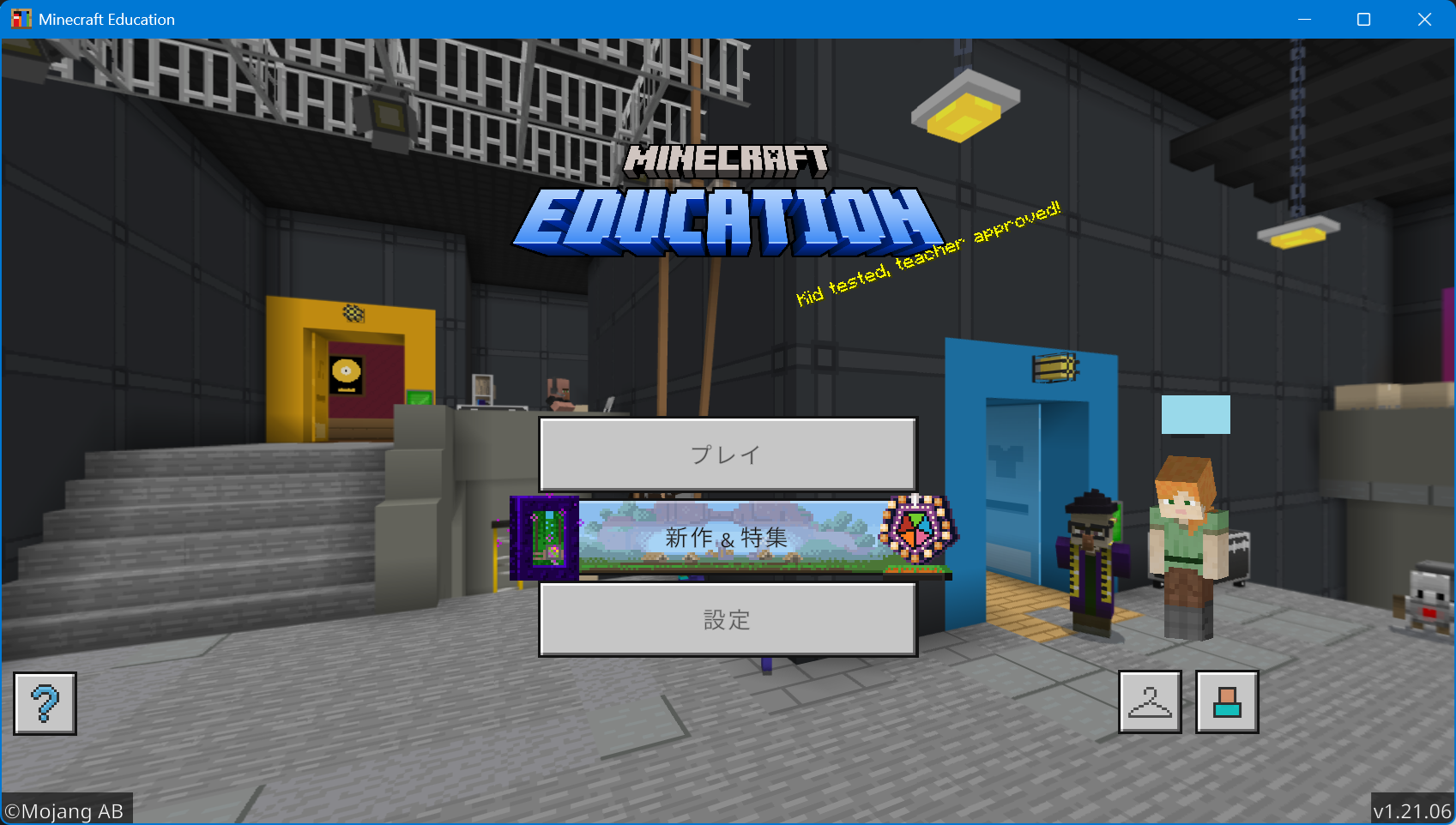
Minecraft Educationで遊んでみる
とりあえず、レッスン ライブラリ を試してみます。
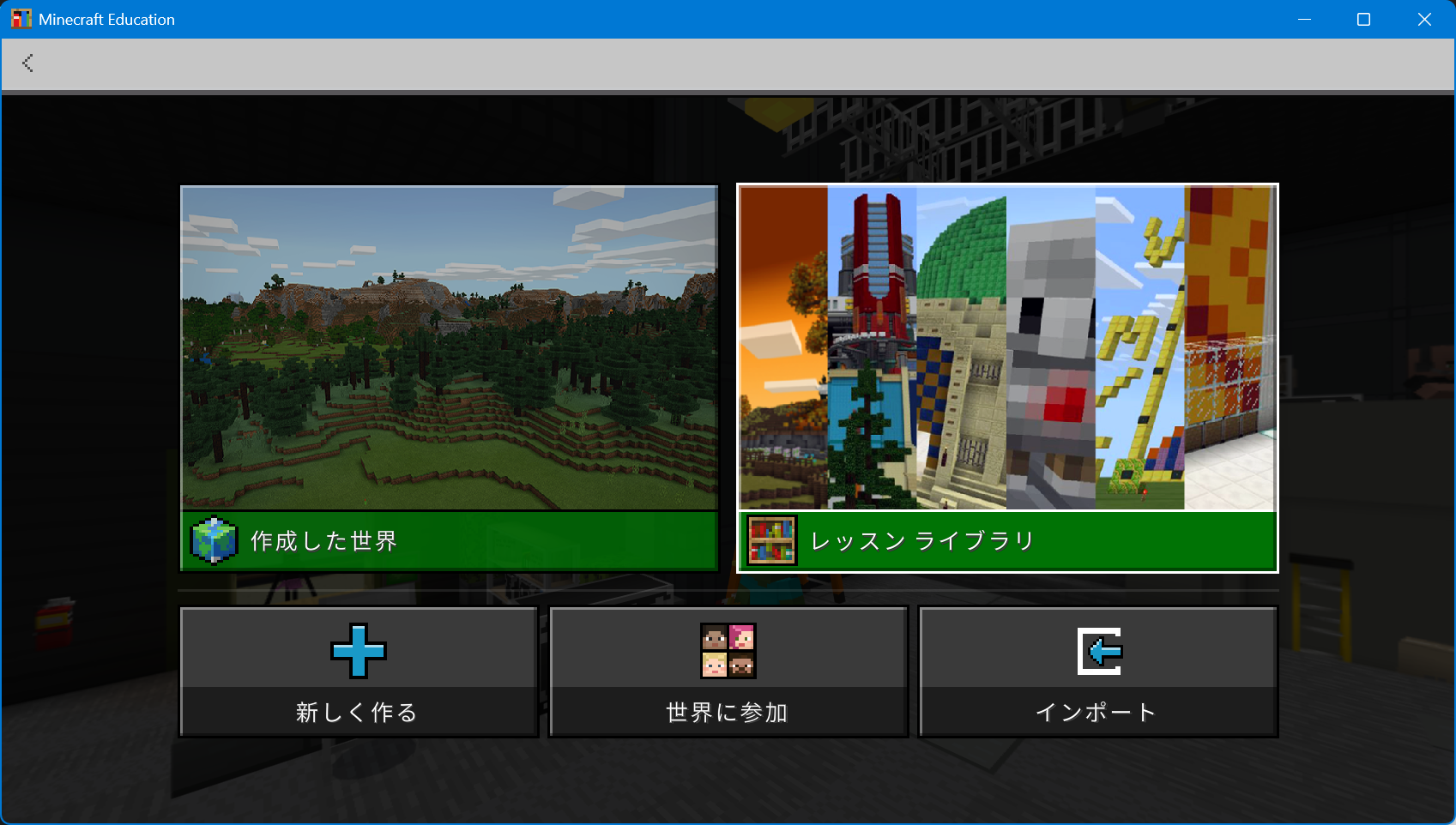
Python 101 with MakeCodeのページへ行く
pythonをしたいので、
Python 101 with MakeCode – Lesson 1 | Minecraft Education
を開きます。
画面右下の、Open in Minecraft をクリック
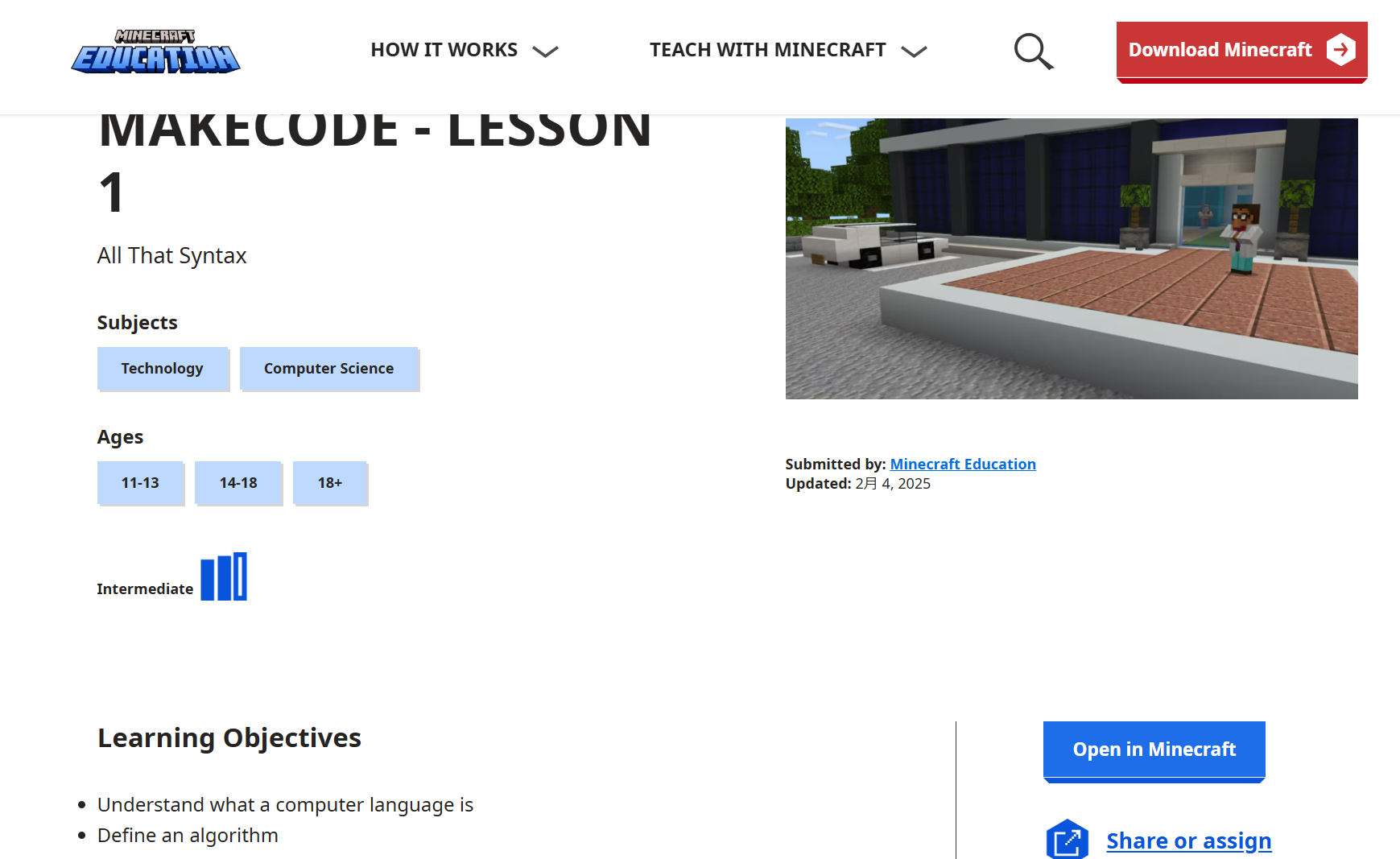
以下のような黒いポップアップが出てくるので、チェックボックスをONにして、開く をクリック
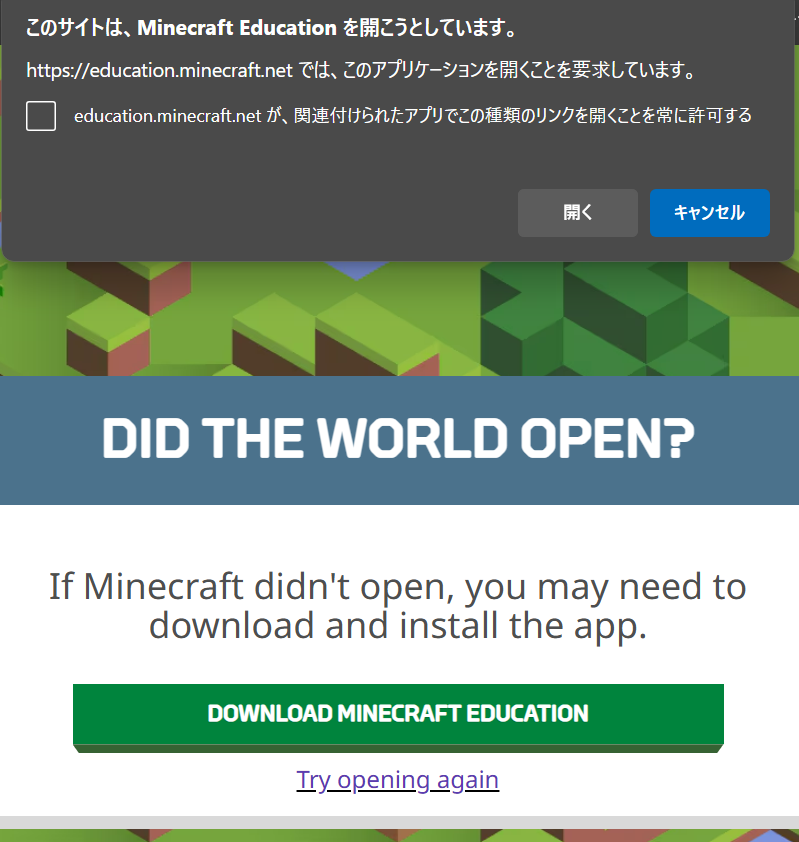
自動的にMinecraft Education が、以下のような画面になります。おお!いけそう!
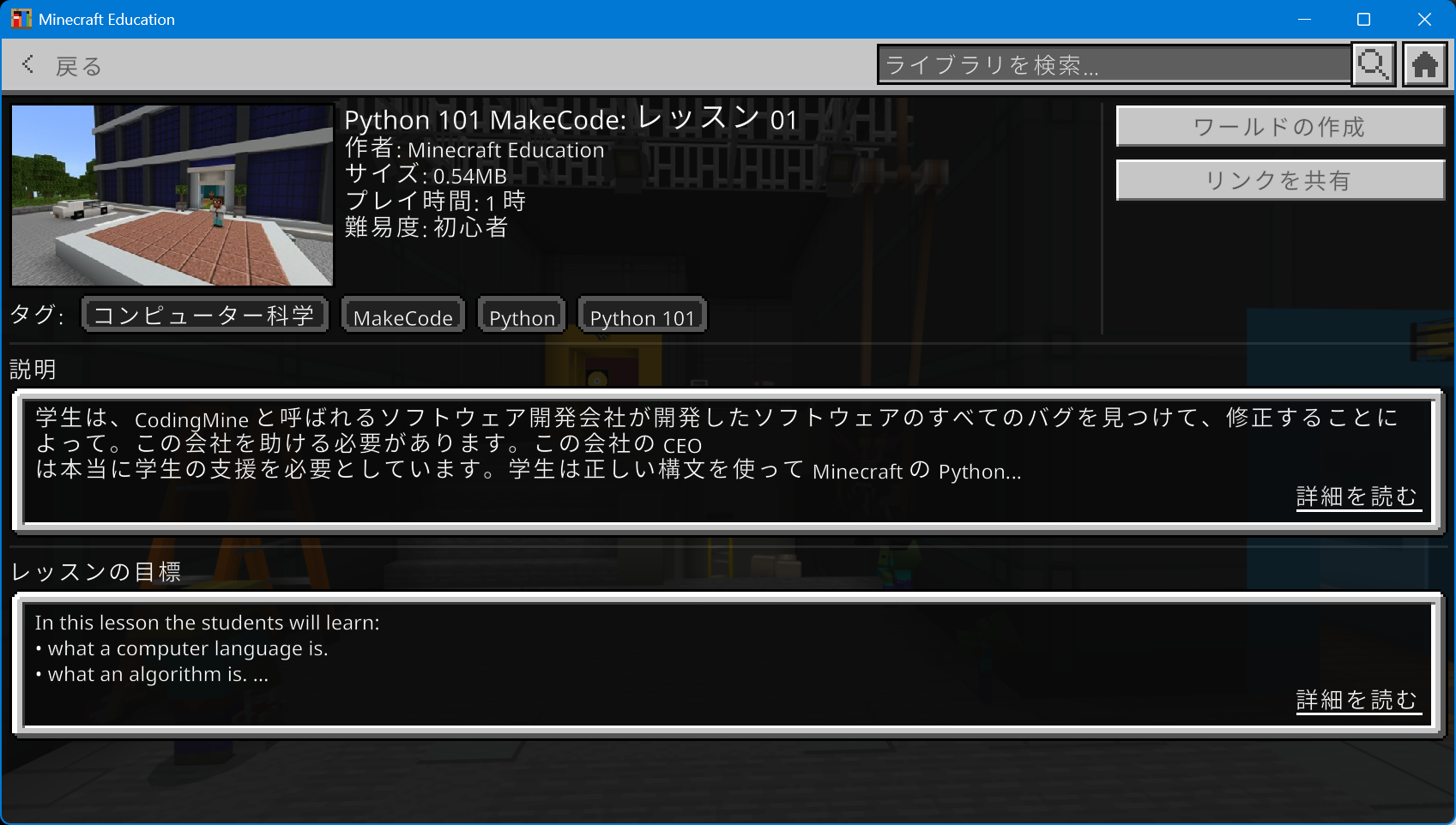
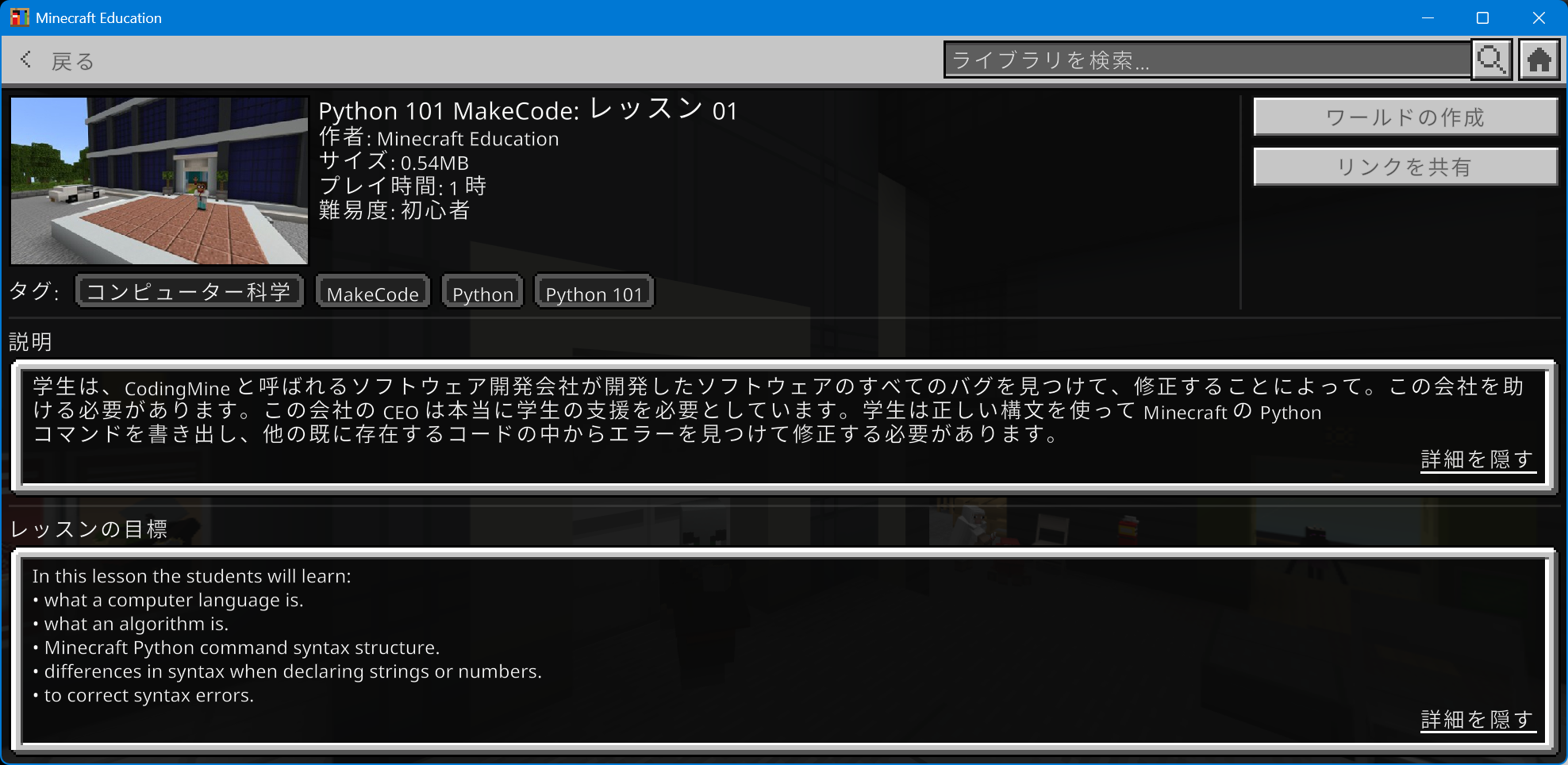
ワールドの作成 をクリック
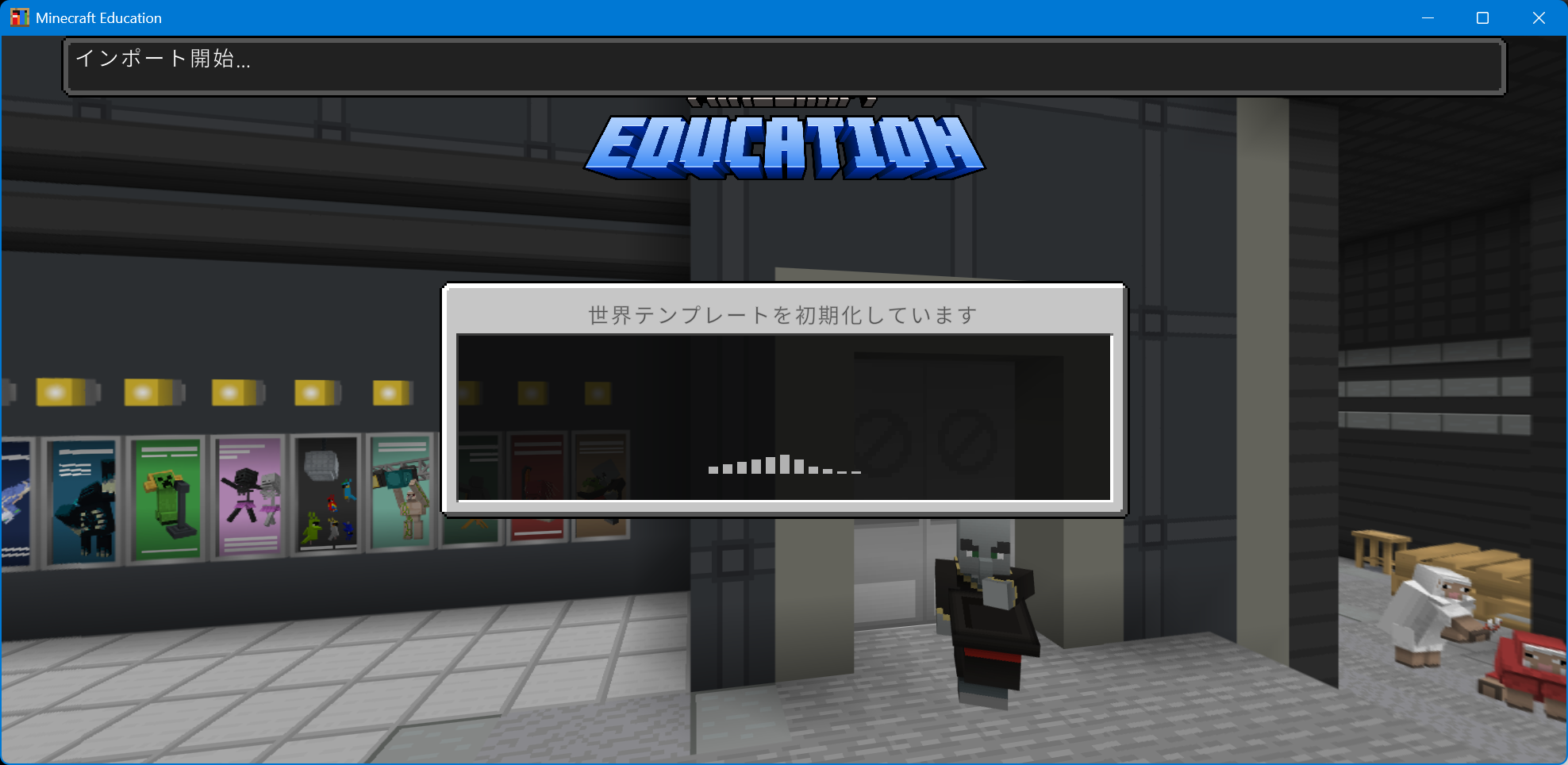
数分、待ったと、始まります。
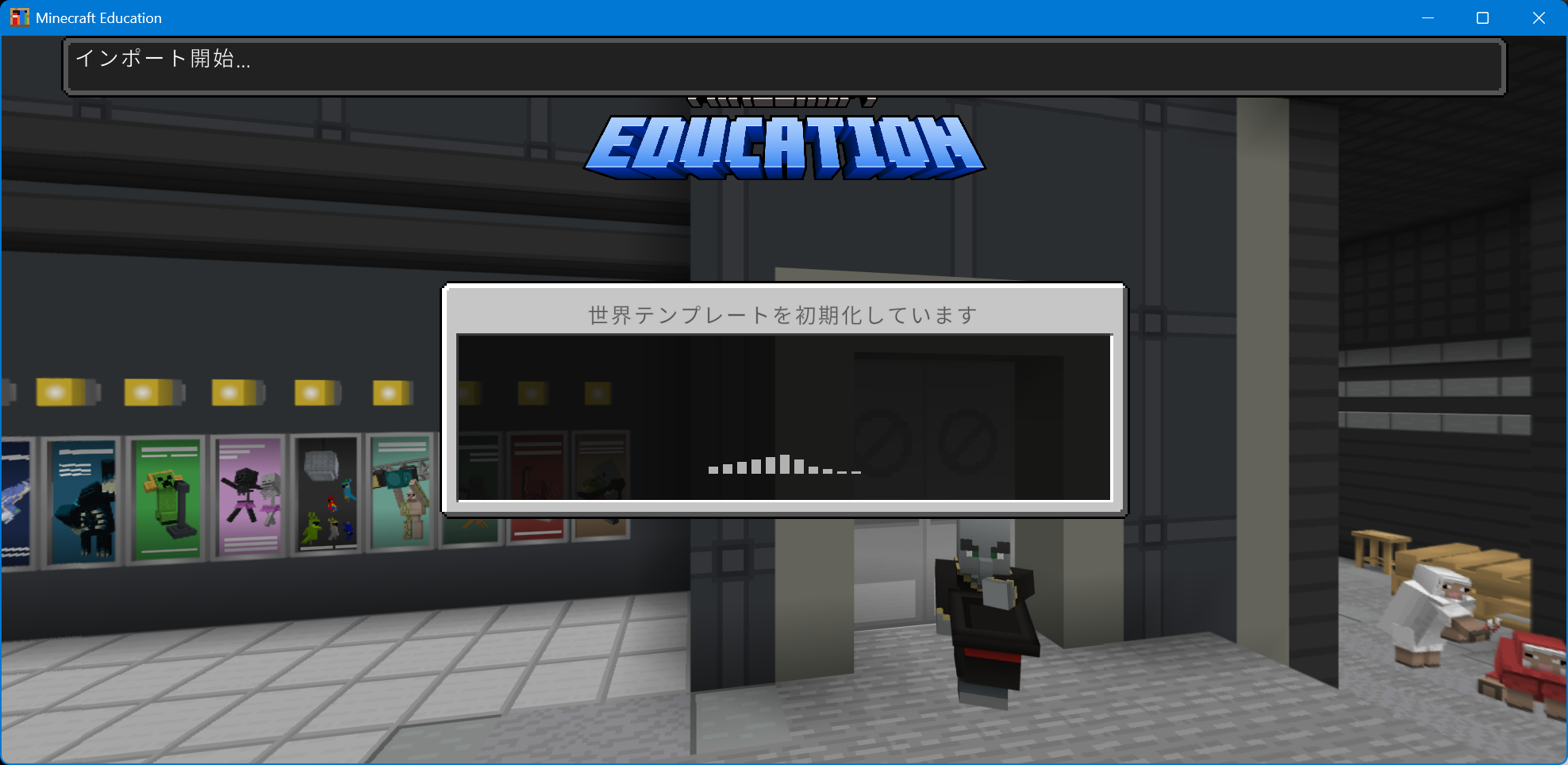
Hキーを押すと、動かし方のヒントが出てきます。CEOに向かって右クリックすると、以下のような英語の画面が出てきます。いきなり英語か、、、うう。
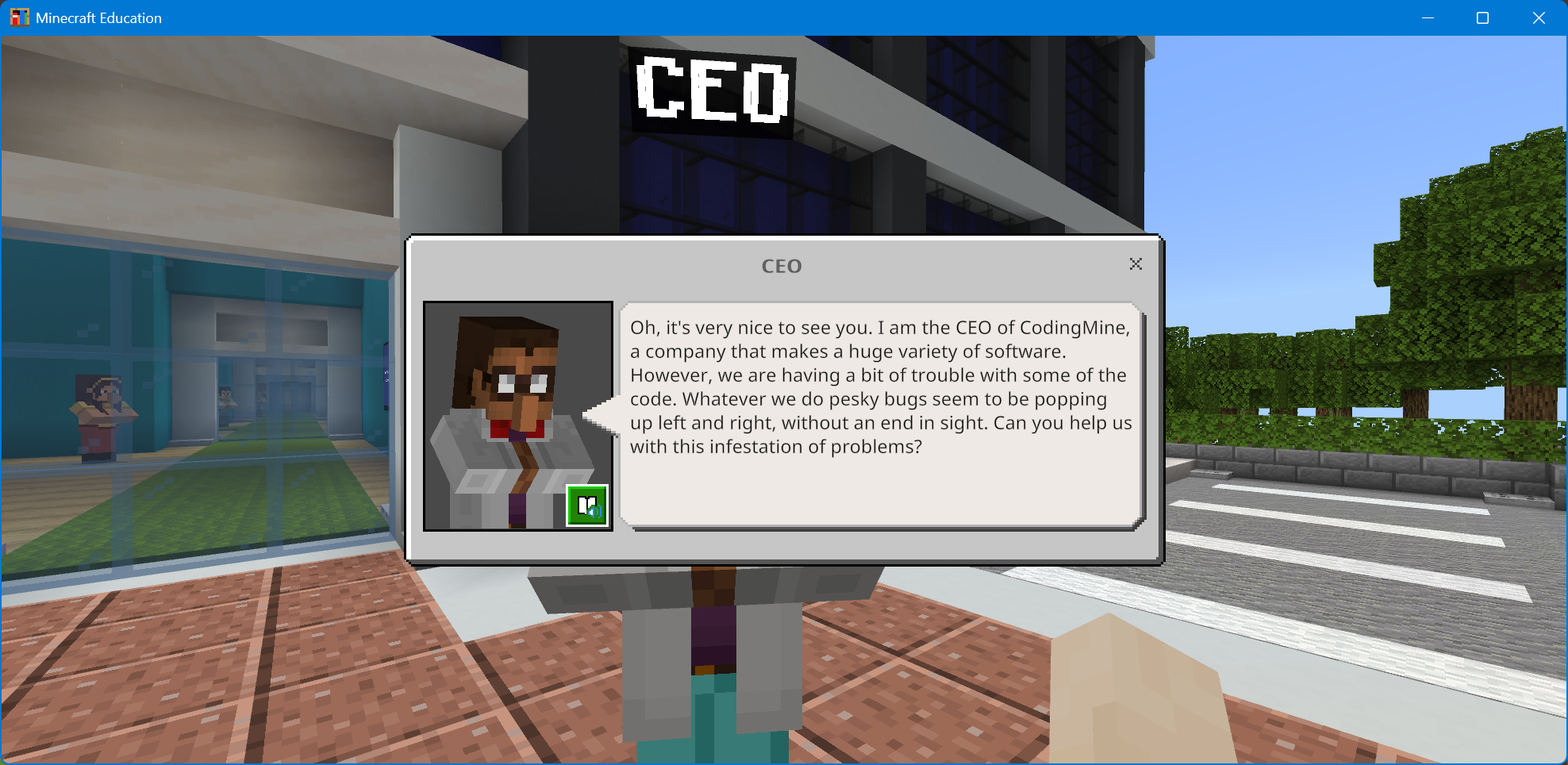
何をやったらいいのかさっぱりわかりません!これは難しい!面白くない!困った!
ググってみます。https://note.com/waraukado365/n/n7512dfe2c5a9
この人は簡単にクリアしたようですが、クリアの仕方がさっぱりわかりません。YouTubeとかあるかな?
ありました。子どもがやってる。。。
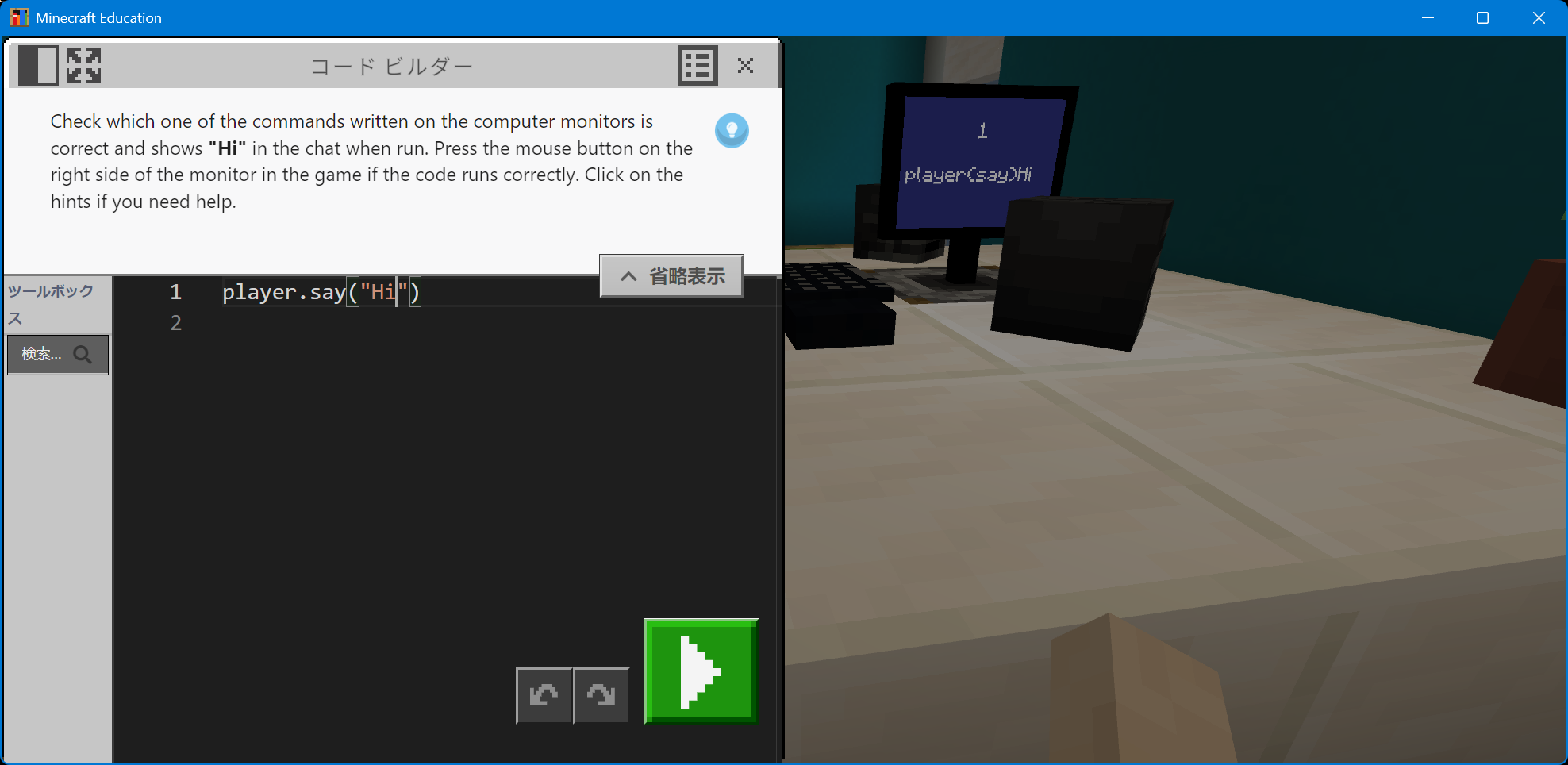
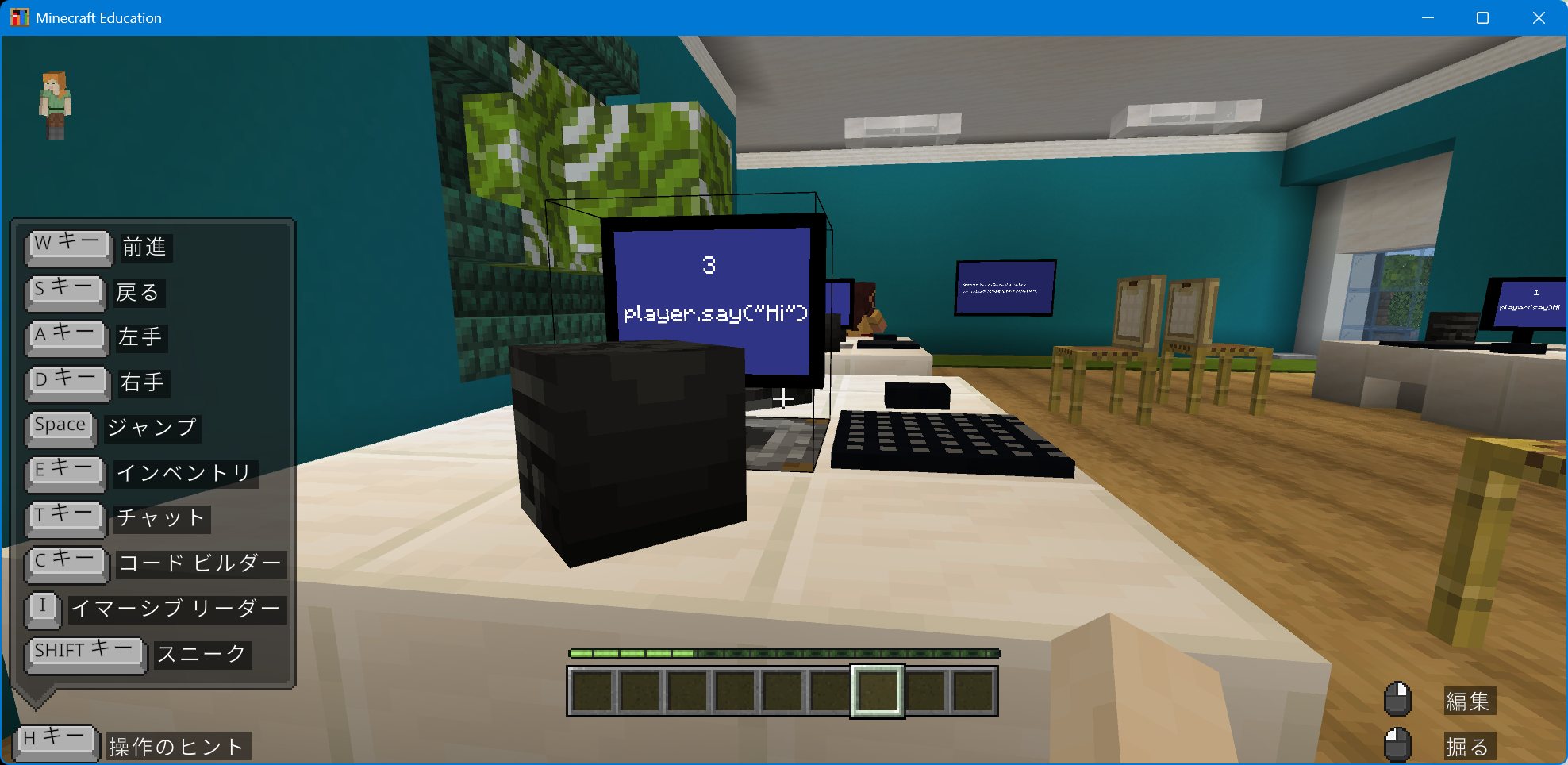
上の3番のモニターが正解なので、その横にあるマウスをクリックするとよいのか、、、
以下の画面の前の黒い箱がマウスらしい、、、これを右クリック?すると、Congratulations!が出て、Activity 1をクリアらしいです。英語むずい。。。

もう疲れ切ったので、ここでセーブして終了。これ、pythonの勉強になっているのか?そして、あまり面白くなさそう。。。困った。
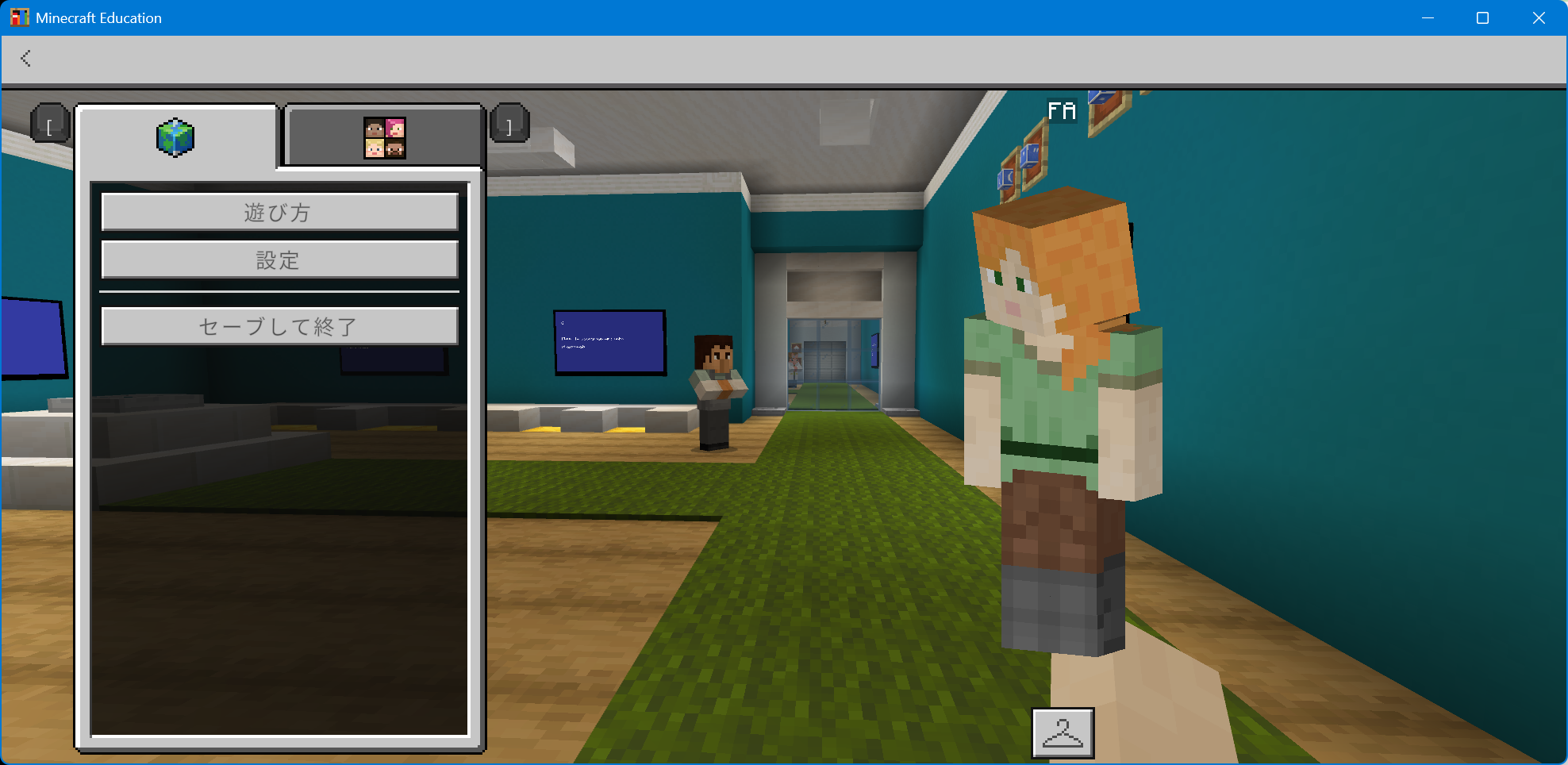
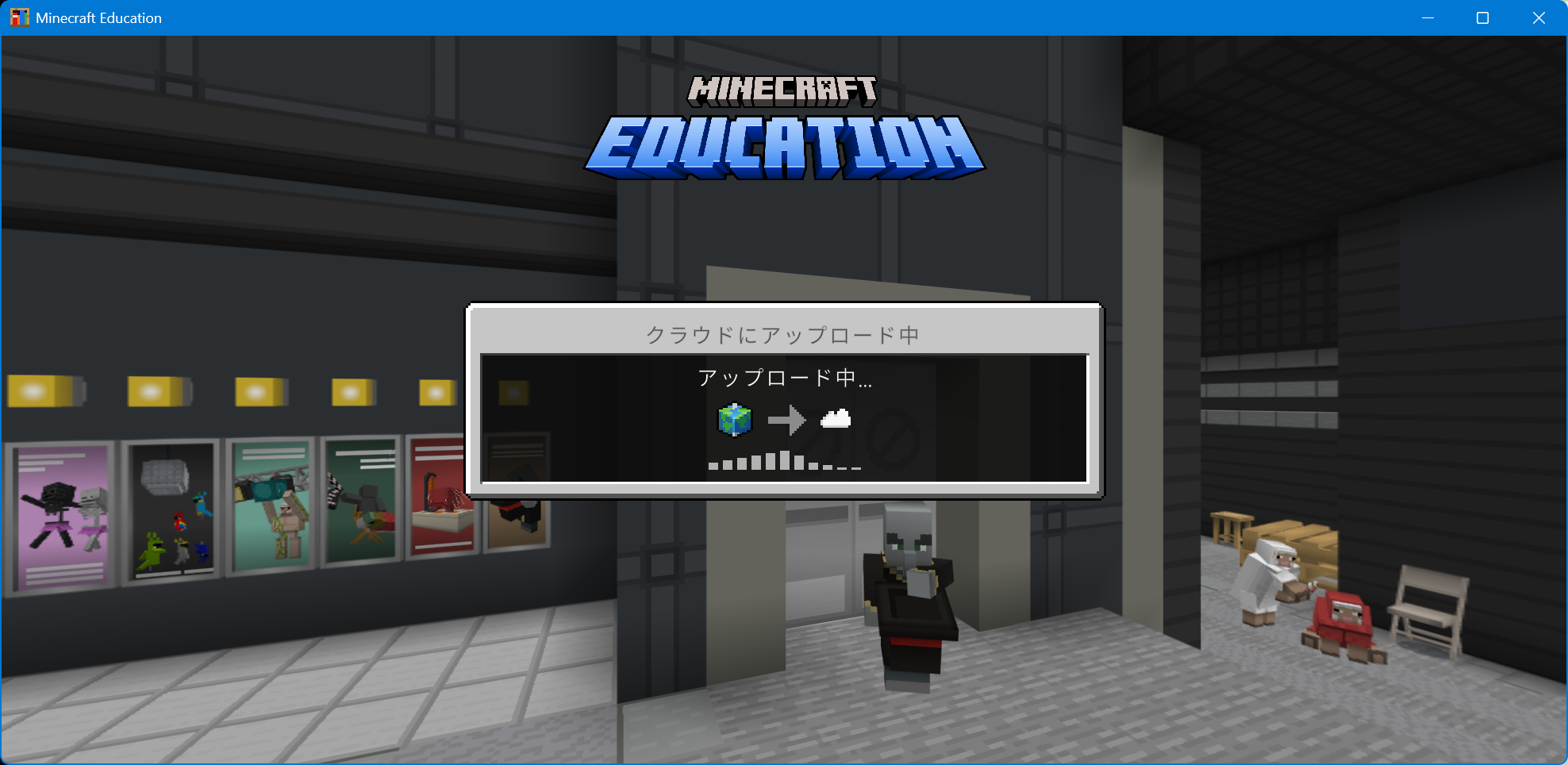
これで、Minecraft でpythonができるようになったとは、、、言えなさそうです。
やはり、Minecraft Java版にModを入れて、Pythonでいろいろできるようにしないと。。。とすると、次は、Windowsパソコン上で、VirtualBox > Ubuntu > Minecraft インストールといった感じか。。。大変なことになりそう。。。
Minecraft Educationのインストール後は、「Minecraft Python コーディング アカデミー」で親が勉強かな?
https://learn.microsoft.com/ja-jp/training/paths/minecraft-python-coding-academy
こんなサイトがありました。次は。このサイトを読んで、Minecraft Educationでpythonを使用する方法について学んでみたいと思います。
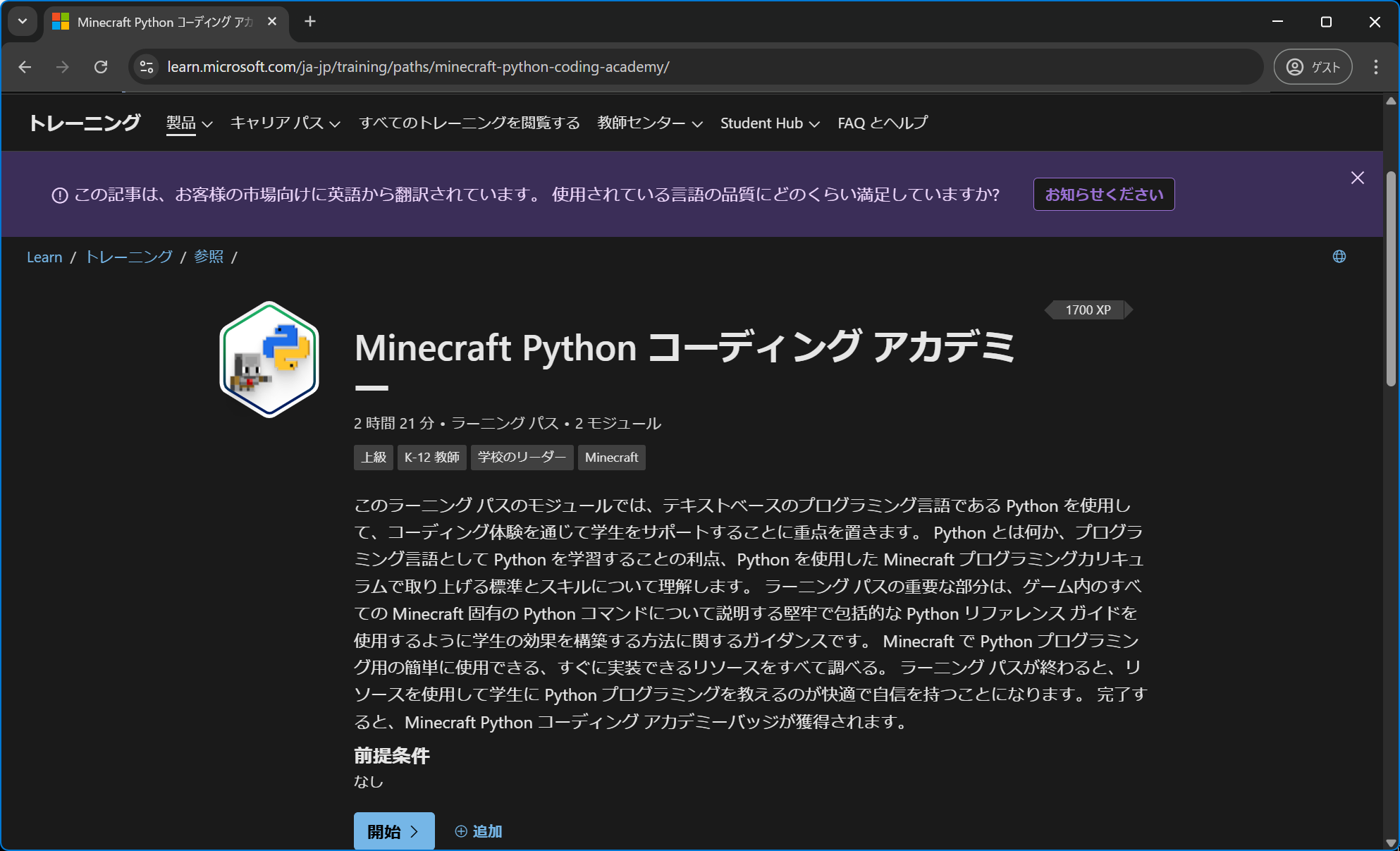

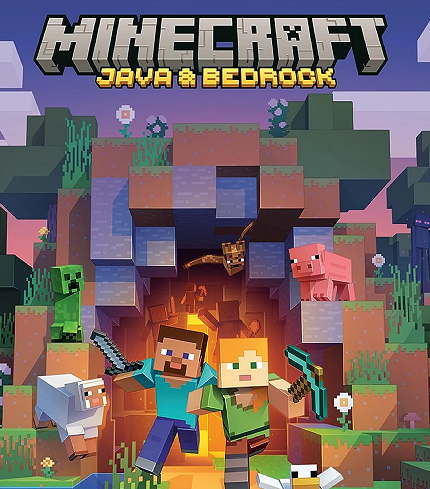
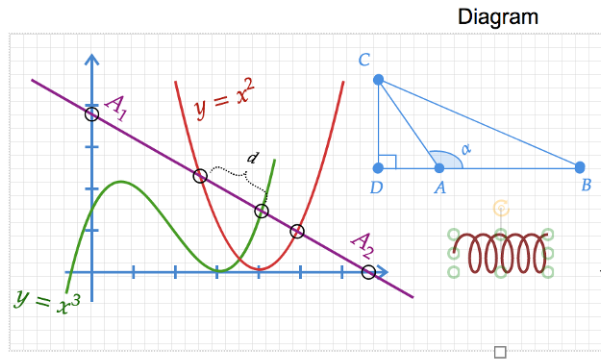
ディスカッション
コメント一覧
まだ、コメントがありません