Microsoftの機械学習アプリLobe(beta版)でリンゴとみかんを分類するWEBアプリ作成を試してみる(1)LobeのインストールからTensorFlowモデルのエクスポートまで
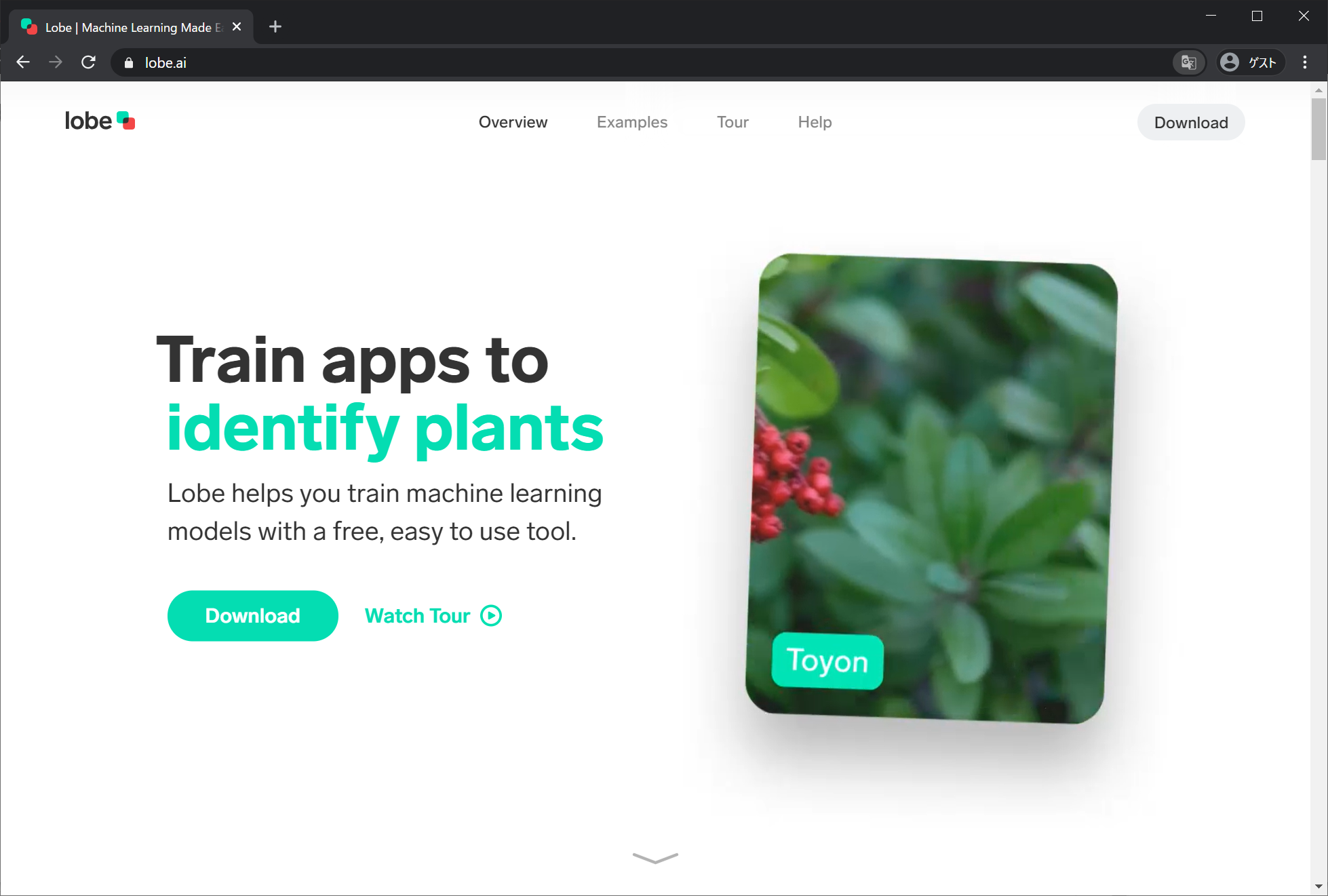
2020年10月 Microsoftは、機械学習アプリLobeを公開しました。MacでもWindowsでも利用できるそうです。簡単な説明はこちらにあります。何ができるかは、以下の動画(英語で10分間)がわかりやすいです。Documentationはこちら。
これは、リンゴとオレンジを分類するしかない!と思いましたが、あいにく、家にオレンジがなかったので、リンゴとみかんでやってみたいと思います。
Microsoftの機械学習アプリLobe(beta版)でリンゴとみかんを分類するWEBアプリ作成を試してみる 目次(全5回)
- (1)LobeのインストールからTensorFlowモデルのエクスポートまで
- (2)Windows10でPython3.6+TensorFlow1.15をセットアップ
- (3)Windows10ローカル環境でtf_example.pyを実行
- (4)Windows10ローカル環境でFlaskを用いて画像判定
- (5)FlaskアプリをHerokuにデプロイ
ソースコード
https://github.com/adash333/lobe-AppleOrange-tf1model
開発環境
Panasonic CF-QV
Windows10 ProLobeのインストール
https://lobe.ai/ へ行き、Download をクリックして、ダウンロードします。
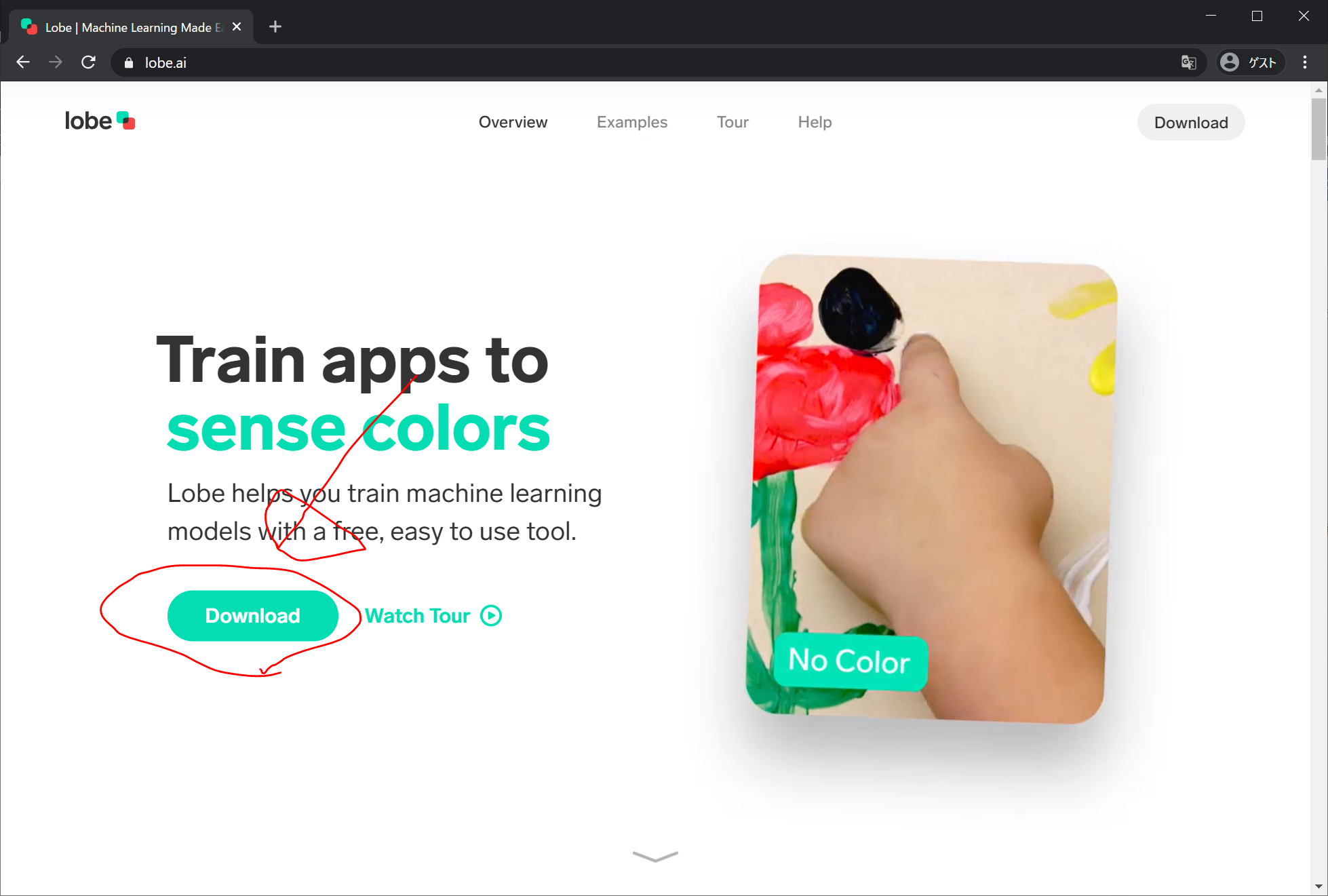
メールアドレスなどを入力して、Download をクリック。
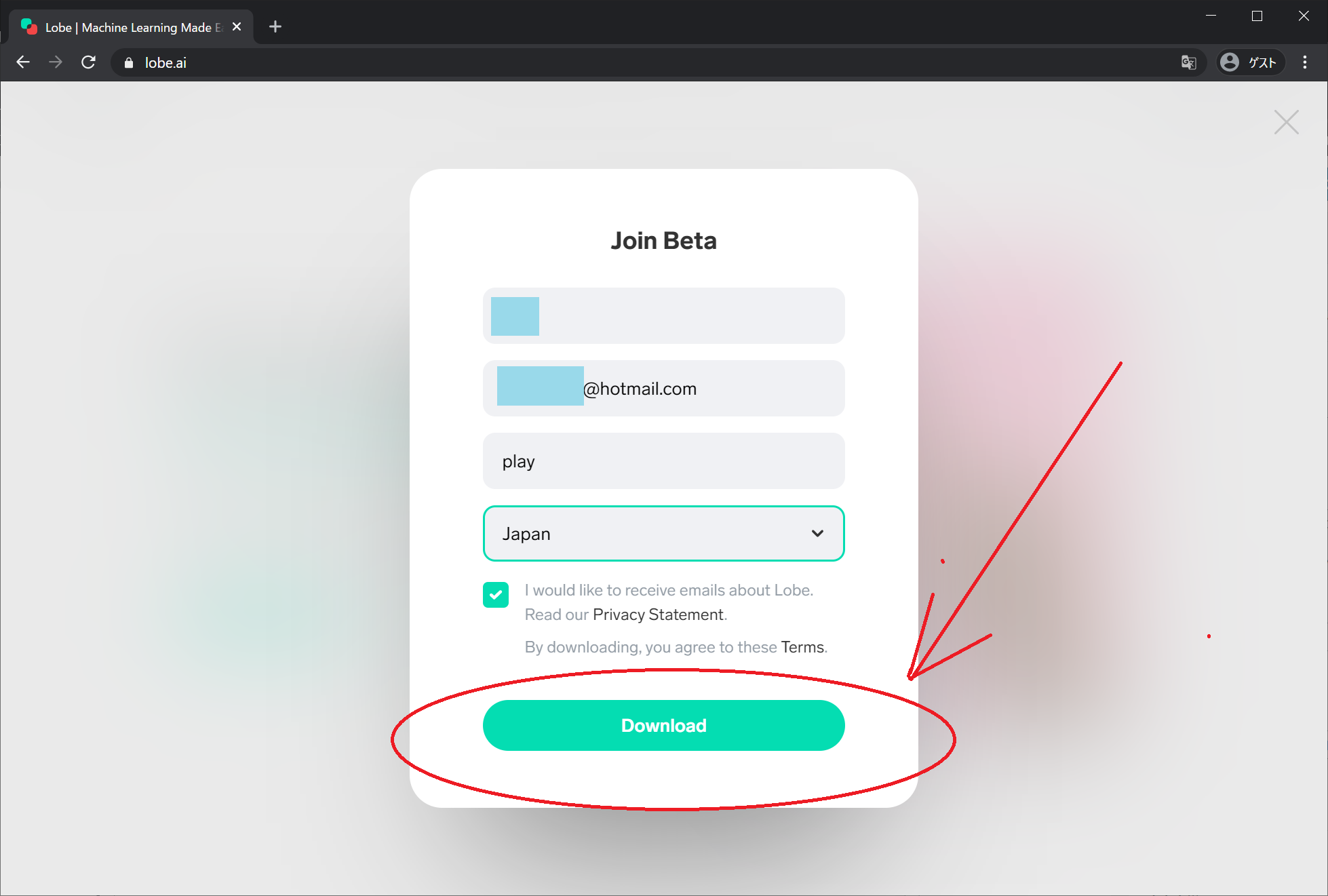
378MBのファイル Lobe.exe がダウンロードされます。1分くらいかかりました。
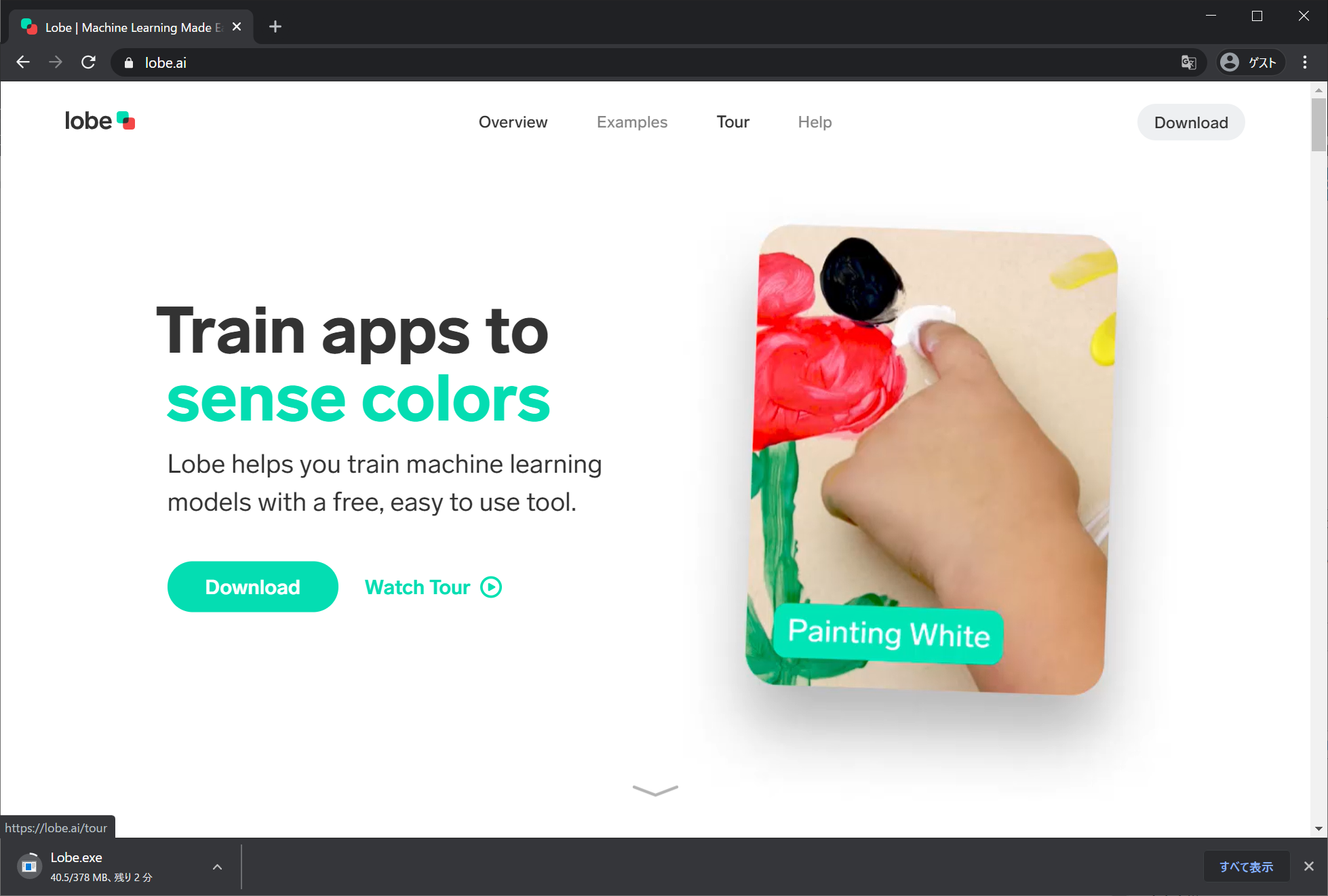
ダウンロードしたLobe.exeを実行し、Lobeをインストールします。
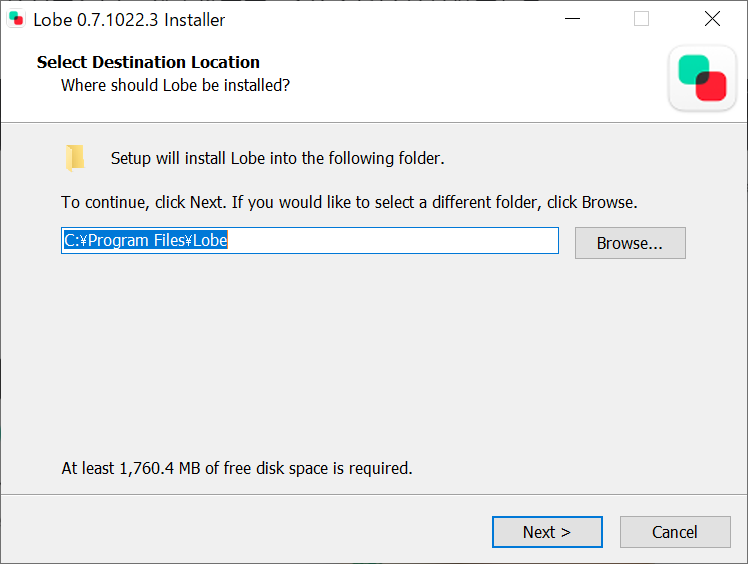
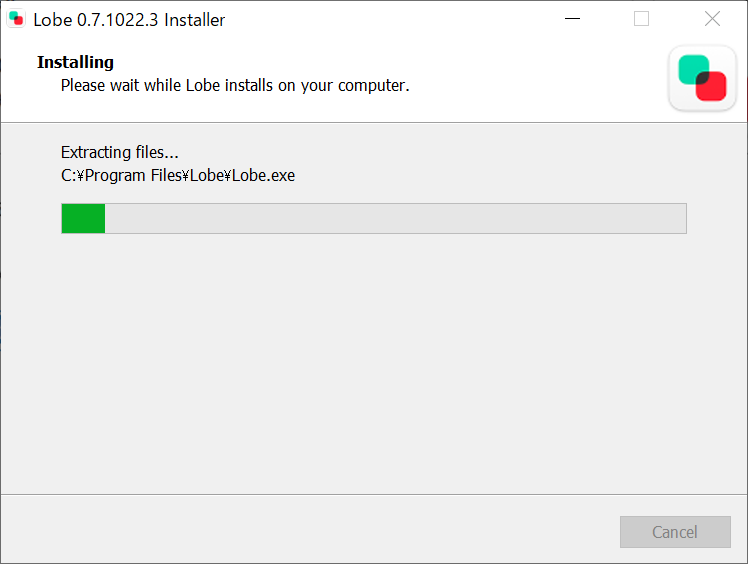
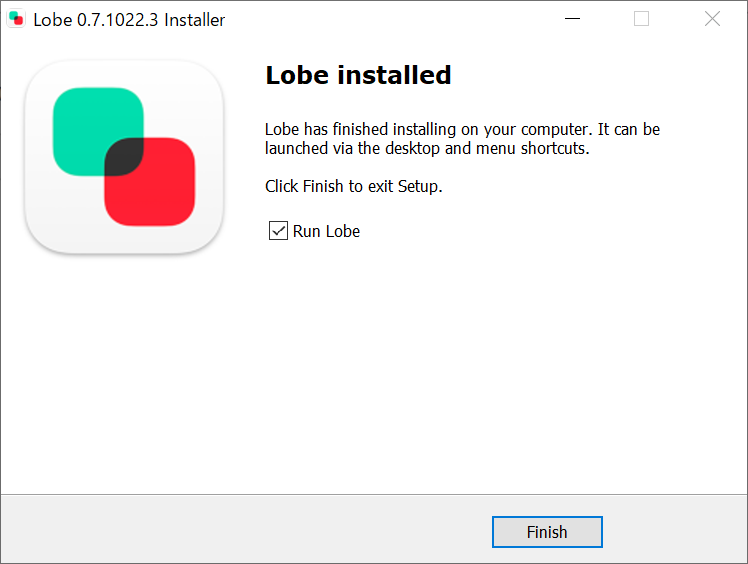
Lobeを起動
上記で、Finish をクリックしてLobeを起動します。

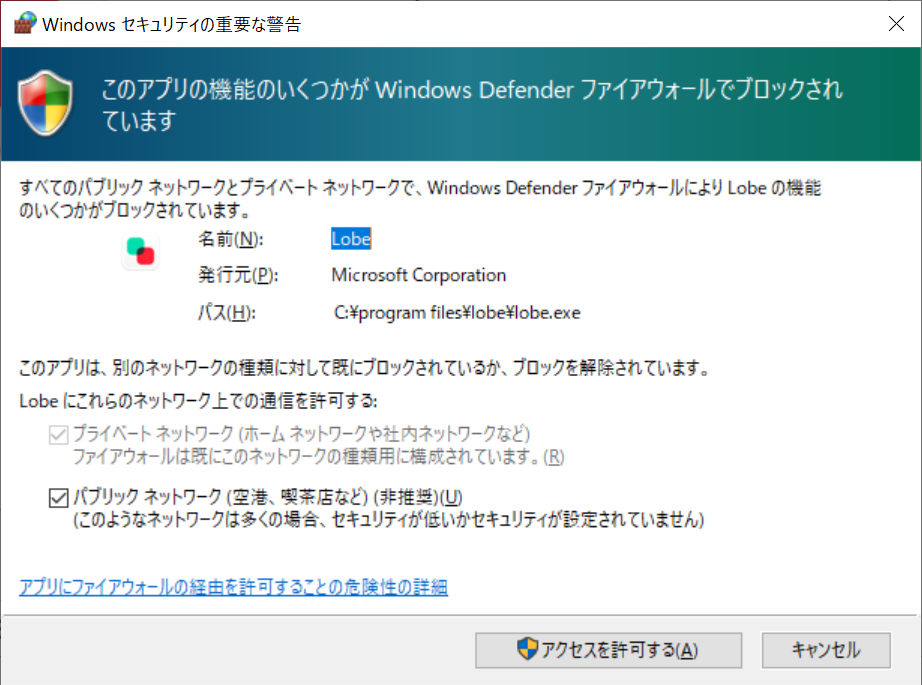
Yep, I Agree をクリック
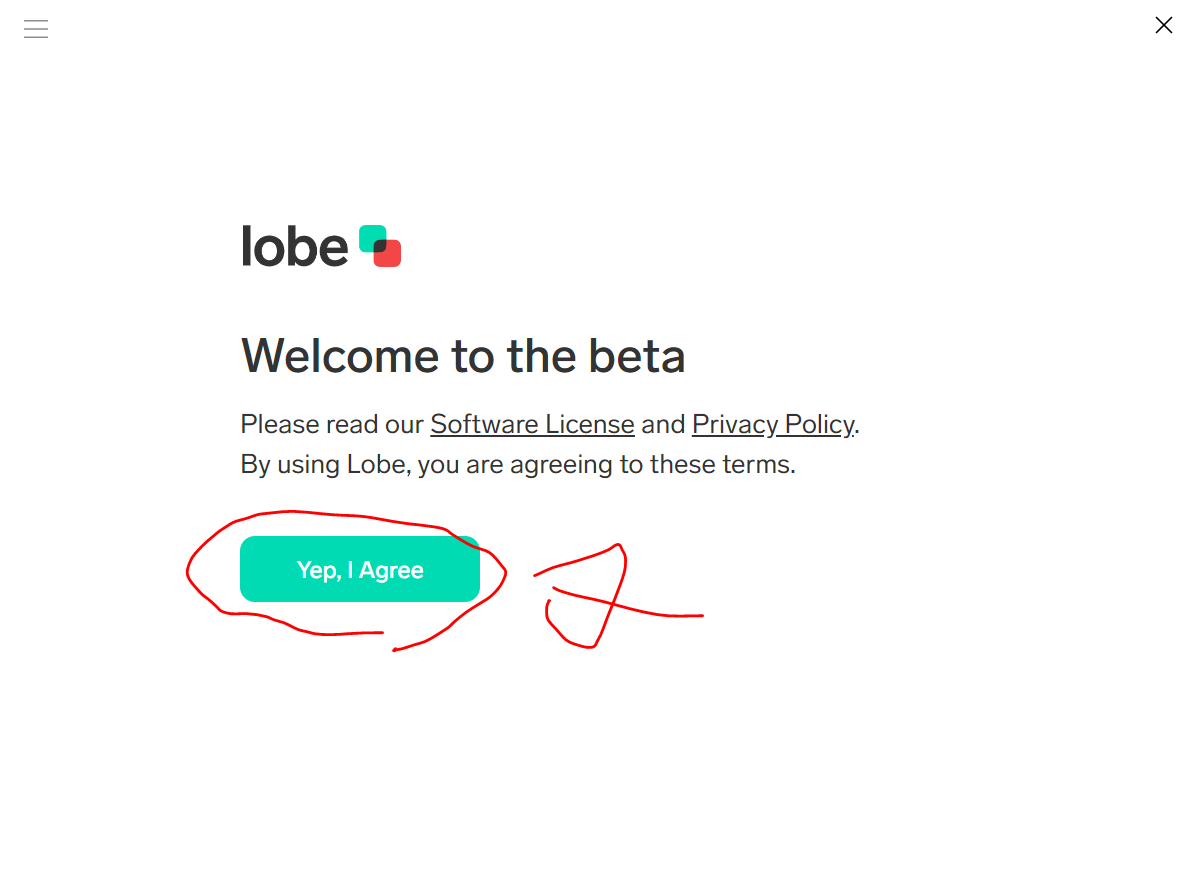
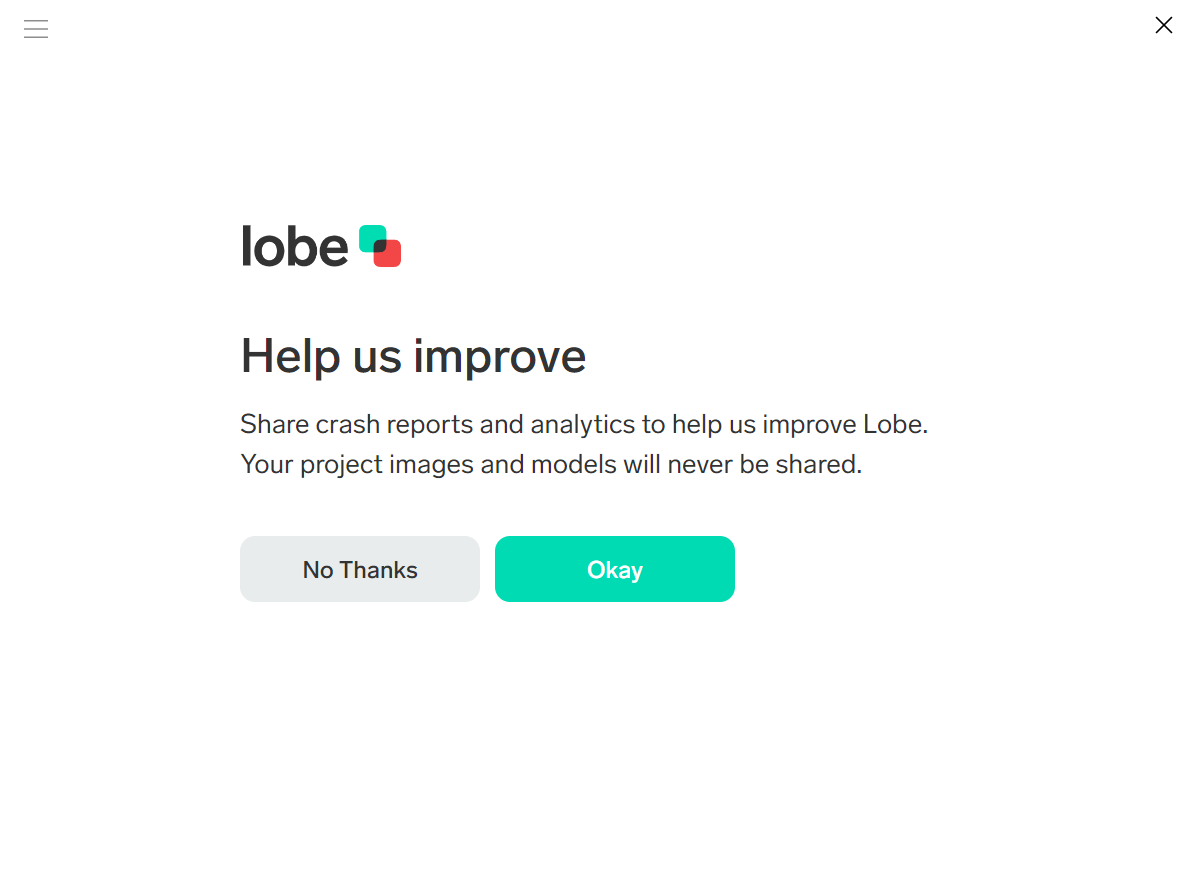
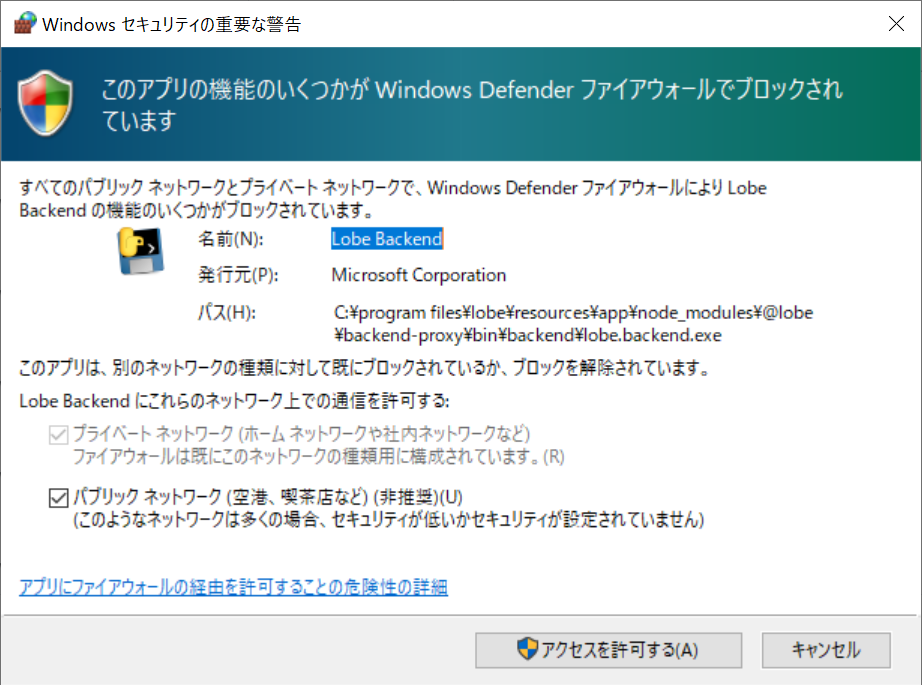
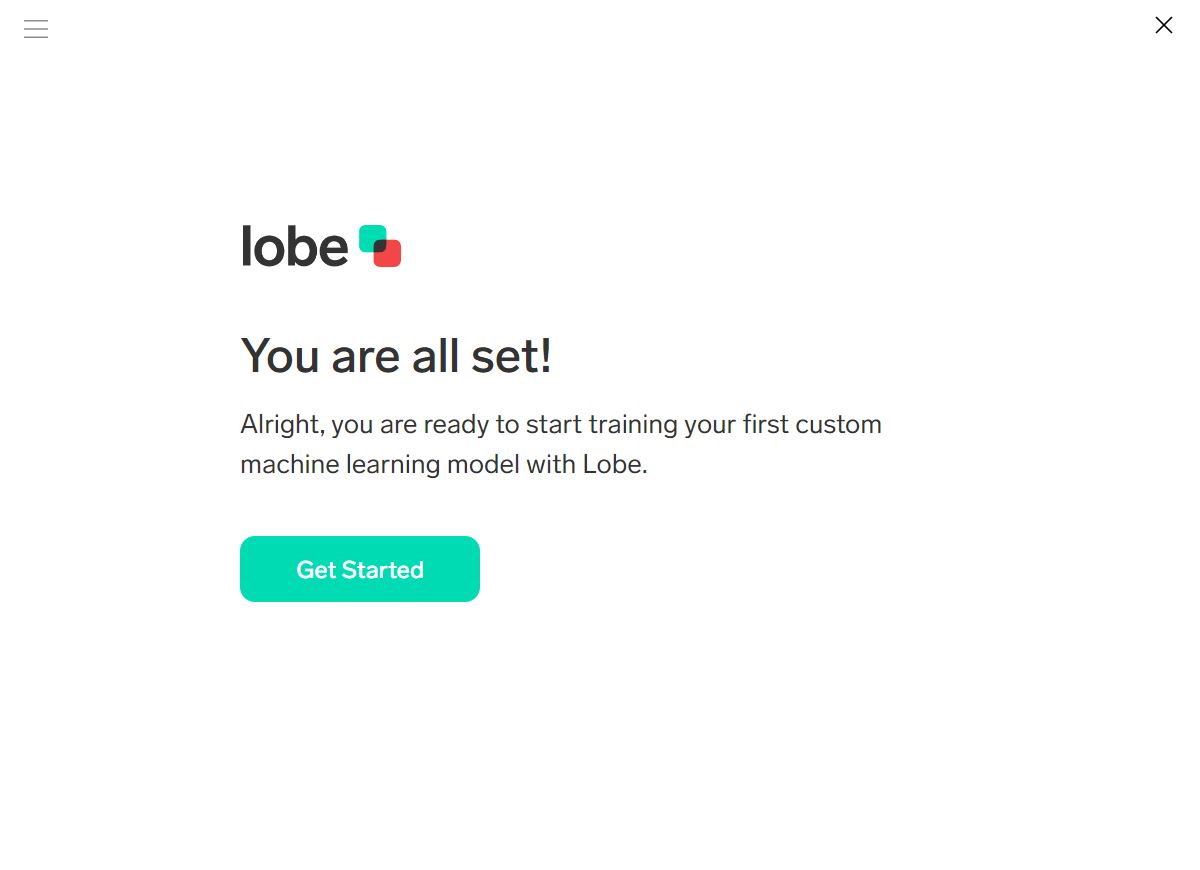
やっと出てきました!
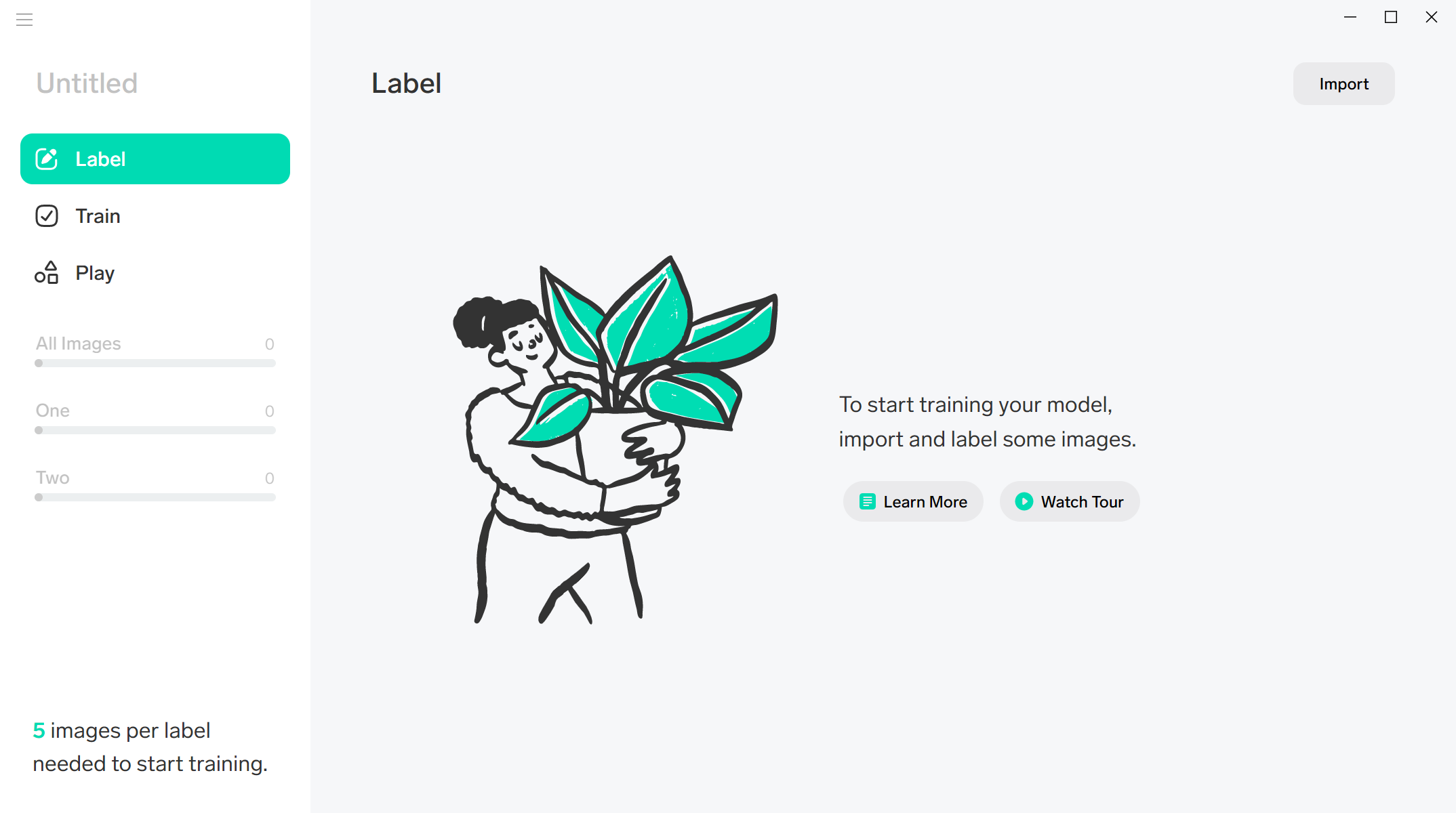
Training(学習)を始めるために、リンゴとミカンの画像を5枚ずつ作成してimport(インポート)する
“5 images per label needed to start training" と画面左下に記載してあるので、とりあえず、
- リンゴの画像を5枚撮影した写真
- ミカン の画像を5枚撮影した写真
を用意して、インポートします。
リンゴの写真5枚と、ミカンの写真5枚を撮影して、これをインポートしてもよいのですが、実は、そのまま、Lobeから入力できるようです。そちらの方でやってみます。
画面右上の『Import』をクリック
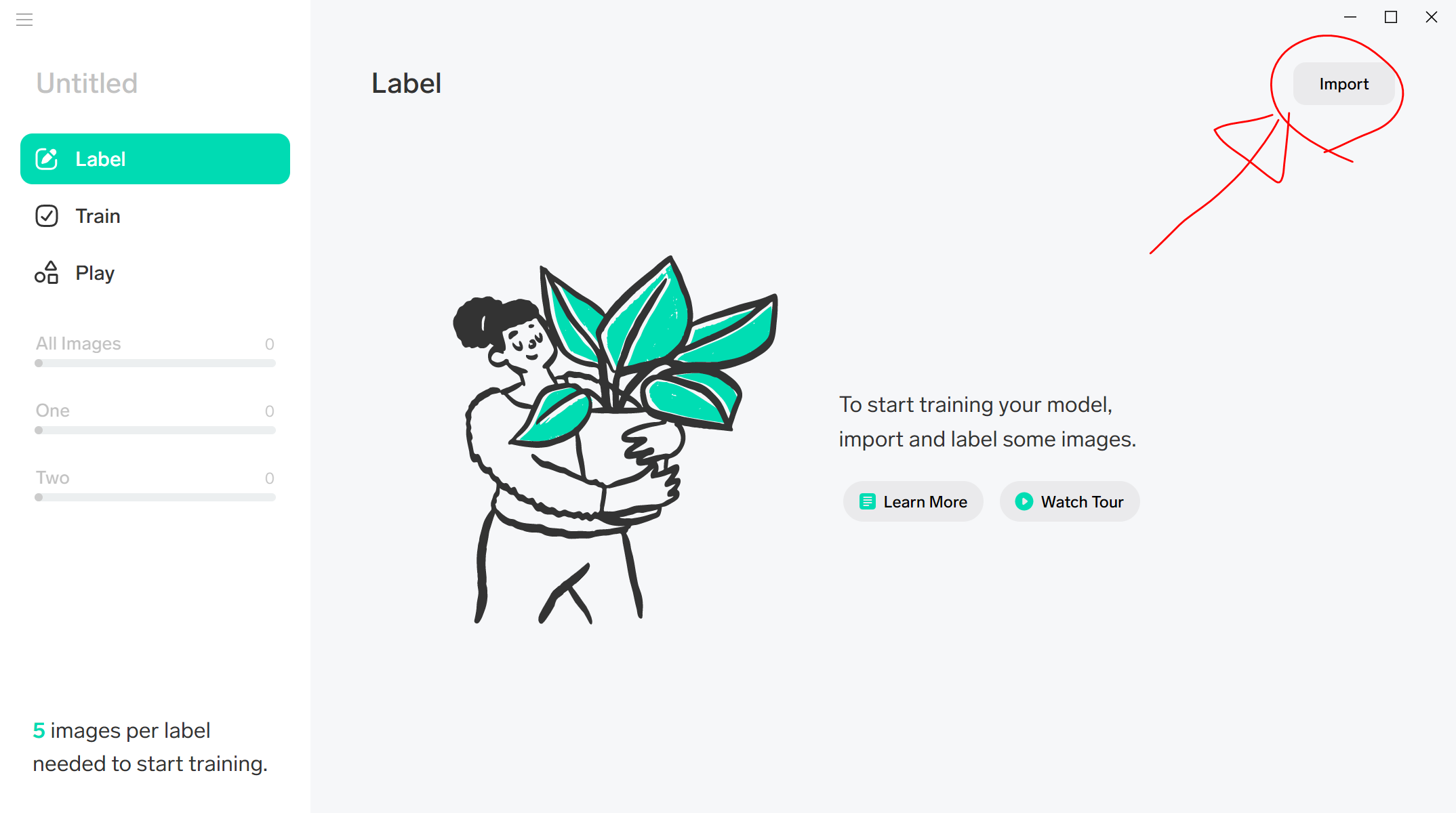
Camera をクリック
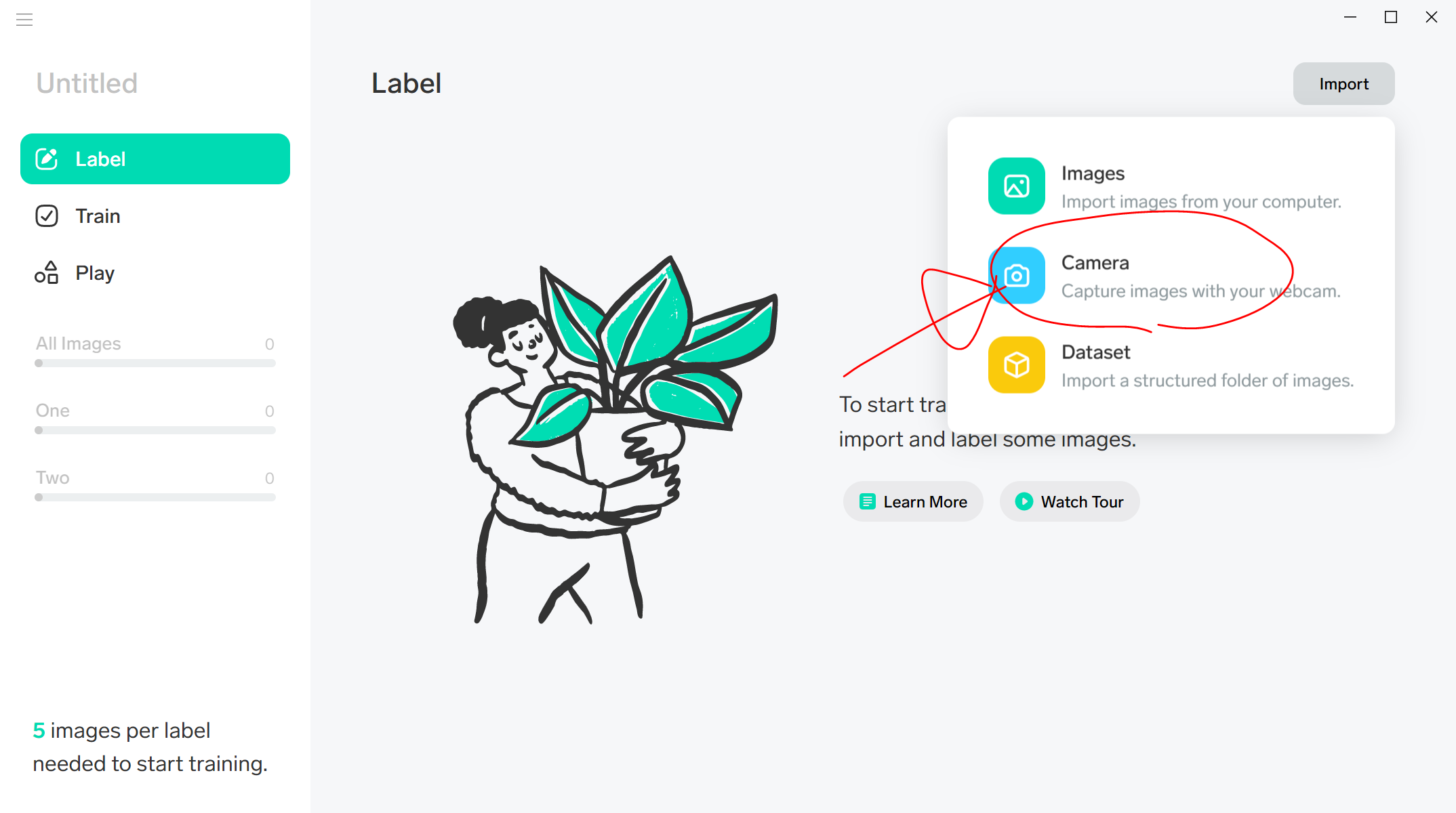
Allow Access をクリック
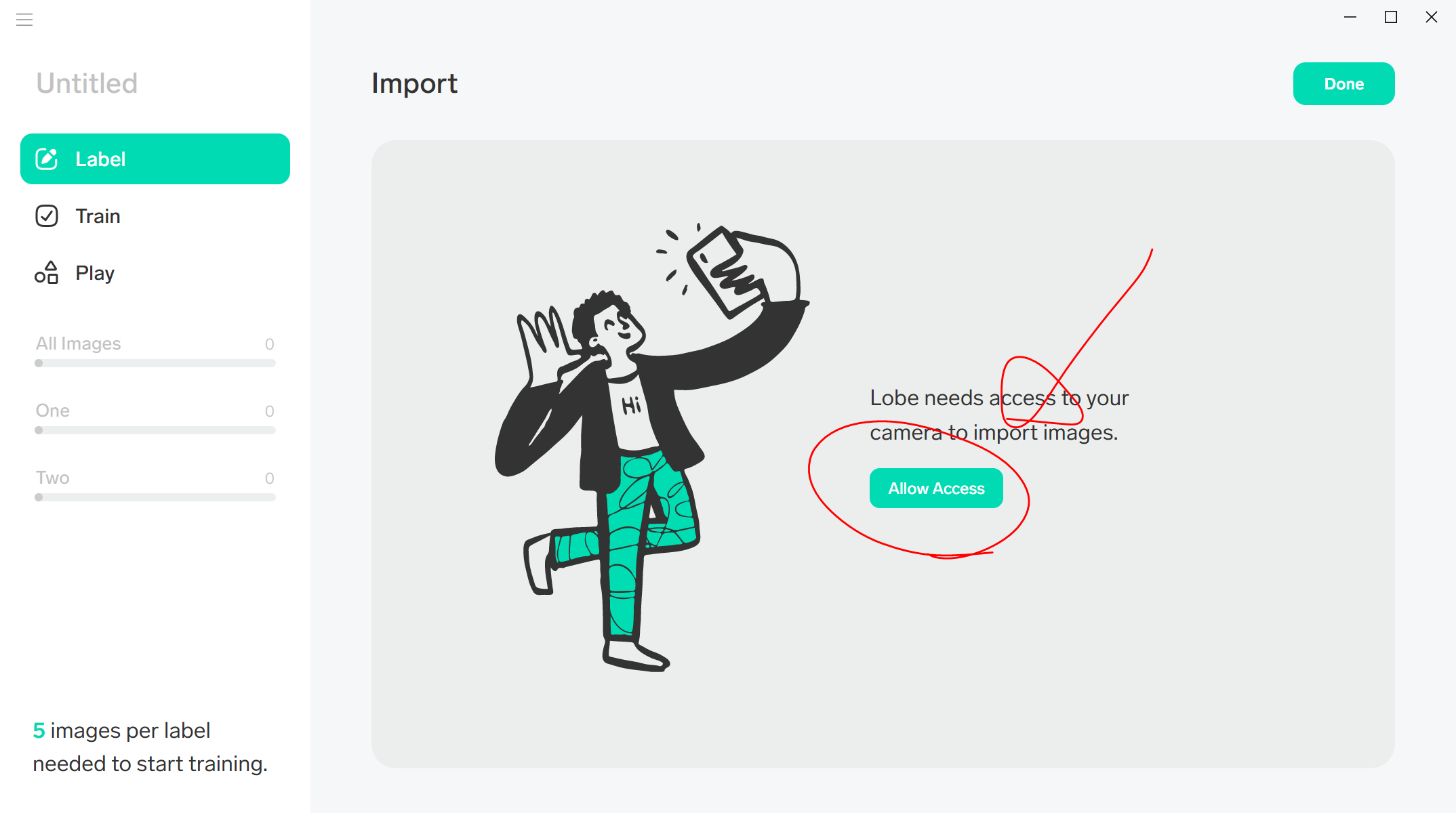
WEBカメラの映像がライブで出てくるので(多くの場合は自分の顔が映ります)、カメラ画像の左下の『Label』のところをクリックして、ラベルの名前を入力します。今回は、"Apple"と入力し、りんごの画像を5枚撮影します(真ん中下の〇をクリックします。)。
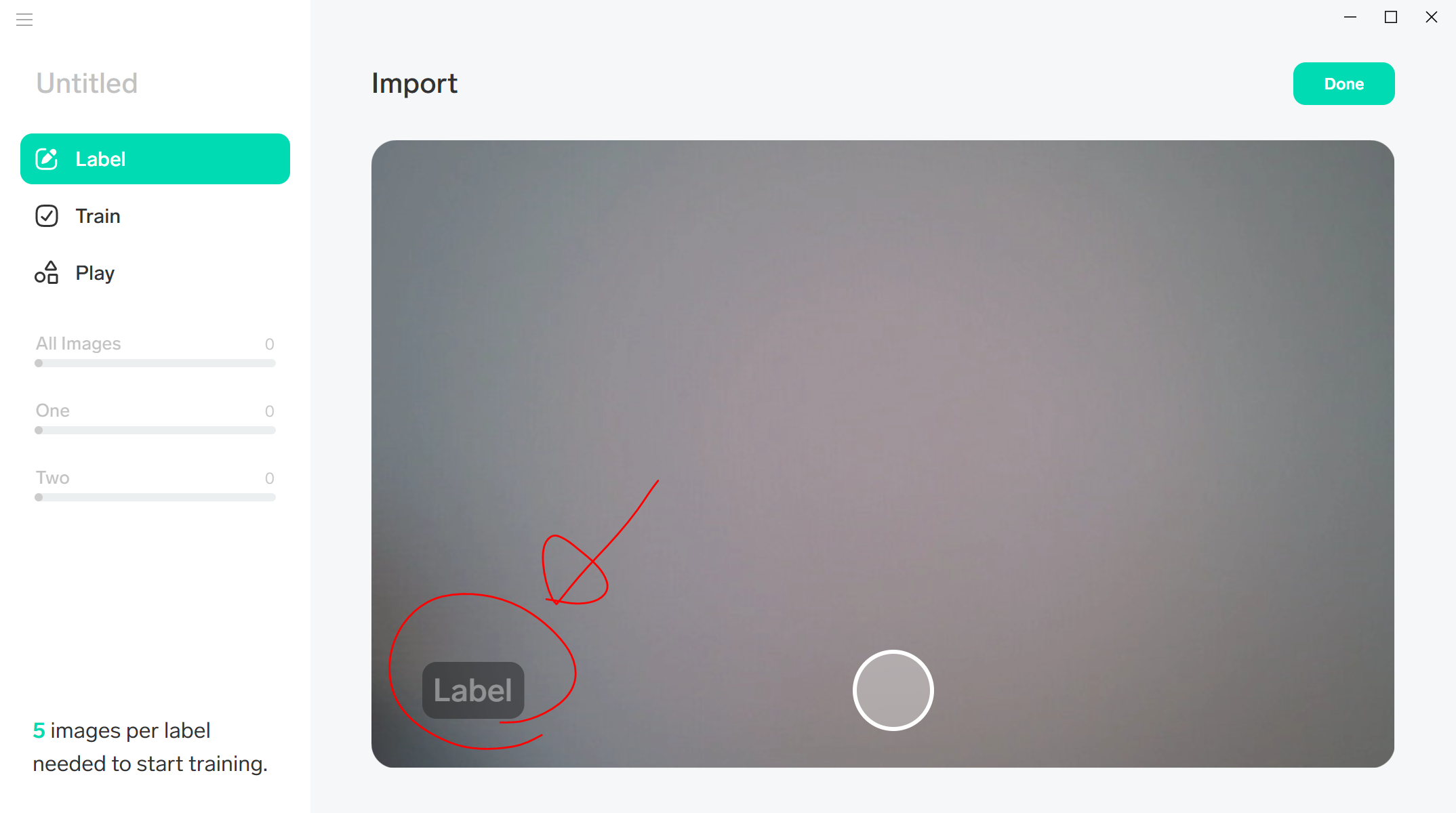
続いて、Appleのところを、MikanOrange にして、みかんの写真をとります。
最後に、画面右上の Done をクリックします。
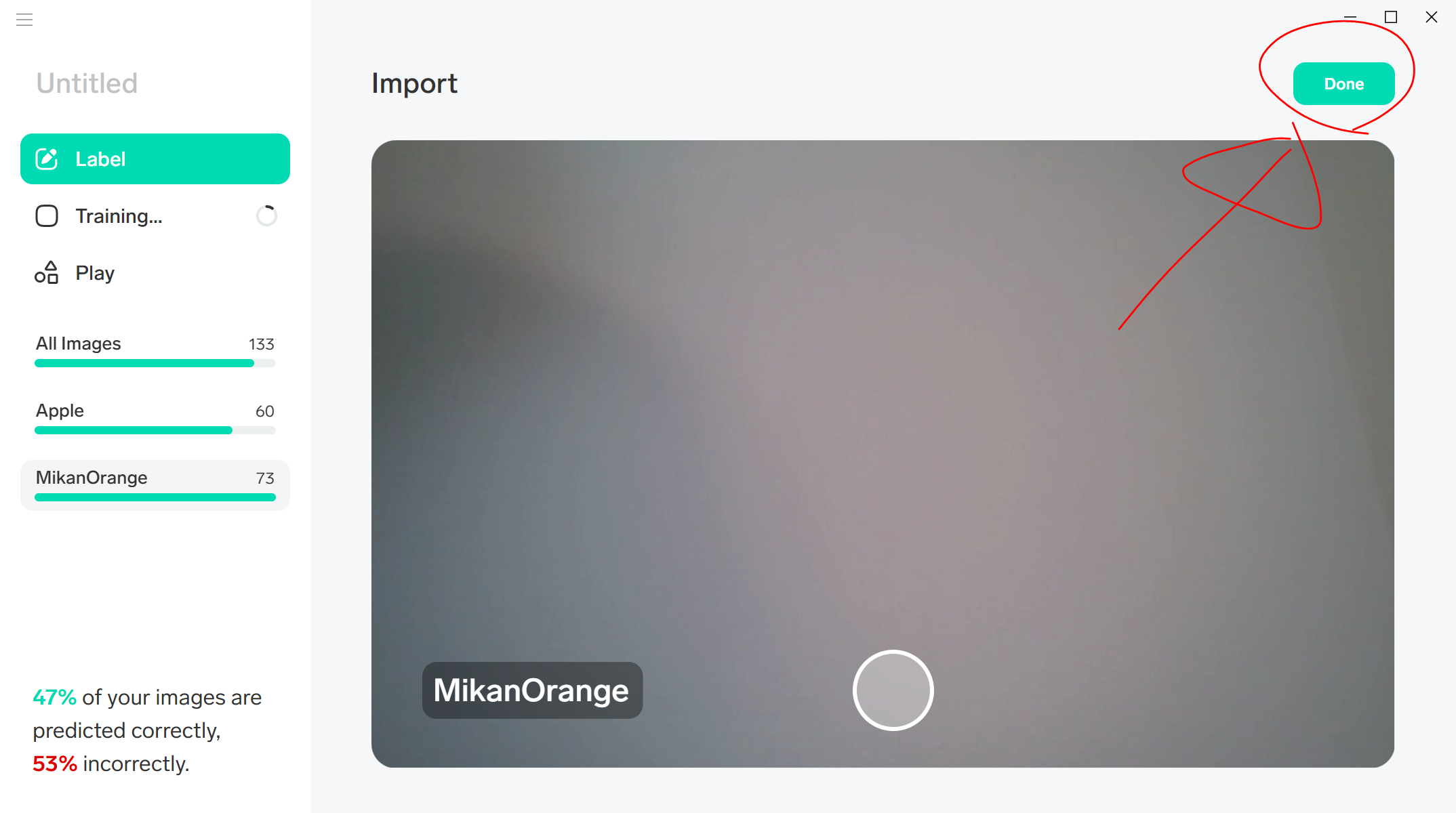
すると、あっという間にAppleとMikanOrangeの画像が60枚ほど撮影され、勝手にTrainingが始まりました。ノートパソコンが熱を吹いている感じです。
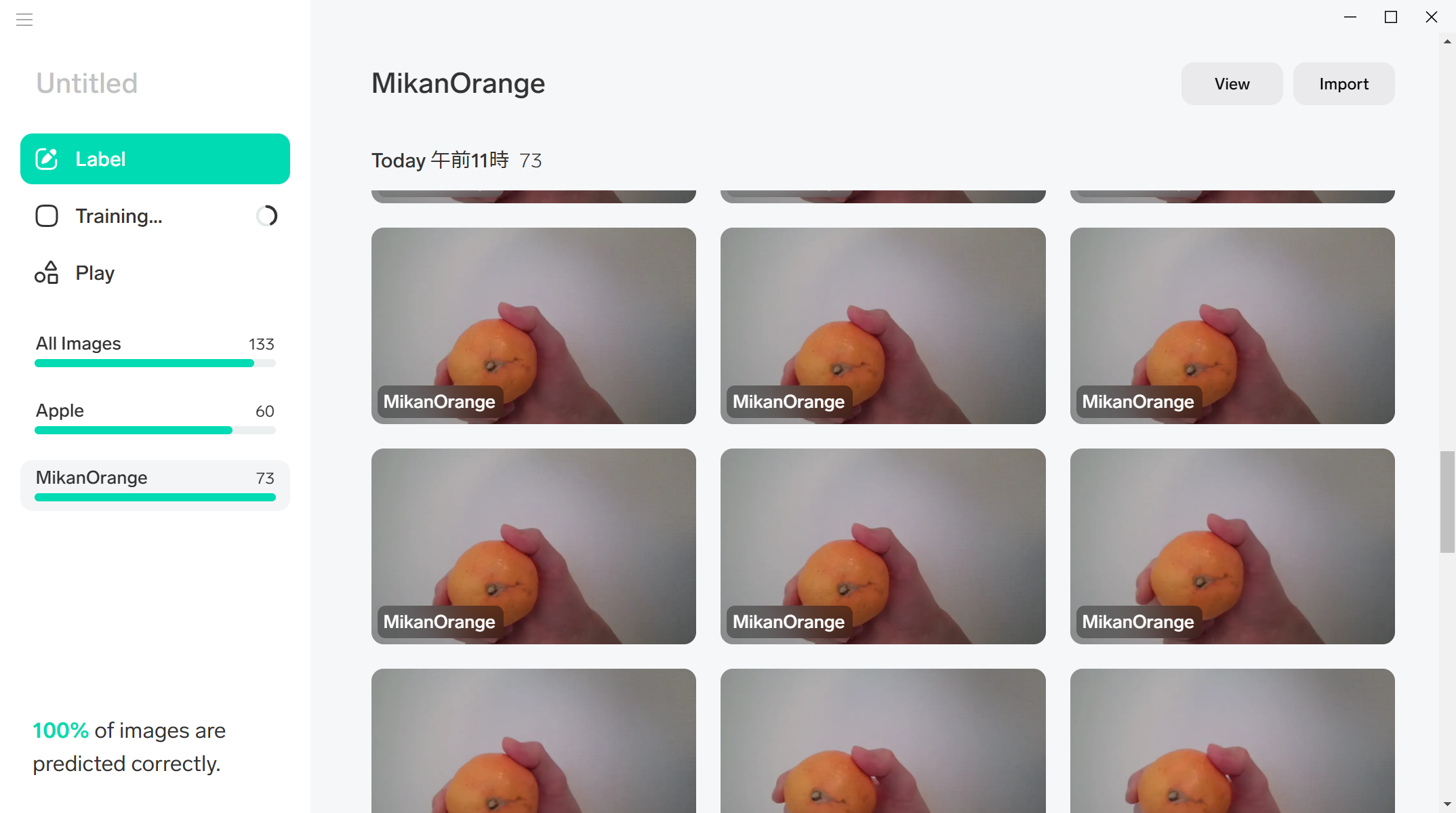
数分でTrainingが終わりました。画面左側のApple をクリックすると
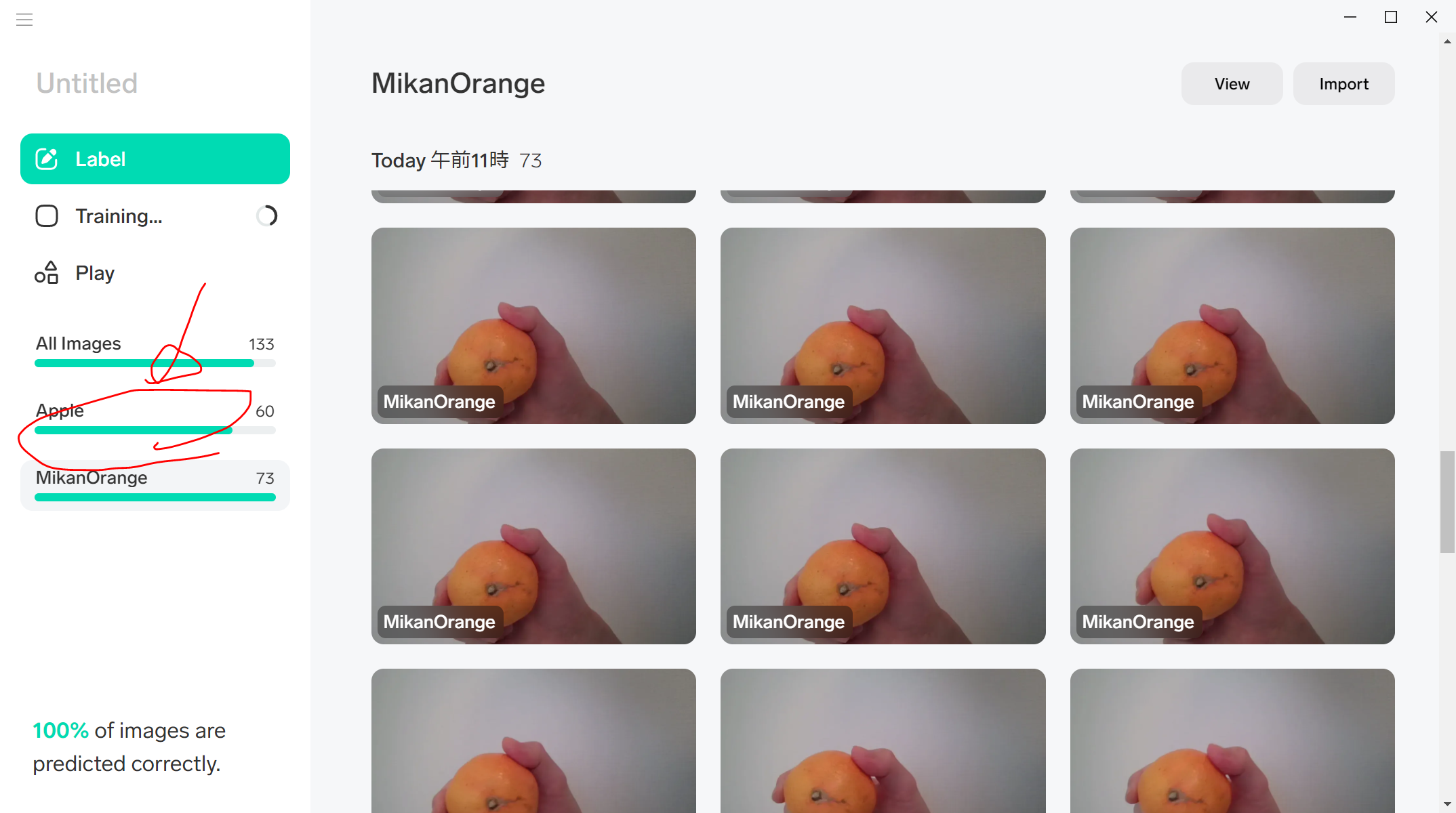
以下のようになっています。
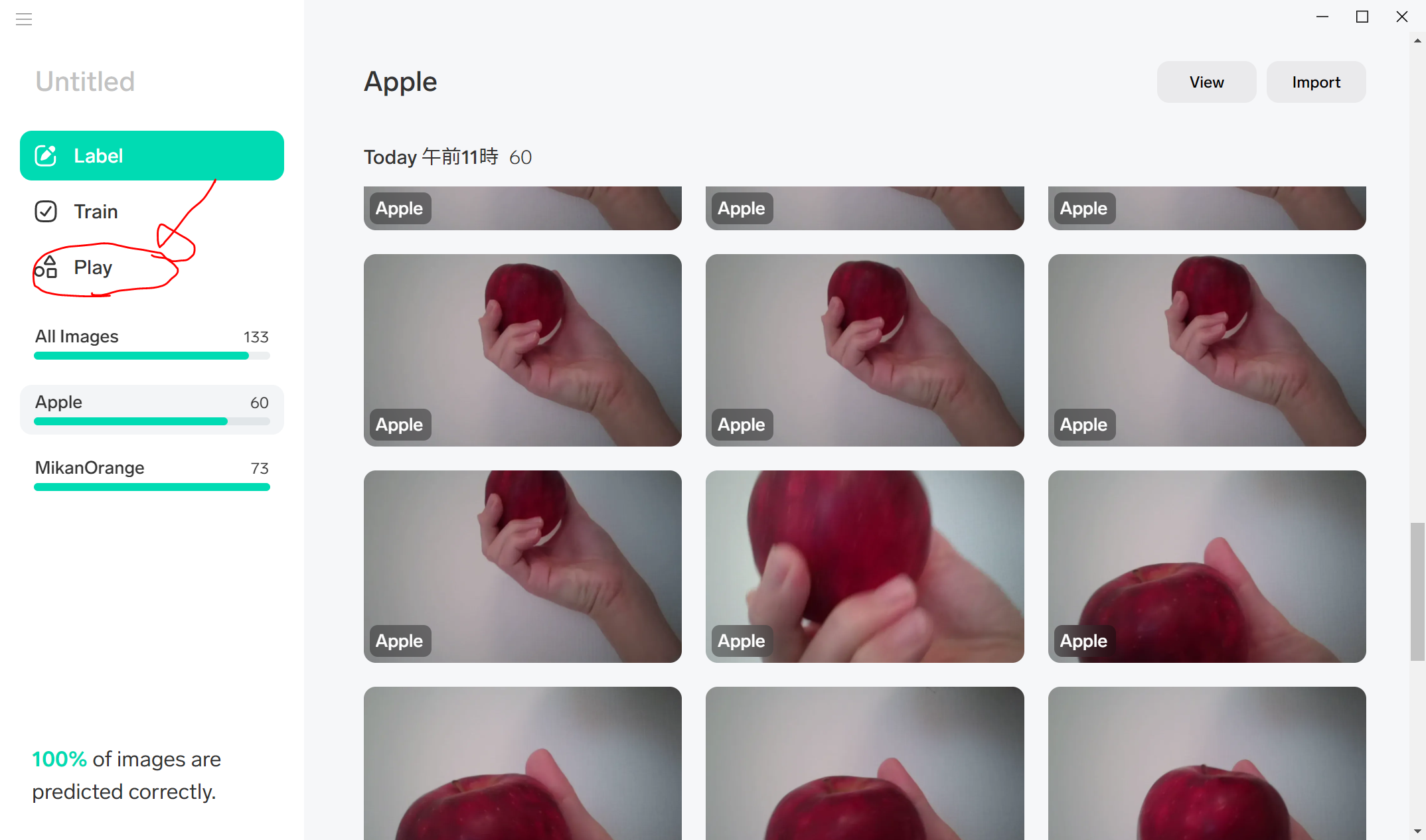
5枚どころか、数分で60枚ずつくらい撮影できて、自動的にTrainingが終わりました。
Playしてみる
画面左側のPlay を押した後、右上の Camera をクリックします。
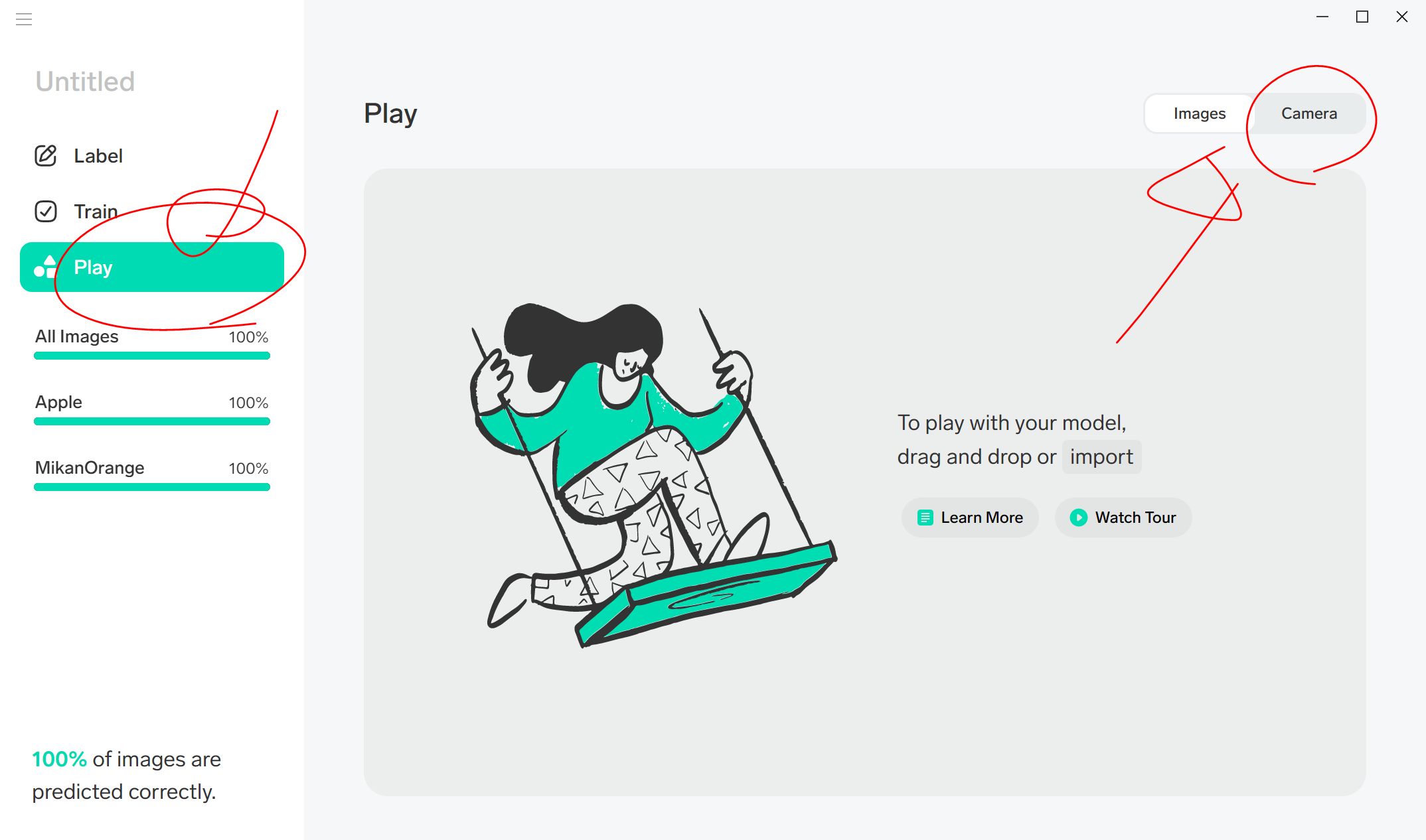
りんごを持ってきます。まあまあうまく認識できているようです。
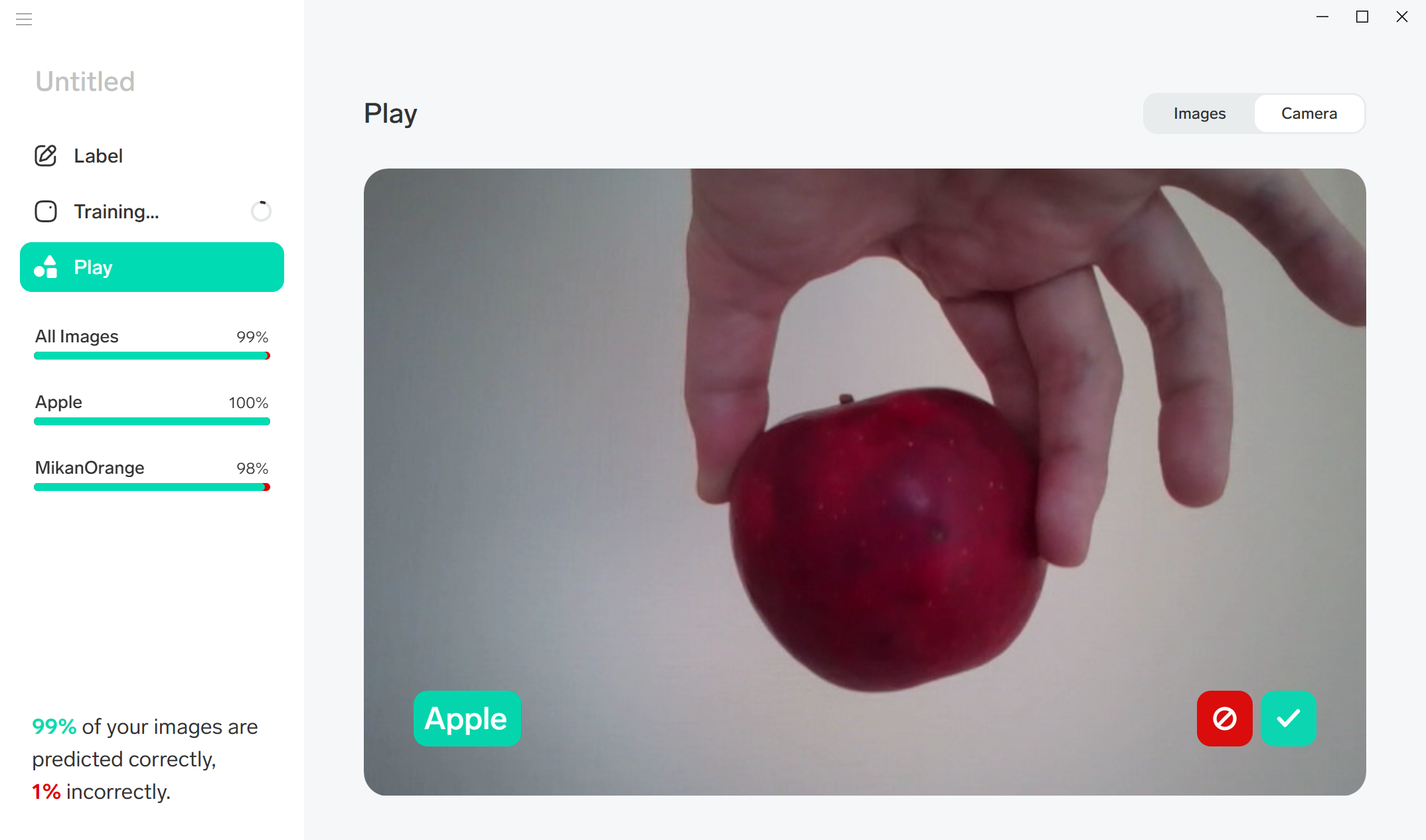
みかんを持ってきます。こちらもまあまあうまく認識できているようです。
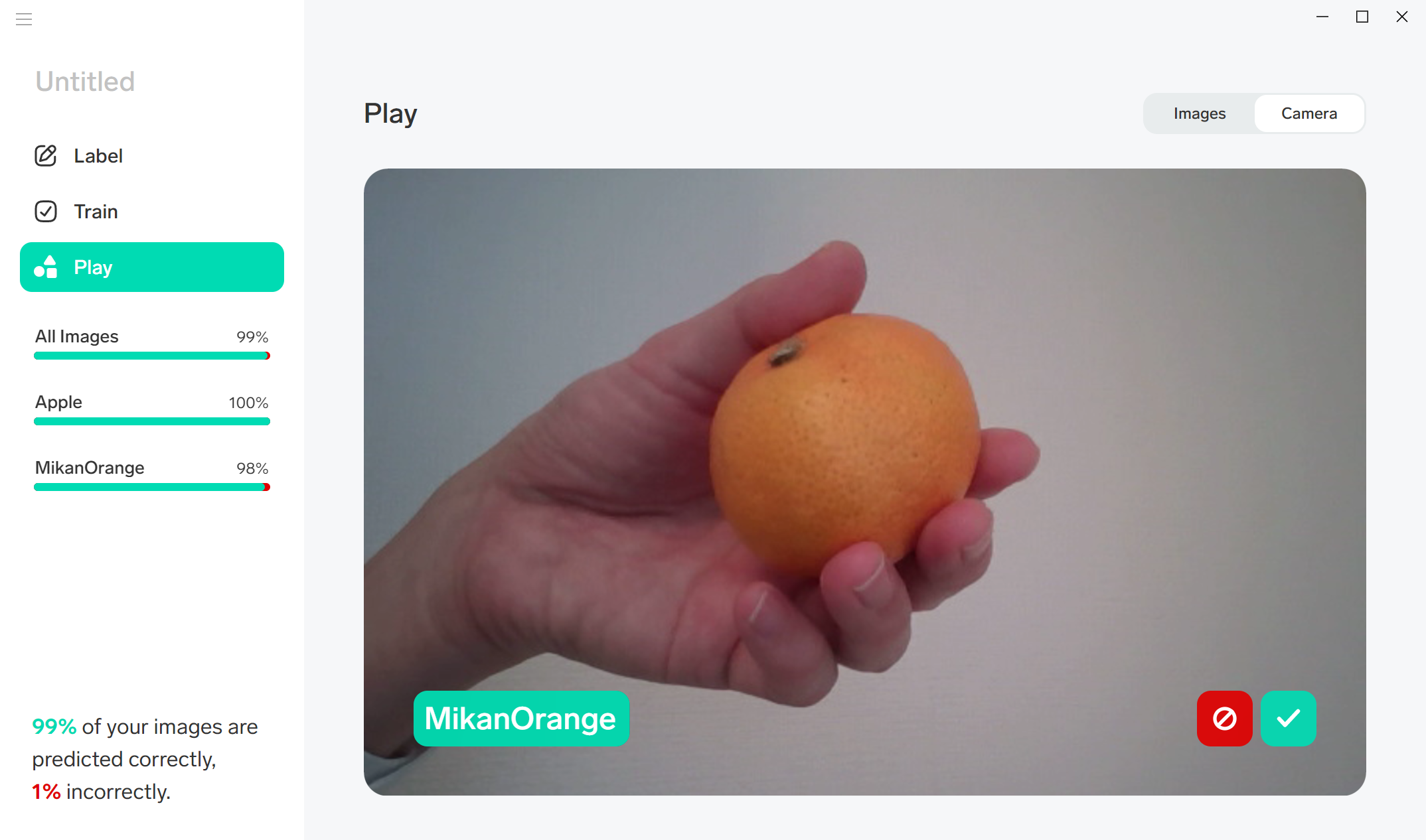
画面左上の、 Untiltled をクリックして、今回は、AppleOrange と入力して、あれ?
ModelをOptimizeする
よくわかりませんが、チュートリアル動画がやっていたので、やってみます。
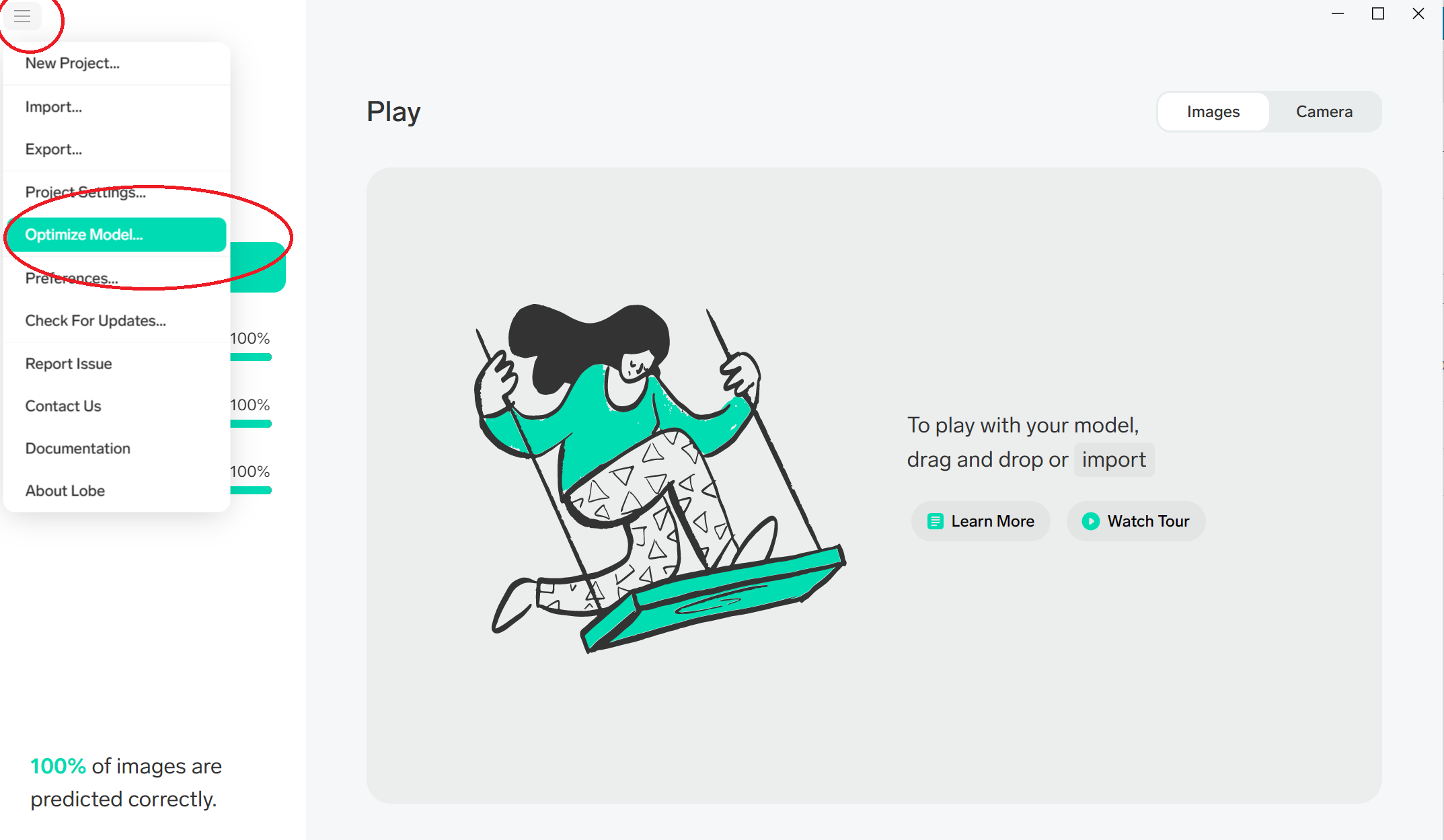
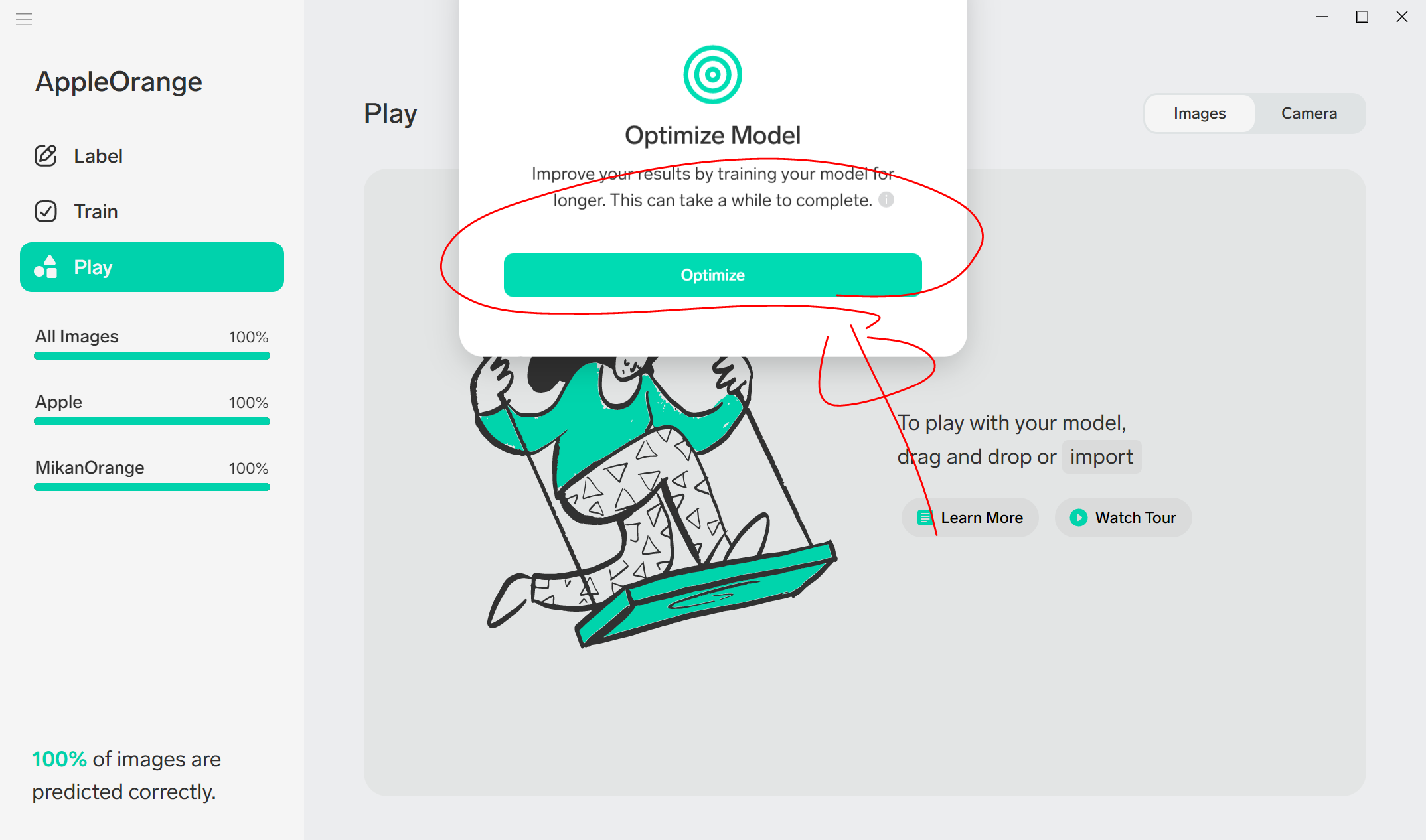
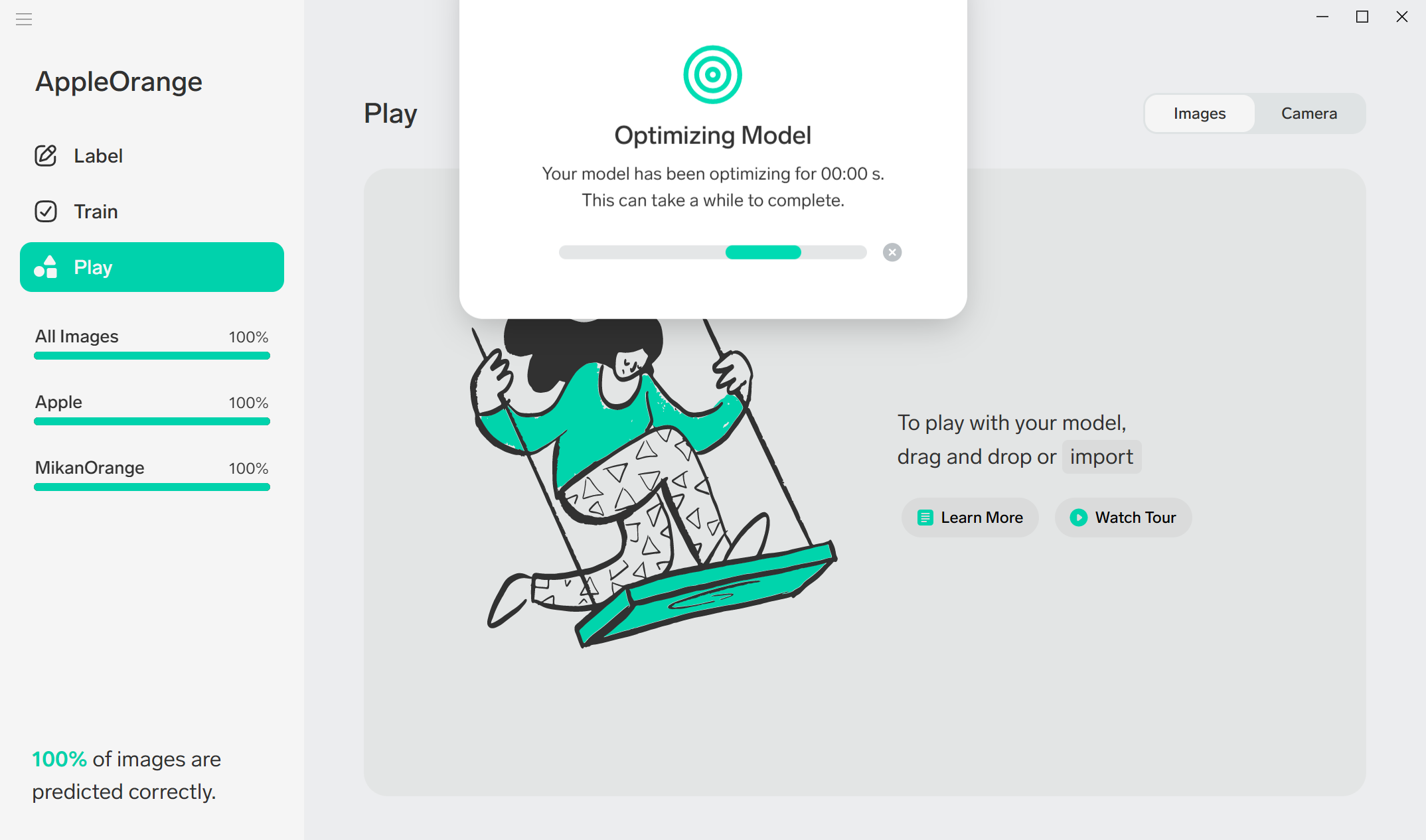
結構時間がかかった後、終了しました。
エクスポート
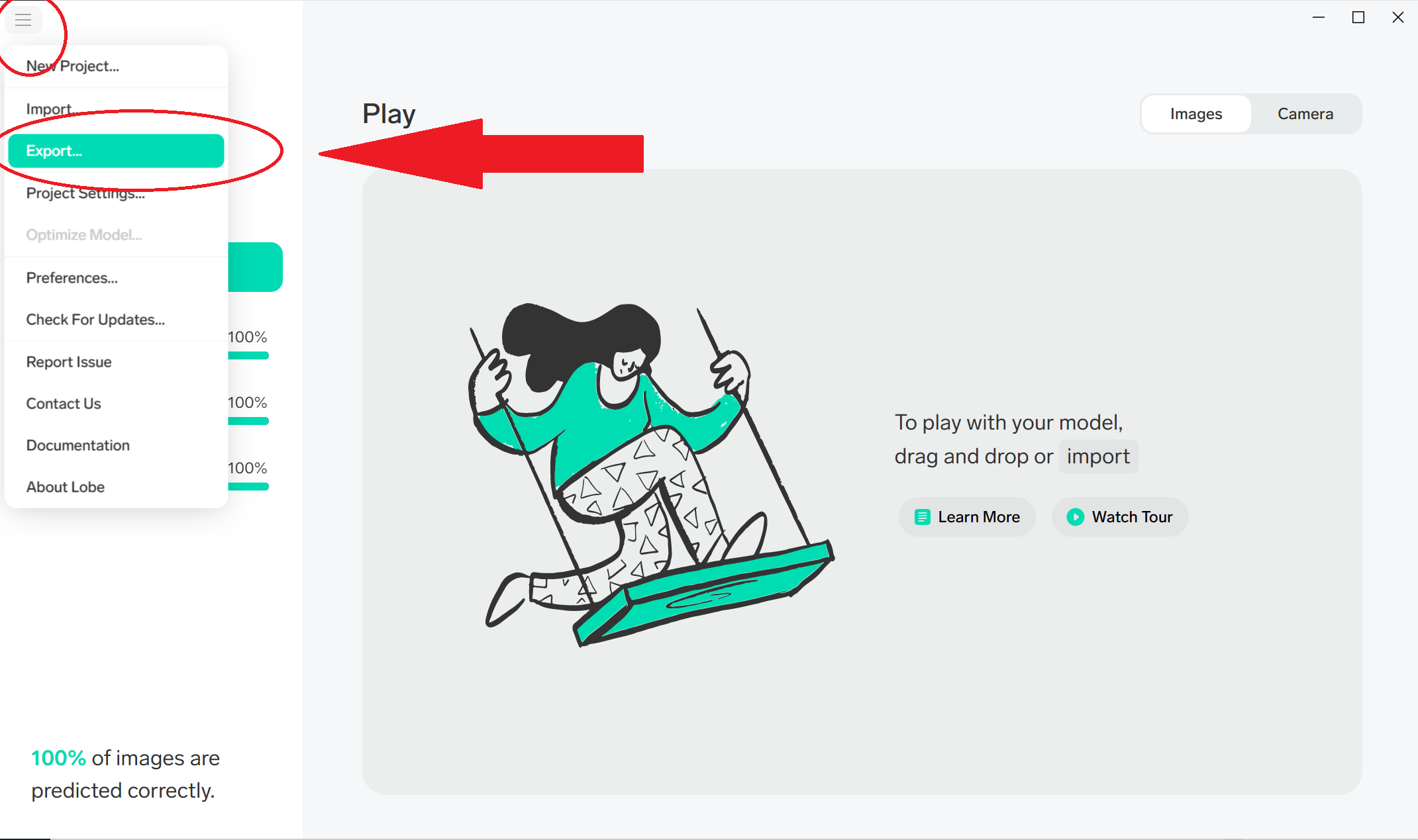
今回はTensorFlowを選択してみます。
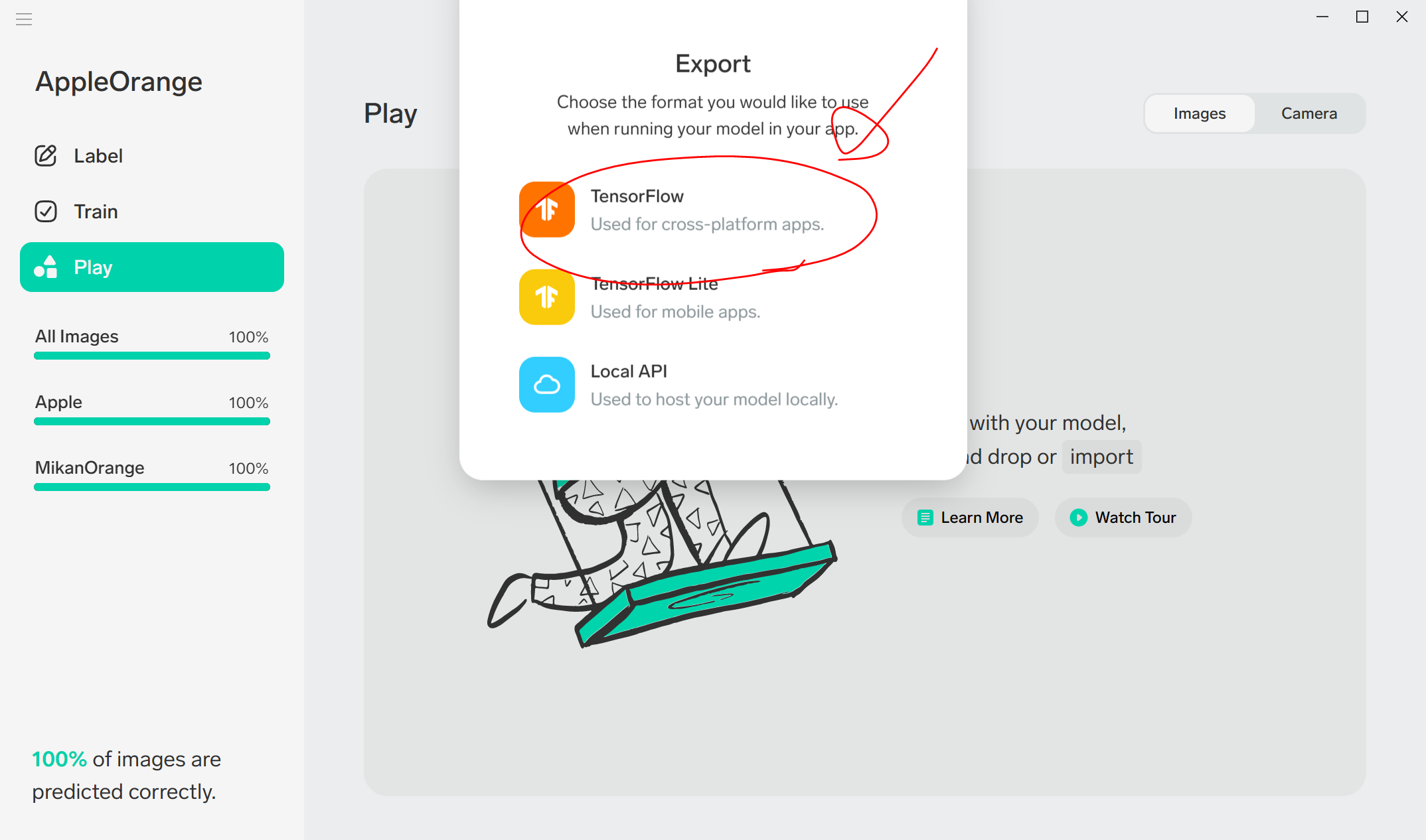
今回は、PC > ドキュメント > AppleOrange というフォルダにエスポートしてみます。
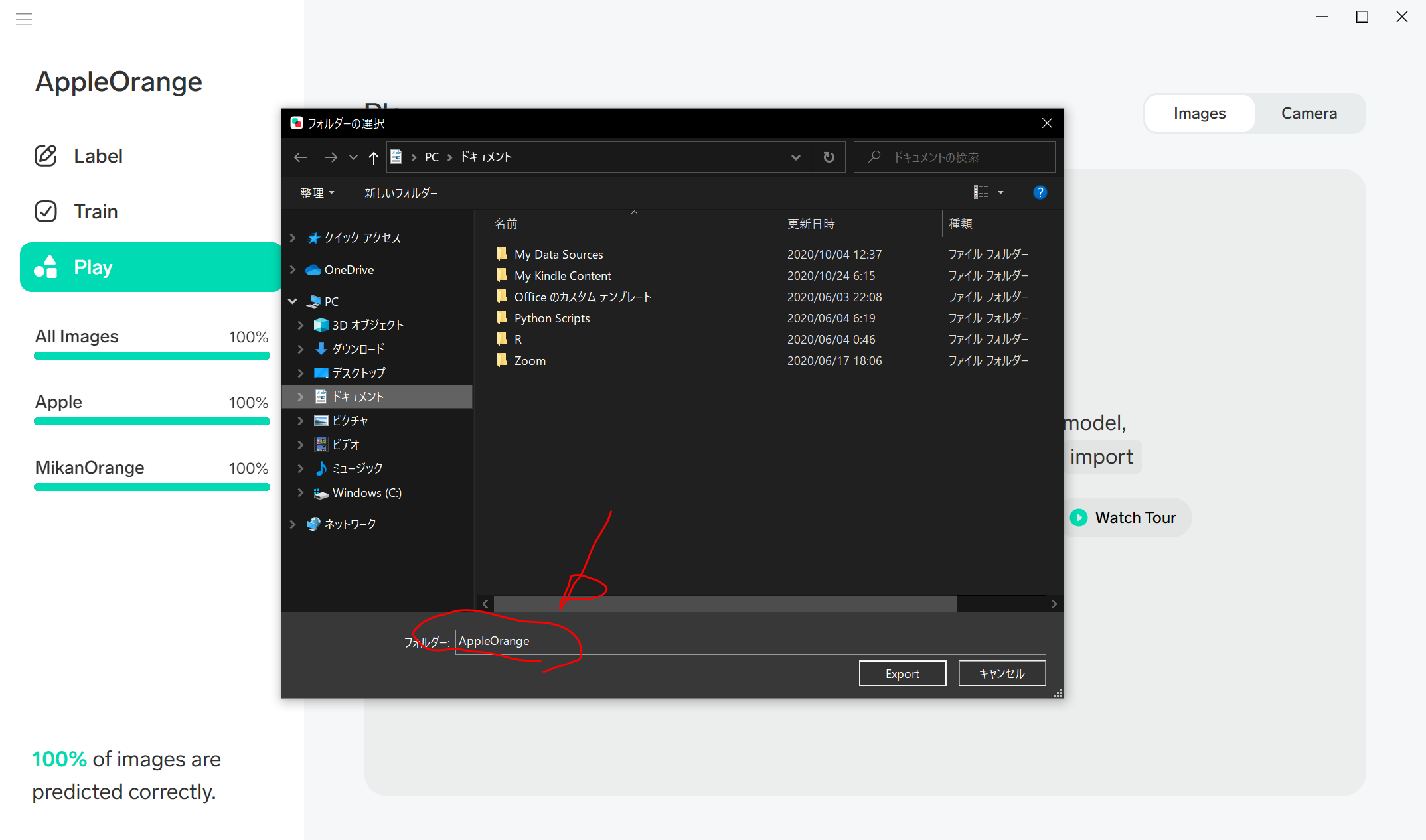
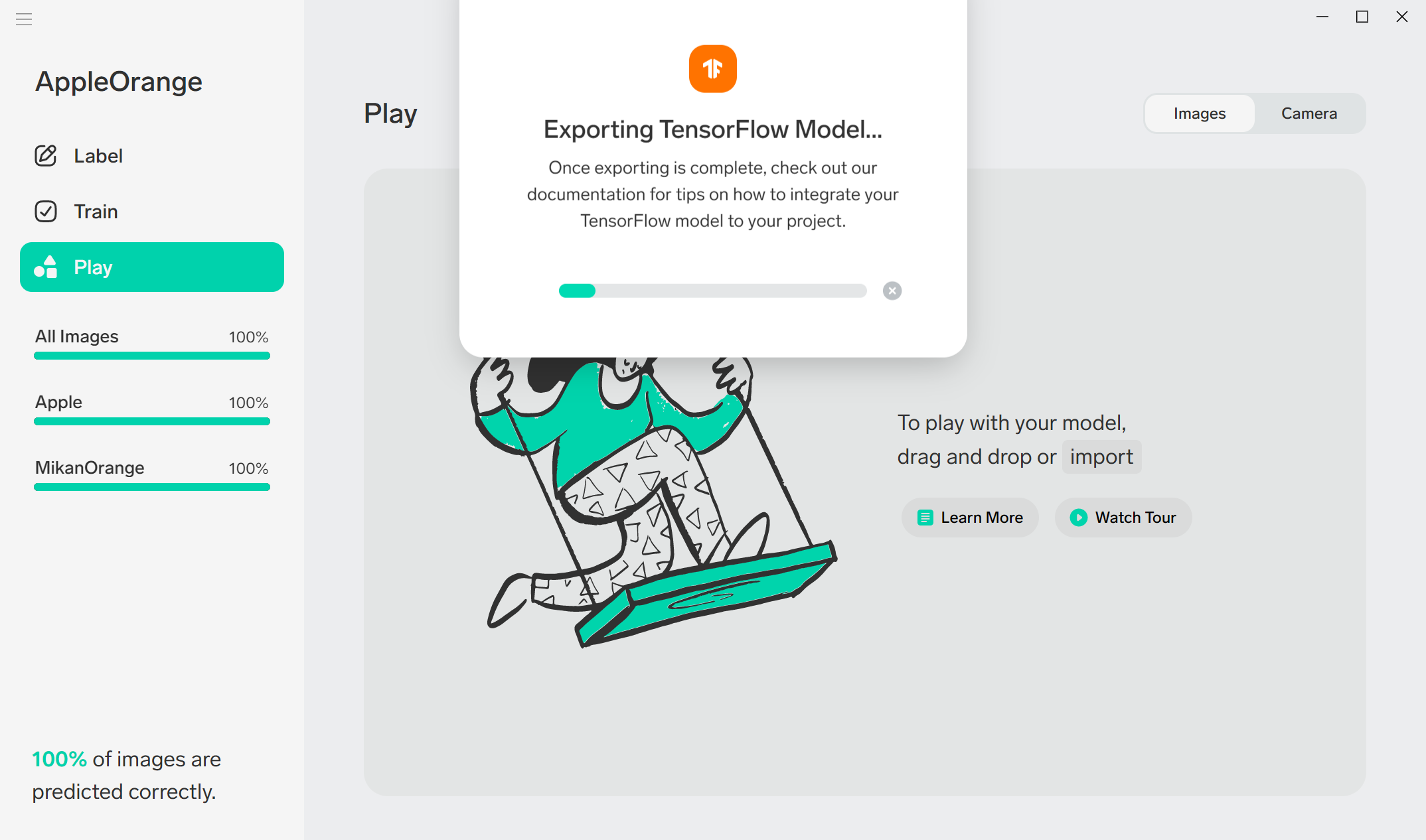
中身はこんな感じでした。全部で150MBくらいでした。
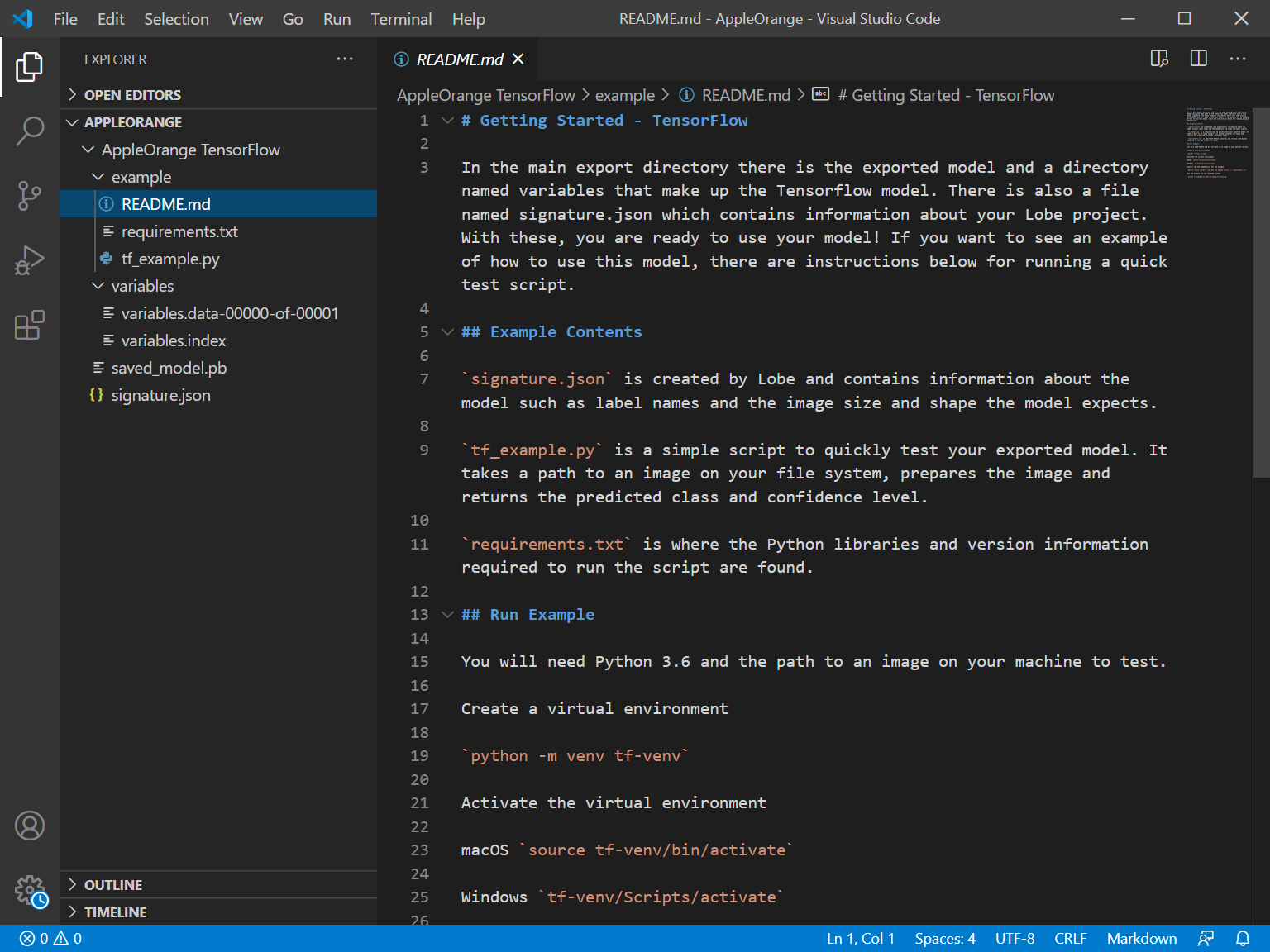
AppleOrange TensorFlow > example フォルダの中身を以下に記載しておきます。
この後は、lobeの画面右上の×ボタンをクリックすると、以下のような画面になり、終了することができます。
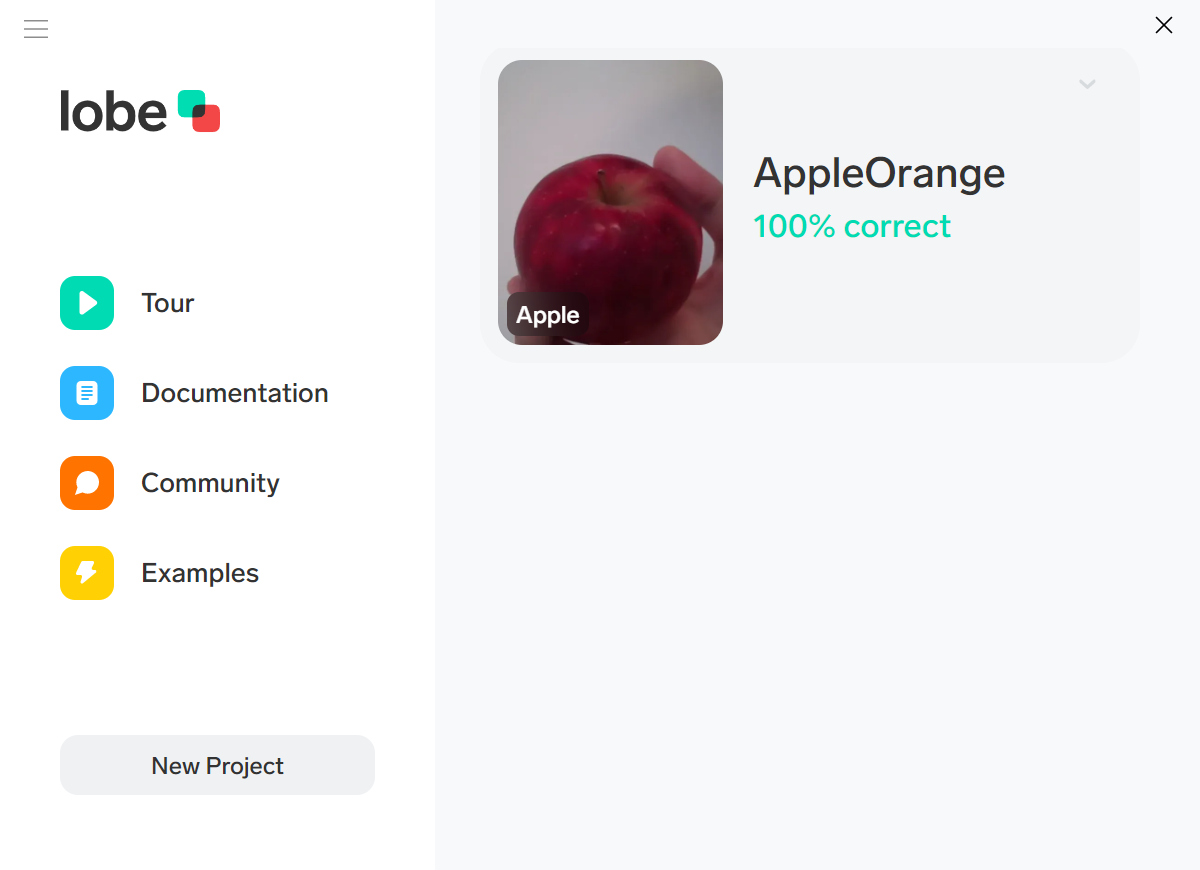
エクスポートしたLobeのモデルをGitHubに保存する
この操作は不要ですが、将来の自分のために、やっておきます。
エクスポートしたLobeのモデルである、AppleOrange TensorFlow/フォルダ以下を、C:/python/ フォルダに保存します。
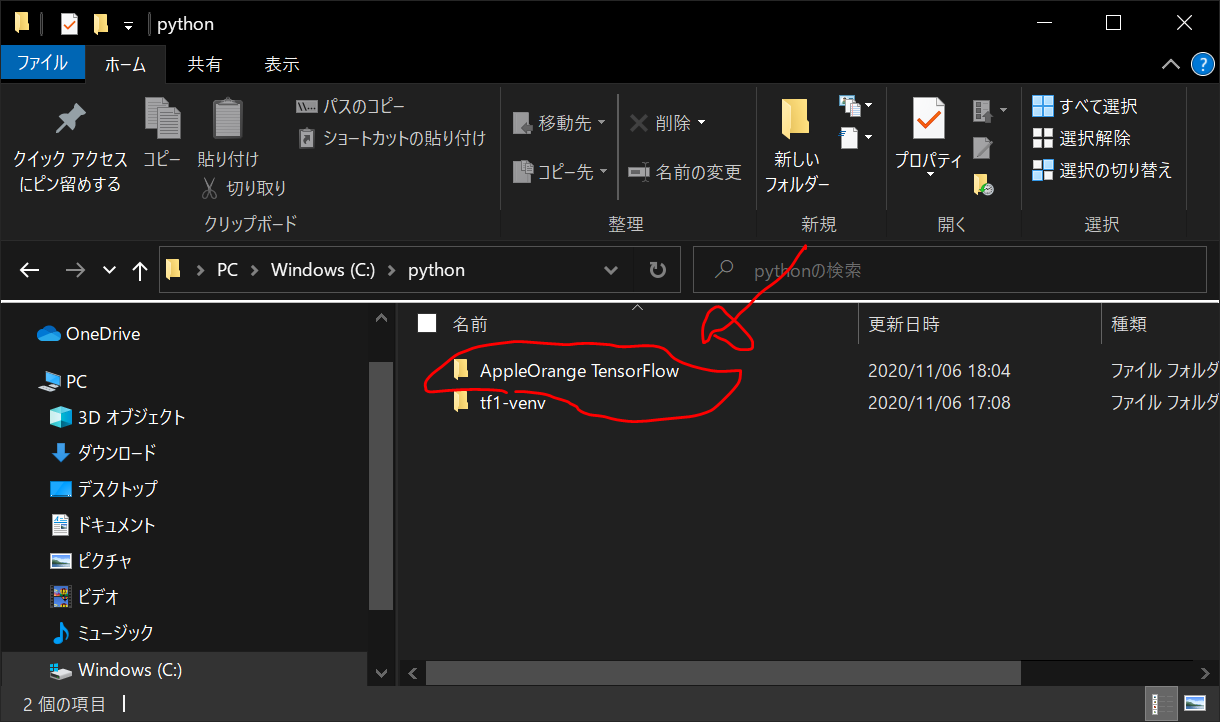
AppleOrange TensorFlow/フォルダ を開き、右クリック > Codeで開く で、VisualStudioCodeで開きます。
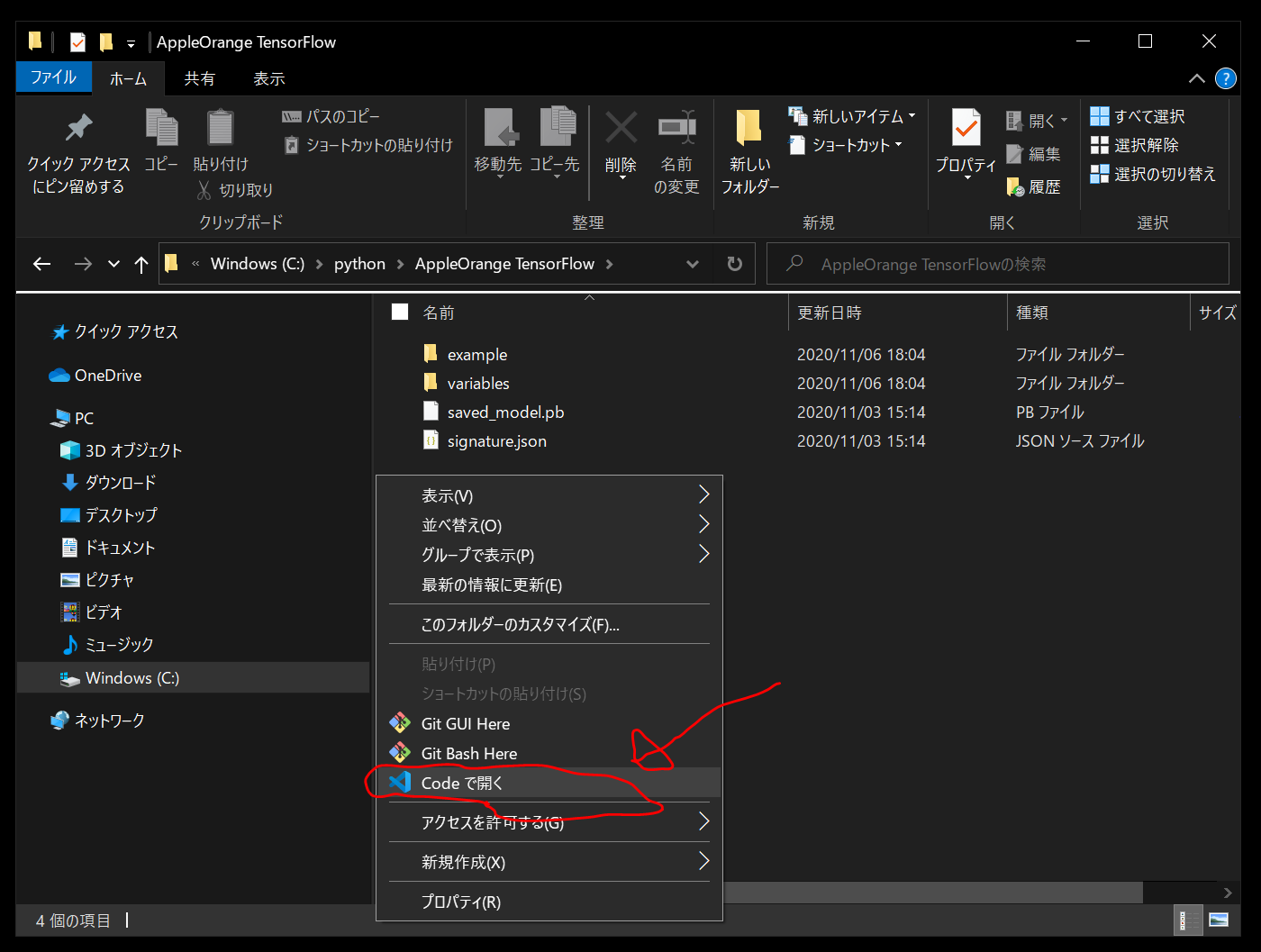
Ctrl+@ でターミナル画面を開きます。
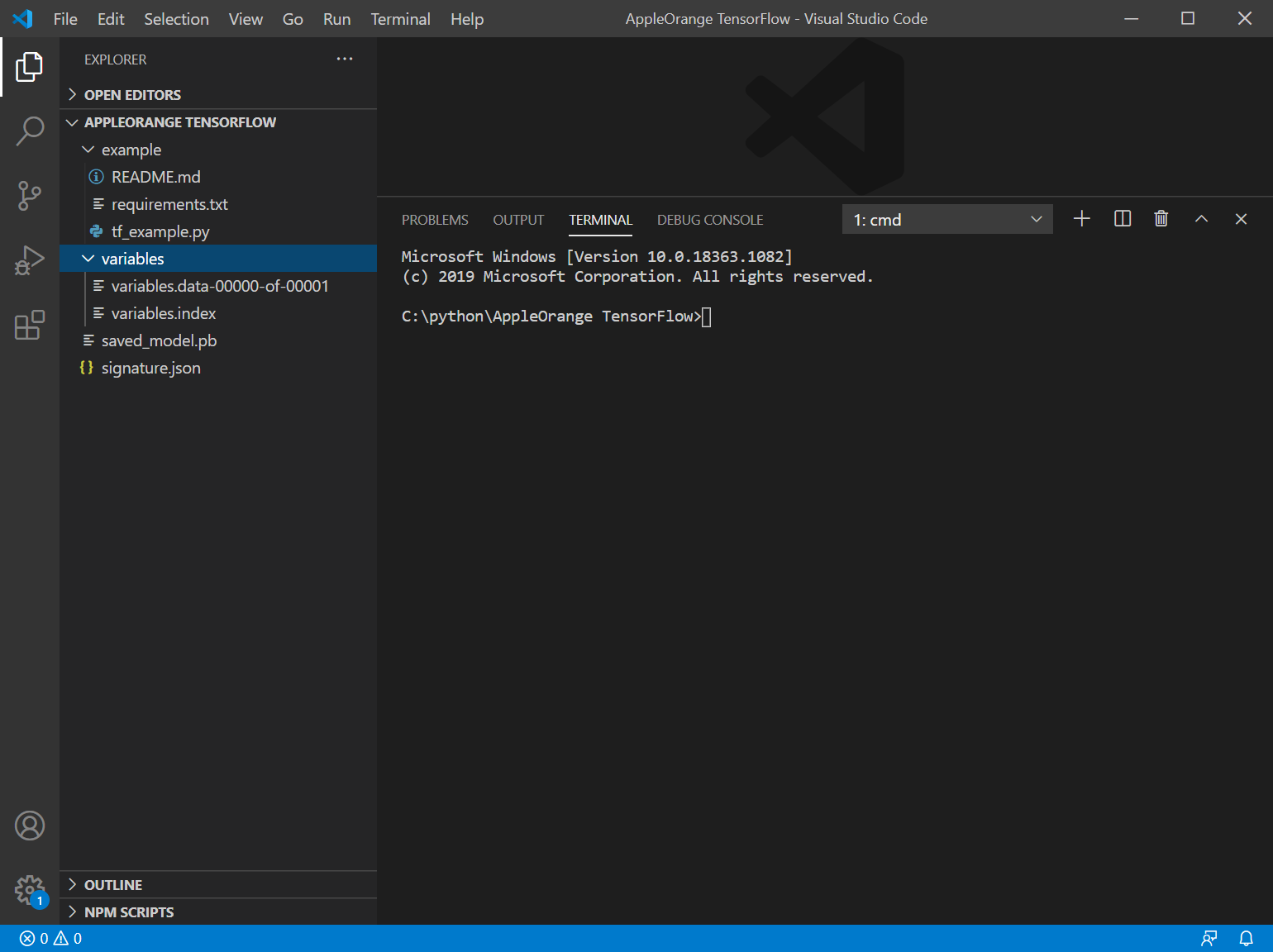
以下を入力します。
git init
git add .
git commit -m "first commit"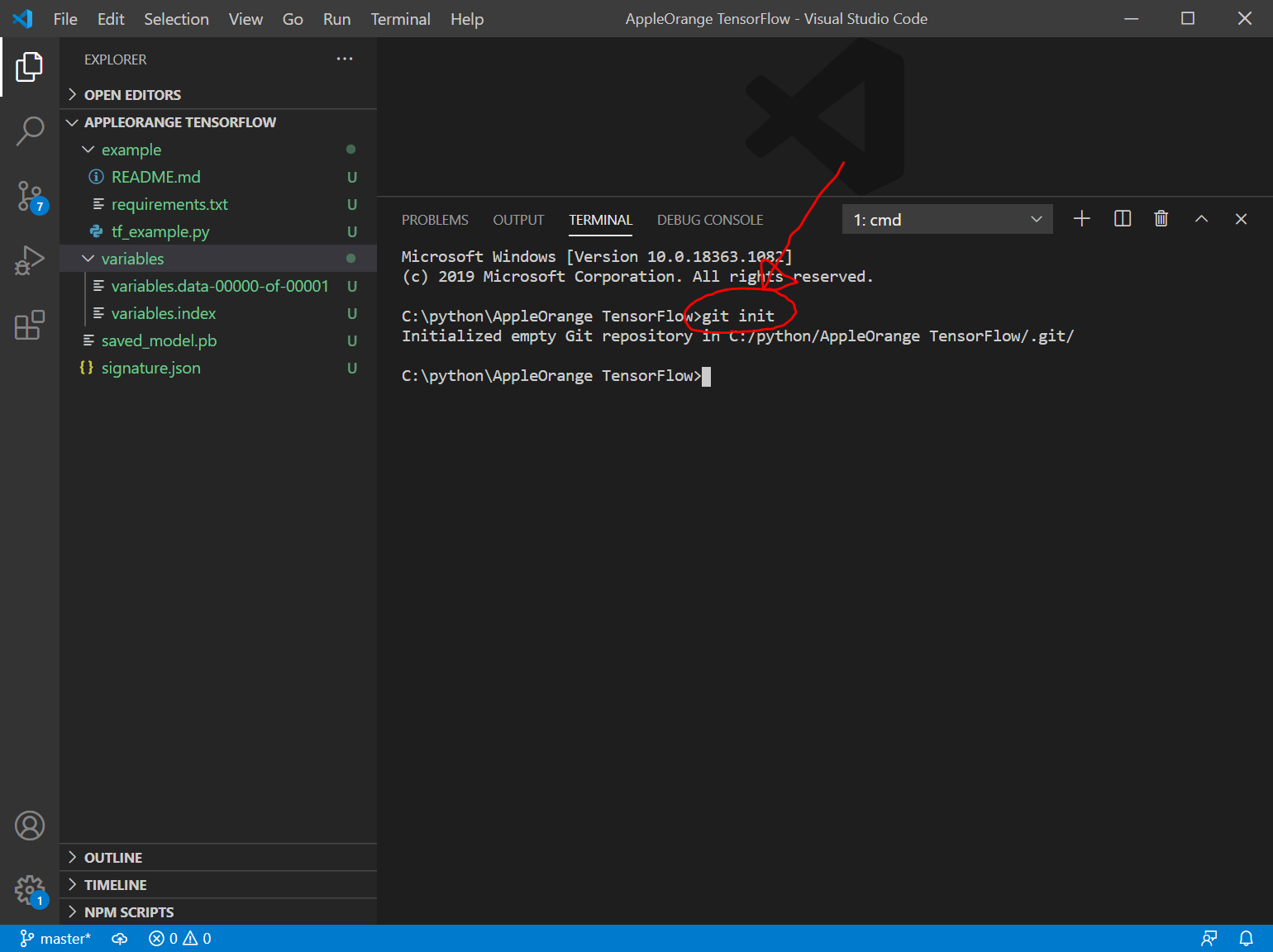
Git for Windowsをインストールしてから、まだGitを使用したことがない場合は、git commitすると、以下のような”Author identity unknown”の表示が出て、commitできません。
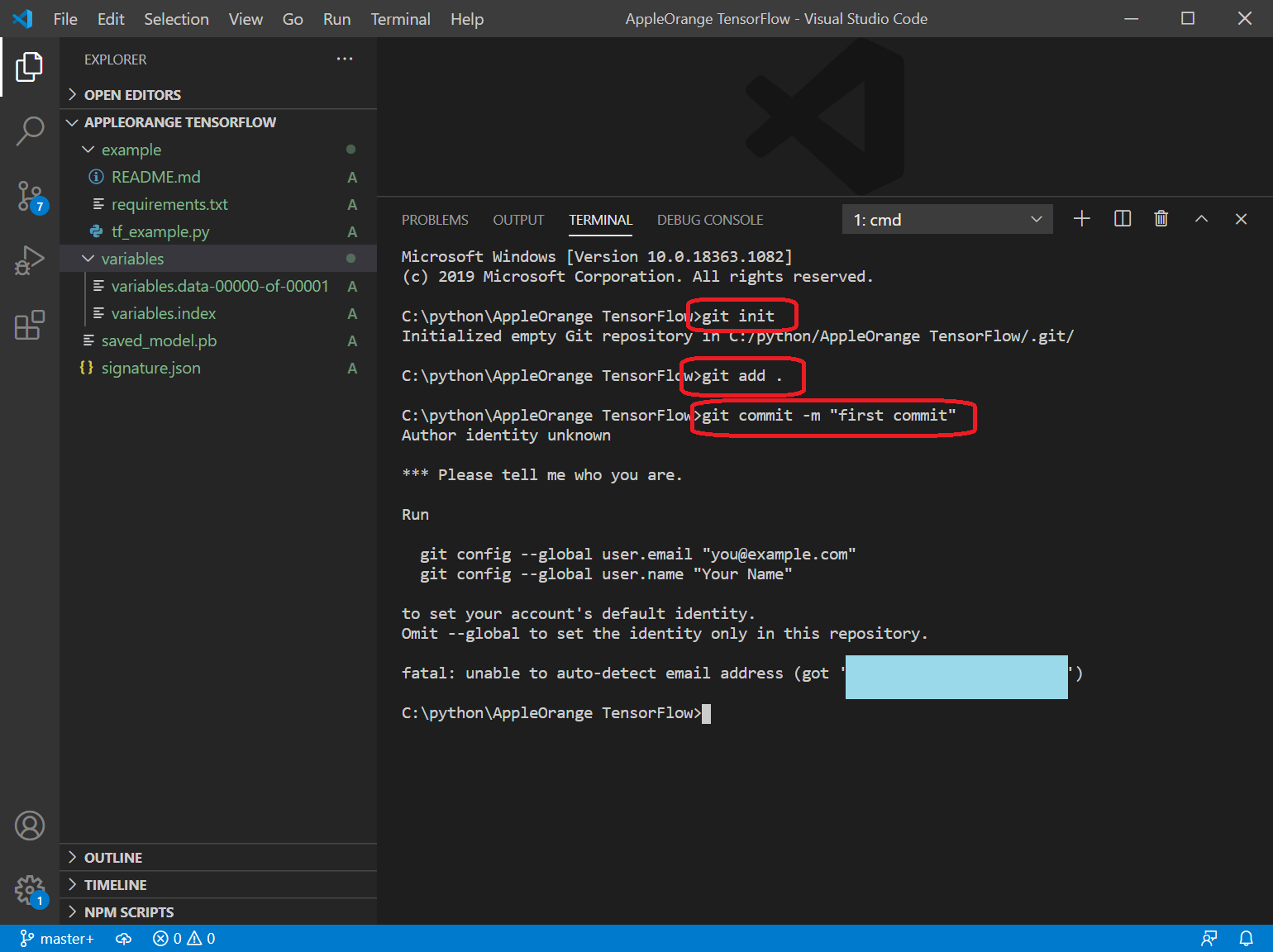
そのため、言われるがまま、以下のように入力します。
git config --global user.email "xxxxx@xxx.com(メールアドレス)"
git config --global user.name "adash333(ニックネームなど)"
git commit -m "first commit"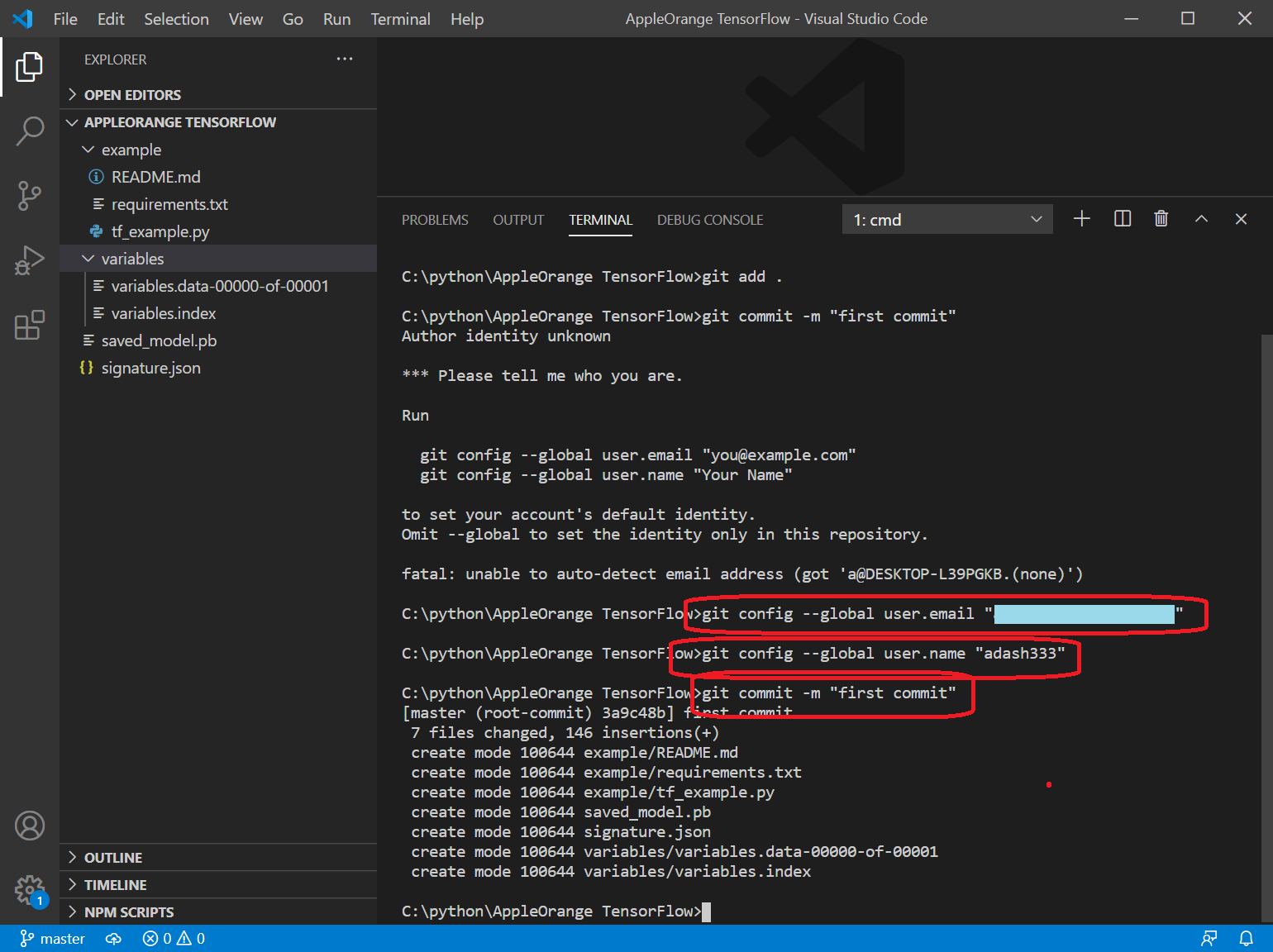
https://github.com/ にログイン(アカウントがなければ作成)して、新規リポジトリを作成します。
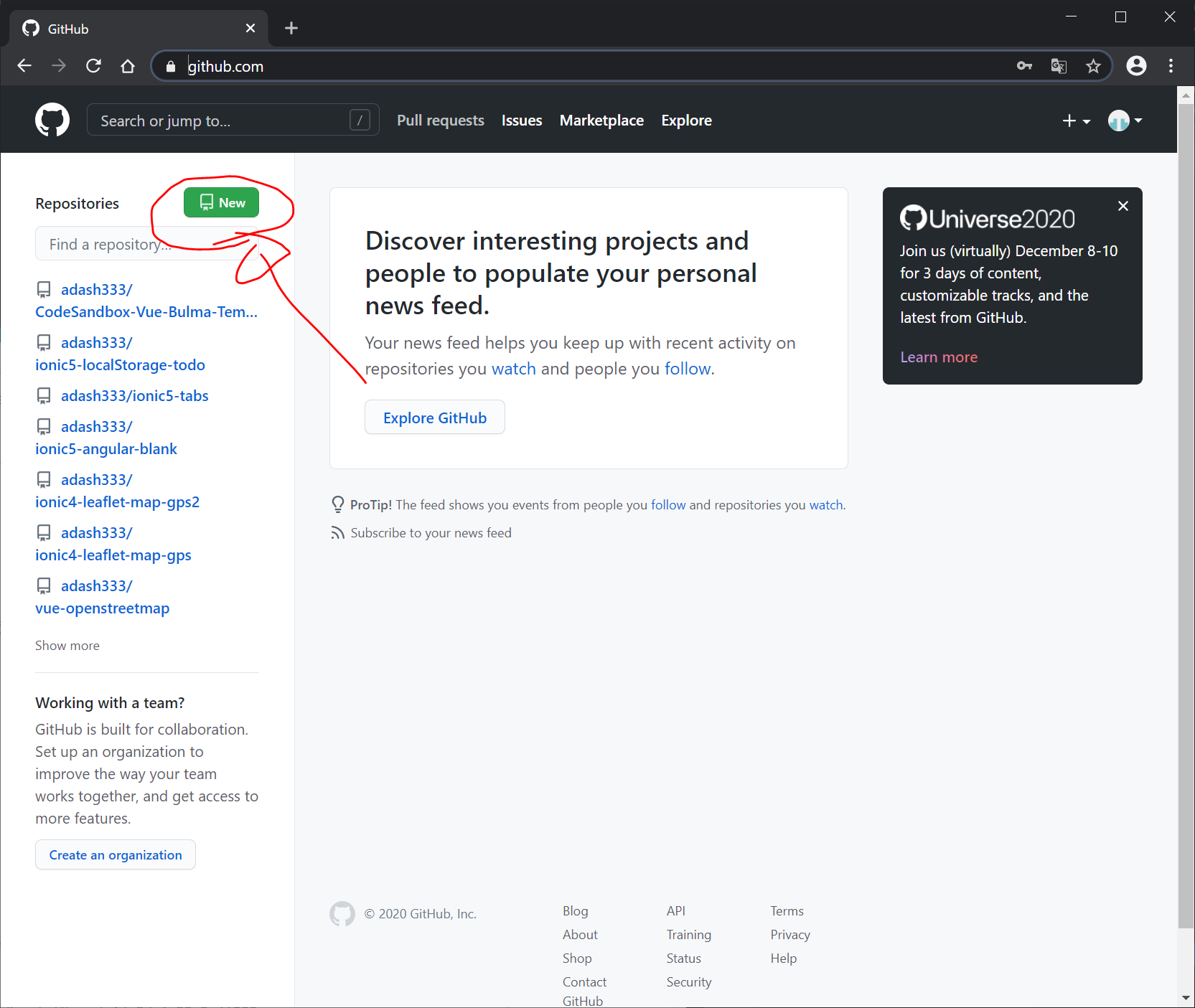
lobe-AppleOrange-tf1model という名前にしました。
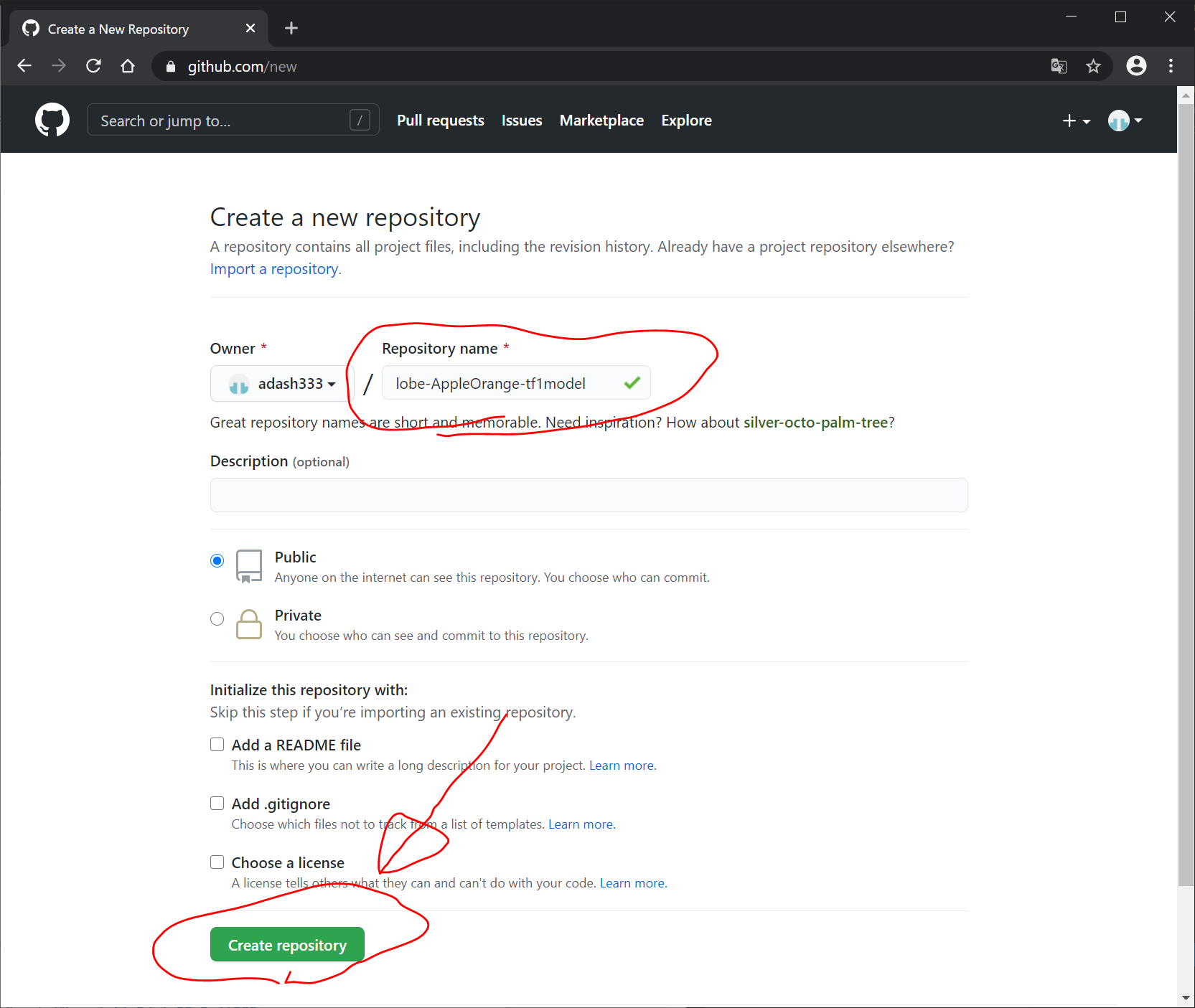
以下のような画面になります。
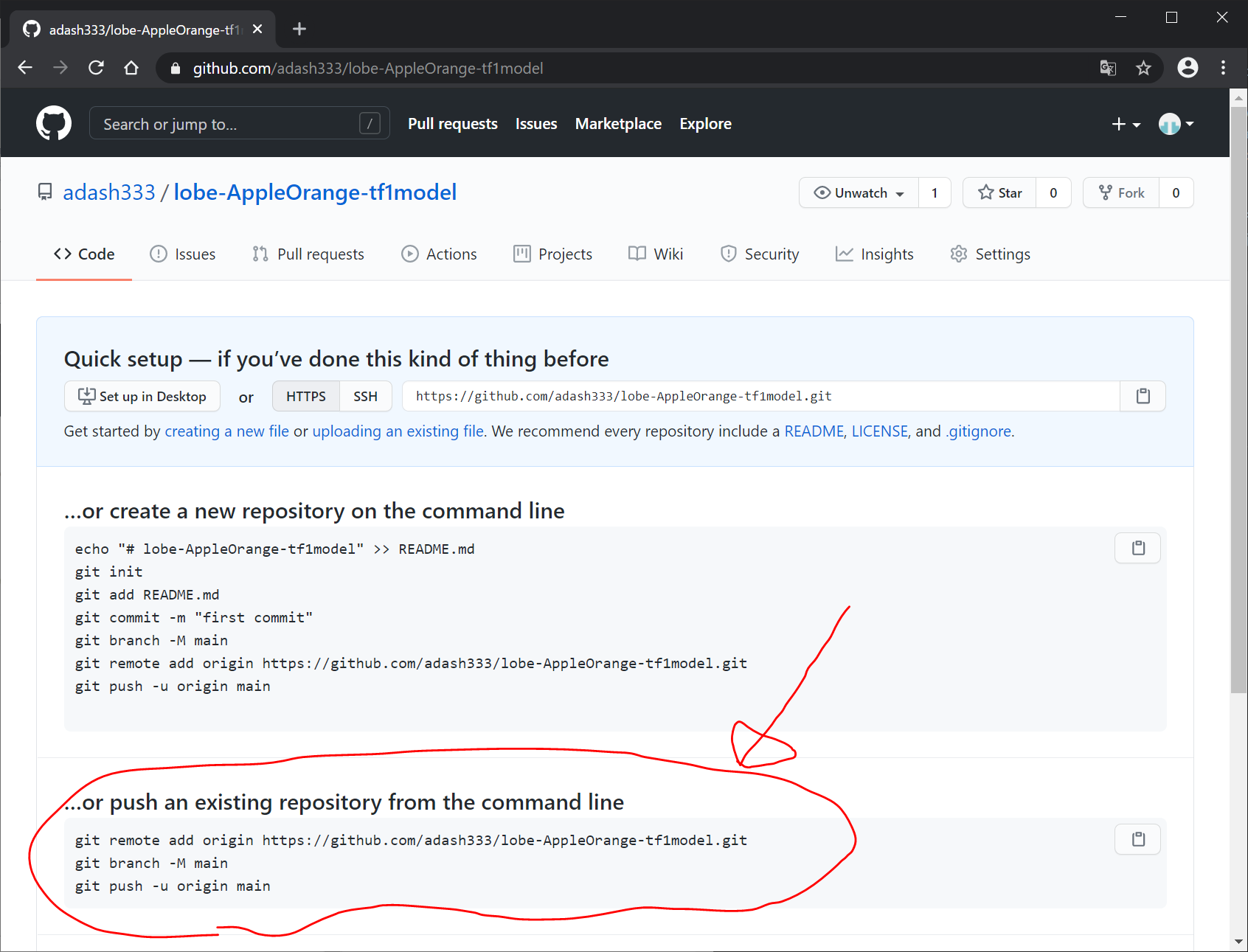
上記に従い、VisualStudioCodeのターミナル画面で以下を入力します。
git remote add origin https://github.com/adash333/lobe-AppleOrange-tf1model.git
git branch -M main
git push -u origin main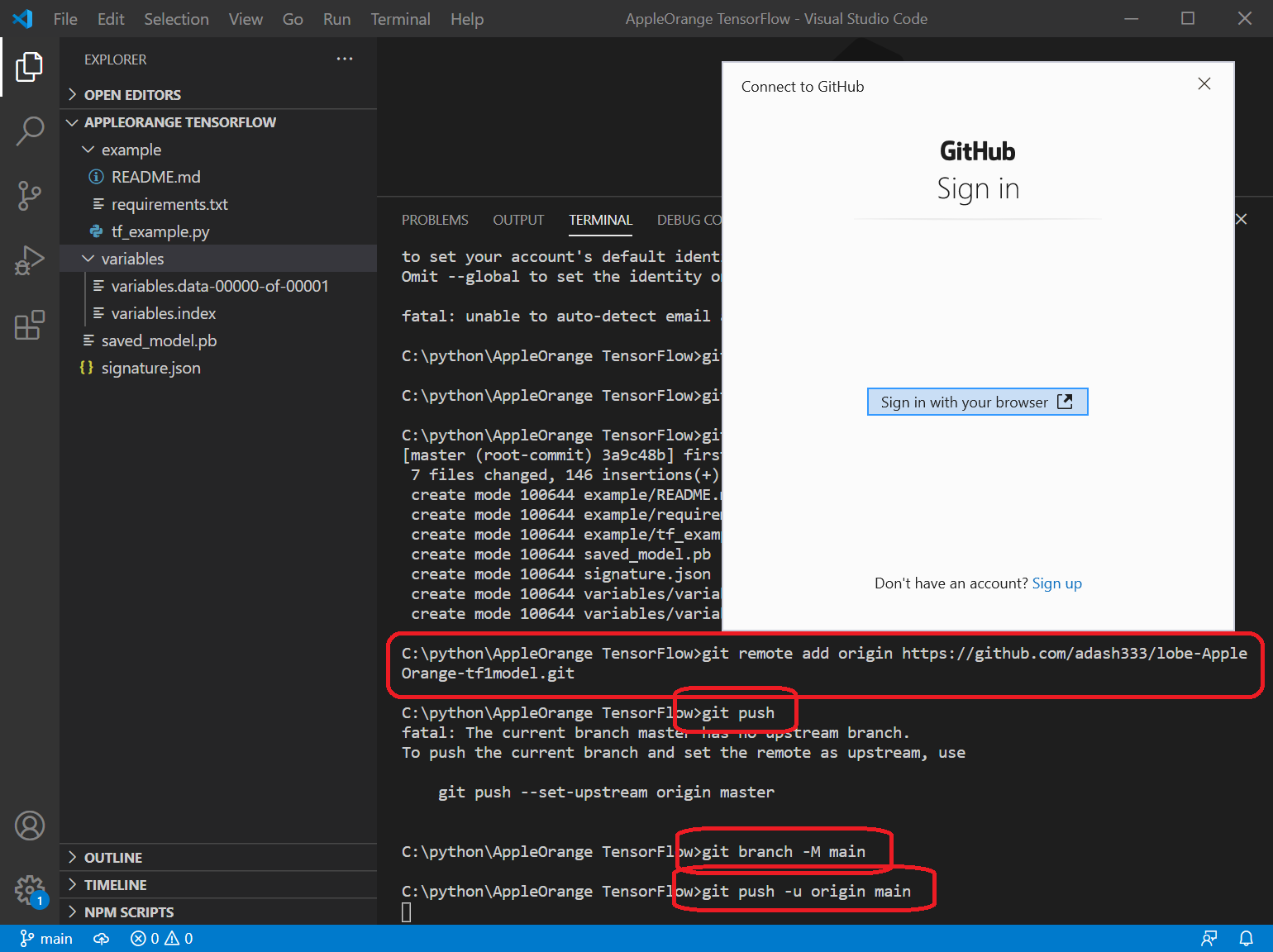
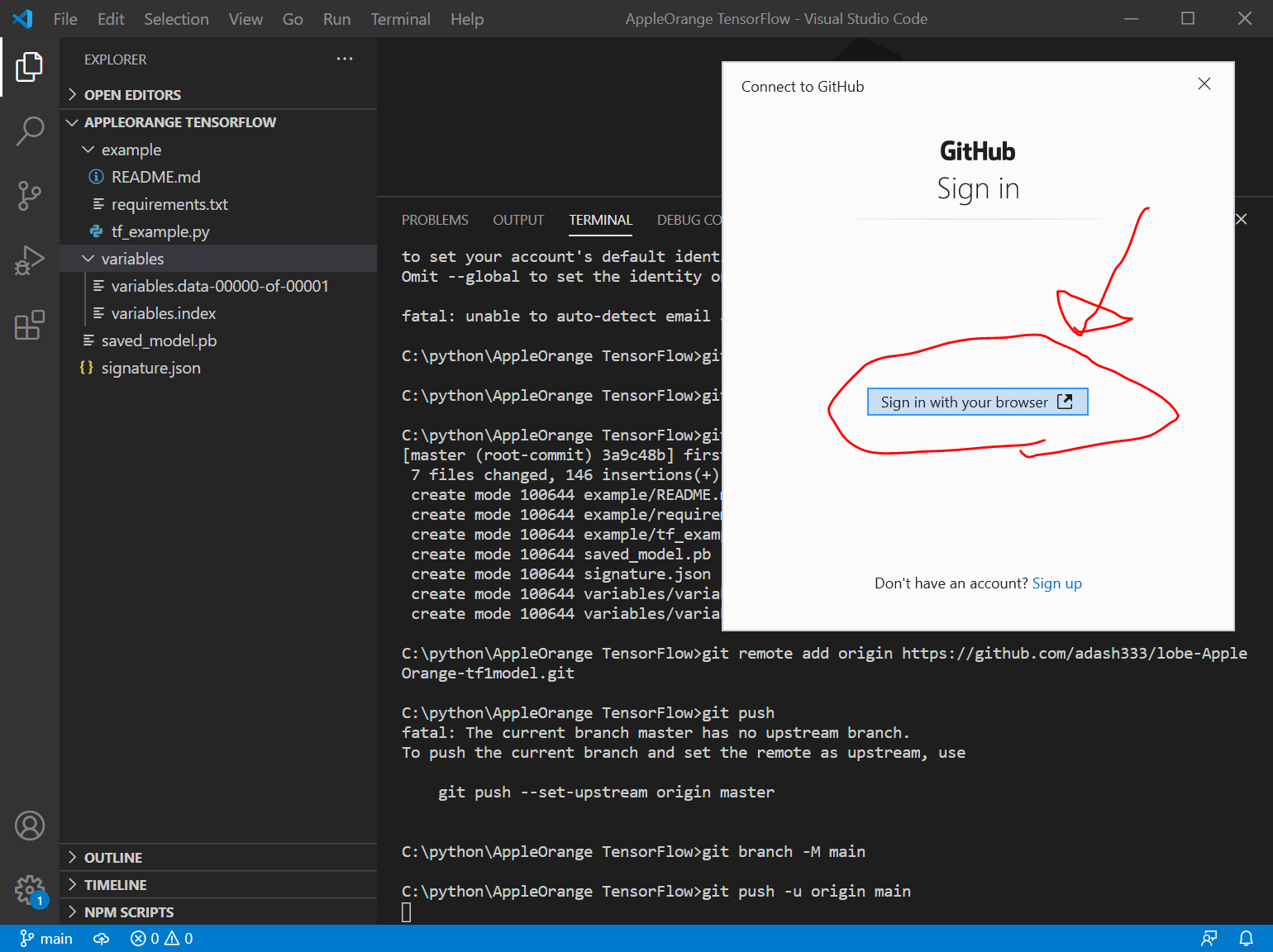
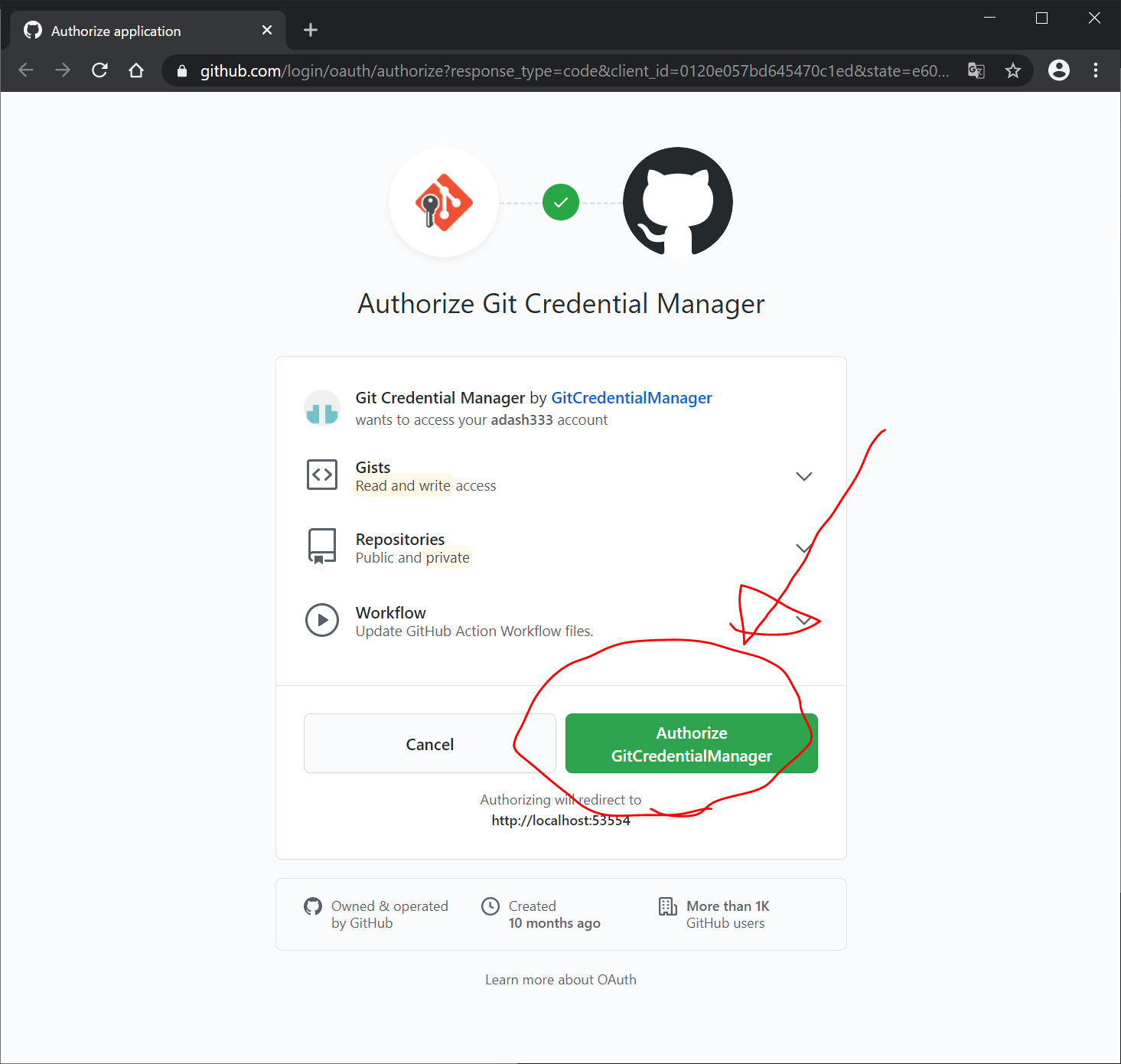
どうやら、これで、git for WindowsとGitHubの連携ができたようです。
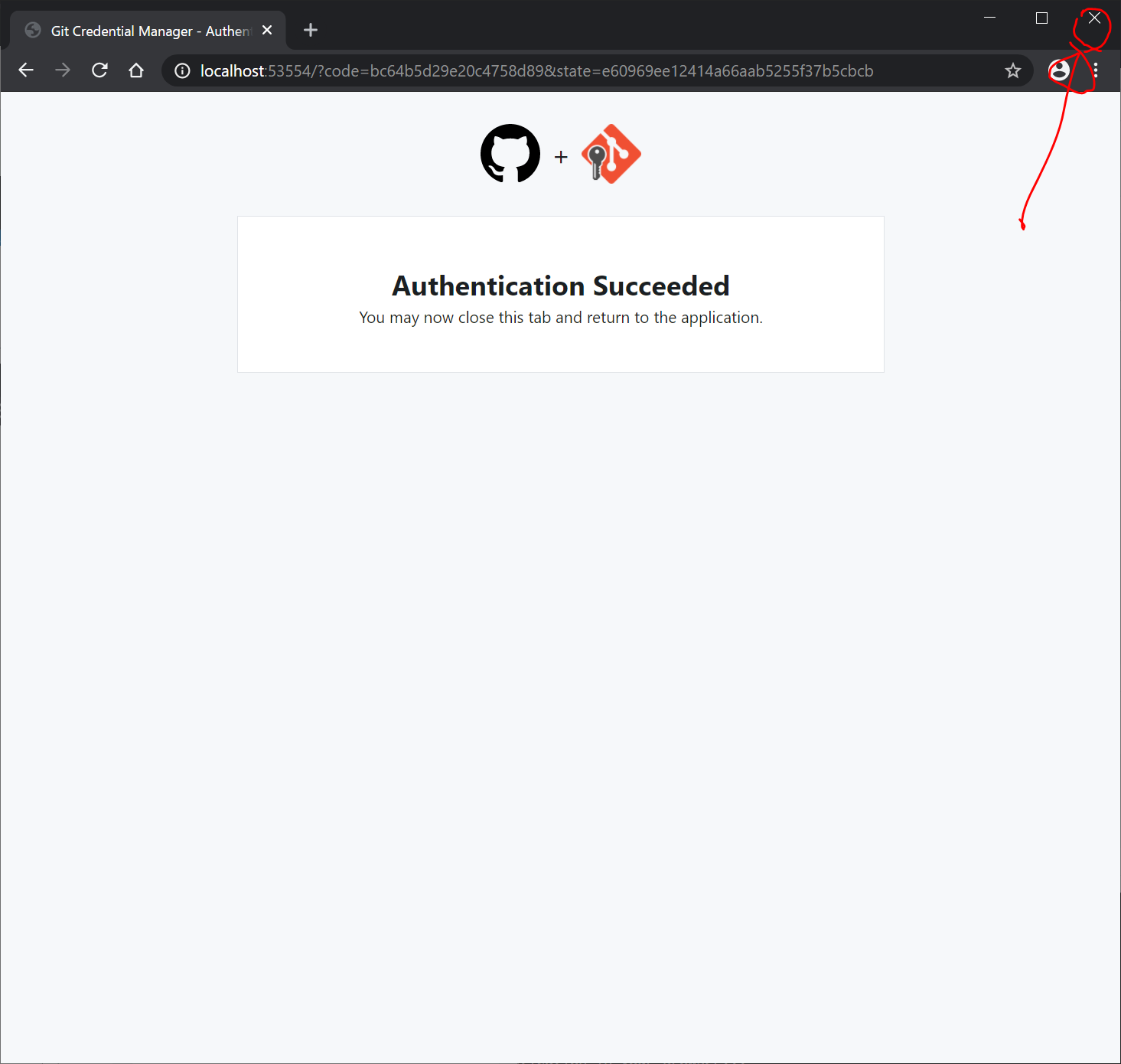
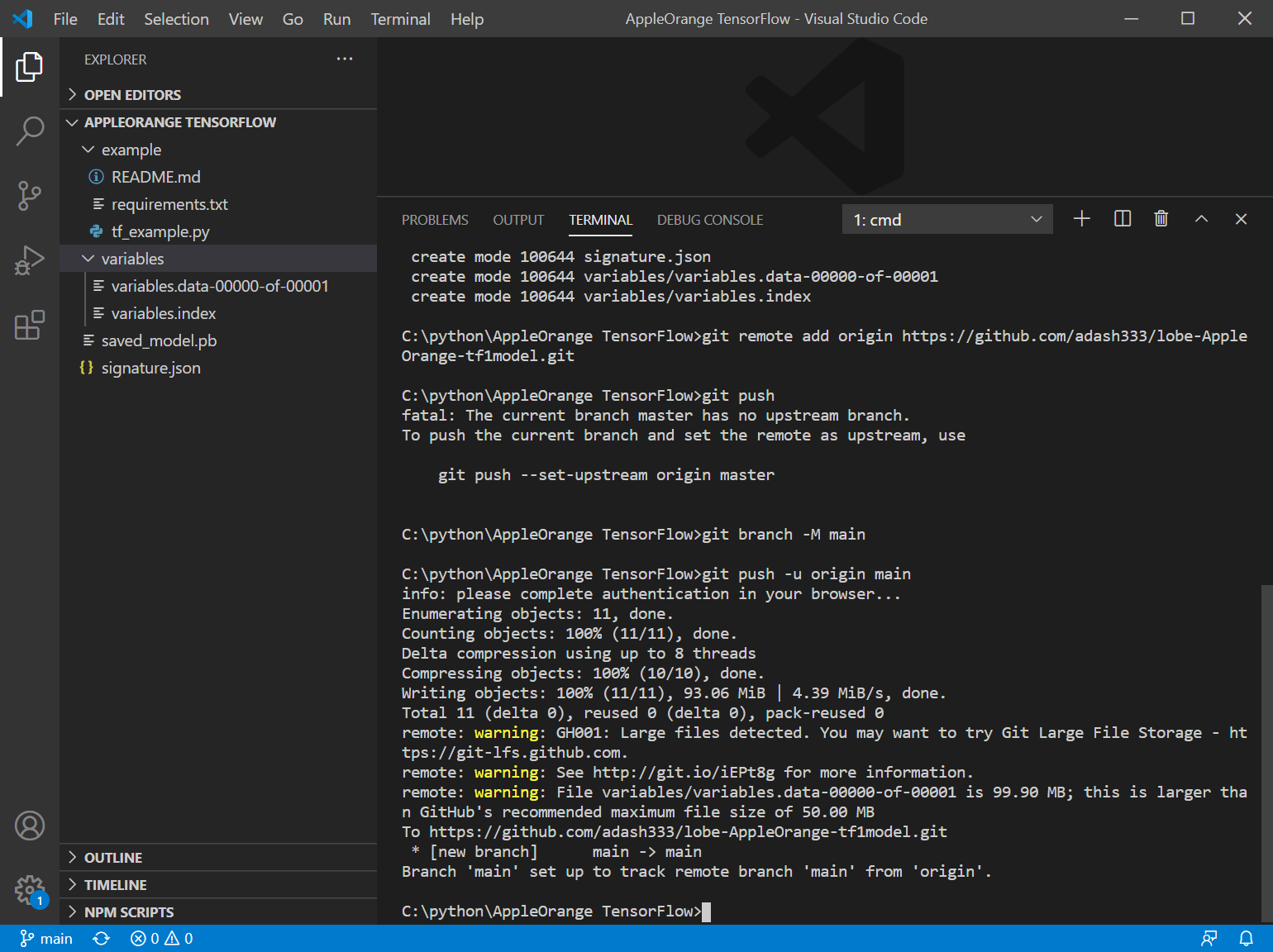
https://github.com/adash333/lobe-AppleOrange-tf1model を更新すると、以下のように、AppleOrange TensorFlow の中身がGitHubにアップロードされたことが確認できます。
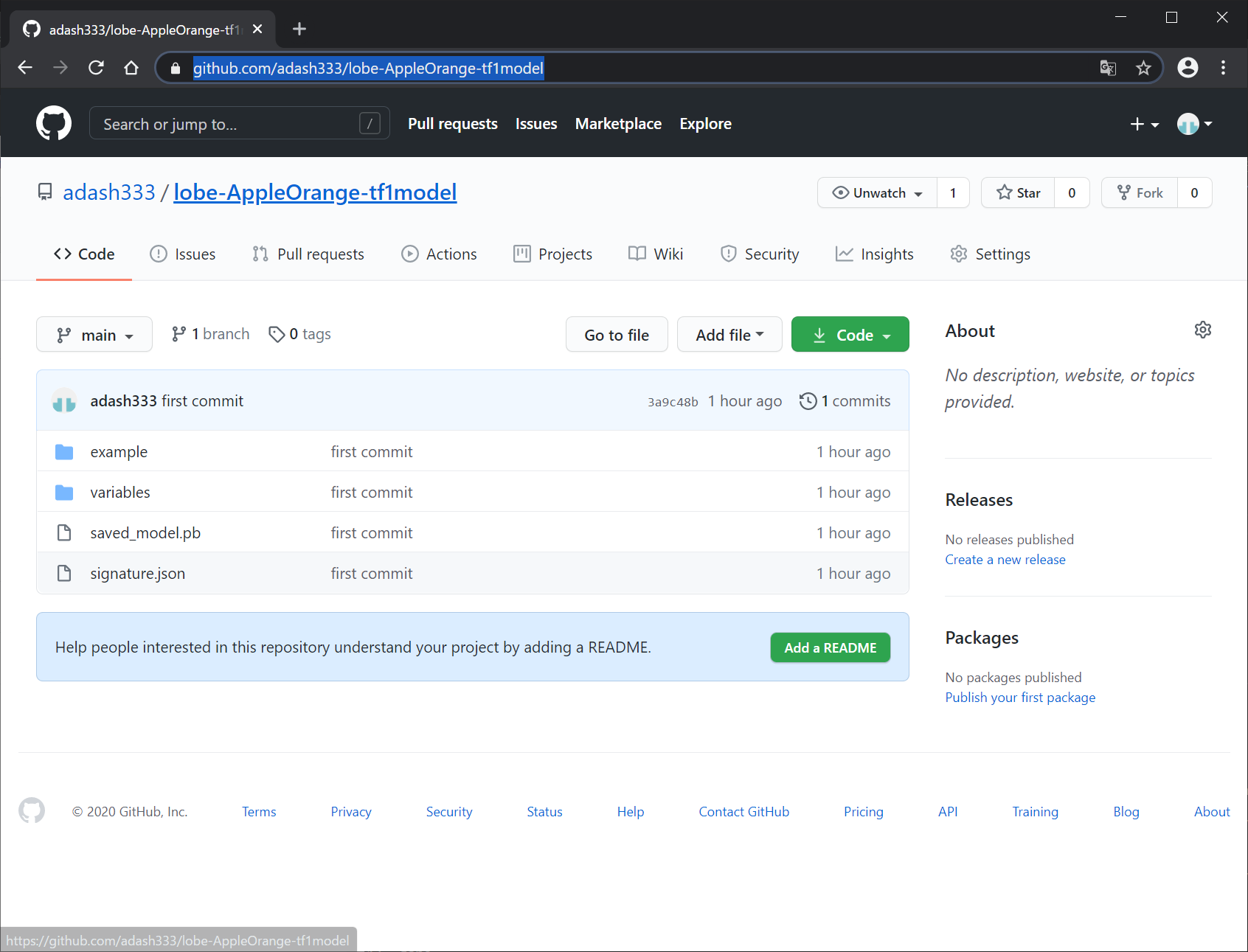
さあ、これをどうやってWEBアプリにしたらよいものだろうか、、、調べてみます。。。
ソースコード
https://github.com/adash333/lobe-AppleOrange-tf1model
参考リンク
https://qiita.com/tkinjo1/items/bbcb77fb0f4b8fe79a81
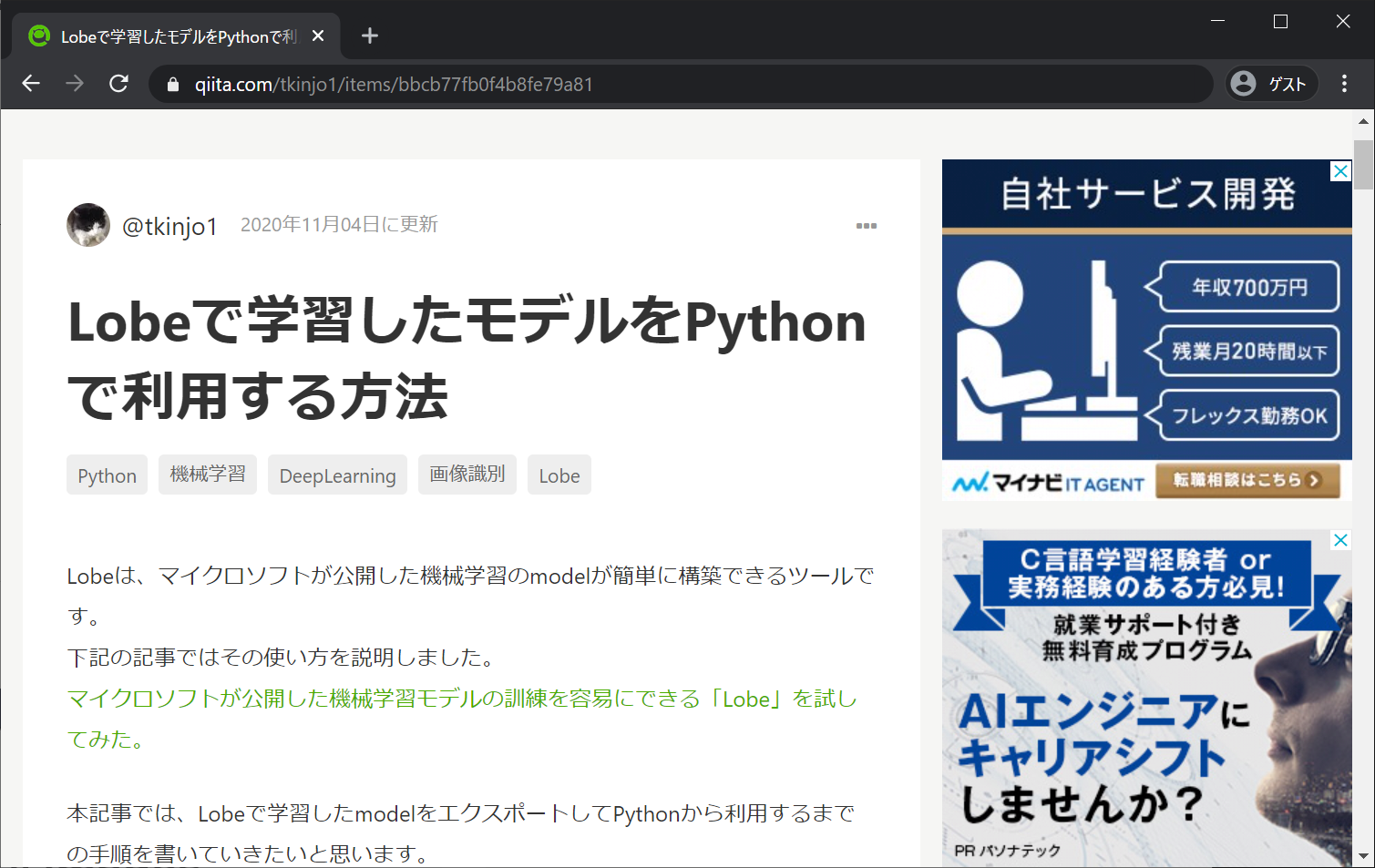
https://qiita.com/h-takauma/items/cd51dc1d8590538765f0
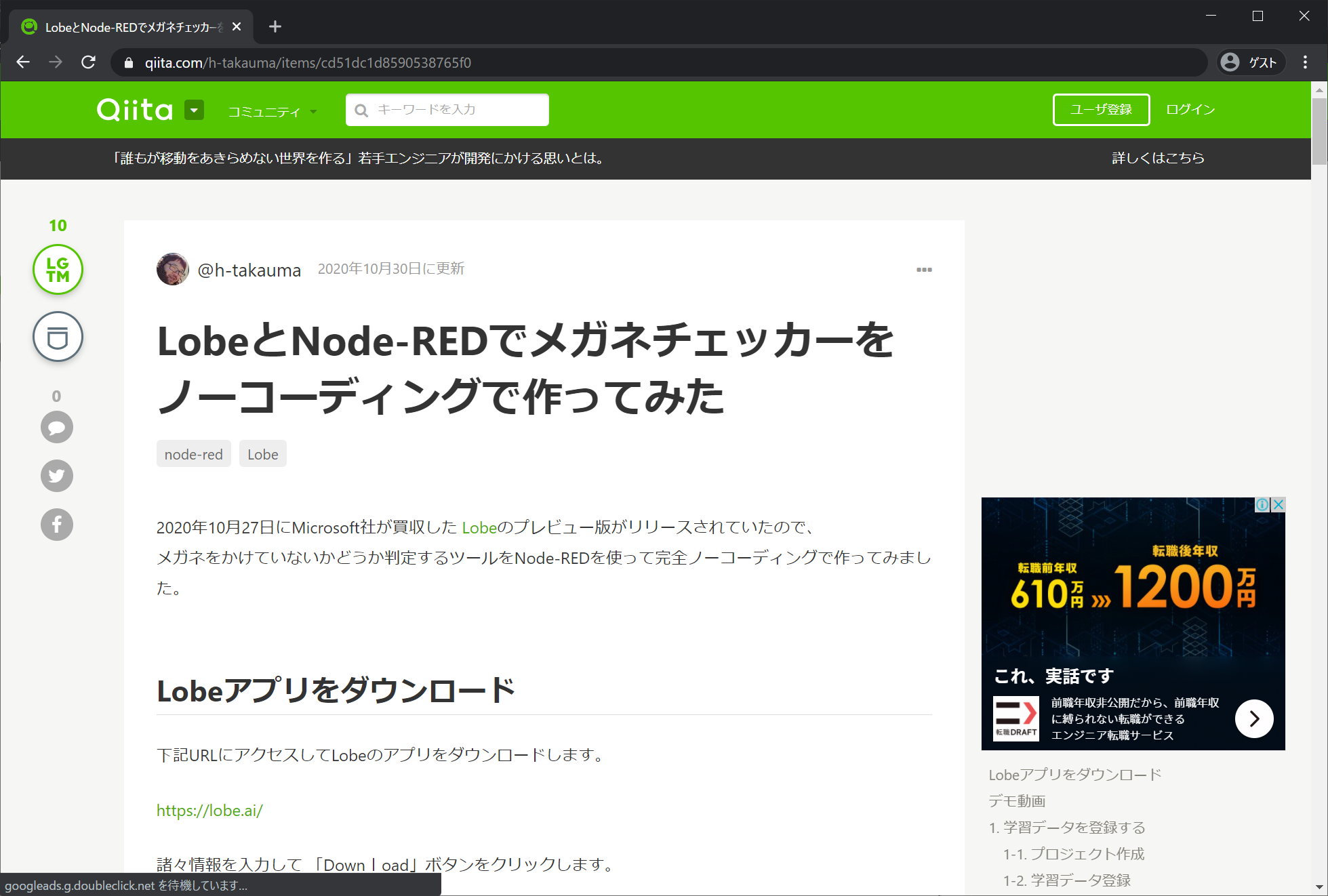
https://note.com/syo_chang/n/n3ec6a7d6b6d1
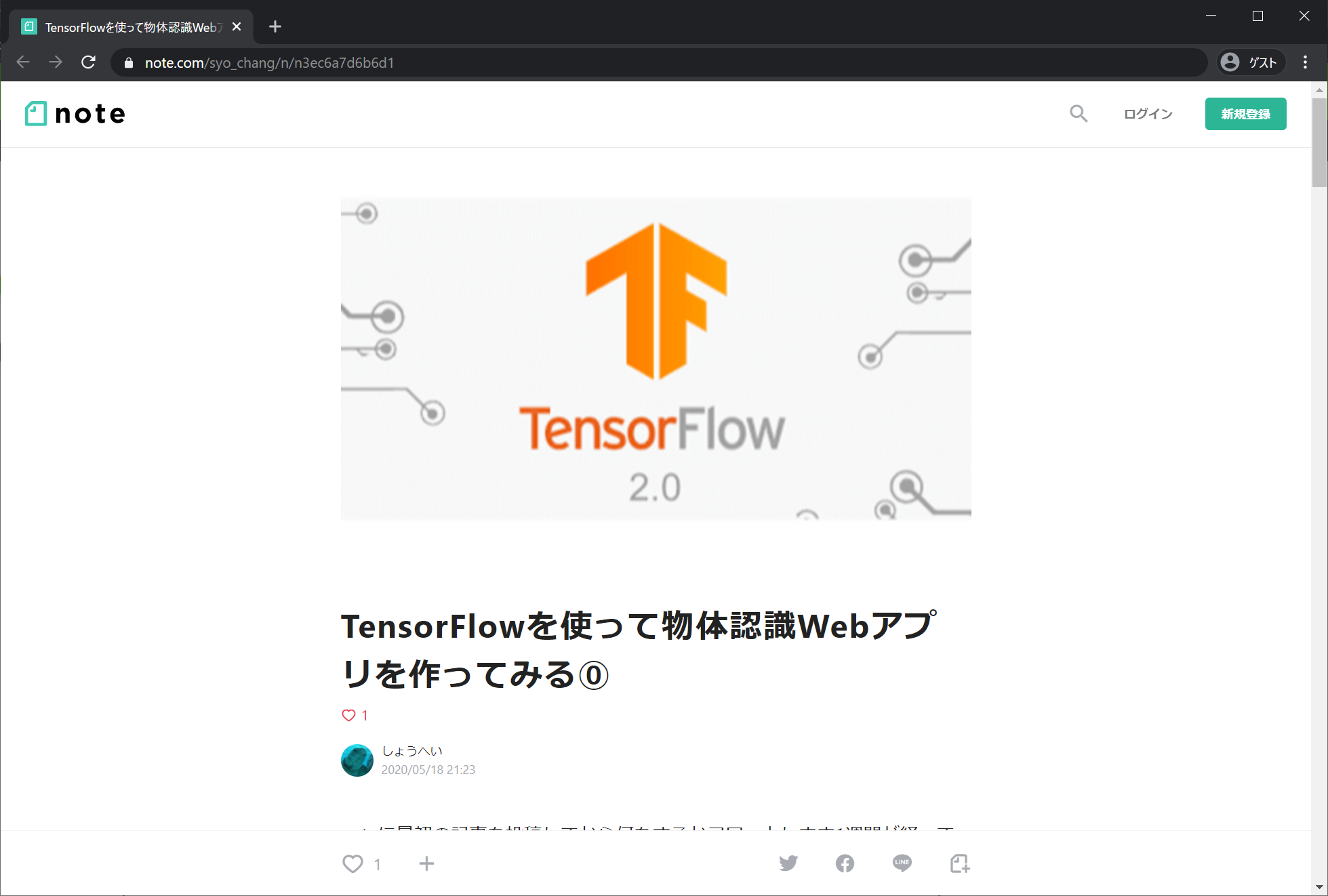
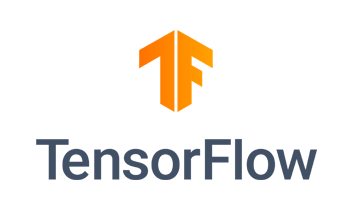
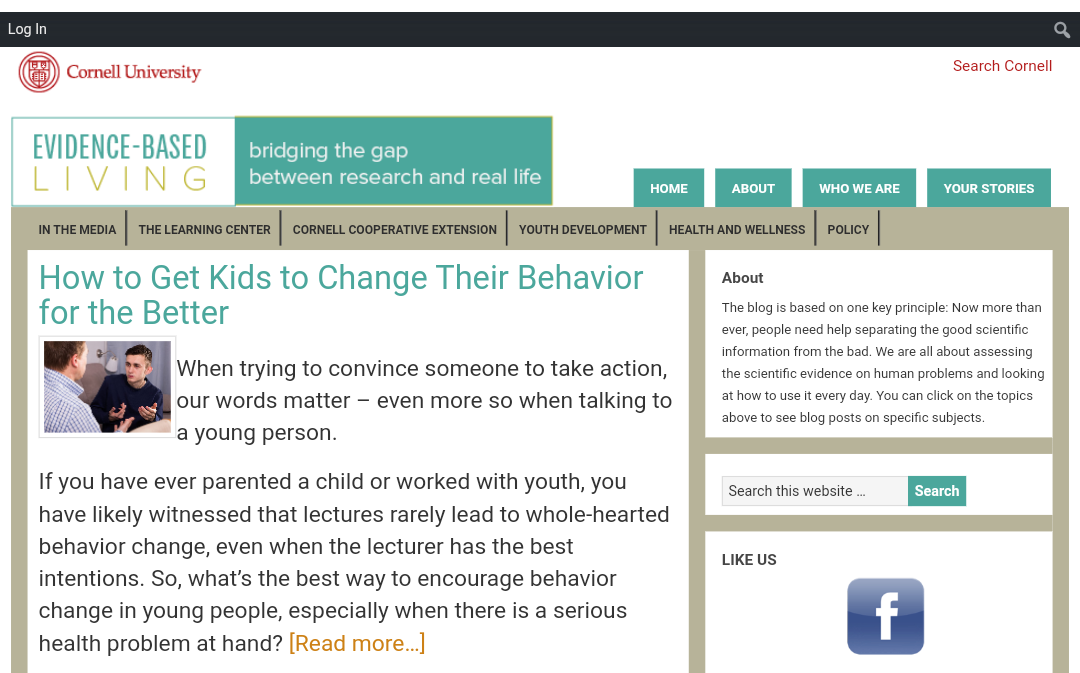
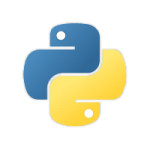

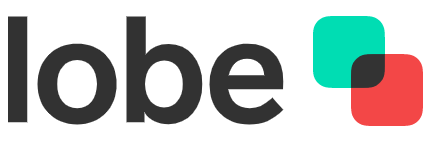
ディスカッション
コメント一覧
まだ、コメントがありません