Windows11Pro+WSL2+Ubuntu24.02+Minecraft Java版+Forge-1.12.2+Raspberry Jam Mod+ThonnyでPythonプログラミングをできるようにする【2025年4月】(4)Forge-1.12.2+Raspberry Jam Mod+ThonnyのインストールとHello World!
前回、やっと、Windows11Pro上のWSL2上のUbuntu24.02にWindowsのリモートデスクトップで接続した状態から、Minecraft Linux版を起動させて、遊ぶところまでできました。(ただし、視点移動が非常にやりにくく、ちょっと厳しいかも、、、)
今回は引き続き、以下の記事を写経して、Forge-1.12.2+Raspberry Jam Mod+Thonnyをインストールして、Minecraft上でPythonを使えるようにしたいと思います。できるかな?
- 1. Windows11Pro+WSL2+Ubuntu上のMinecraftでPython目次
- 2. 開発環境
- 3. Forge-1.12.2のインストール
- 4. .minecraft/forge_1.12.2/ ディレクトリの中にmodsディレクトリを作成
- 5. Ubuntuのターミナル画面から「 minecraft-launcher 」でMinecraft Launcherを起動
- 6. forgeのmodを入れるためのディレクトリの設定
- 7. forge_1.12.2でMinecraftをプレイ
- 8. Raspberry Jam Modの導入
- 9. 「Raspberry Jam Mod」が入ったことの確認
- 10. Thonnyのインストール
- 11. Thonnyにmcpiをインストール
- 12. パスを設定する
- 13. Thonny上でtest.pyを作成して保存
- 14. Minecraft上でtest.py を実行
- 15. リンク
Windows11Pro+WSL2+Ubuntu上のMinecraftでPython目次
- (1)UbuntuのGUI化の時点で挫折(うまくいかず)
- (2)Ubuntu24.02のGUI化(xrdp+lxde+Windowsリモートデスクトップ)
- (3)Ubuntu24.02にMinecraft Java版をインストール
- (4)Forge-1.12.2+Raspberry Jam Mod+Thonnyのインストール
開発環境
Panasonic CF-FV
Windows11 Pro
WSL2
Hyper-V 有効化
Ubuntu24.02
xrdp
lxde
Minecraft Java版(Linux版)今回構築したい環境
Forge-1.12.2
Raspberry Jam Mod
ThonnyWSL2上Ubuntuの起動手順
1.Windowsにログイン後、Windowsボタン > アプリ一覧から「Ubuntu-24.04」を起動(hostname -I で、WSL2のIPアドレスを調べることができる)
2. 検索ボタン > リモート と入力し、「リモート デスクトップ接続」を起動し、「(WSL2のIPアドレス):3390」で接続(私の環境では、 172.31.89.78:3390)
3.WindowsアプリのUbuntuのターミナル画面で、 minecraft-launcher と入力して、Minecraft Launcherを起動する。その後、リモートデスクトップ内?に出てくる新しいウィンドウの中に、Ubuntuのパスワードを入力すると、しばらくすると、新しいウィンドウで、Minecraft Launcherが起動する
Forge-1.12.2のインストール
リモートデスクトップ内のUbuntuで、Firefoxを開き、https://files.minecraftforge.net/net/minecraftforge/forge/index_1.12.2.html のページへ行きます。
Download Recommended の Installer をクリックしてダウンロードします。
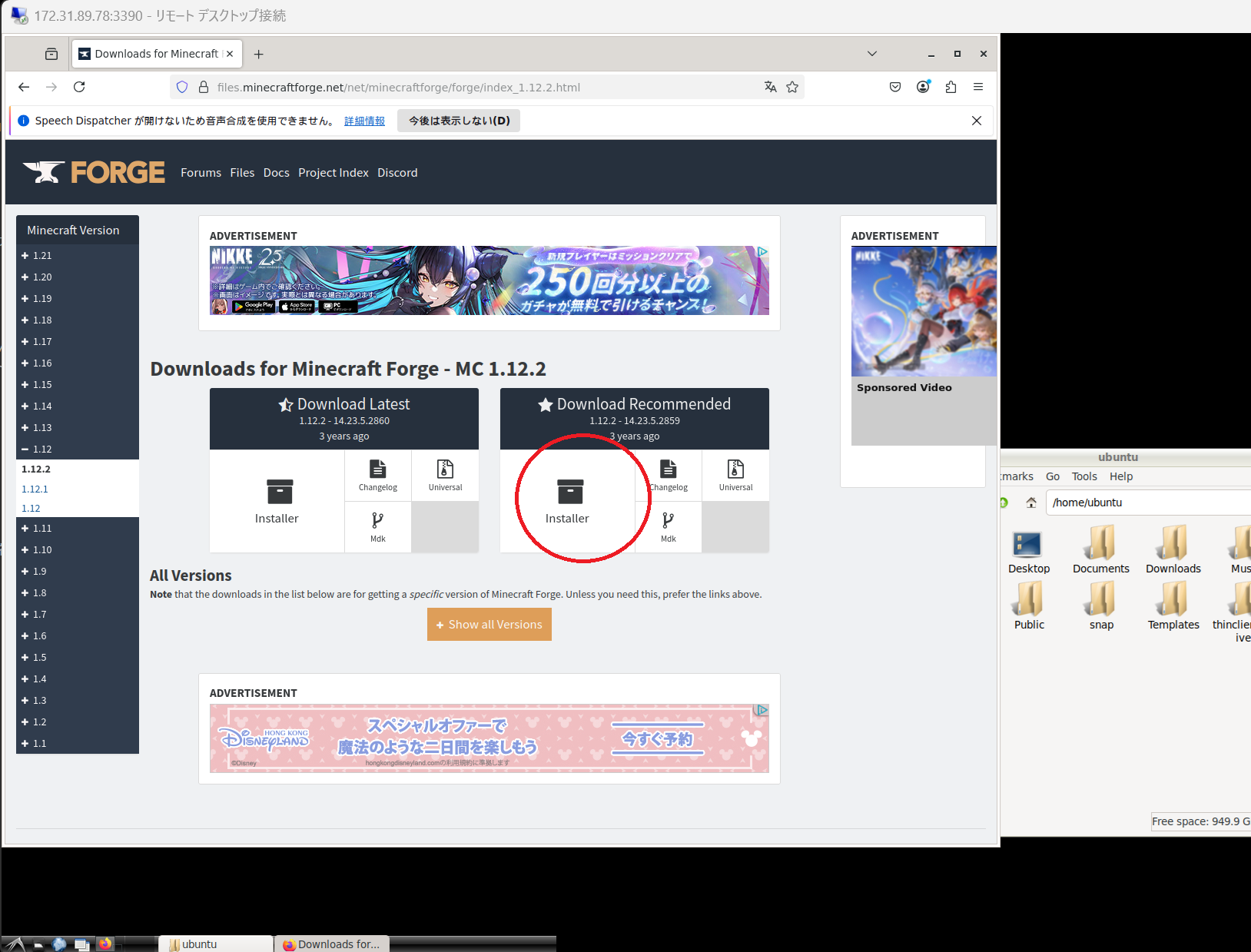
画面右上の SKIP をクリック
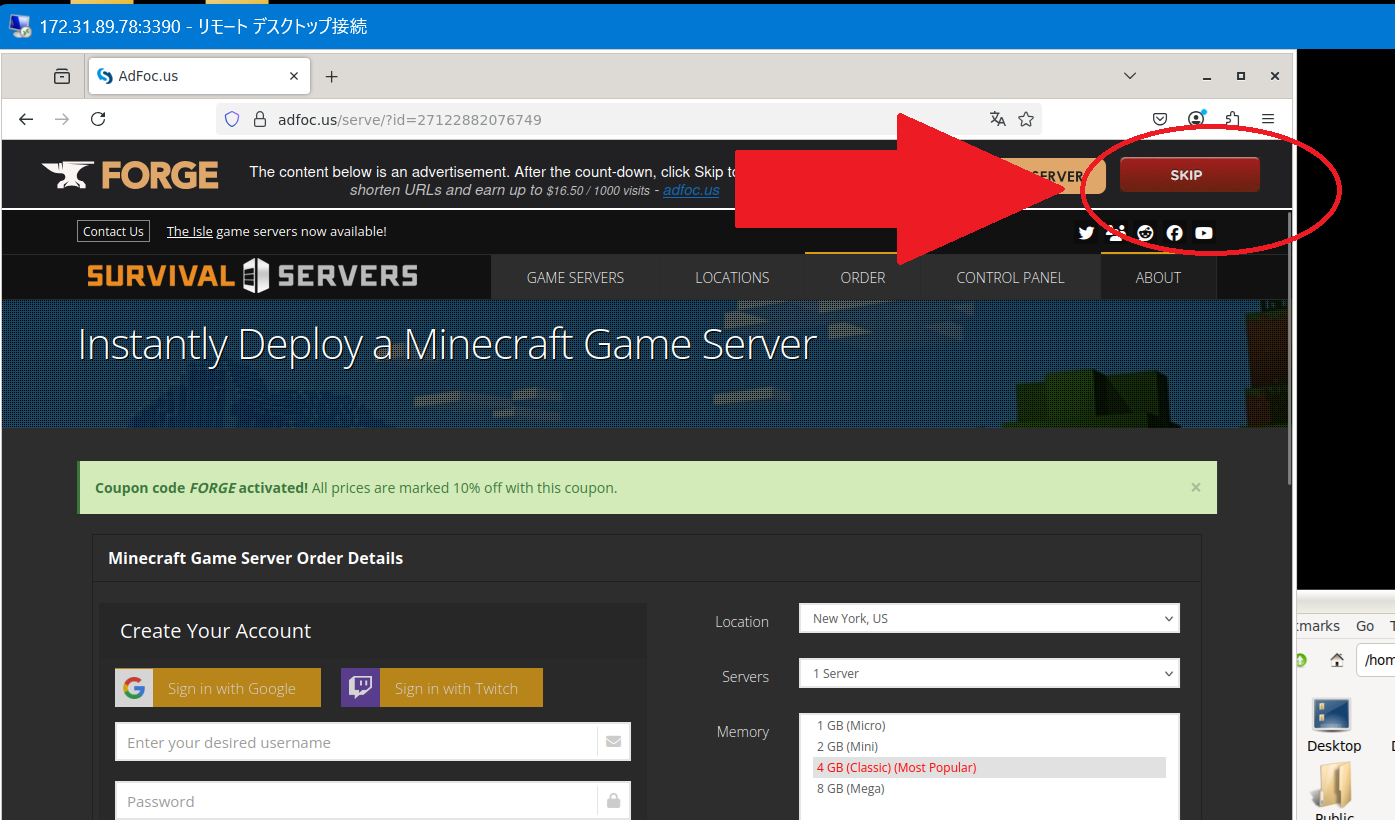
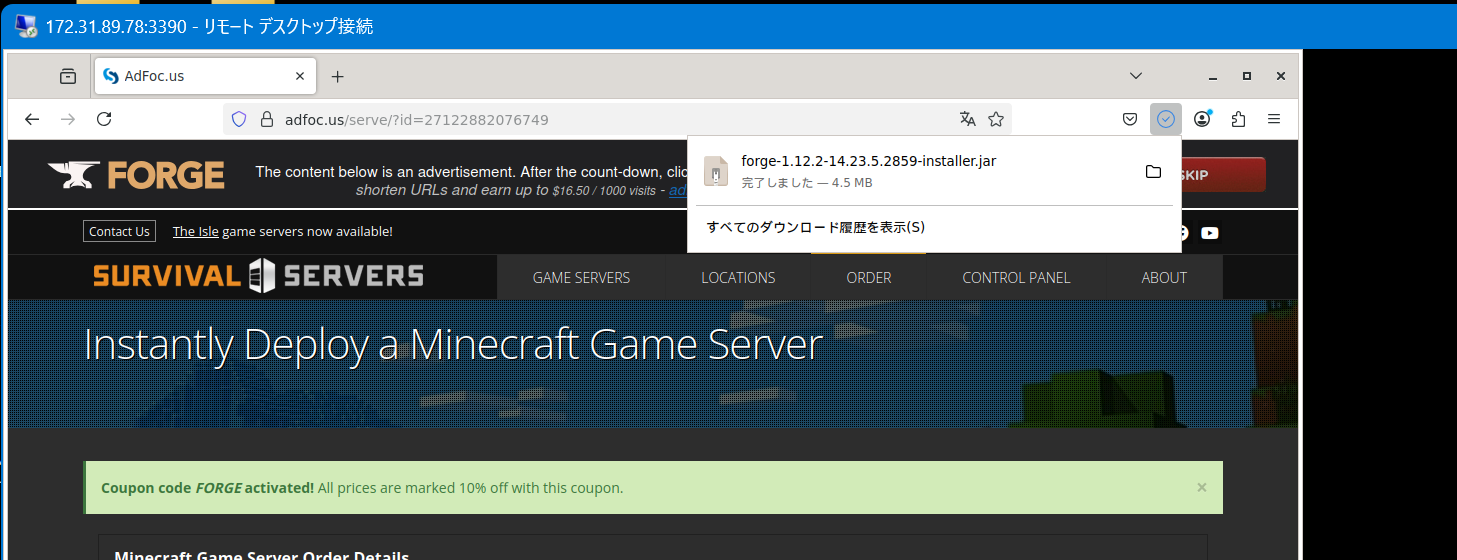
/home/(ユーザ名)/Downloads/ ディレクトリに、forge-1.12.2-14.23.5.2859-installer.jar がダウンロードされました。
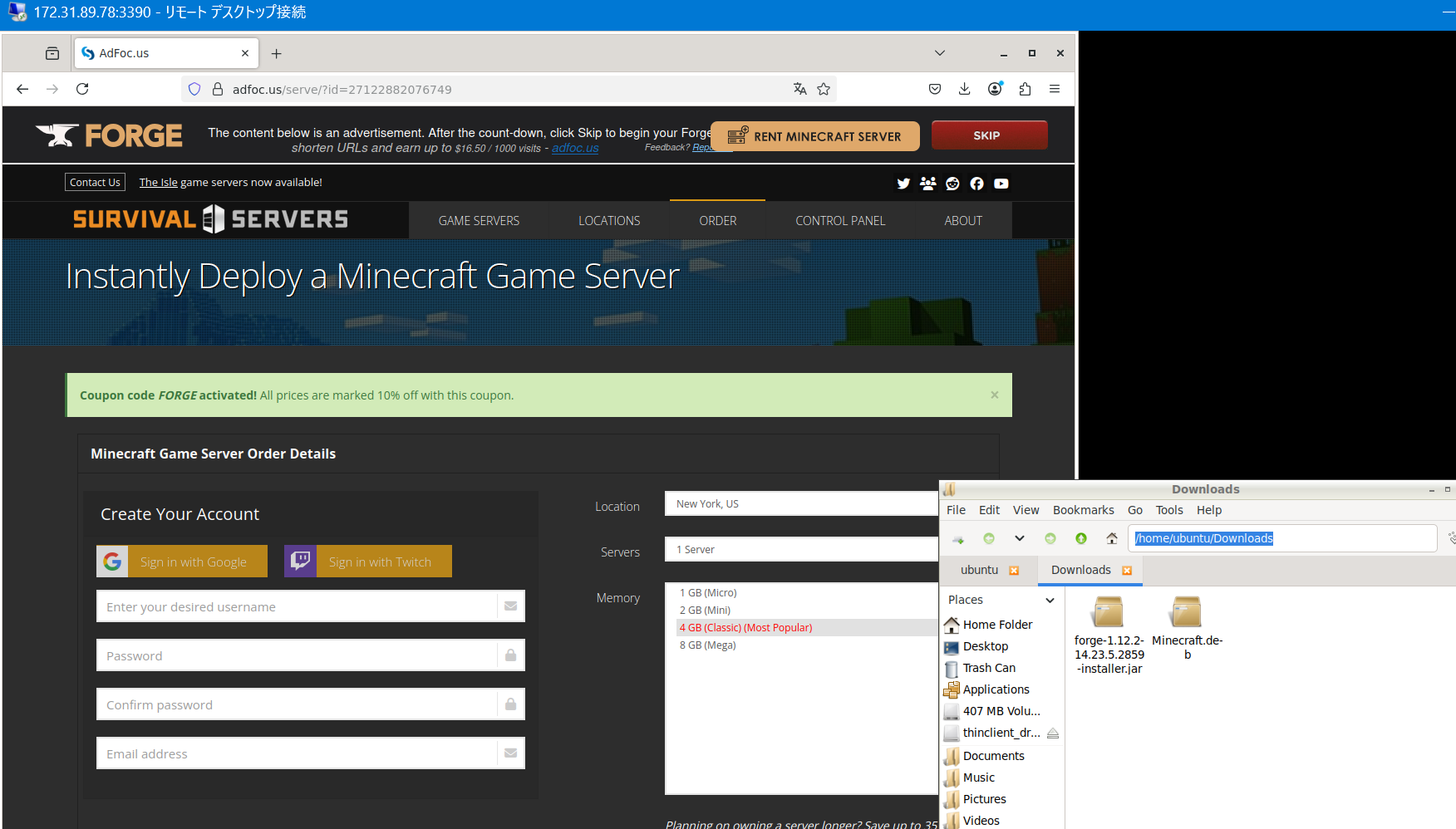
Windowsの検索ボタン > Ubuntu-24.04 をクリックして、ubuntuのターミナル画面を開く
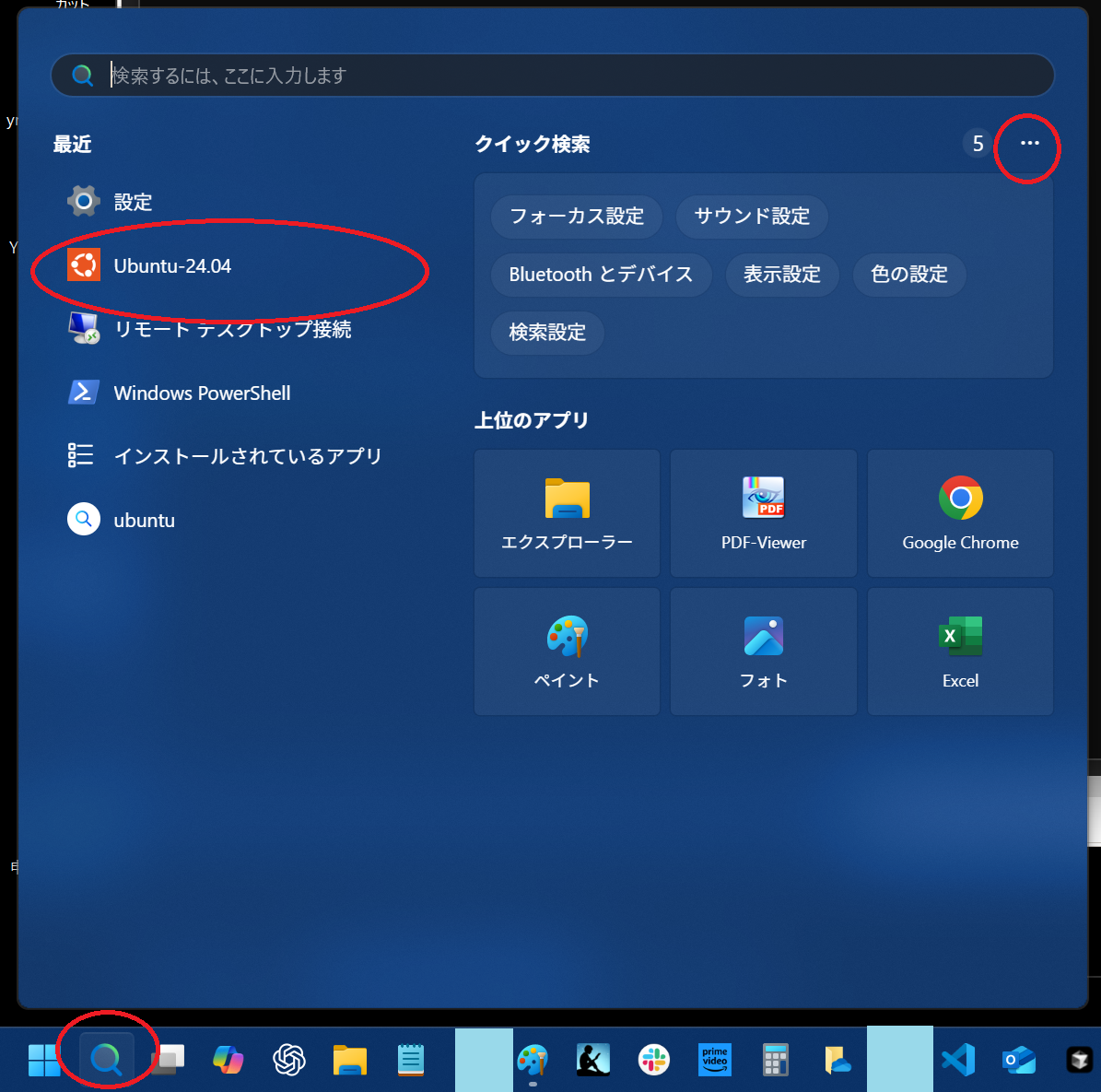
以下を入力して、/home/(ユーザ名)/Downloads/ ディレクトリにある、forge-1.12.2-xxxx.jar を実行。
cd Downloads
java -jar forge-1.12.2-14.23.5.2859-installer.jar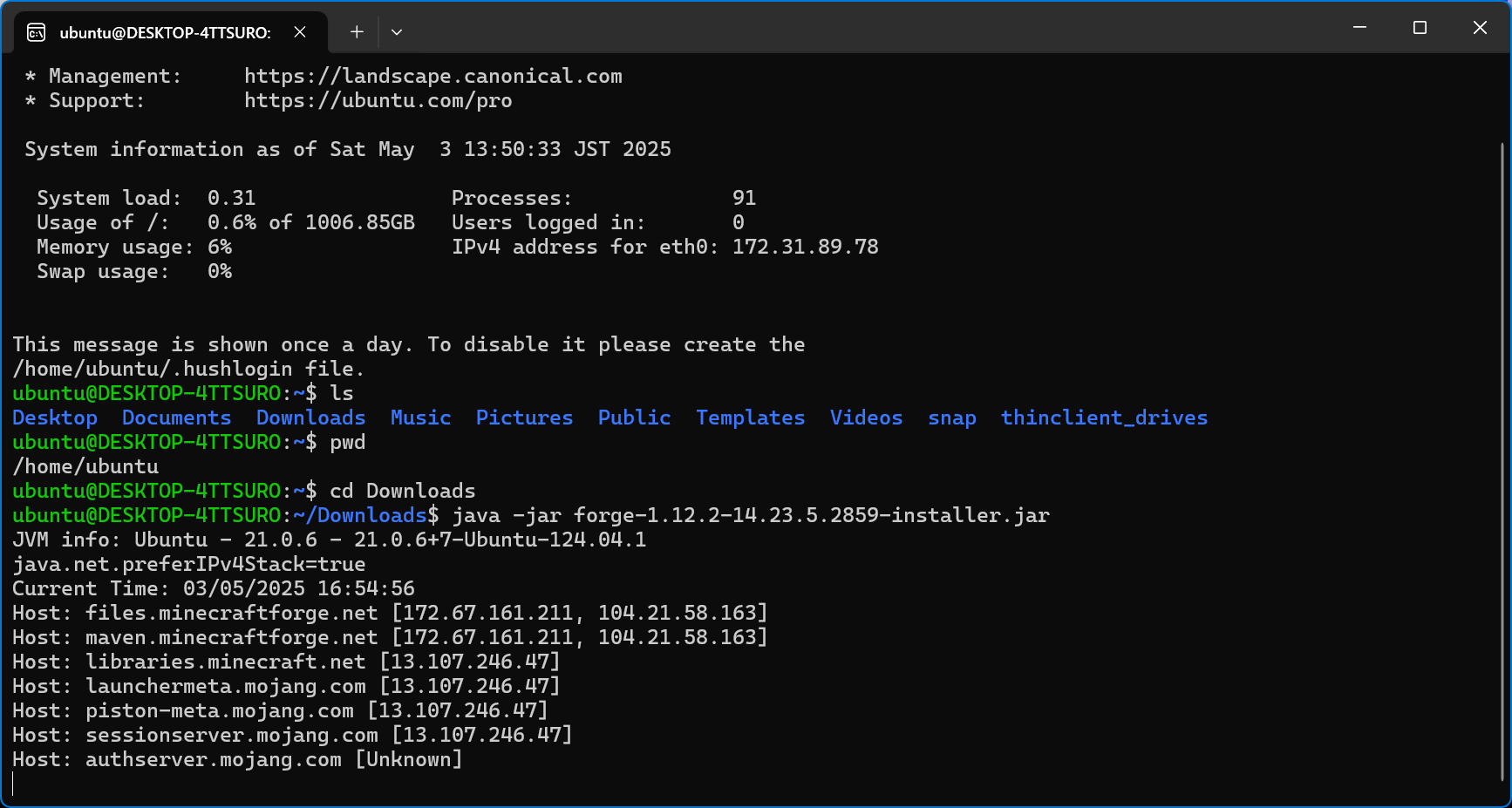
FORGE の画面が出てくるので、Install client のまま、 OK
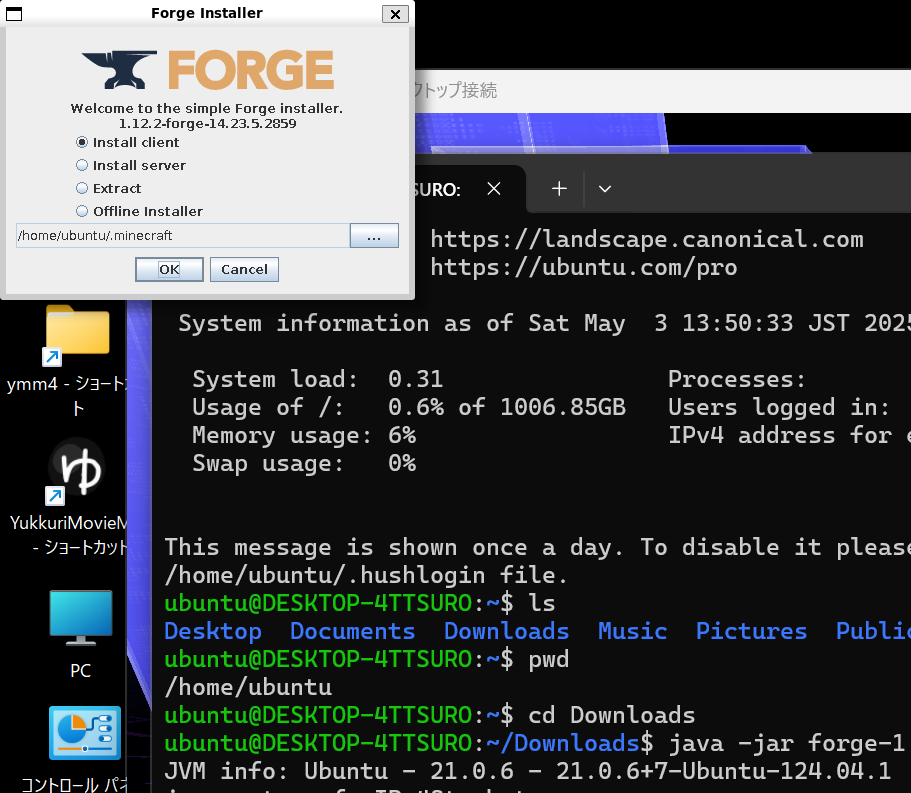
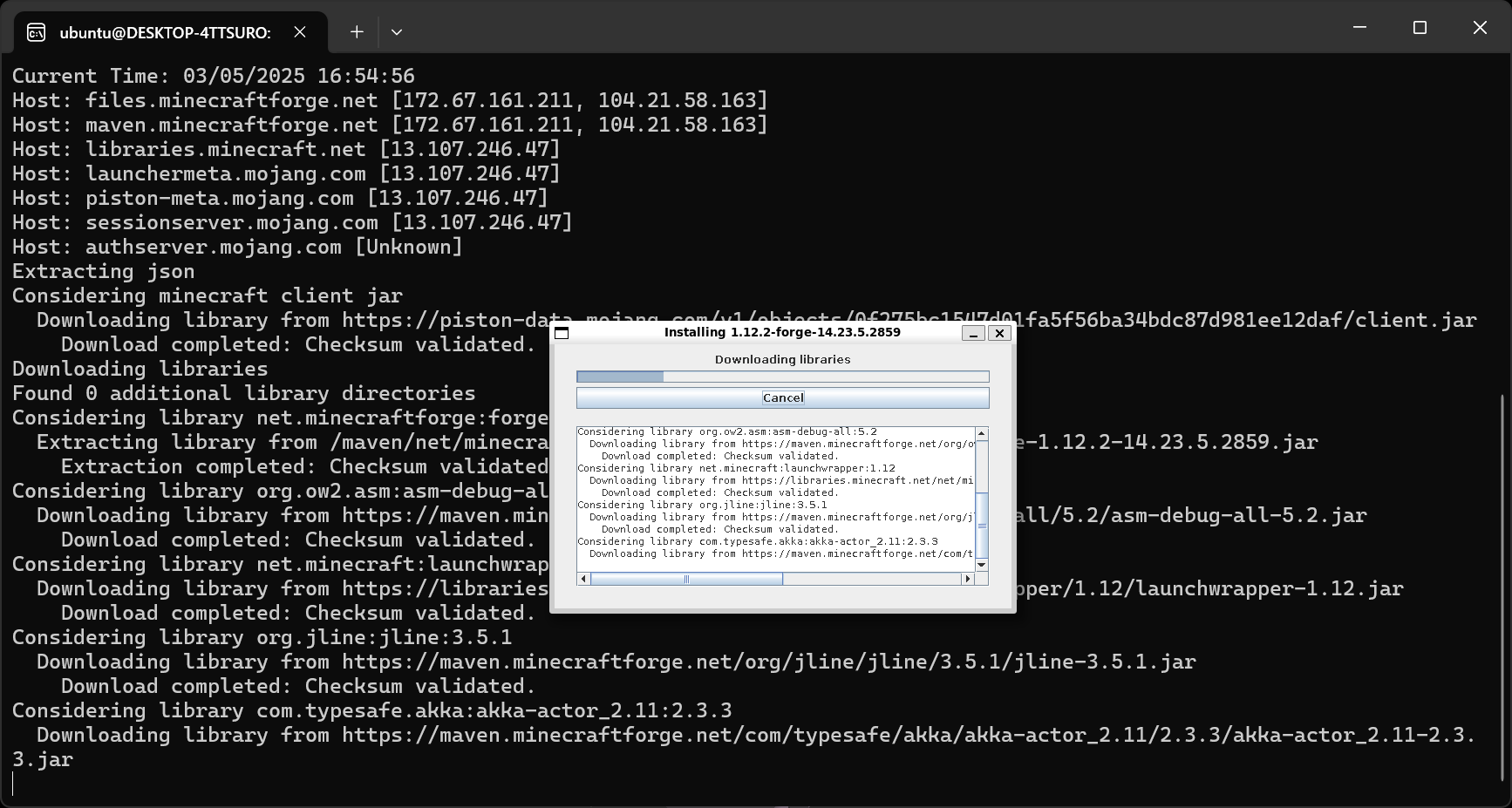
OK をクリック
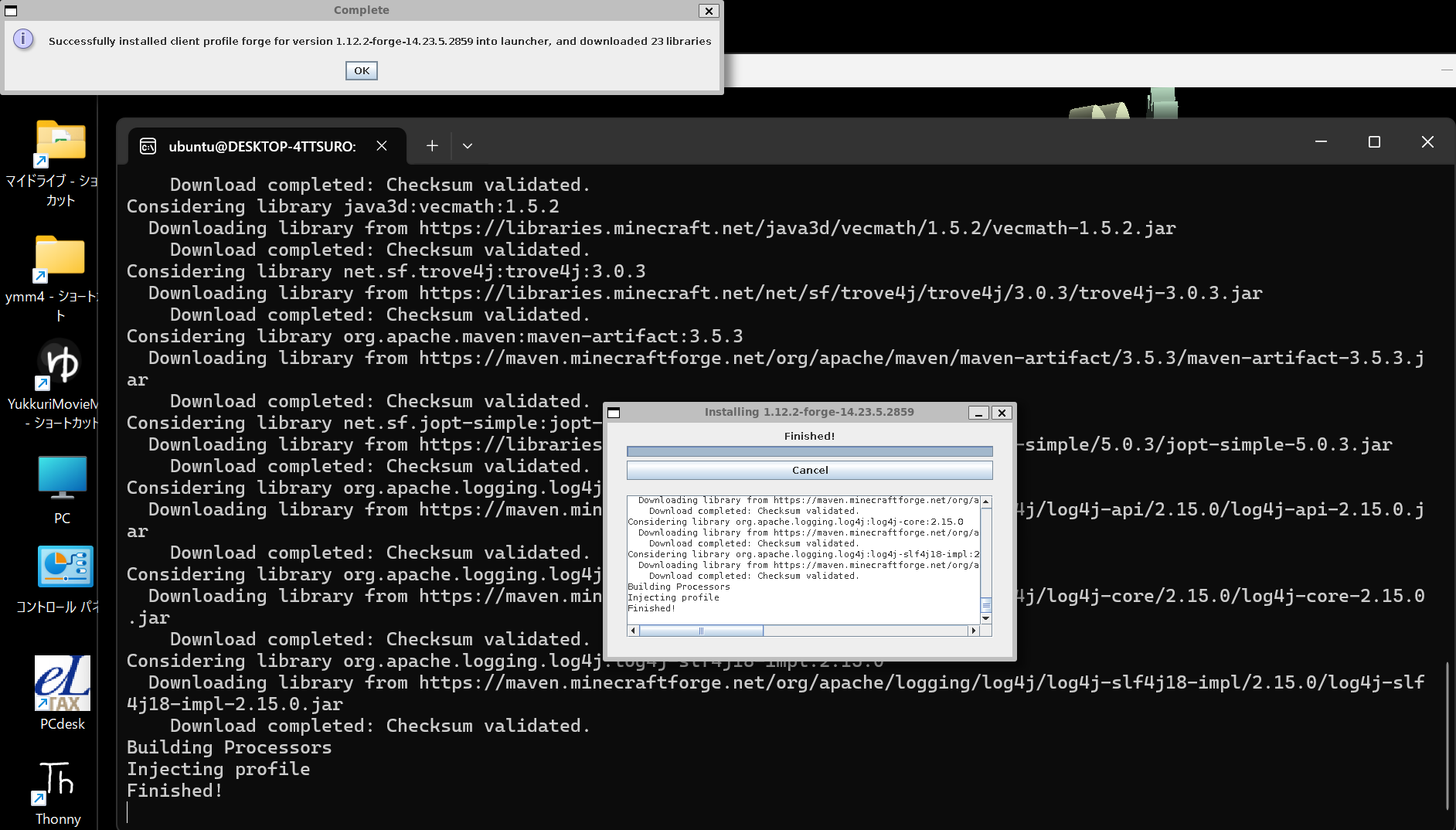
.minecraft/forge_1.12.2/ ディレクトリの中にmodsディレクトリを作成
以下を入力し、home/(ユーザ名)/.minecraft/ ディレクトリ(隠しディレクトリ)を確認します。
cd ~
ls -la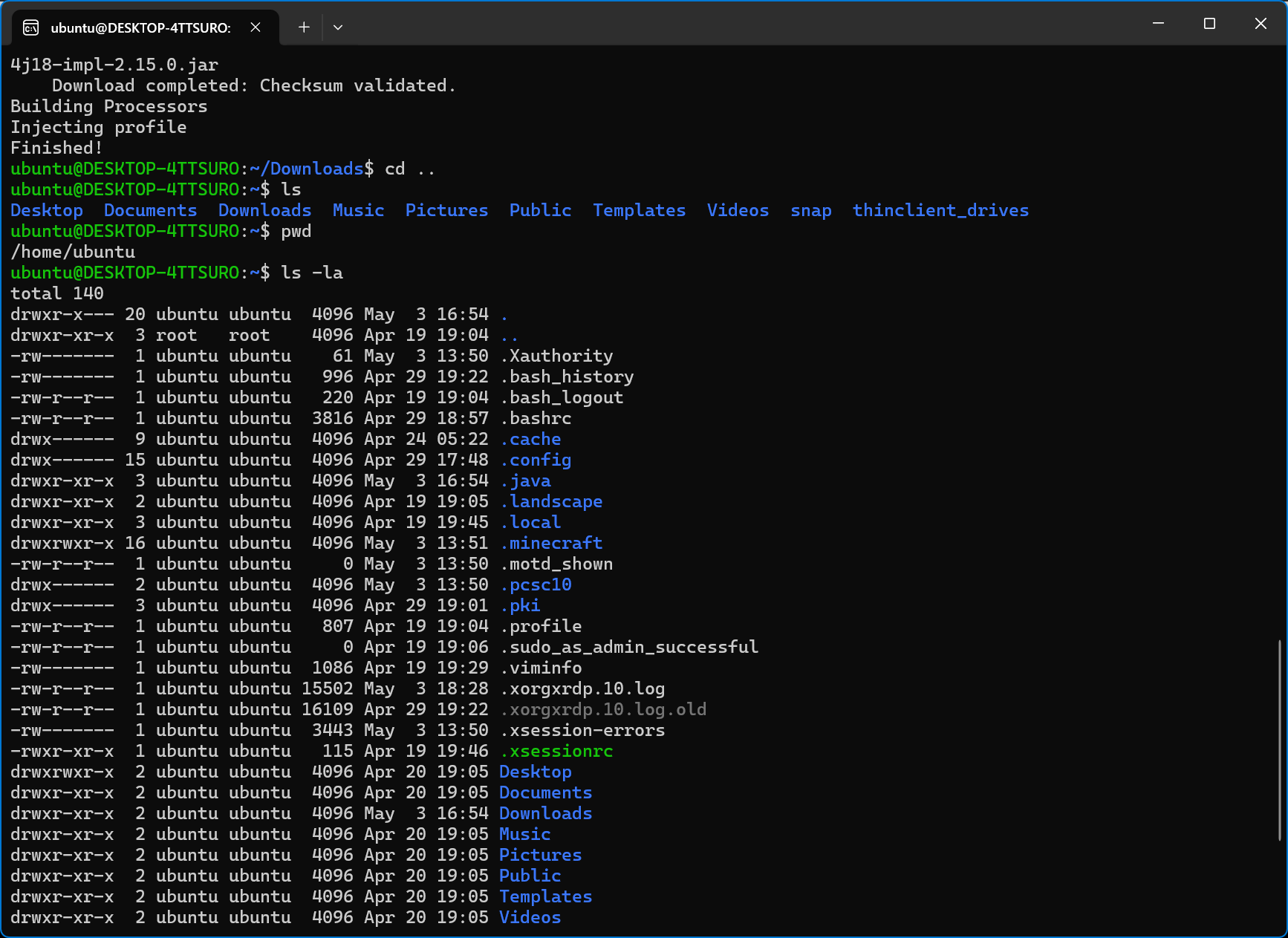
.minecraft ディレクトリがあることが確認できるので、以下を入力して、.minecraft/forge_1.12.2/ ディレクトリを作成し、さらに、その中にmodsディレクトリを作成します。
cd .minecraft/
mkdir forge_1.12.2
cd forge_1.12.2
mkdir mods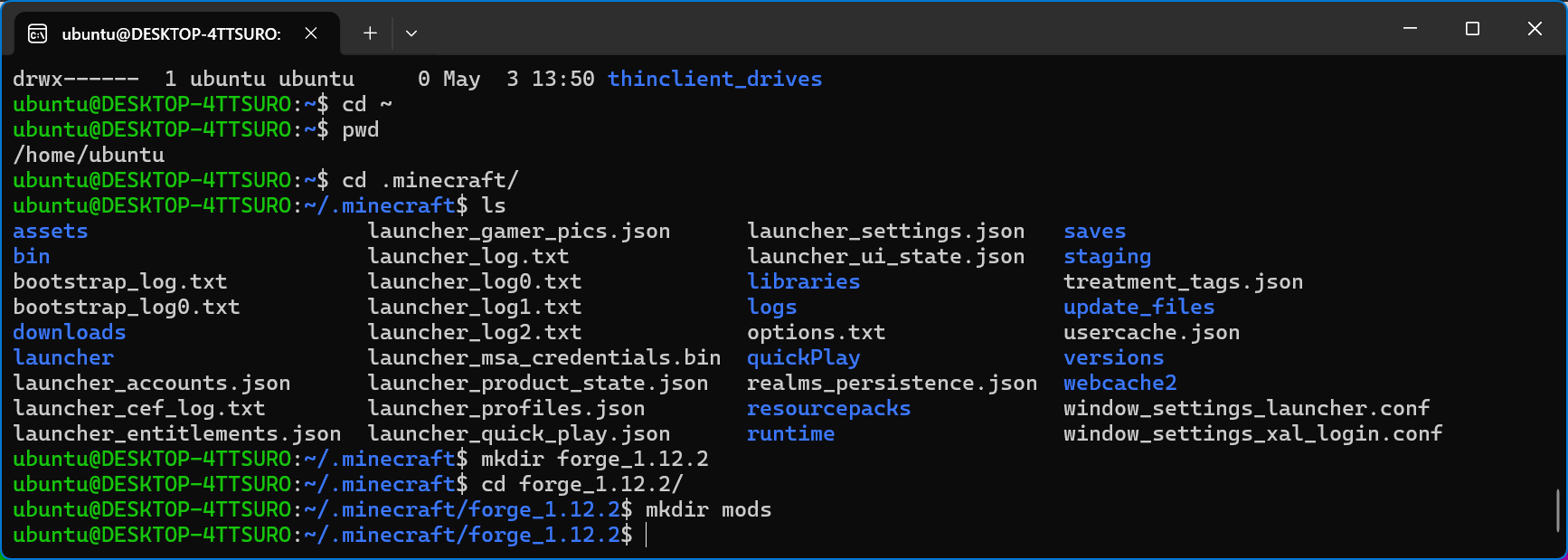
今後MinecraftのModに利用するモジュールは、この「mods」フォルダにどんどん入れていくことになります[引用元]。
なお、GUIの画面(リモートデスクトップ内の画面)では、今回作成したmods/ ディレクトリは、以下の手順で、見ることができます。
画面左下の、左から2番目のアイコンをクリックすると、以下のように /home/(ユーザ名)/ ディレクトリが開かれます。
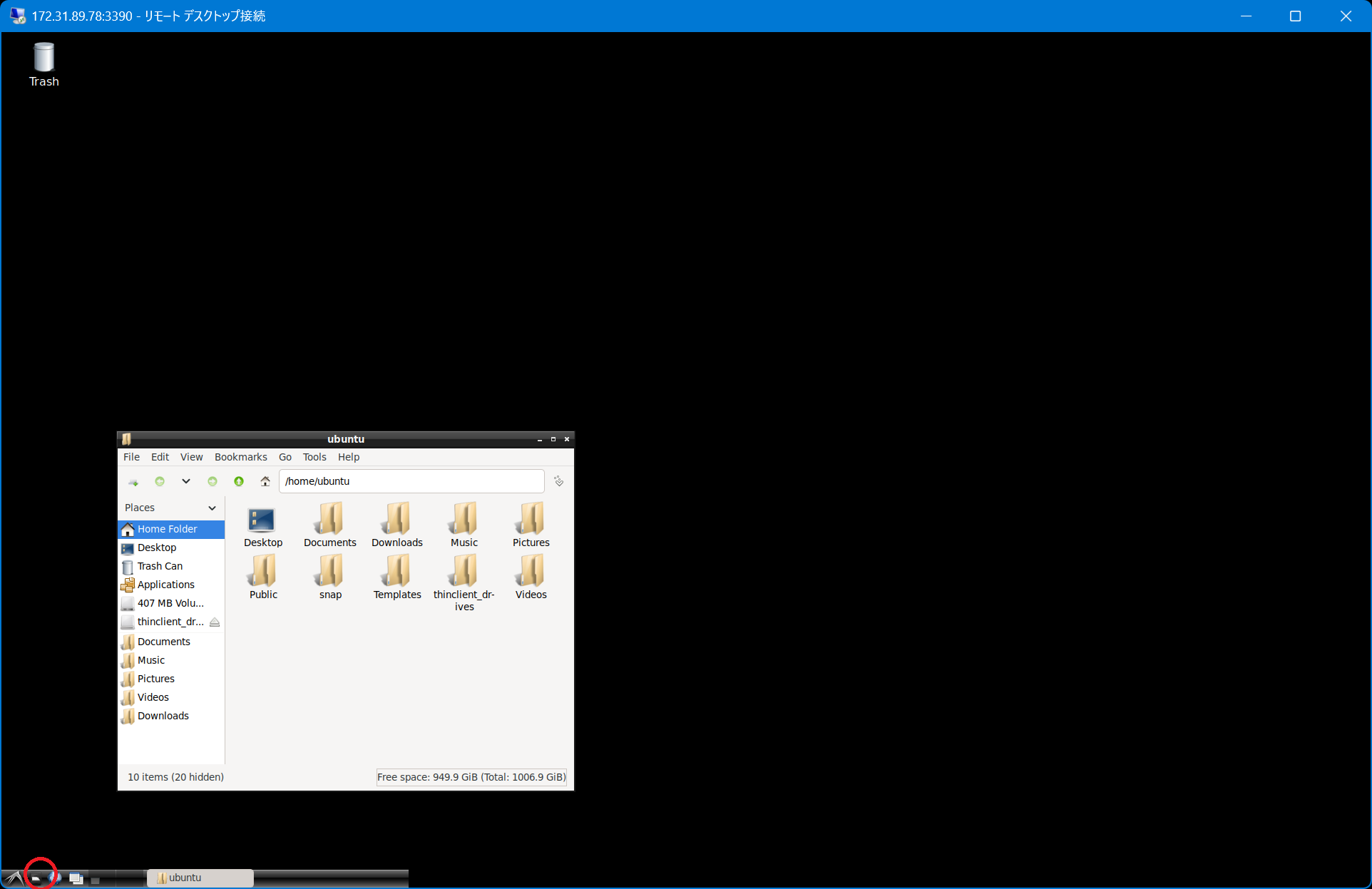
ubuntu/ フォルダの 上の方の、 View をクリックし、Show Hidden の左側のチェックボックスをONにします。
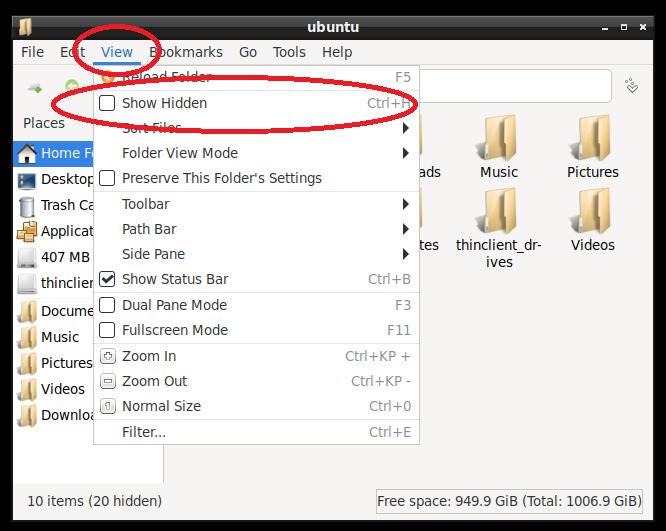
すると、以下のようになるので、.mineceraft ディレクトリをダブルクリック
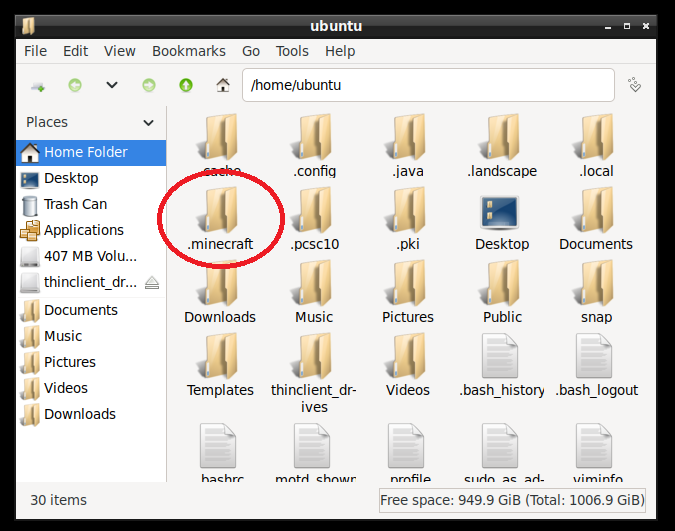
forge_1.12.2 ディレクトリをダブルクリック
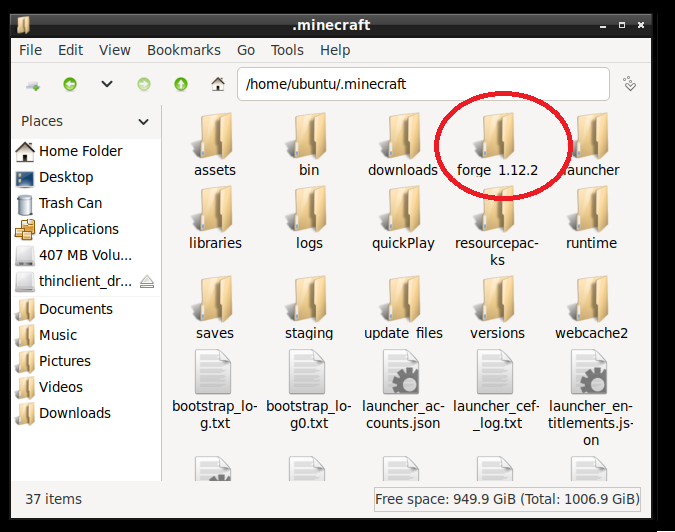
このmods/ ディレクトリに、がしがし、modを入れていくことになるようです。上のツールバーのBookmarks から、Add to Bookmarks… をクリックして、常に表示されるようにしておくと、便利かもしれません。
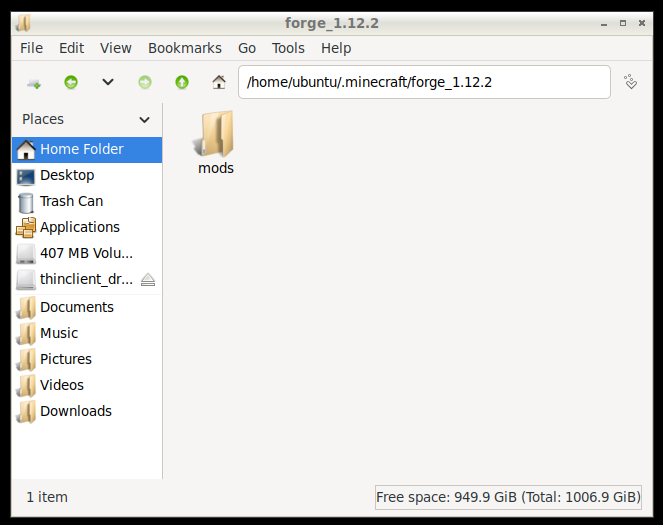
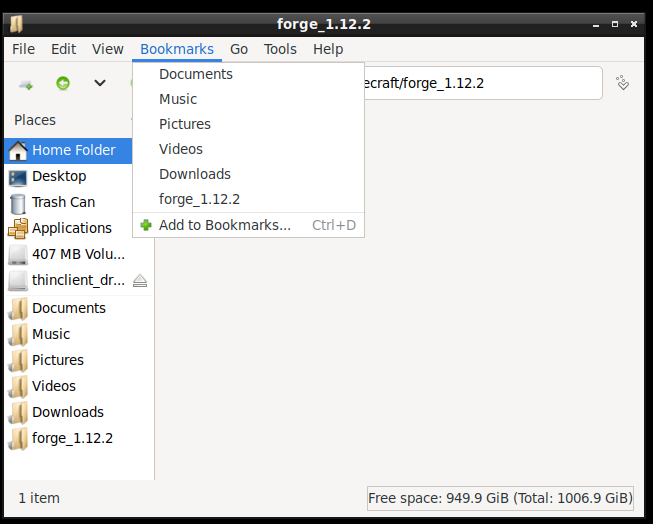
リモートデスクトップ内の画面の一番左下のアイコン > ゲーム > Minecraft Launcher の順にクリックして、Minecraftを起動します。 → うまくいかず。
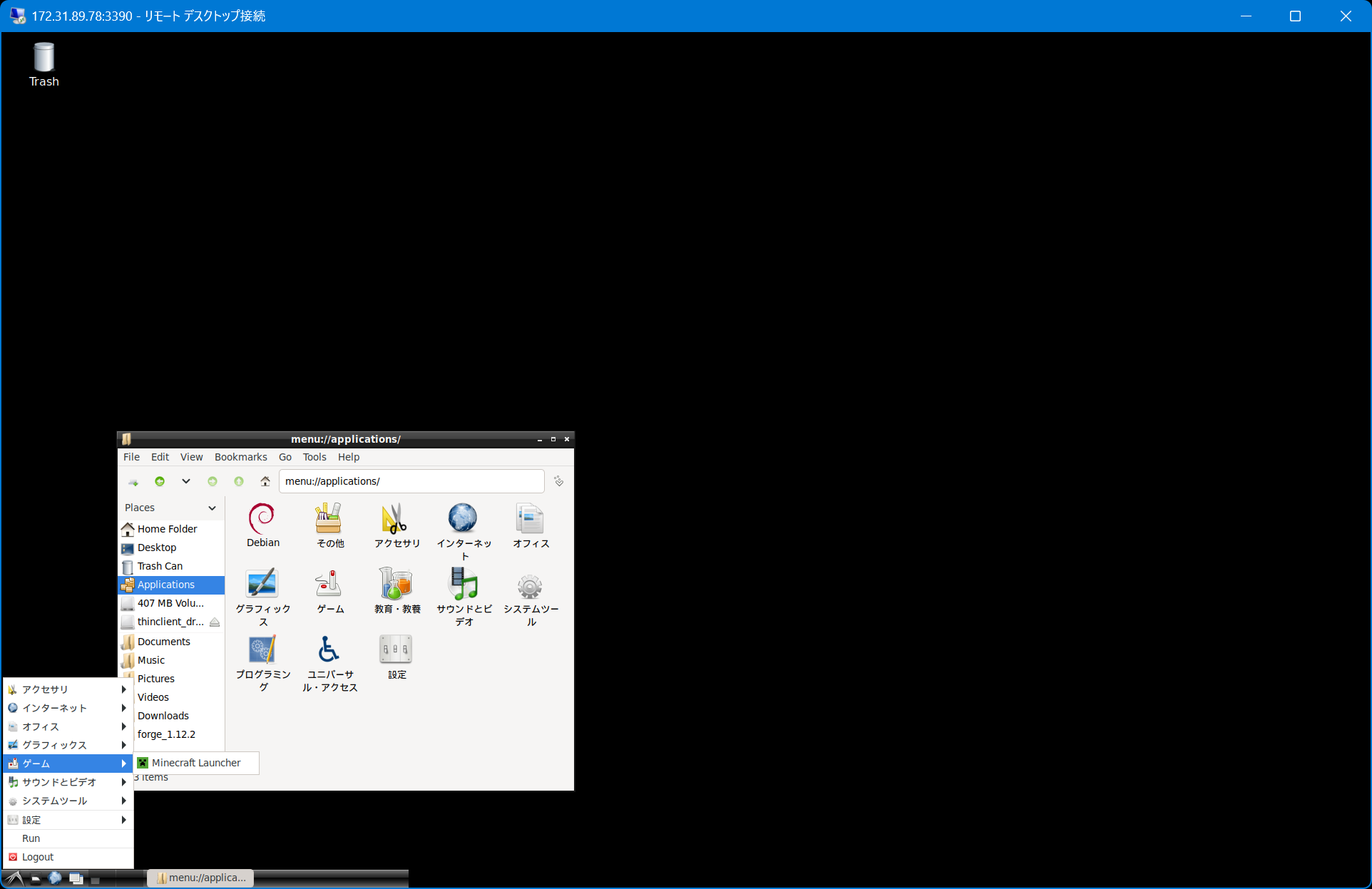
Ubuntuのターミナル画面から「 minecraft-launcher 」でMinecraft Launcherを起動
Windowsのubuntu-24.04のターミナル画面で、以下を入力。
minecraft-launcher止まったままびくともせず。。。だめだこりゃ。。。
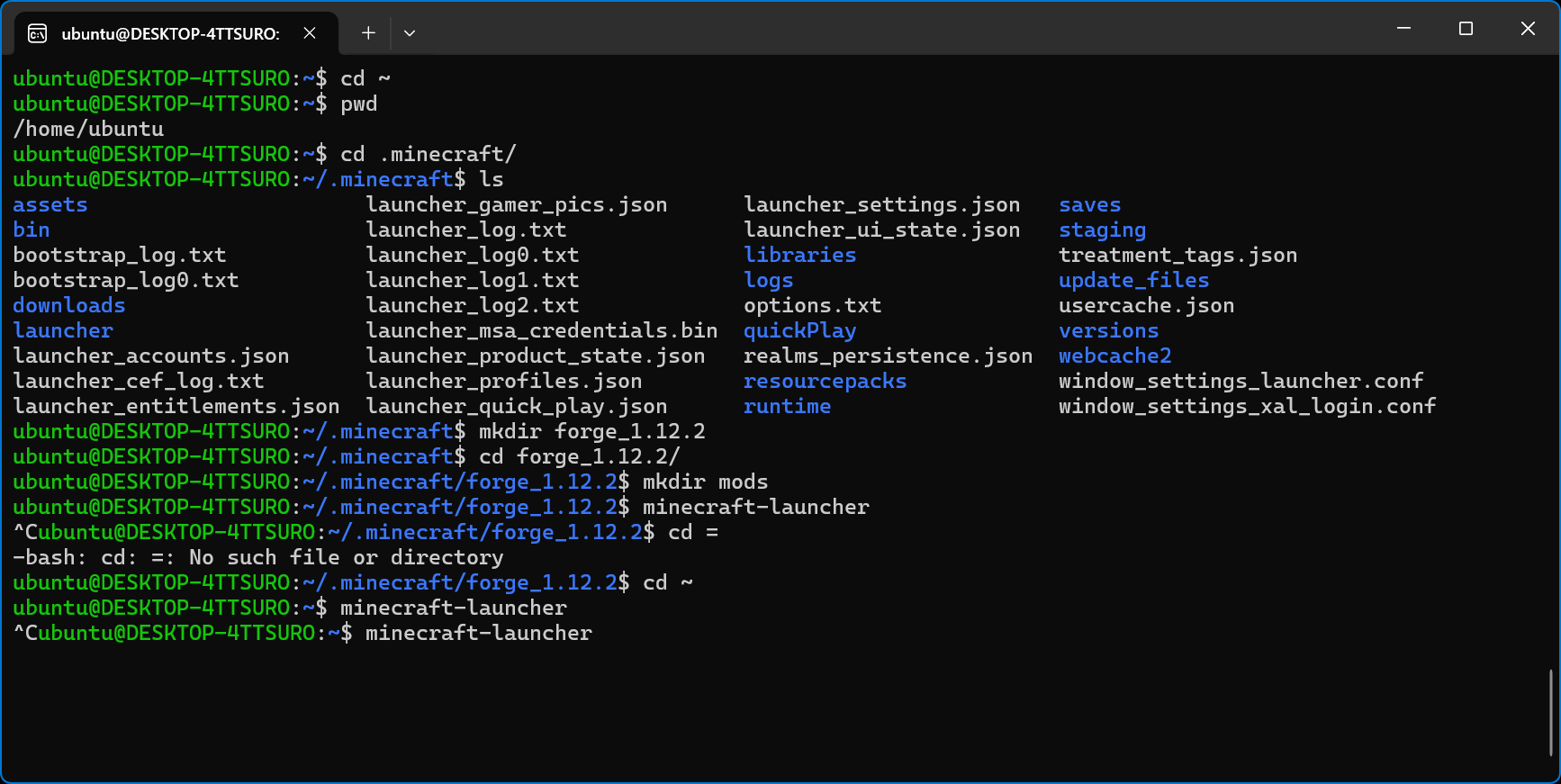
何度かtryしましたが、何分待っても動かないので、あきらめかけたところ、リモートデスクトップ画面内に、「パスワードを入力してね!」みたいな画面が出たので、ubuntuのパスワードを入力したところ、Minecraft Launcherが起動しました。
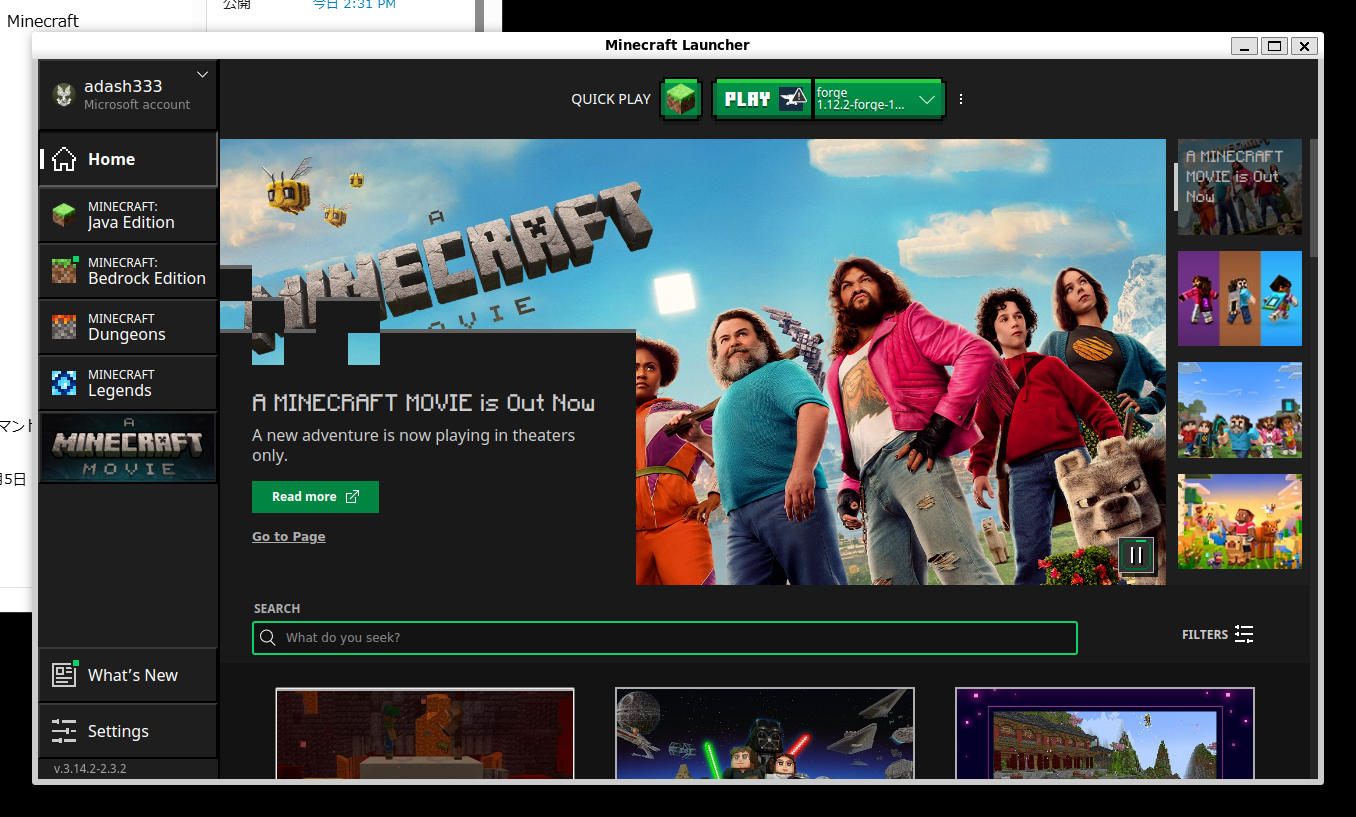
forgeのmodを入れるためのディレクトリの設定
画面左側の Java Edition > Installation の順にクリック
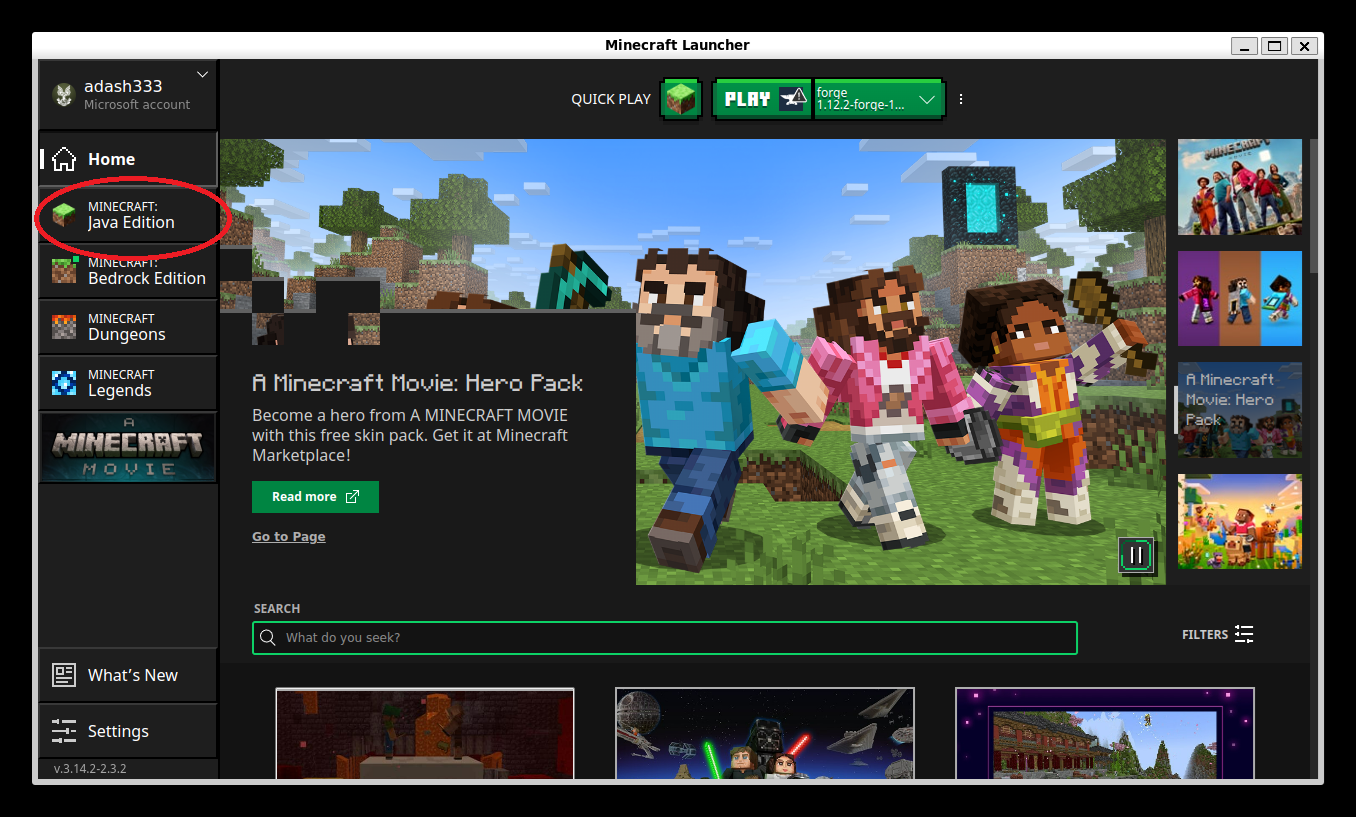
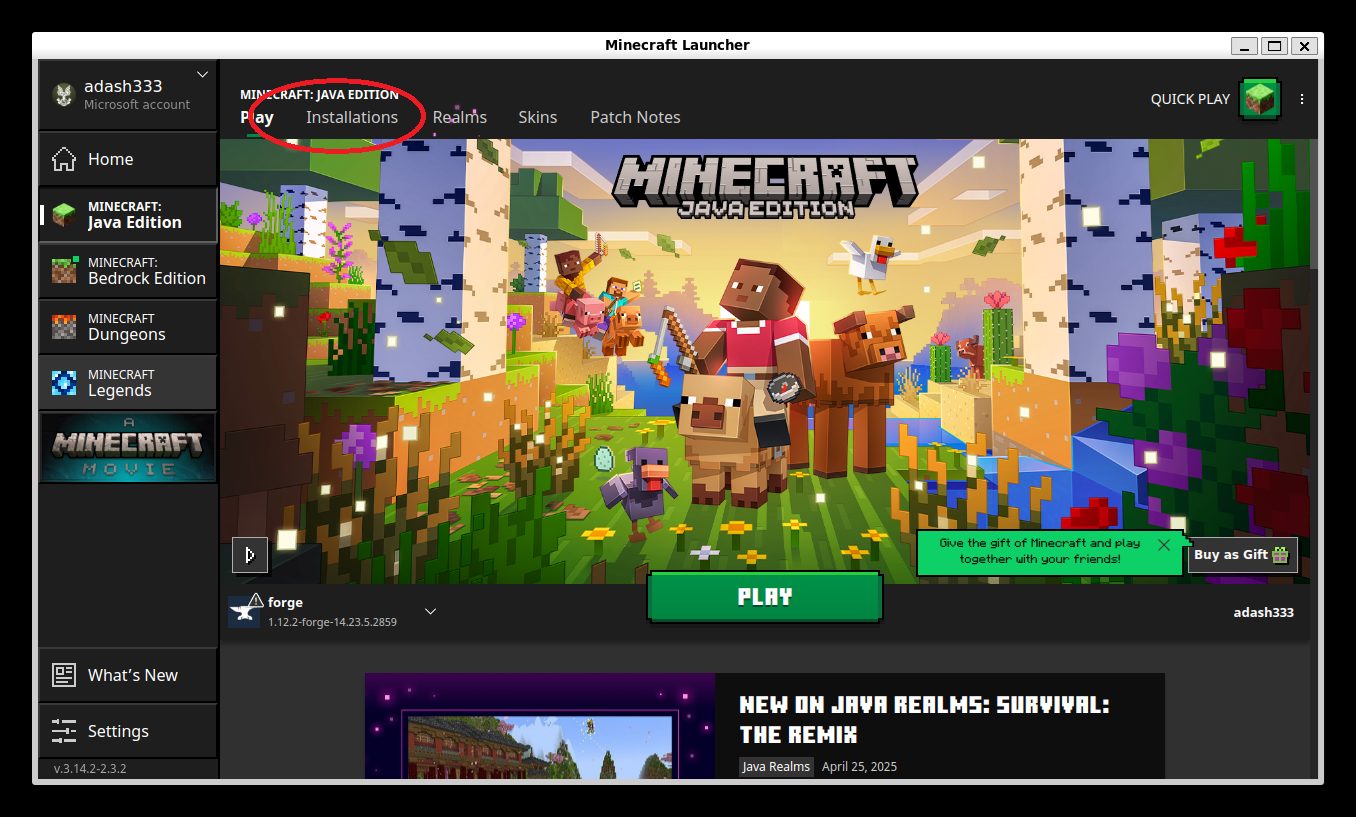
すると、以下のように、forge 1.12.2が、Minecraftによって認識されていることが確認できます。
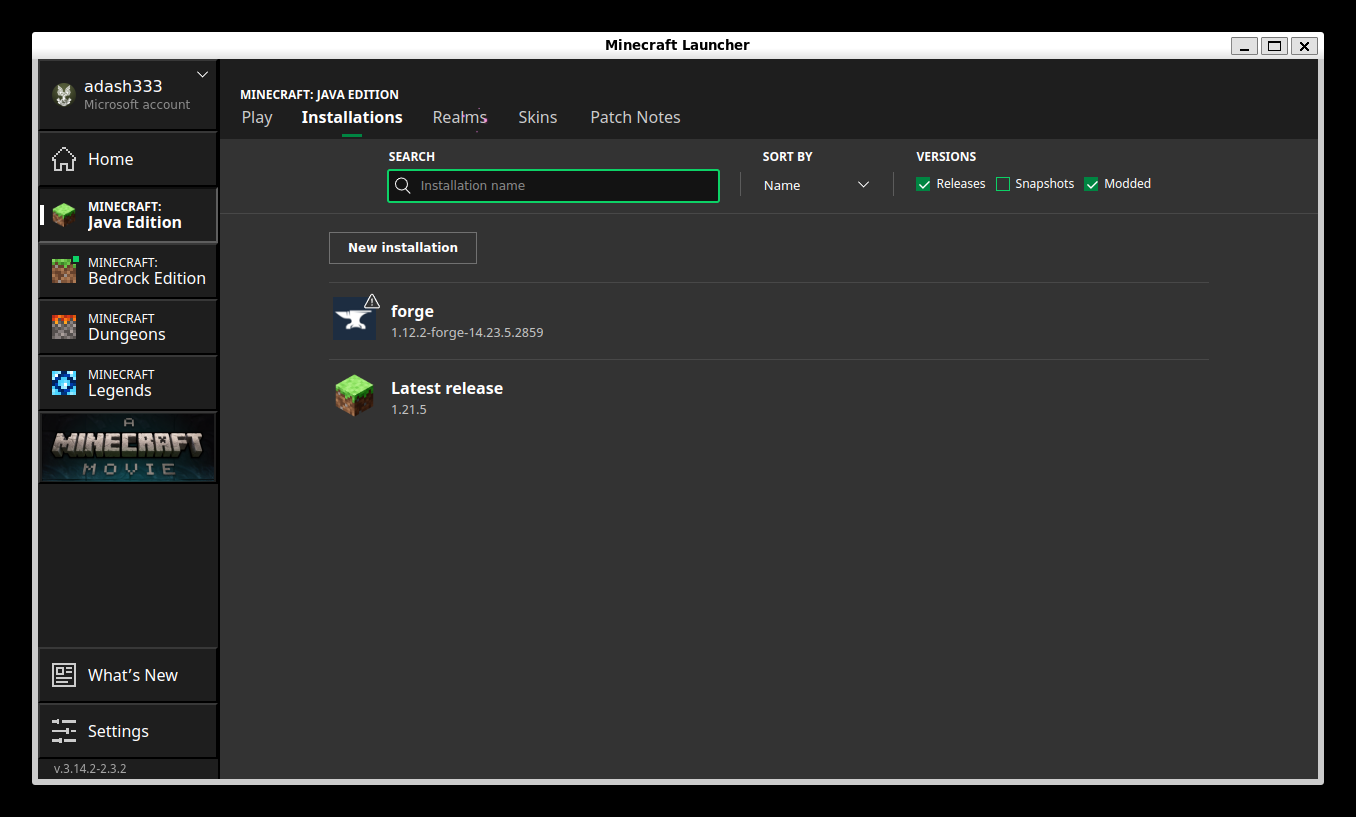
forge のところにマウスを持ってくると、以下のように 、右側に Play とかが表示されるので、一番右側の「・・・(3点リーダー)」 > Edit の順にクリック
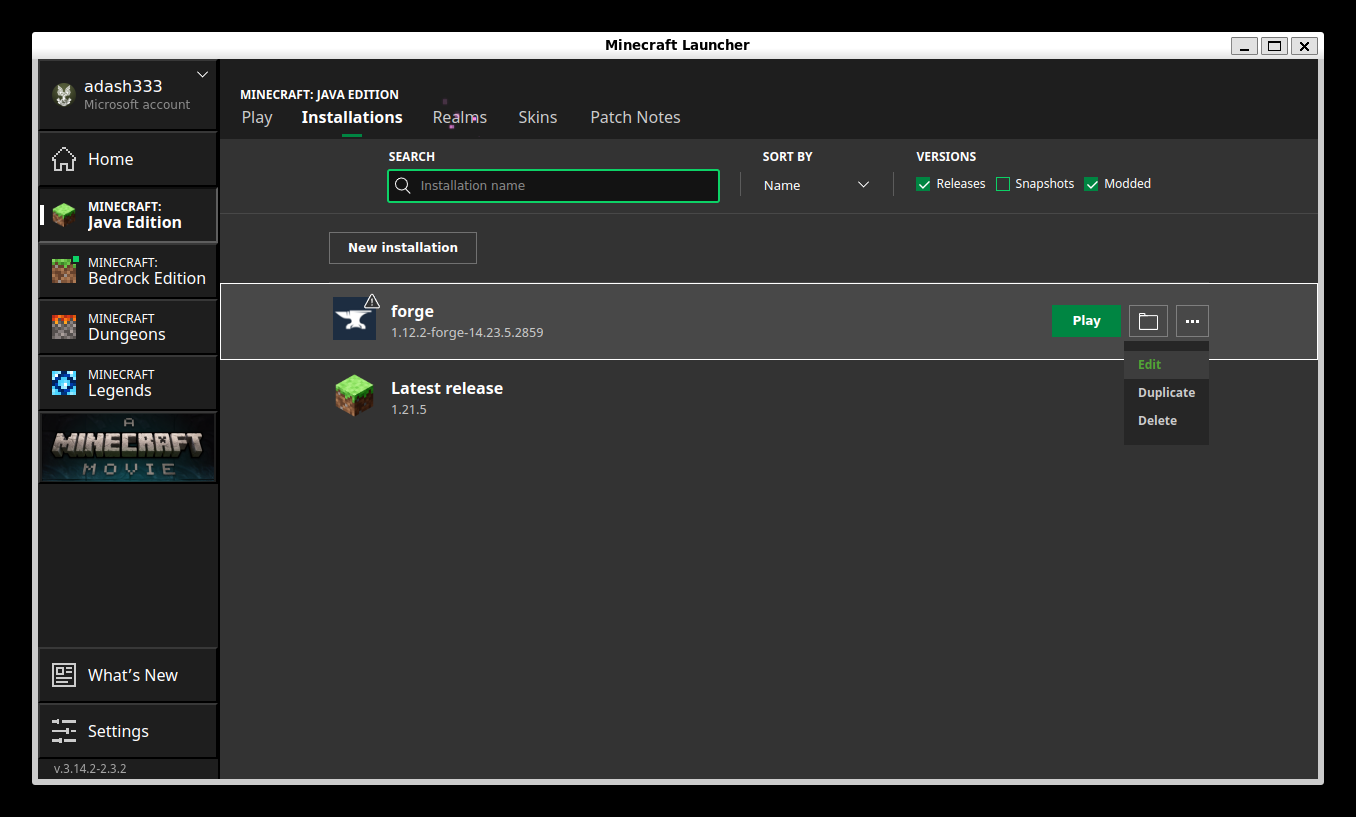
以下のような画面になります。
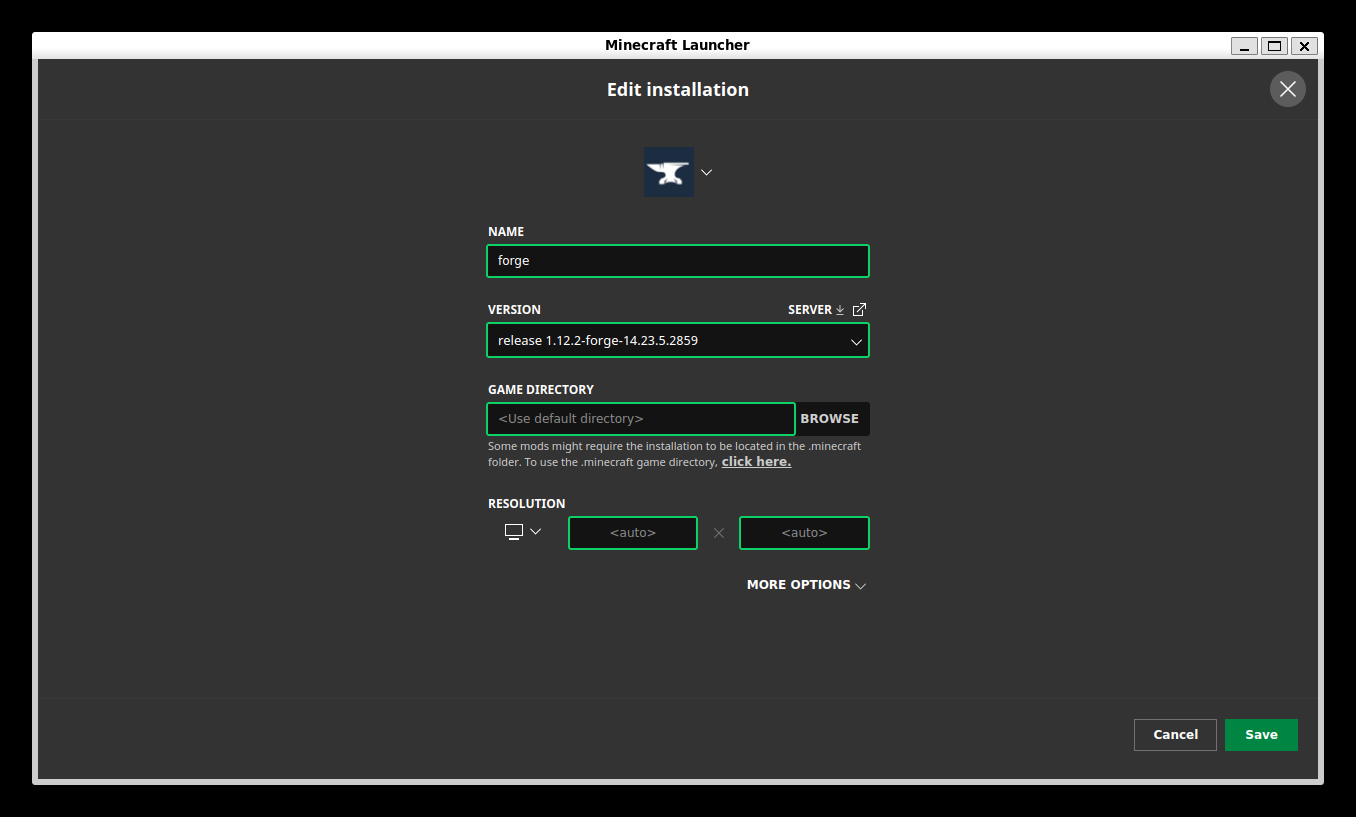
NAMEとGAME DIRECTORYを以下のように変更してから、画面右下の Save をクリック。
GAME DIRECTORYの /home/ubuntu/ のubuntu のところは、自分のユーザー名となります。
GAME DIRETORYは、私の場合は、以下としました。
/home/ubuntu/.minecraft/forge_1.12.2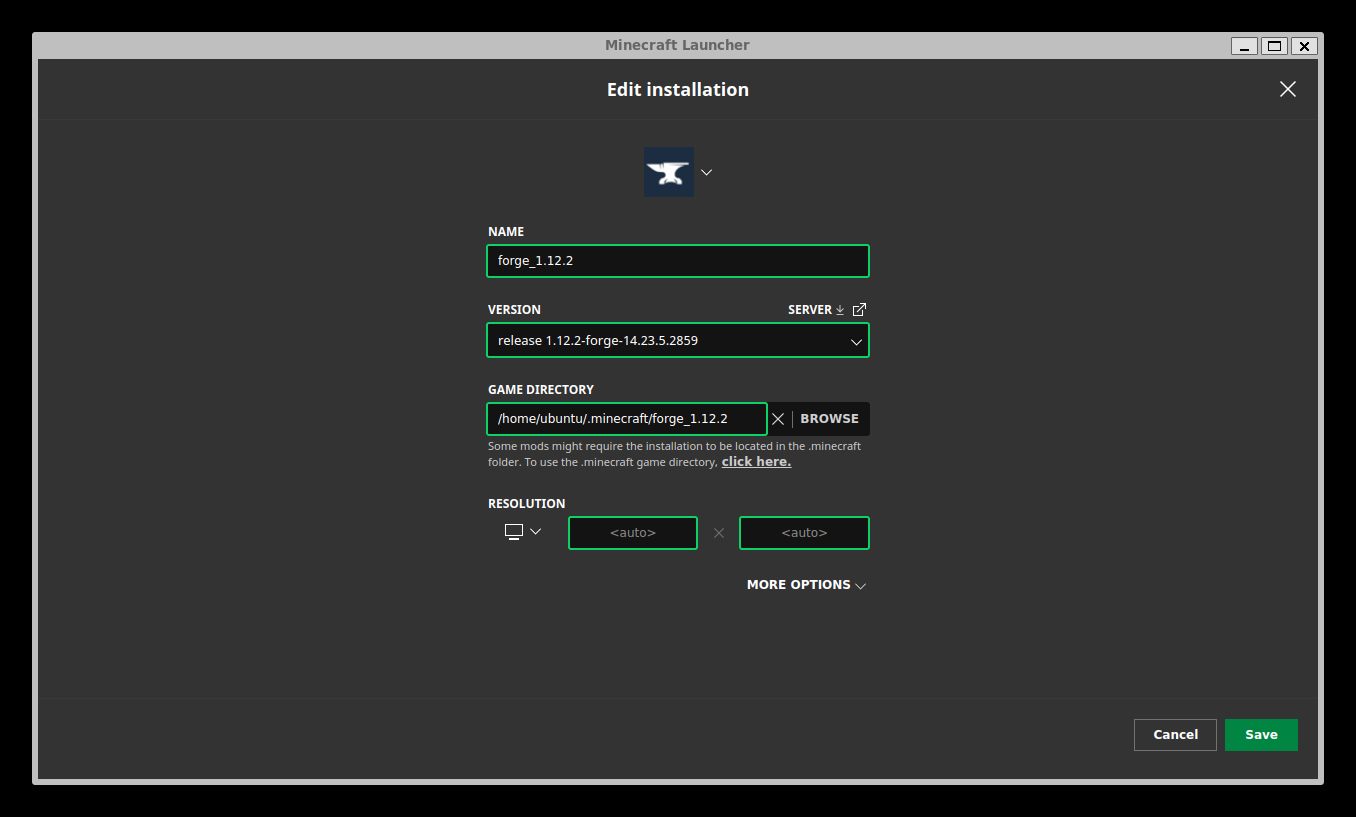
これでmodを入れるためのディレクトリの設定が終わりました。
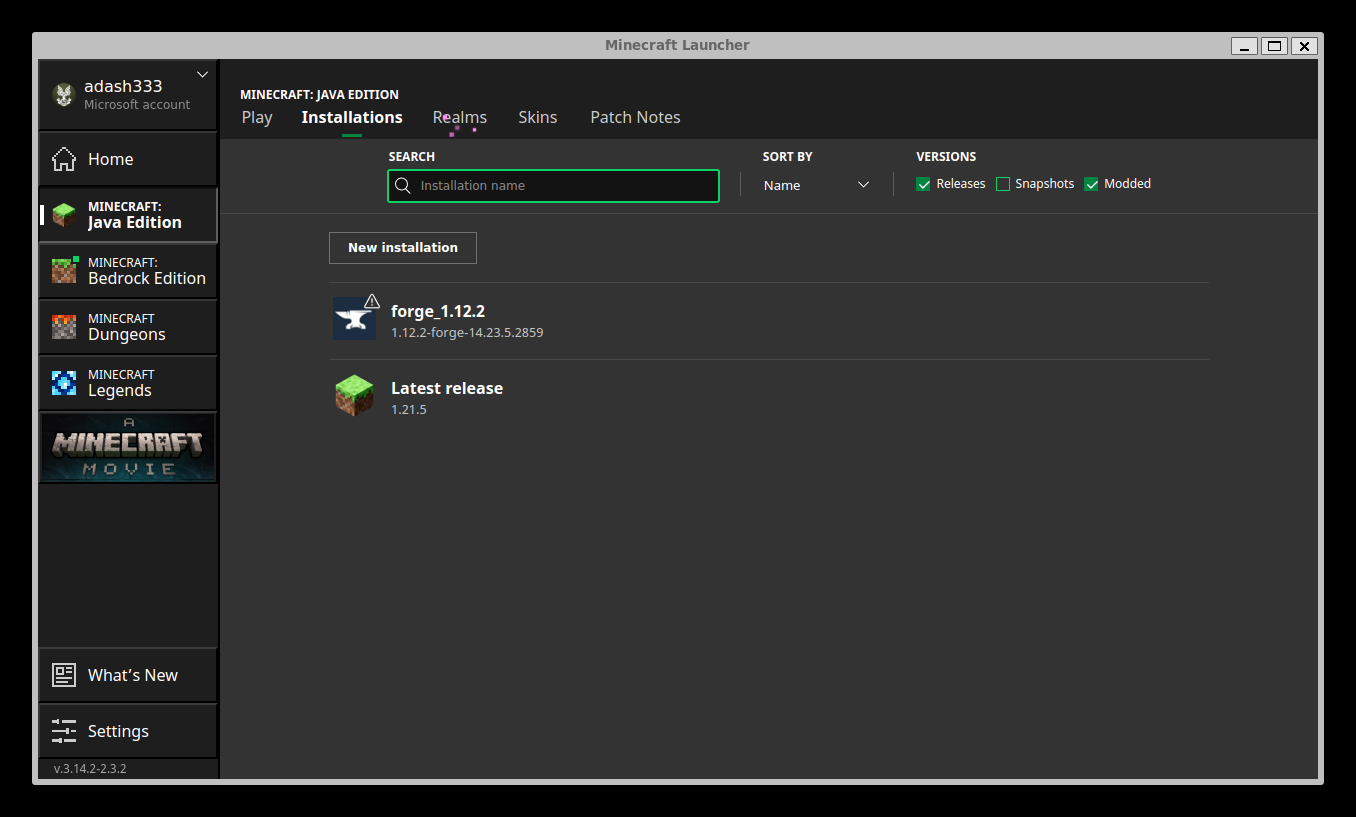
forge_1.12.2でMinecraftをプレイ
forge_12.2.2 のところにマウスを持ってくると、以下のように 、右側に Play とかが表示されるので、その、Play をクリック
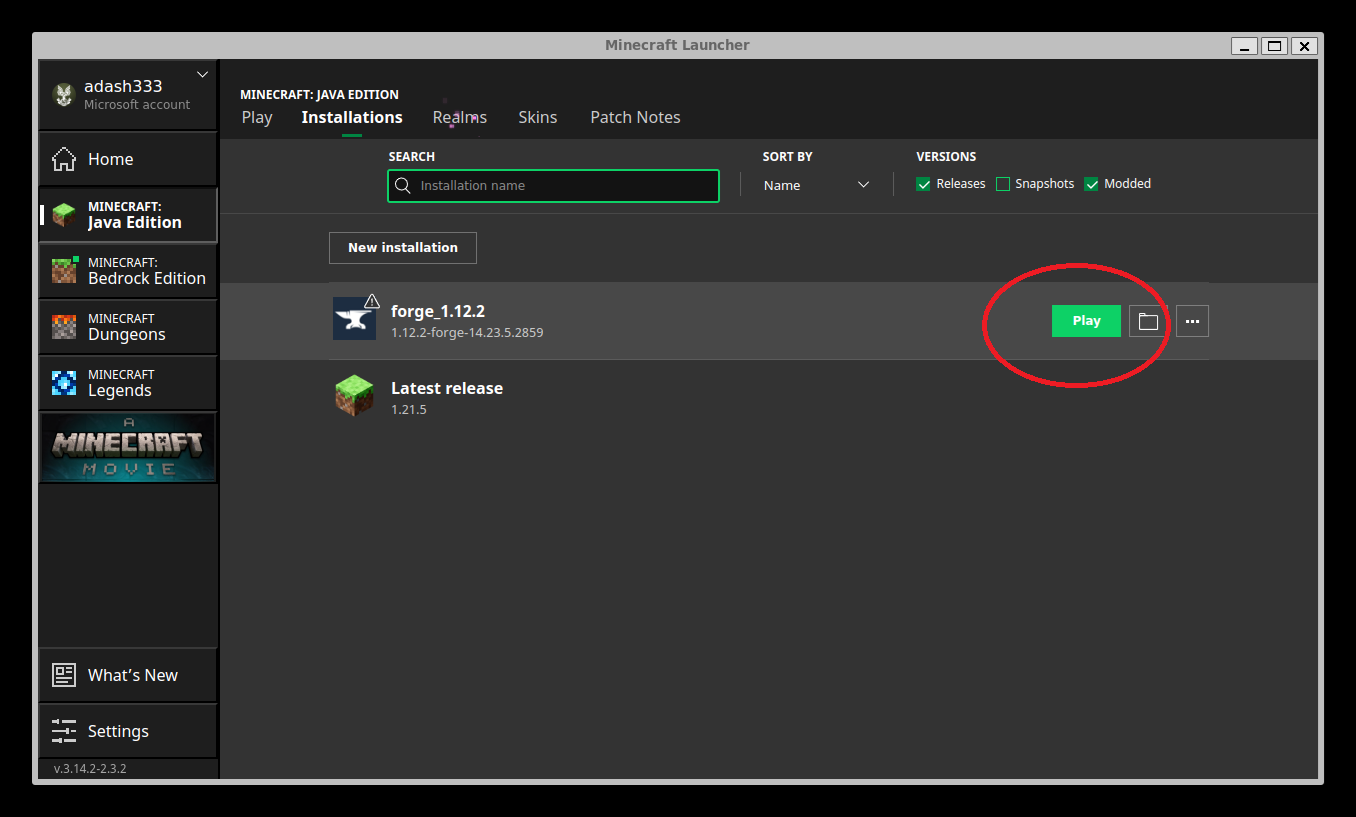
下のような警告が出ますが、チェックボックスをONにして、Play をクリックします。
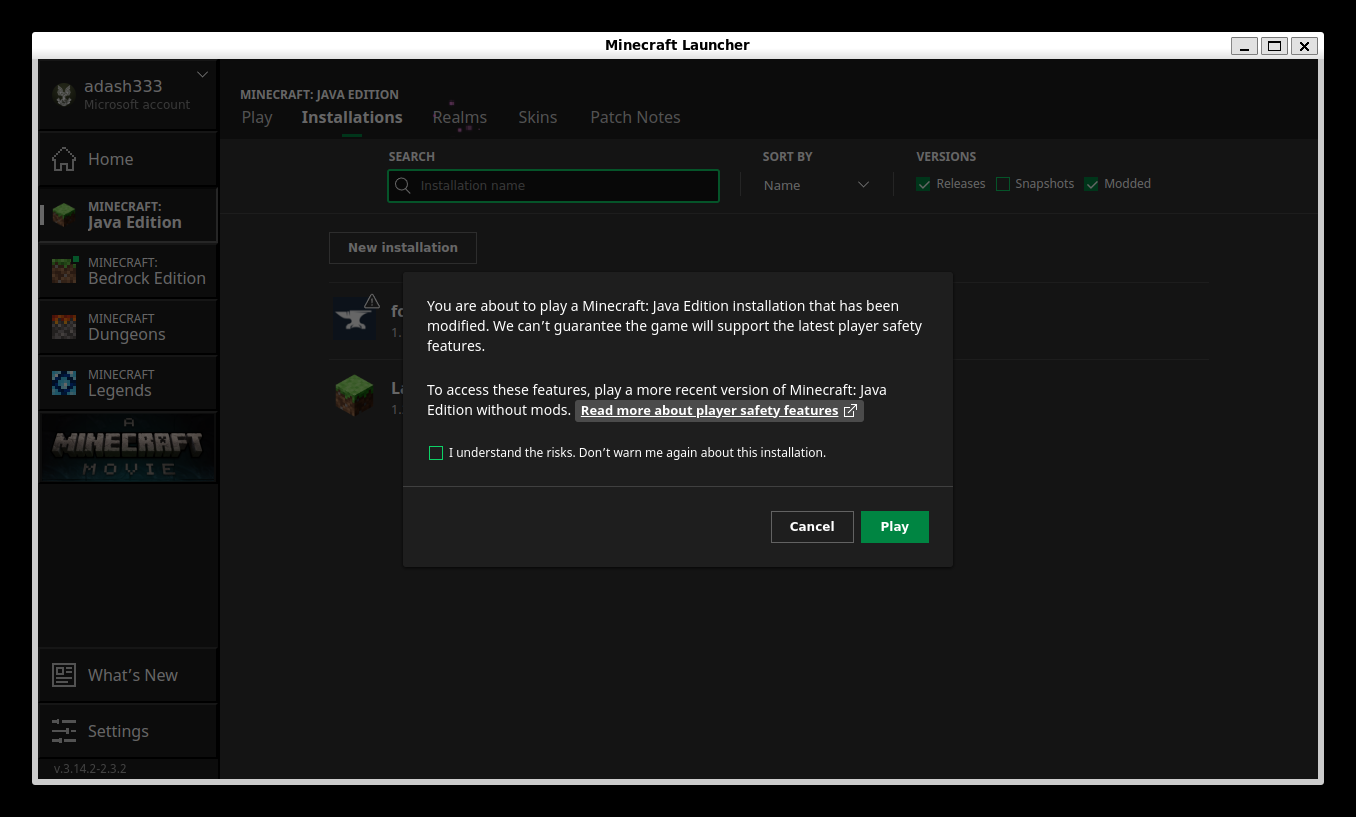
ダウンロードが始まり、だいぶ時間がかかりそうなので、待ちます。
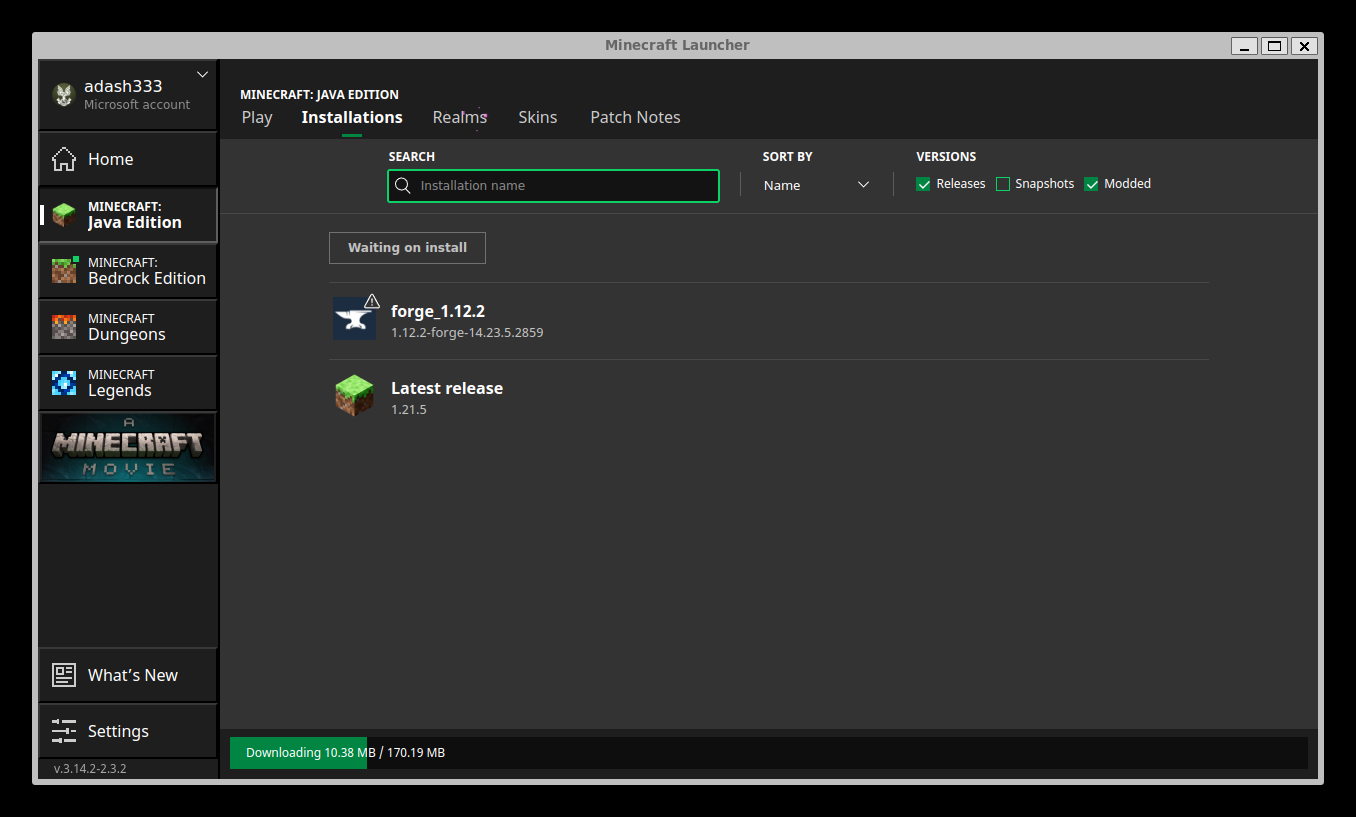
一度画面が消えて焦りますが、数秒後に以下のような画面が出ます。
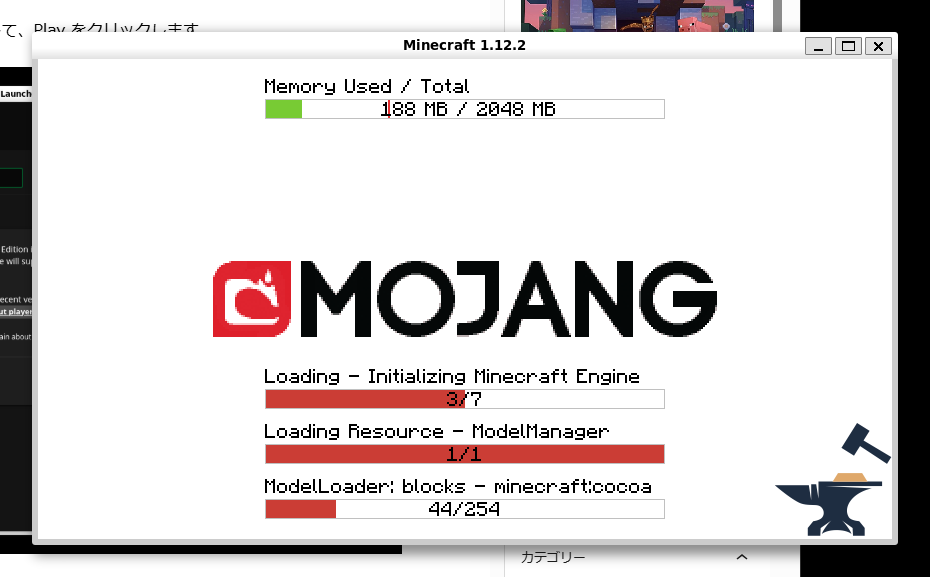
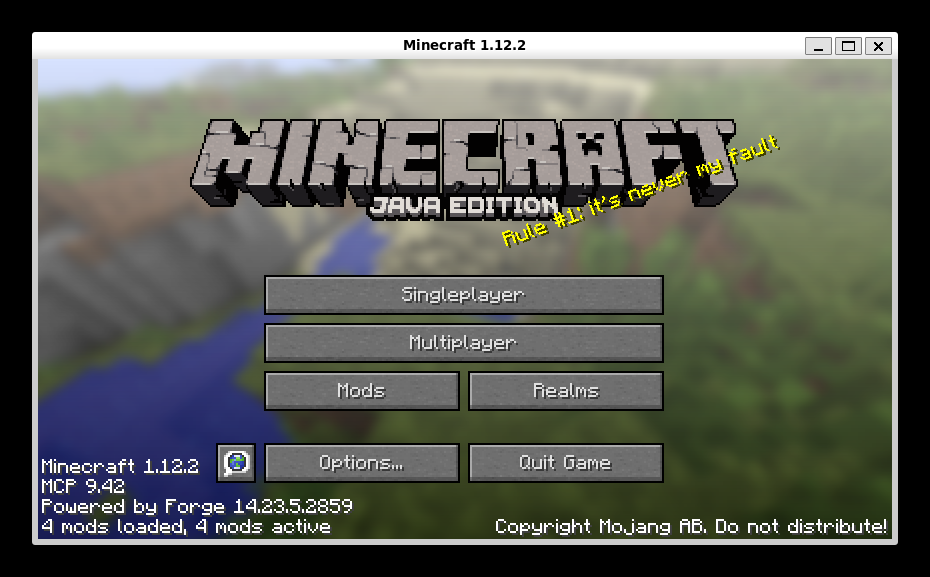
この画面の左下の、Powered by Forge xxxx というのが、Forgeがうまくいっている証拠だそうです。
画面右下の Quit Game から、いったん、ゲームを終了します。
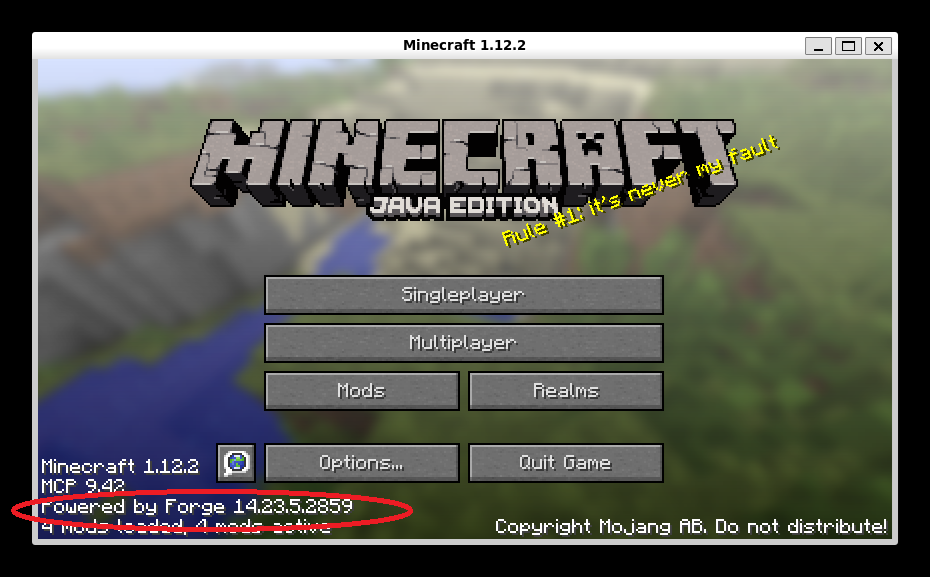
Raspberry Jam Modの導入
Pythonで作ったプログラムやコマンドをMinecraftで動かすためのモジュールを設定します。
Windowsのブラウザ(例えば、Chrome)で、
https://github.com/arpruss/raspberryjammod/releases
へ行き、mods.zip をクリックしてダウンロードします。(Windowsの、ダウンロード フォルダにダウンロードされます。)
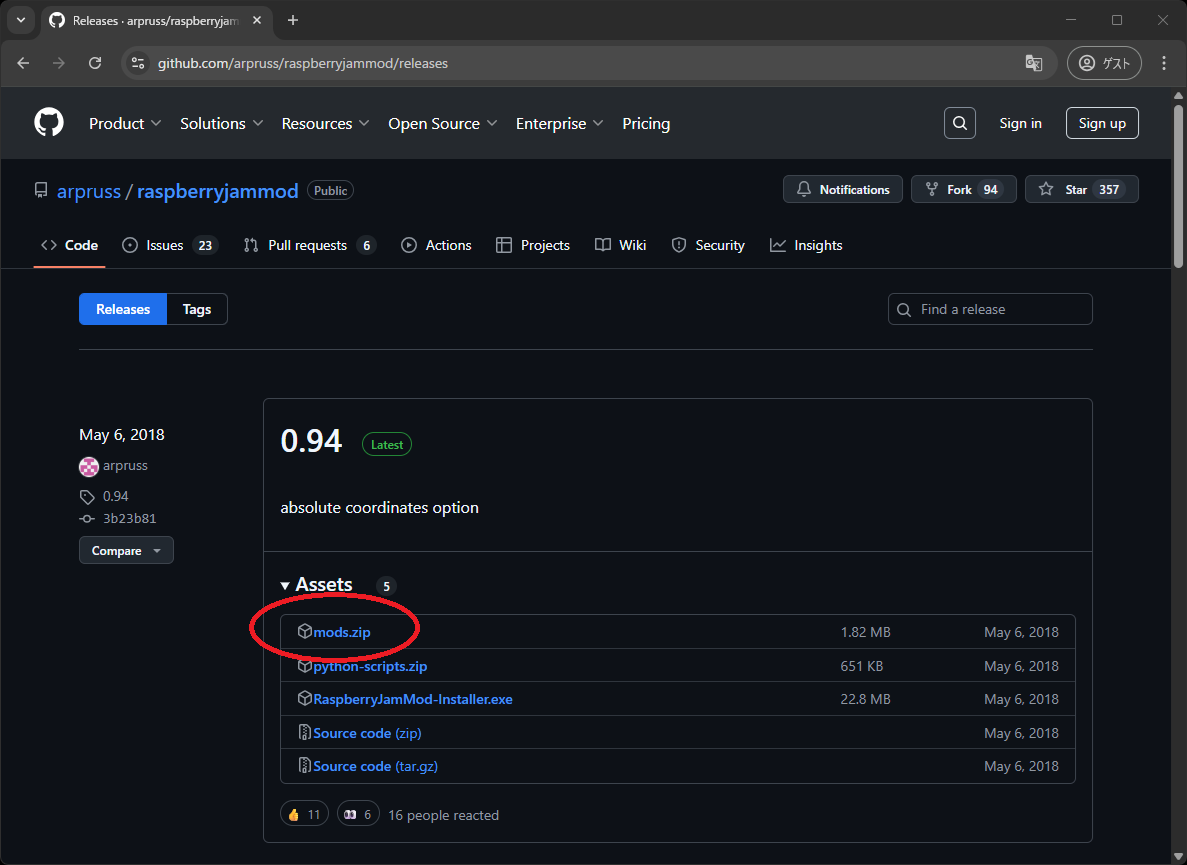
ダウンロードされたzipファイルをダブルクリックして展開しておきます。
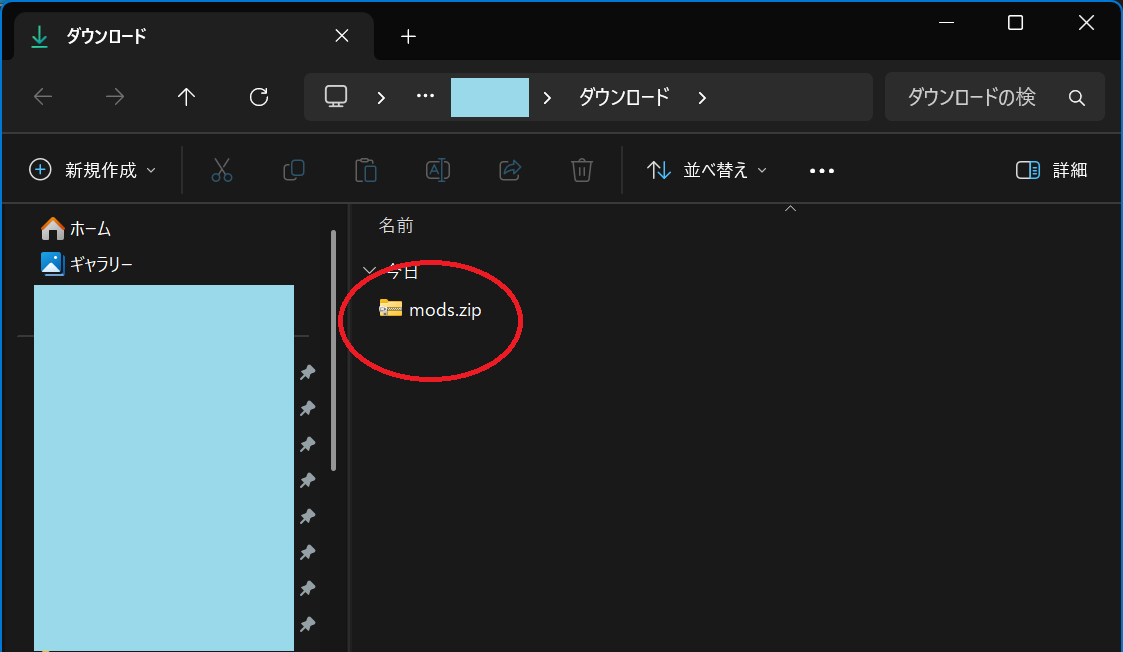
以下のようになります。後で、この中の、1.12.2 フォルダを利用します。
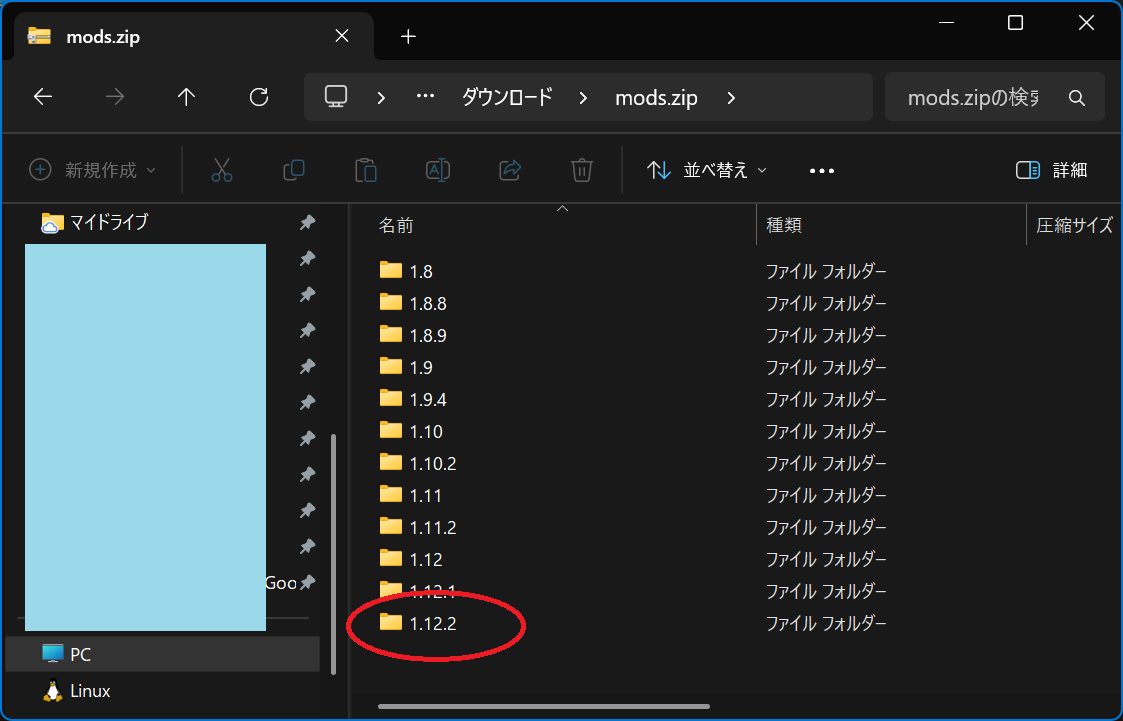
Windowsの何らかのフォルダを開き、上の方のアドレスバーに、
\\wsl.localhostと入力して、Enter を押して、Ubuntu-24.04 フォルダを表示します。
この、Ubuntu-24.04をダブルクリックします。
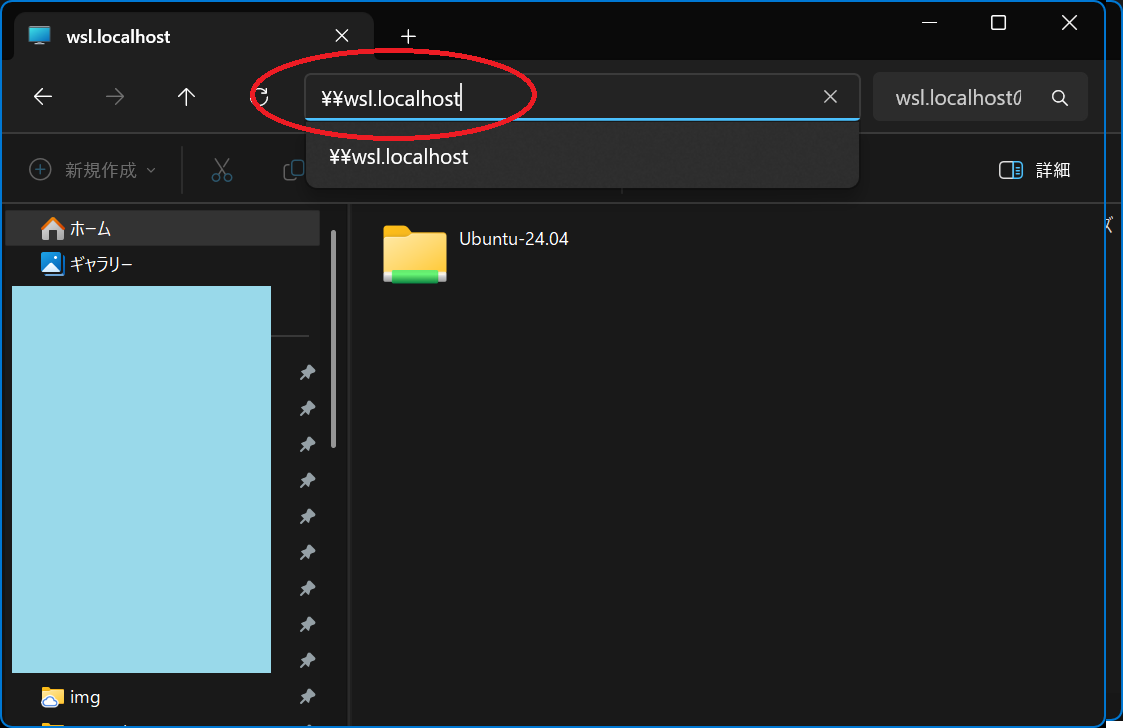
すると、WSL2内のUbuntu-24.04内のフォルダ(ディレクトリ)に、Windows側から接続することができます。これは便利!!!
home/ ディレクトリをダブルクリックして開きます。
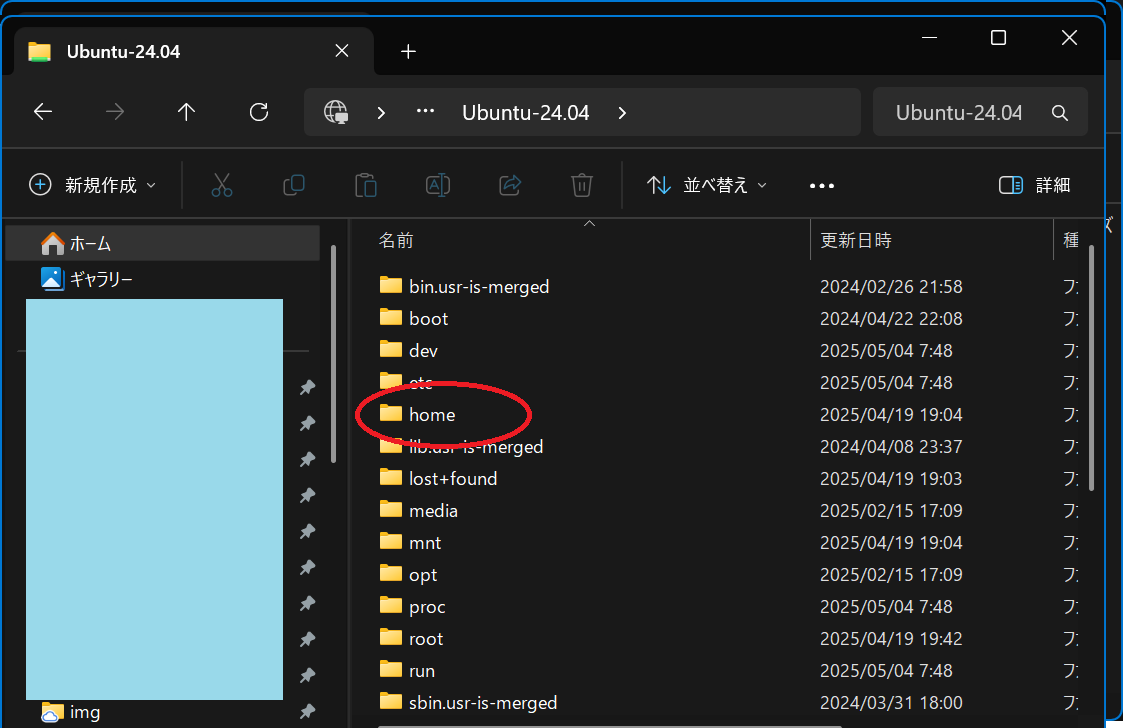
私の場合は、Ubuntu-24.04のユーザ名を、 ubuntu に設定していたので、 ubuntu というディレクトリが出てきました。さらにそれをダブルクリックして、最終的に、
/home/ubuntu/.minecraft/forge_1.12.2ディレクトリまで開きます。
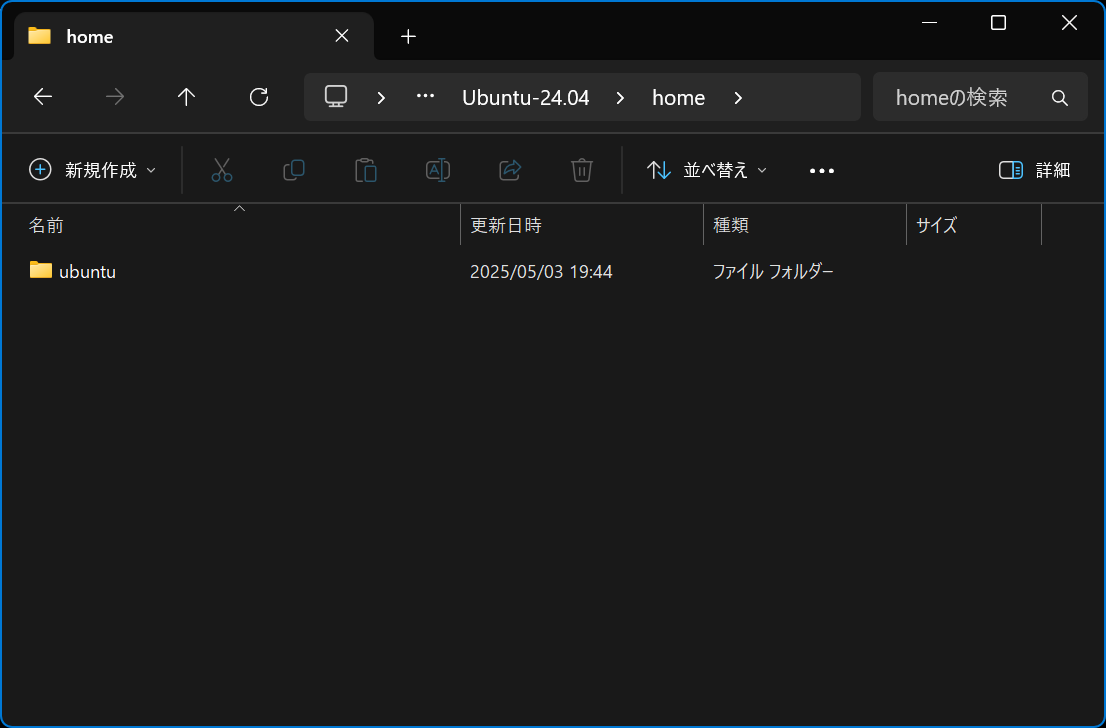
.minecraft
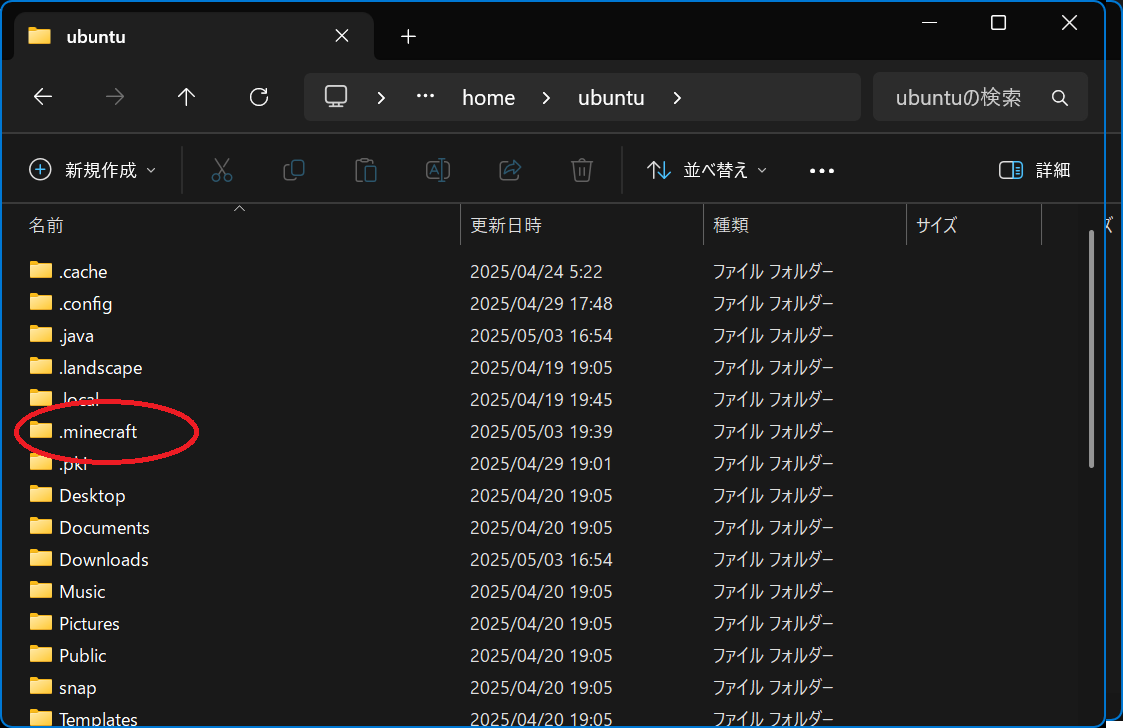
forge_1.12.2
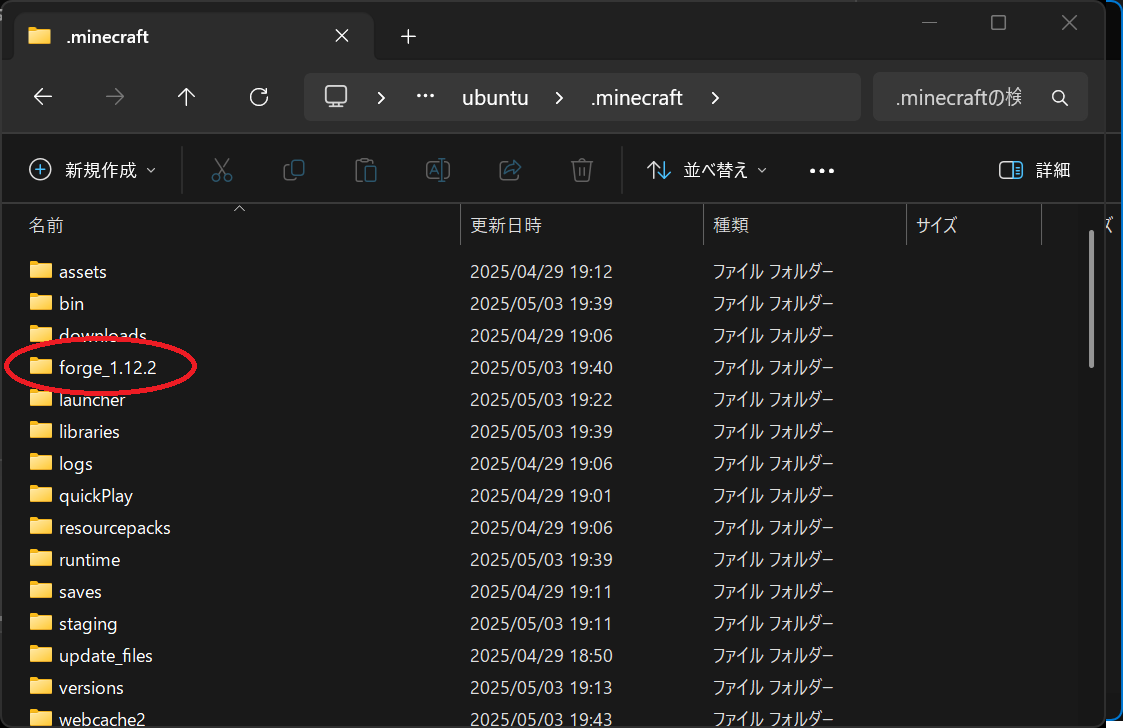
mods
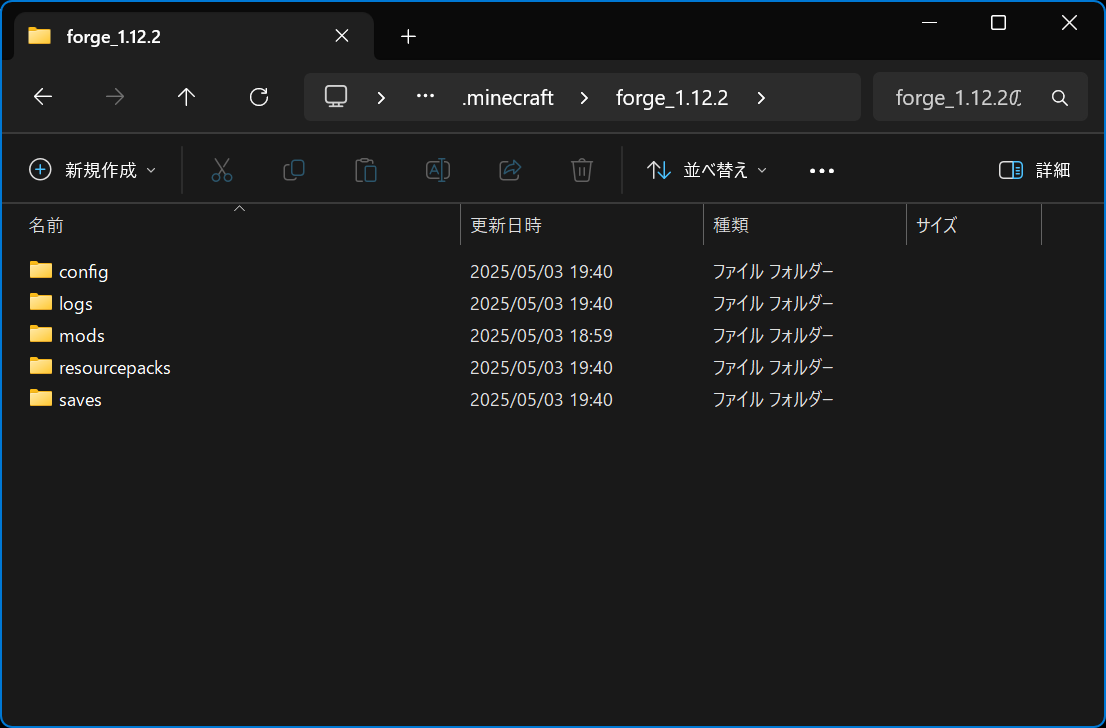
以下は、modsを開いたところです。
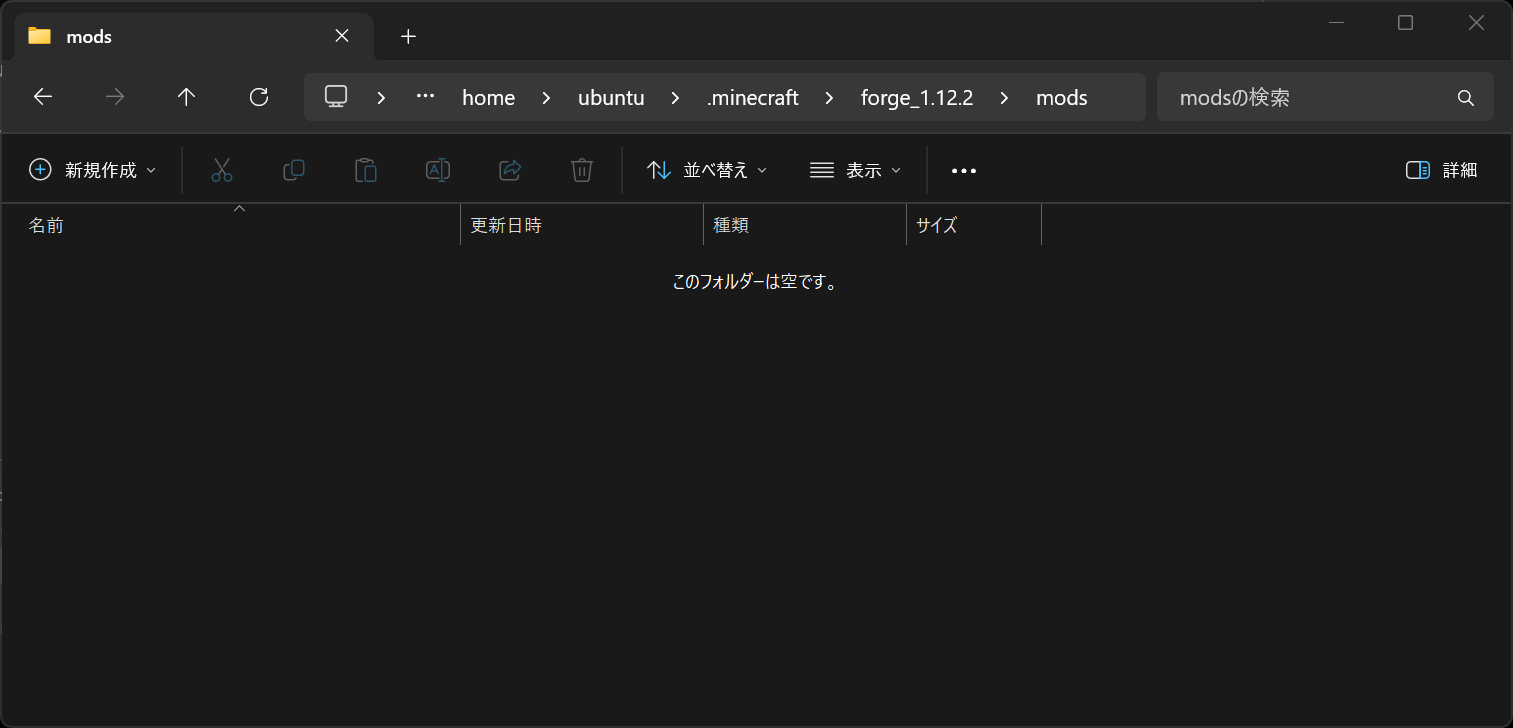
Windowsのアドレスバーをクリックすると、以下のようになります。
\\wsl.localhost\Ubuntu-24.04\home\ubuntu\.minecraft\forge_1.12.2\mods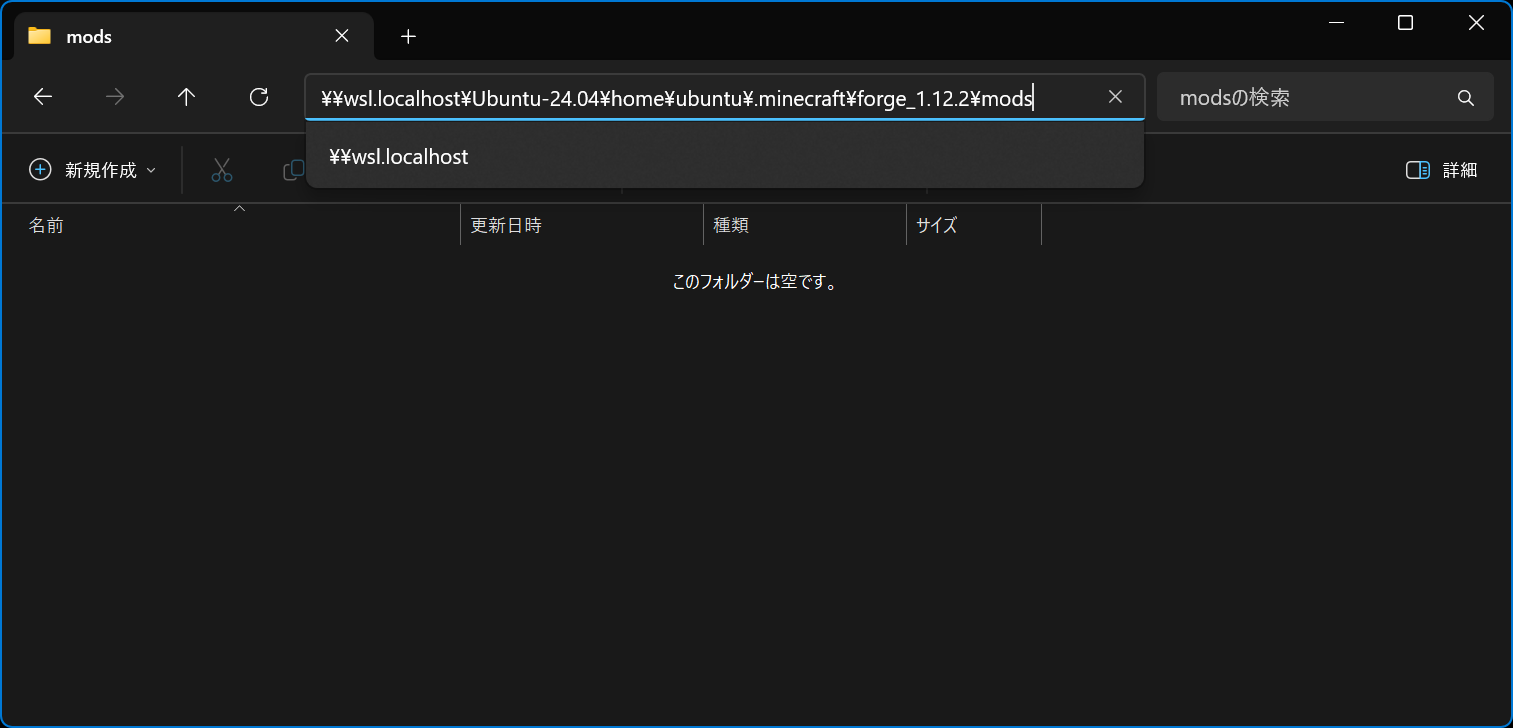
Windows上で、このmods フォルダに、先ほどの、mods.zip を展開したフォルダの中の「1.12.2」フォルダをドラッグします(コピーペーストと同じです。)。
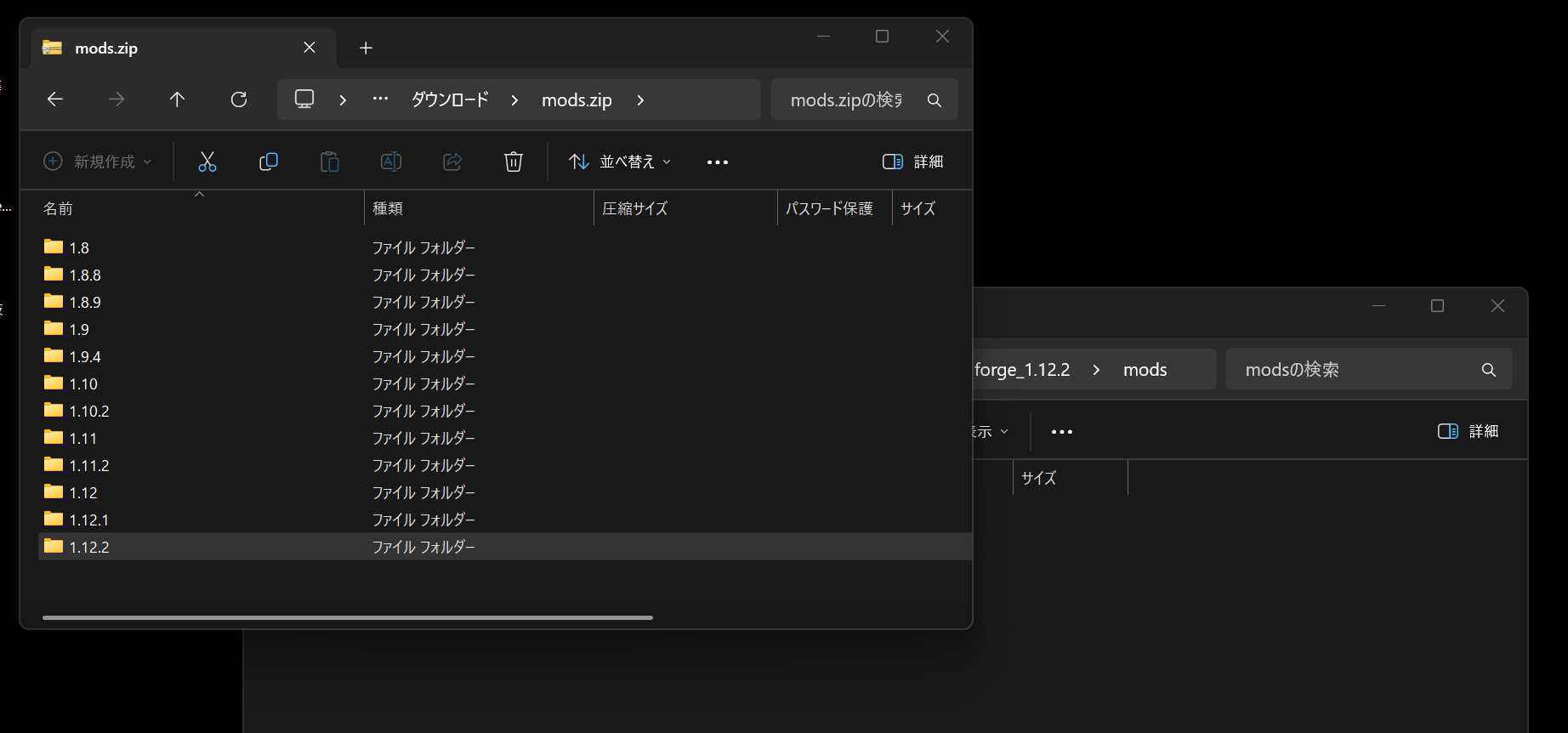
ドラッグすると、以下のようになります。
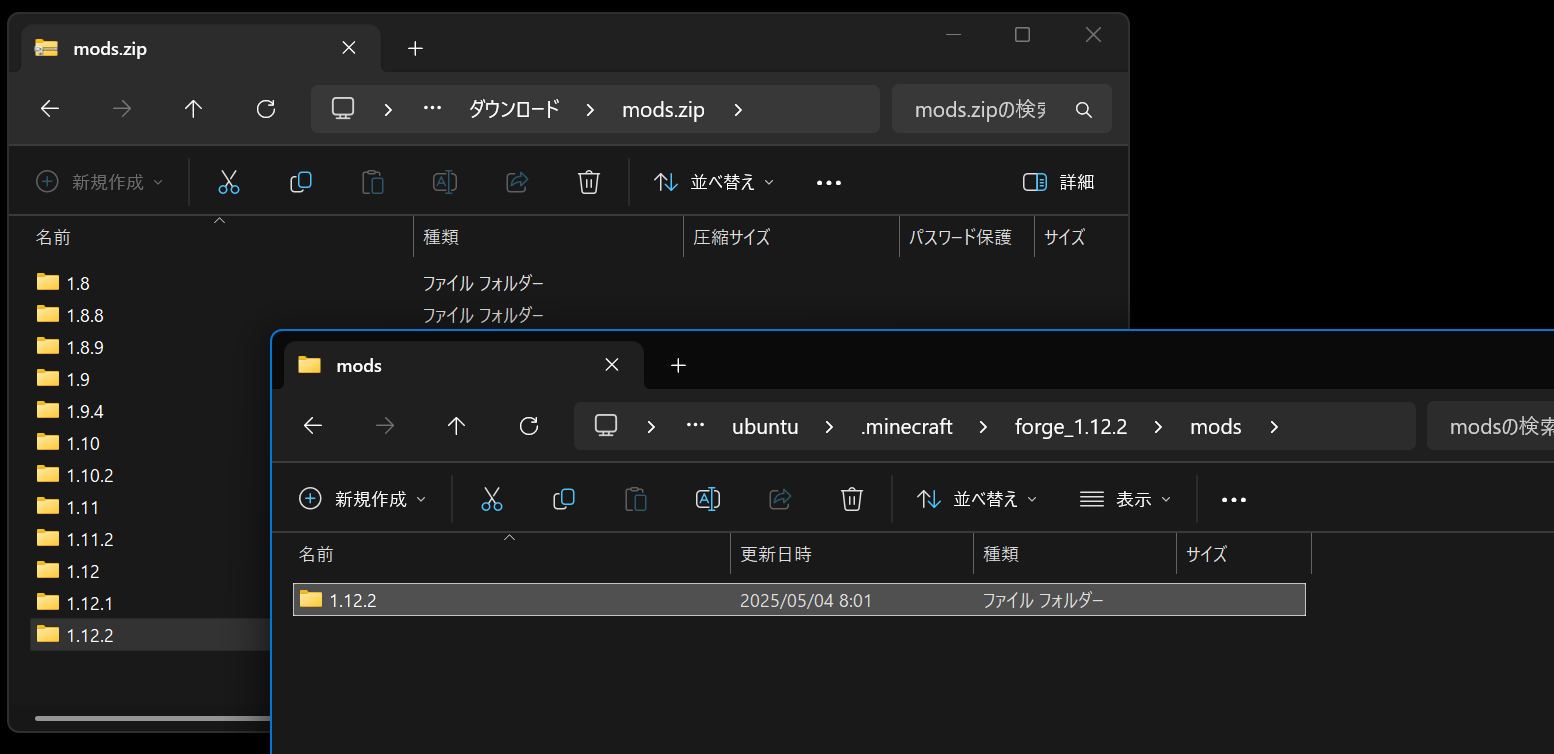
「Raspberry Jam Mod」が入ったことの確認
Windowsの検索ボタンから、Ubuntu-24.04のターミナル画面を開き、以下を入力してMinecraftを起動します。
minecraft-launcher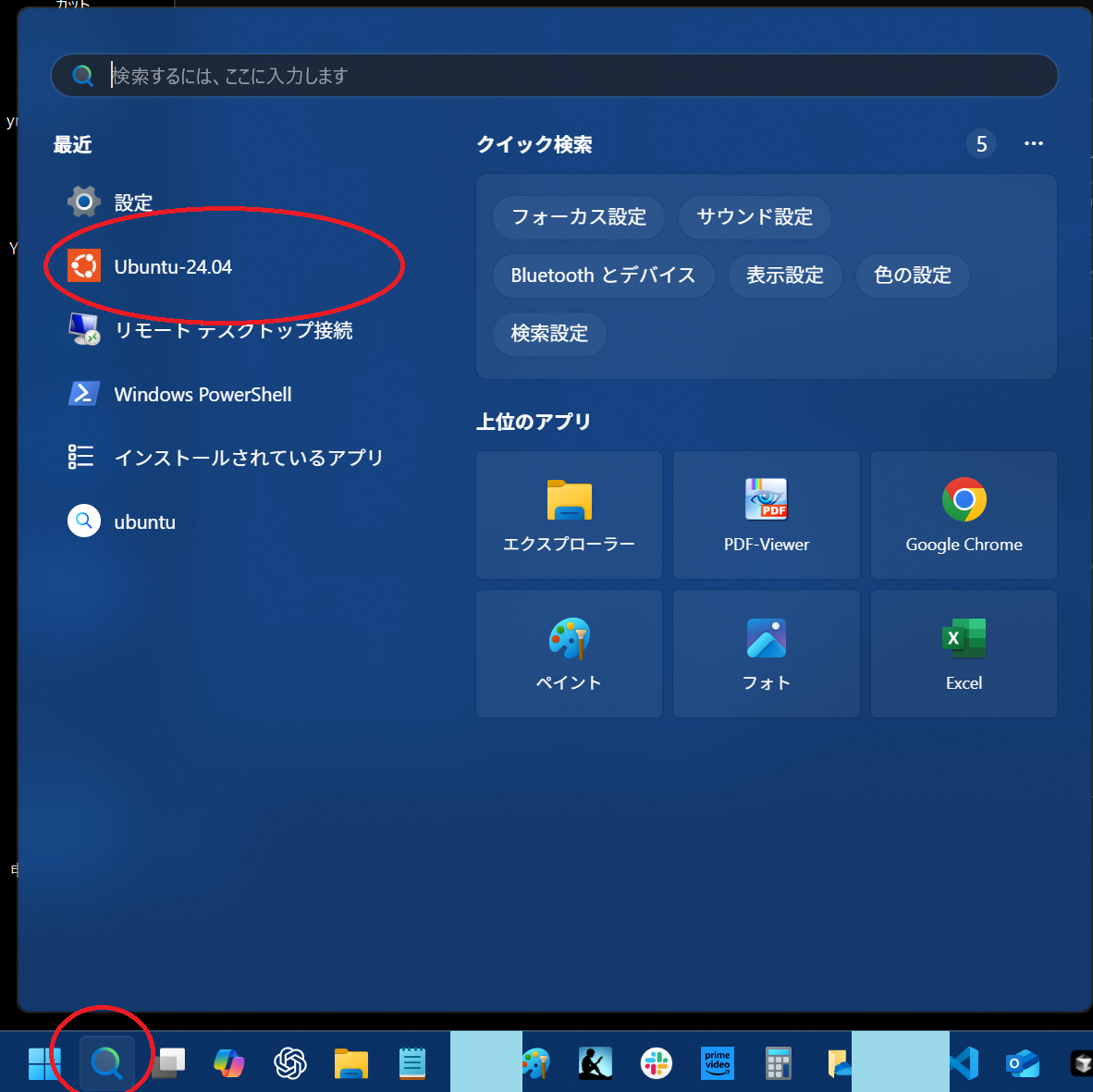
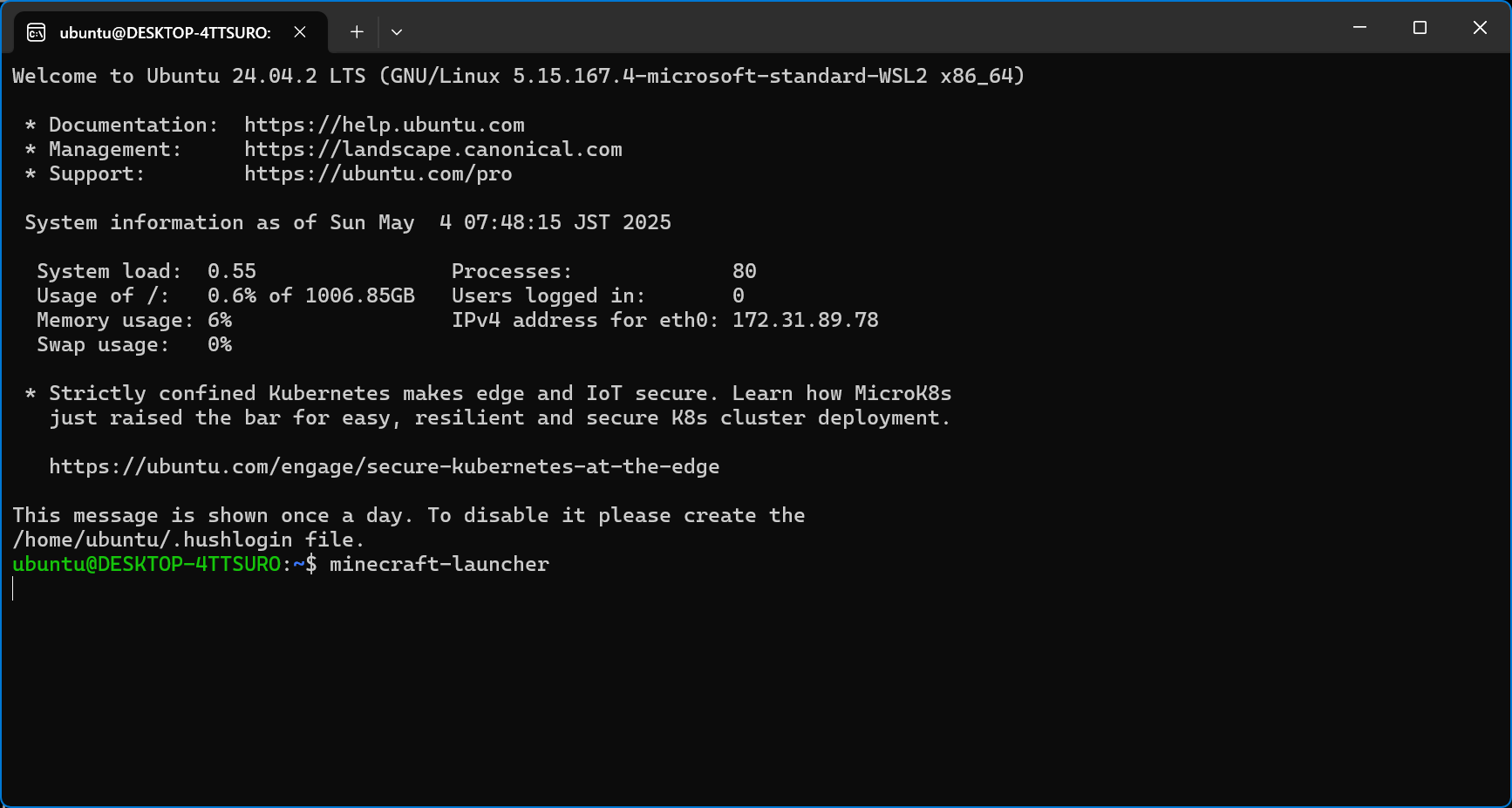
Windowsのリモートデスクトップ内でubuntuのGUIの画面を開き、そこの中に、
Unlock Keyring
というウィンドウが出てくるので、そこに、Ubuntuのパスワードを入力して、Unlock をクリック。
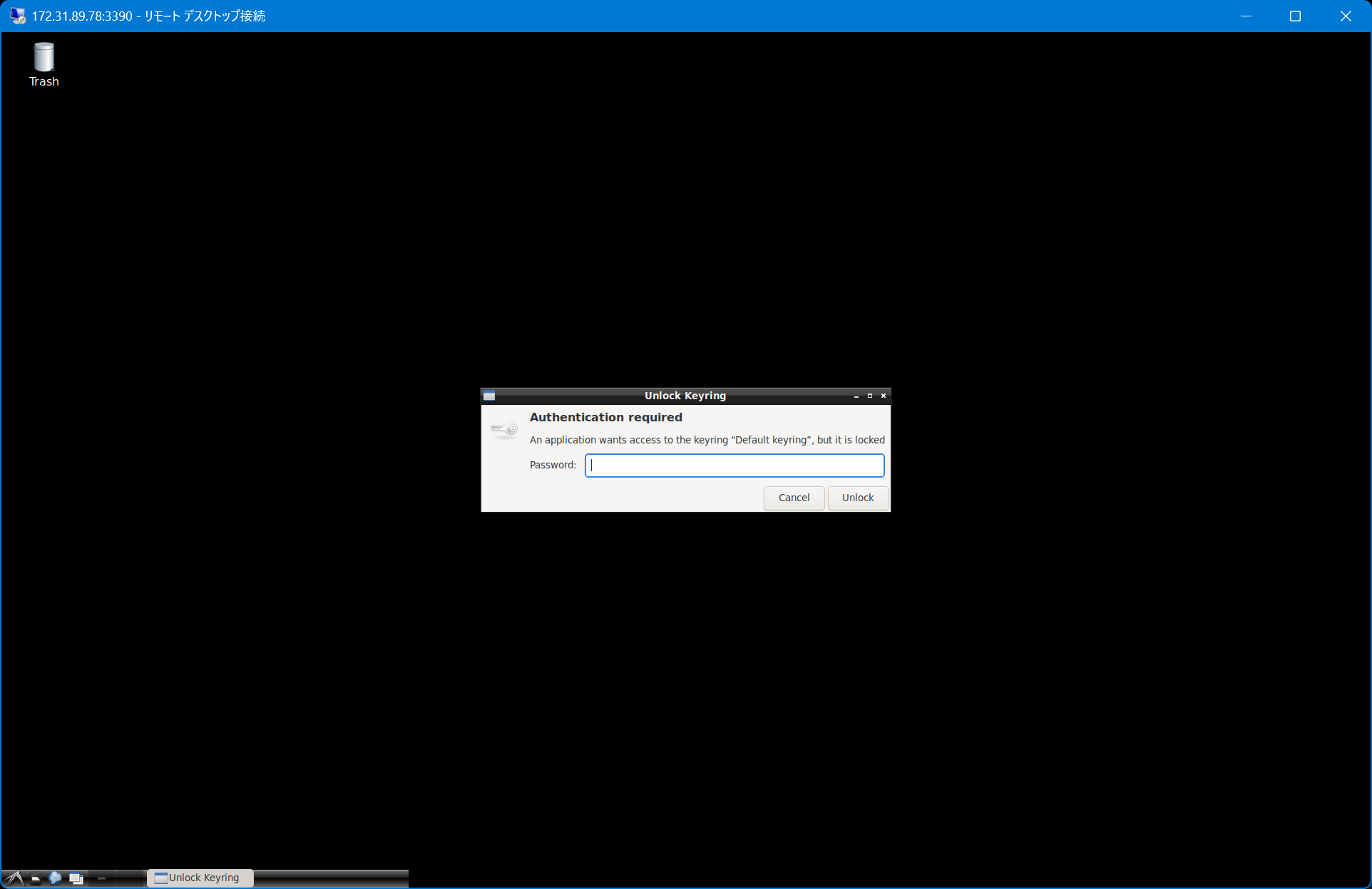
今回は、かなり早く起動しました。画面上の方の PLAY をクリック
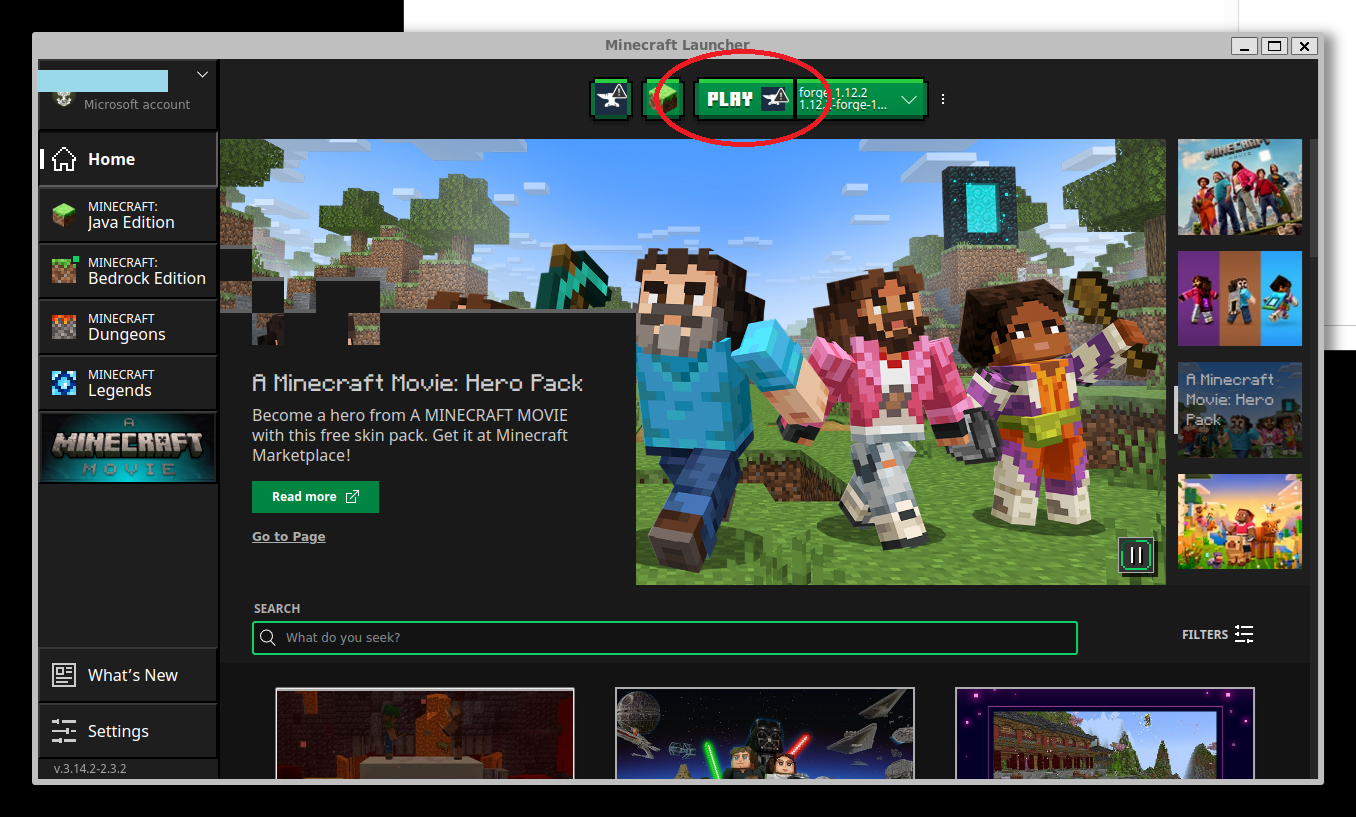
少し待ちます。
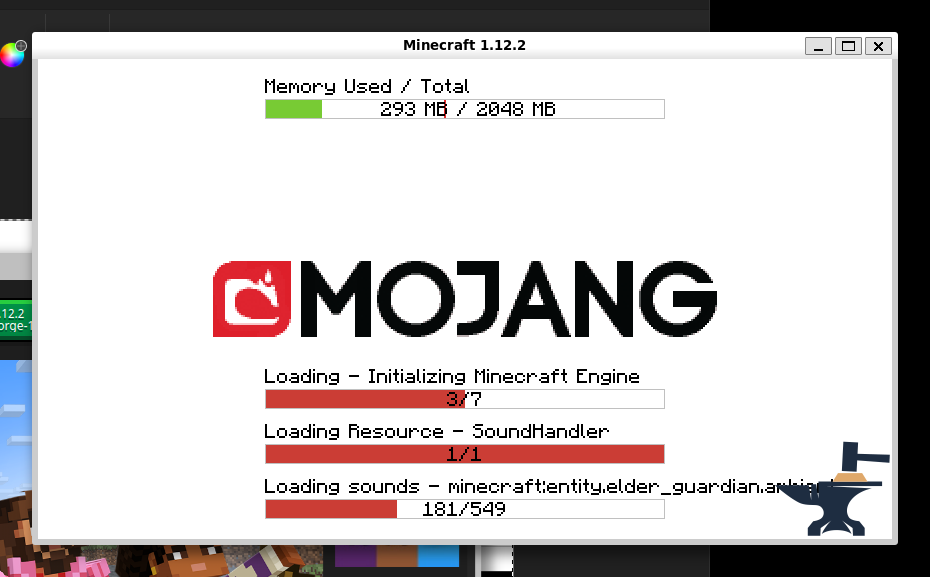
画面左下の Mods をクリック
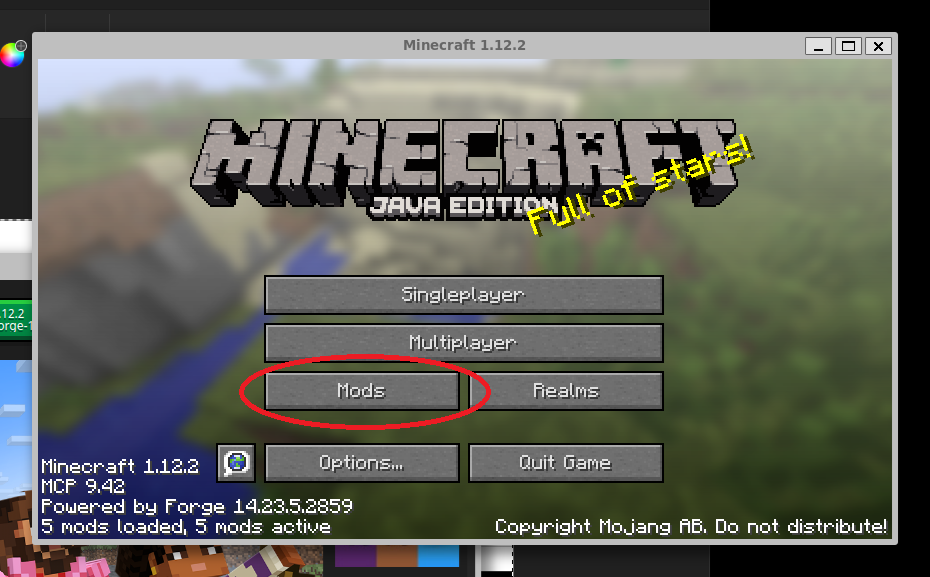
ちゃんと、Rasberry Jam Modが入っていることが確認できました。
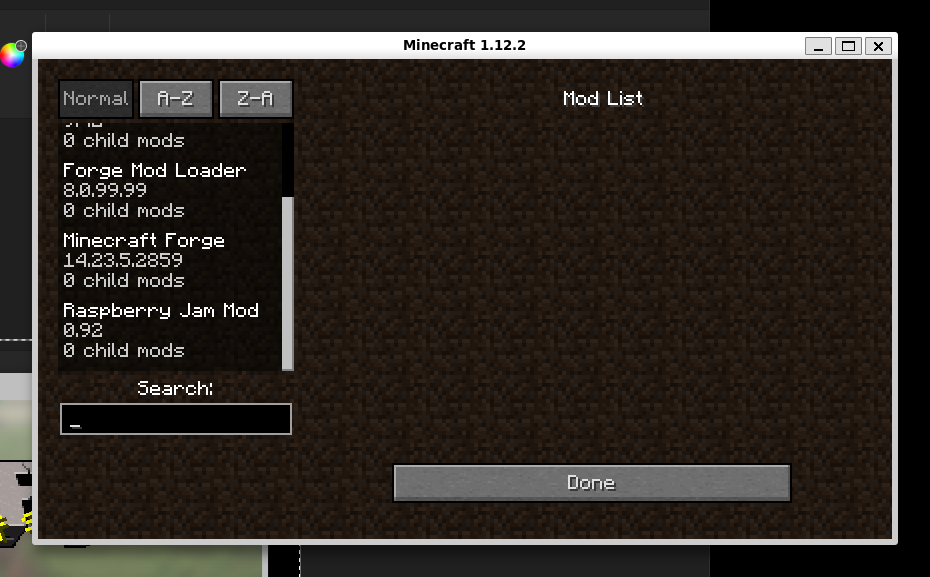
上の画面でDone、次のページで Quit game をクリックし、いったん、Minecraftを終了しておきます。
Thonnyのインストール
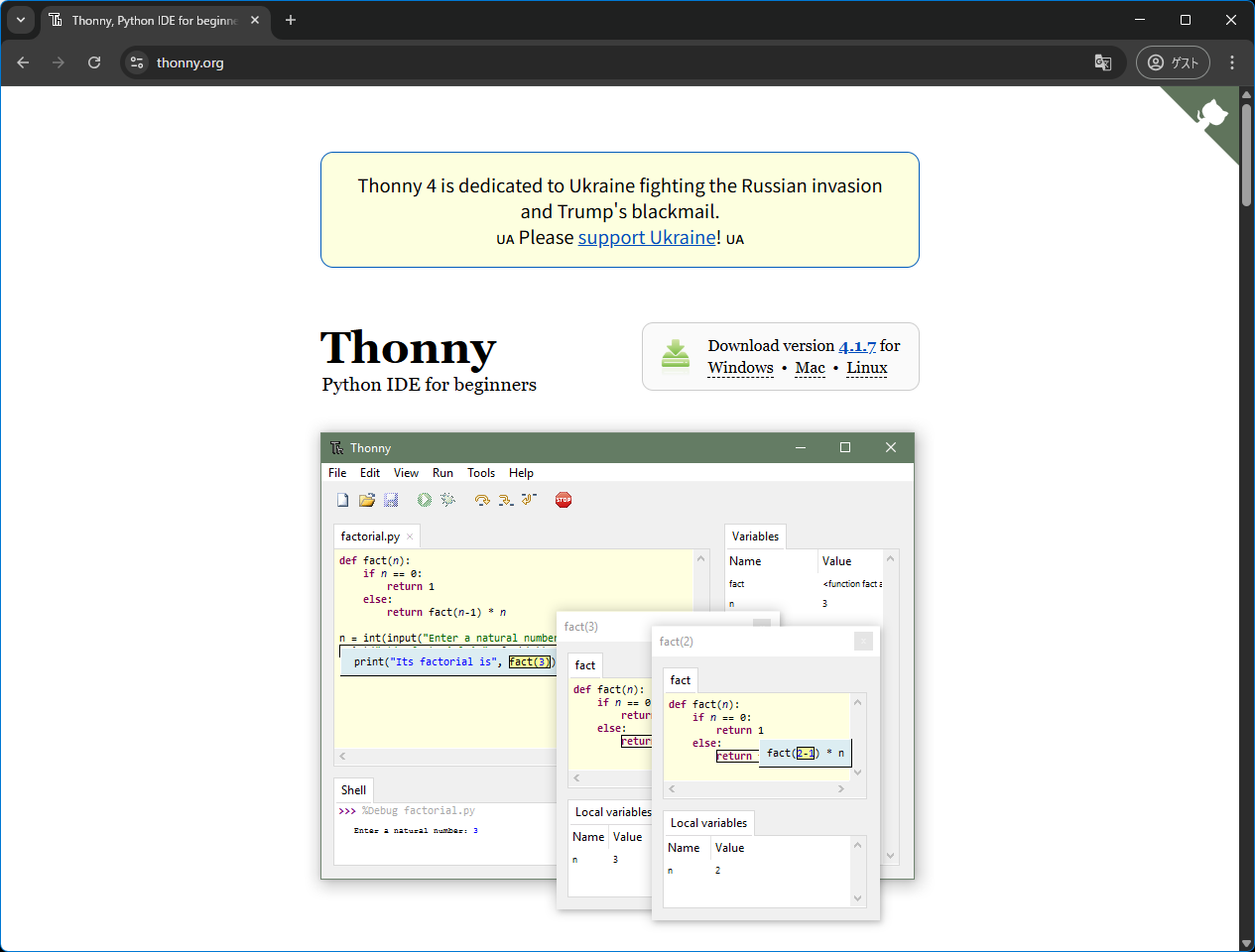
Windowsの検索ボタンから、Ubuntu-24.04のターミナル画面を開き、以下を入力してThonnyをインストールします。
bash <(wget -O - https://thonny.org/installer-for-linux)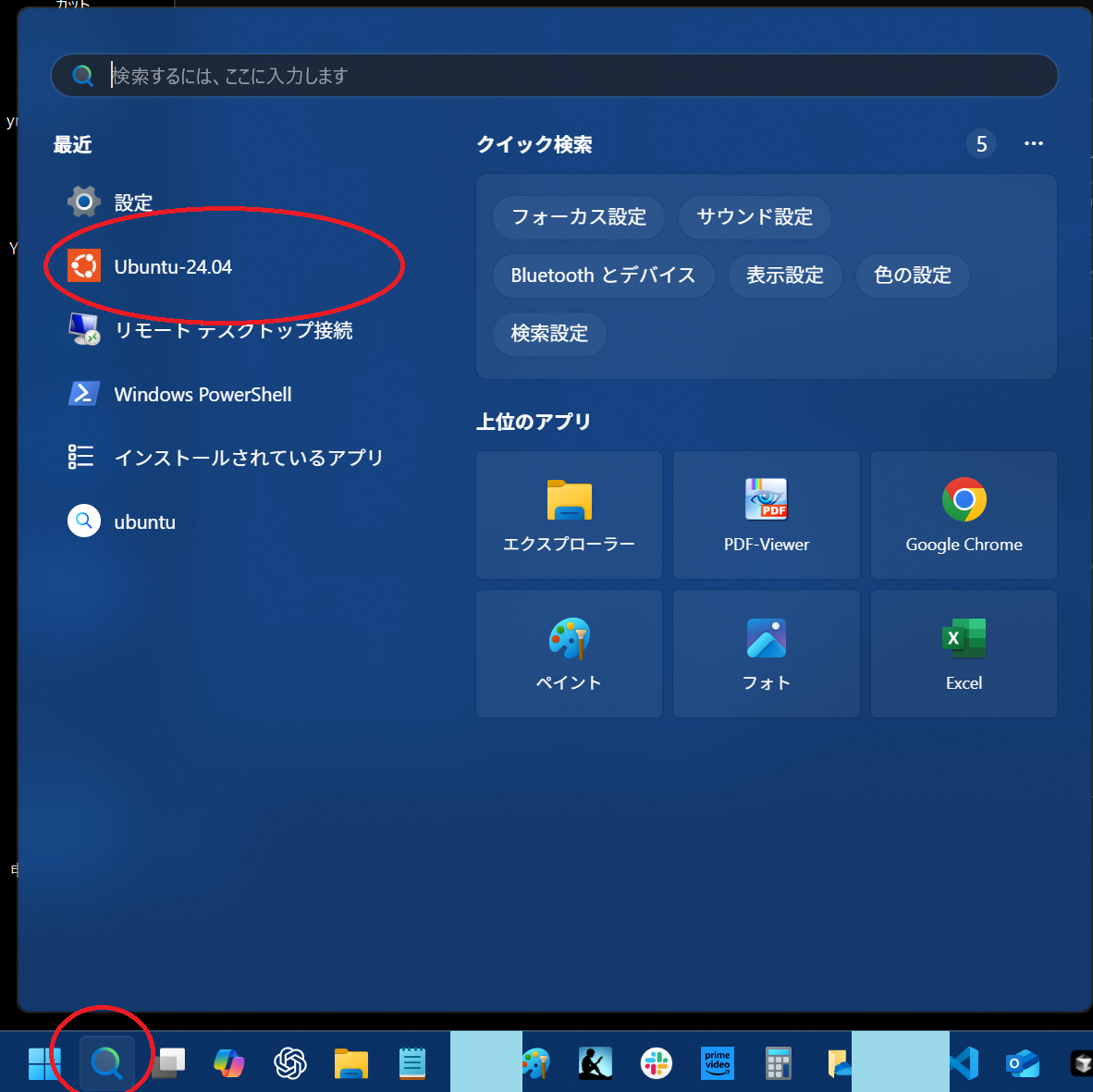
何か聞かれたら、Enter を押します。
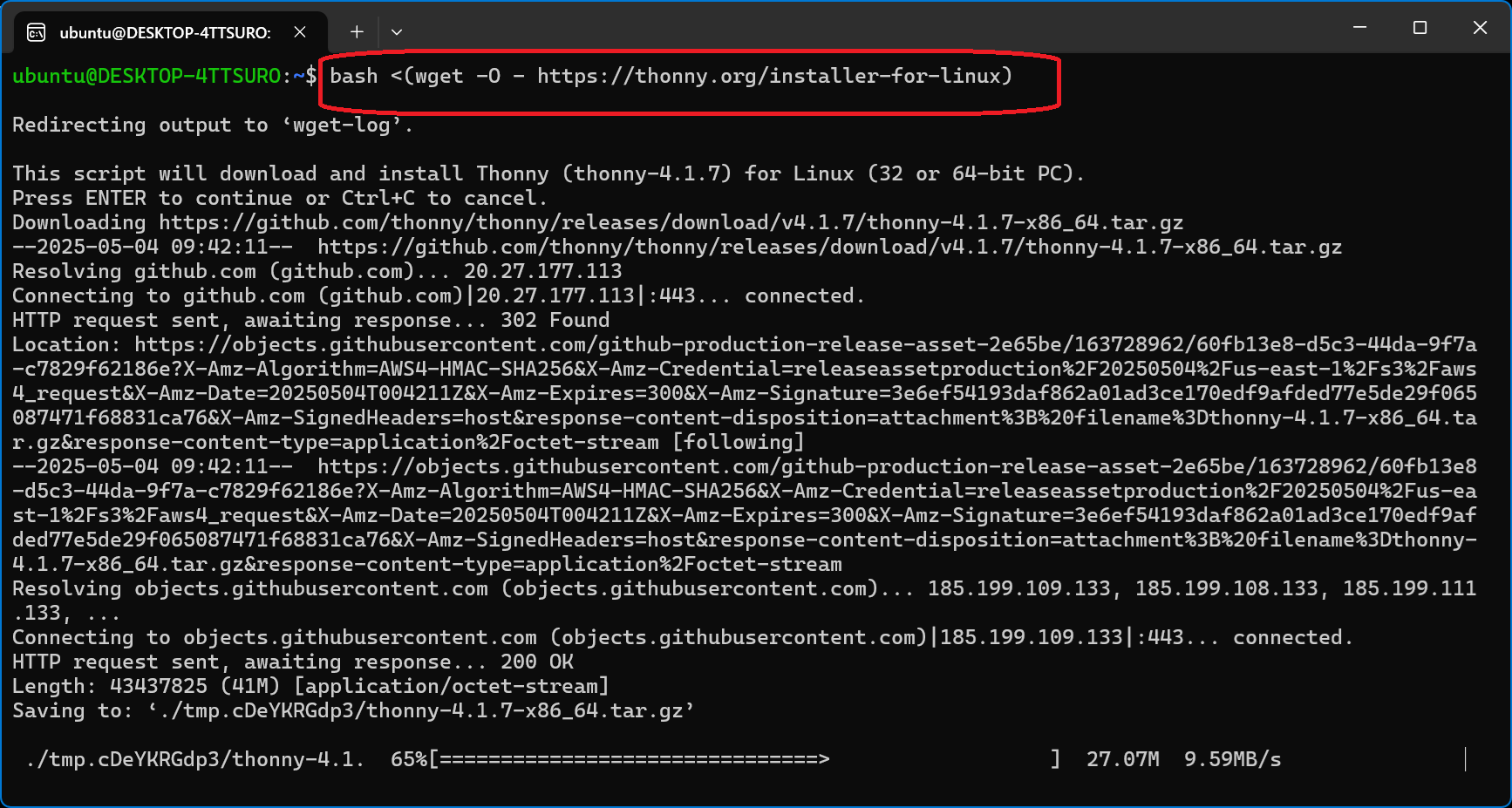
うまくインストールできたようです。もう一回、Enter を押します。
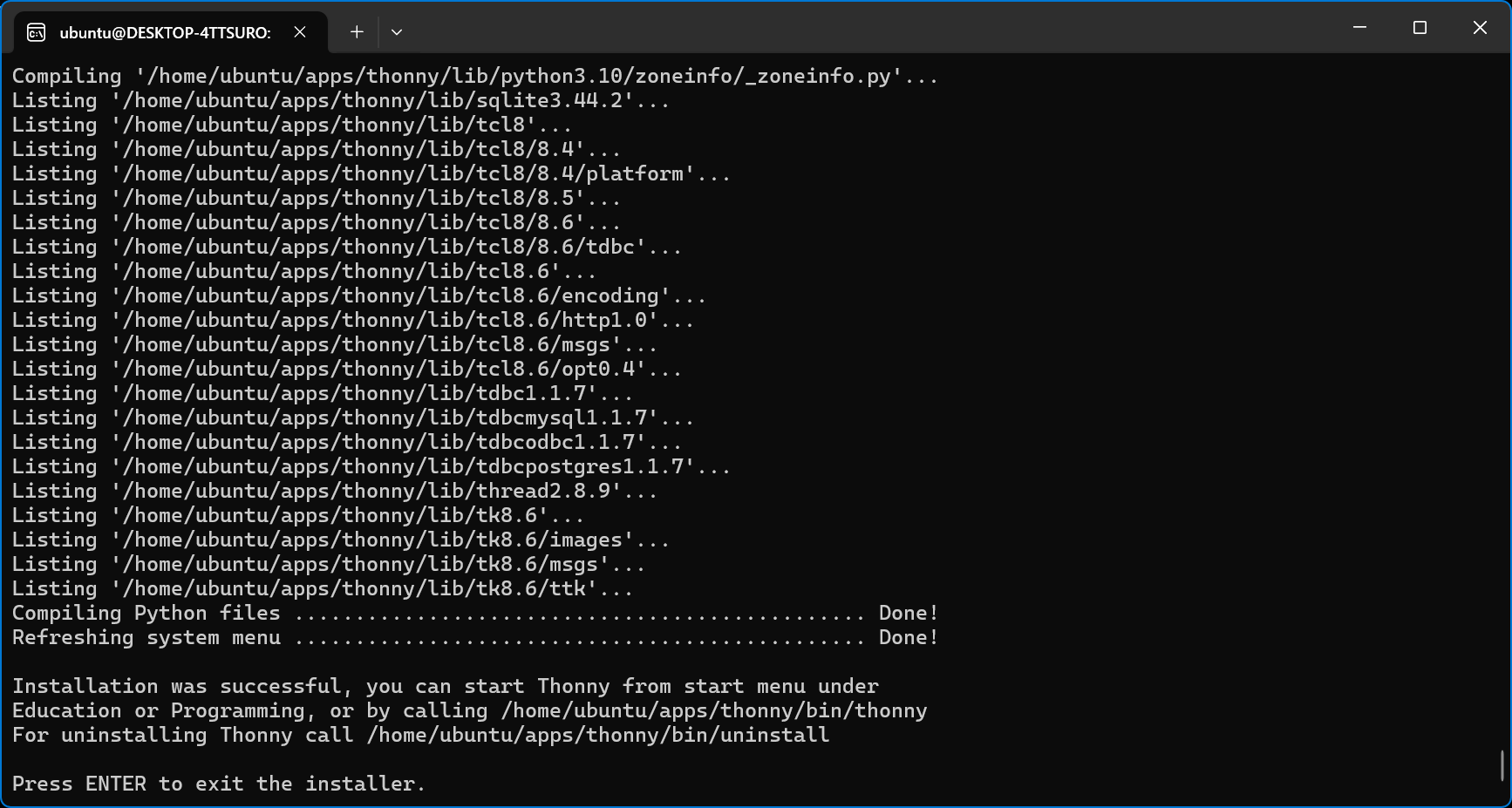
下の方を拡大すると、

と書いてあるので、そのまま、ターミナル画面で、以下のように入力して、Thonnyを起動します。なお、 /home/ubuntu/ の ubuntu のところは、それぞれの方が設定した(ユーザ名) となります。
/home/ubuntu/apps/thonny/bin/thonny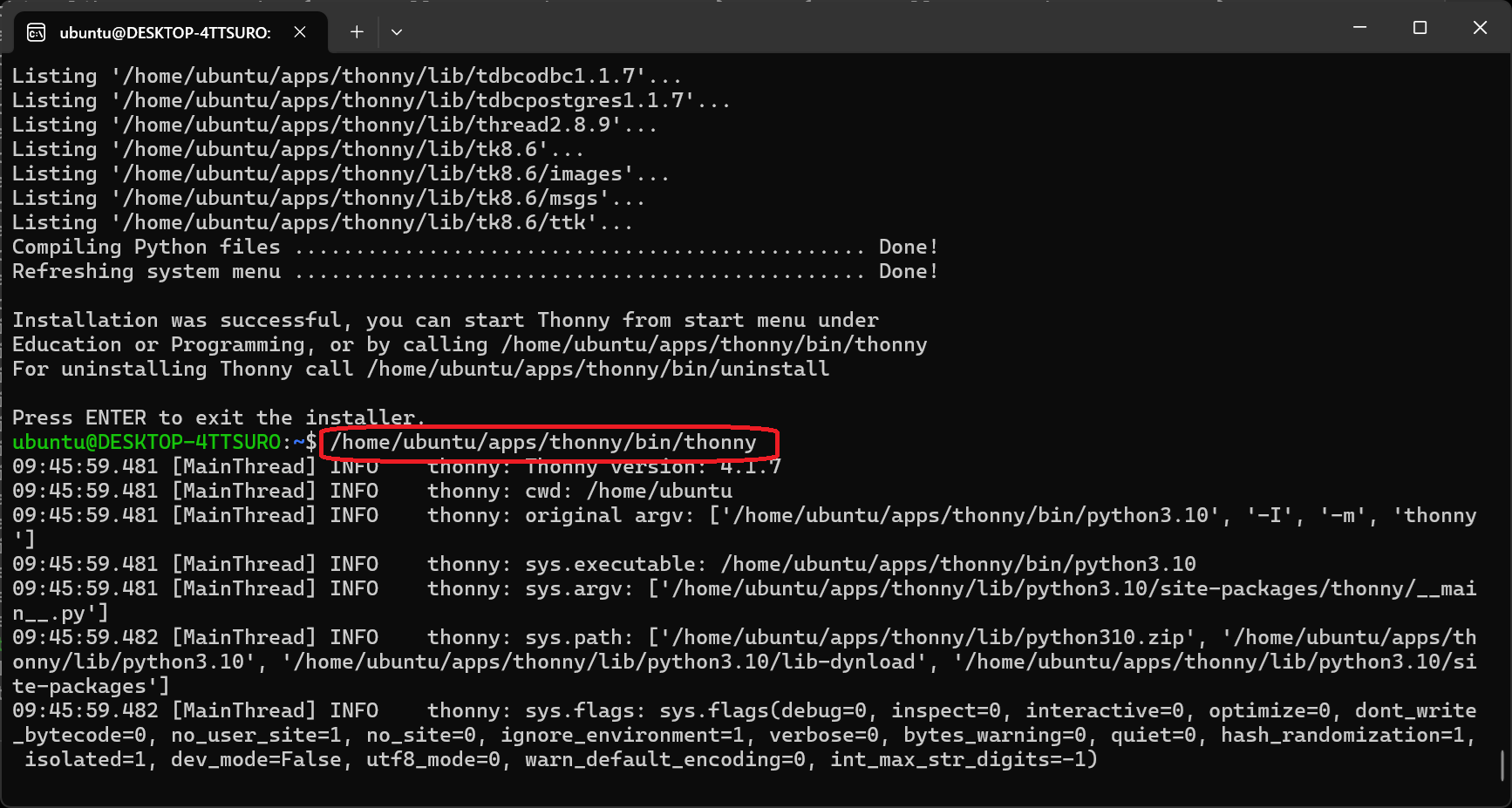
以下のような新しいウィンドウが出てくるので、Let’s go! をクリック。
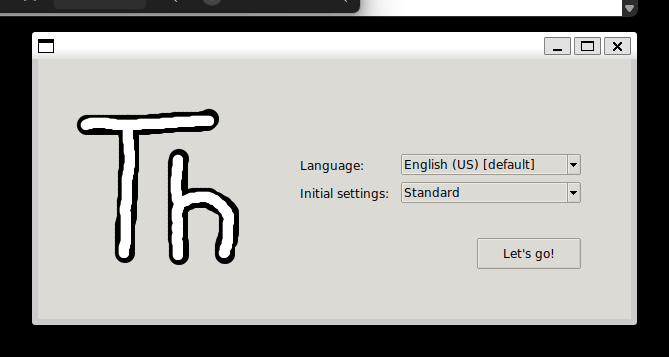
以下のようなウィンドウが出てきます。
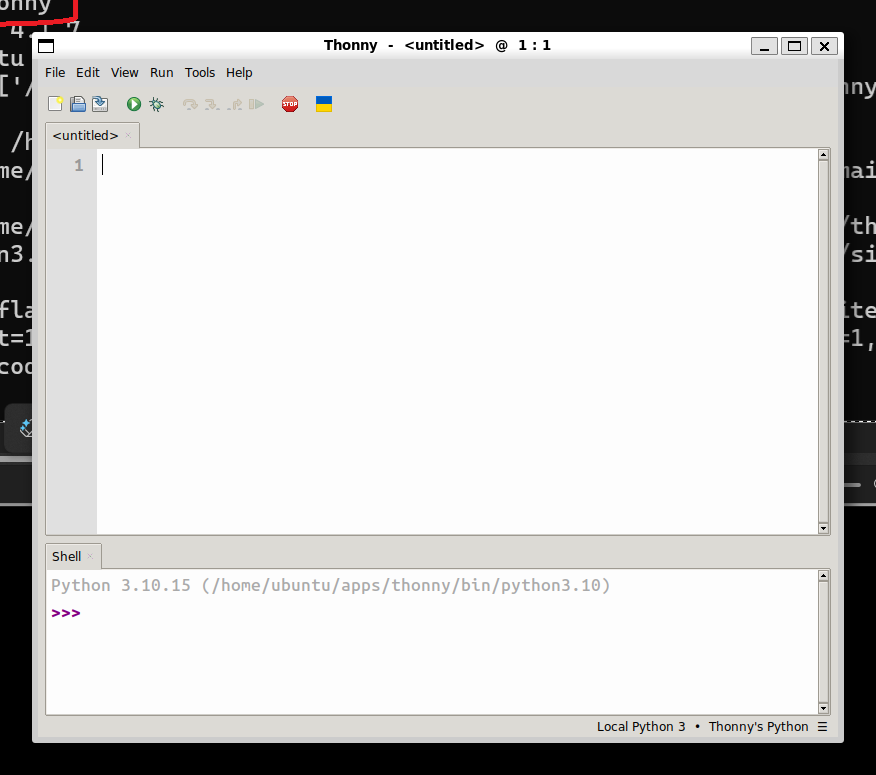
Thonnyにmcpiをインストール
Thonnyにmcpiパッケージ(PythonとMinecraftをつなげるもの(?))をインストールします。
ツールバーの、 Tools > Manage packages… をクリック。
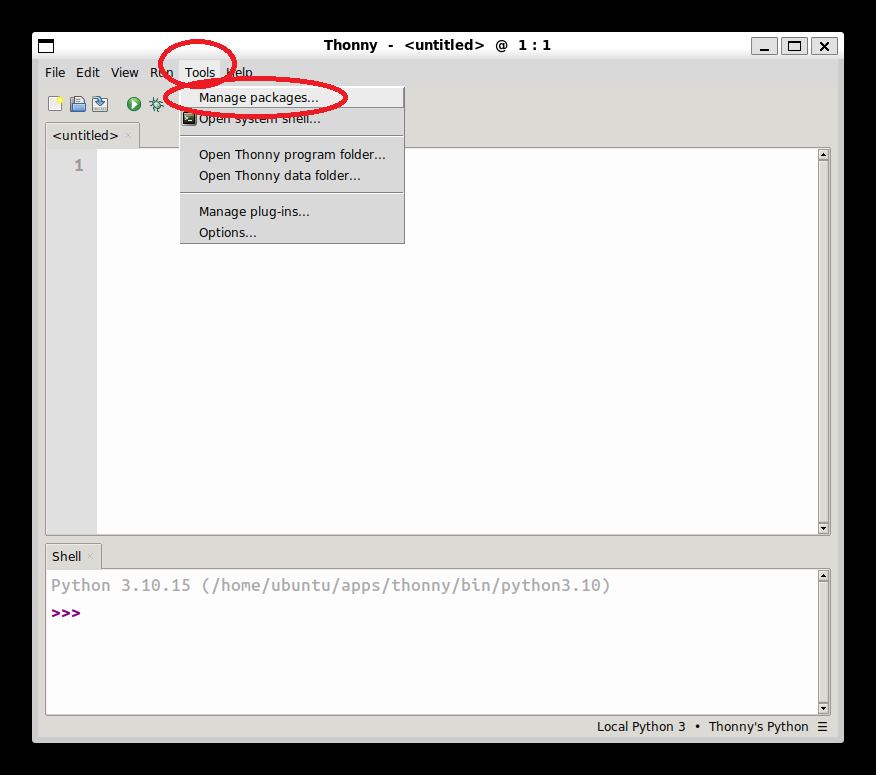
以下のように、 mcpi と入力して、Search on PyPI をクリック
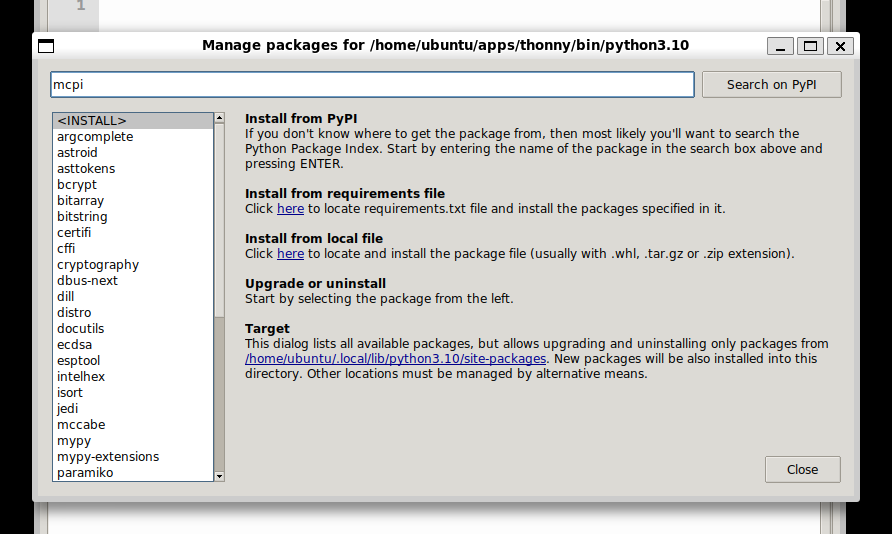
下の方に出てくる青い mcpi をクリック
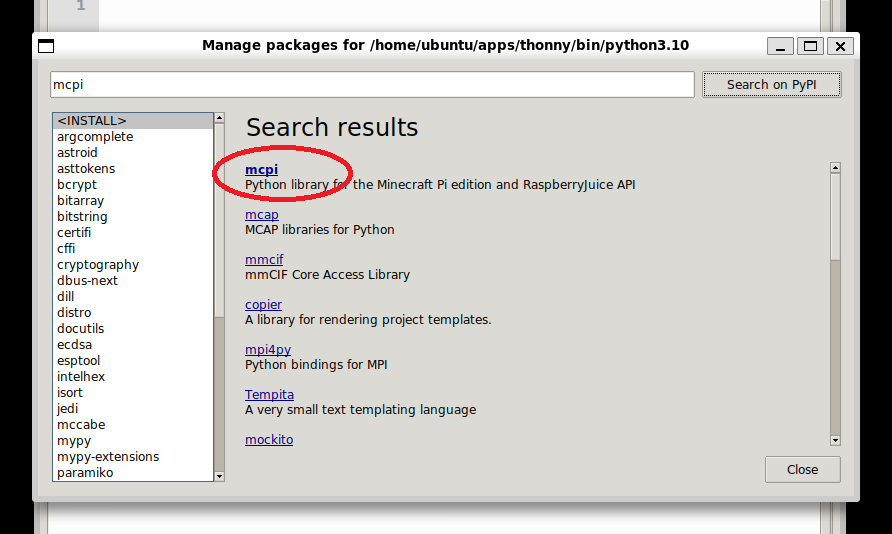
Install をクリック
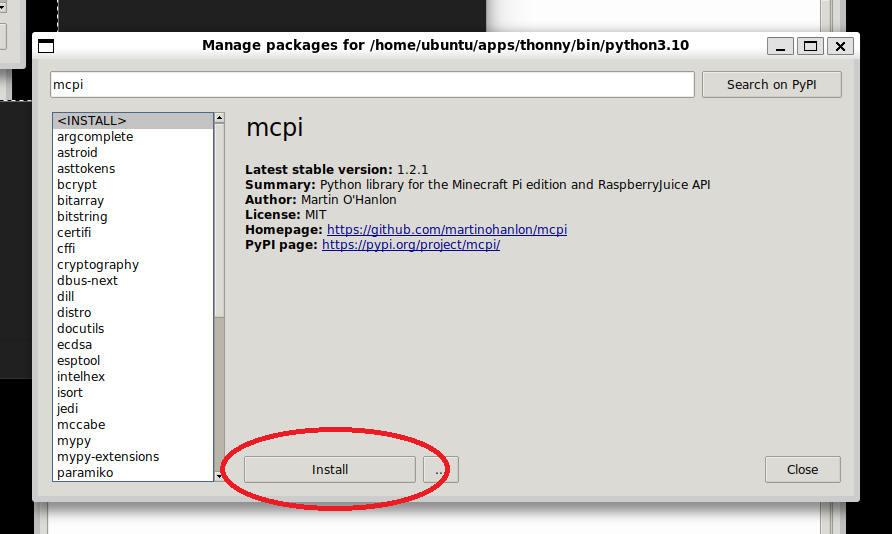
mcpiがインストールされて、以下のような画面になるので、画面右下の close をクリック
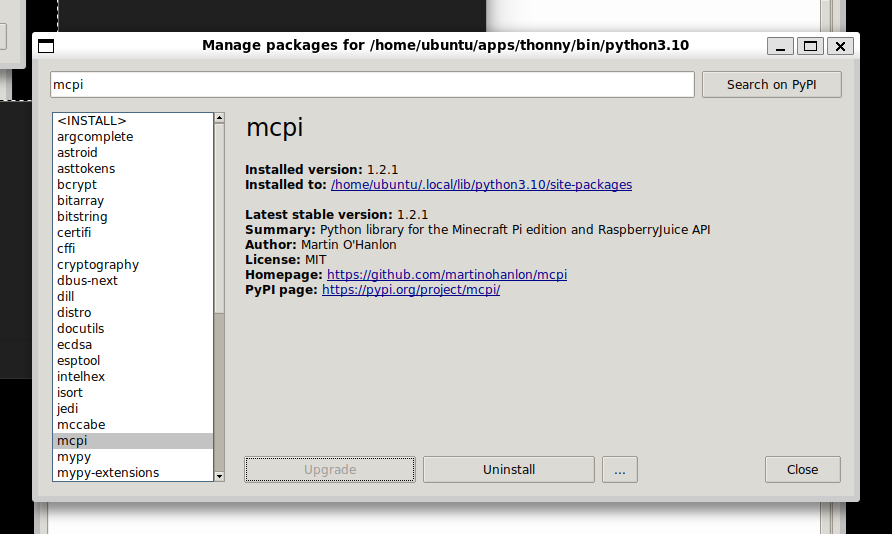
パスを設定する
Windowsの何らかのフォルダを開き、上の方のアドレスバーに以下のように入力して、Enterを押します。
(\home\ubuntu のところの ubuntu はそれぞれの(ユーザ名)となっています。)
\\wsl.localhost\Ubuntu-24.04\home\ubuntu\.minecraft\forge_1.12.2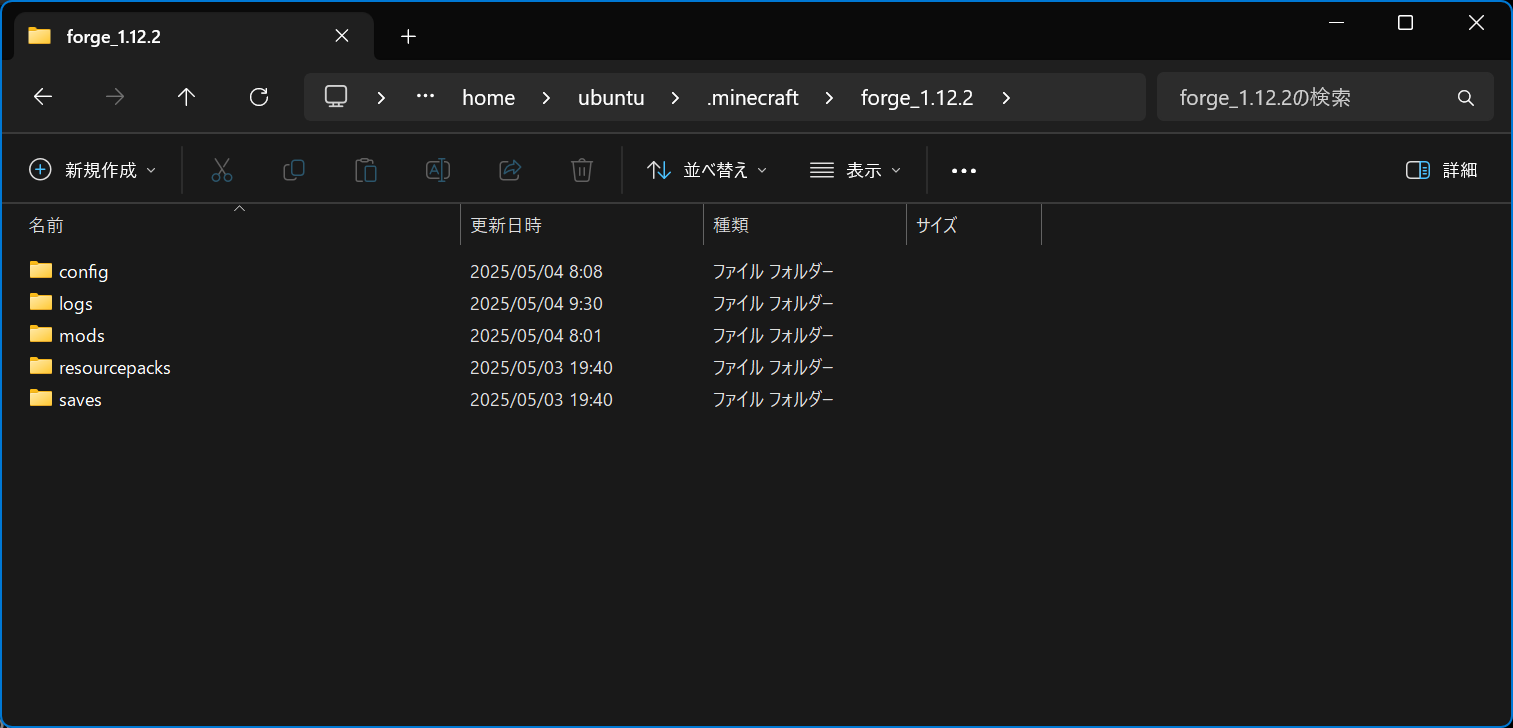
すると、上のような画面になるので、画面左上の 新規作成 > フォルダ― の順にクリックして、フォルダを新規作成します。フォルダの名前は
mcpipyとします。
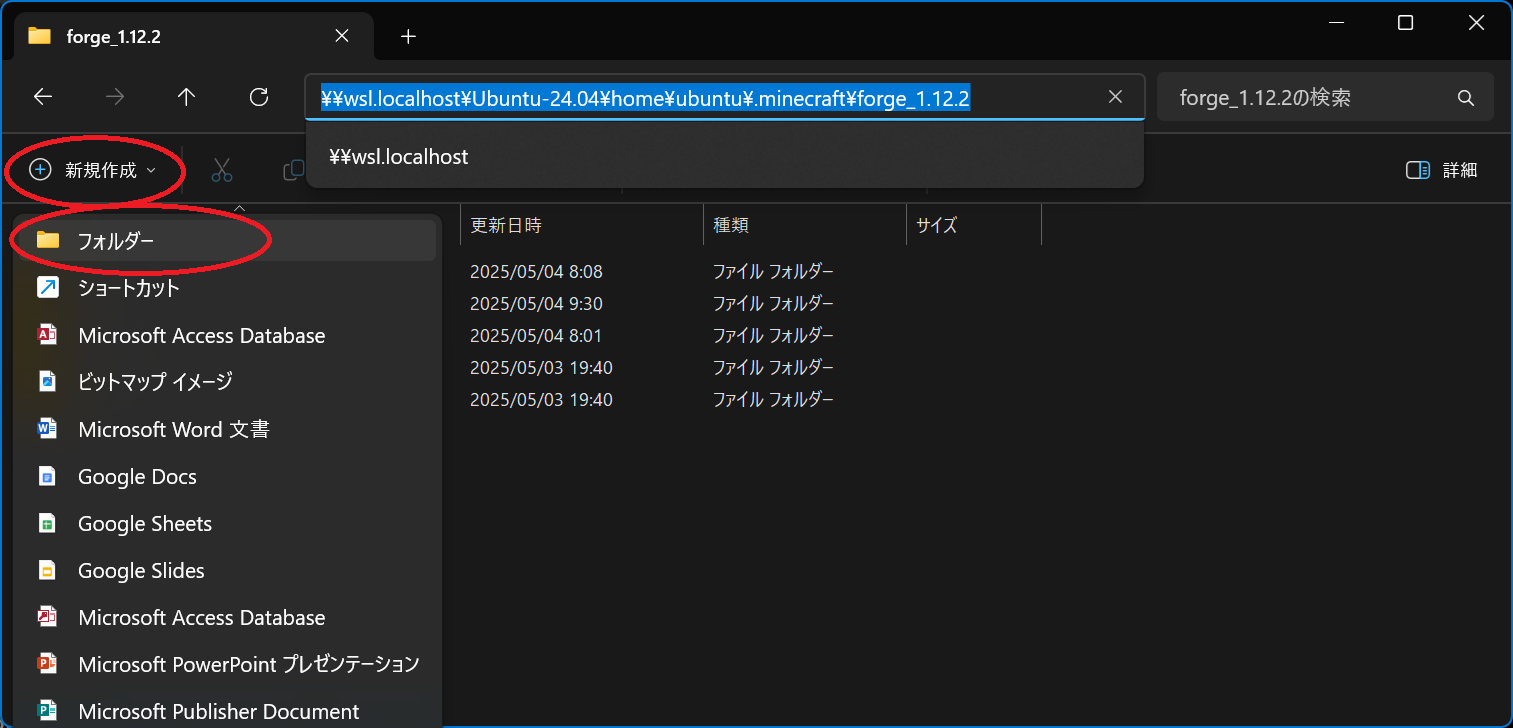
以下のように、mcpipy フォルダが作成されました。
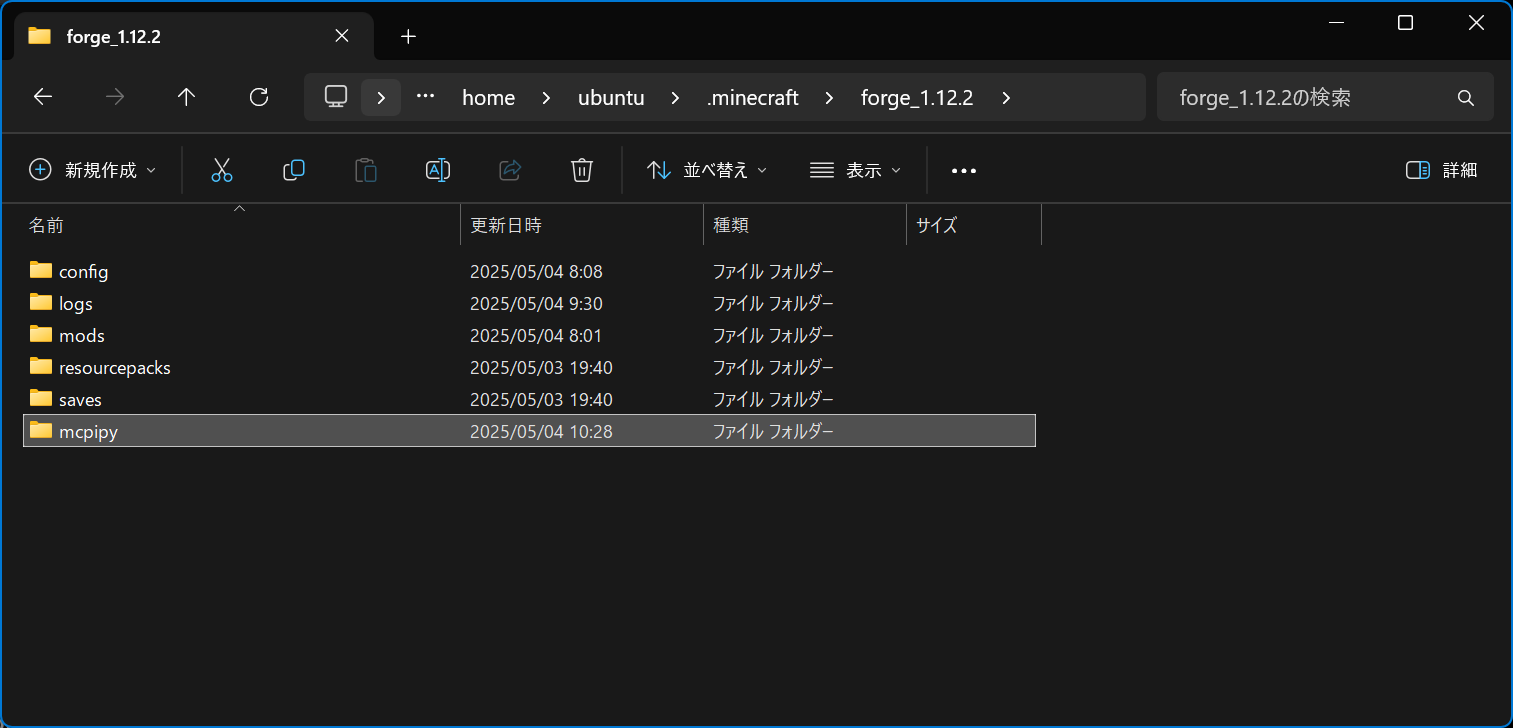
次に、Thonnyの画面の上の方のツールバーの、 Tools > Options… の順にクリックします。
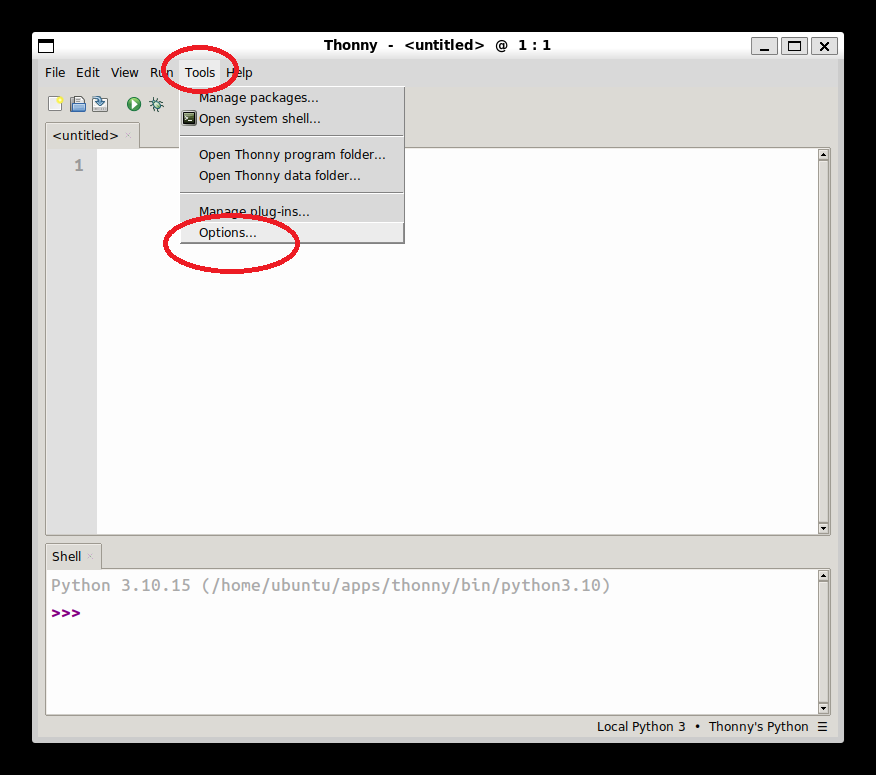
Interpreter タブをクリック
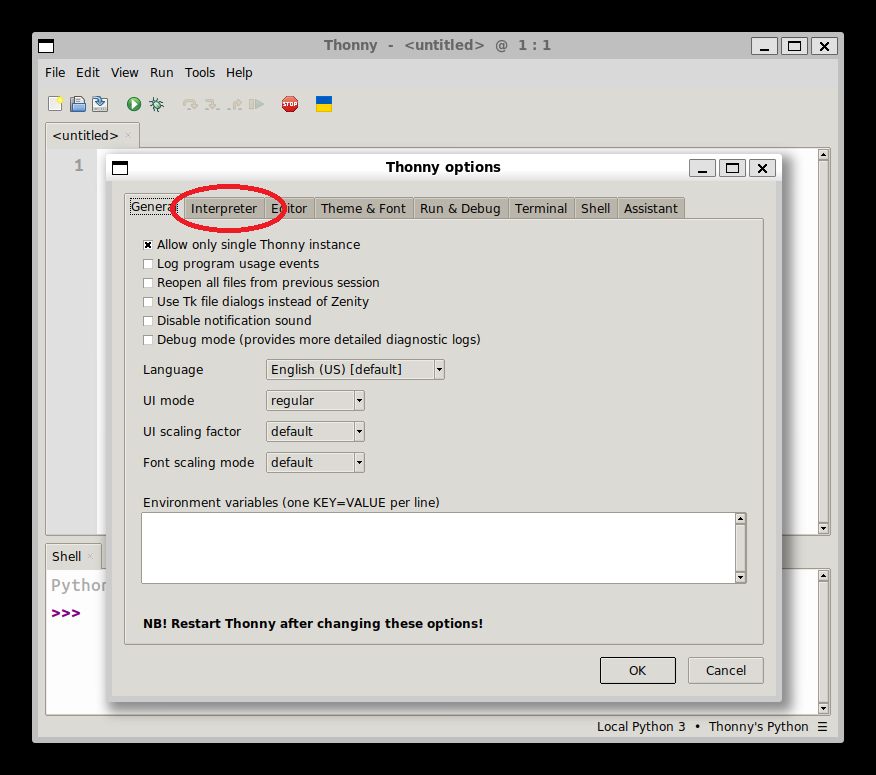
Windowsのubuntuのターミナル画面で、以下を入力し、Minecraftを再度、起動します。
minecraft-launcher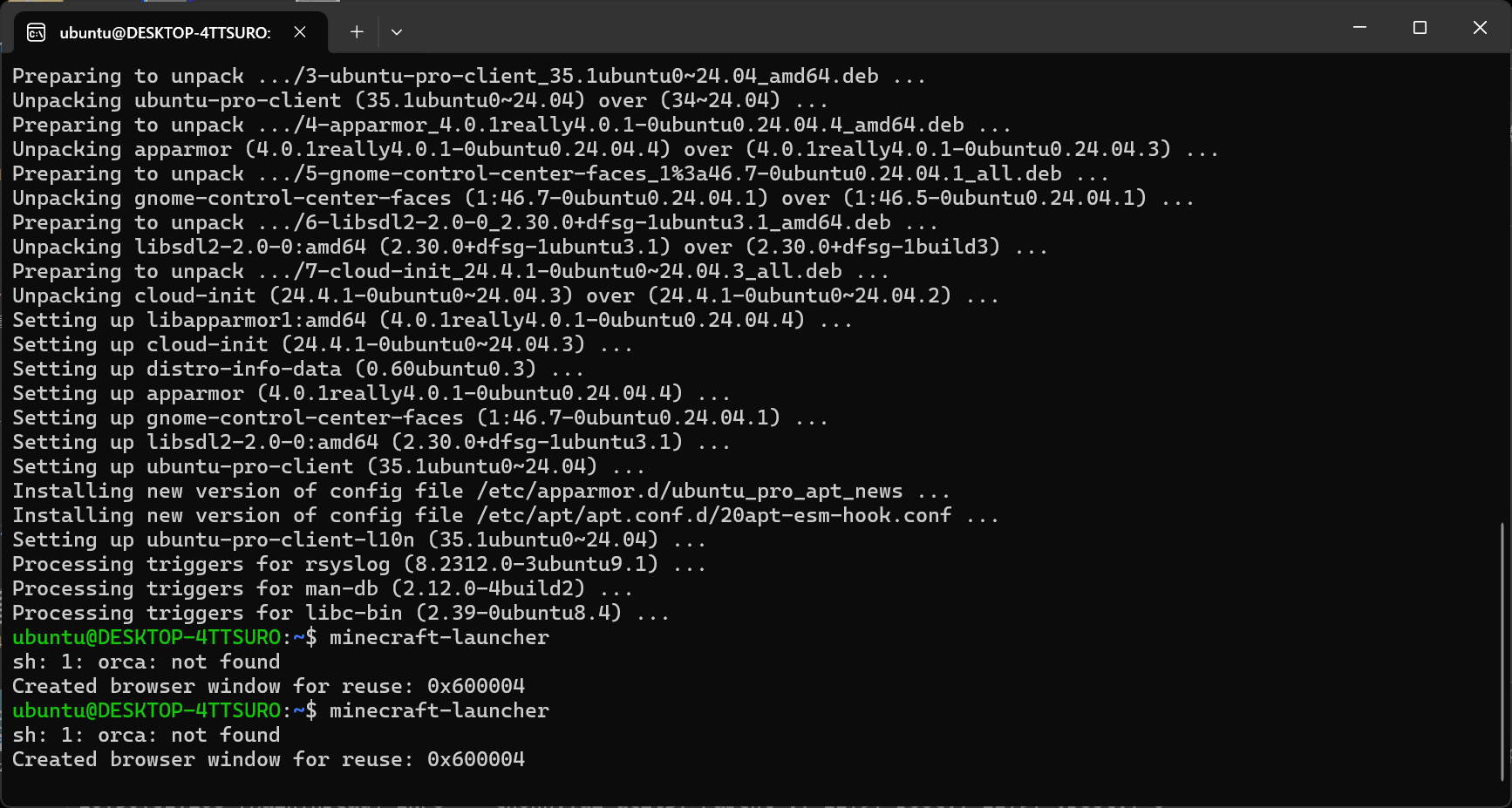
画面上の方の、 PLAY をクリック
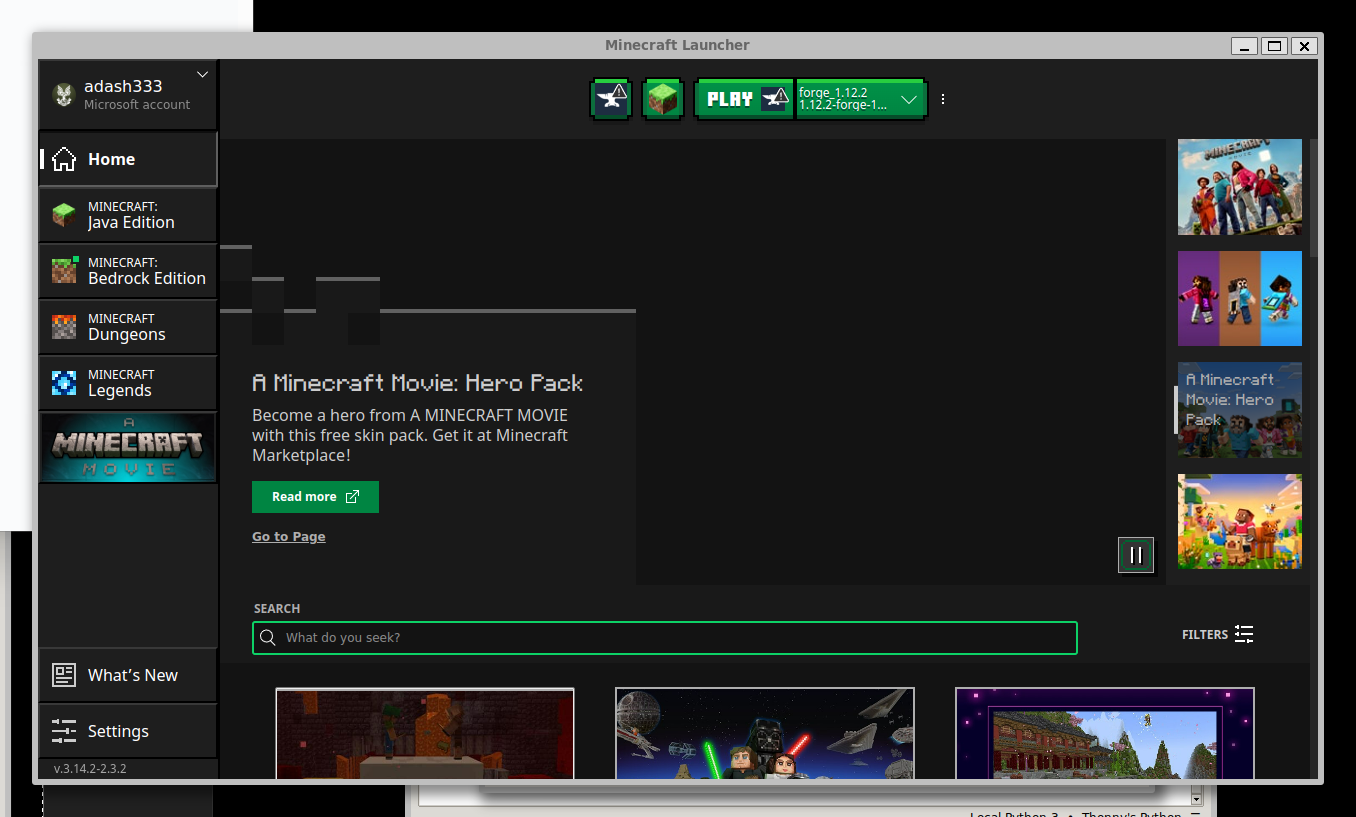
Mods をクリック
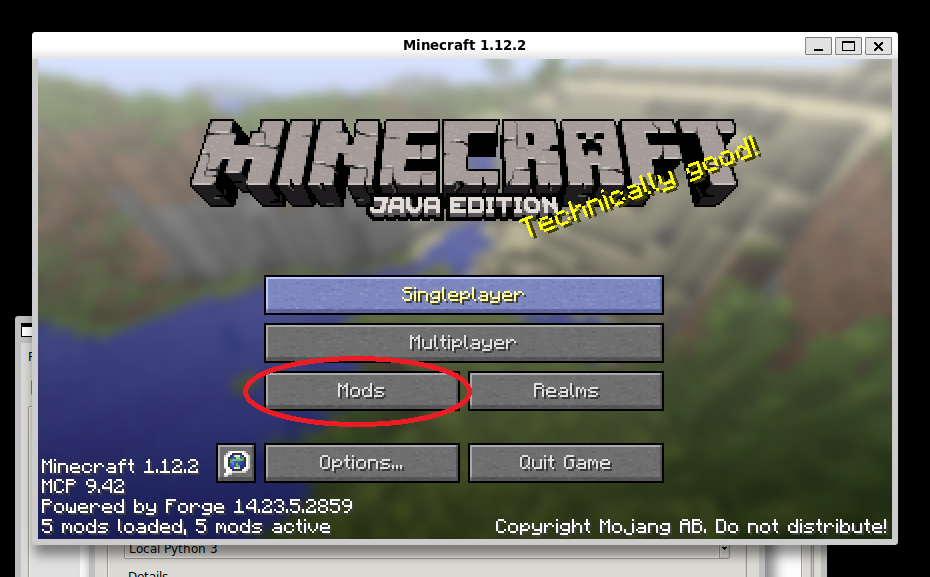
以下のような画面になるので、Rasberry Jam Mod を選択
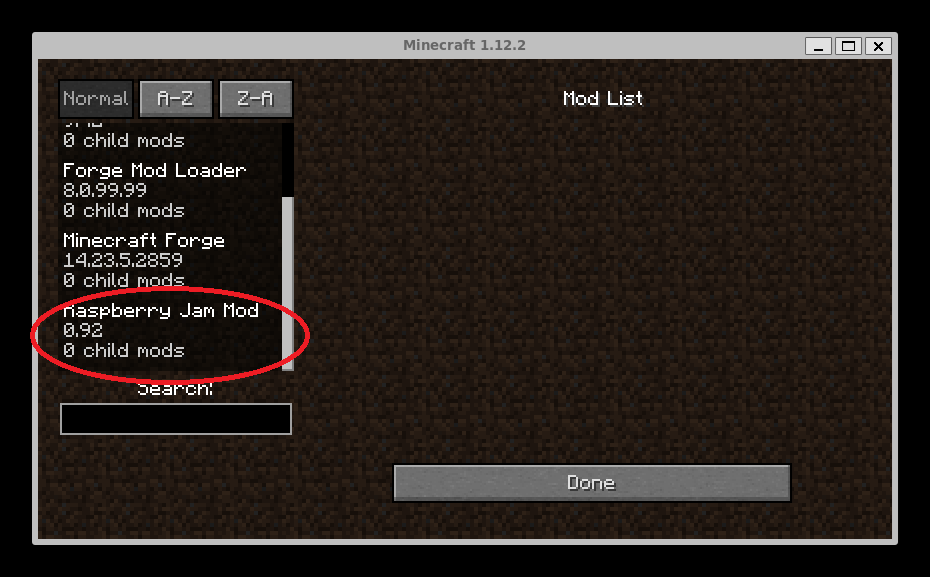
Config をクリック
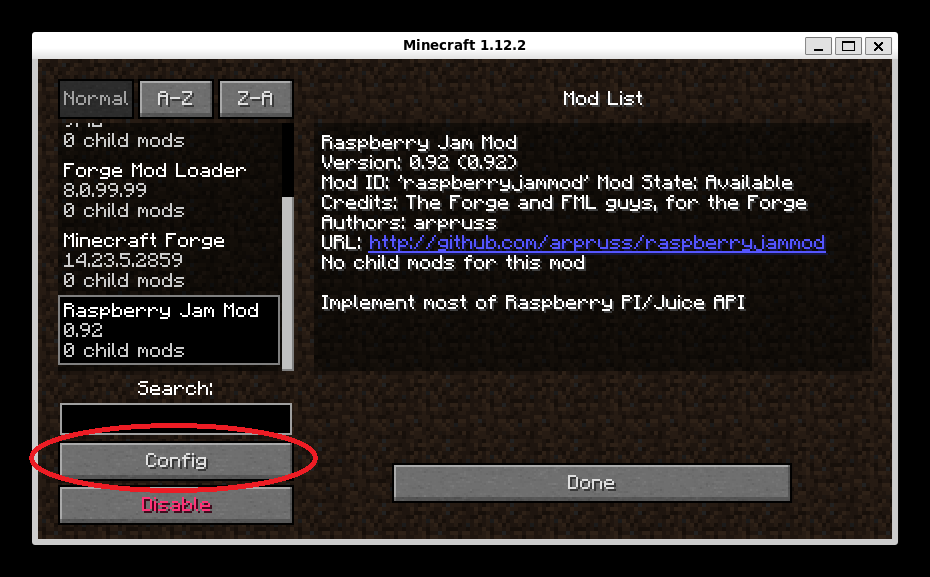
以下のような画面になります。
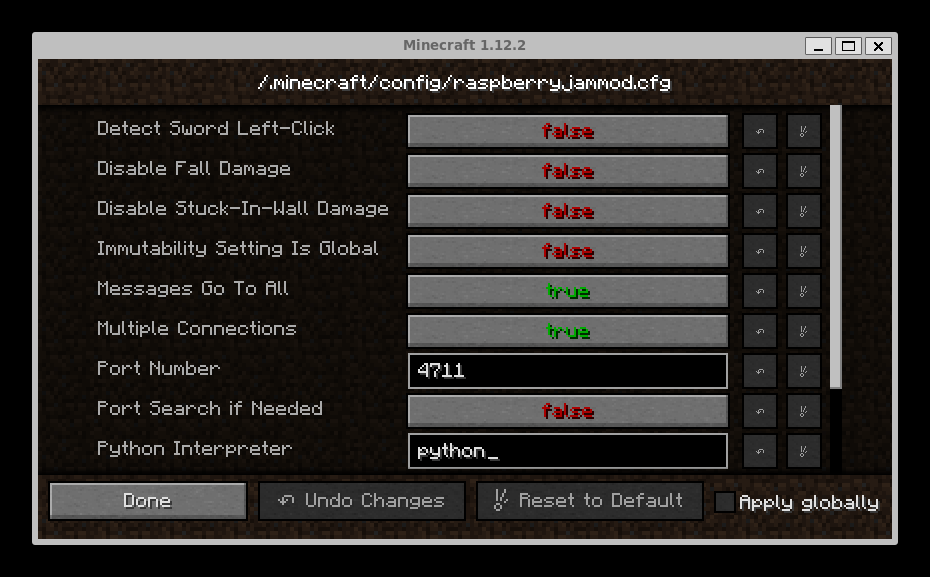
Python Interpreter の横に、先ほどの、Thonny options の Python executableのところに書いてある文字列(例えば以下)を入力します(これはペーストできなかったので、少し大変ですが、手打ちするしかなさそうです。)。なお、 /home/ubuntu/ の ubuntu のところは、それぞれの方が設定した(ユーザ名) となります。
/home/ubuntu/apps/thonny/bin/python3.10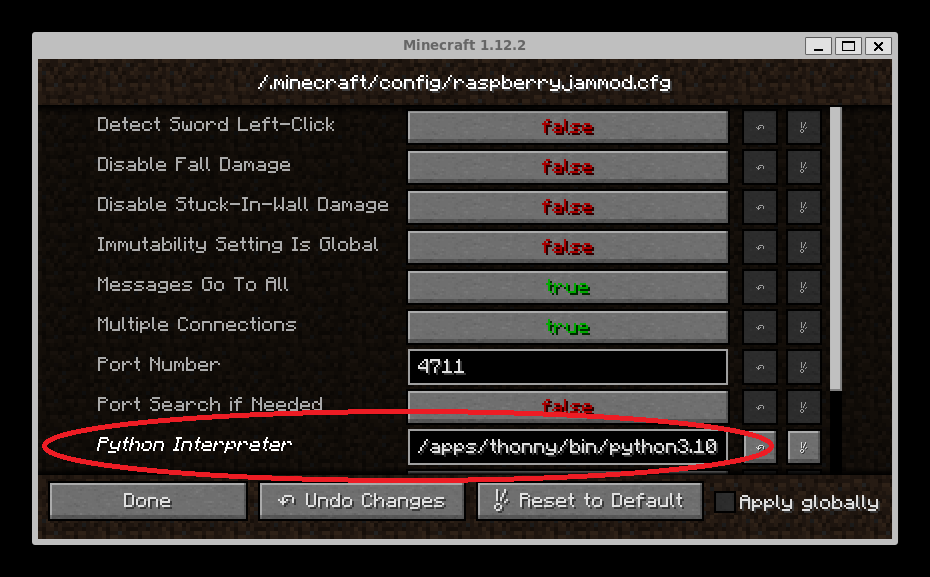
画面左下の Done をクリック
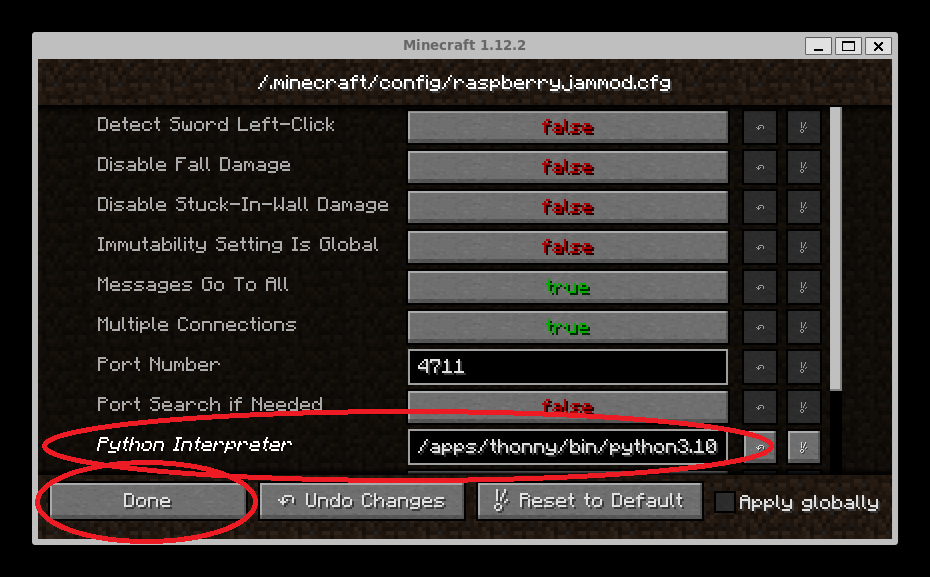
以下のような画面になるので、Done をクリック
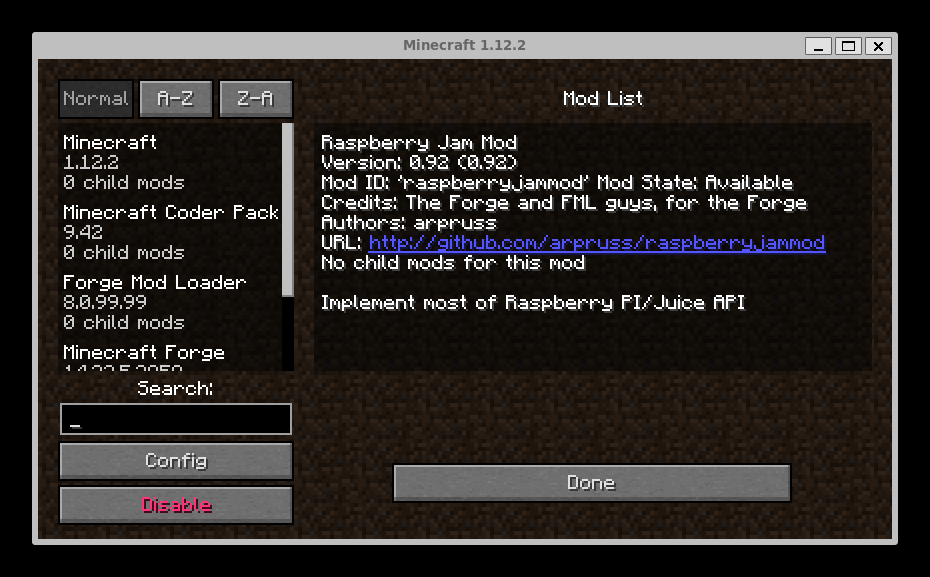
Thonny上でtest.pyを作成して保存
Thonnyが以下のような画面になっていれば、OK をクリック
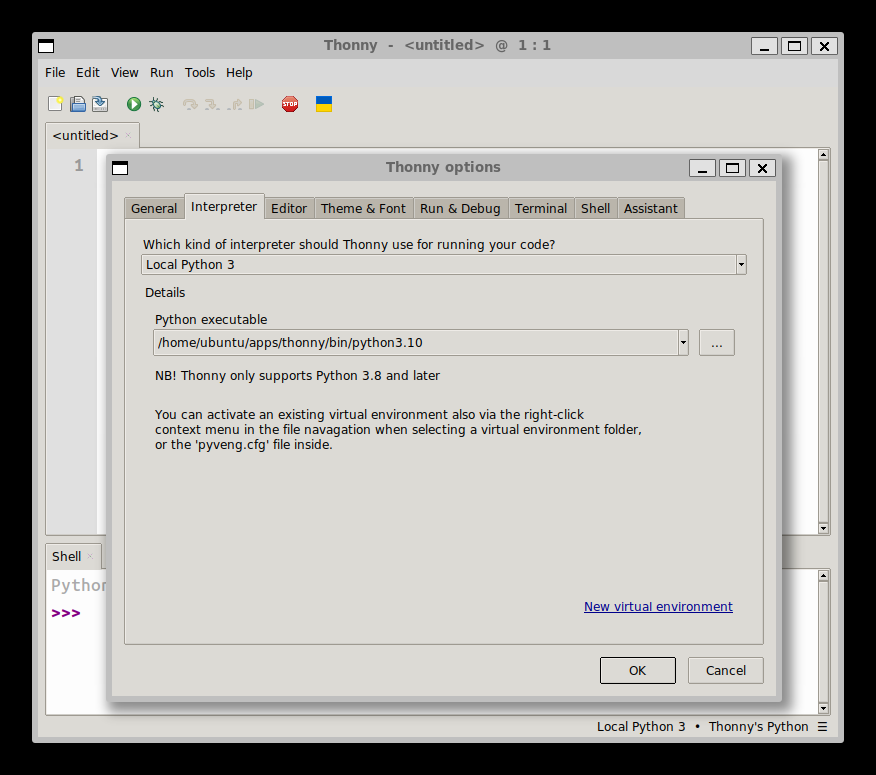
以下のように入力
from mcpi import minecraft
mc = minecraft.Minecraft.create()
mc.postToChat("Hello World!")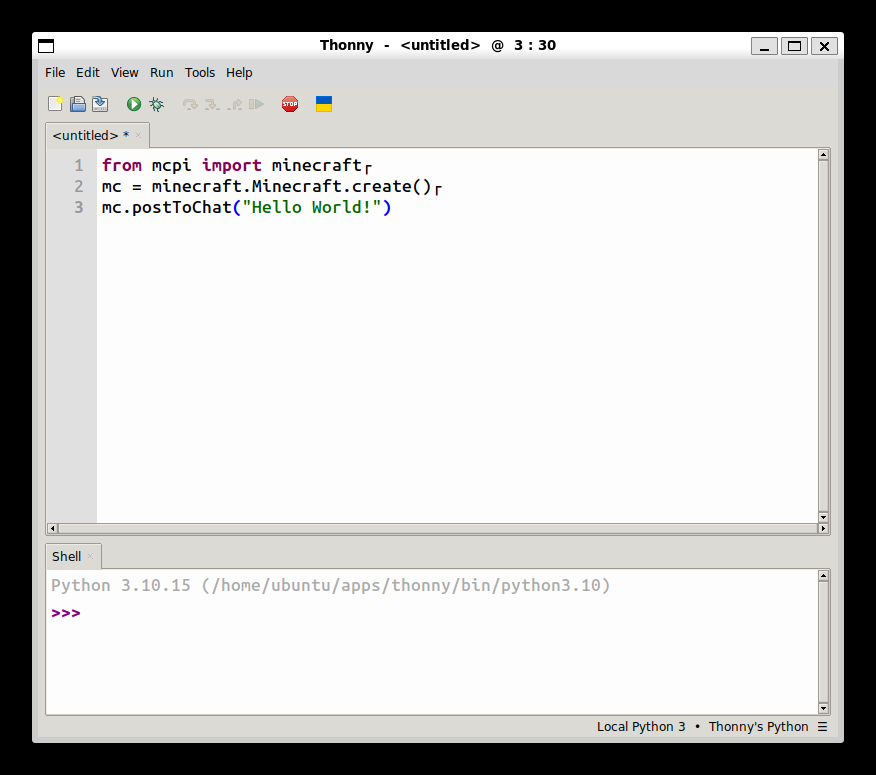
ツールバーの File > Save as… をクリック。
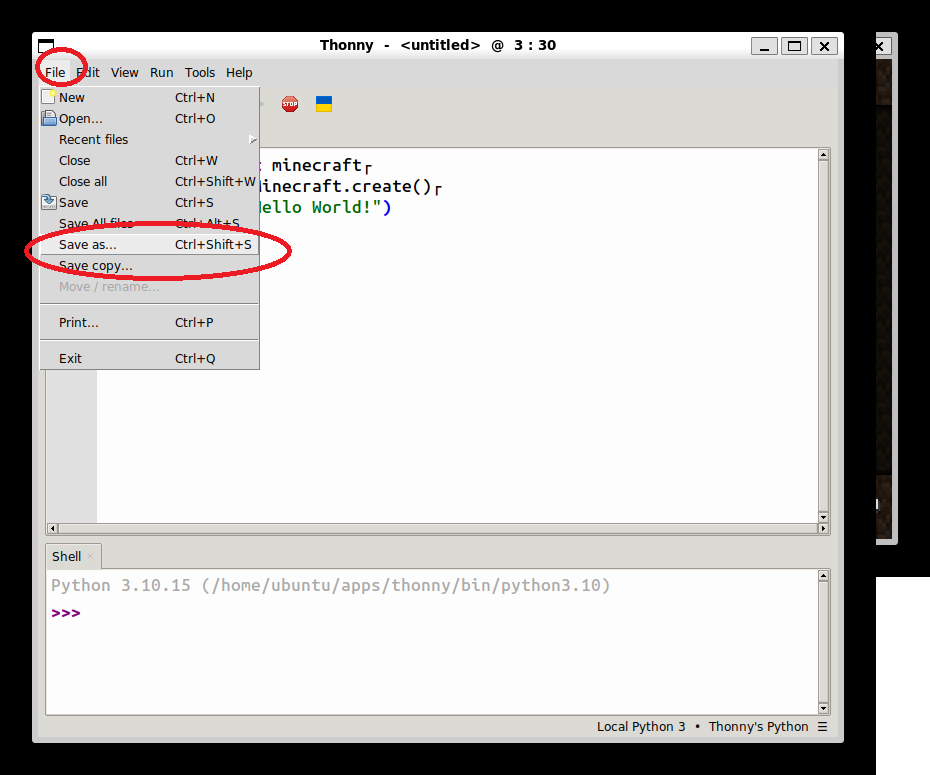
.minecraft をダブルクリック
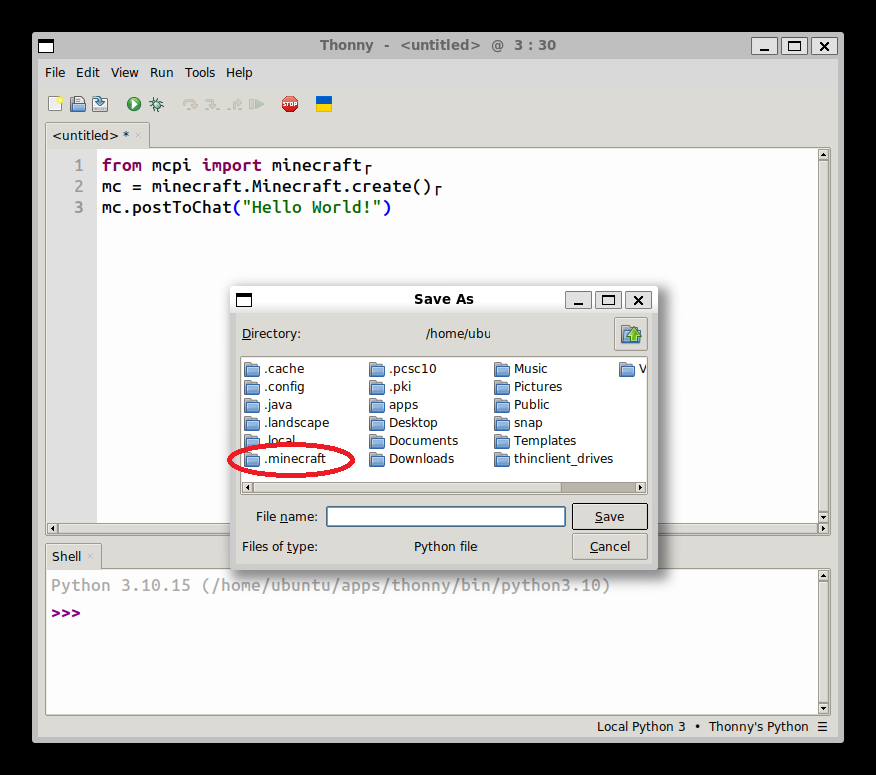
forge_1.12.2 をダブルクリック
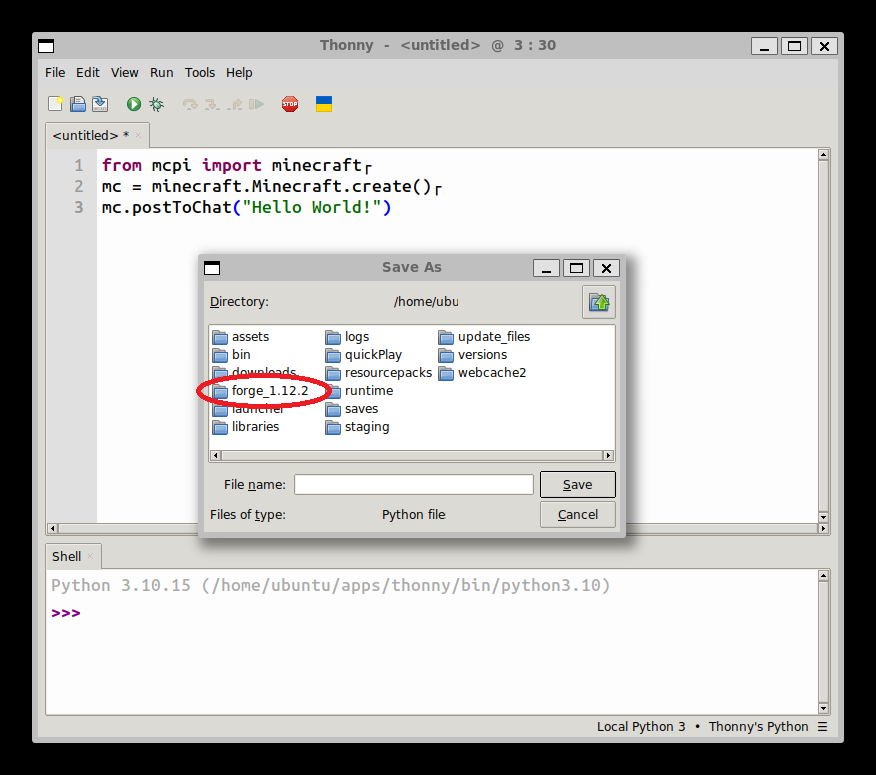
mcpipy をダブルクリック
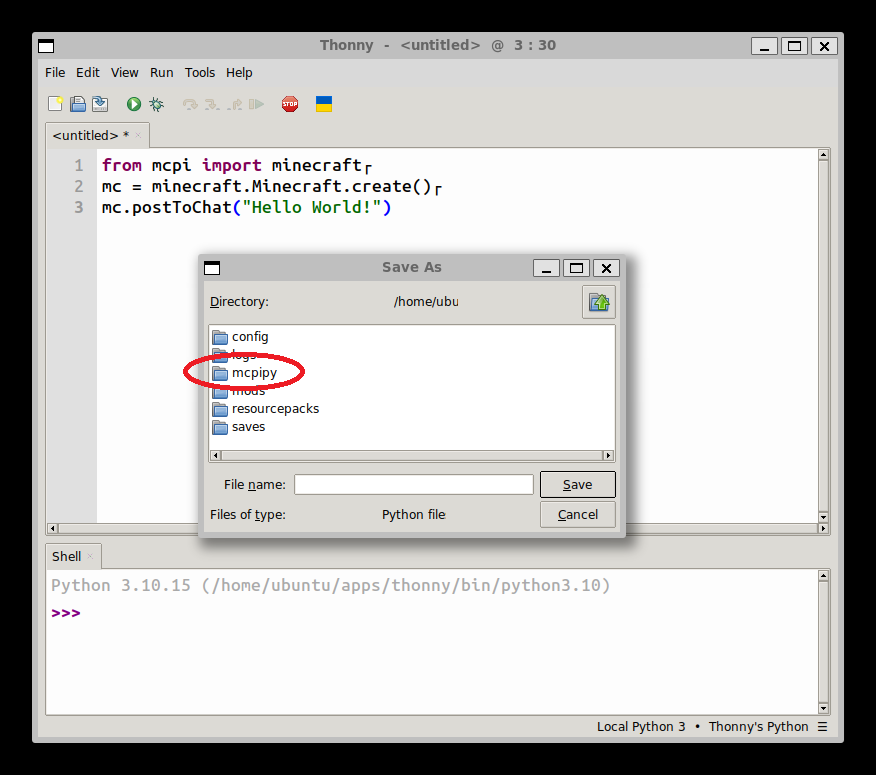
File nameのところに、 test.py と入力して、Save をクリックして、保存します。
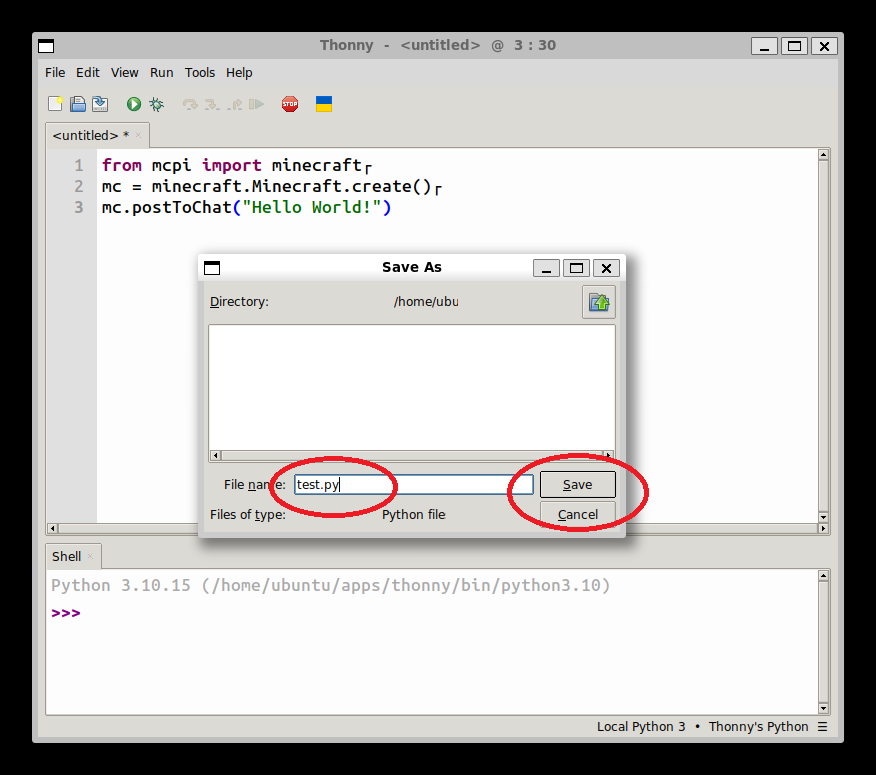
なんか変なエラーが出ますが、とりあえず、OK 押しておきます。
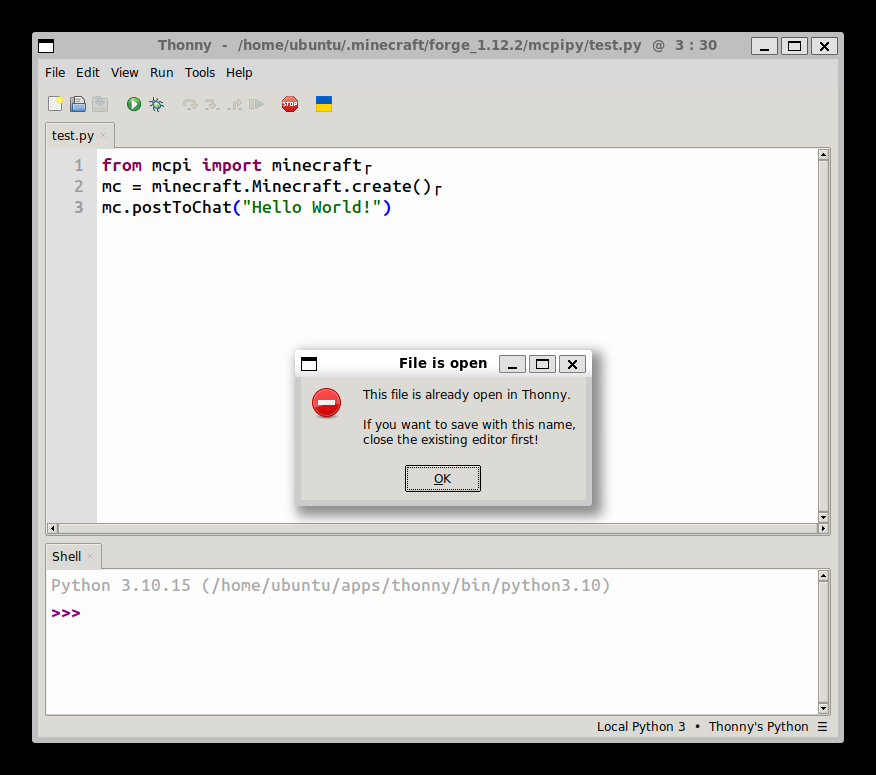
Minecraft上でtest.py を実行
Minecraftの画面で、 Singleplayer をクリック
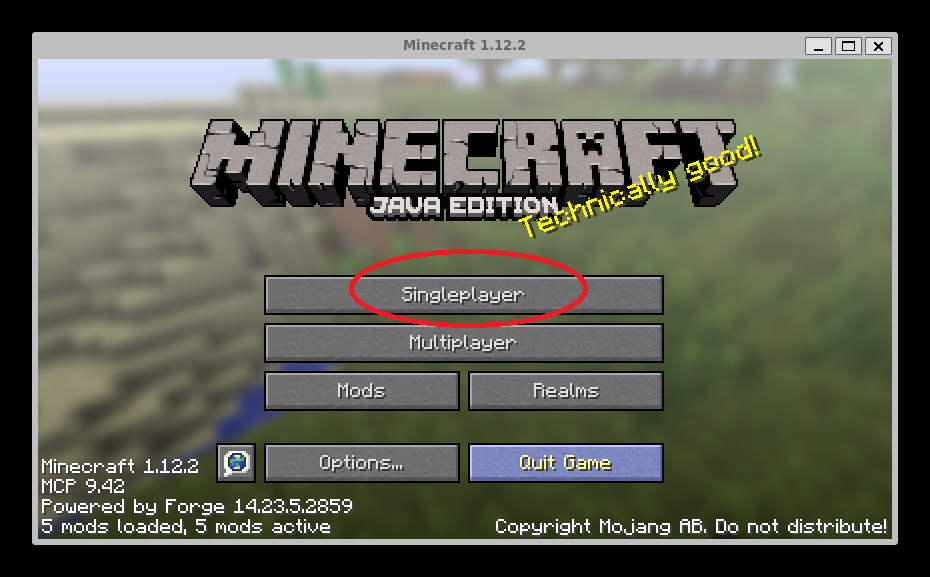
Create new World をクリック
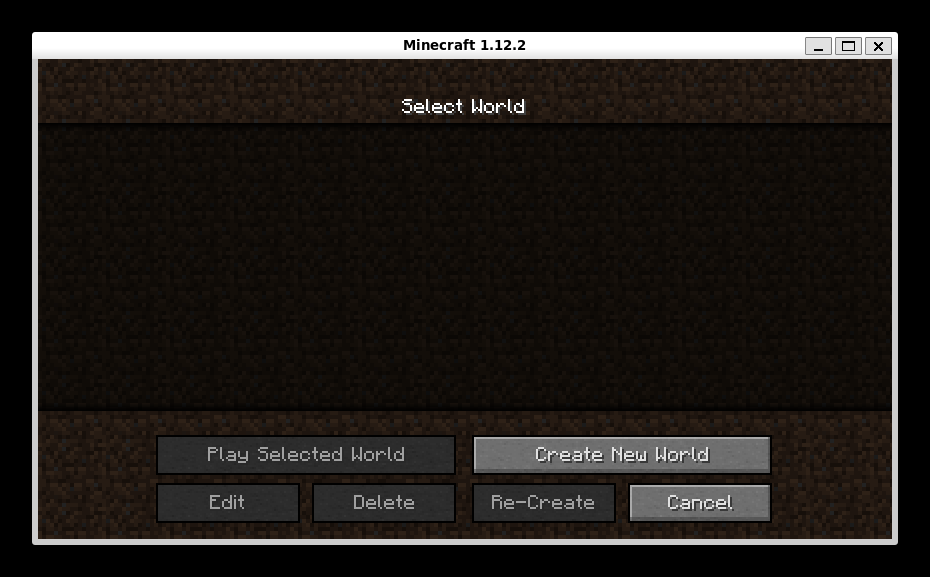
World Nameに好きな名前を入れて、ゲームモードは Game Mode: Creative にして、画面左下のCreate New World をクリック
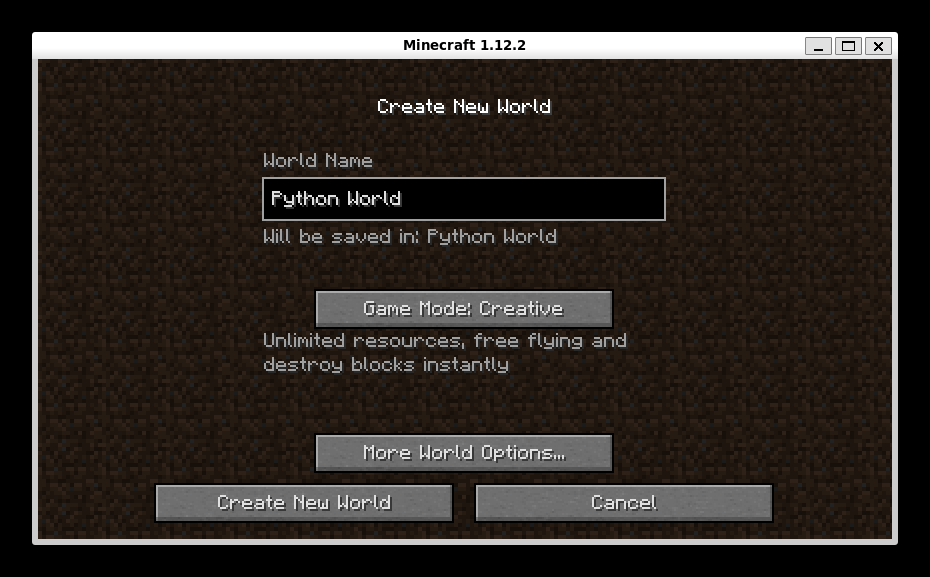
しばらく待ちます。
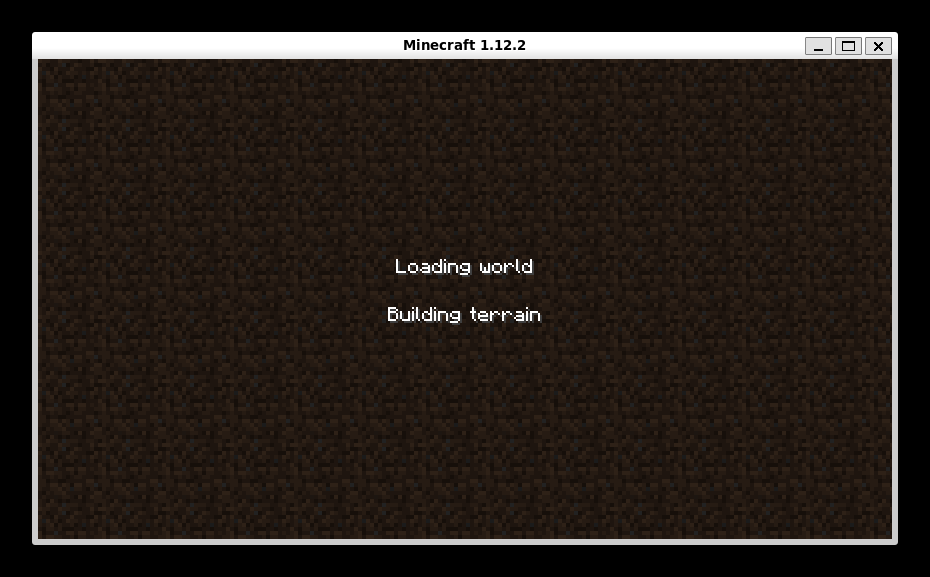
Back to Game をクリック
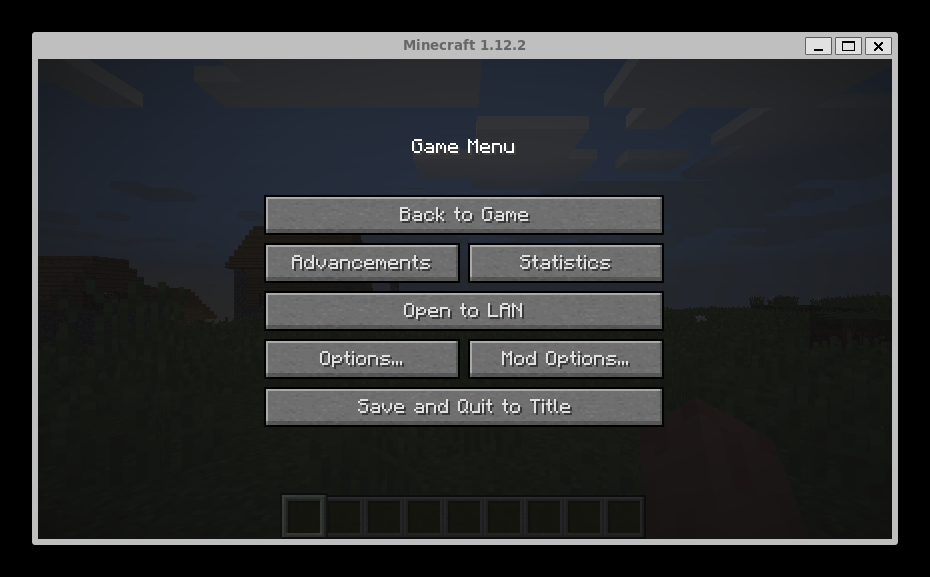
キーボードの / を押します。
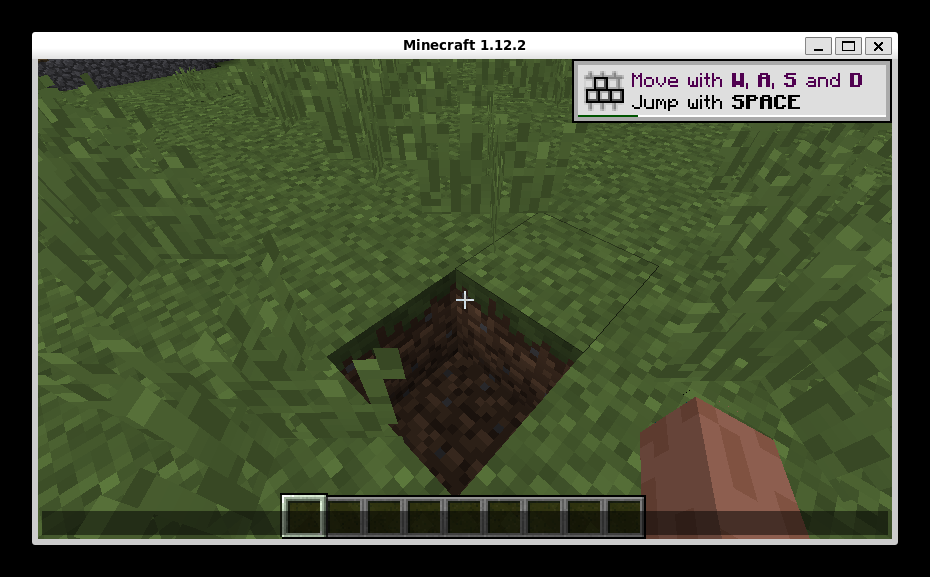
以下のようになるので、
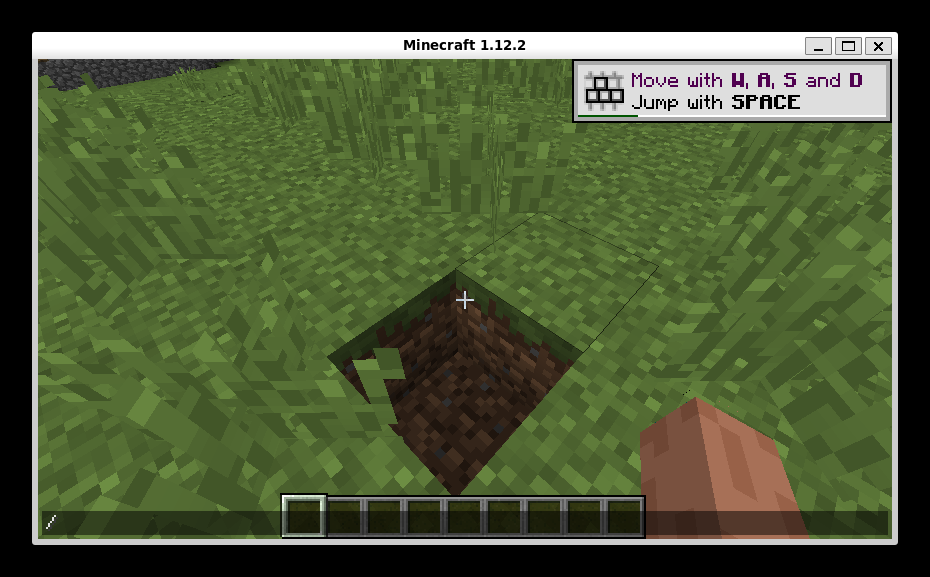
/py testとなるように入力して、Enter
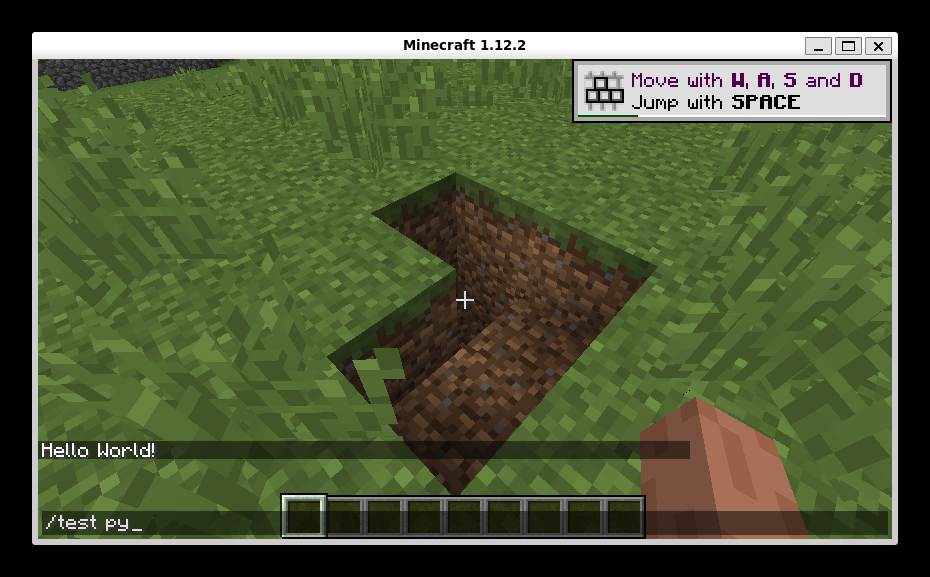
間違えました。正しくは以下
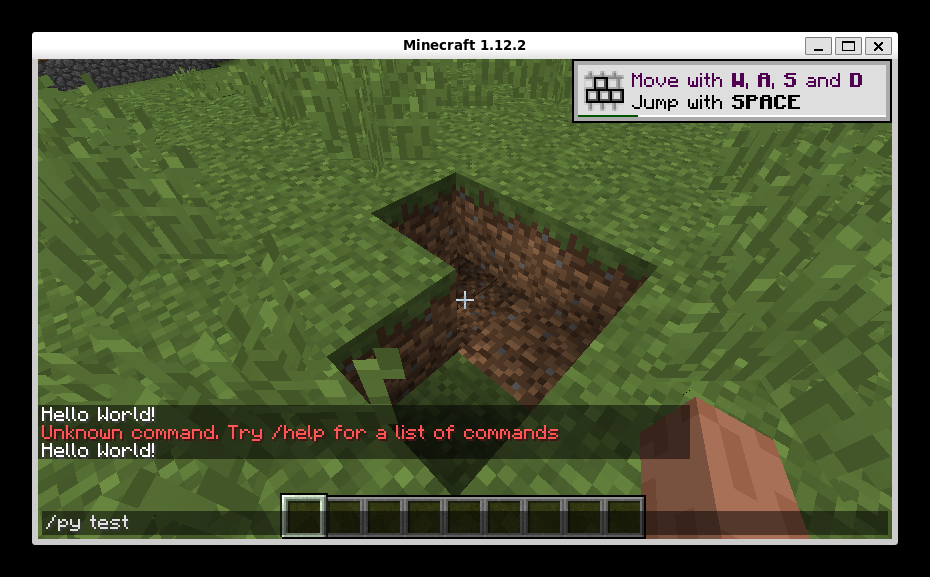
やったー! やっと、MinecraftでPythonでHello Worldができました。疲れた。。。
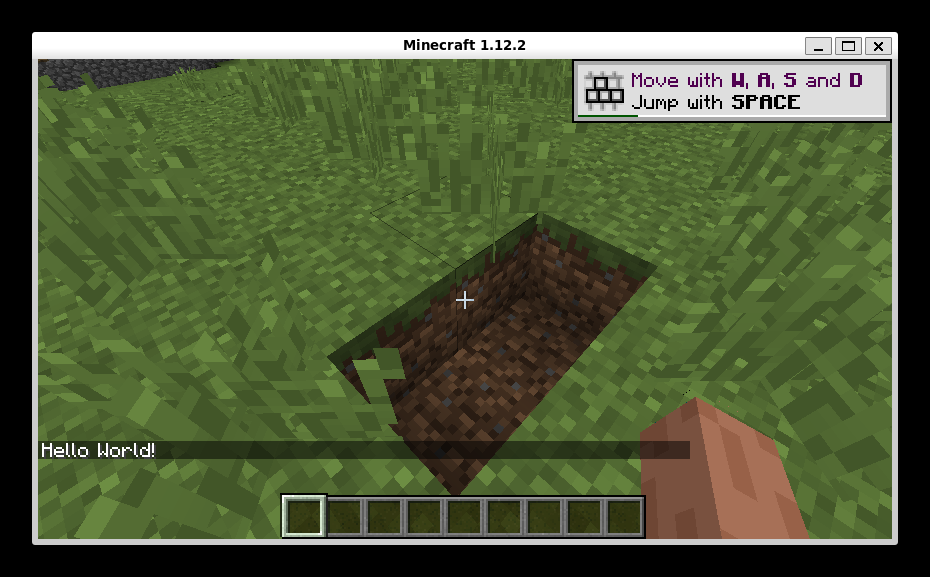
リンク
- JAR ファイルの実行方法
- https://zenn.dev/pino0701/articles/wsl2_windows WindowsとWSL2間で相互にファイルの参照やコマンドを実行する 2024/02/27に公開
- 【第72回】Windows上でシームレスにLinuxを動かせる! WSLで改めてUbuntuに入門しよう 2025年4月5日
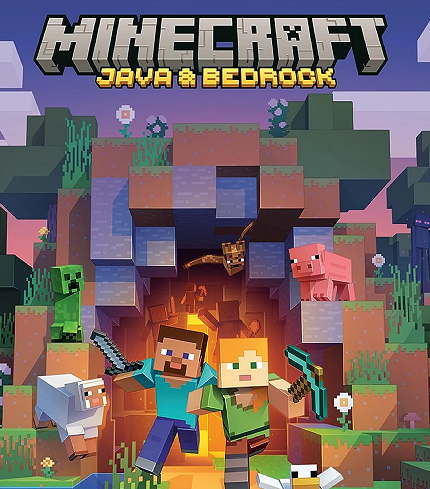

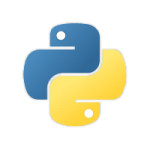
ディスカッション
コメント一覧
まだ、コメントがありません