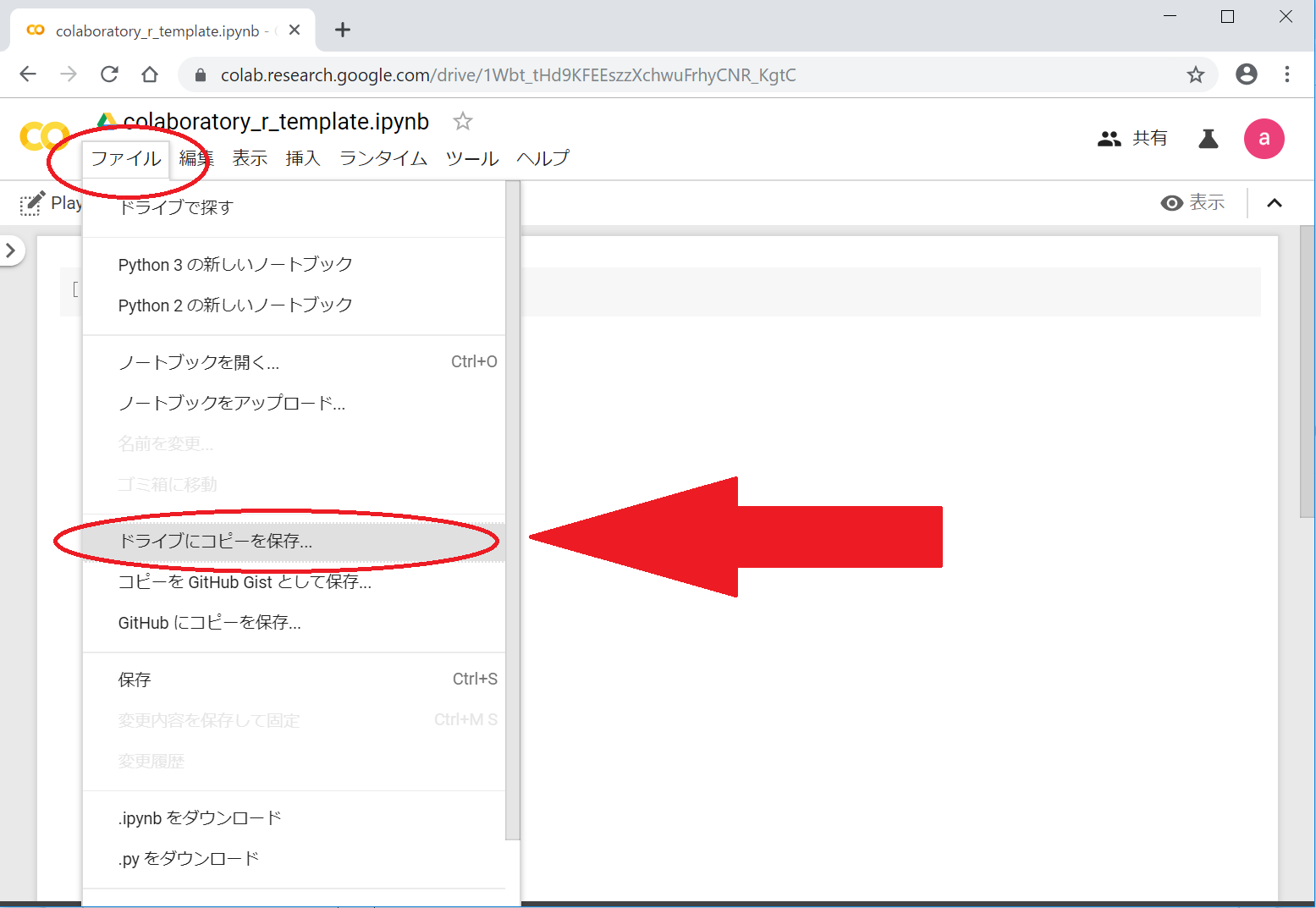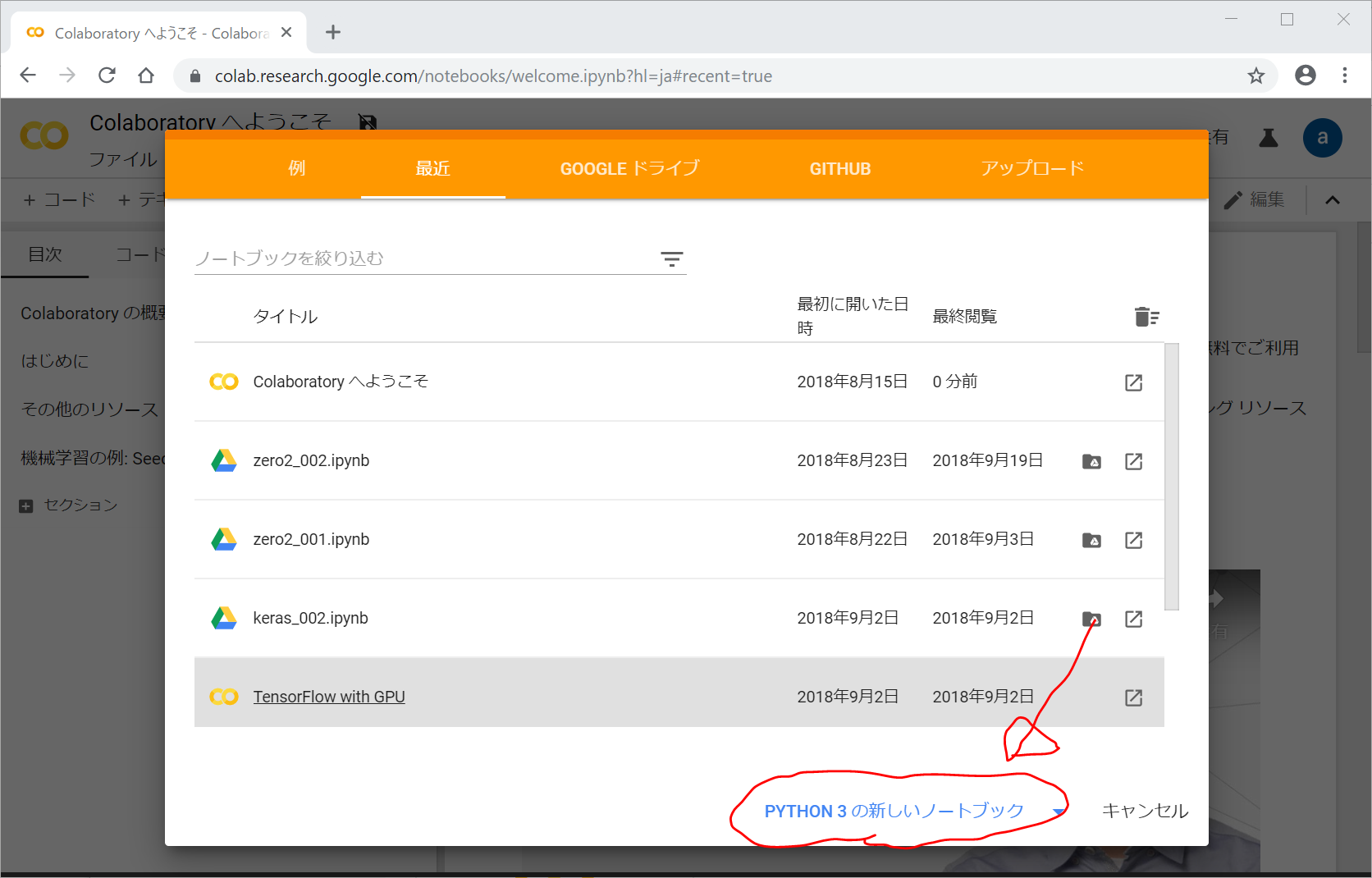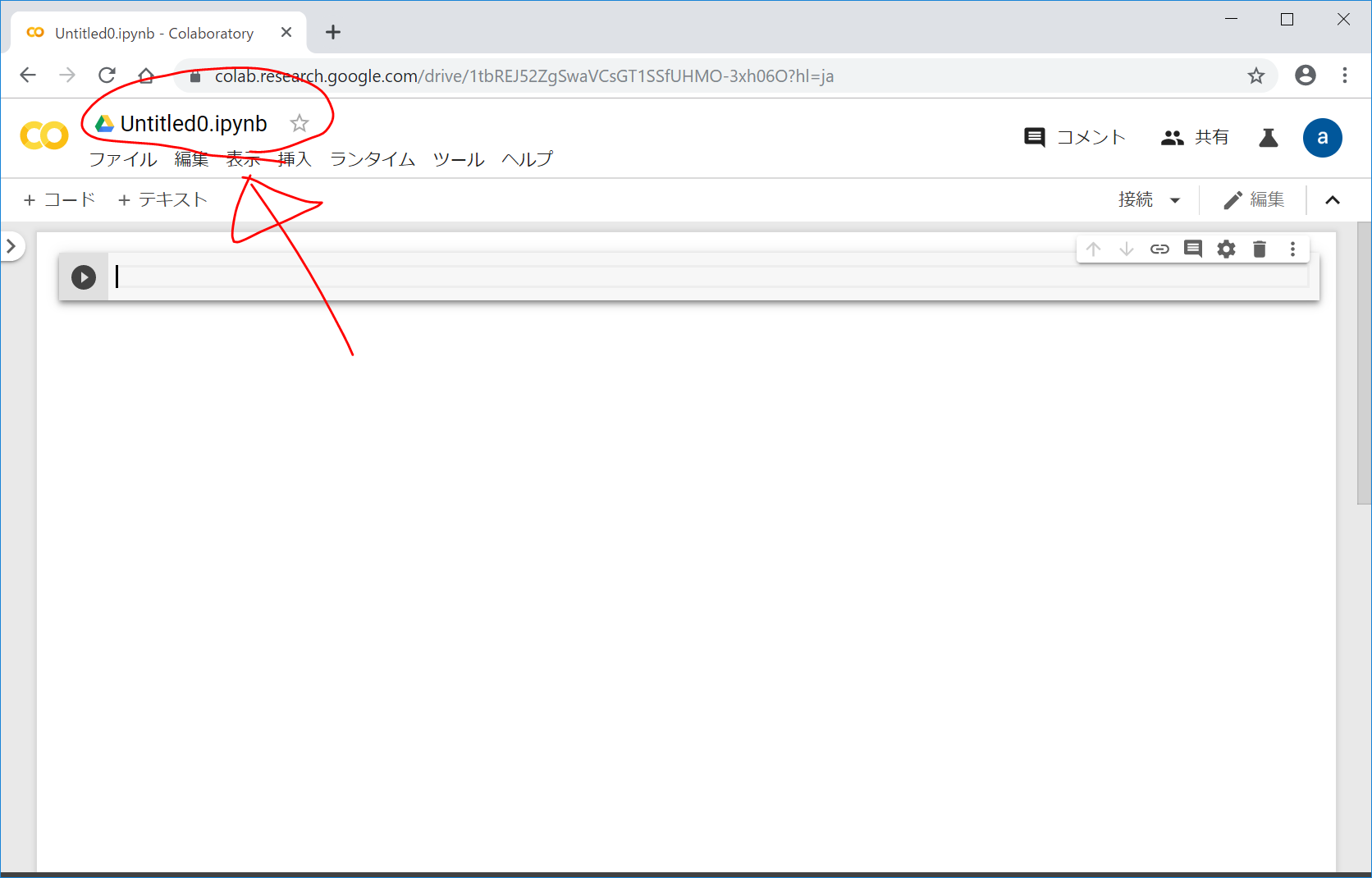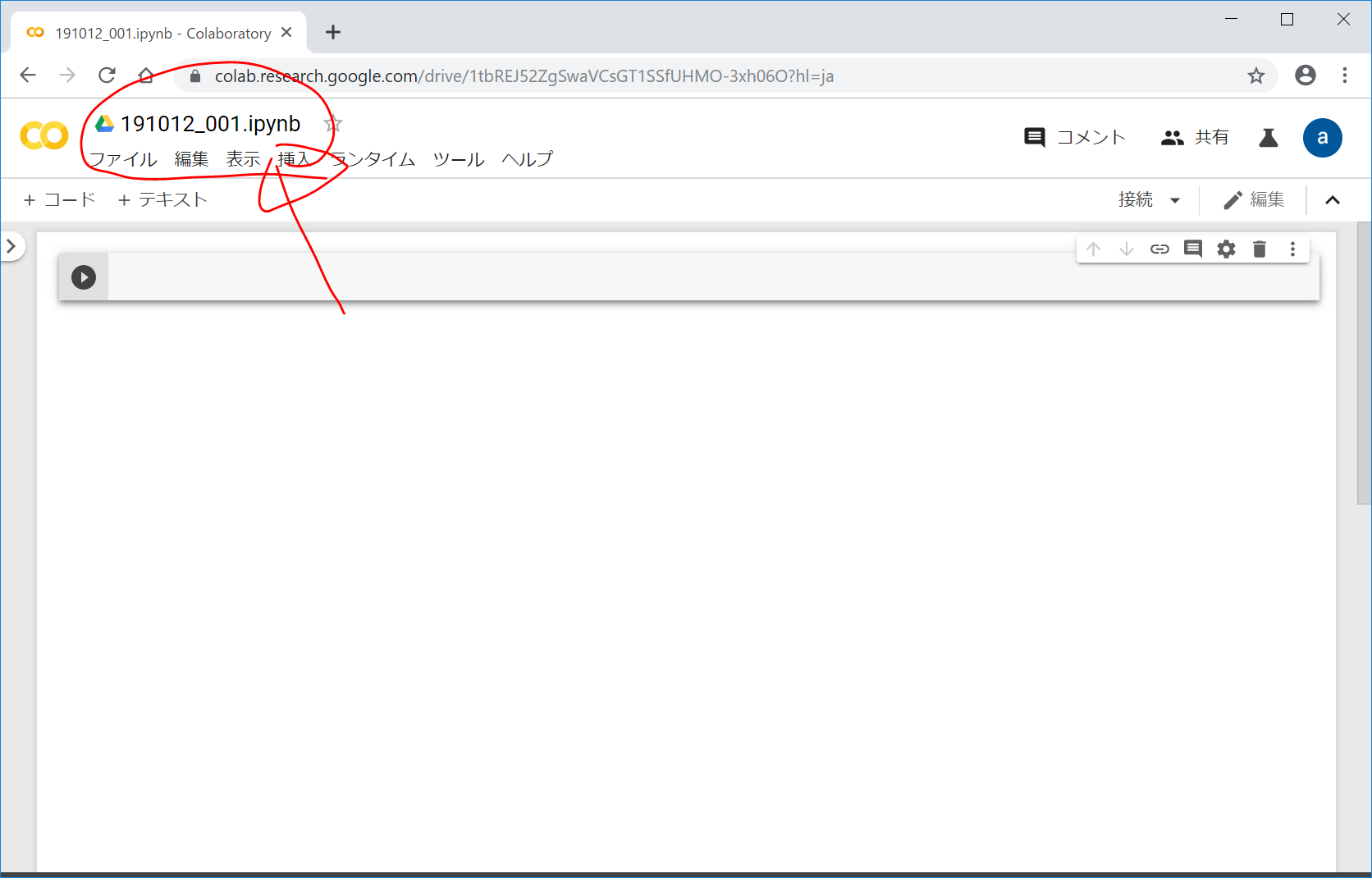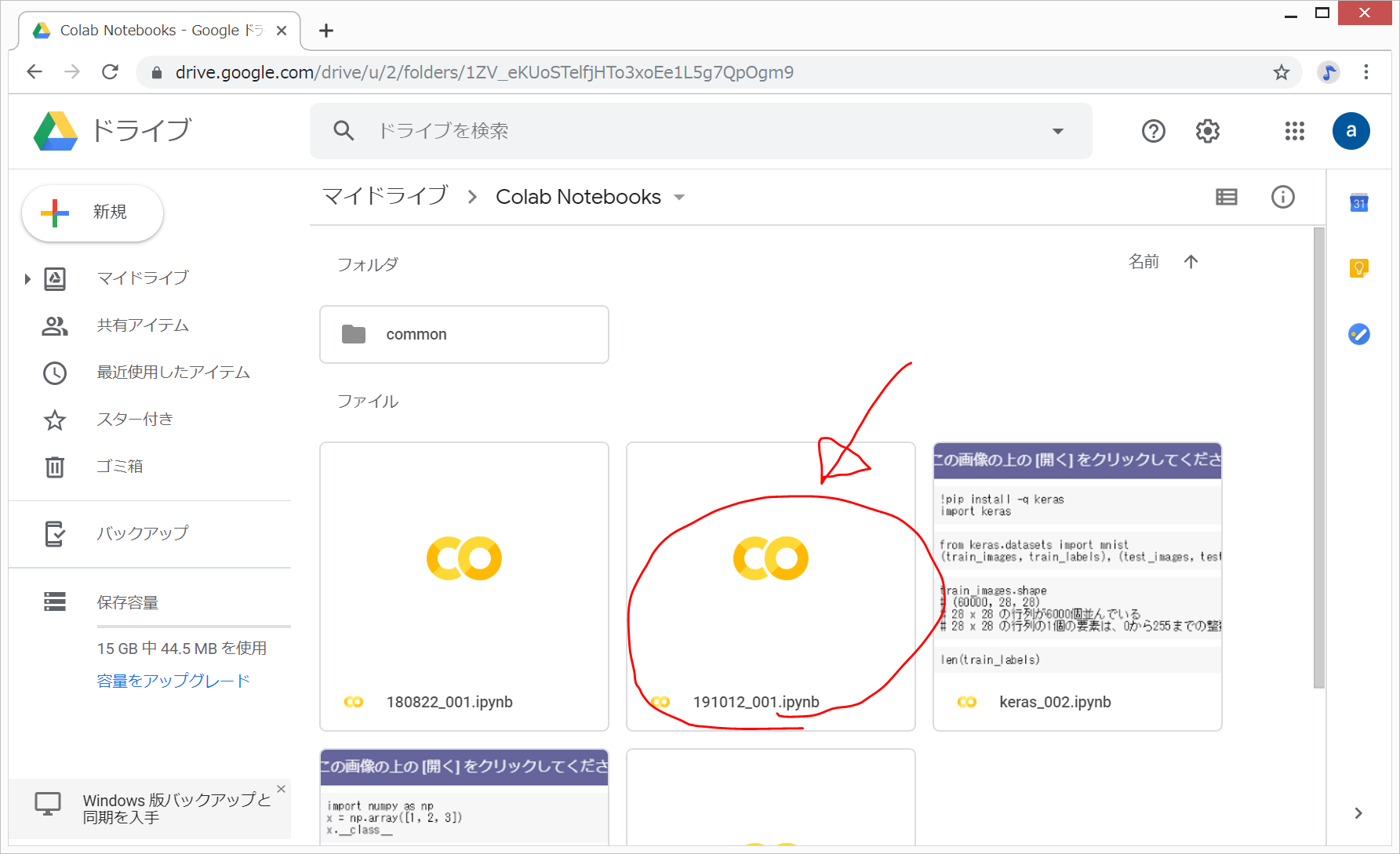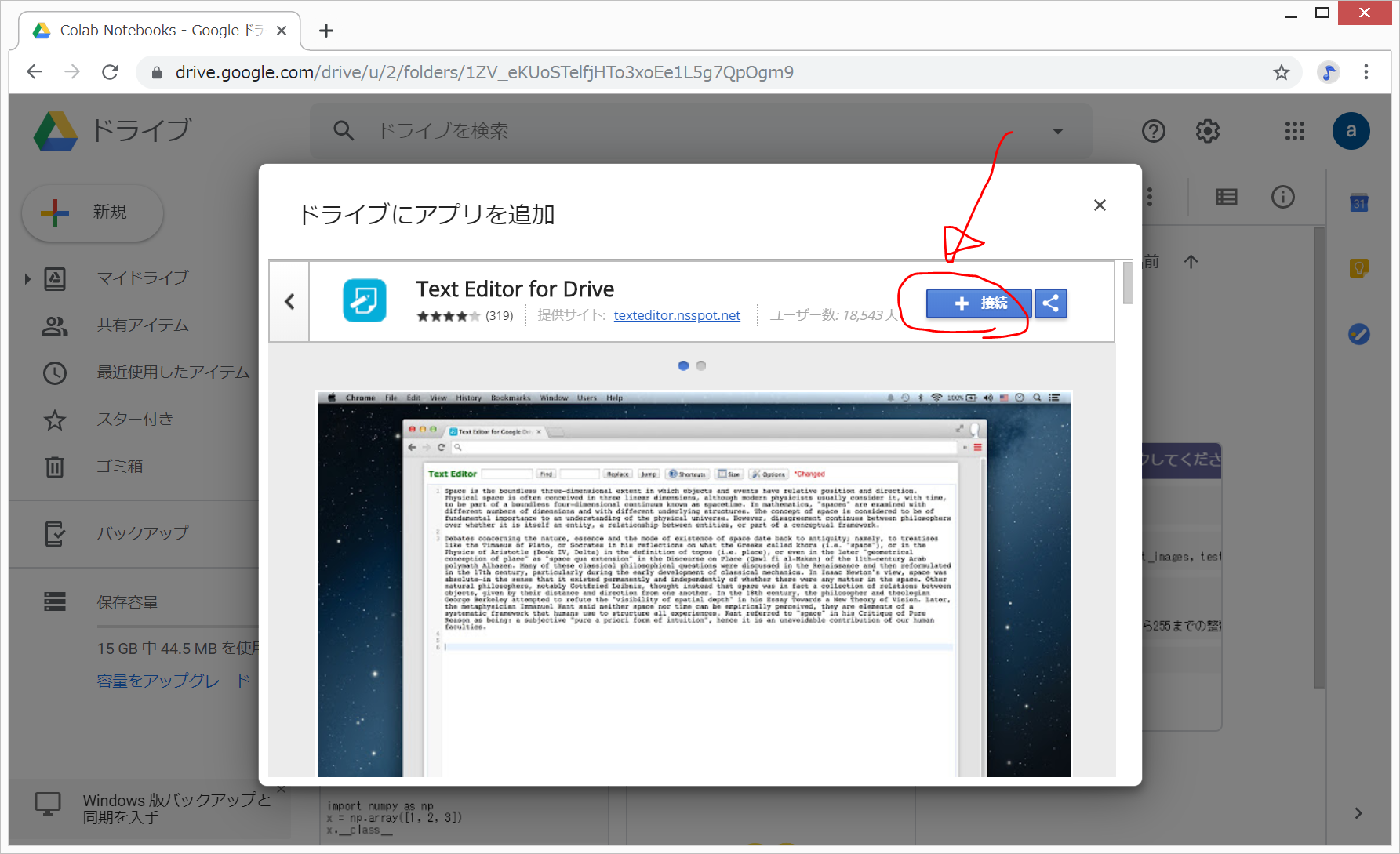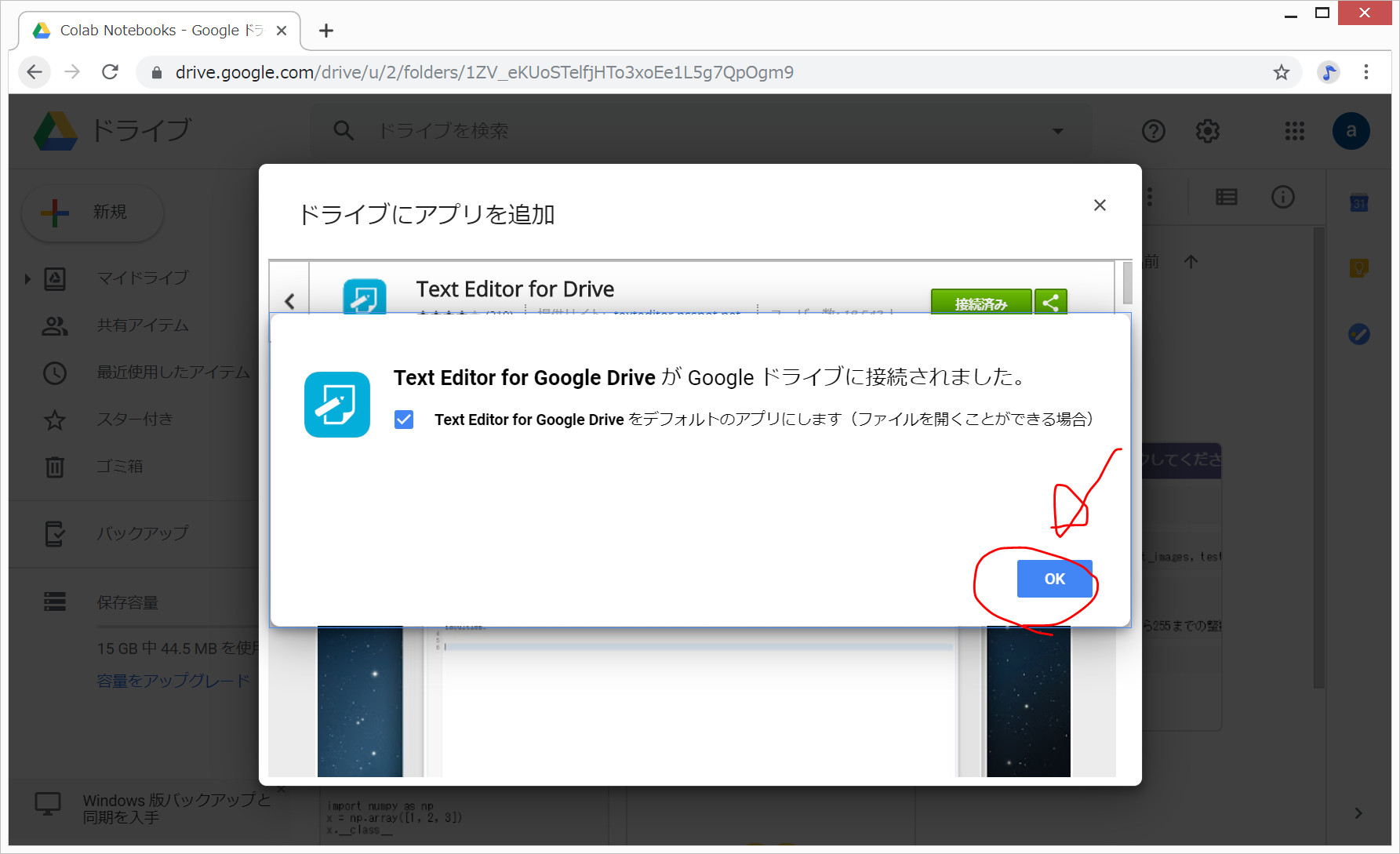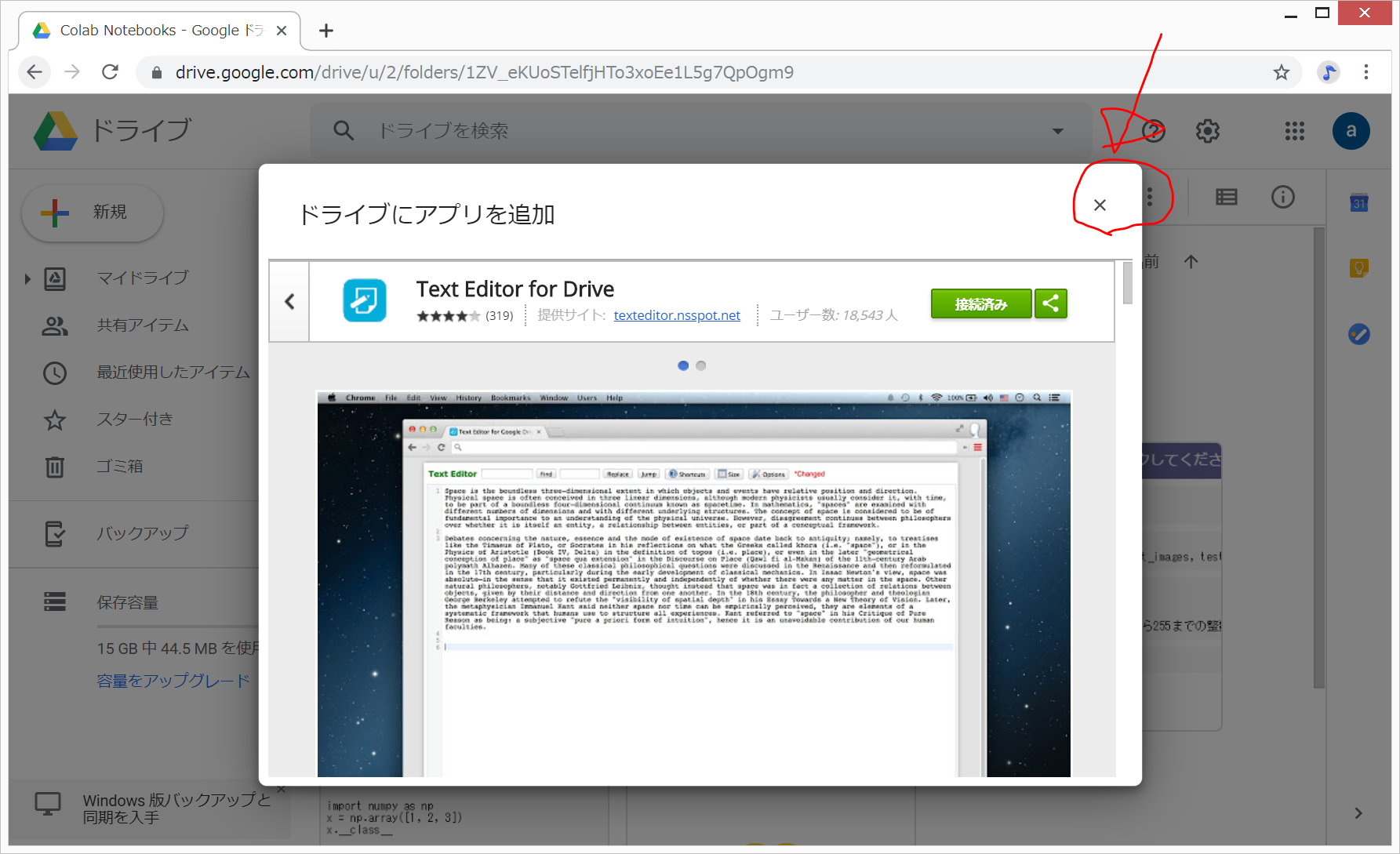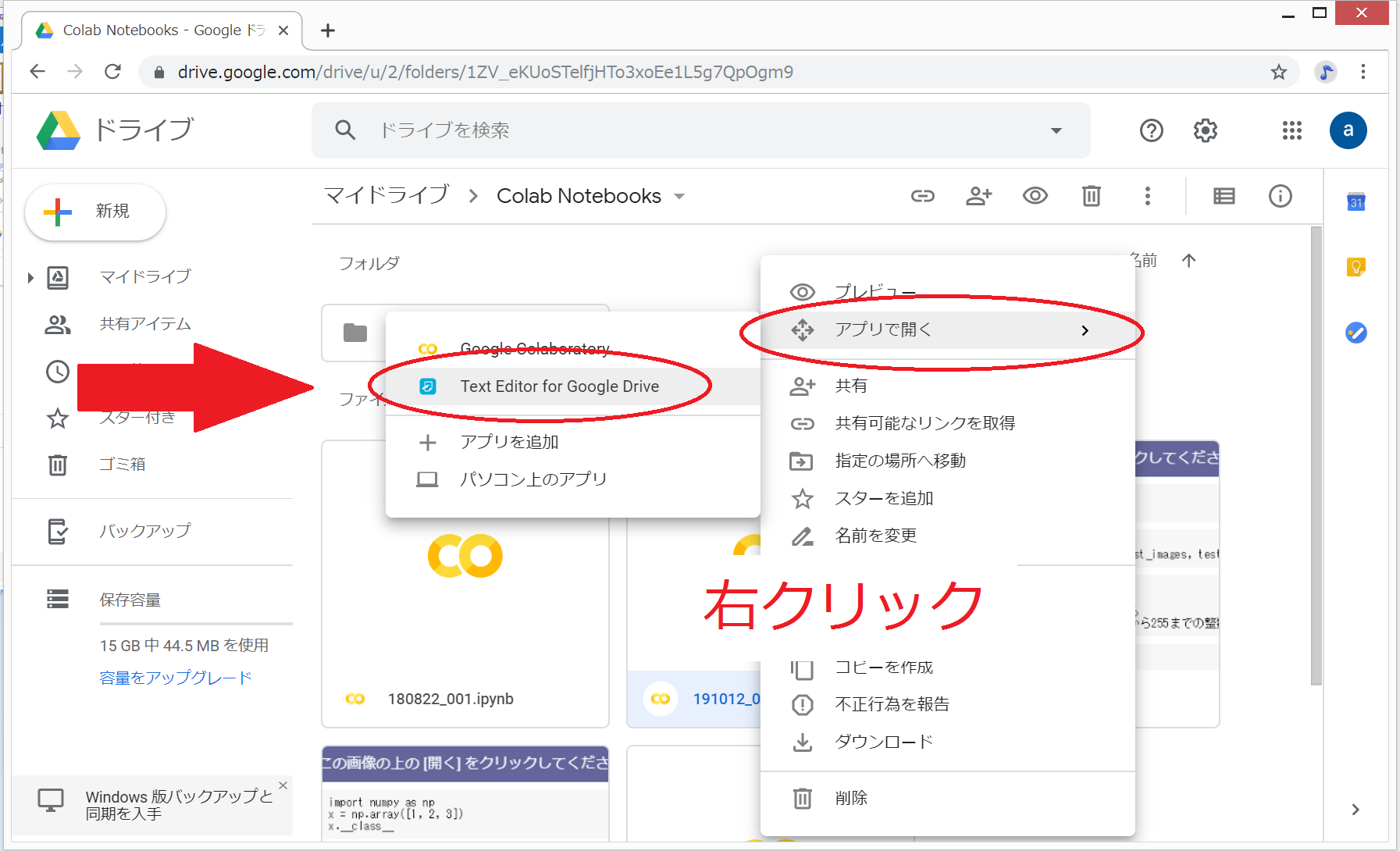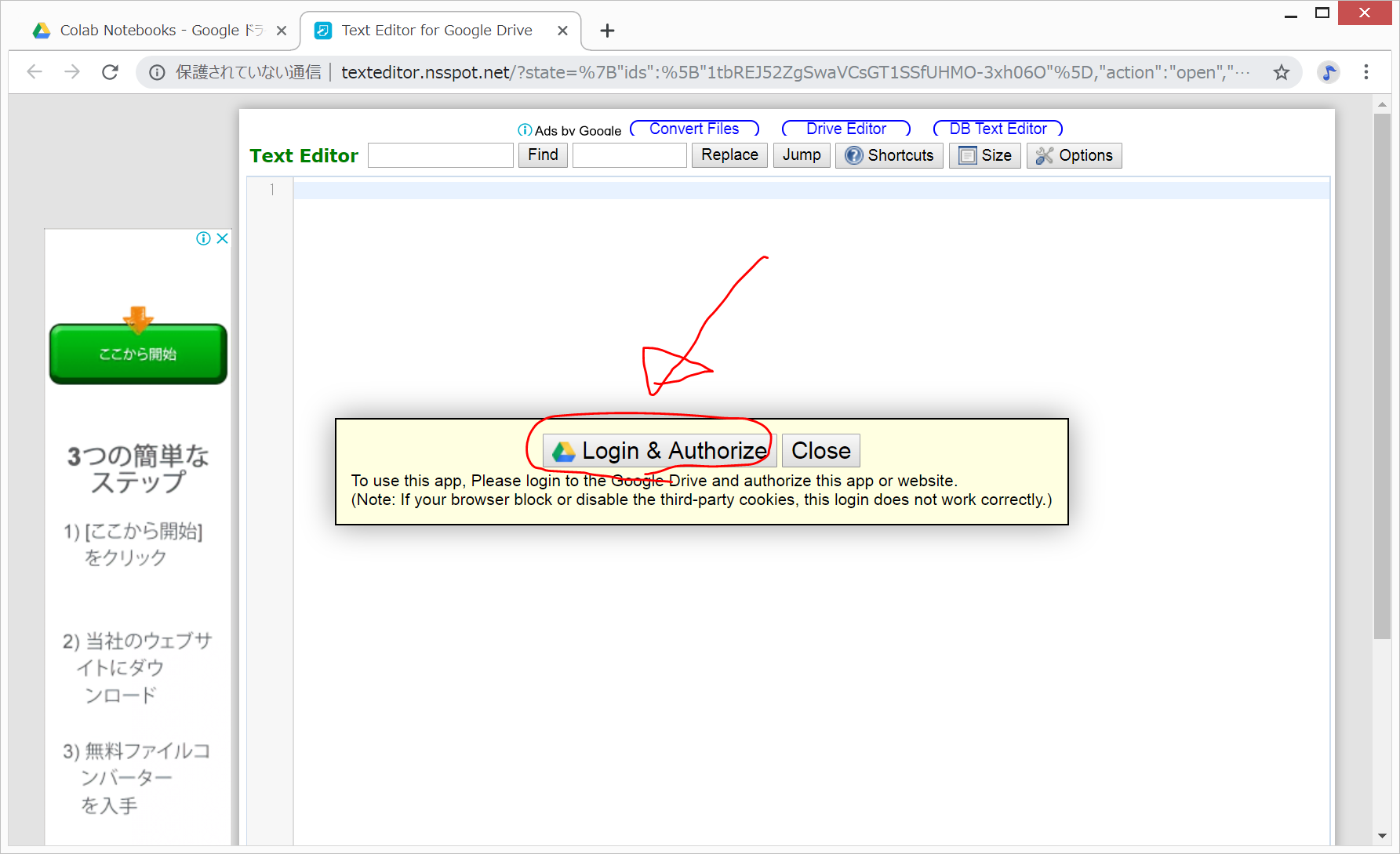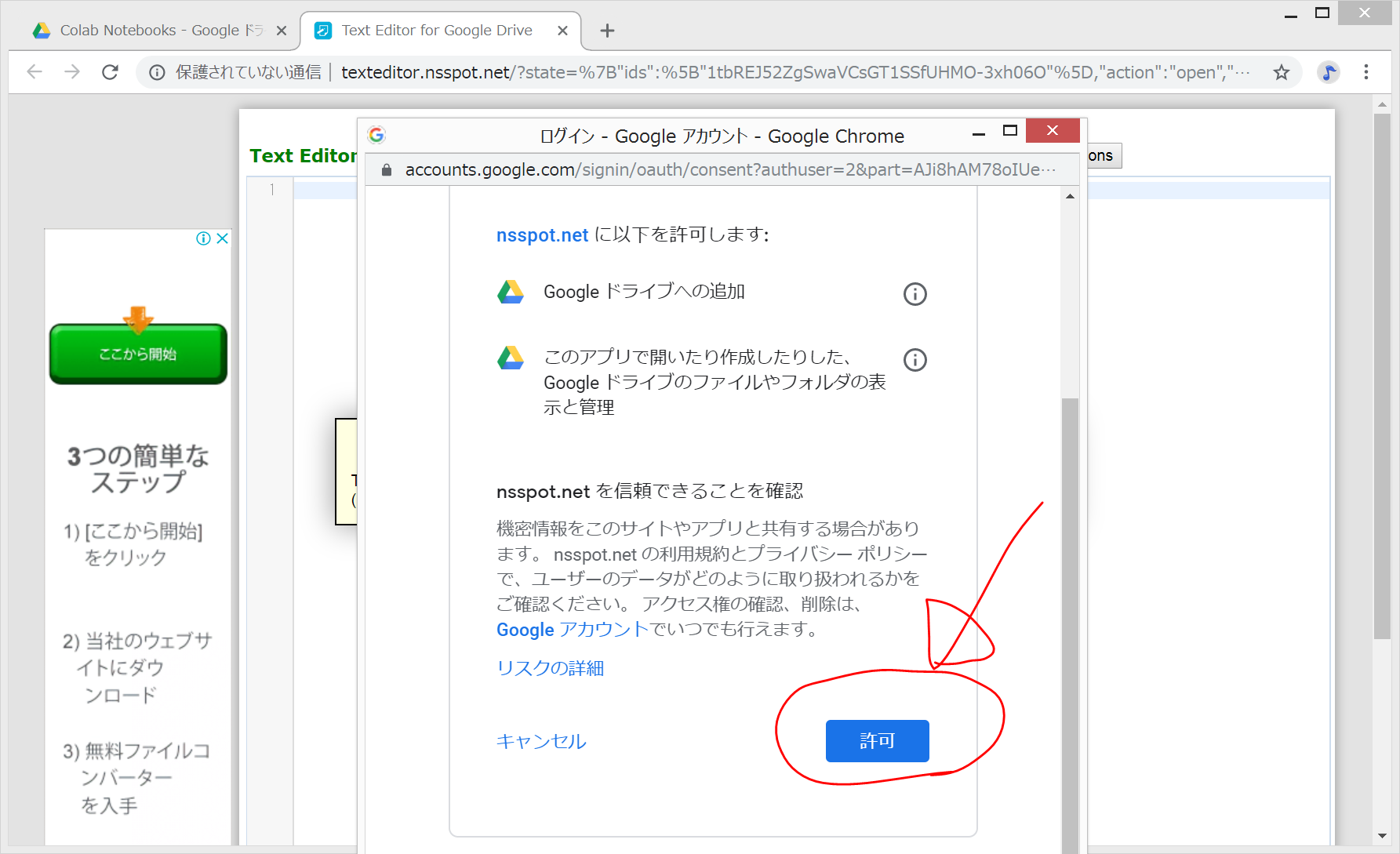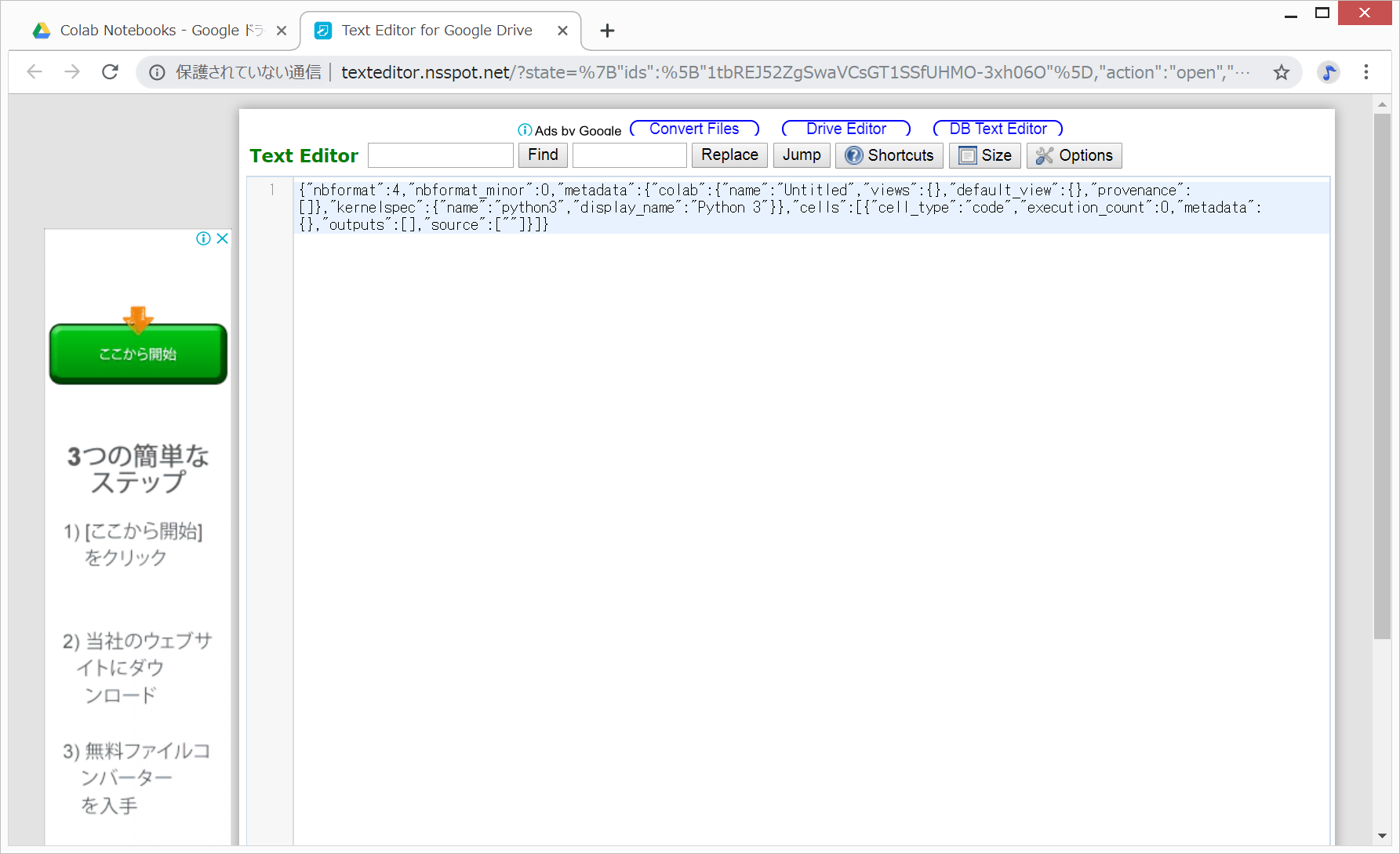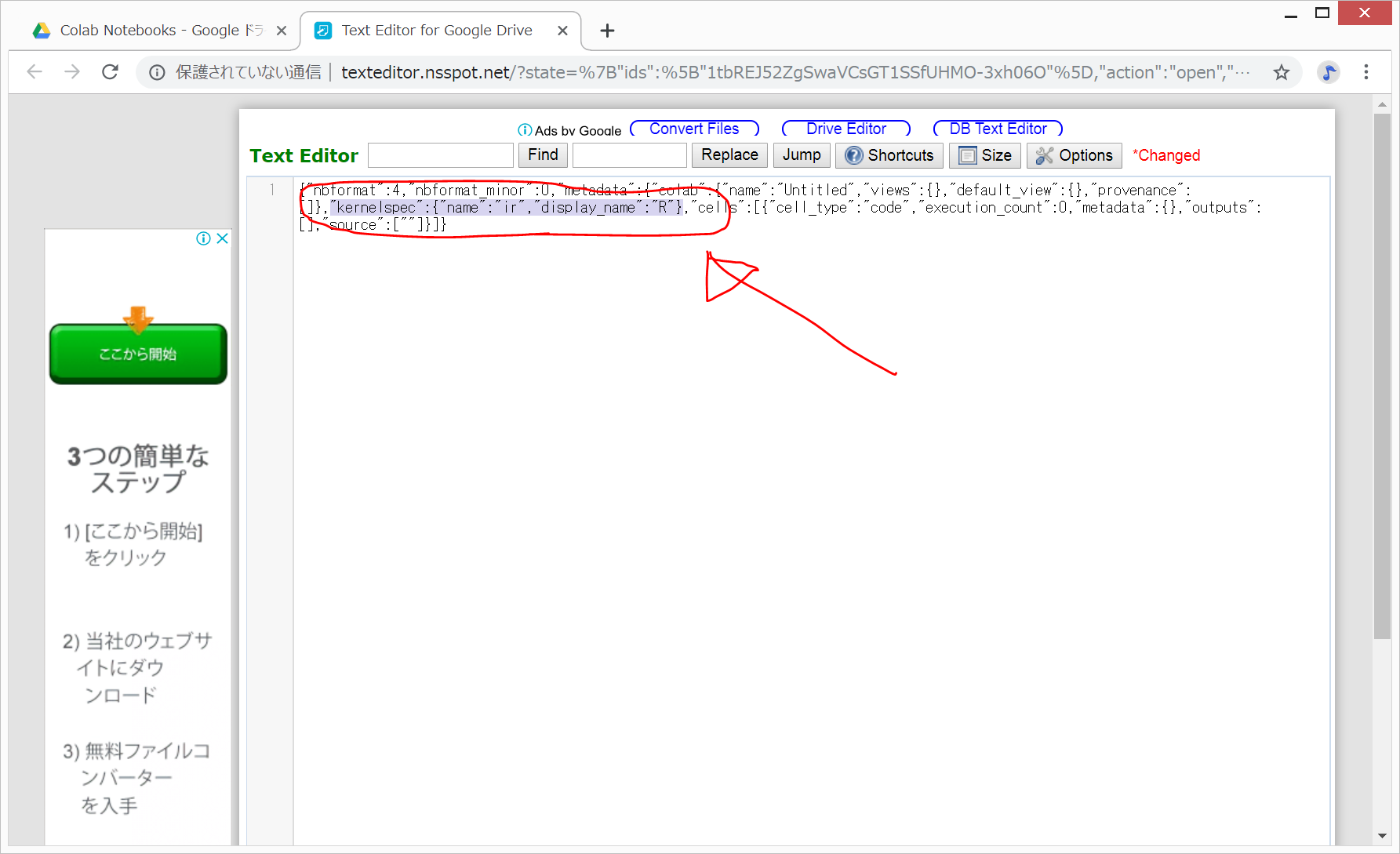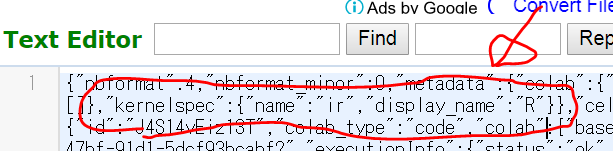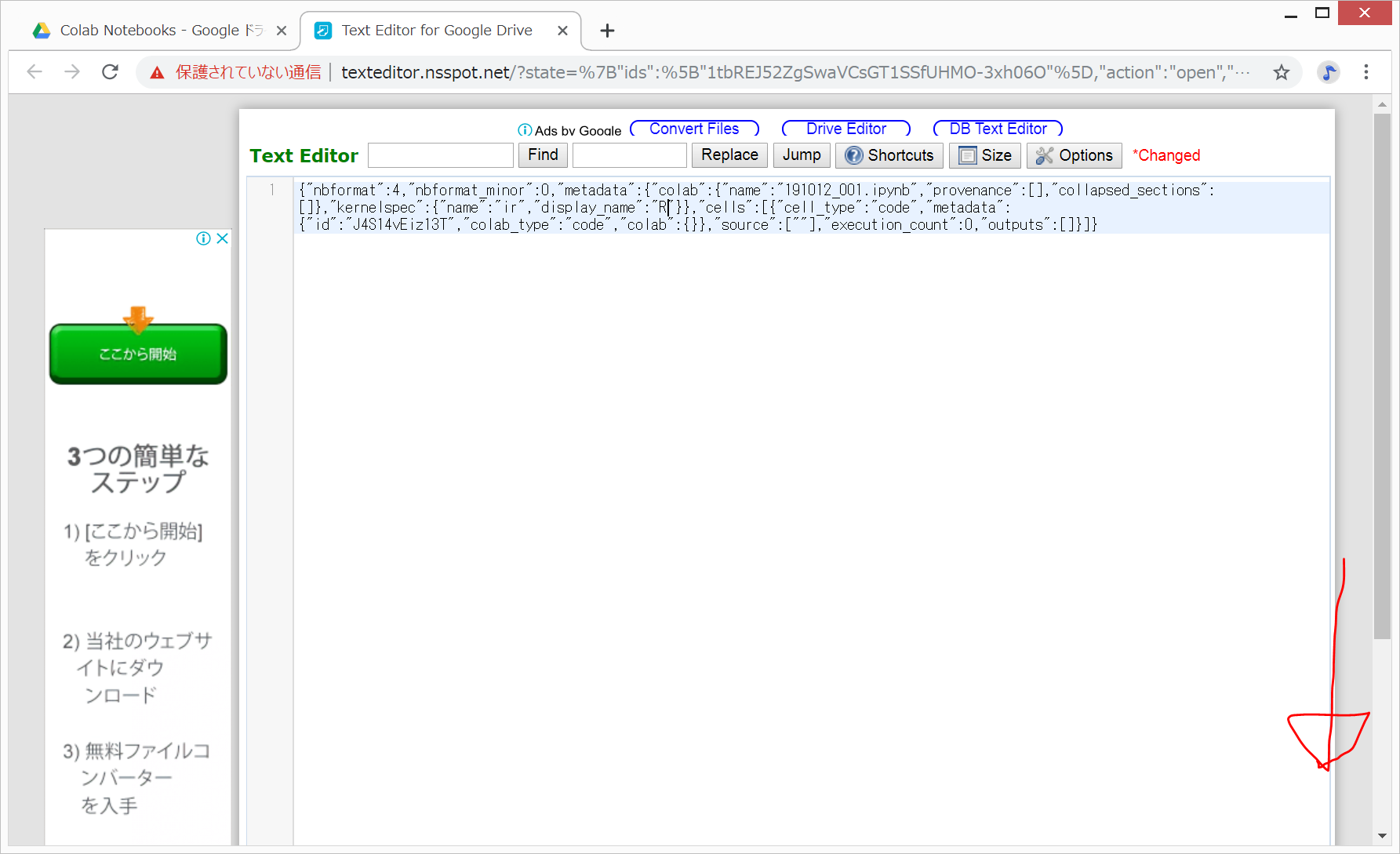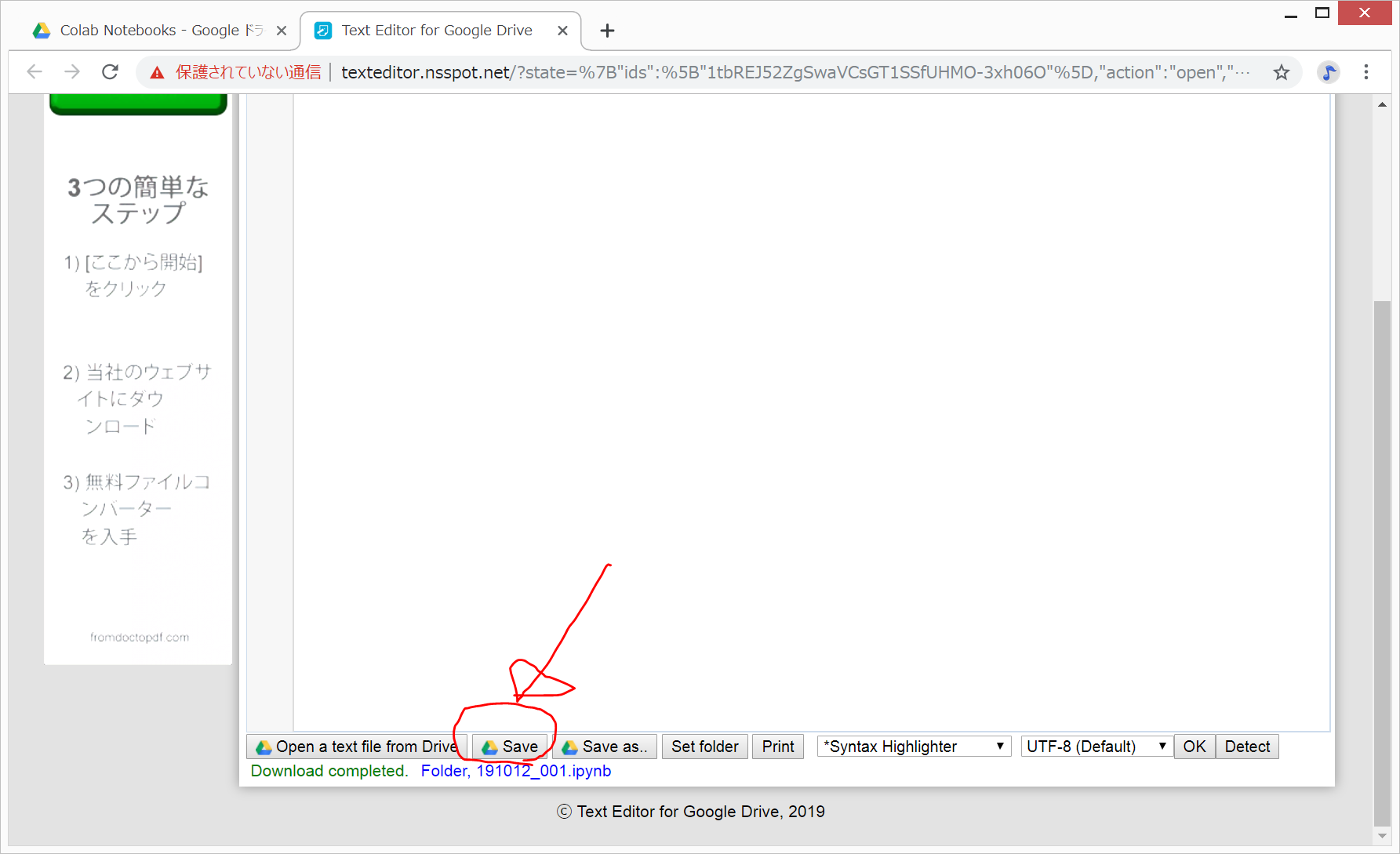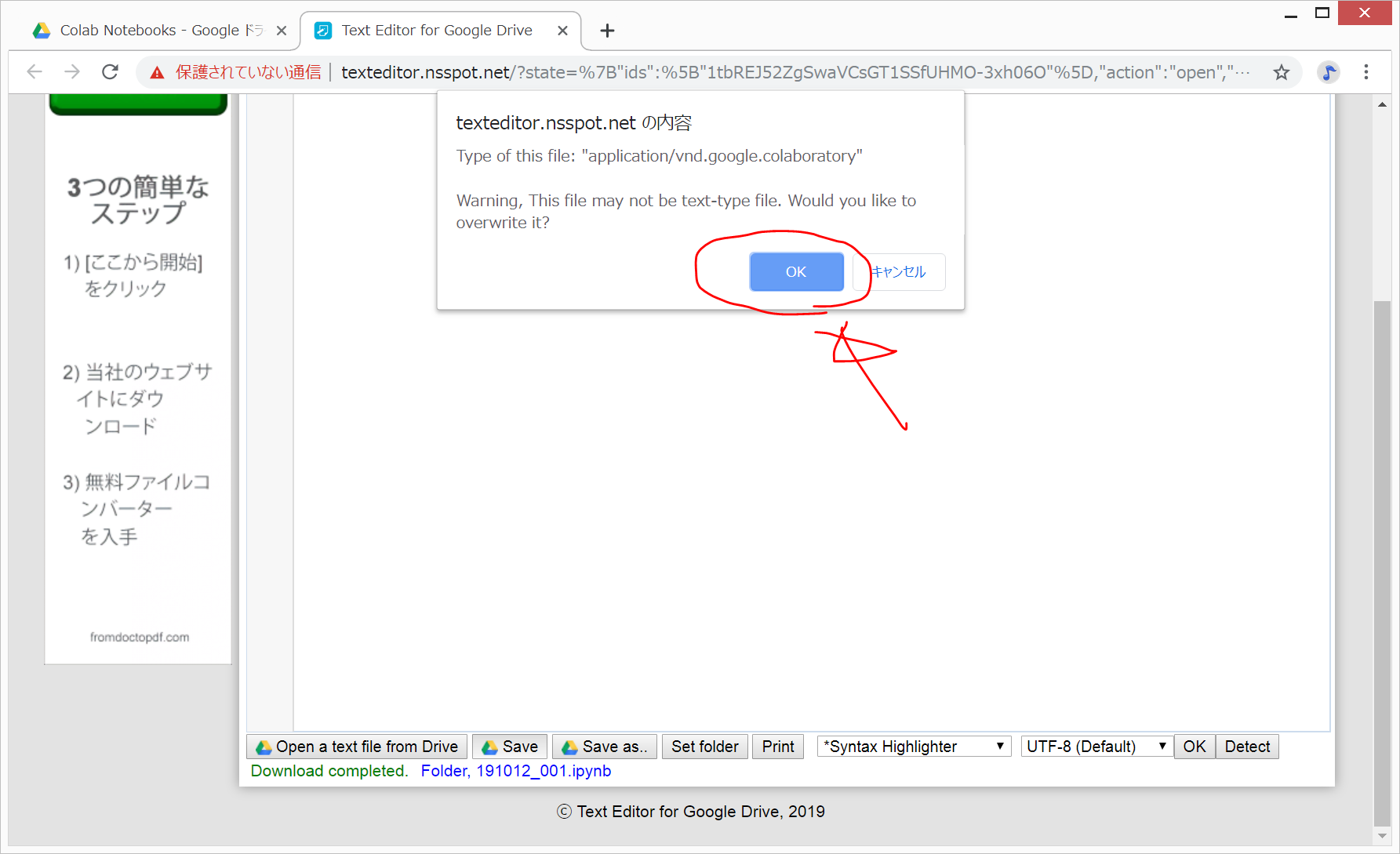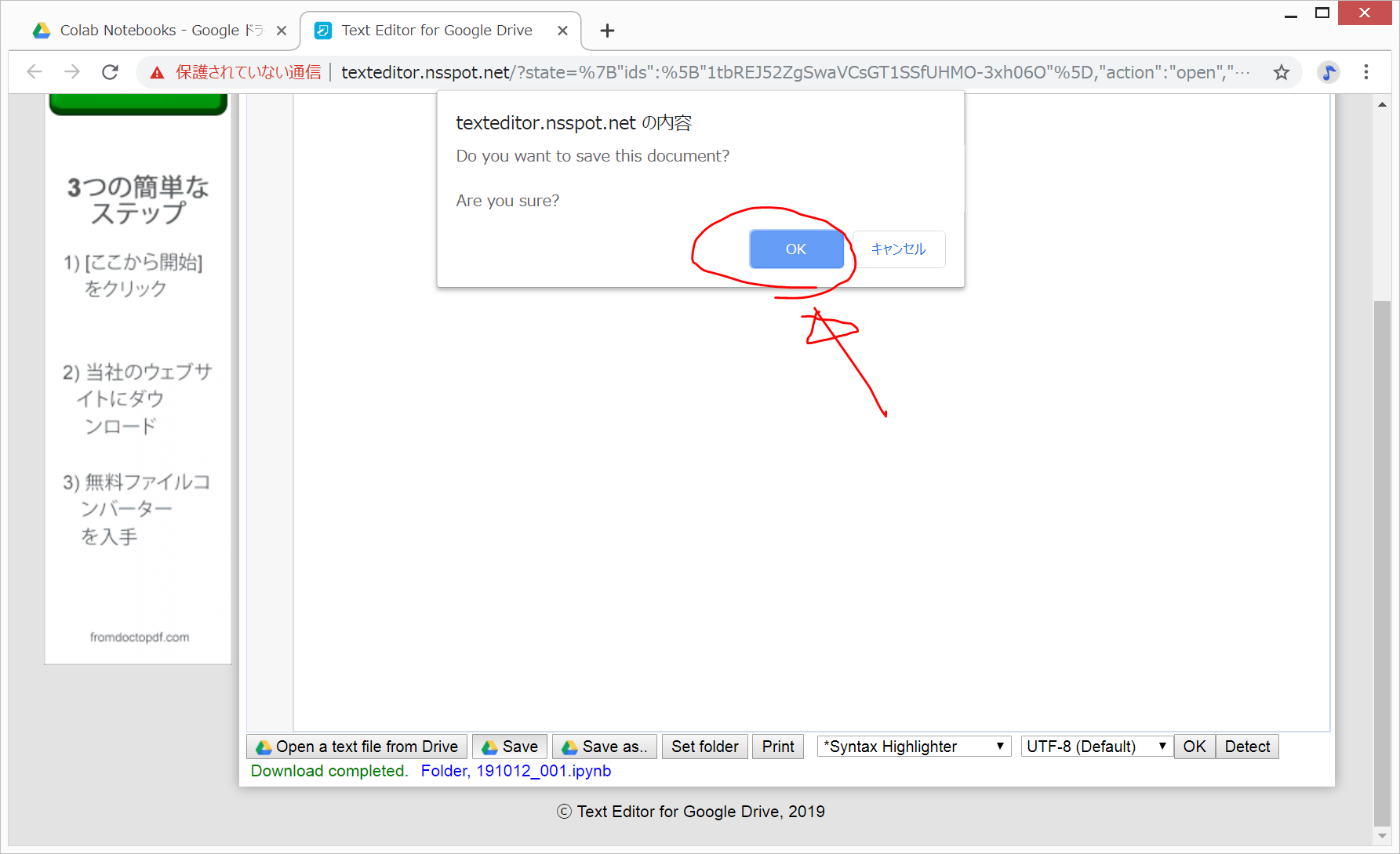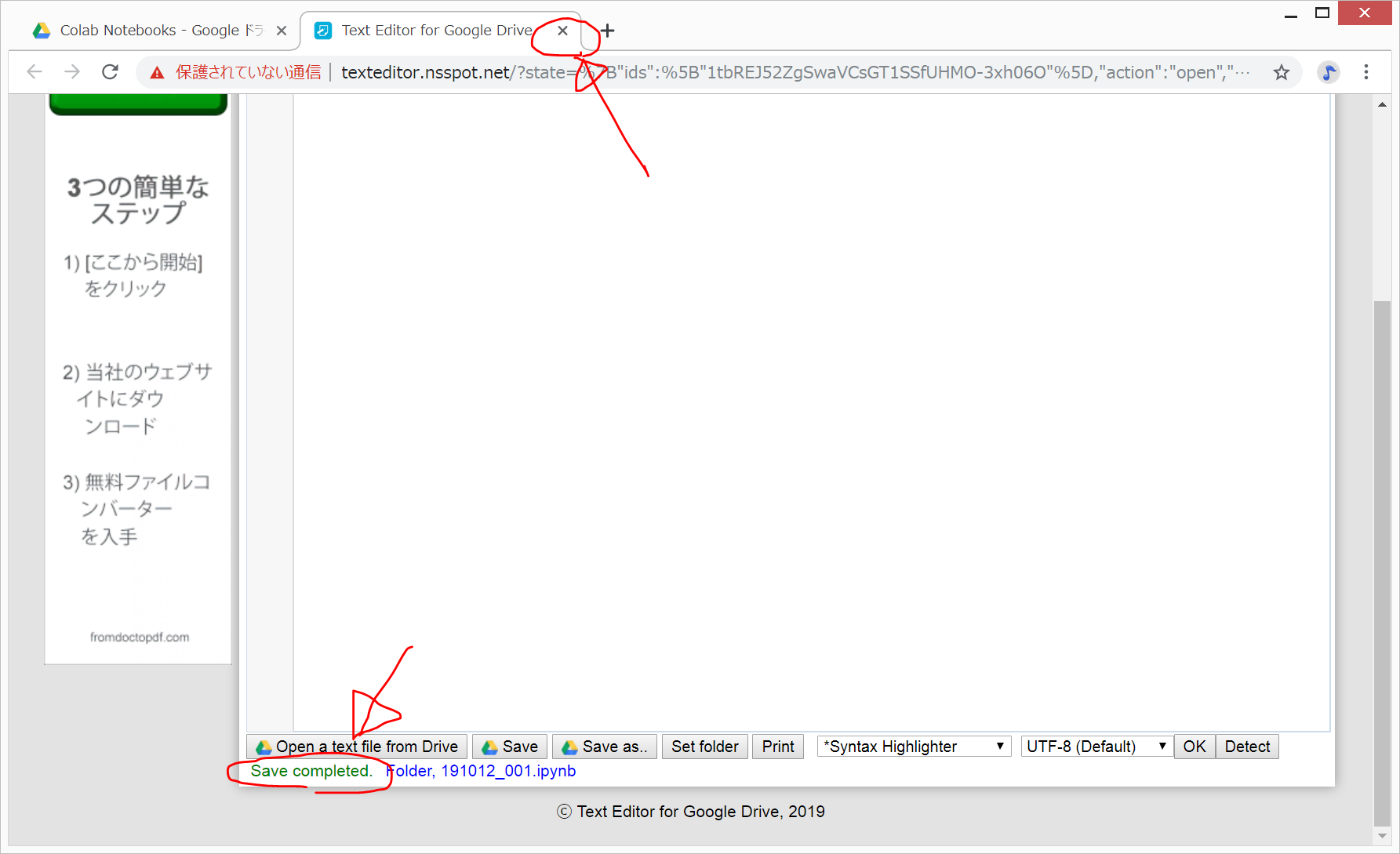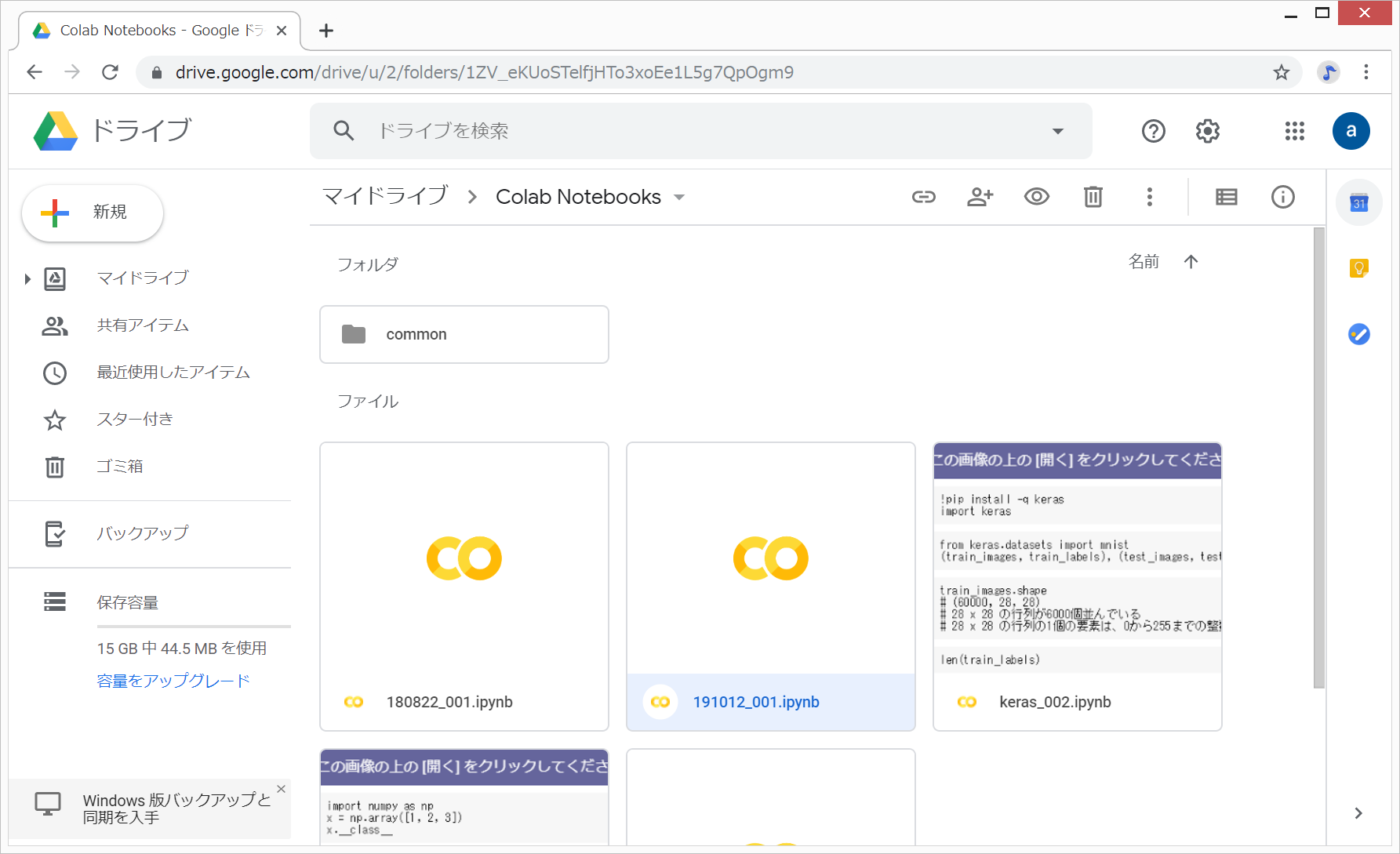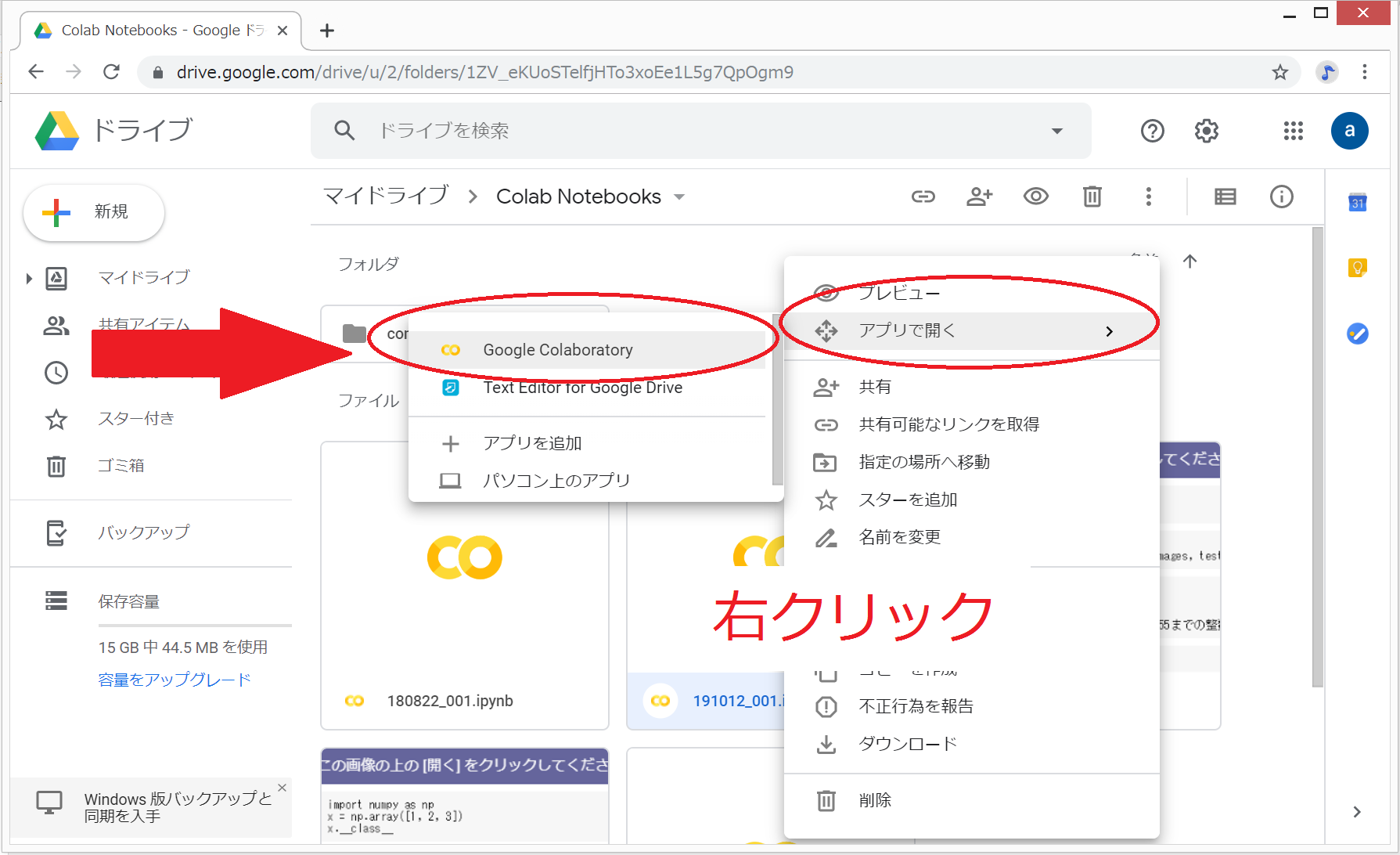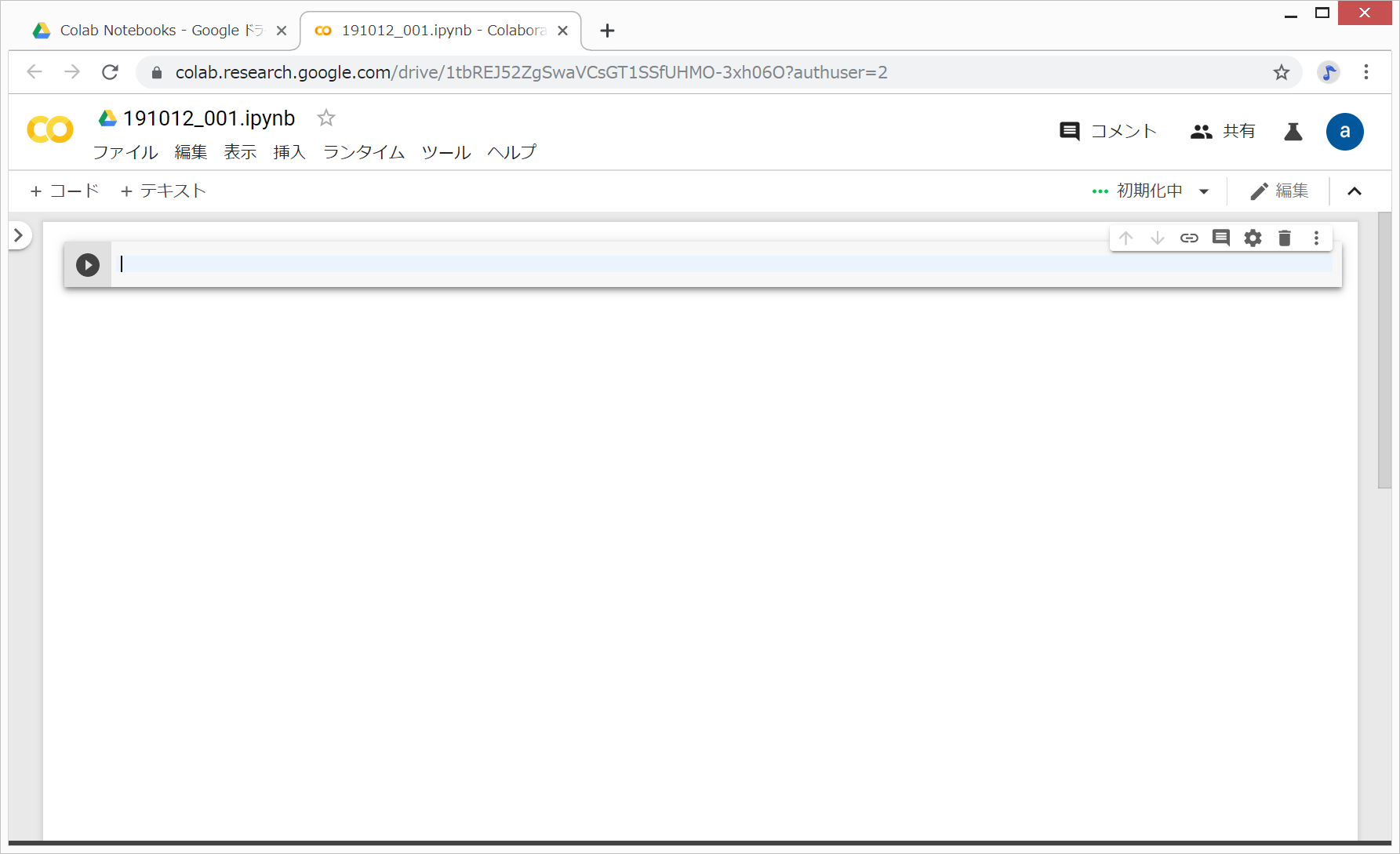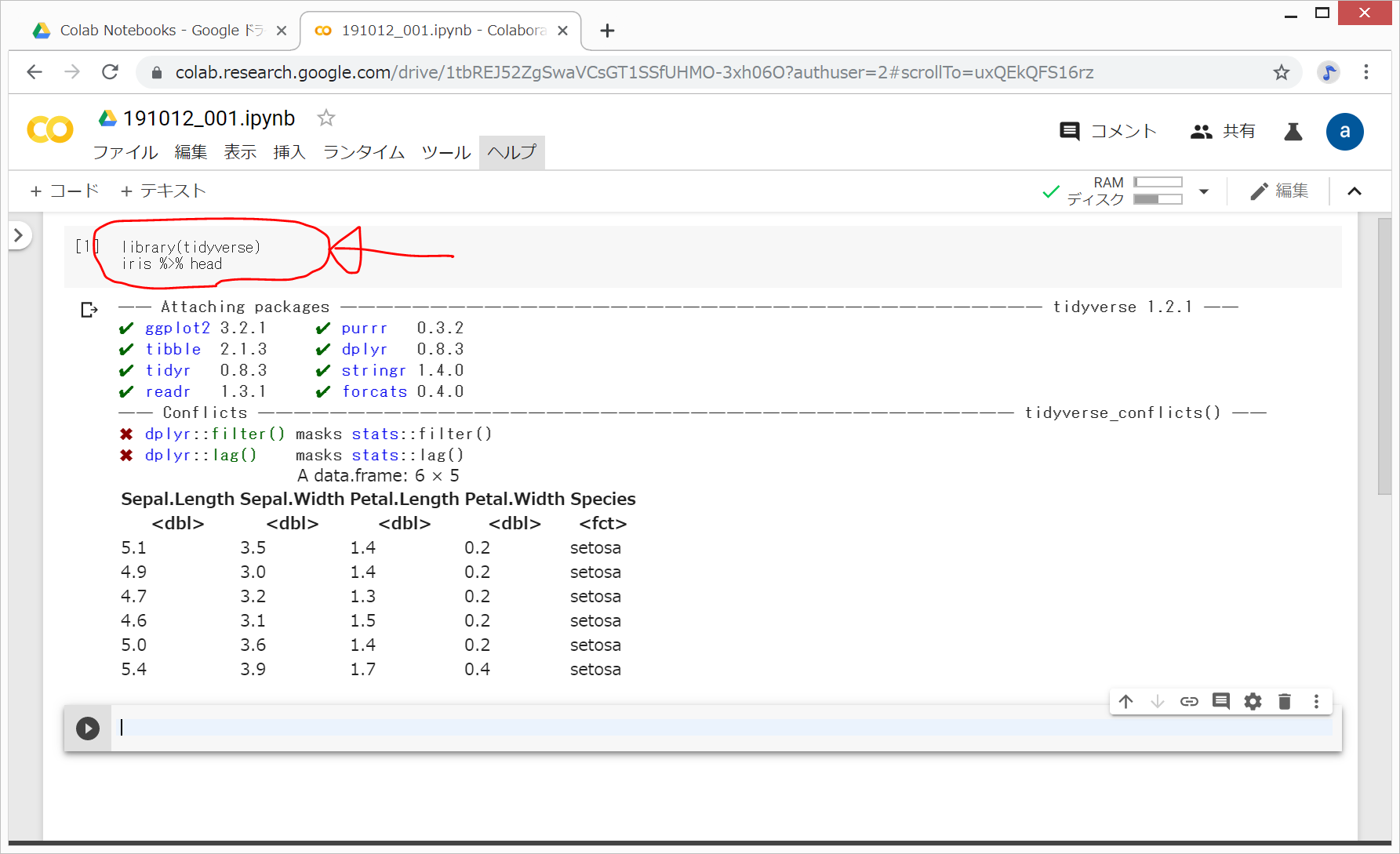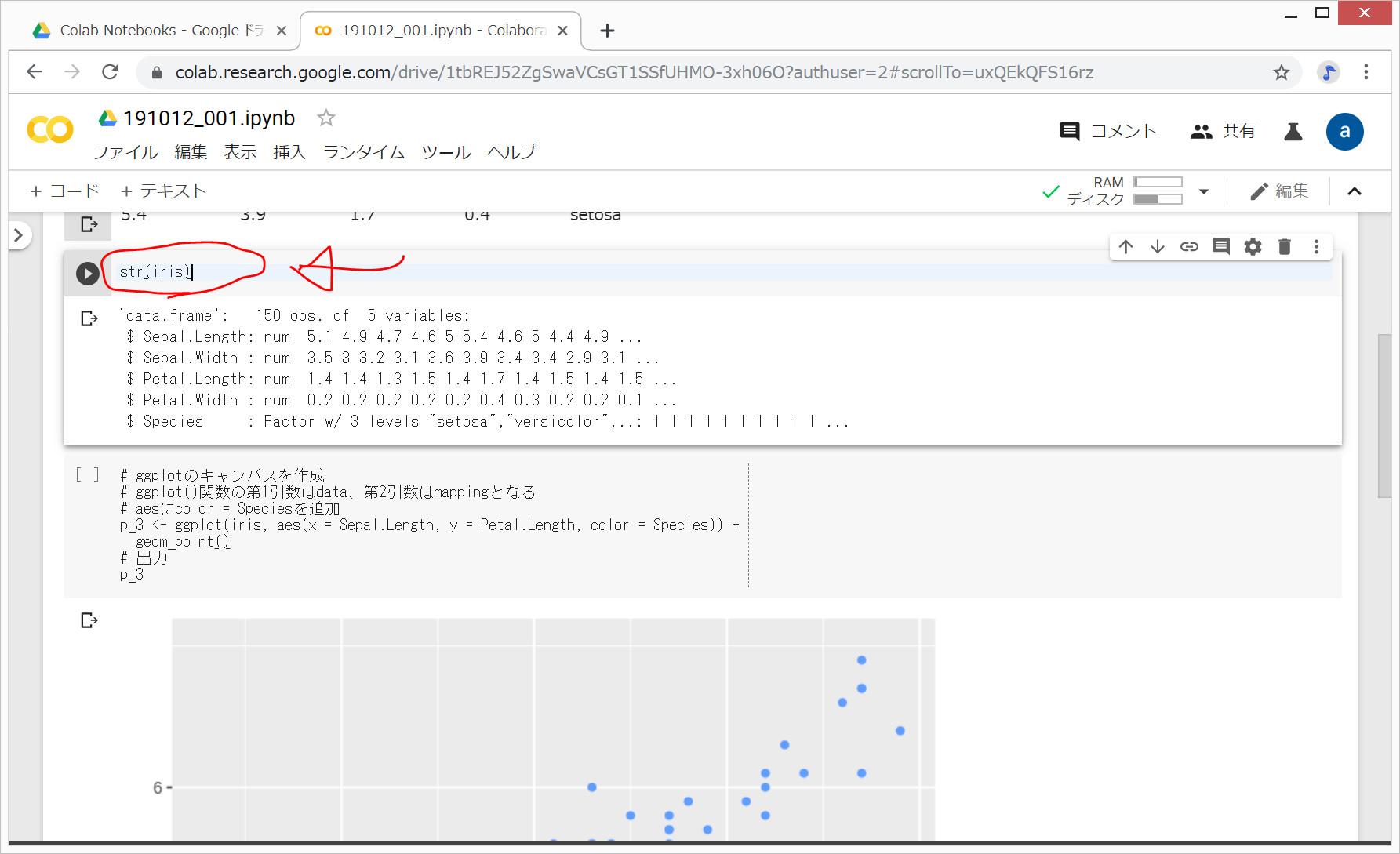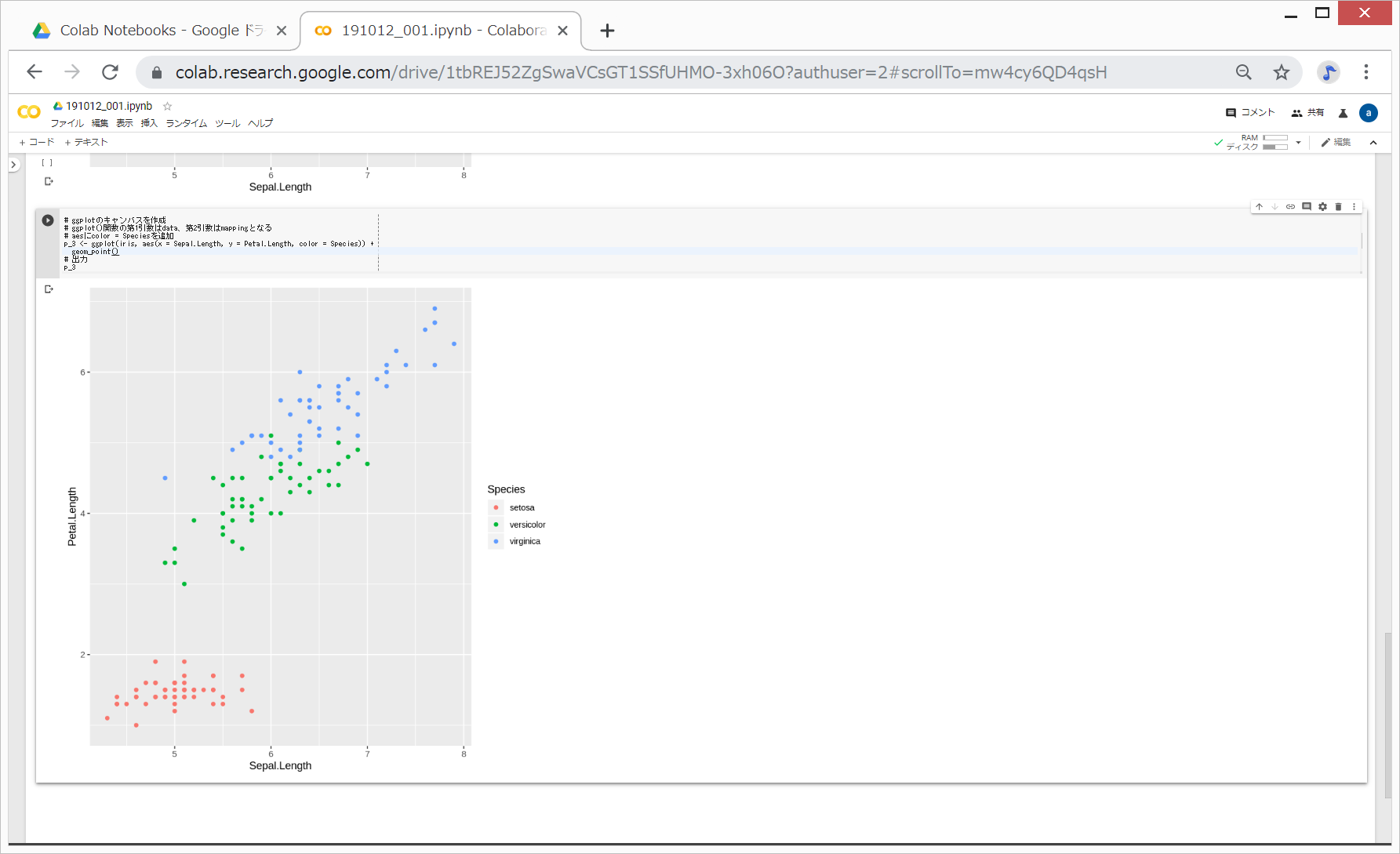目次
04.GoogleColaboratoryでRプログラミング
—2019/10/10 更新
初めての医療統計RとEZRトップページ
前回は、03.Excelでcsv形式でデータを保存で、Rで自作データを読み込むための準備を行いました。
今回は、GoogleColaboratoryを用いて、オンライン上でRプログラミングを行い、03.Excelでcsv形式でデータを保存のcsvデータを読み込んで、平均値や最大値などを計算してみたいと思います。
流れ
(1)https://colab.research.google.com/drive/17wdl8HaRrjCQpdRC3Sg9KAqH2DQNLryr
を、名前をつけて保存。(Rが使用できる設定になっている。)
(2)Rでプログラミング(tidyverseはあらかじめ入っている)
(3)以下のサイトで、Googleドライブ経由でipynbファイルをhtmlファイルに変換(googleログインが必要)
https://htmtopdf.herokuapp.com/ipynbviewer/
参考:tibbleとtribble
# tibble, tribbleについては以下のページを参考に
# https://opur.club/textbook/2018-2-2/#tibble
library(tidyverse) d <- tribble( ~ID,~age,~sex,~DM,~HbA1c00M,~HbA1c01M,~HbA1c02M,~HbA1c03M, 1,56,"M",1,7.3,7.4,7.3,7.4, 2,77,"F",1,8.3,8.4,8.3,8.2, 3,68,"M",1,7.1,7,7,7, 4,81,"F",1,7.6,7.4,7.3,7.4, 5,42,"M",1,10.1,8.4,7.3,6.5, 6,65,"M",1,6.1,6.2,6.2,6.3, 7,68,"F",1,7.8,7.4,7.9,8.4 ) d
csvファイルの読み込み
# データの取り込み
library(tidyverse)
d <- read_csv("book2.csv")
d
ソースコード
開発環境
Windows10 Pro (1803) (OSは何でもよいです)
Chrome
Googleアカウント
GoogleColaboratoryでRプログラミングを行うようにする方法の大まかな流れ
<方法1> ← 最もお勧めです
以下のテンプレートへ行き、Googleログインして、『ファイル』>『ドライブにコピーを保存』を順にクリックすると、自分のipynbファイルとして、そのままRを利用することができます。
https://colab.research.google.com/drive/1Wbt_tHd9KFEEszzXchwuFrhyCNR_KgtC
<方法2>
流れとしては、
- GoogleColaboratoryで『PYTHON3の新しいノートブック』を作成
- GoogleDriveで上記ipynbファイルを『Text Editor for Drive』で開き、
"kernelspec":{"name":"ir","display_name":"R"}に変更 - GoogleColaboratoryで再度、上記ipynbファイルを開く
となります。以下に、詳しく説明していきたいと思います。
GoogleColaboratoryで新規ipynbファイルを作成
Googleアカウントが無ければ作成してください(無料)。
GoogleColaboratoryへ行き、Googleアカウントでログインします。
上記のような画面になるので、『PYTHON3の新しいノートブック』をクリックします。
すると、以下のようになるので、画面左上の、『Untitled0.ipynb』をクリックして、
191012_001.ipynb に変更します。
Googleドライブで『Text Editor for Drive』をインストール
Googleドライブ経由でipynbファイルの中身を変更するために、『Text Editor for Drive』をインストールします。
Googleドライブにログインして、自動的に作成される『Colab Notebooks』フォルダを開きます。
先ほどの 191002_001.ipynb を右クリックして、『アプリで開く』>『アプリを追加』をクリックします。
『Text Editor for Drive』をクリックします。
『接続』をクリック。
『OK』をクリック。
タブの右上の『×』をクリックしてタブを閉じます。
191002_001.ipynb を右クリックして、『アプリで開く』>『Text Editor for Drive』をクリック
『Login & Anthorize』をクリックして、案内に従って『許可』します。
すると、以下のような画面になります。
ipynbファイルをテキストエディタ『Text Editor for Drive』で編集してRを使用できるようにする
この時点で、191002_001.ipynb を『Text Editor for Drive』で開いた状態となっています。
"kernelspec":{"name":"python3","display_name":"Python 3"}
となっている部分を、
"kernelspec":{"name":"ir","display_name":"R"}
に変更します。
下の方へ行き、『Save』をクリックします。
画面左下の方が、Save Completed になったことを確認してから、『×』をクリックして、タブを閉じて、191002_001.ipynb の編集を終了します。
すると、以下のような画面になります。
変更したipynbファイルでRを実行してみる
変更後のipynbファイルをGoogleColaboratory上で再度開きます。
191002_001.ipynb を右クリックして、『アプリで開く』>『Google Colaboratory』の順にクリックします。
すると、以下のような画面になります。この状態で、Rが使用できるようになっています。
試しに、以下を入力して、Shift+Enterで、実行してみます。
Rに標準で入っているirisデータを用いて表示してみます。
library(tidyverse) iris %>% head
str(iris)
以下のコードを入力して、グラフを描いてみます。
# ggplotのキャンバスを作成 # ggplot()関数の第1引数はdata、第2引数はmappingとなる # aesにcolor = Speciesを追加 p_3 <- ggplot(iris, aes(x = Sepal.Length, y = Petal.Length, color = Species)) + geom_point() # 出力 p_3
ソースコード
Rに関するリンク
https://qiita.com/wakuteka/items/95ac758070f6f4d89a96
@wakuteka
2016年12月26日に更新
R言語 標準データセットの私的まとめ
https://kazutan.github.io/fukuokaR11/intro_ggplot2.html
ggplot2による可視化入門
kazutan
2018/9/15
GoogleColaboratoryに関するリンク
https://qiita.com/shoji9x9/items/0ff0f6f603df18d631ab
@shoji9x9
2019年06月09日に更新
Google Colabの使い方まとめ
https://www.codexa.net/how-to-use-google-colaboratory/
Google Colabの知っておくべき使い方 – Google Colaboratoryのメリット・デメリットや基本操作のまとめ
2018.03.30
by codexaチーム
https://ntk-lab.com/google_colab/
5分で分かるGoogle Colaboratoryの使い方
2018.10.26
https://qiita.com/kaito_takahashi/items/a5a785a5bebe030cbe2b
@kaito_takahashi
2019年04月09日に投稿
【初心者向け】Google Colaboratoryの使い方
リンク