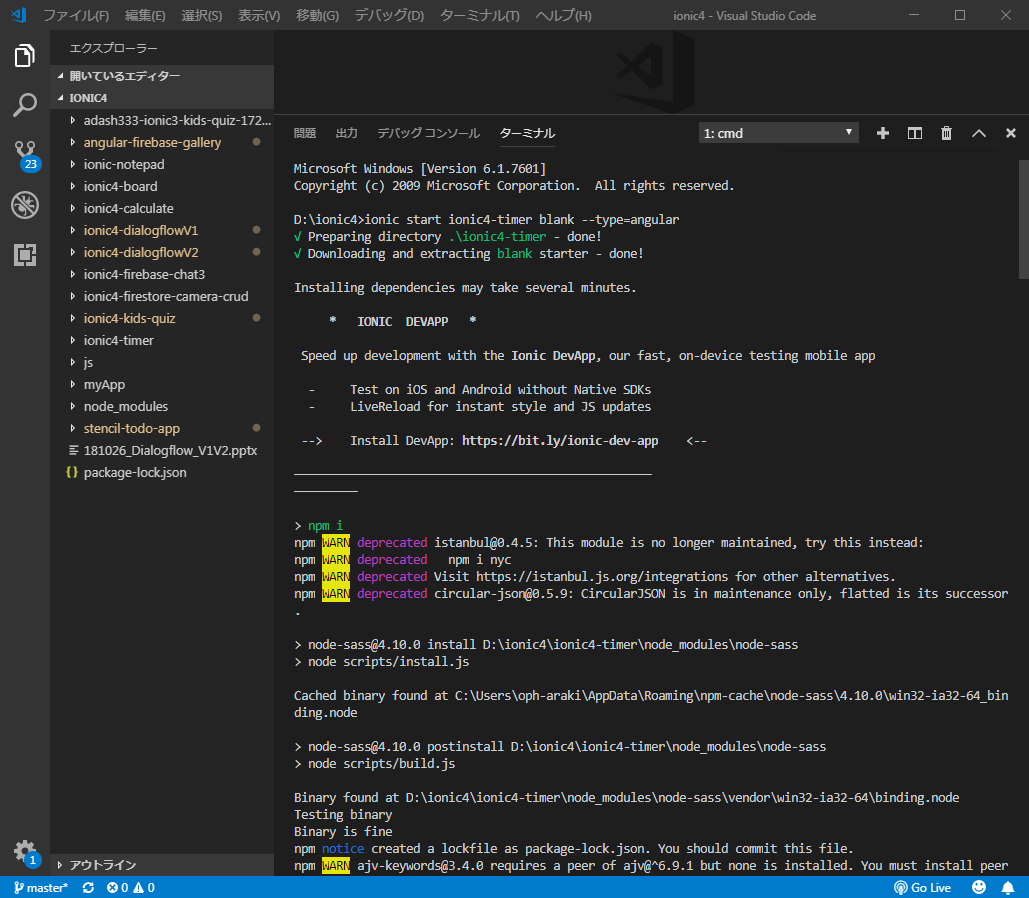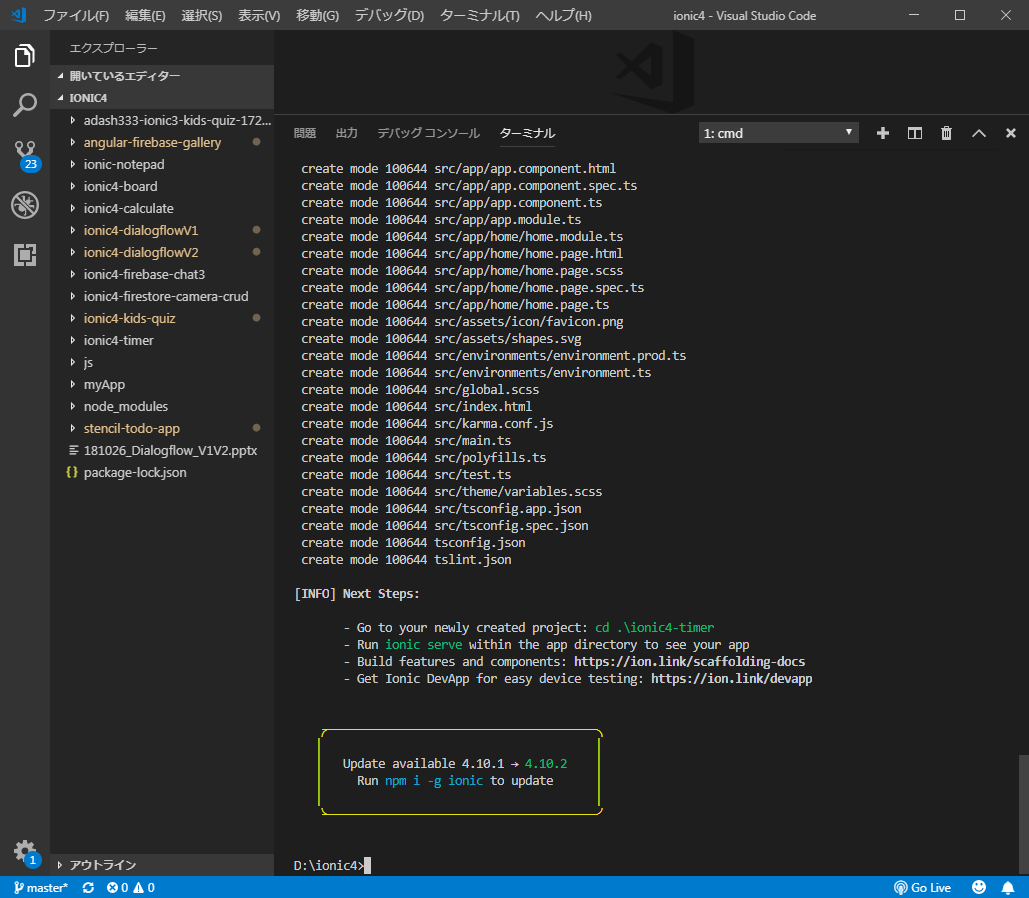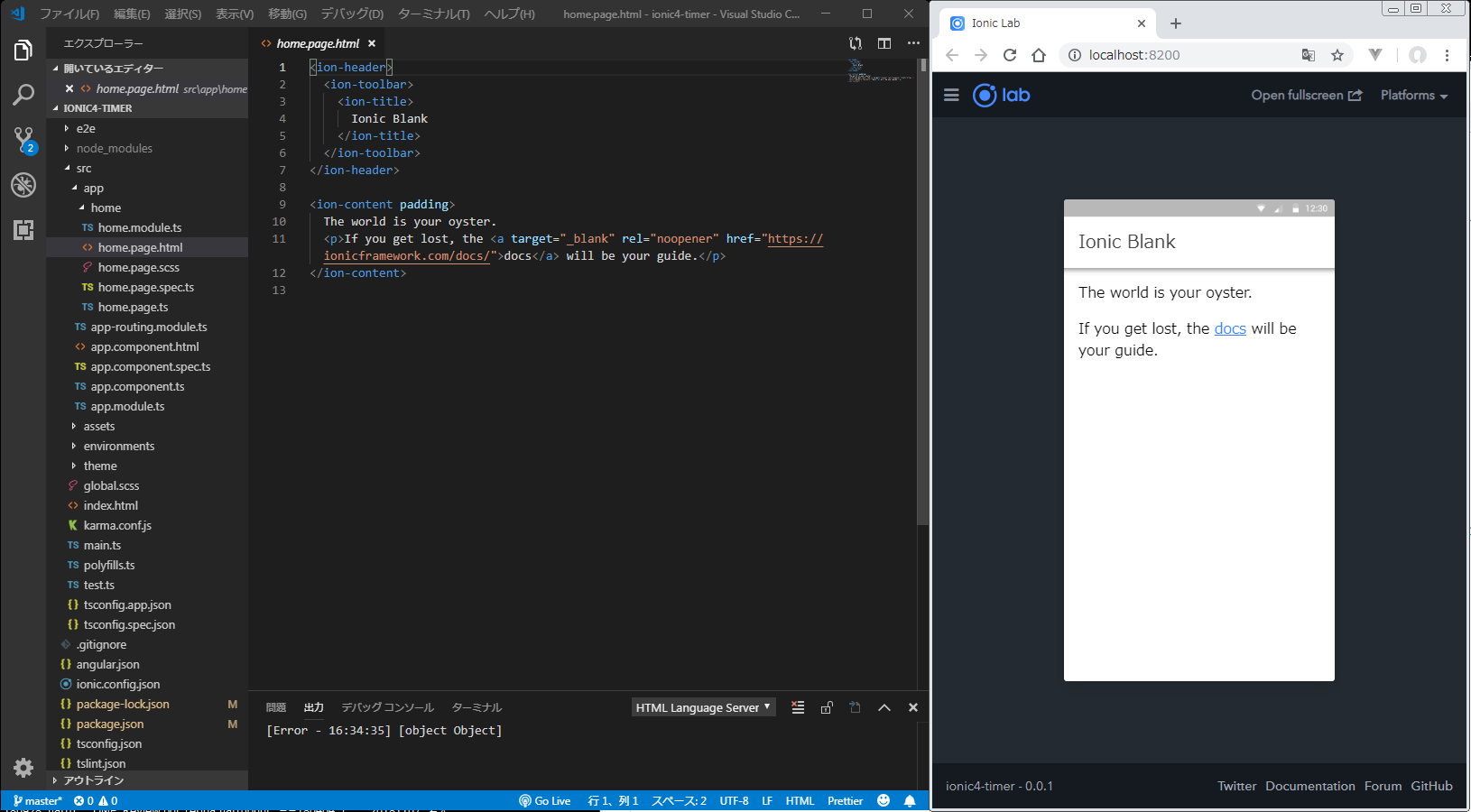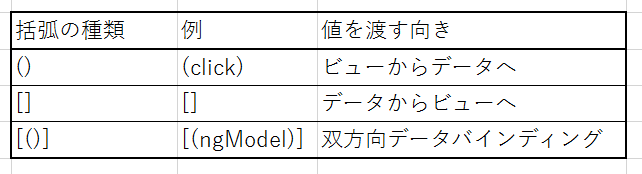文書の過去の版を表示しています。
Ionic4でタイマーアプリ
—2019/02/13 更新
今回は、以下の本のタイマーアプリを、Ionic4で実装してみたいと思います。
すること
- スタートボタンを押すと、00:00:00からカウントアップする
- ストップボタンを押すと、カウントアップが止まる
- リセットボタンを押すと、カウントがリセットされる
- PWA化して、オフラインでもアプリとして利用できるようにする
ソースコード
DEMO
開発環境
WindowsでのIonic4環境構築方法については、WindowsでIonicを始める方法をご覧ください。
Panasonic CF-RZ6 Windows10 Pro (1803) VisualStudioCode nvm-windows 1.1.7 Node 10.15.1 npm 6.4.1 yarn 1.13.0 ionic@4.10.2 cordova@8.1.2
新規Ionic4アプリの作成
- VisualStudioCodeでWindowsのC:/ionic/フォルダを開く
- Ctrl+@でターミナル画面を開いて、以下を入力します
cd ionic ionic start ionic4-timer blank --type=angular // 何か聞かれたら、n + Enter
- 以下を入力して、サーバを起動します。
cd ionic4-timer ionic serve
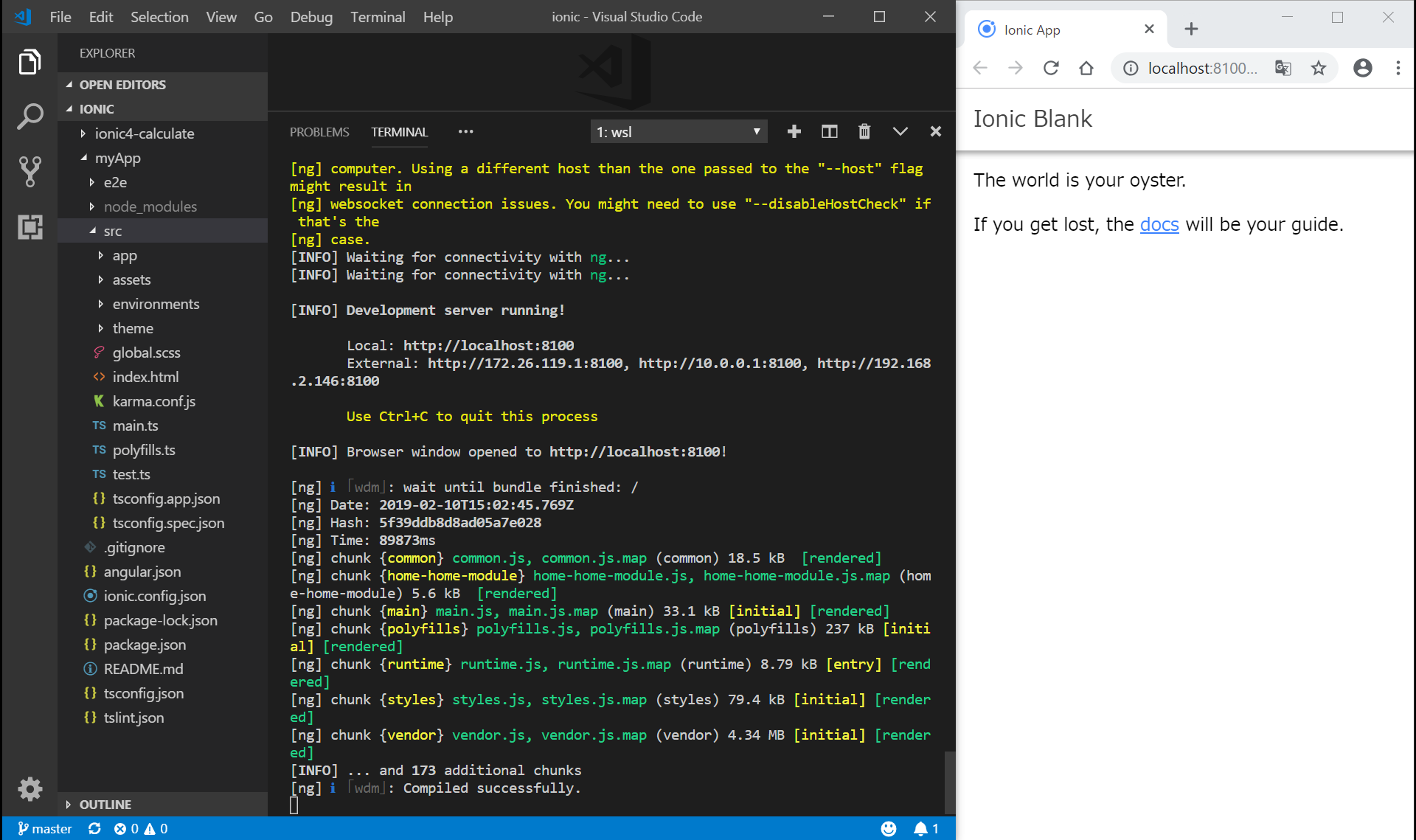
なお、サーバを停止するためには、Ctrl+C, Y, Enterの操作を行います。
以下の操作でもよいです。
ionic serve --lab
? Install @ionic/lab? には、Enterを入力します。(@ionic/labがインストールされます)
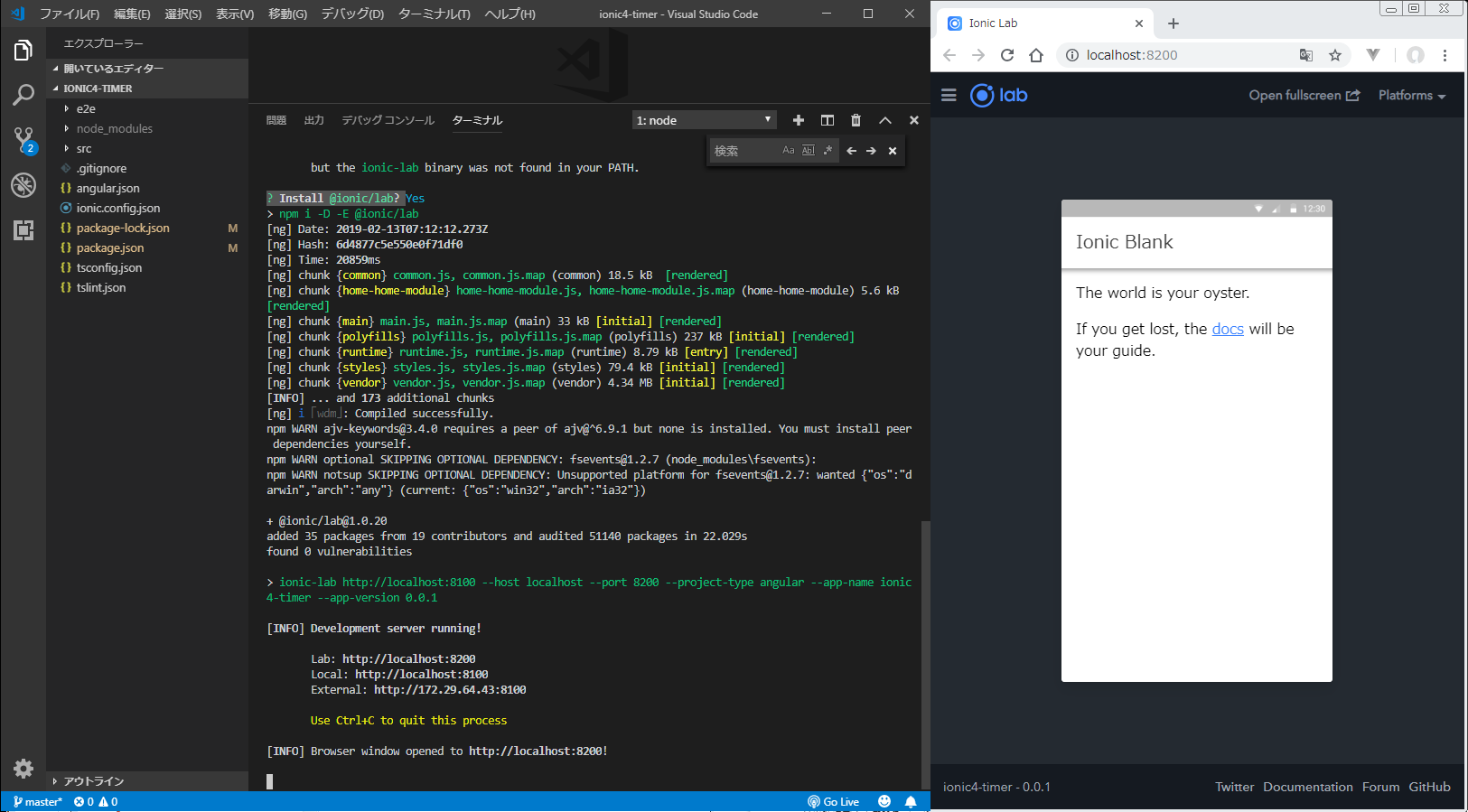
src/app/home/home.page.htmlの編集
ページの見栄えを作成します。
photoACから、さくらの画像ファイルをダウンロードして、sakura.jpgという名前に変更します。
src/assets/images/ フォルダを新規作成して、その中に、sakuar.jpgを移動します。
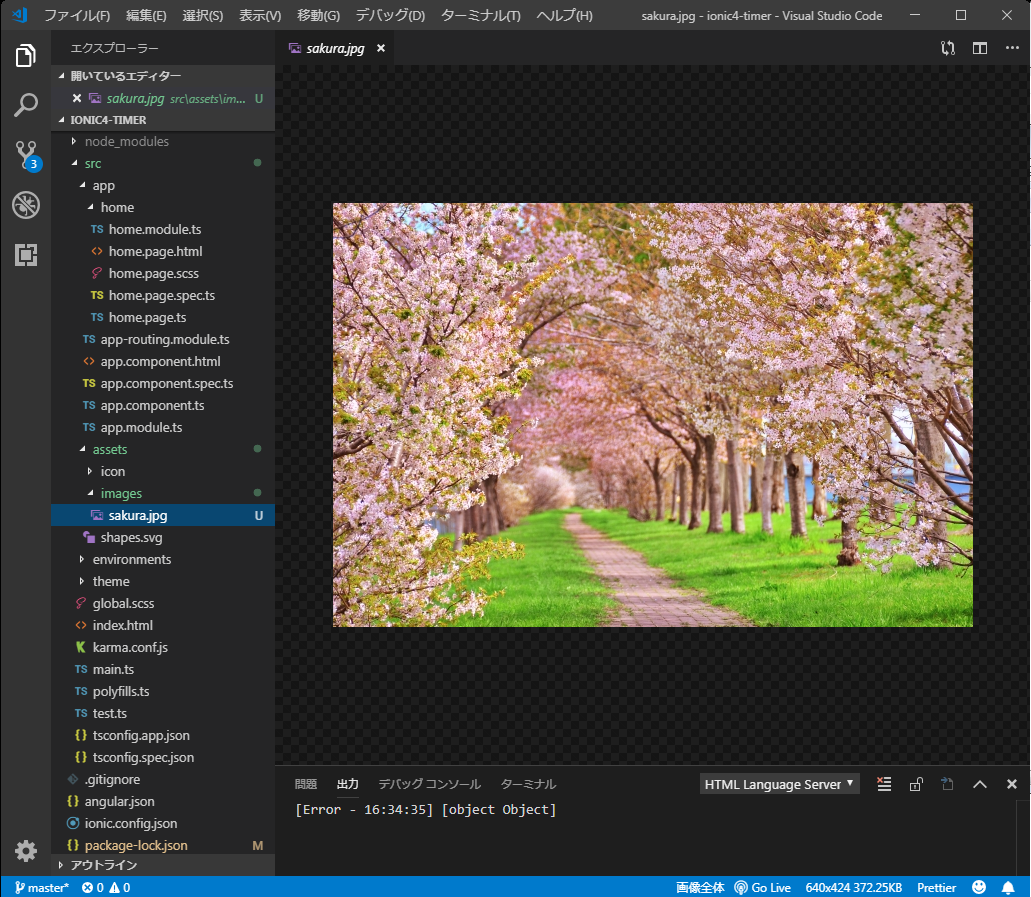
src/app/home/home.page.html
<コード解説1>
<ion-xxx>というところは、全て、ionic特有のUI(見栄え)の表記です。ionicの公式ドキュメントを参照しつつ、入力します。
<コード解説2>
Ionic4で画像ファイルなどを保存する場所は、src/app/assets/ フォルダに、img/ フォルダを作成し、その中にjpgファイルなど(たとえば、sakura.jpg など)を保存します。
その後、画像ファイルをsrc/home/home.page.htmlなどで表示する場合は、以下のように表記します。
<img src="assets/img/sakura.jpg">
参考:https://scotch.io/courses/build-your-first-angular-website/adding-an-imagelogo-in-angular
<コード解説3>
[(ngModel)]="initValue"
ソースコード
DEMO
今回写経した本
参考リンク
http://twosquirrel.mints.ne.jp/?p=16984
Ionic3でタイマーアプリ
2017/5/13 2017/5/14
Ionic3バージョンのソースコード
https://github.com/adash333/ionic3-timer
リンク