AppleWatchをグー(クリンチ)とつまむ操作(ピンチ)で動かすAssistiveTouchを試したけどすぐ飽きました(ハイライトのスタイルを「手動ハイライト」に設定がお勧め)
https://support.apple.com/ja-jp/guide/watch/apdec70bfd2d/watchos
Apple Watch(Apple Watch SEおよびApple Watch Series 6のみ)でAssistiveTouchを使用する
2021年9月、Apple WatchをwatchOS8にアップデートすると、ジェームズボンドになれると聞いて試してみました。
最初は、やり方が分からず、YouTubeを見たら強制広告ばかりで見るのが嫌になり、Apple公式サイトを見てようやく実行できるようになりました。ポイントは、
ハイライトのスタイルを「手動ハイライト」に設定する
ことです。自動ハイライトは、勝手に選択肢が次に進んでしまい、私にはストレスマックスでした。
AppleWatchの取扱説明書はオンラインにあり必見
https://support.apple.com/ja-jp/guide/watch/apdec70bfd2d/watchos
Apple Watch(Apple Watch SEおよびApple Watch Series 6のみ)でAssistiveTouchを使用する
昔は電化製品にはよく分厚い冊子の取扱説明書が入っていました。iPhoneはまだしも、AppleWatchは、取扱説明書無しに使用するのはちょっとだけきついです。
ましてや、このAssistiveTouch for Apple Watchは、こちらのページを読まないと、かなり厳しいです。なのに、なんと、取扱説明書はiBookという形式で、iPhoneやmacでないと読むことができません。これはひどい、、、こういうところが嫌いでずっとiPhoneの購入をためらっていたよですが、残念な気持ちになりました。取扱説明書くらいPDF版も用意するべきたと思います。

参考:Apple Watchユーザガイドの本(iPhoneやmacでのみ閲覧可能、WindowsやAndroidでは閲覧不可能)
AppleWatchのAssistiveTouchをするための条件
- iPhoneをiOS15にアップデート
- AppleWatch 6, 7, SEをwatchOS8にアップデート
- iPhoneの「watch」アプリ で、アクセシビリティ > ハンドジェスチャ をONにする
iPhoneの「設定」アプリ > から、iOSを15にアップデートします。
その後、iPhoneの「watch」アプリ > から、watchOSを8にアップデートします。なお、このとき、AppleWatchは、充電器に接続している必要があります。
iPhoneの「watch」アプリ で、アクセシビリティ > ハンドジェスチャ をONにする
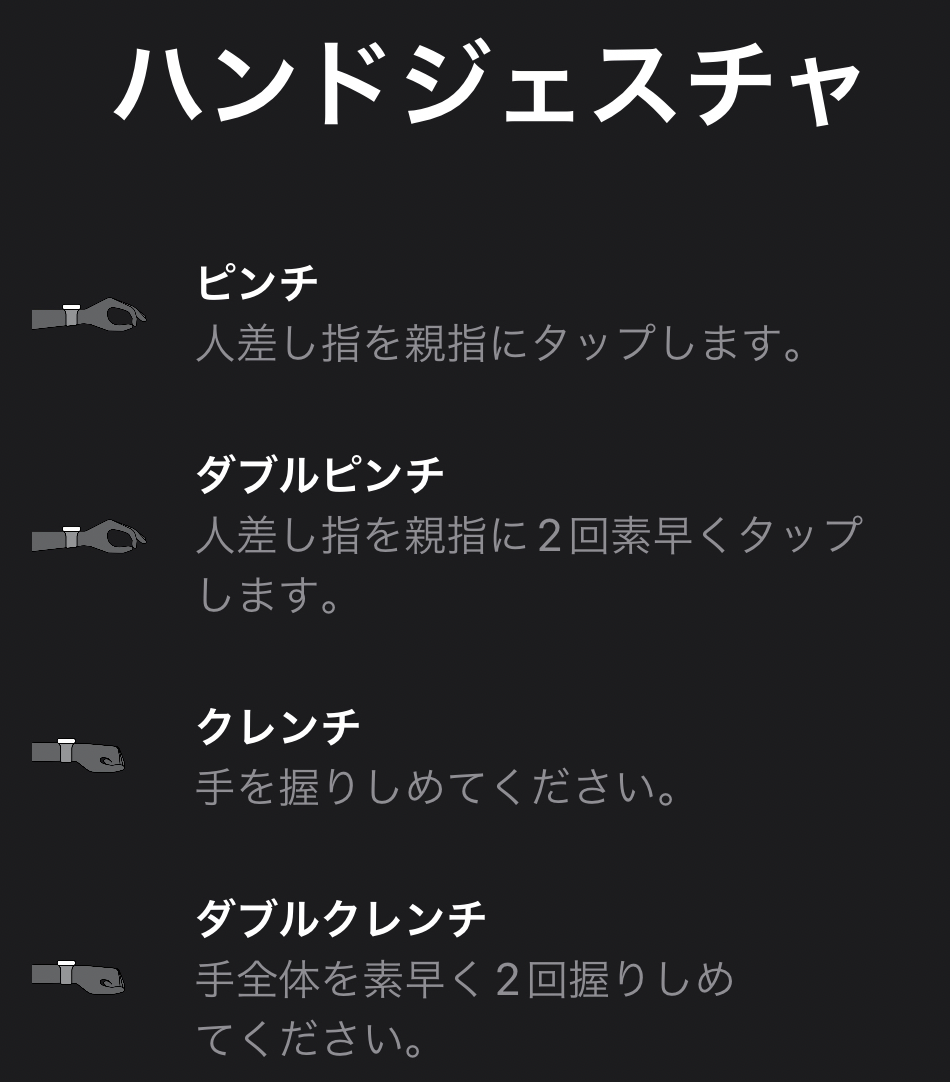
その後、まずは、AppleWatchの画面にしたがって、以下の4つの操作を試してみます。
iPhoneの「Watch」アプリ > アクセシビリティ > Assistive Touch のページへ行き、Assistive TouchをONにします。
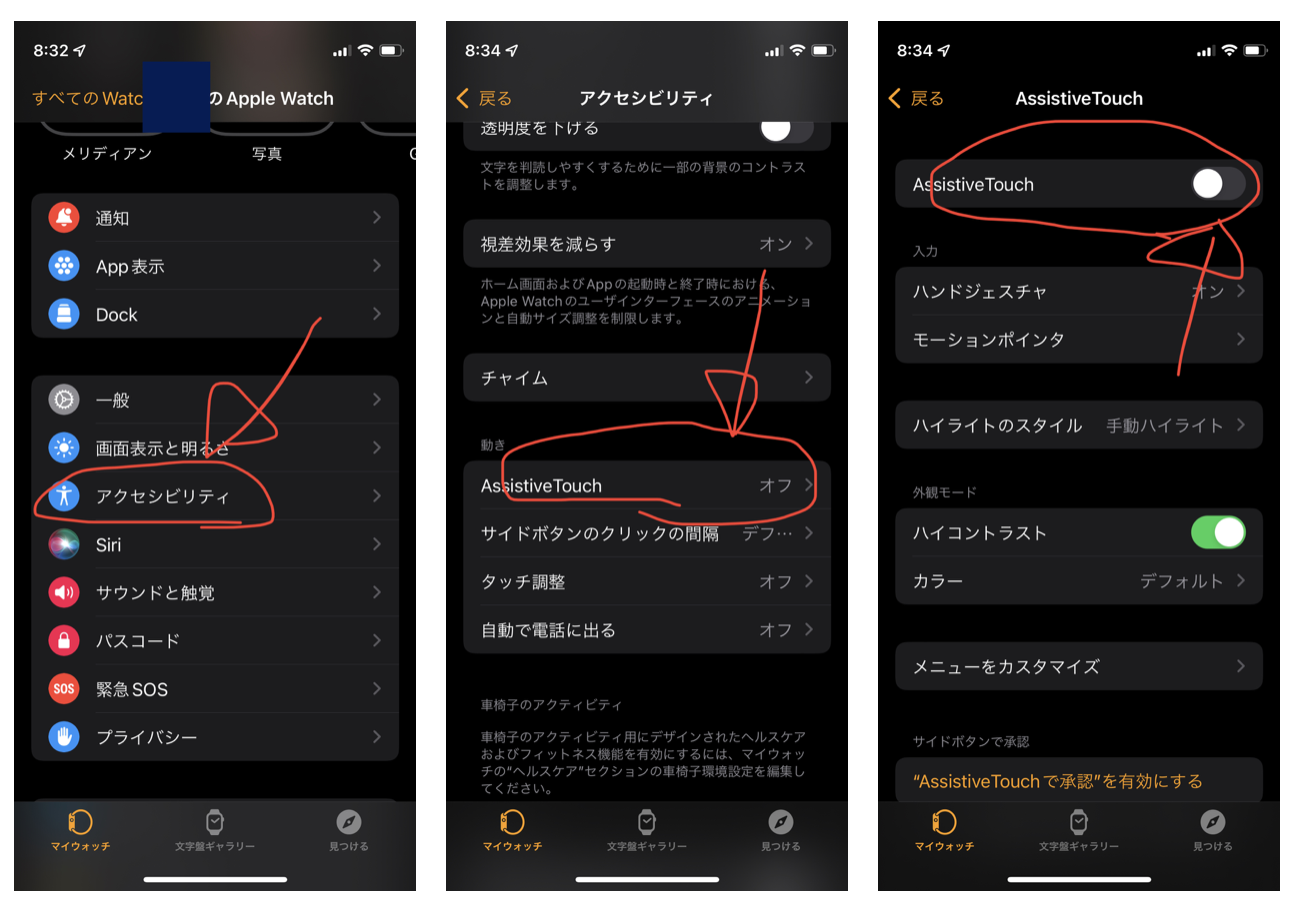
Assistive Touchのページで、ハンドジェスチャ をタップし、ハンドジェスチャ のページへ行きます。そこで ハンドジェスチャ をONにしたのち、「ハンドジェスチャ」の文字のすぐ左下のオレンジ色の「詳しい情報…」をタップすると、下図の一番右側のような画面が出てきます。
この4つが非常に覚えにくいのですが、とりあえず、画面下の方の「Apple Watchで試してみる」とをタップして、AppleWatchを装着して、Watchの画面の指示に従いながら、この4つの操作に慣れるとともに、AppleWatchに設定します。
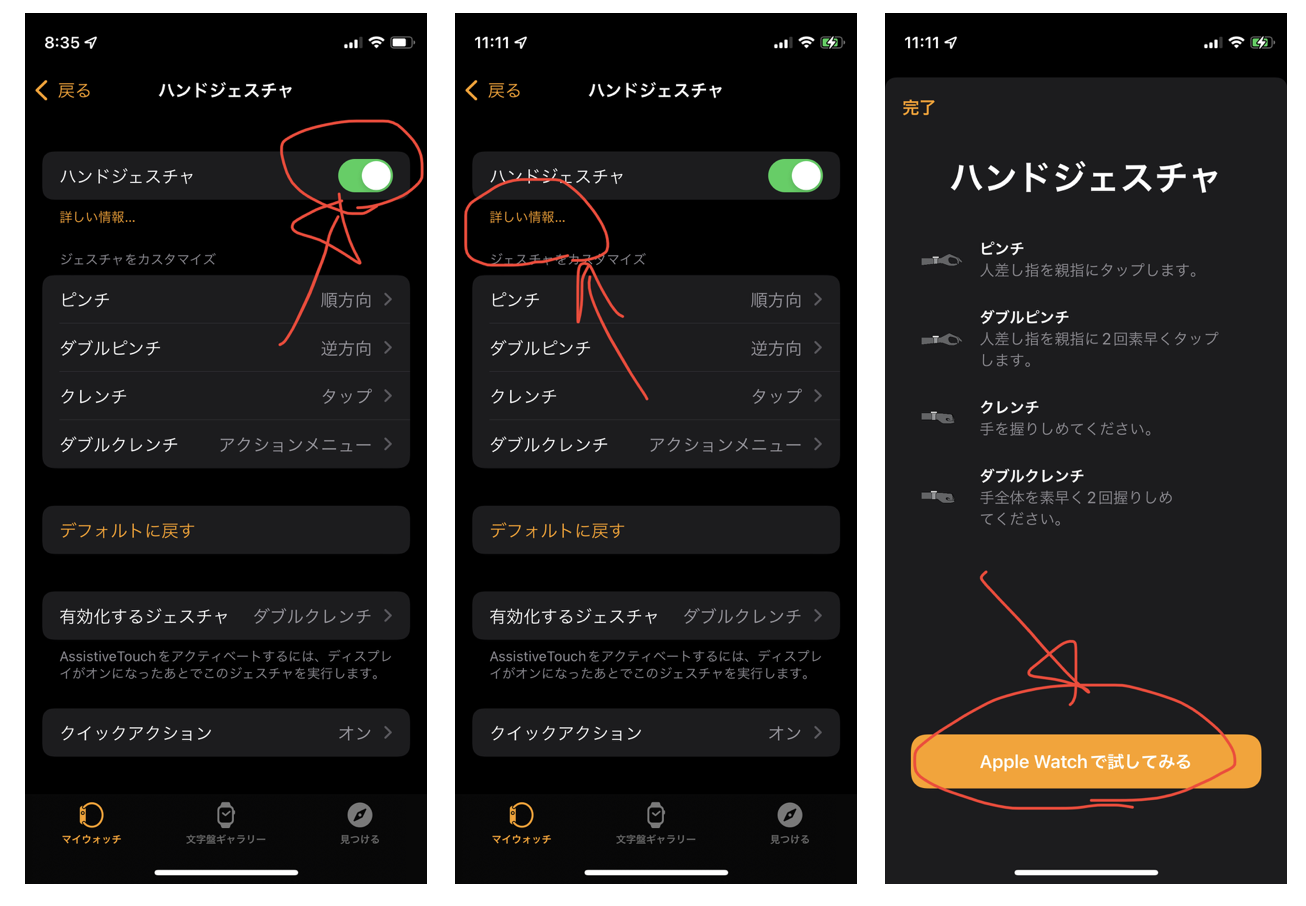
自分のピンチ(親指と人差し指をつまむ)、ダブルピンチ、クレンチ(手を握る)、ダブルクレンチをAppleWatchに覚えてもらう
上記のiPhoneの操作後、AppleWatchを装着し、画面に従って、4つの操作の設定を行います。クレンチの操作(手を1回握る操作)は、強く握る必要はなかったです。
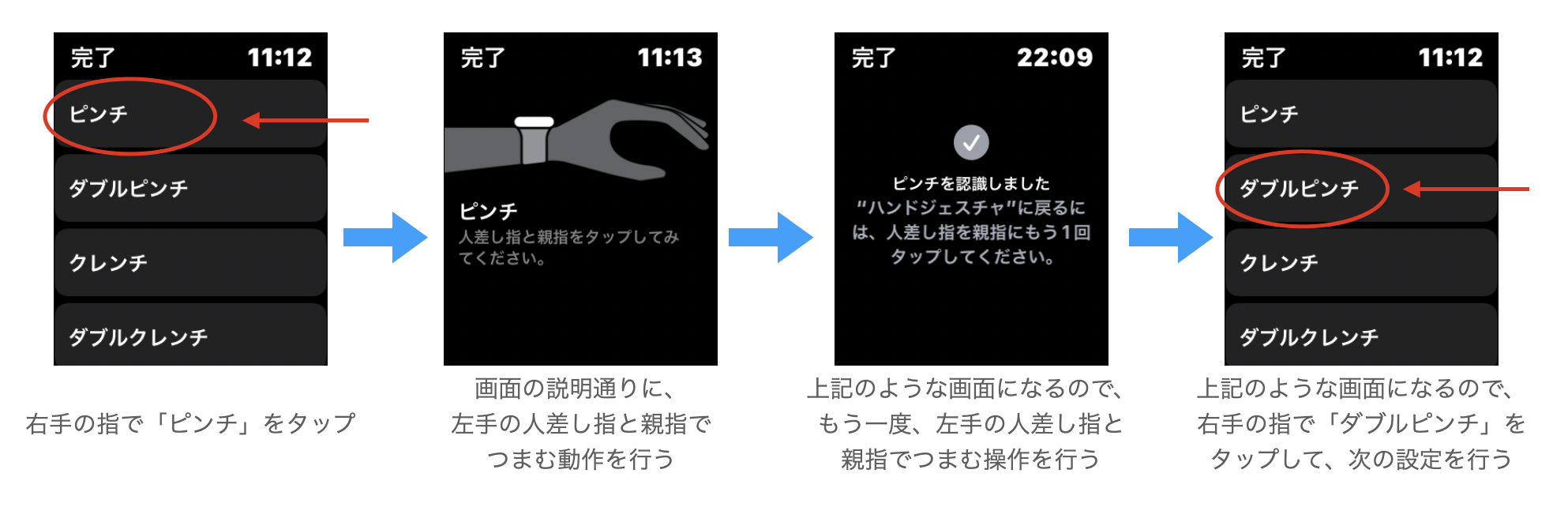
例えば、「ピンチ」の設定ですが、上図のように、
- 右手の指で、「ピンチ」をタップ
- 画面の説明通りに、左手の親指と人差し指の先をあわせる(つまむ)動作をします
- AppleWatchが認識すると、画面が変わるので、もう一度つまむ動作を行います
- うまくいけば、「ピンチ」「ダブルピンチ」「クレンチ」「ダブルクレンチ」の画面に戻りますので、次は「ダブルピンチ」を右手の指でタップして、設定を行います。
思わず強くつまんだり、握ったりしてくなりますが、私の場合はその必要はありませんでした。
普通の強さでつまんだり、手を握ったりするだけで十分です。
ハイライトのスタイルは絶対に「手動ハイライト」がおすすめです
実際のAssistive Touchを始める前に、ハイライトのスタイルを「手動ハイライト」に変更することを強くおすすめします。自動ハイライトは、特に最初は混乱して、Assistive Touchを使用する気がなくなります。
先程のiPhoneのWatchアプリから、Assistive Touch の画面で、「ハイライトのスタイル」をタップして、「手動ハイライト」にします。
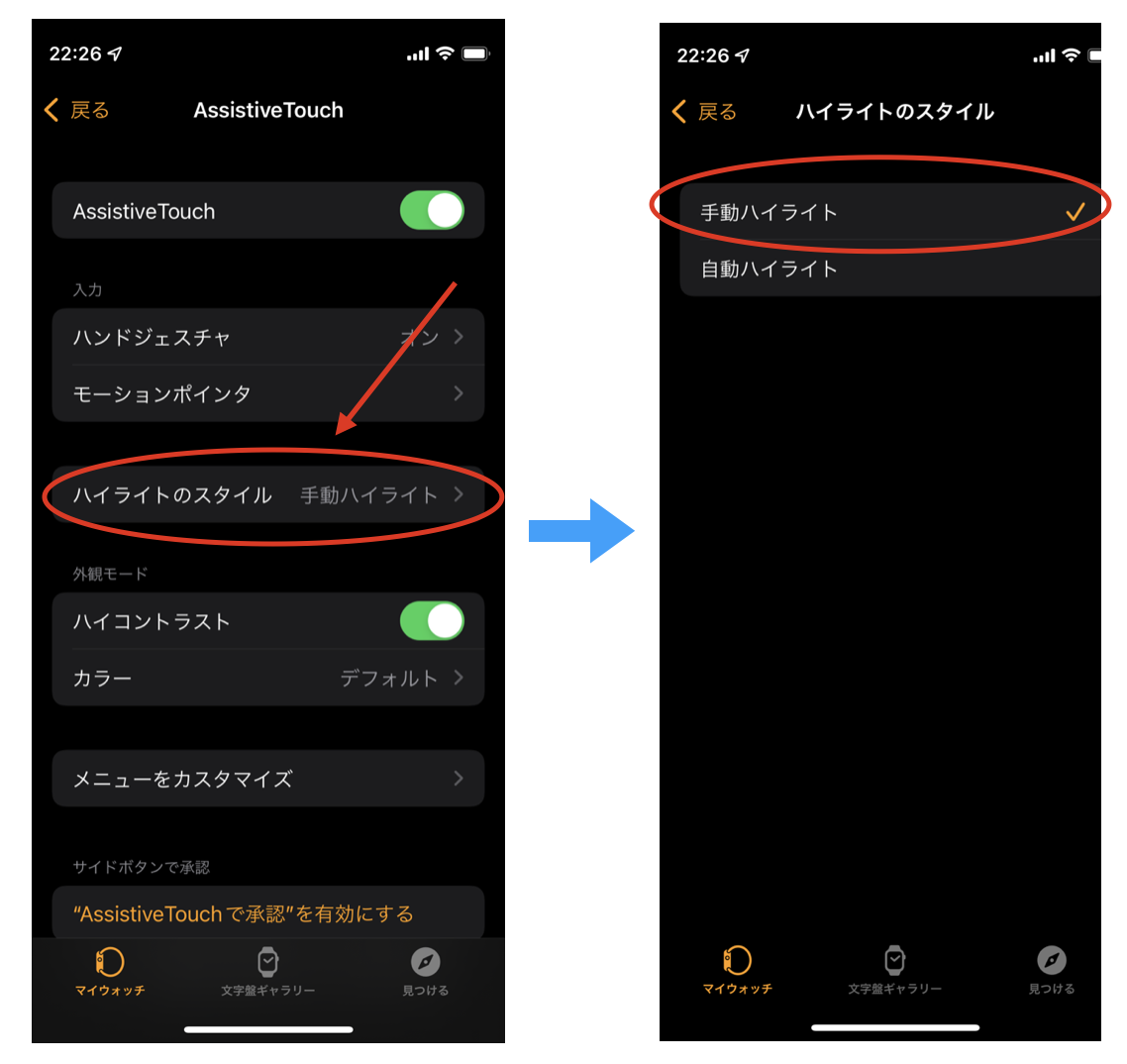
いざ、Assistive Touchを試してみる
上の設定ですと、以下のような感じになります。
- AppleWatchを装着した左手を水平にして画面を自分側に向ける
- ダブルクリンチ(割と素早く2回手を握る)を行い、Assistive Touchの状態にすると、
- うまくいくと、画面上のアイコン?に選択状態を示す白い丸が表示されるので
- ピンチ(親指と人差し指でつまむ)を行い、選択状態を示す白い丸が移動するのを確認し
- タップしたいアイコンが白丸になったら、クリンチ(手を握る)を行い、アイコンを実行します
上記を踏まえて、もう一度、以下の動画を見ていただき、実際にAssistive Touchを楽しんでいただけたら幸いです。



ディスカッション
コメント一覧
まだ、コメントがありません