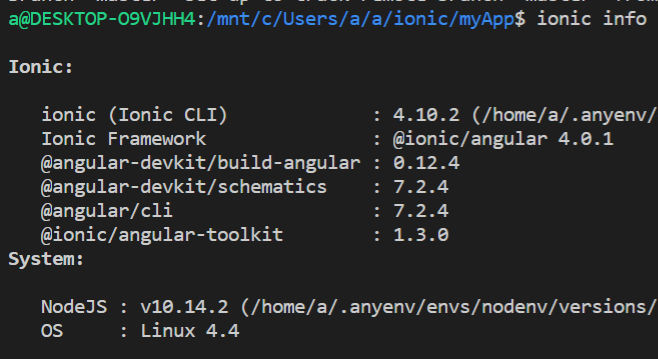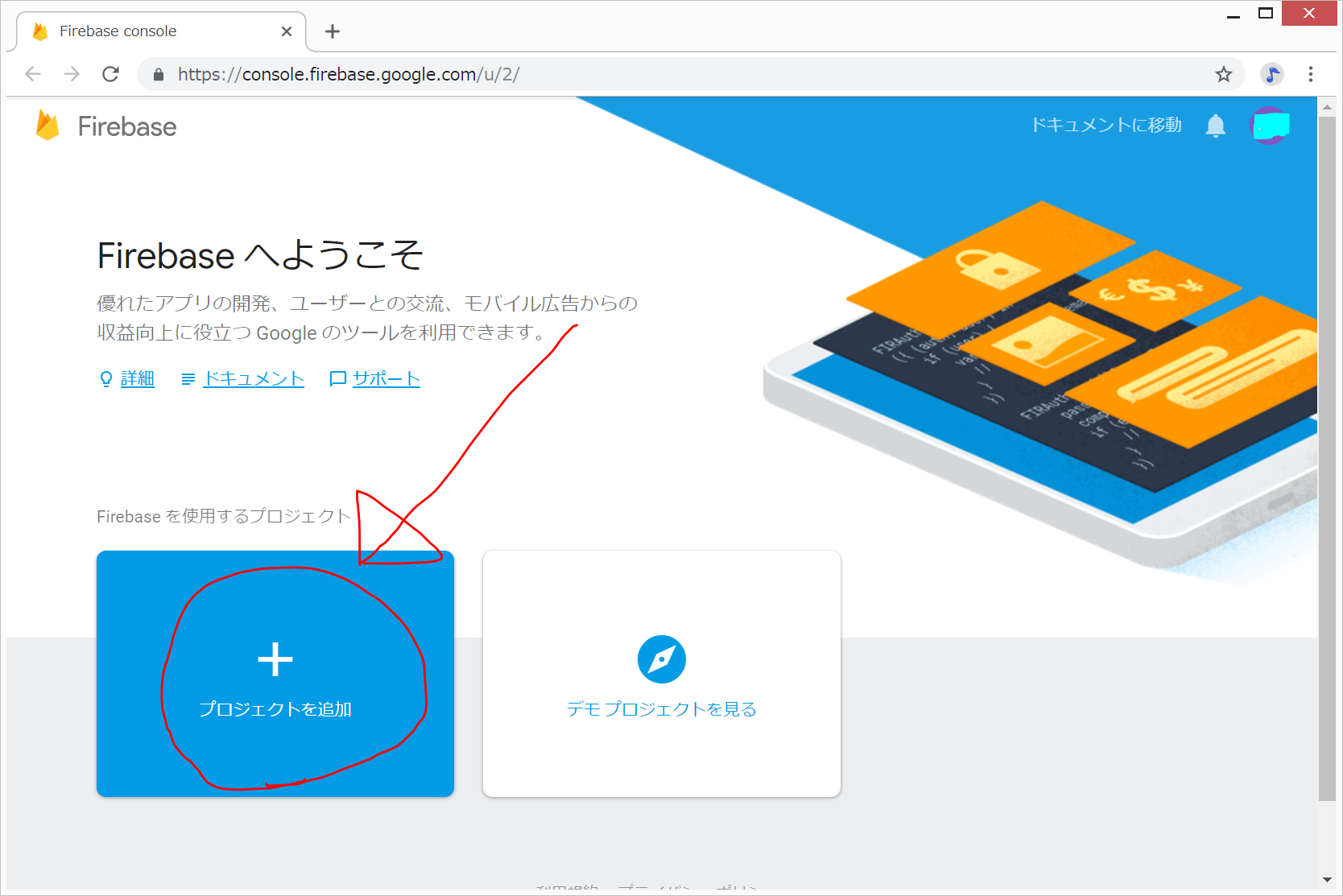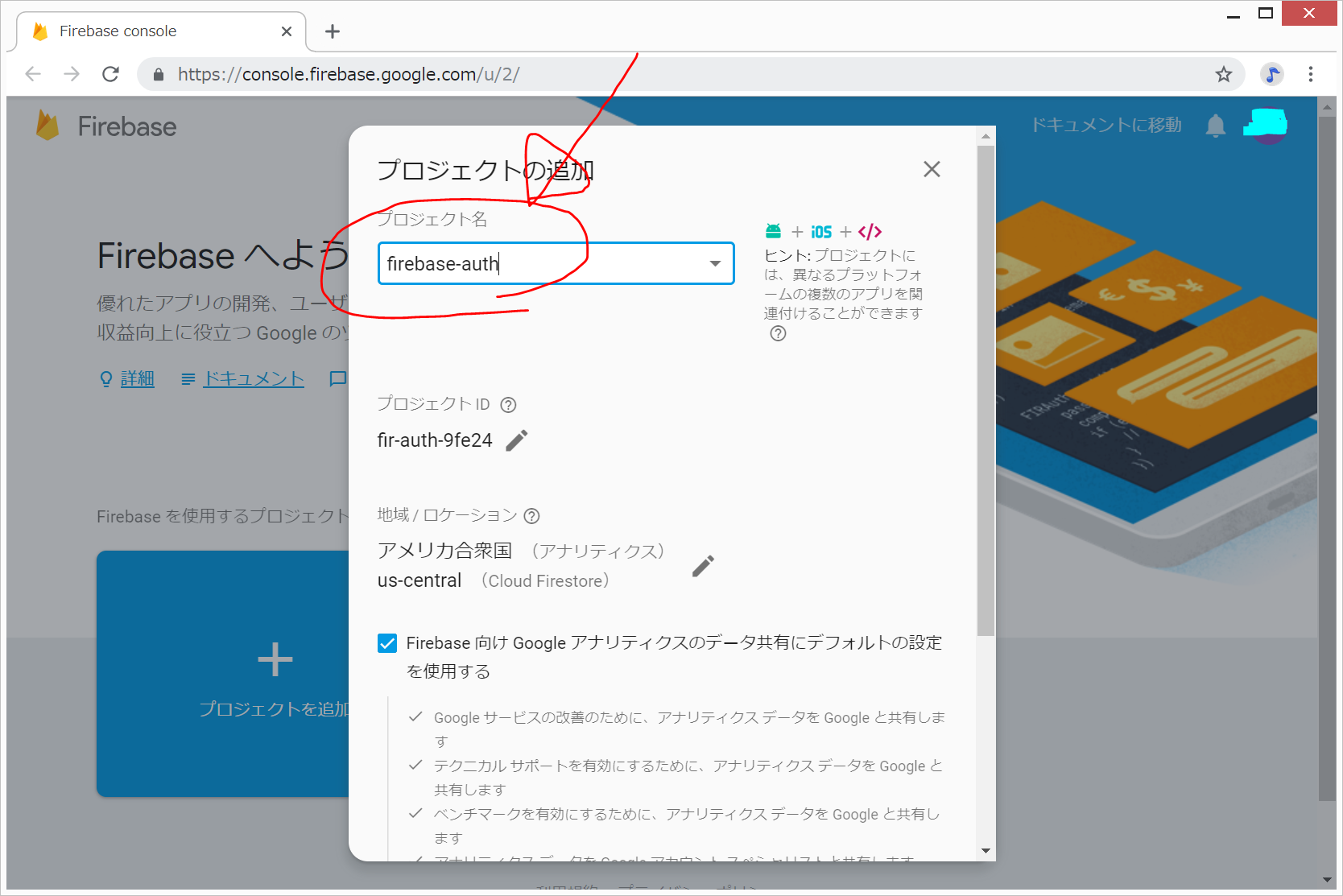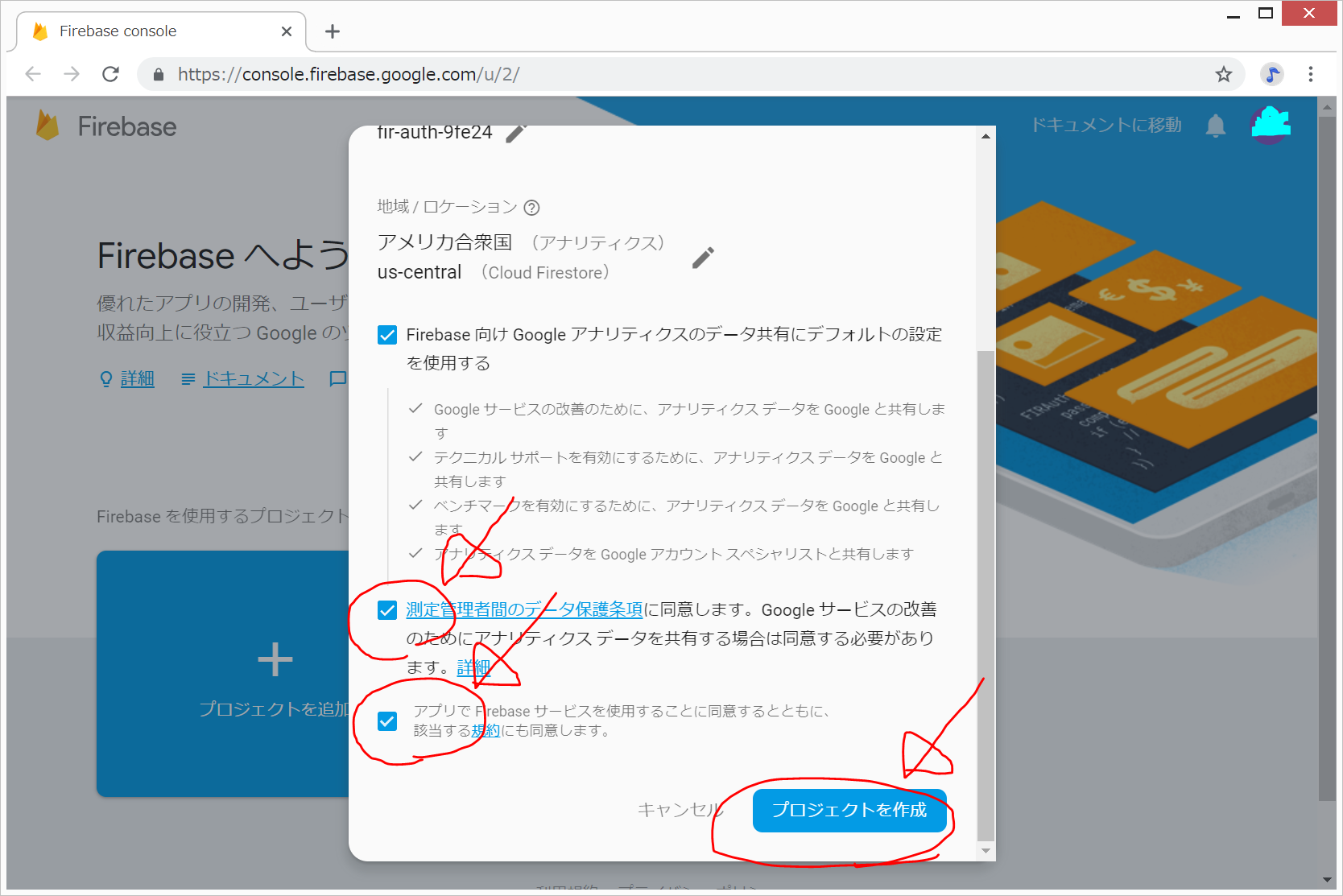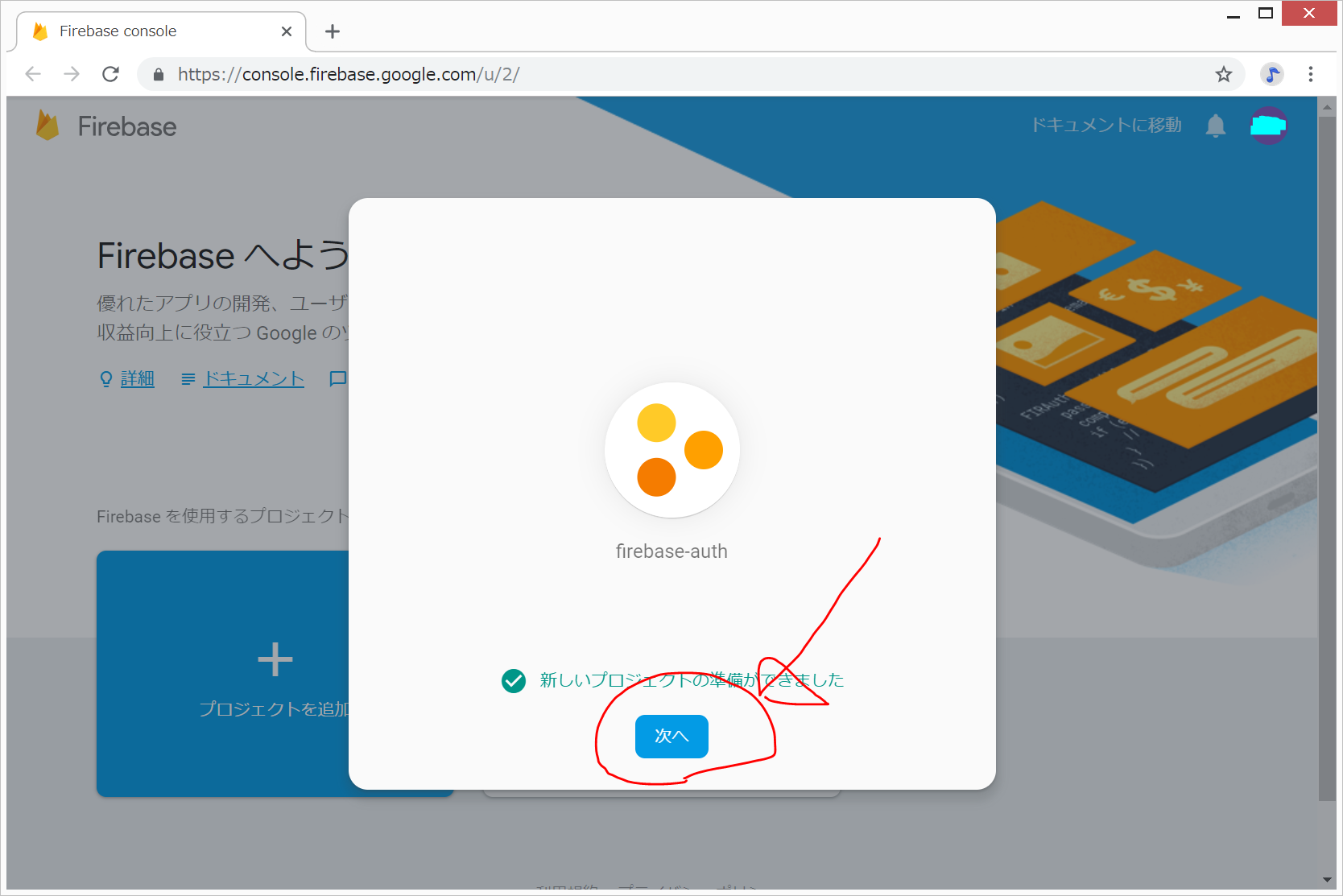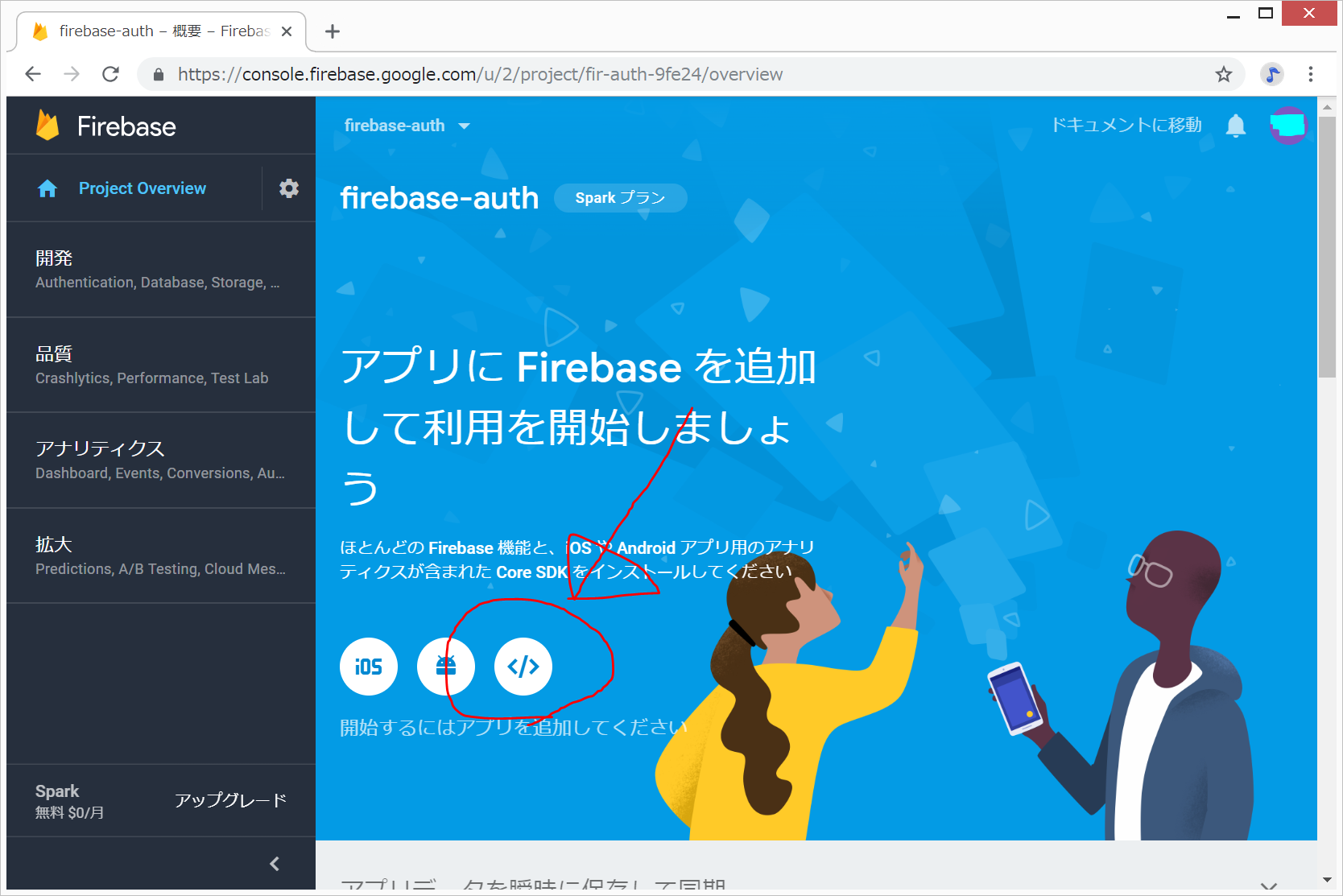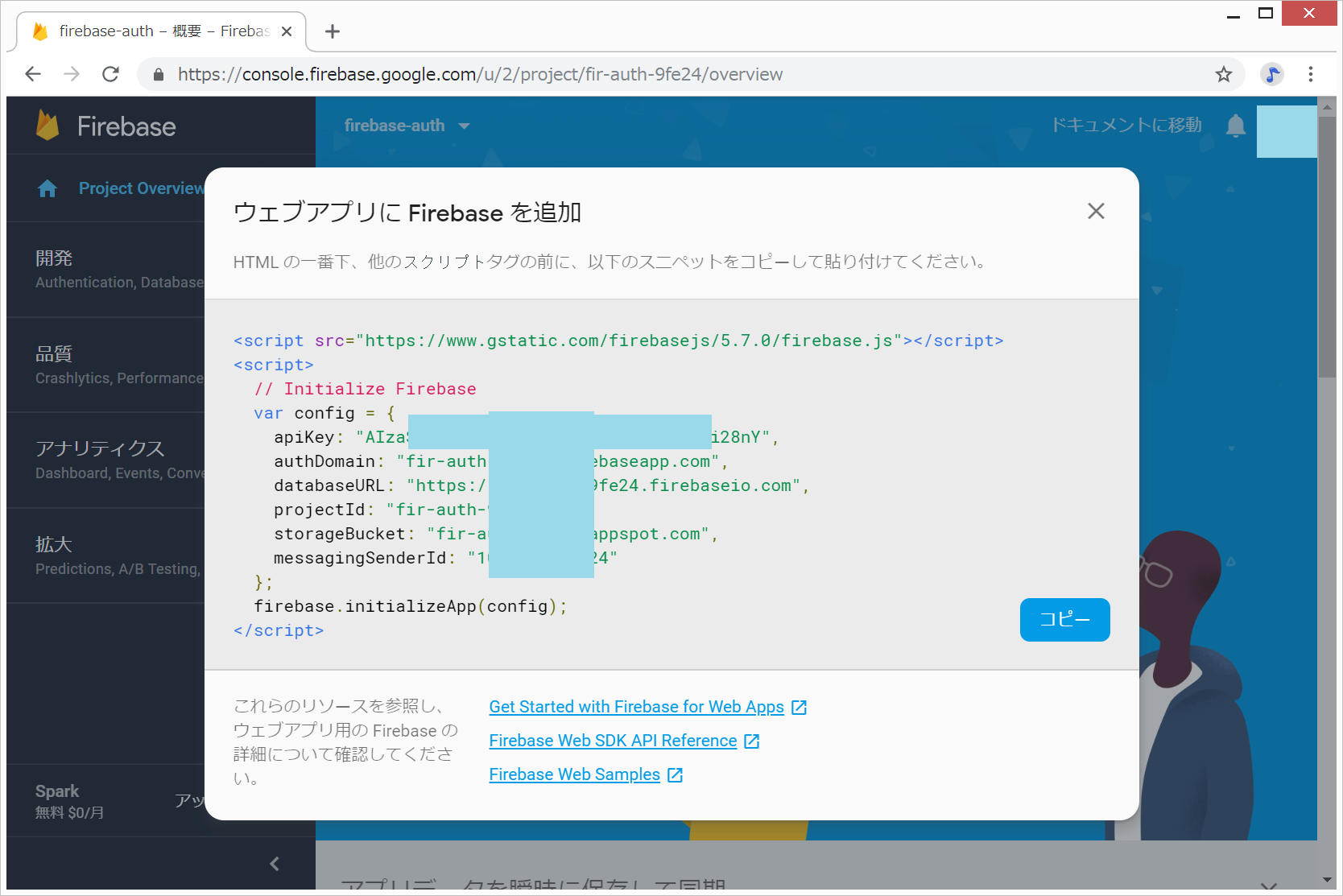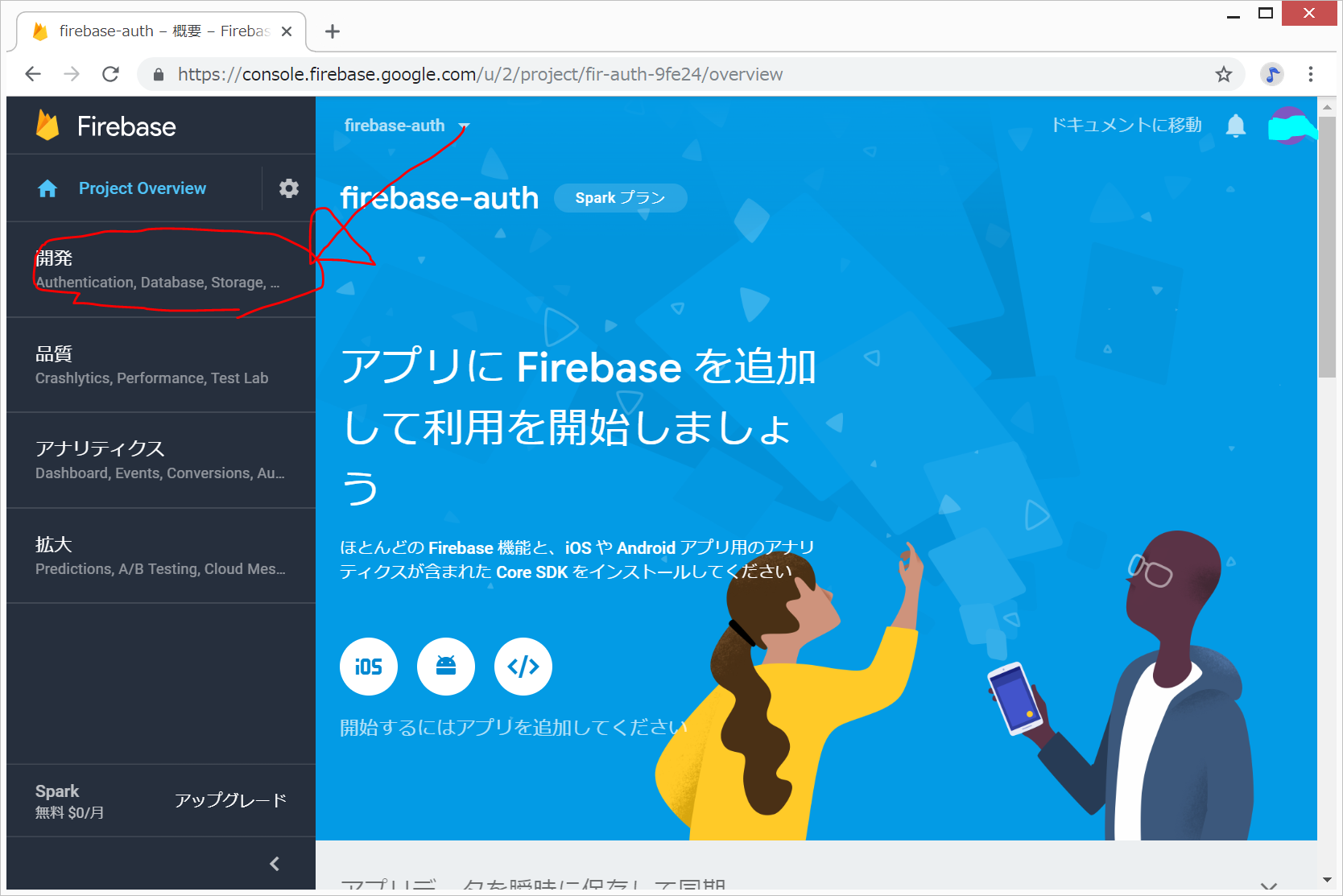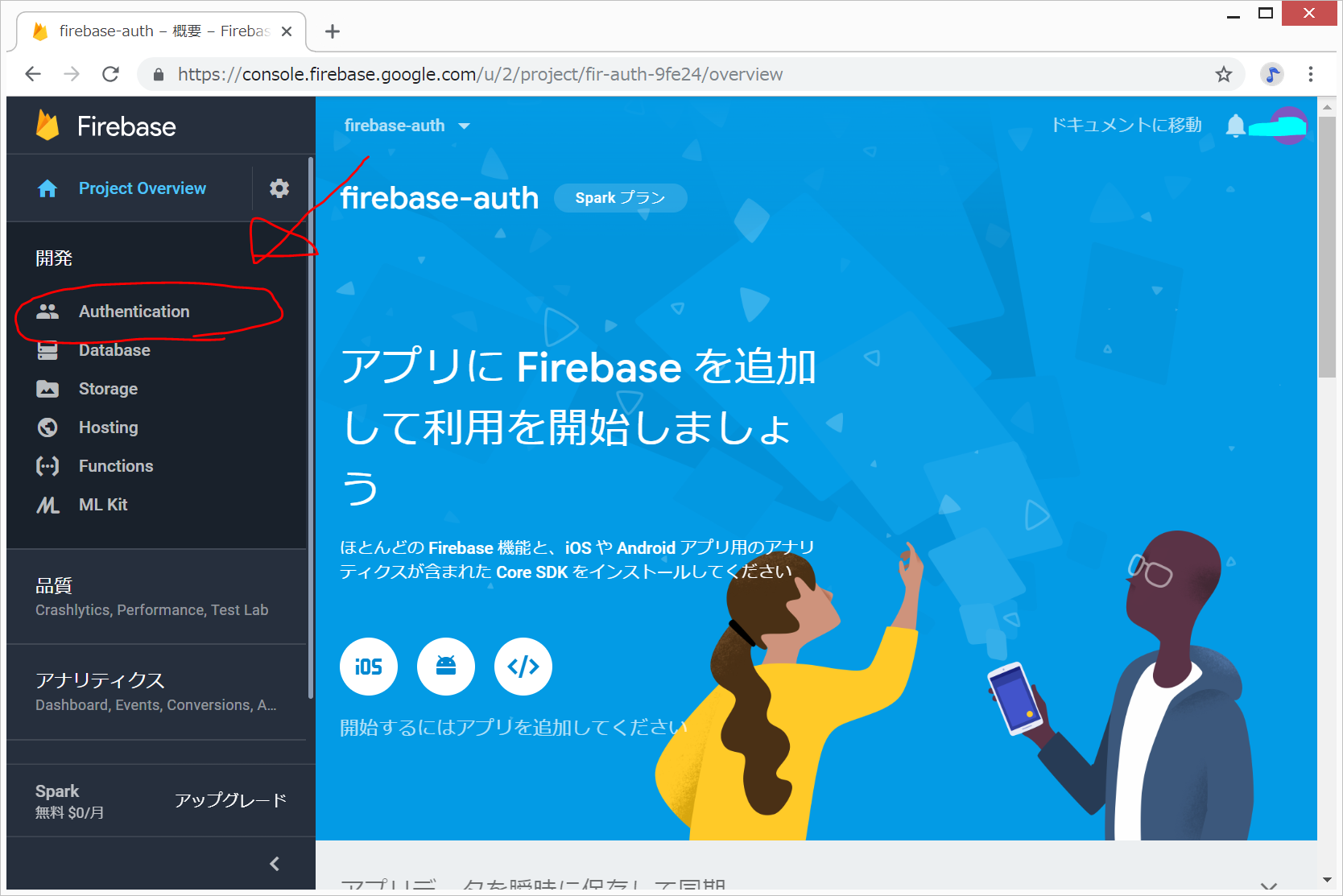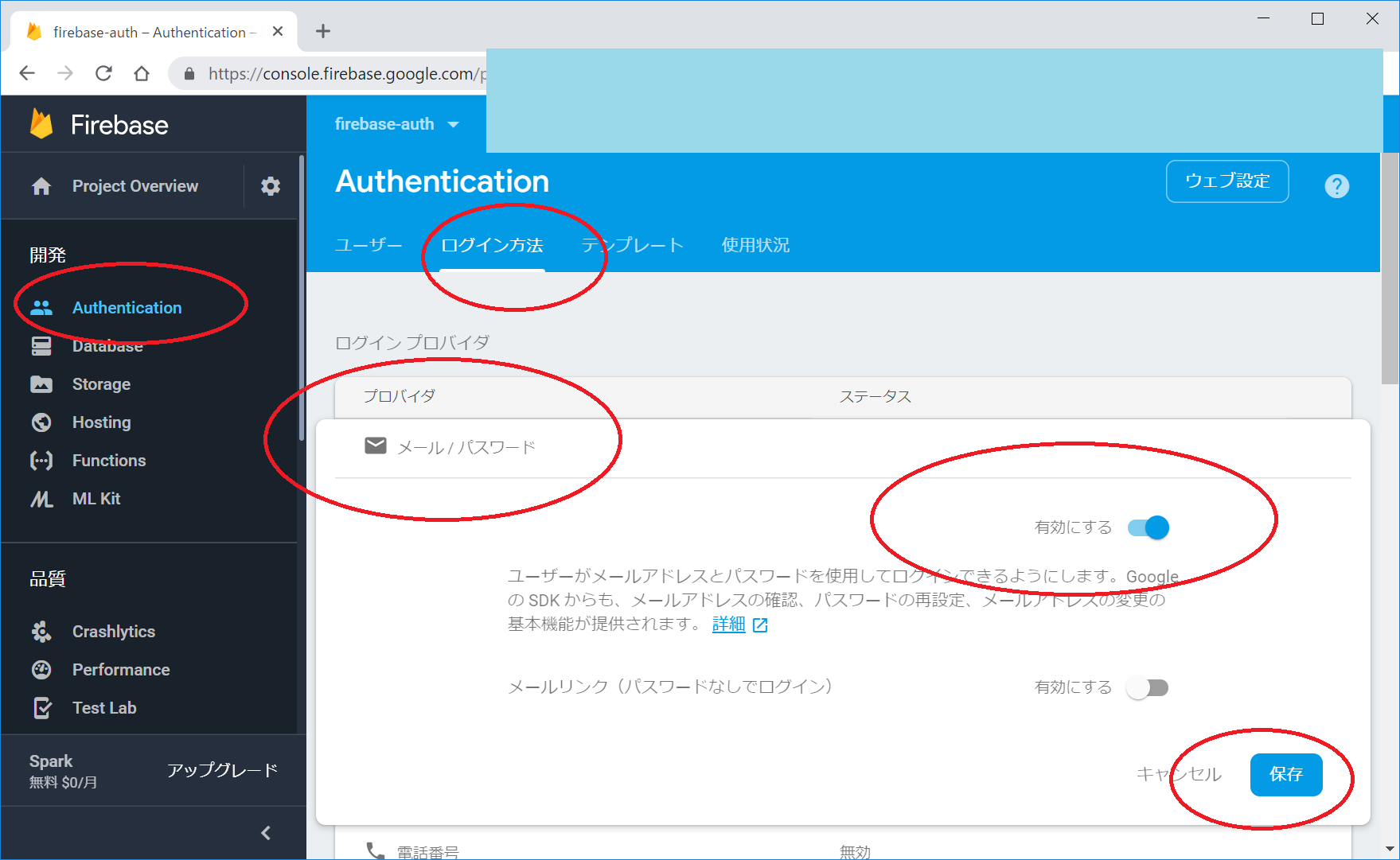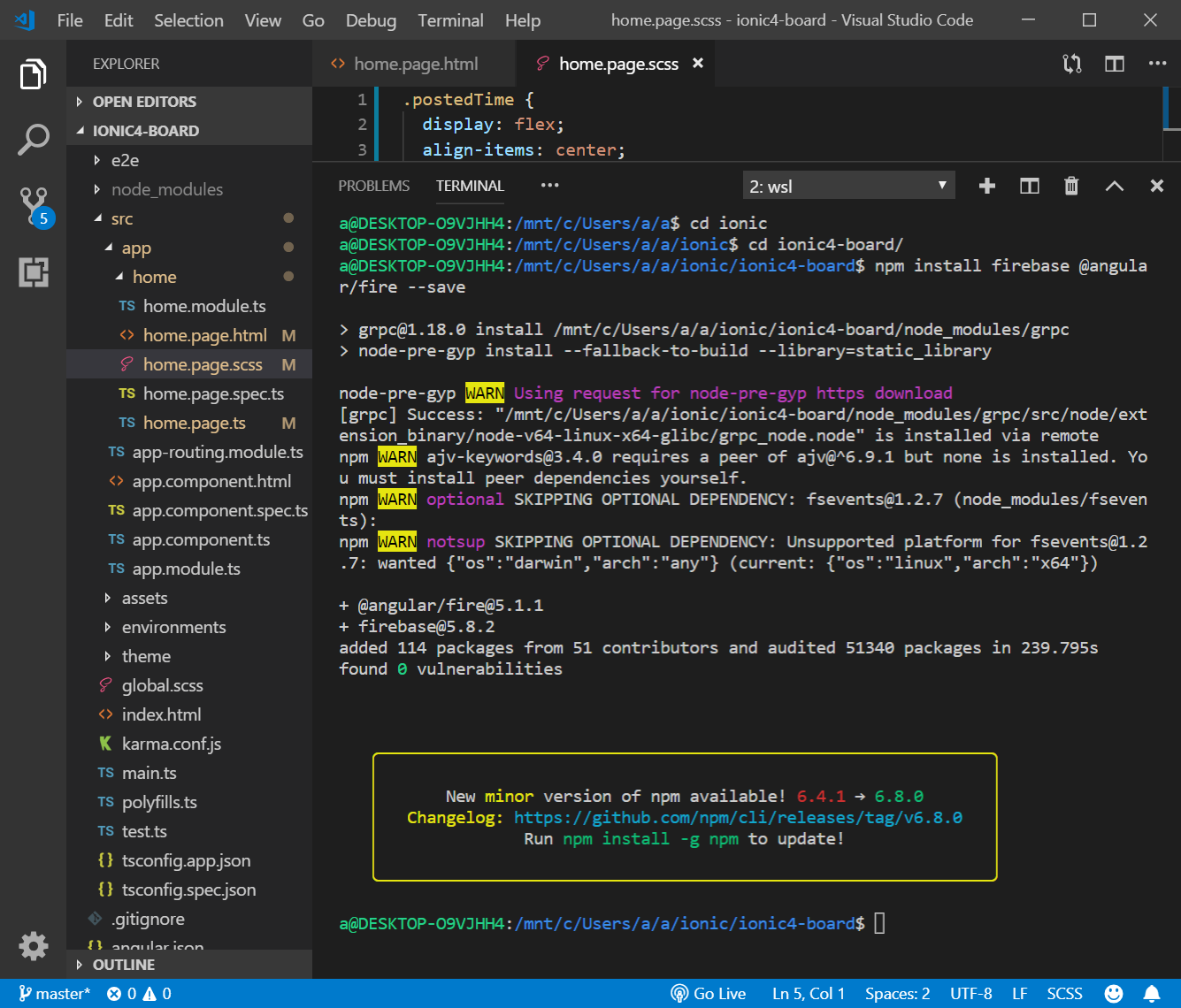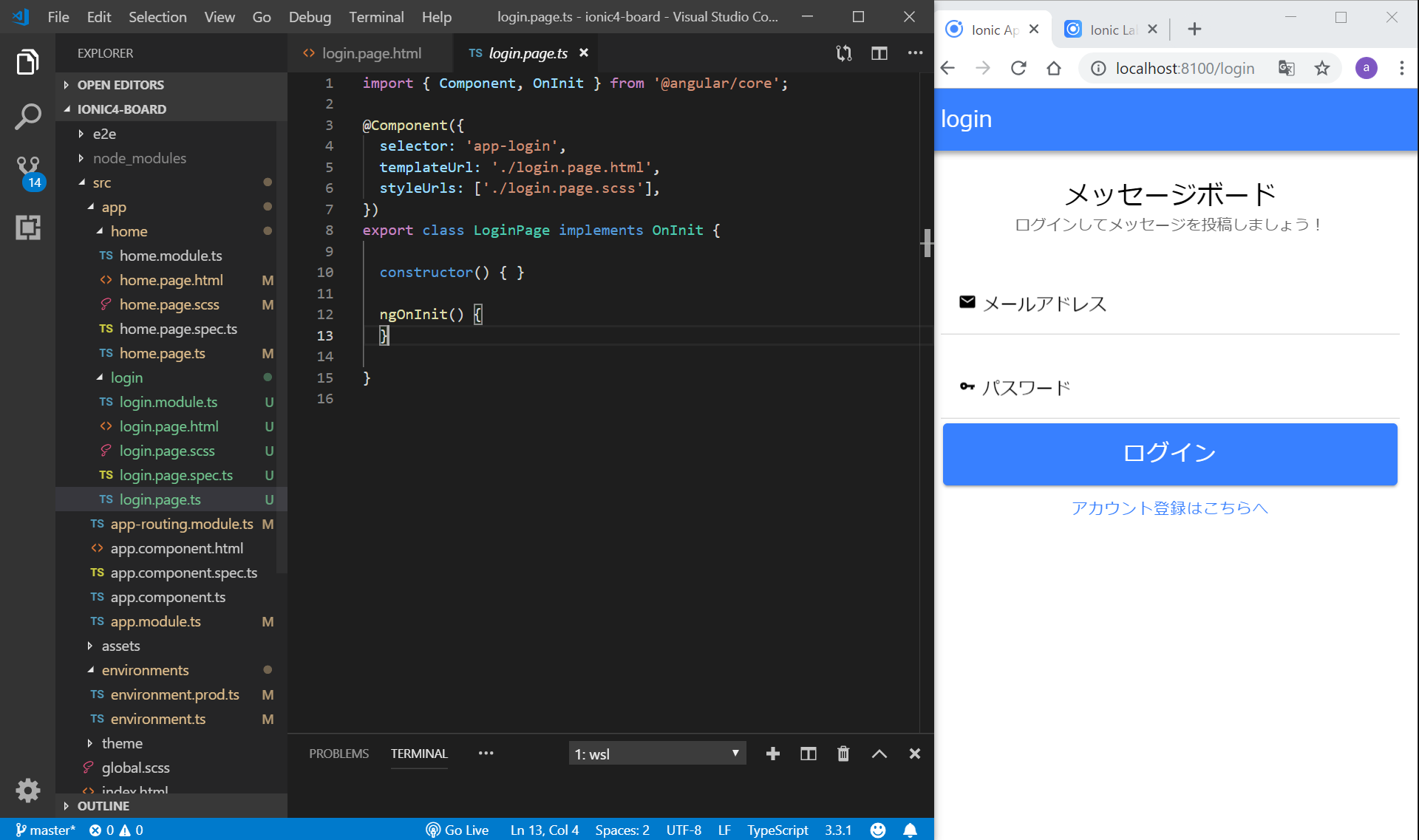目次
Ionic4とFirebaseでEmail認証つき掲示板 Part.2
前回のIonic4とFirebaseでEmail認証つき掲示板 Part.1に引き続き、以下の本の『第6章 Firebaseでユーザー認証しよう』を写経していきたいと思います。
上記の本のサポートサイト
https://sinack.com/ird_ionic/
すること
- 掲示板
- Emailアドレスとパスワードでログイン制限あり
- ユーザー登録ができる
- 掲示板にメッセージを書き込める(Create)
- メッセージの更新(Update)と削除(Delete)ができる
- メッセージにコメントできる
- PWA化して、オフラインでもアプリとして利用できようにする
作成の流れとしては、初心者でも大丈夫!! IonicとFirebaseでゼロからはじめるアプリ開発によると、以下のようになります。
- ログイン機能のない『疑非メッセージボード』を作成する(Part.1)
- 上記メッセージボードにログイン機能をつける(←今回)
- 投稿されたメッセージをFirebaseに保存できるようにする
ソースコード
DEMO
開発環境
私の環境は以下のようになっていますが、Windowsパソコンの場合、
や、
オプション:nvm-windowsでNode.jsのバージョン管理
の手順でインストールしていただければ、ほぼ同じ環境が整います。
Windows10パソコン購入後のWindows Subsystem for Linuxでの環境構築については、Windows10購入時の設定に記載させていただきました。
Panasonic CF-RZ6 Windows10 Pro (1803) VisualStudioCode Windows Subsystem for Linux (WSL) Ubuntu18.04 VisualStudioCodeのターミナル画面をWSLのBashに設定 git 2.17.1 anyenv nodenv 1.1.2-69-gced0e70 node 10.14.2
Windowsの C:/Users/a/a/ Ubuntuの /mnt/c/Users/a/a/
また、Windows10のVisualStudioCodeでC:/Users/a/a/フォルダを開き、こちらの設定(Ctrl+Shift+Pで、Terminal select default shellをクリック)にて、VisualStudioCodeのターミナル画面をWSLのUbuntuのBash画面に設定しています。
Firebaseで新規プロジェクト(新しいサーバ)を作成
パスワード制限を行うために、サーバサイドの処理が必要です。
サーバサイドの処理のために、Firebase(無料プラン)というものを利用します。
- https://console.firebase.google.com にGoogleアカウントでログインし、新規プロジェクト作成
- 今回は、「firebase-auth」という名前で新規プロジェクトを作成しました。
- 測定管理者間のデータ保護条項と規約の左側のチェックボックスをONにして、右下の「プロジェクトを作成」をクリック。
- 少し待つと、「新しいプロジェクトの準備ができました」と表示されるので、次へ をクリック。
- 以下のようなプロジェクトトップ画面になるので、下図のように、「</>」をクリック。
- 「ウェブアプリにFirebaseを追加」の画面が出てくるので、グレーで表示された部分の中身をメモ帳などにコピーしておきます。これは、後で、VisualStudioCodeで、ペーストします。
- プロジェクトトップ画面で、画面左側の列の「開発」をクリック
- Authentication をクリック
- ログイン方法 をクリック
- 「メール/パスワード」をクリックして、有効 にします。その後、「保存」をクリック
IonicからFirebaseを利用できるようにする
ローカルパソコンのVisualStudioCodeにターミナル画面に戻り、以下を入力します。
npm install firebase @angular/fire --save
src/environments/environments.ts に、先ほどのFirebaseのconfig以下をコピペします。
(変更前)
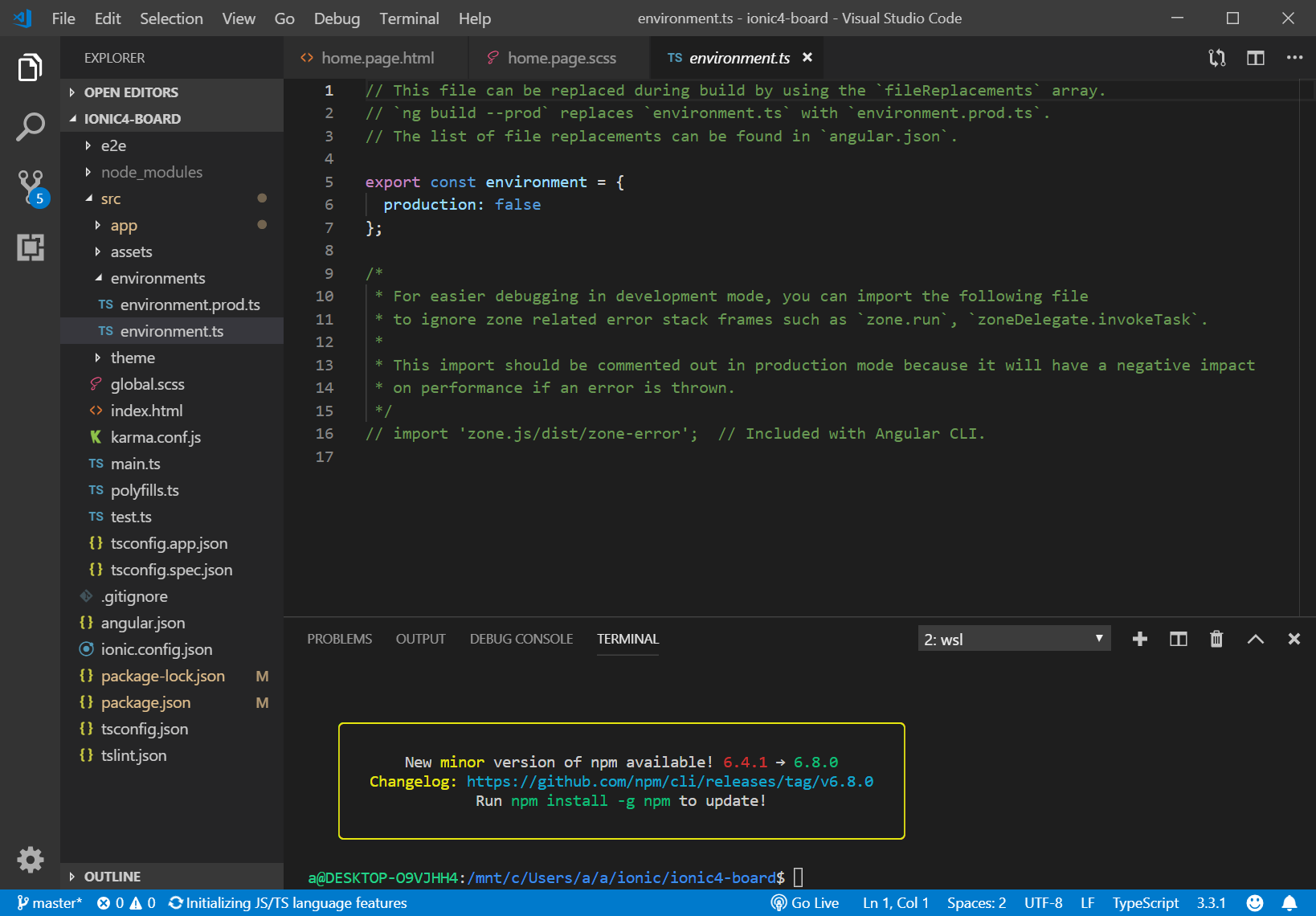
(変更後)
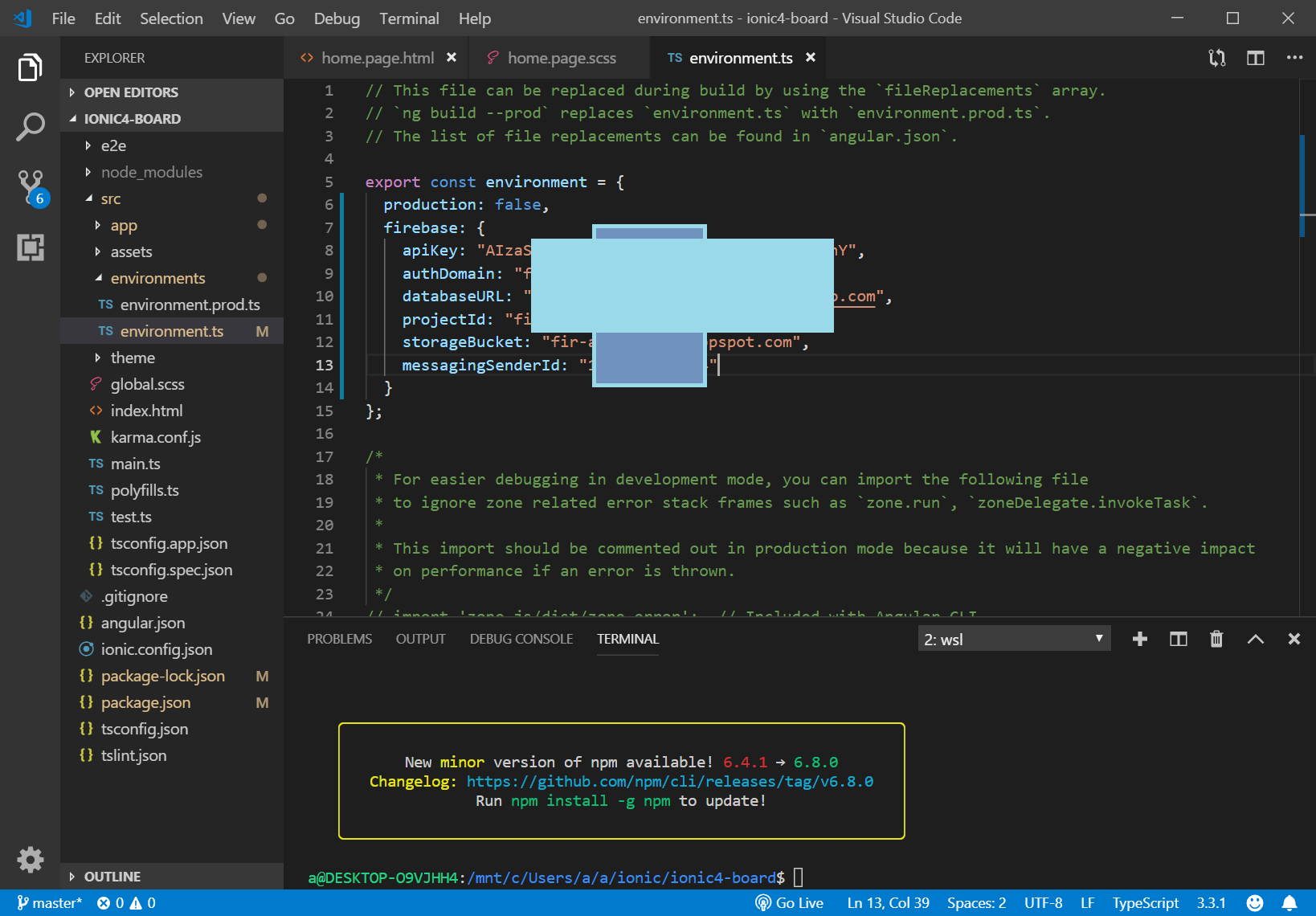
src/environments/environment.prod.ts も、同様に変更しておきます。
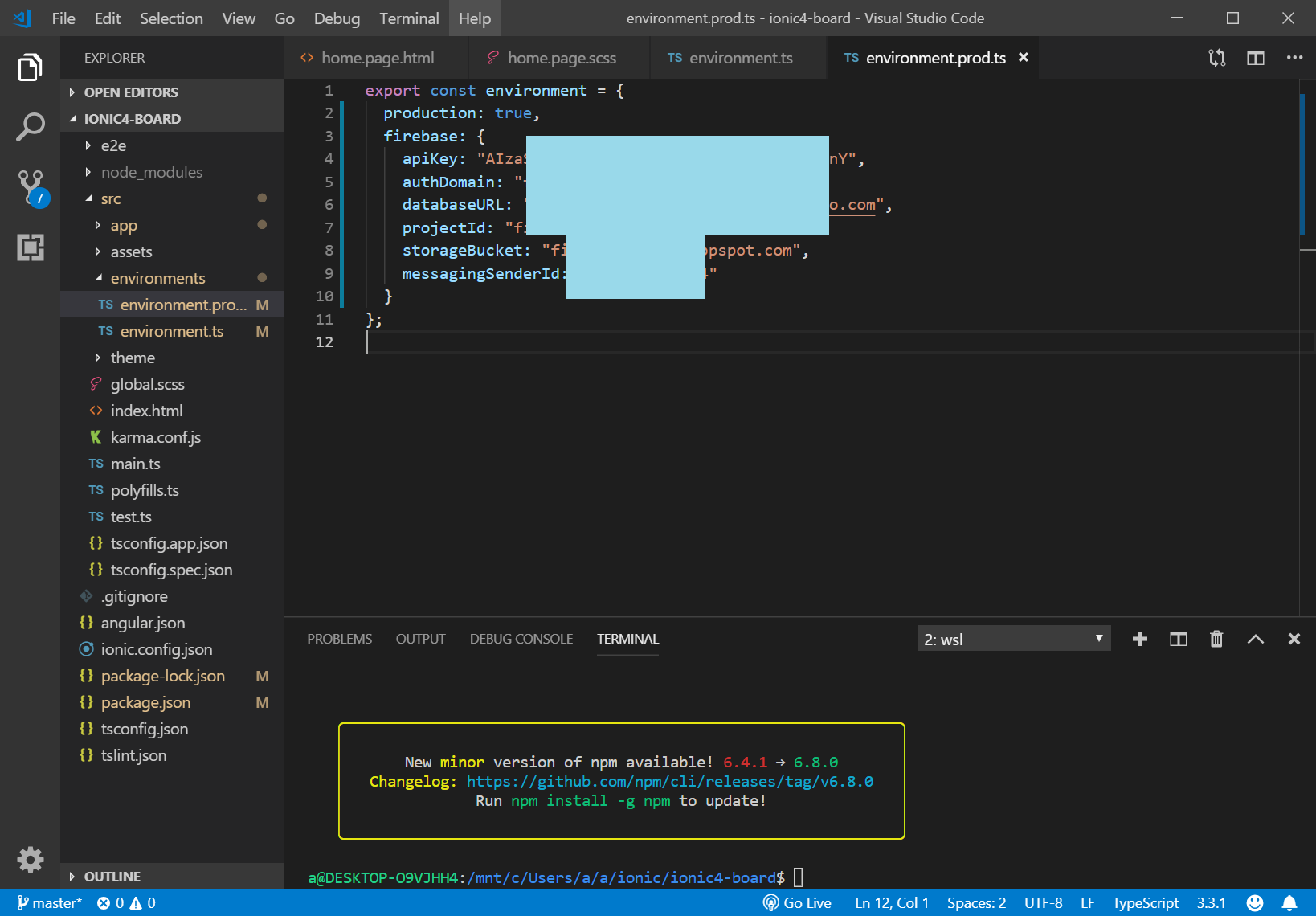
引き続き、Firebaseの機能をIonicで利用できるようにセットアップを行っていきます。
src/app/app.module.tsを編集。
(変更前)

(変更後)
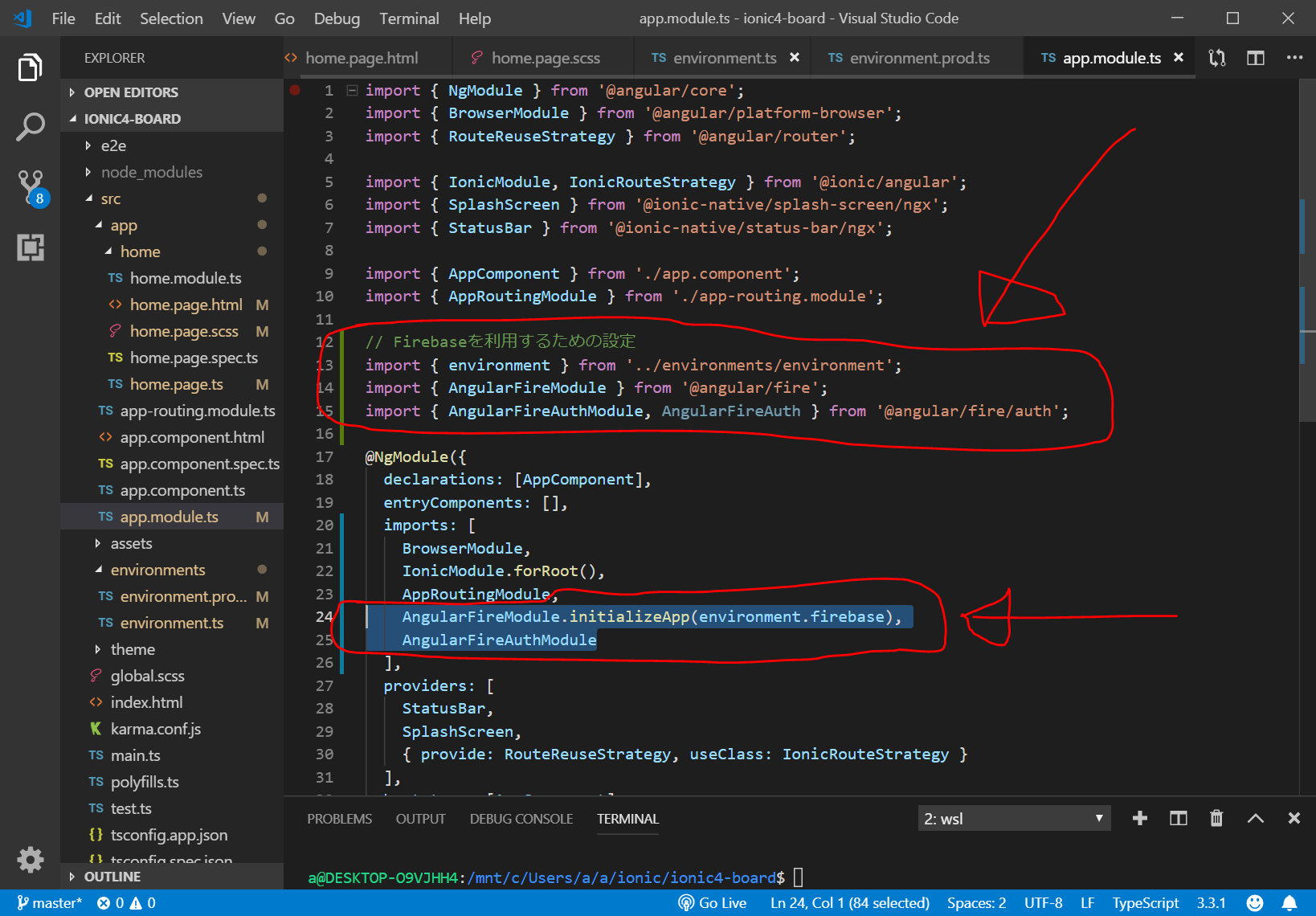
これで、FirebaseのAuthentication(認証)を利用する準備ができました。
(Netlifyにデプロイする場合は、Firebaseアプリの設定で、Netlifyのドメインを許可する必要があります。、)
ログインページの作成
ログインページを作成します。ターミナルで以下を入力します。
ionic g page login
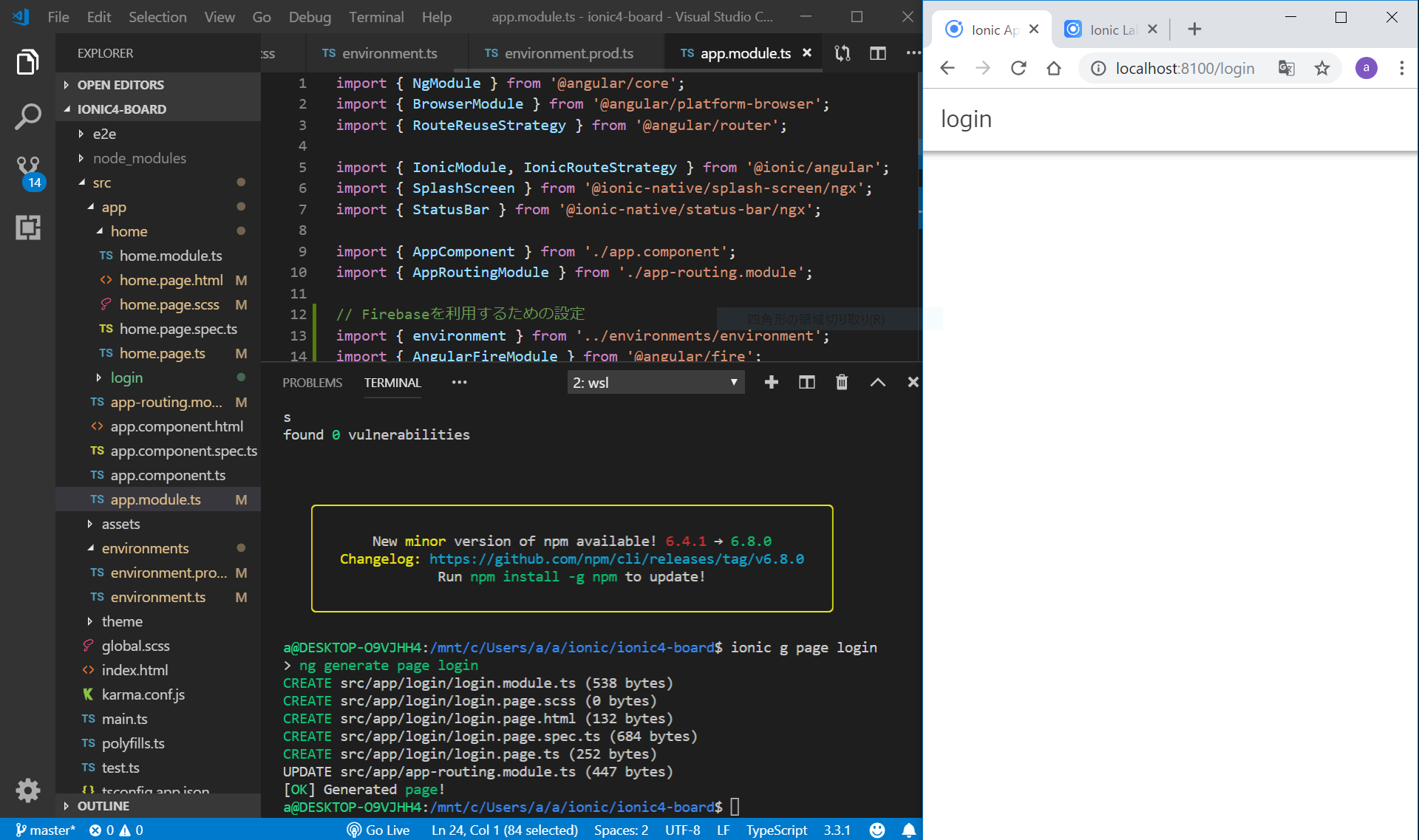
上記コードにより、以下の5個のファイルが新規作成されます。
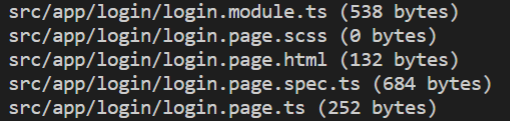
また、ルーティングを記載している
src/app/app-routing.module.ts
も自動的にアップデートされて、http://localhost:8100/login にアクセスすると、loginページが表示されるようになります。
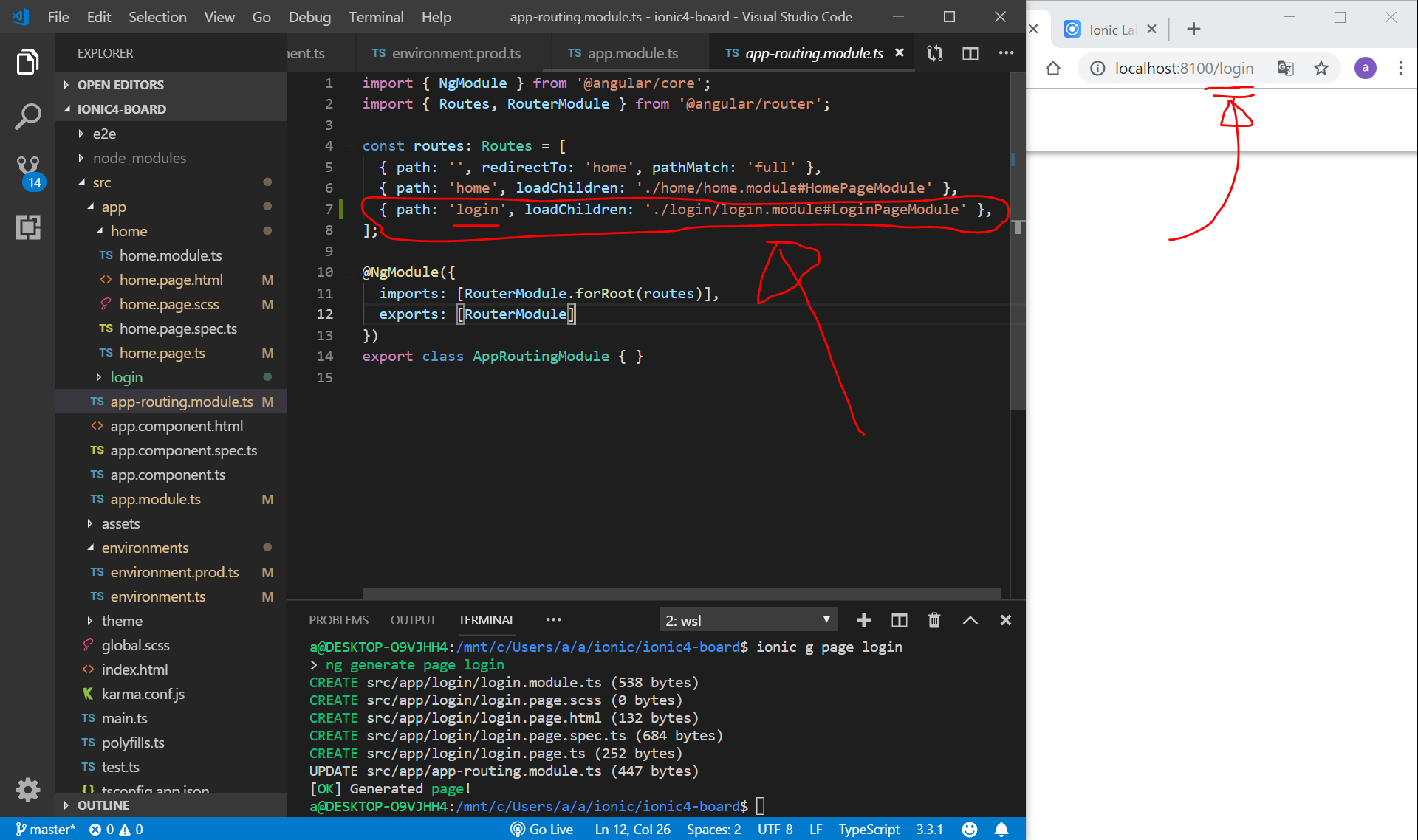
いきなり出てきたapp-routing.module.tsですが、今後、todos/:id などのルーティングや、ルーティングのガードを行いたい(後述)などの場合は、このファイルを編集していくことになります。
login.page.htmlの編集
ログイン画面の見栄えを作成していきます。
src/app/login/login.page.html
(変更前)
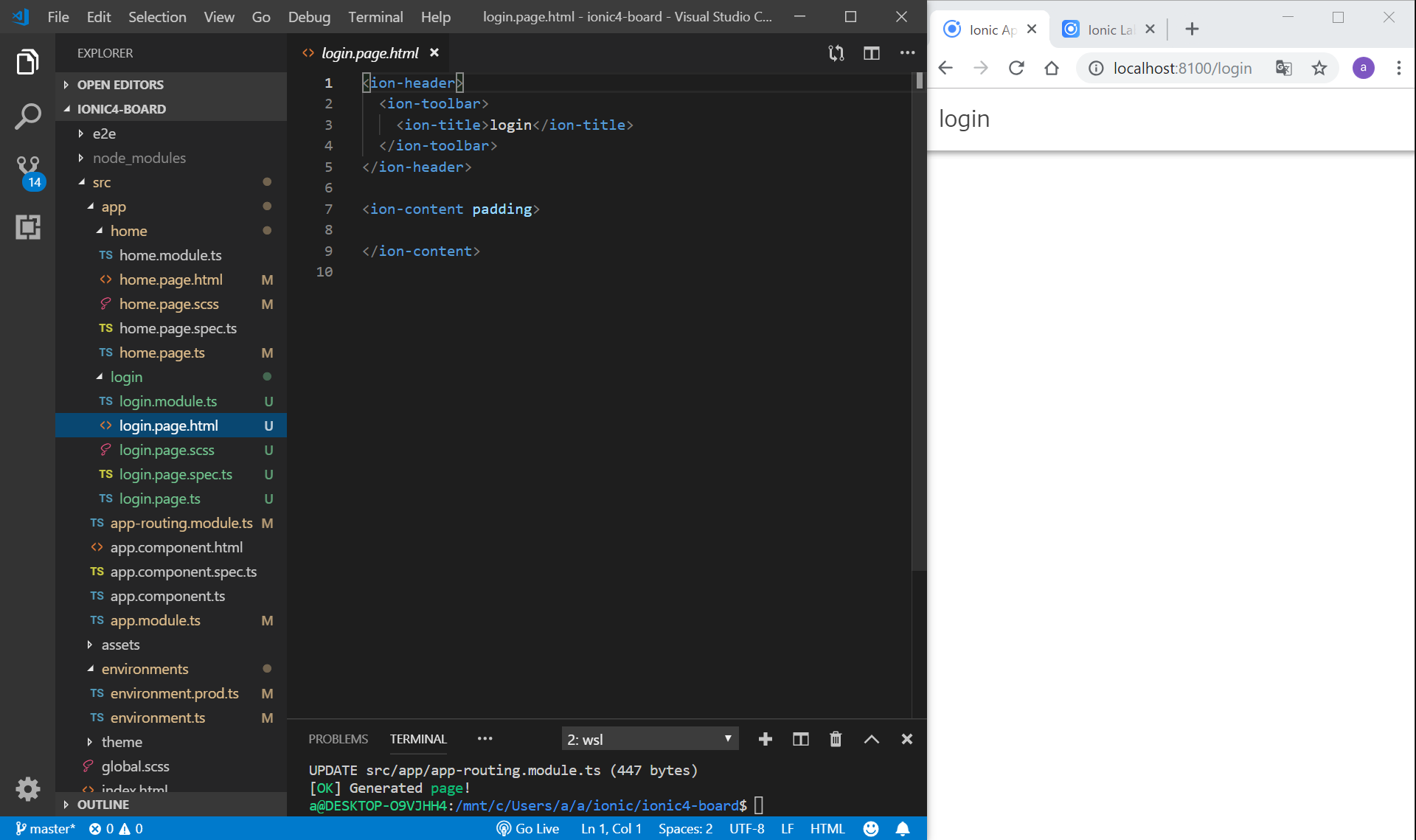
(変更後)

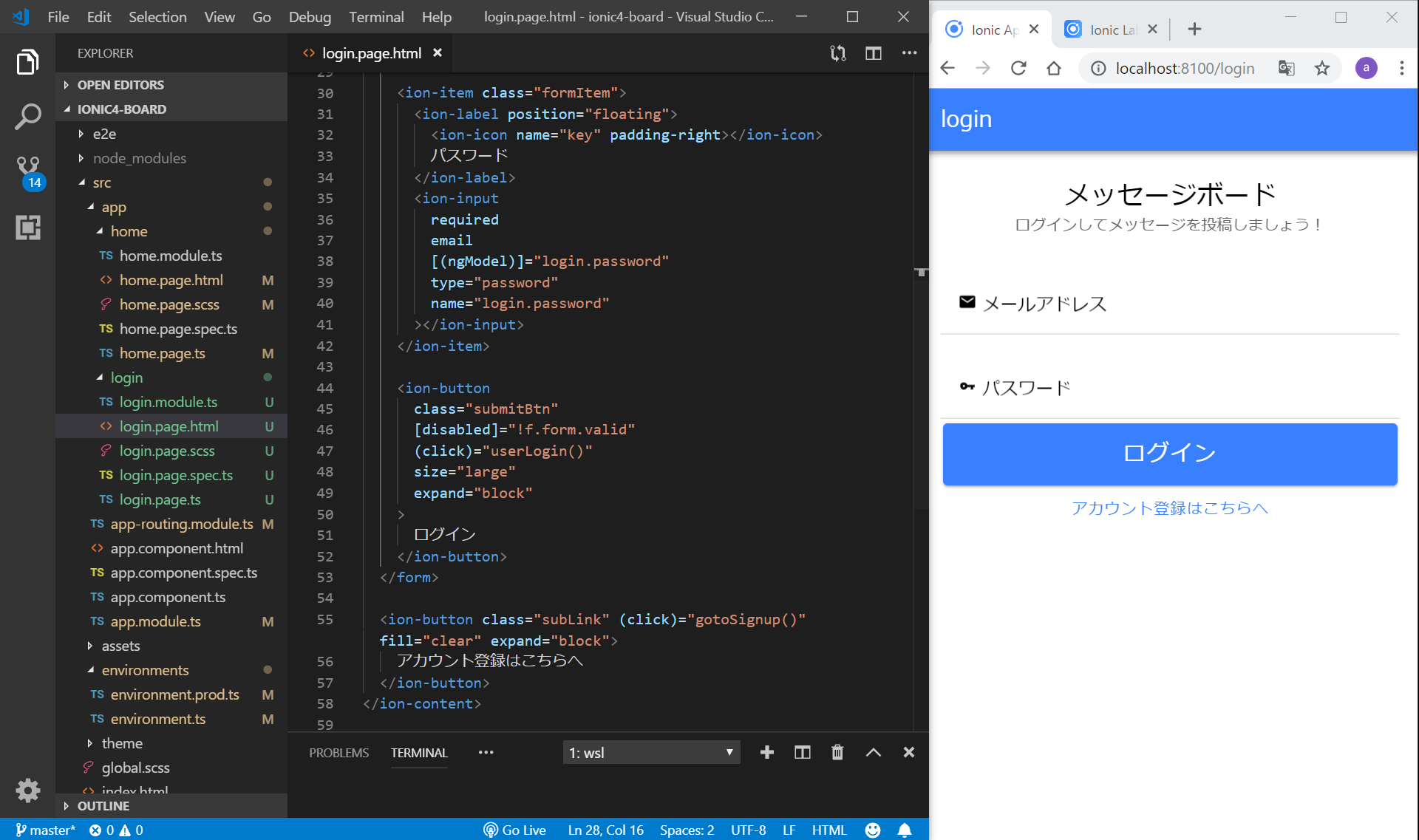
login.emailとlogin.passwordの定義と、userLogin()関数の定義(ToastControllerというものを用います)を、src/app/login/login.page.tsに記載していきます。
(作成中)
リンク