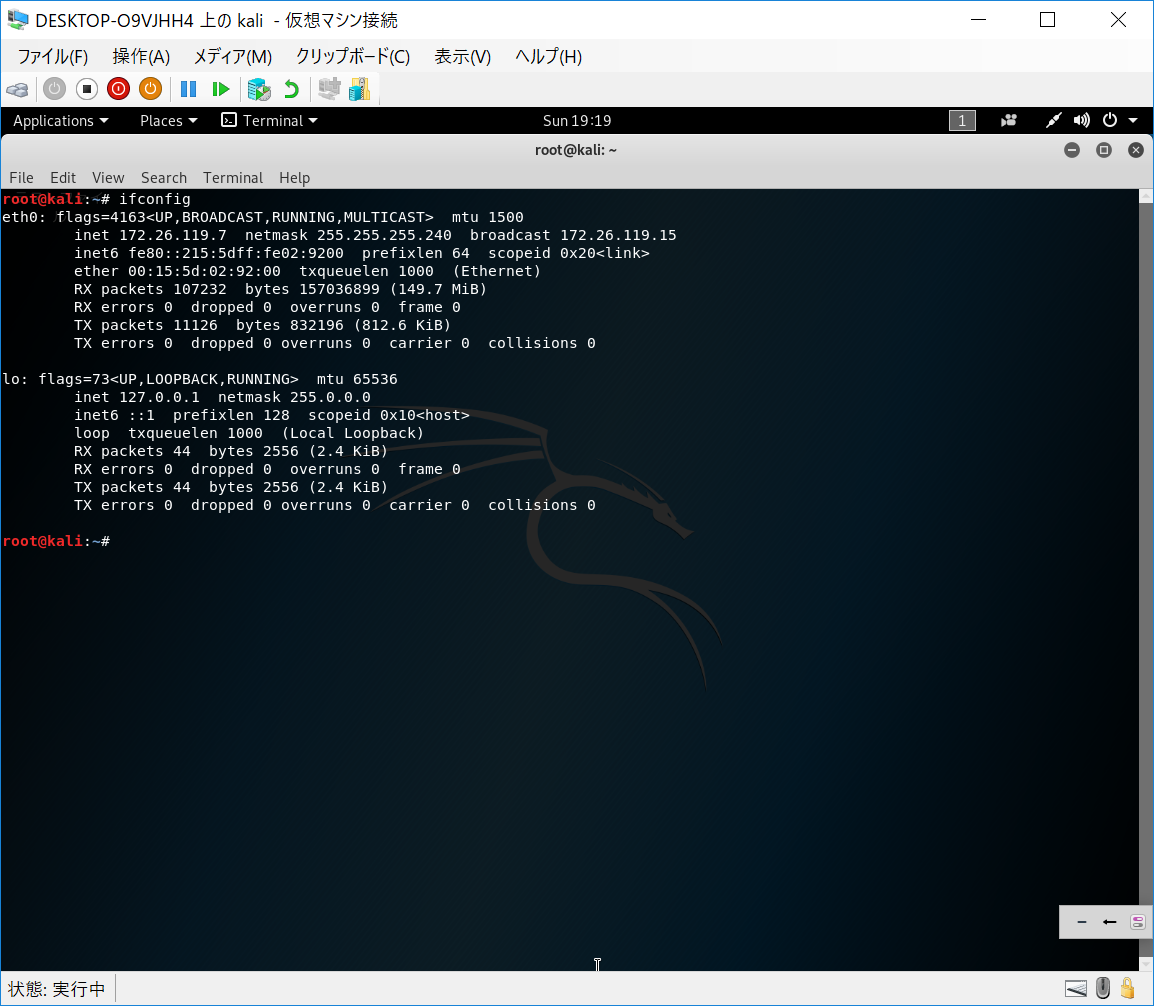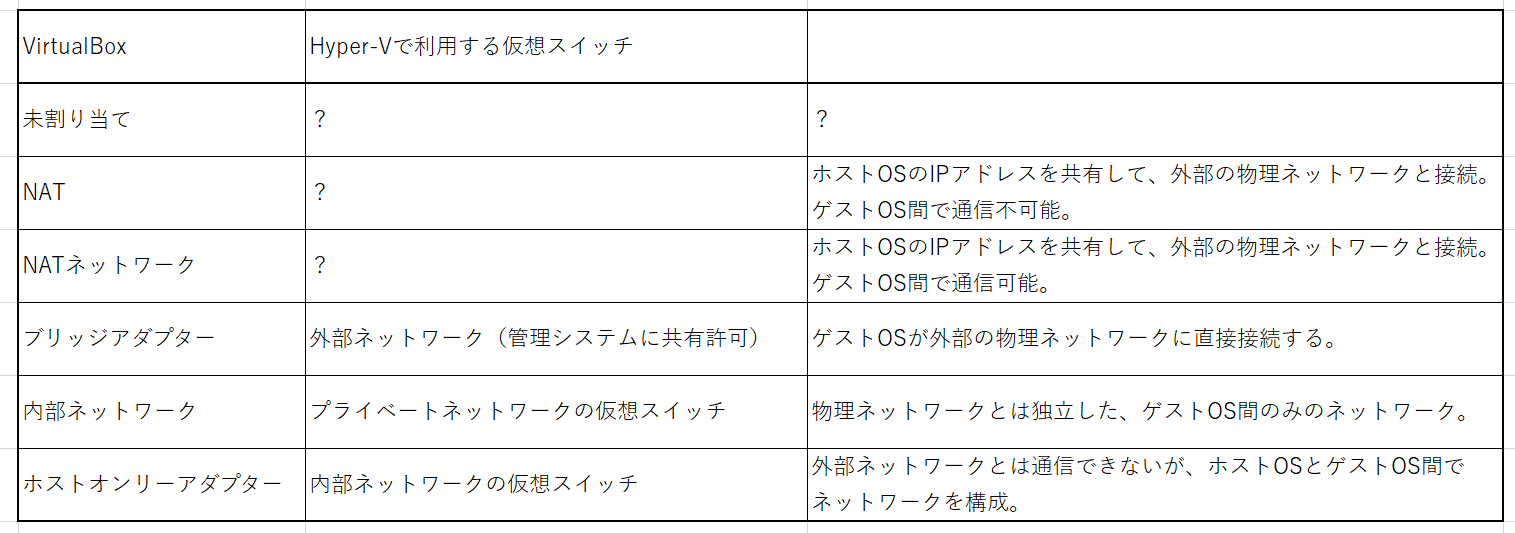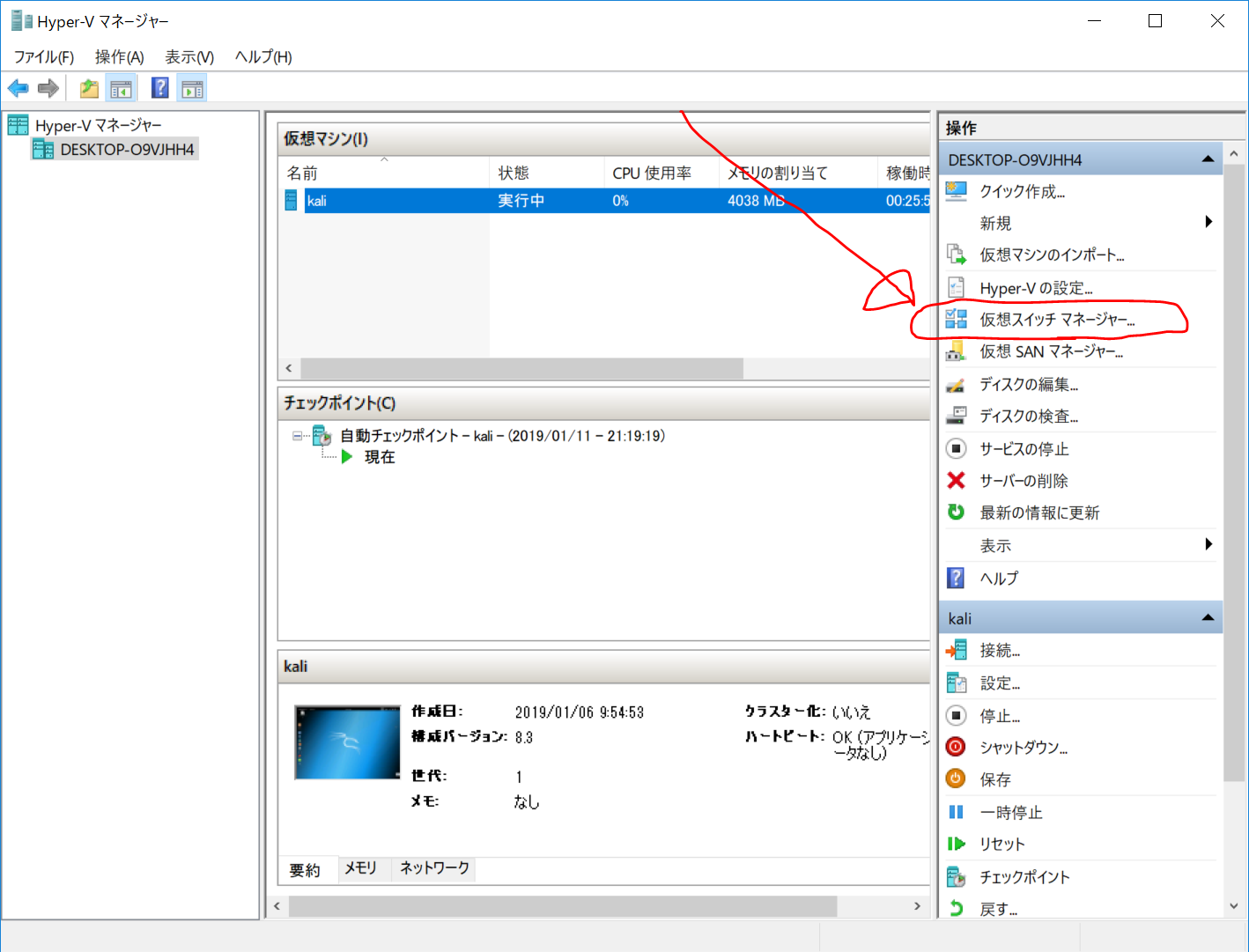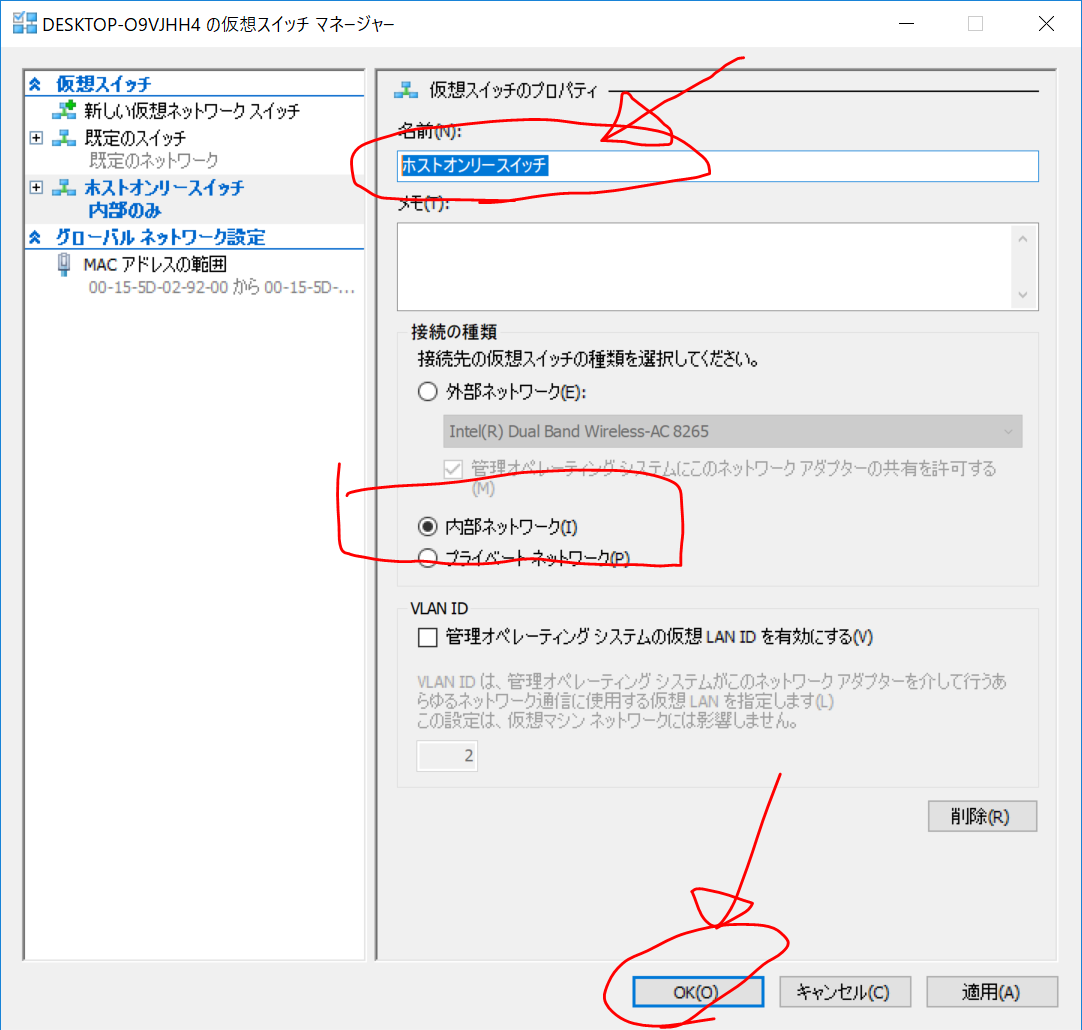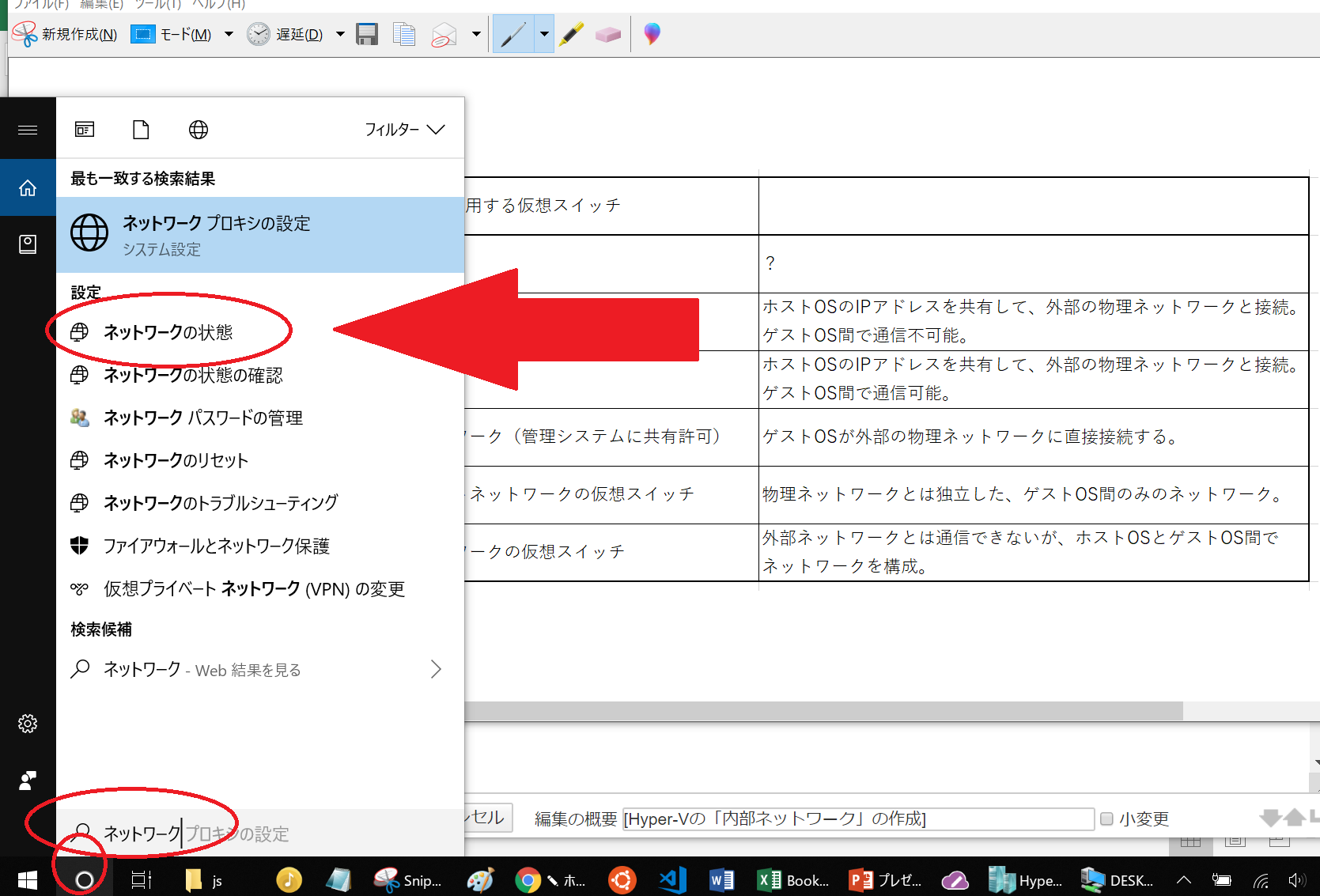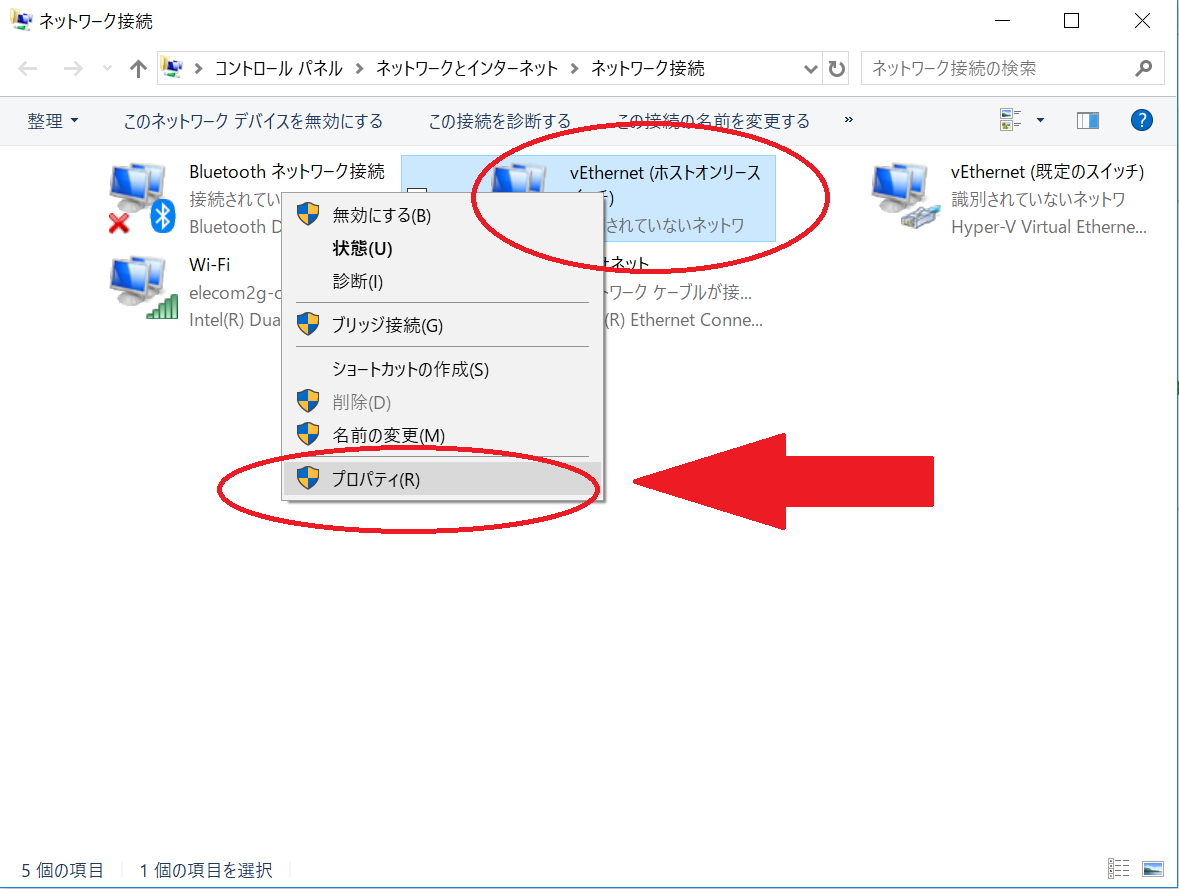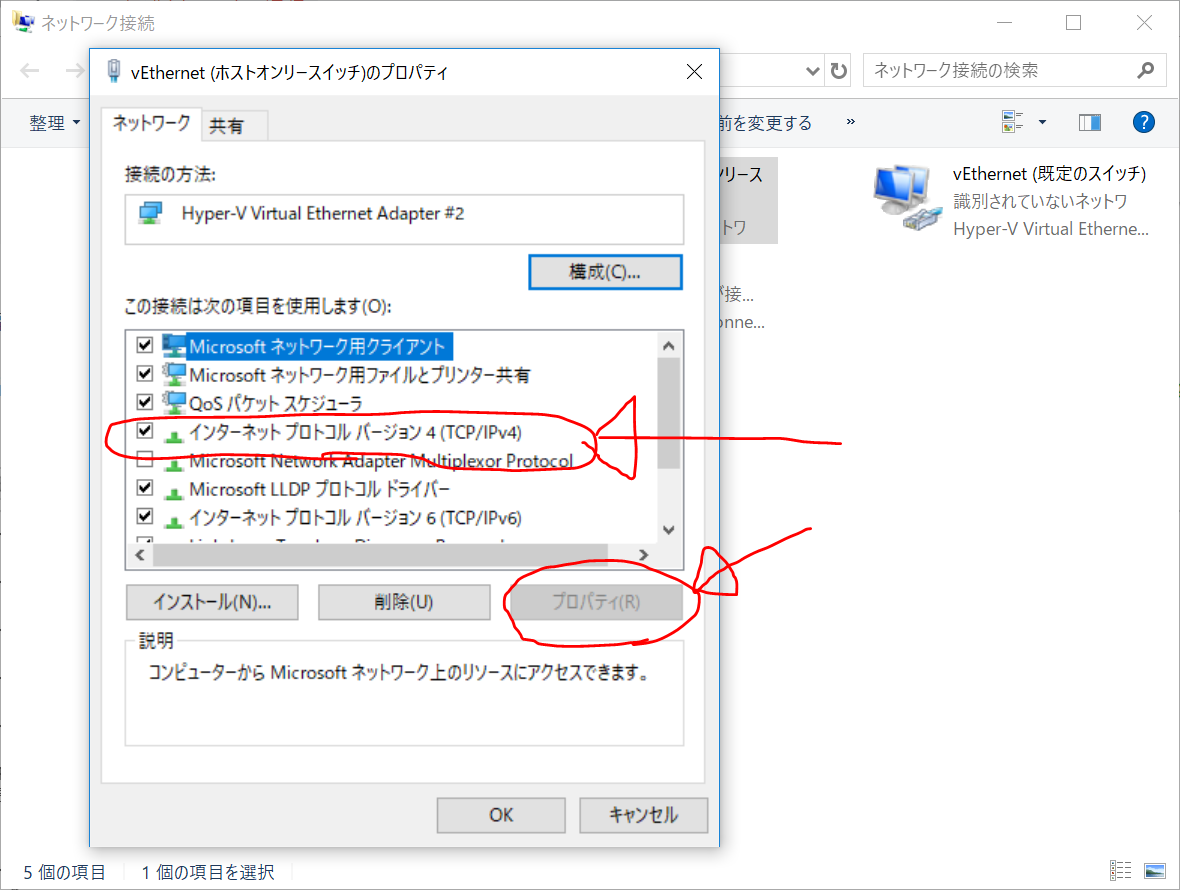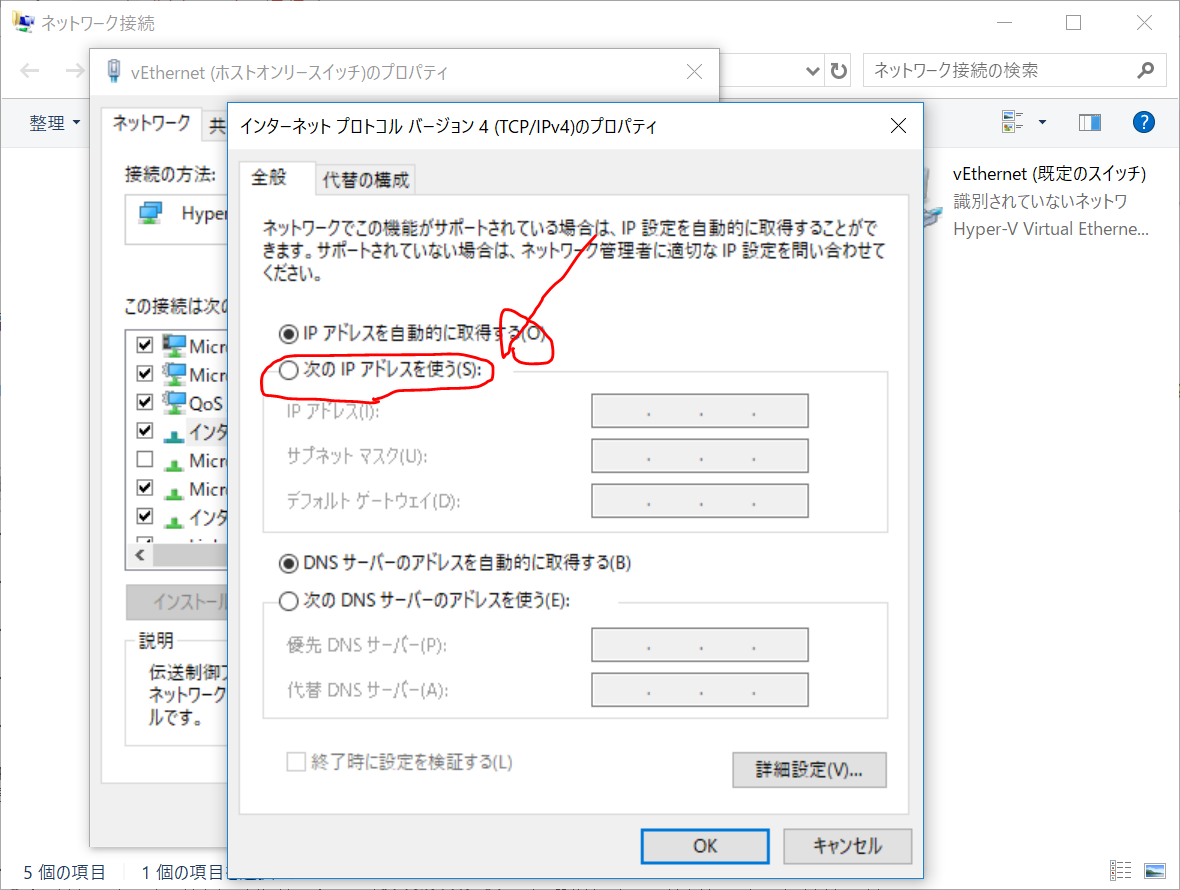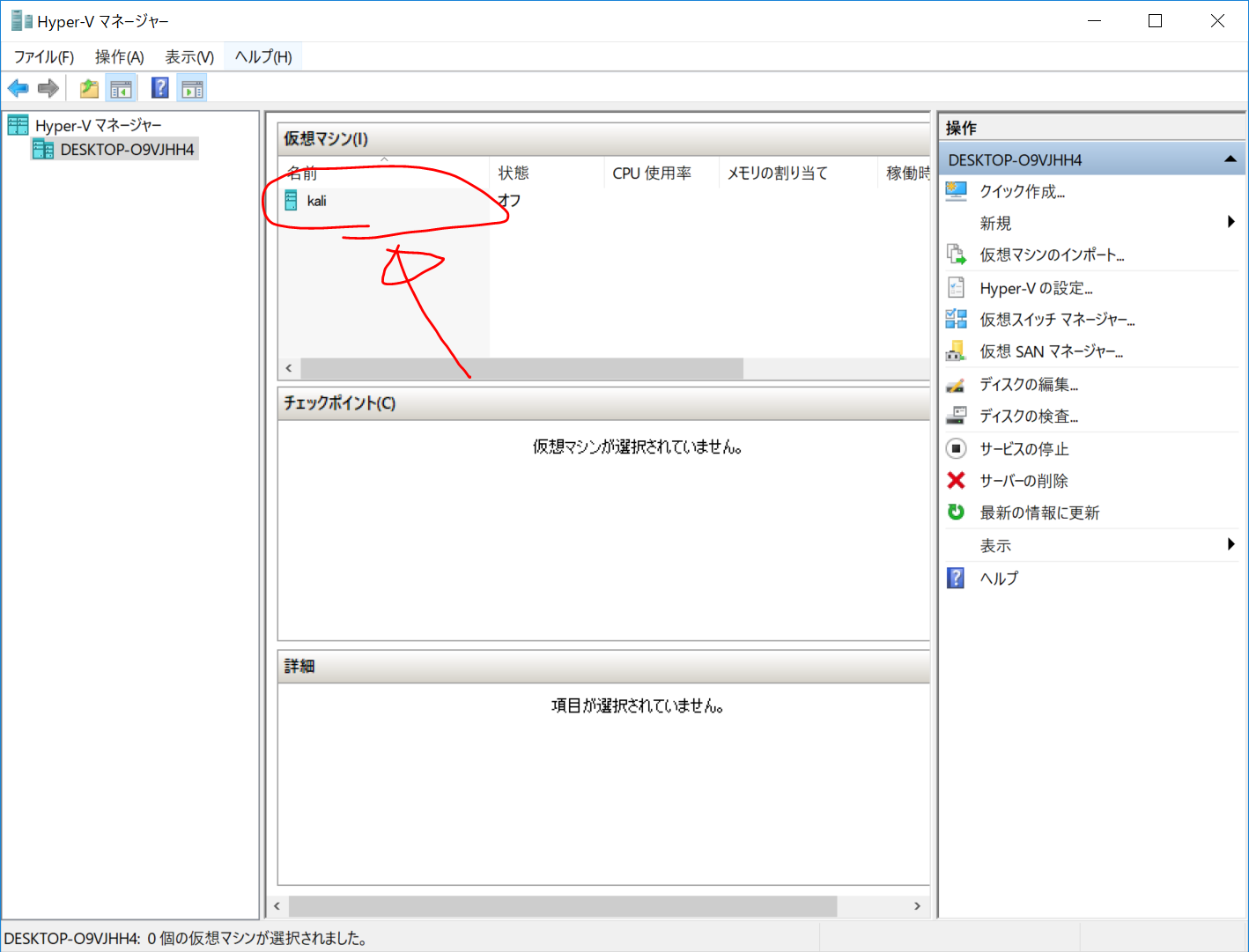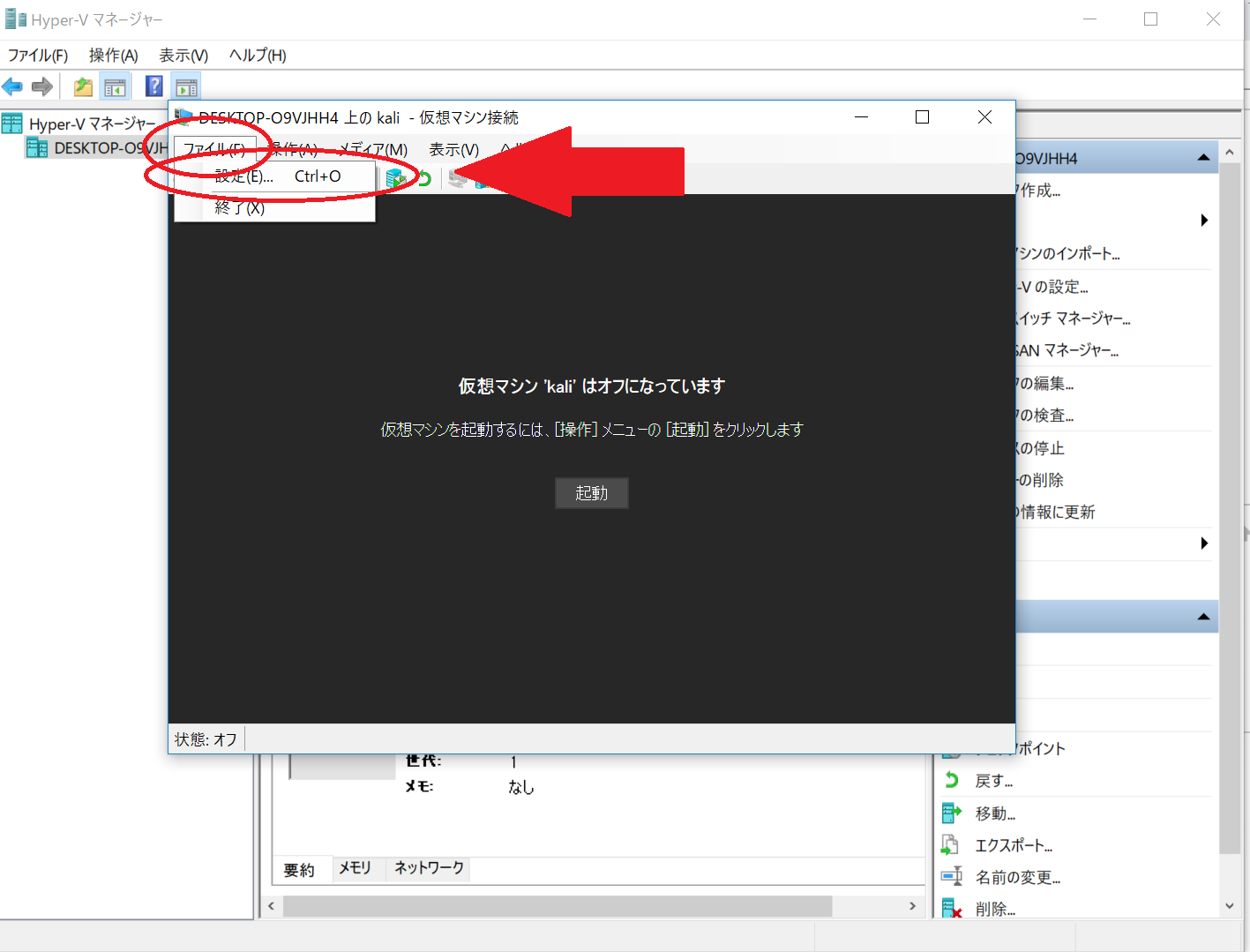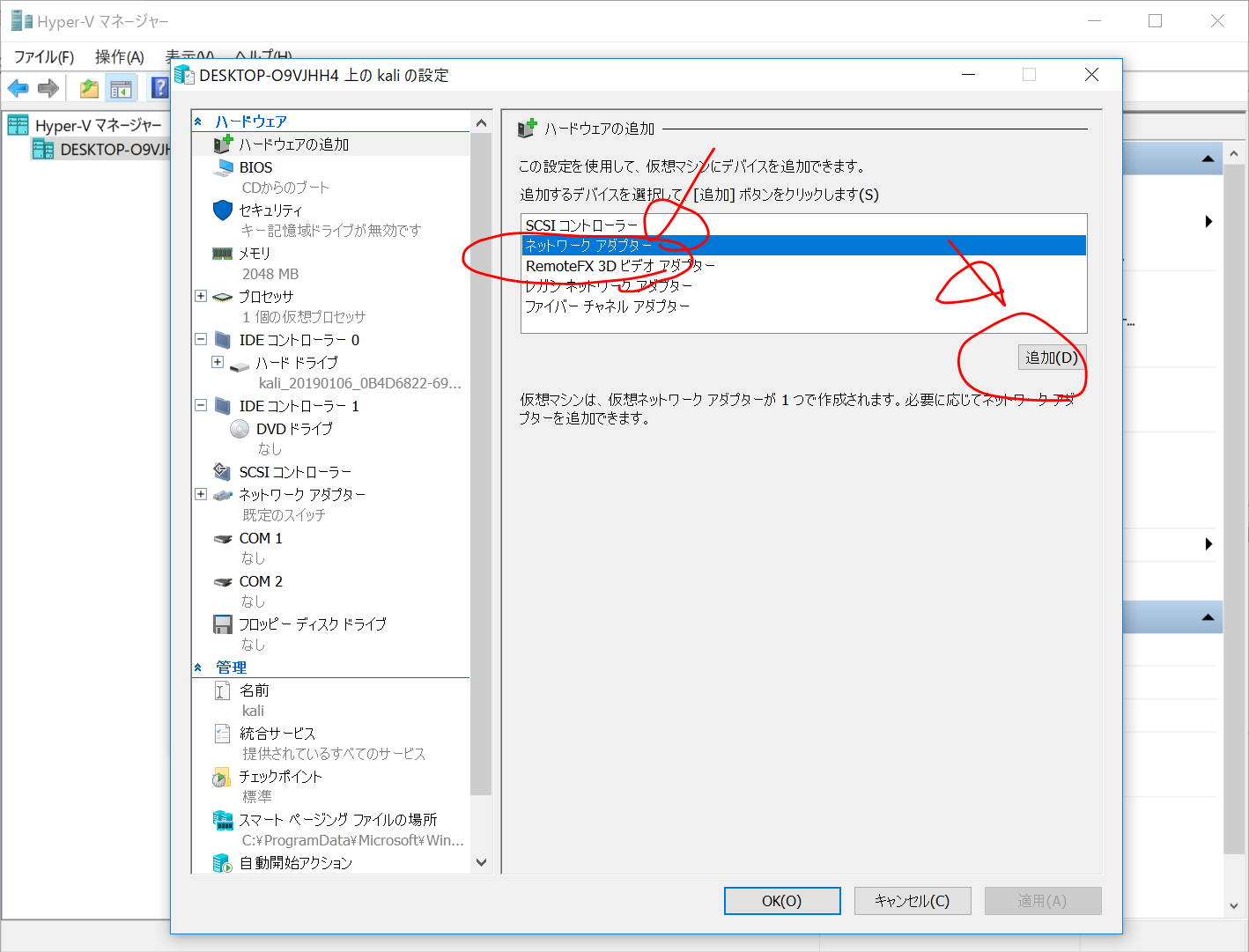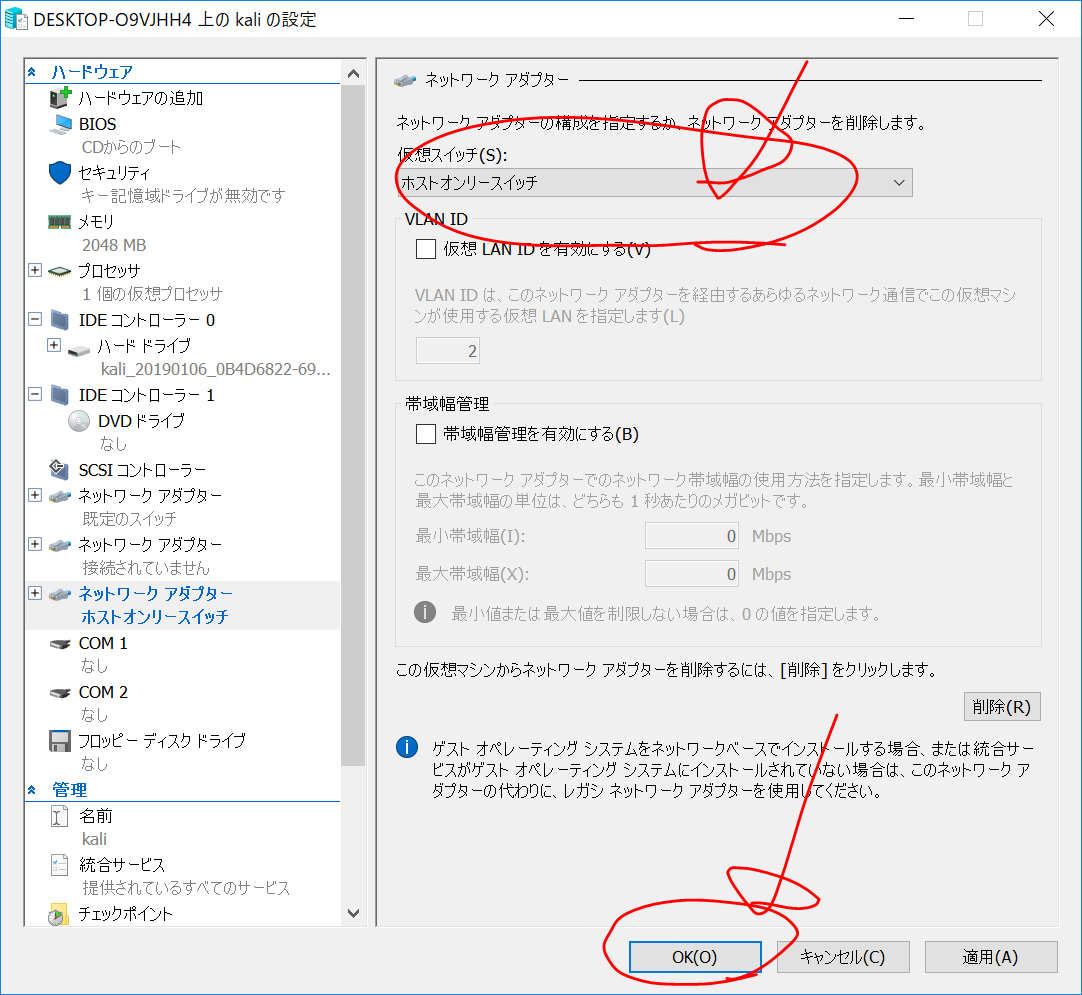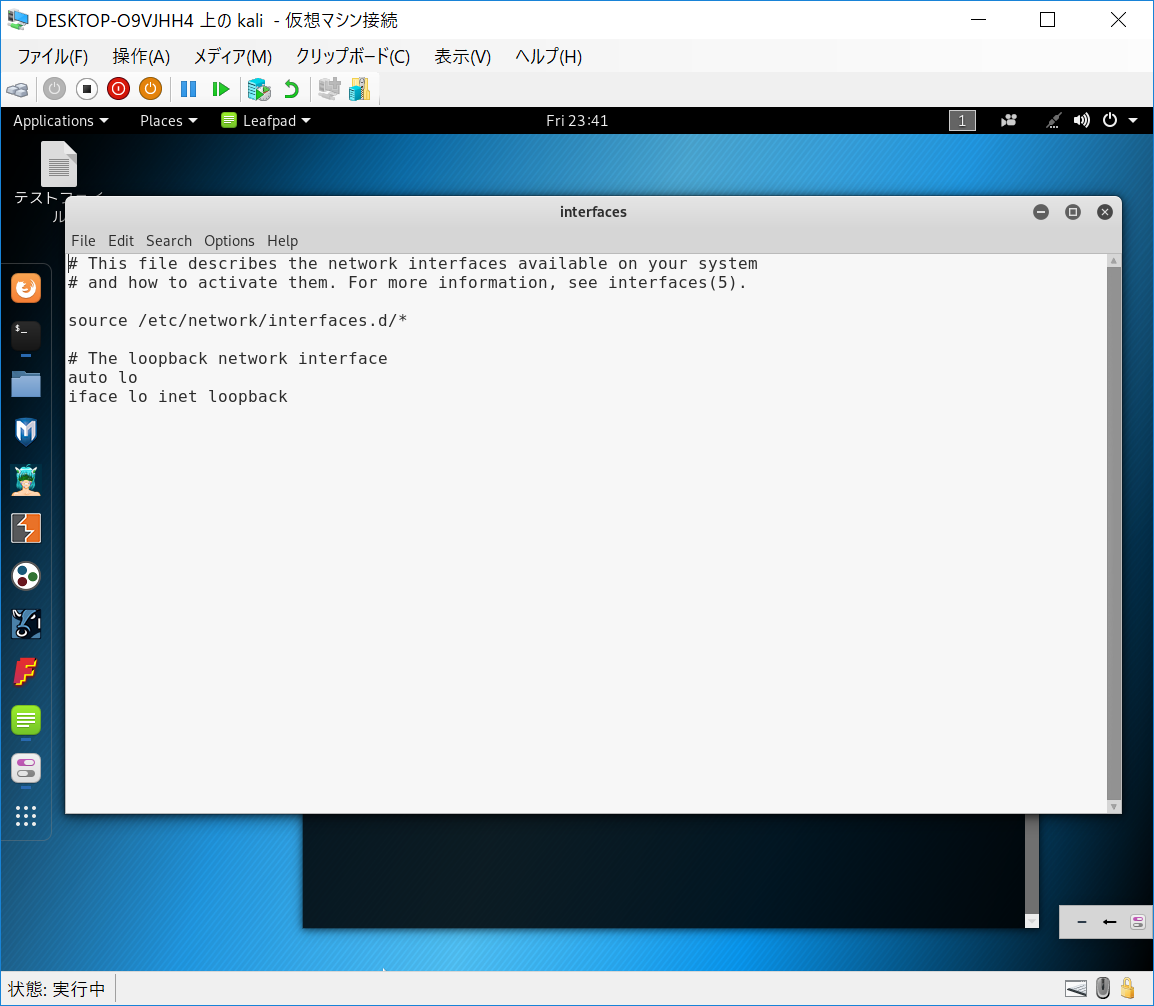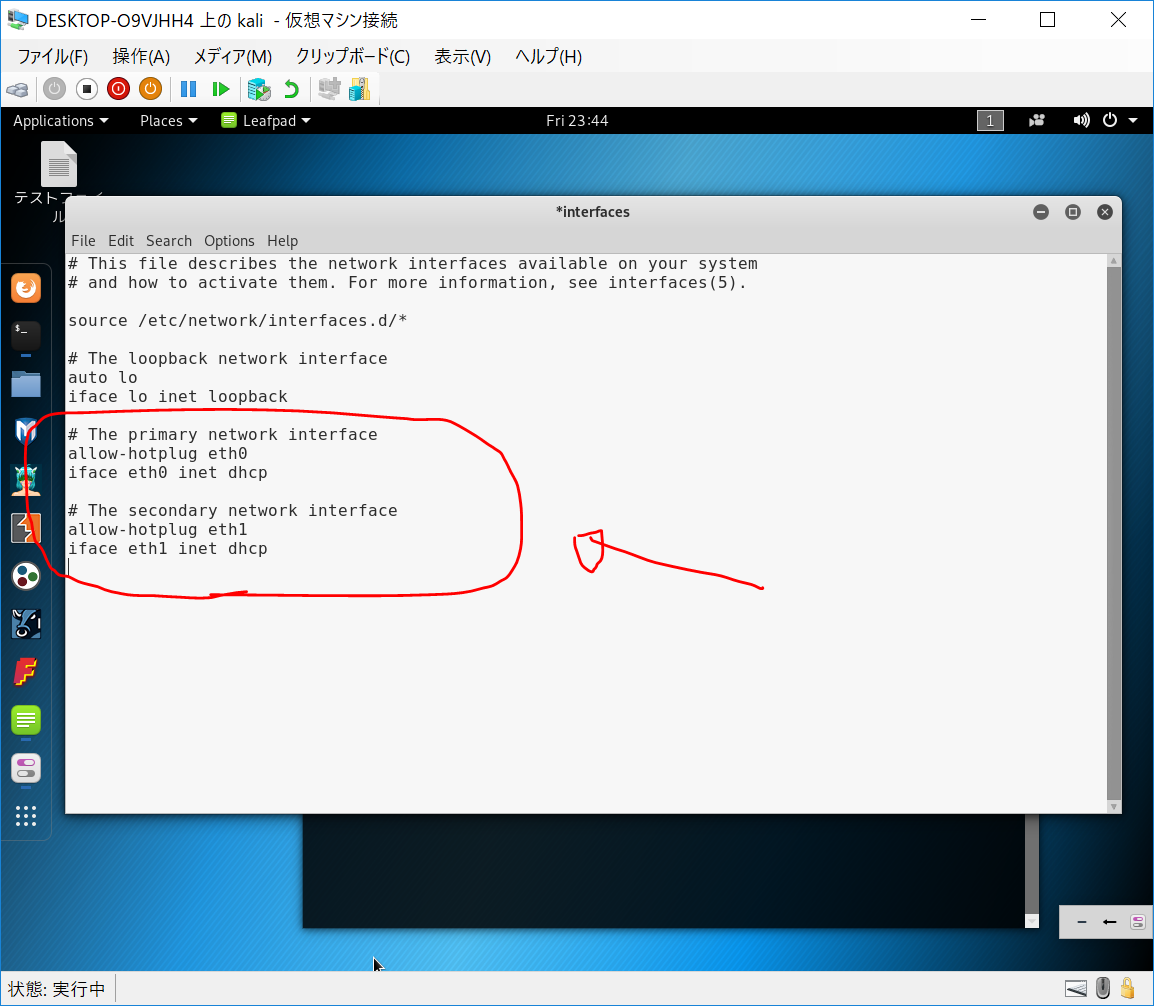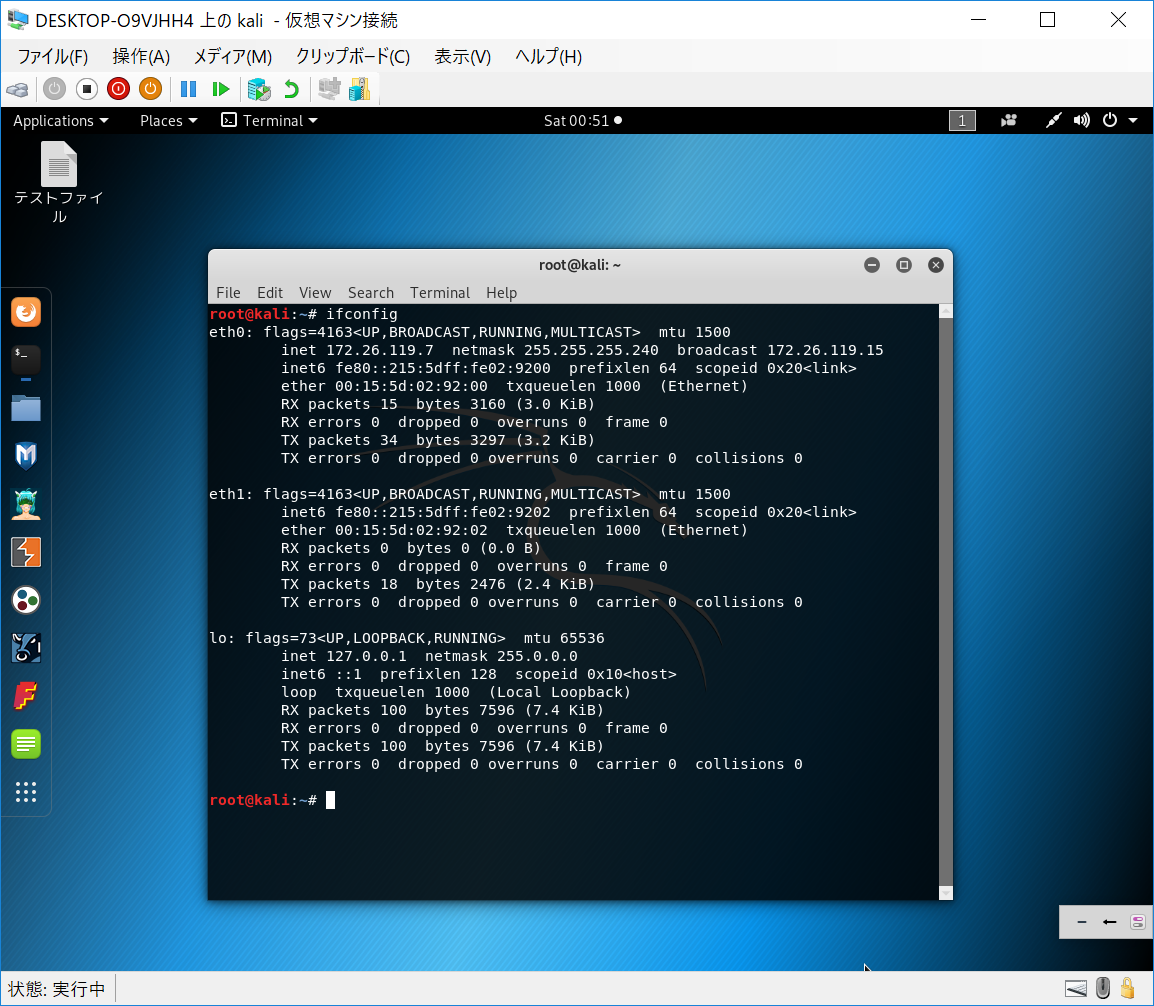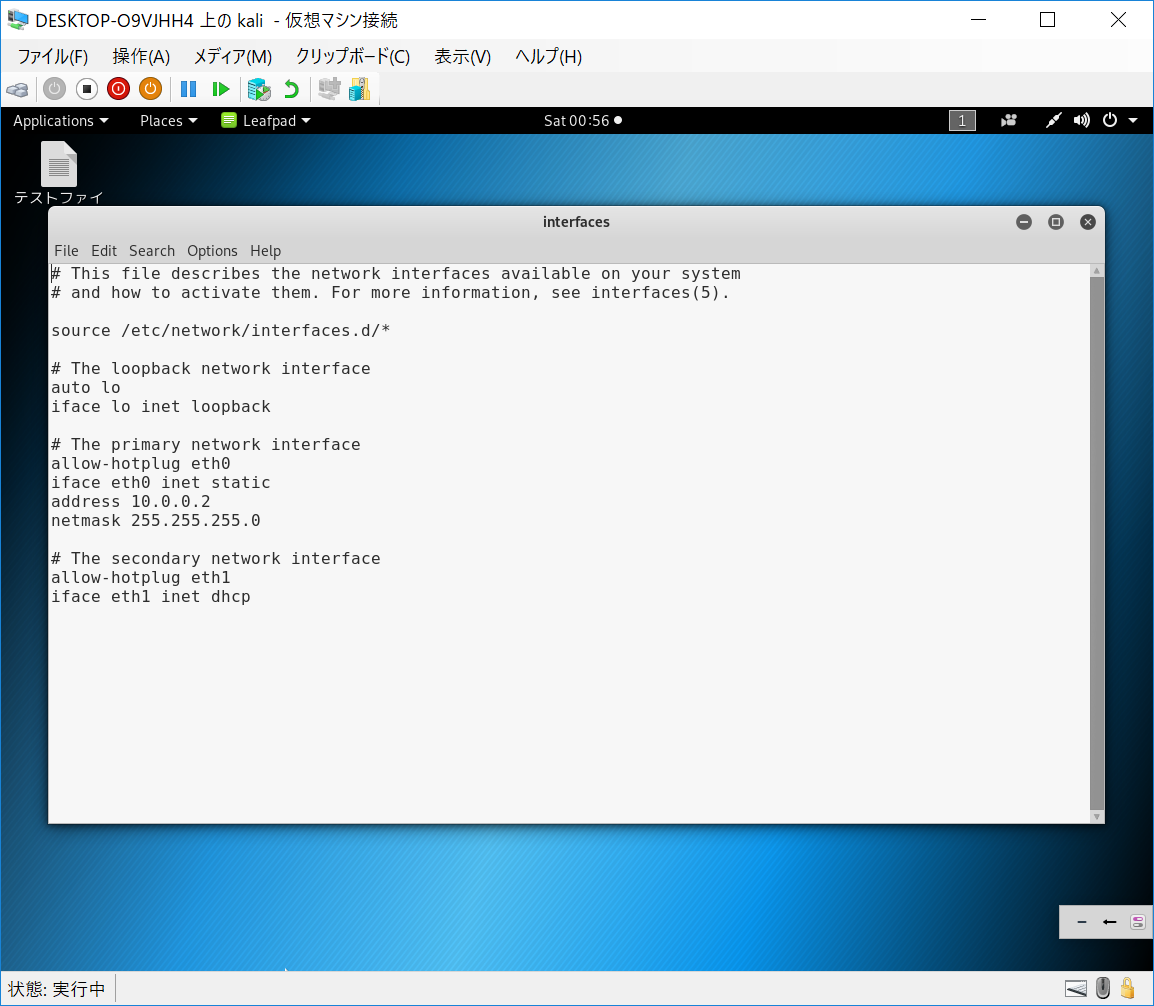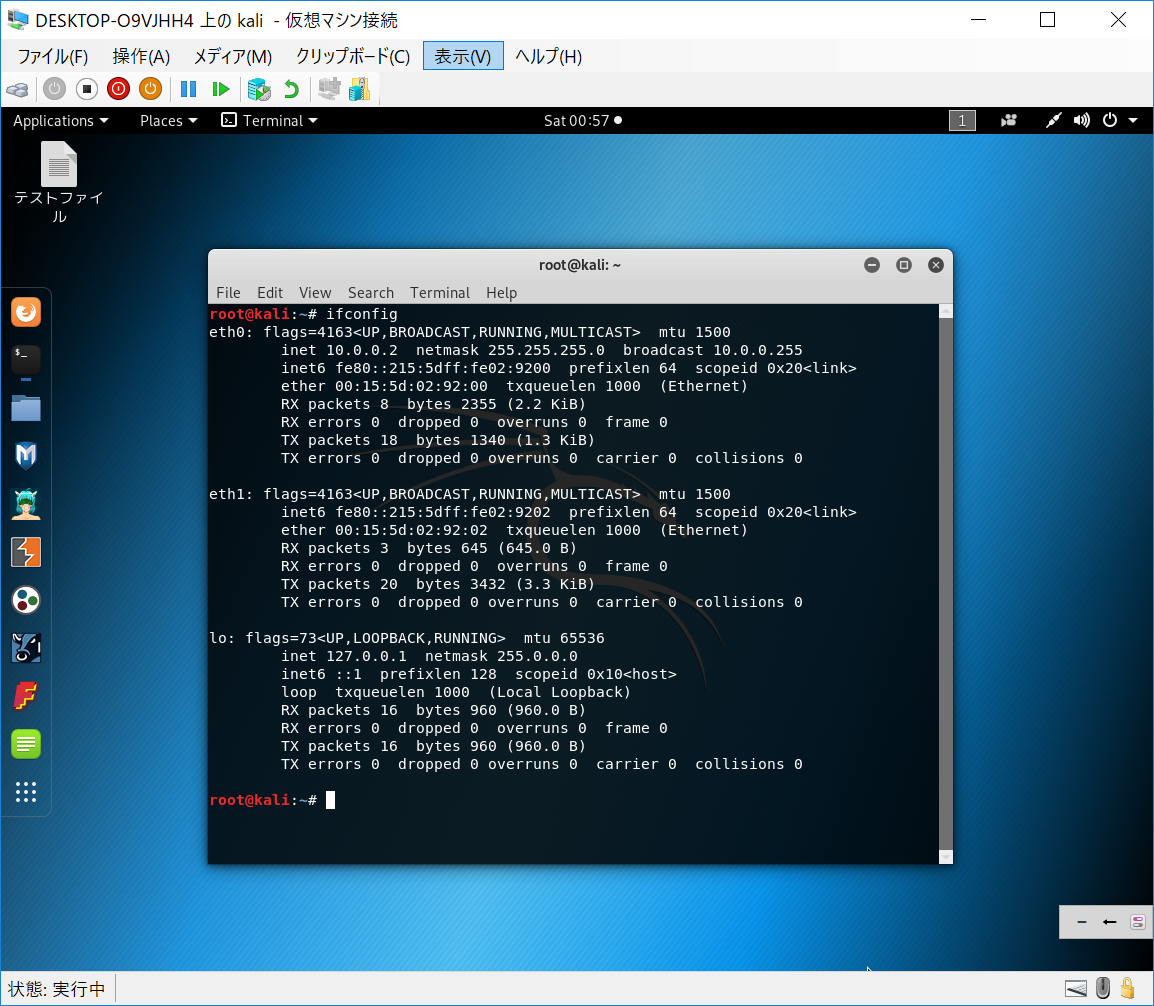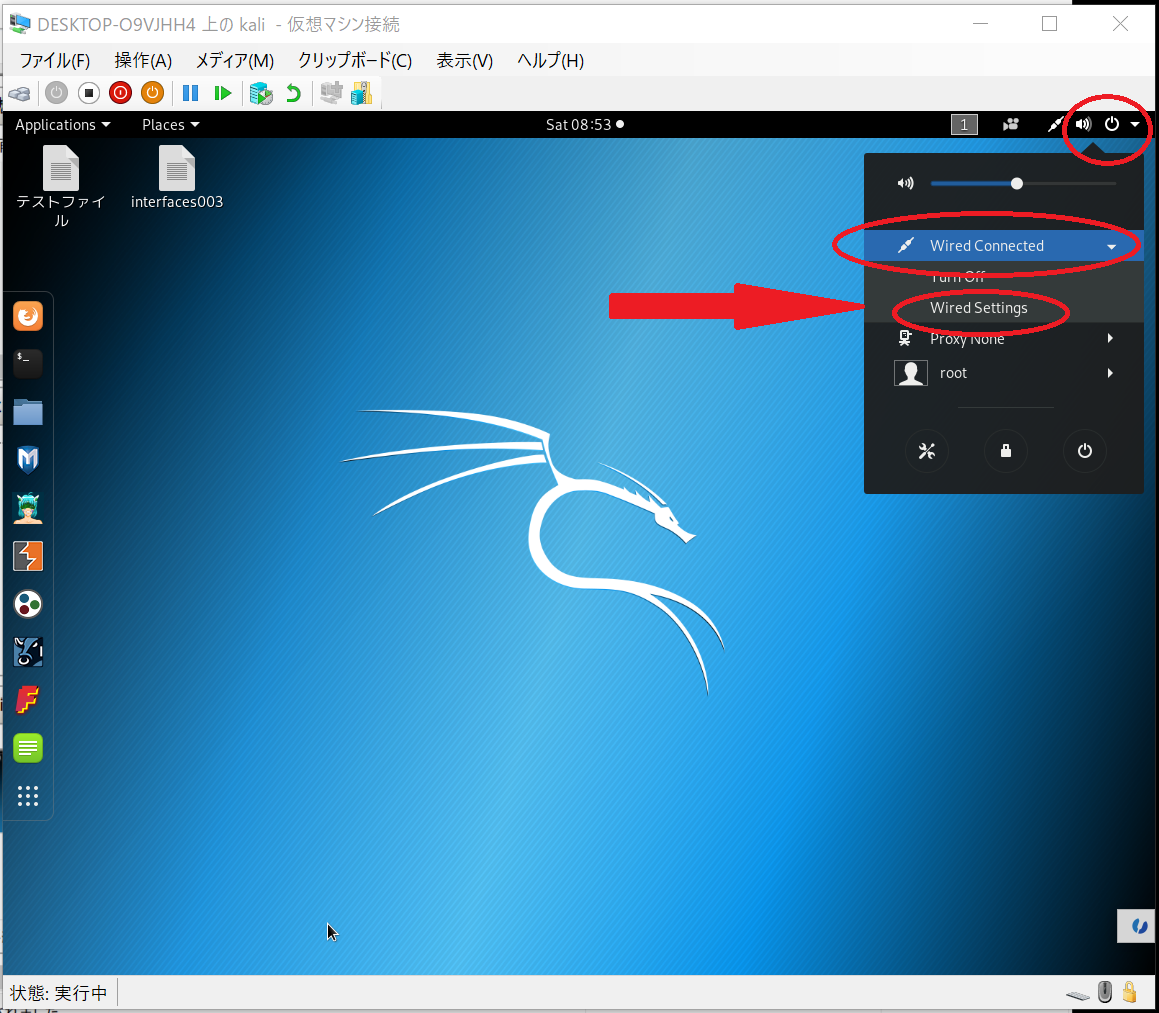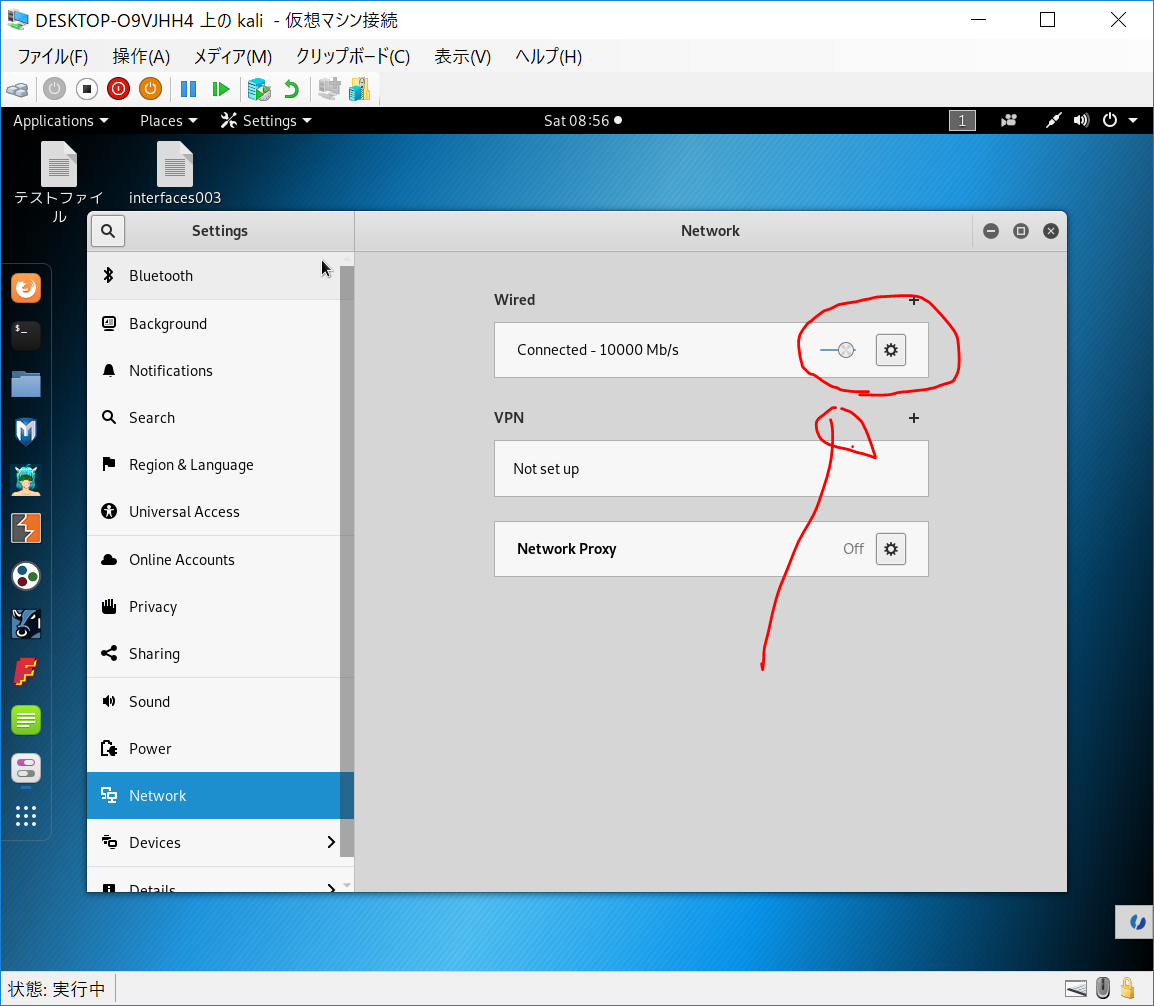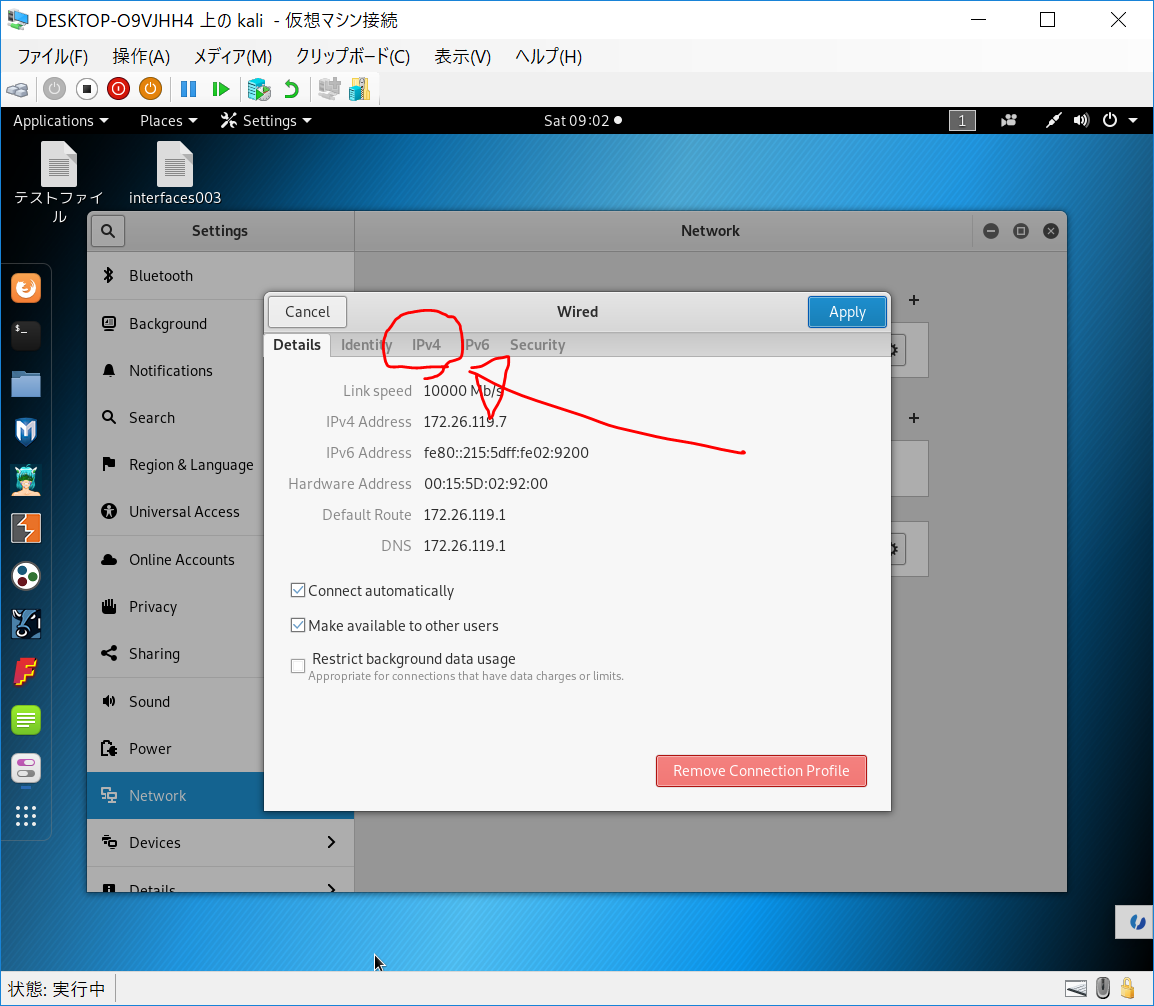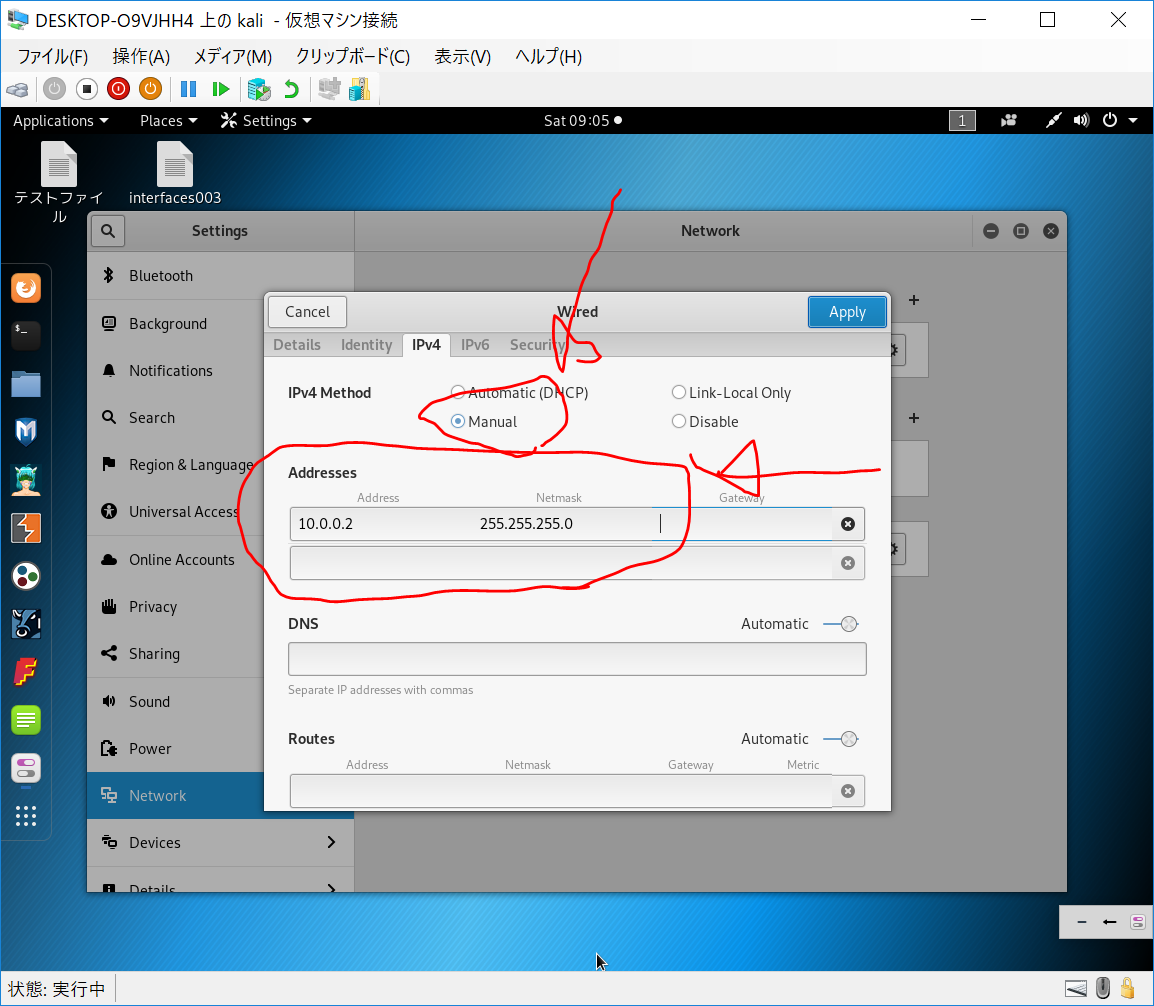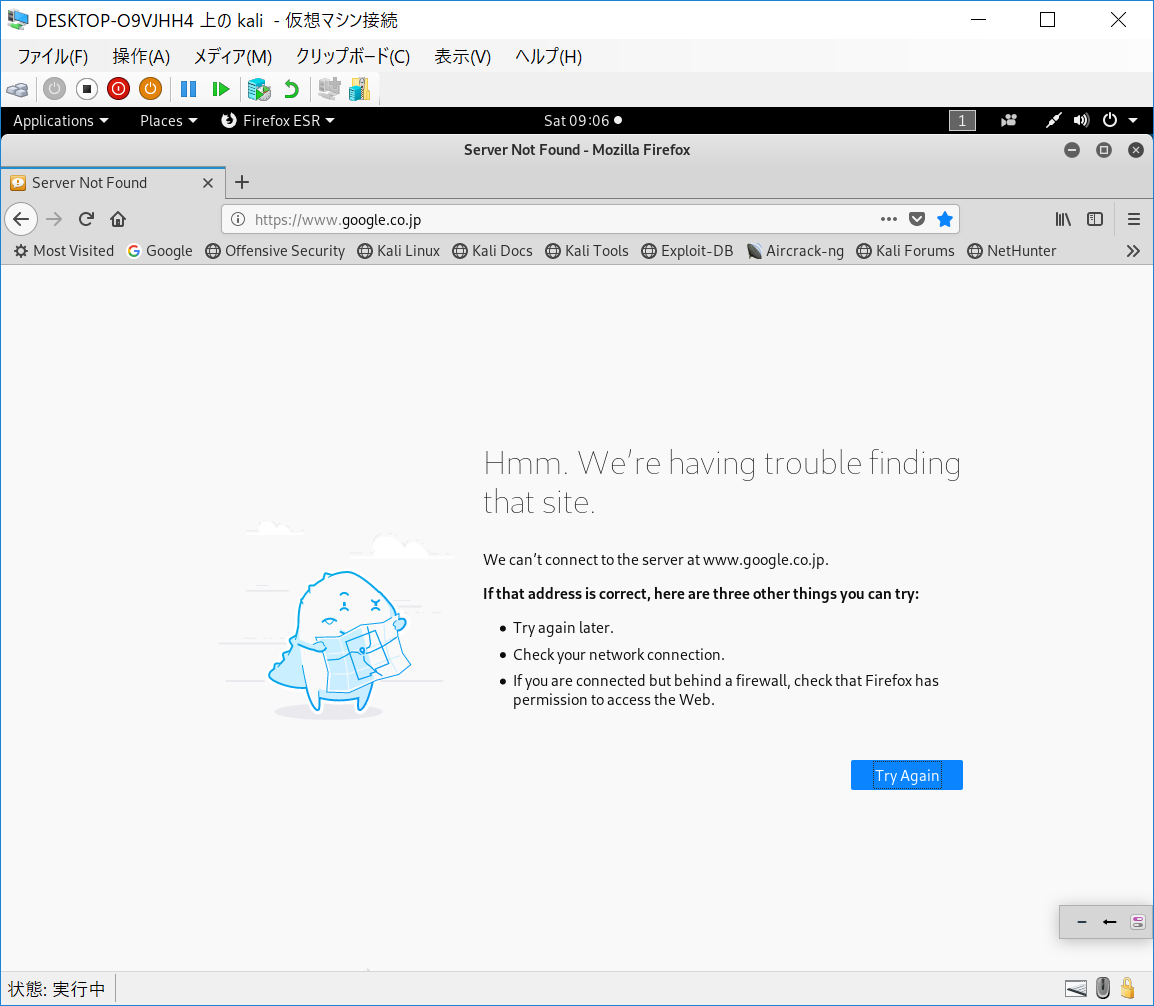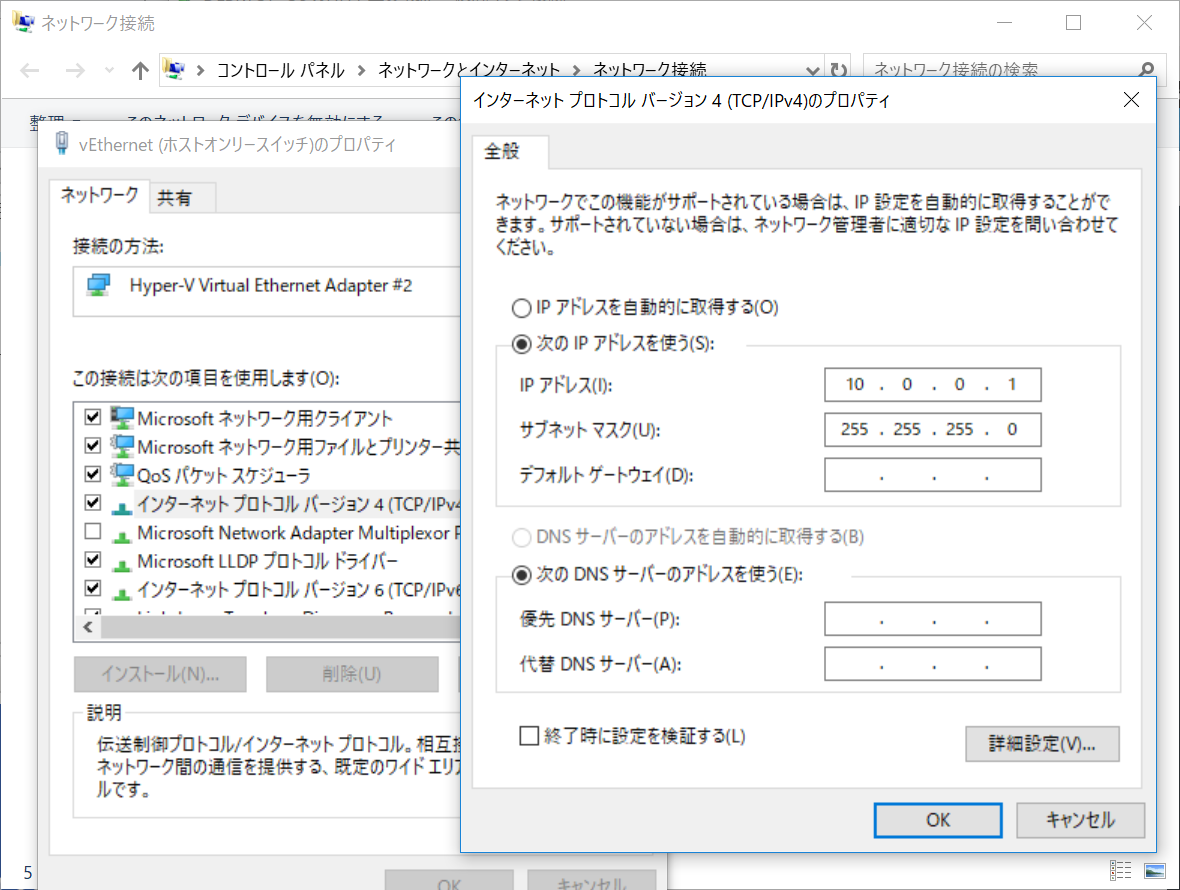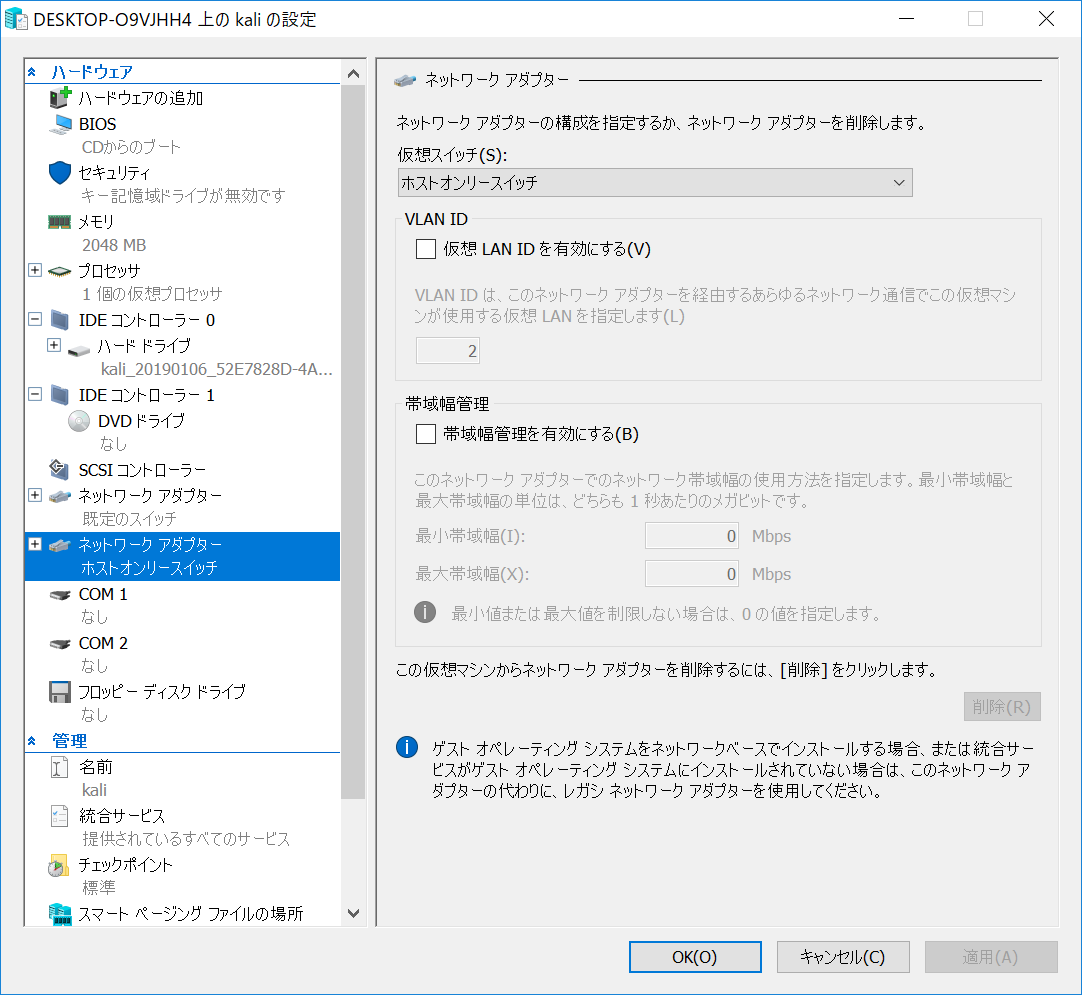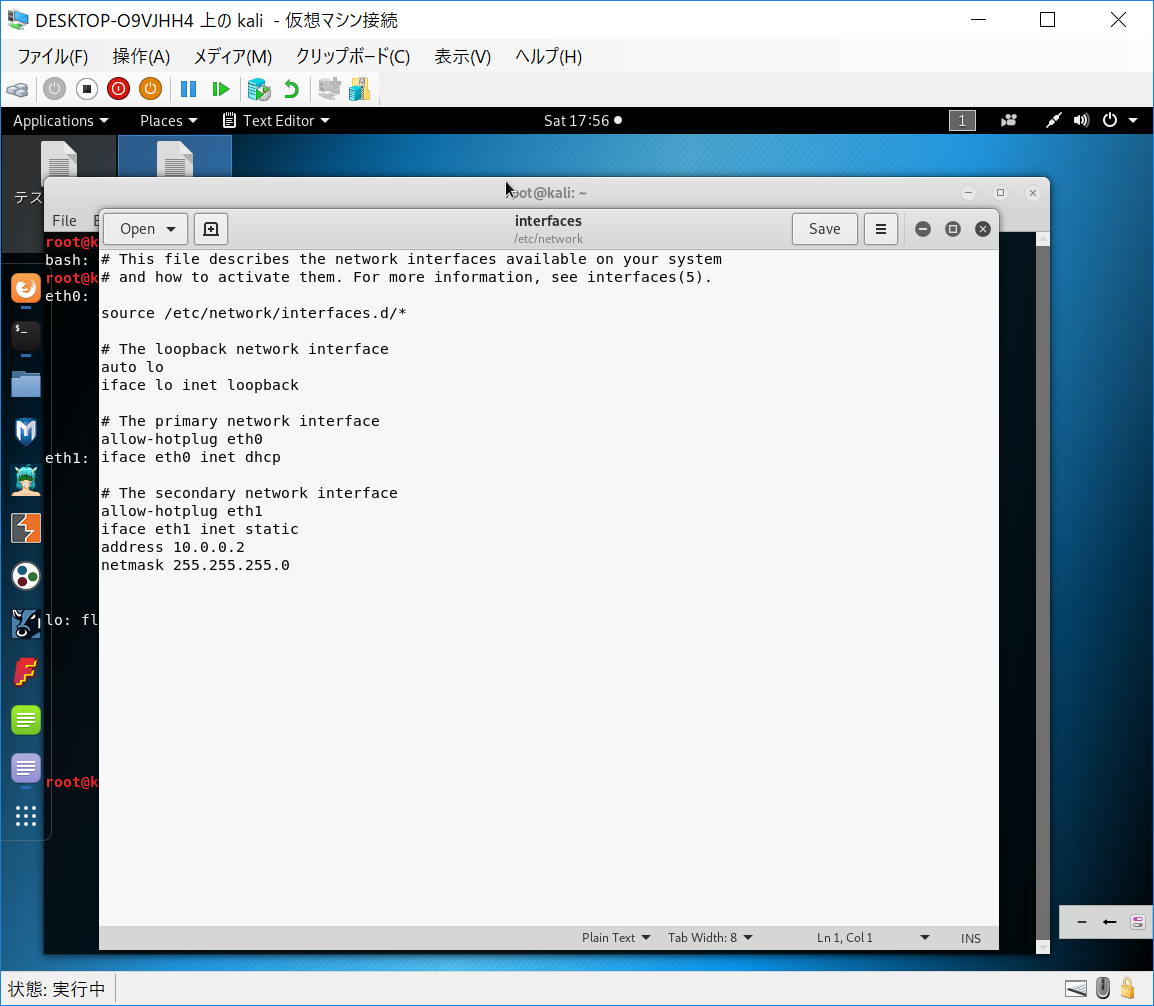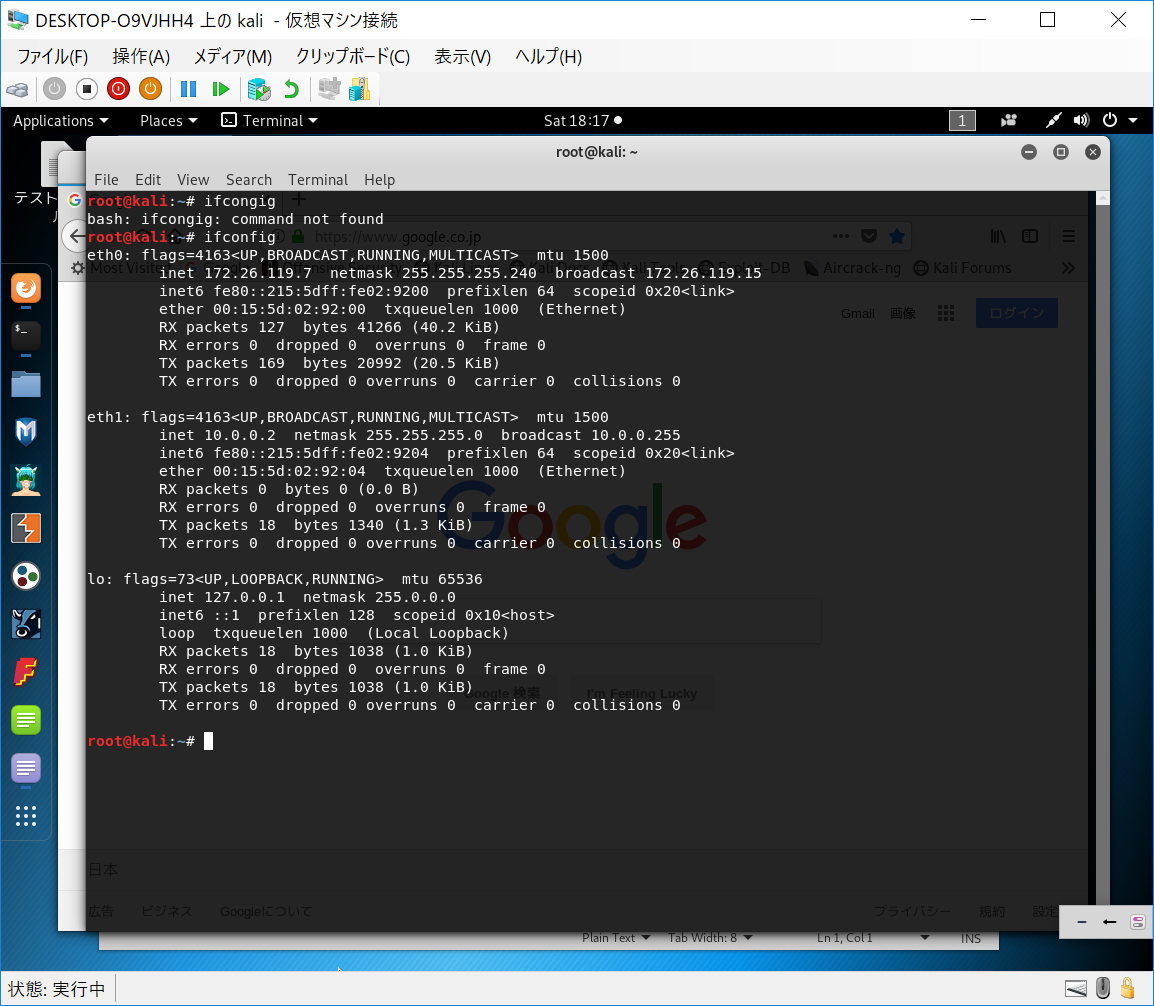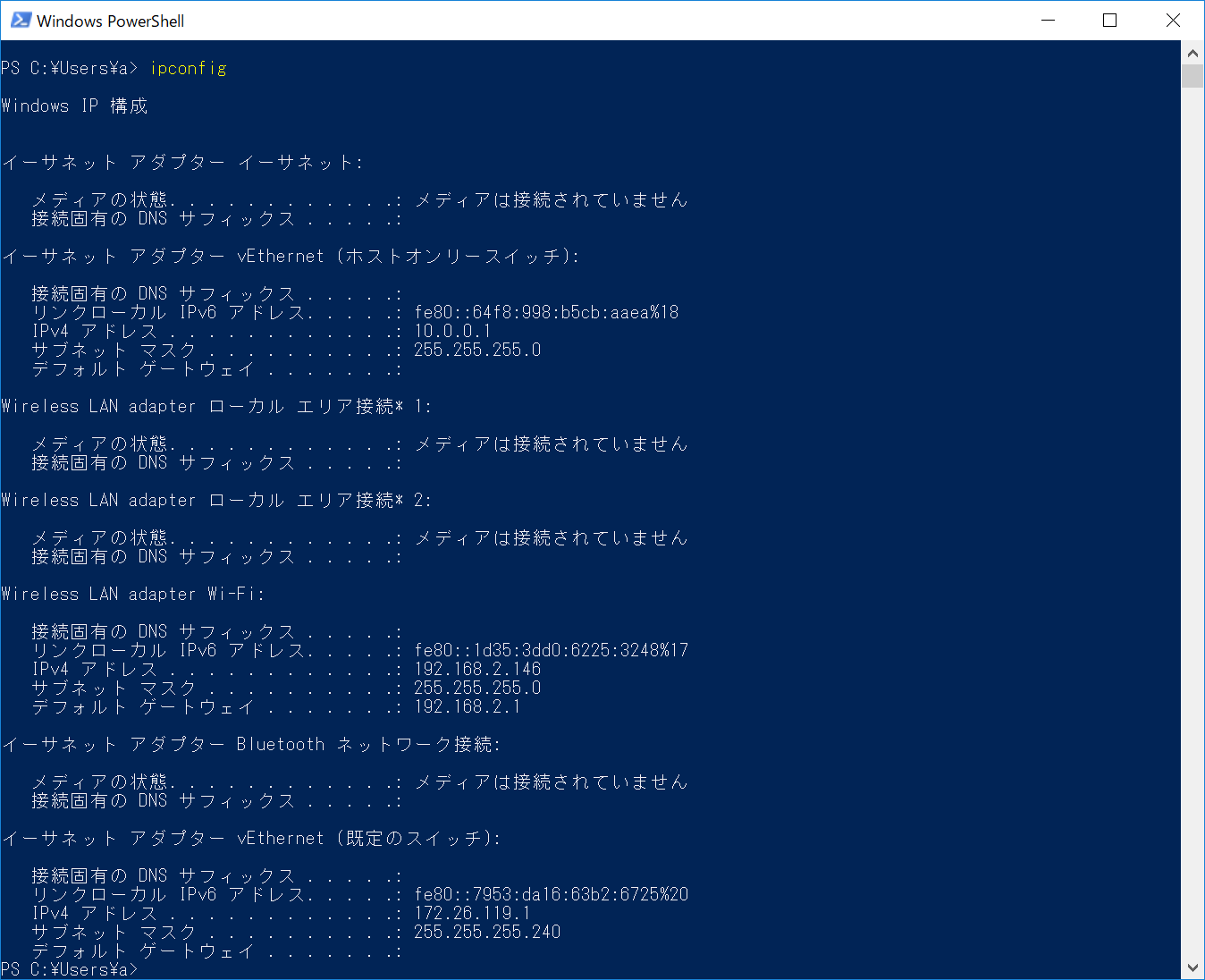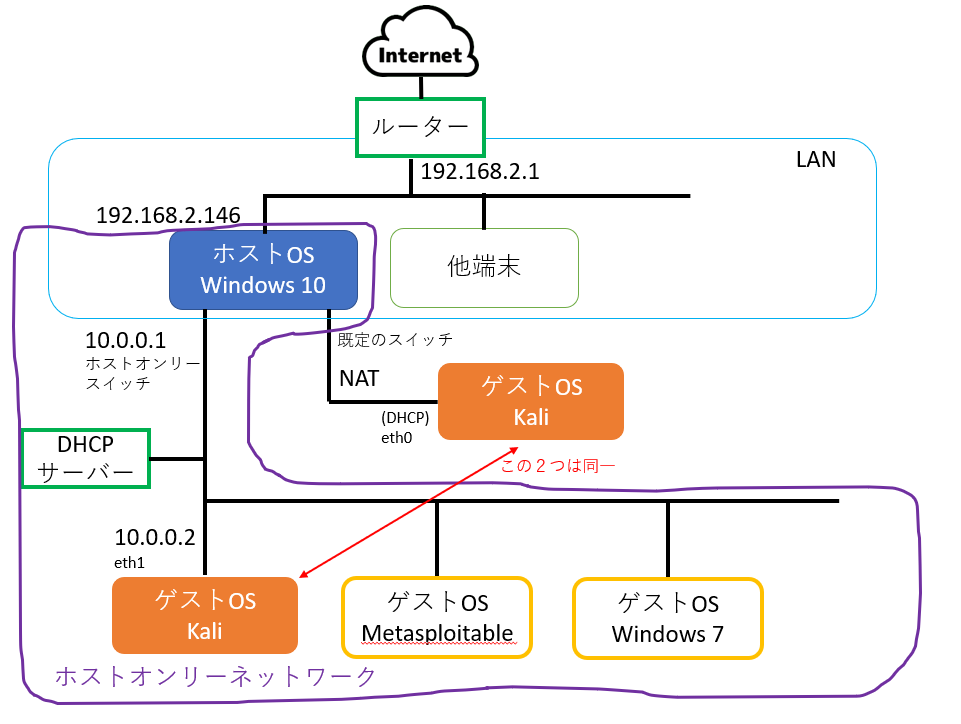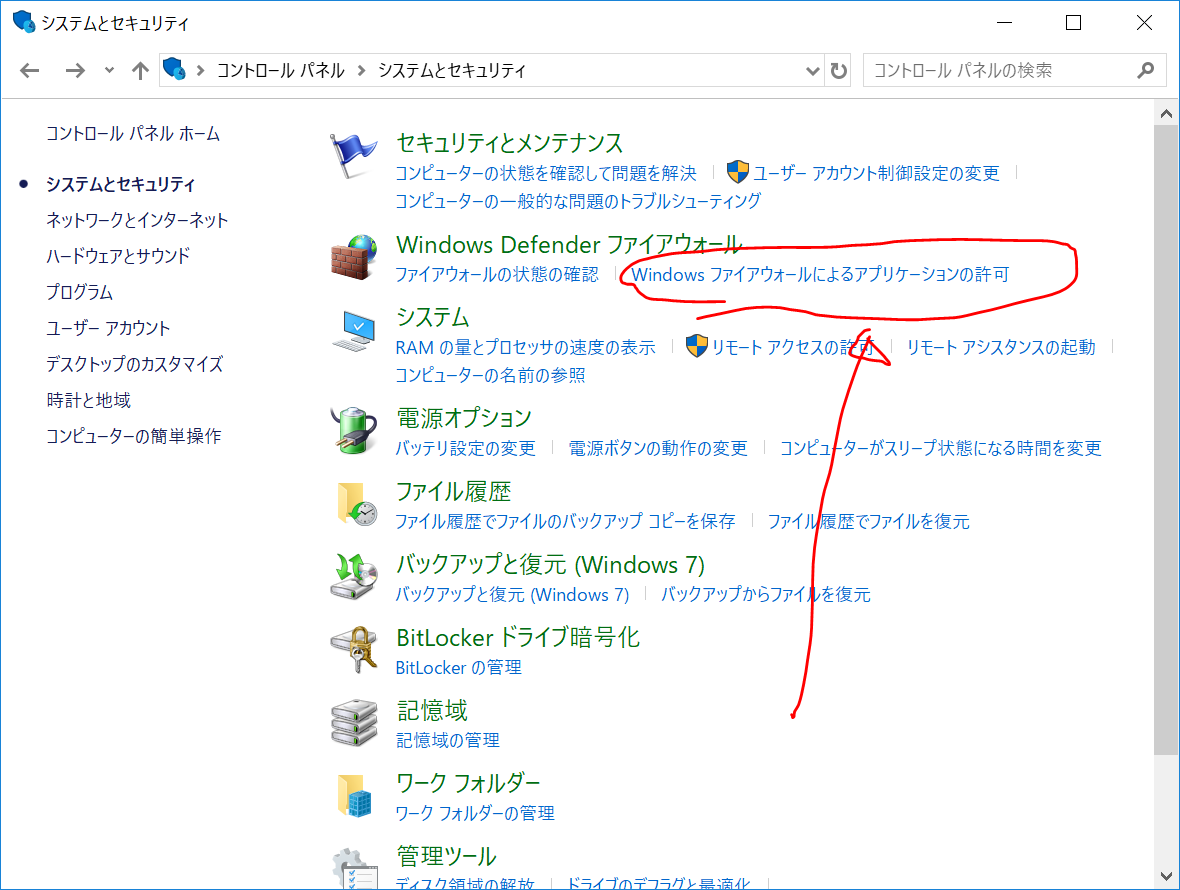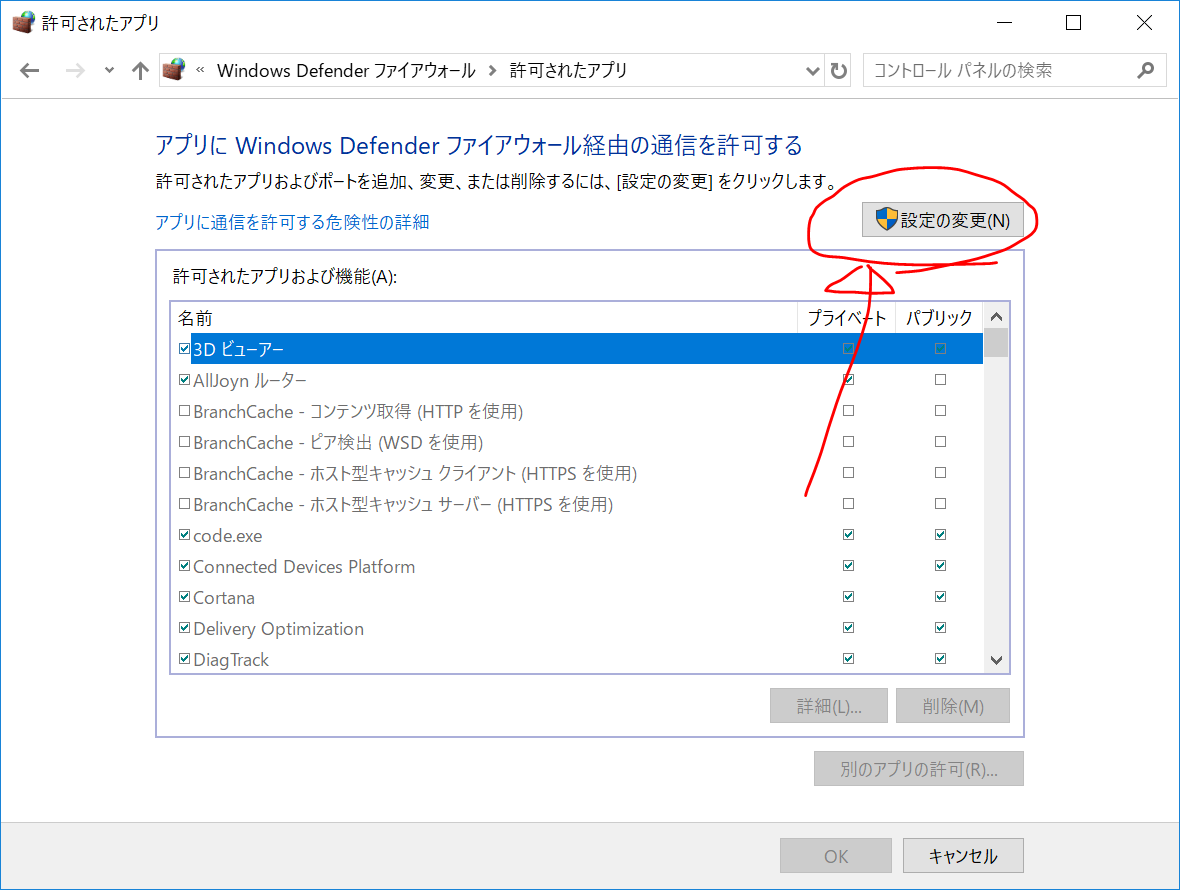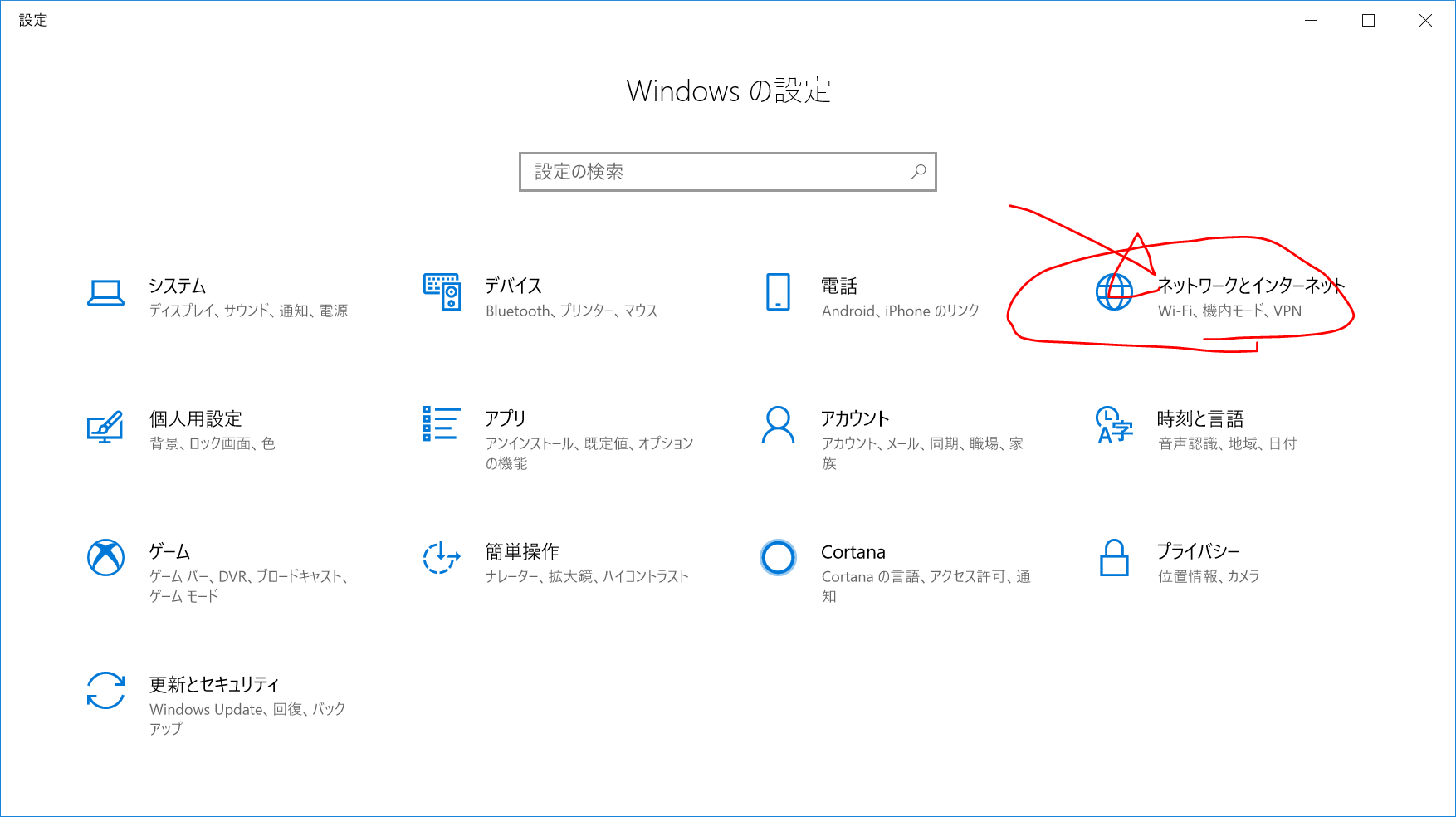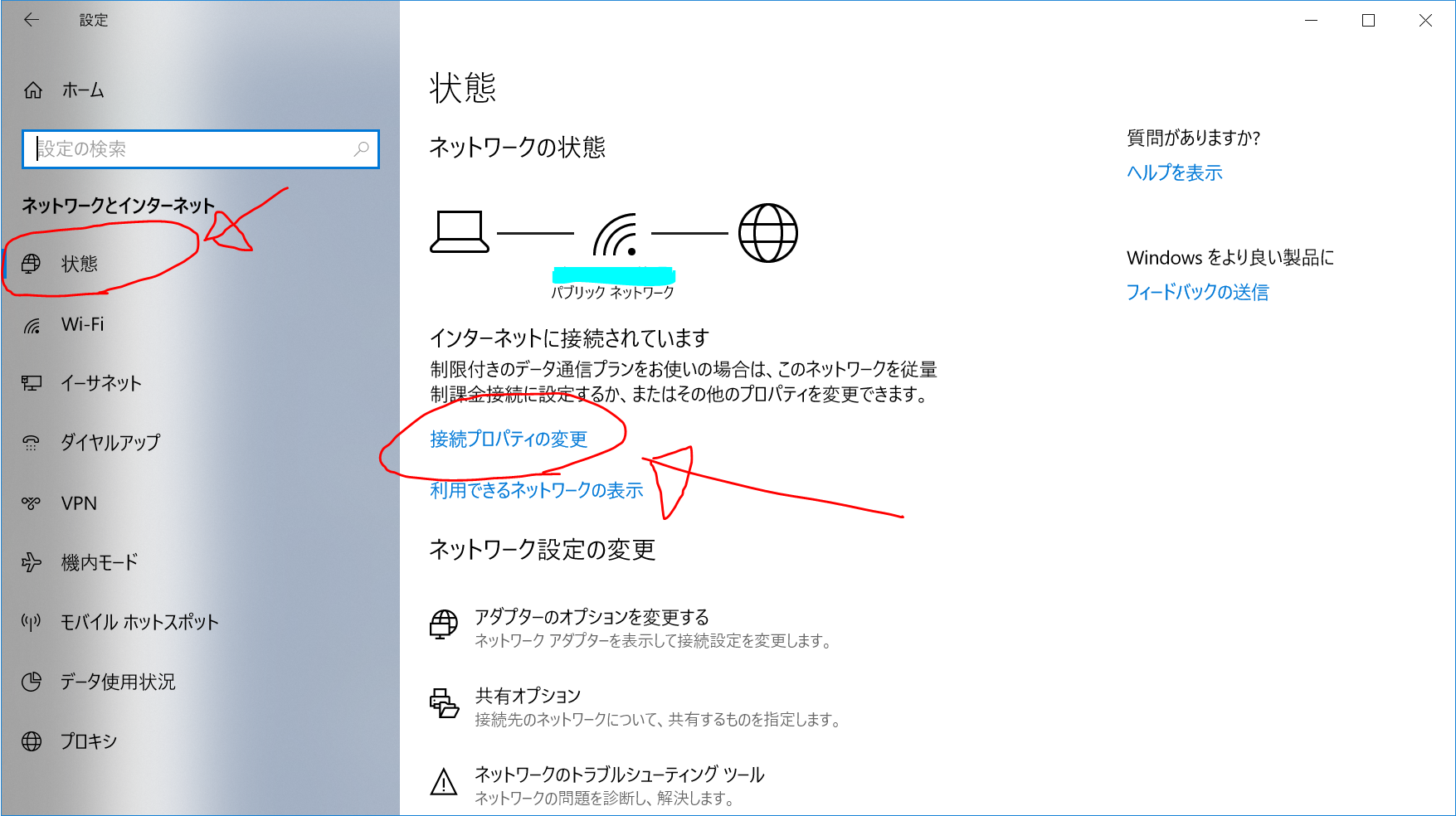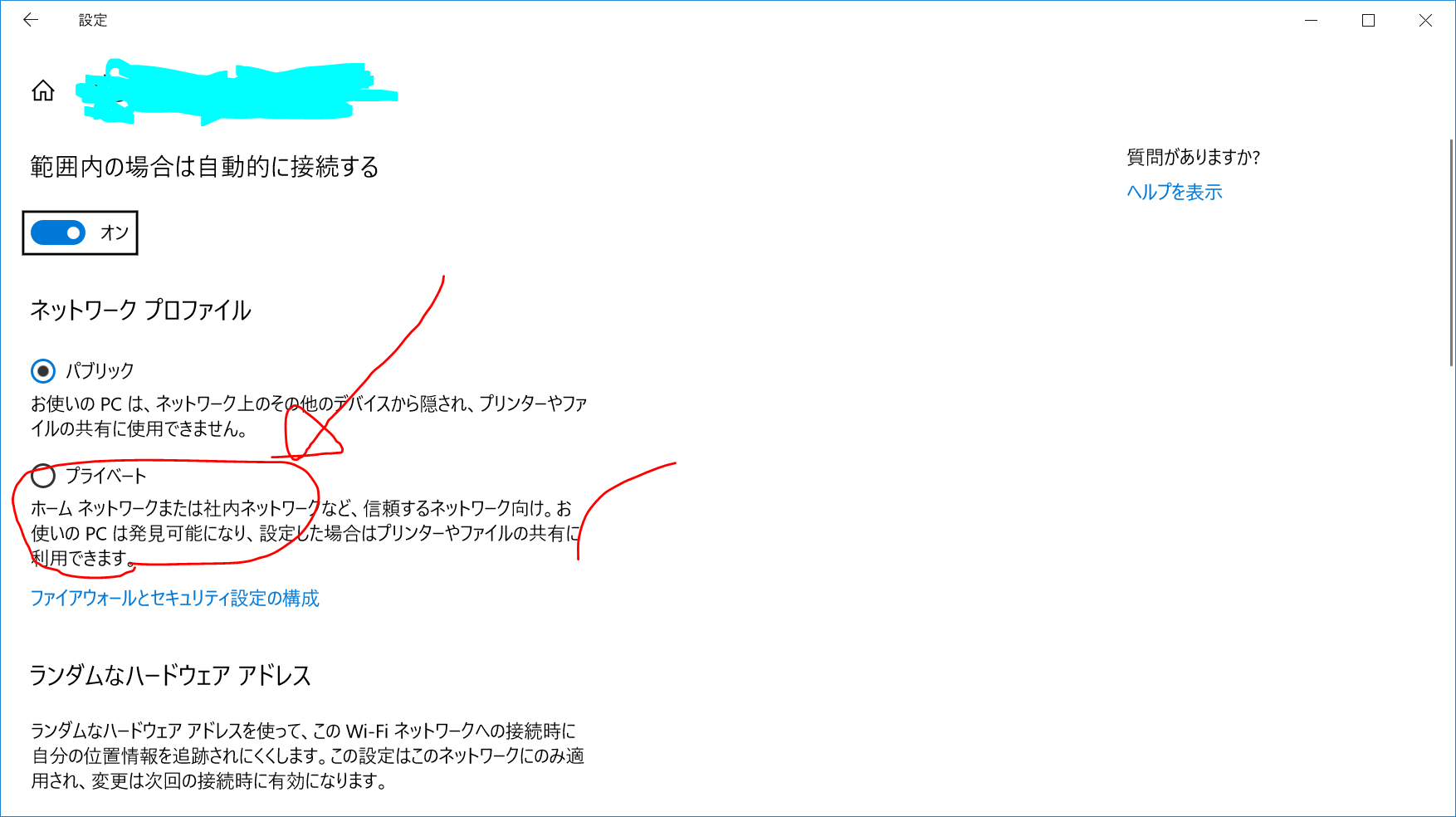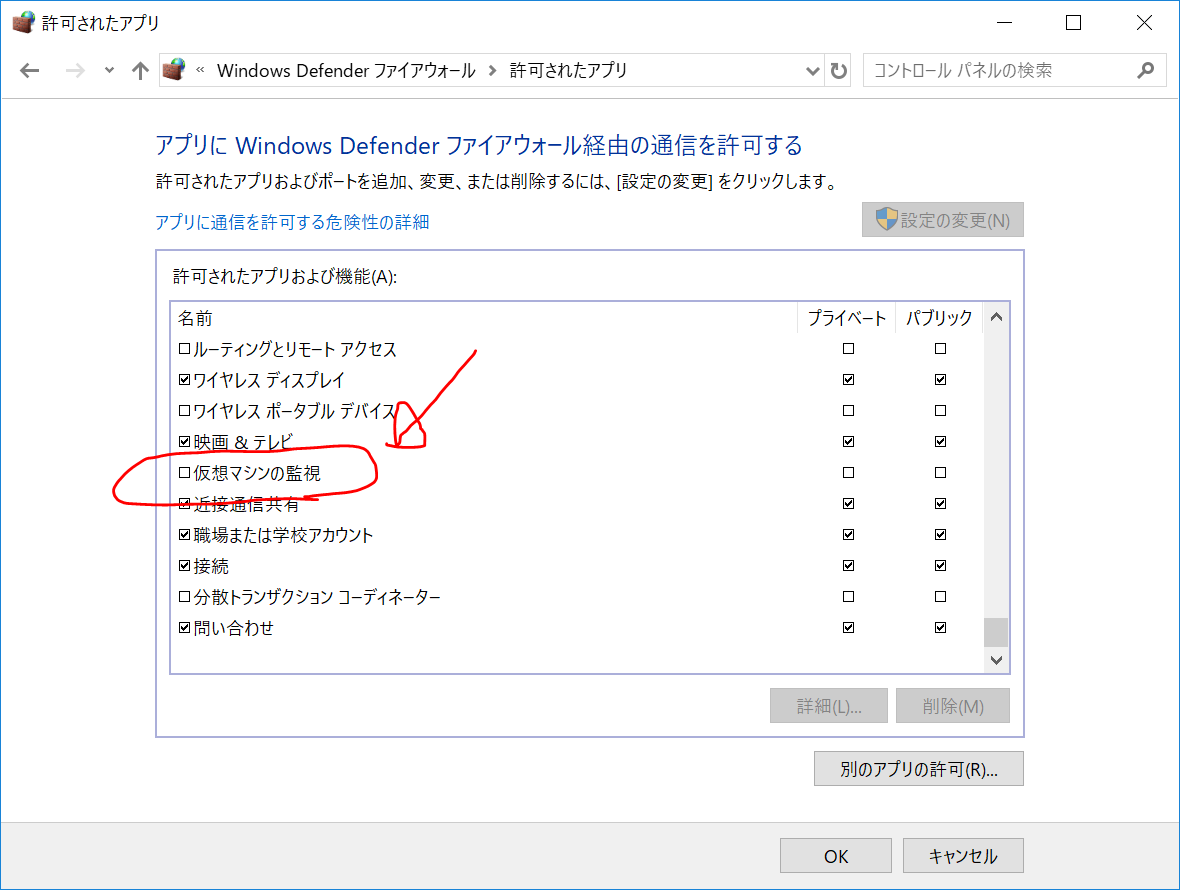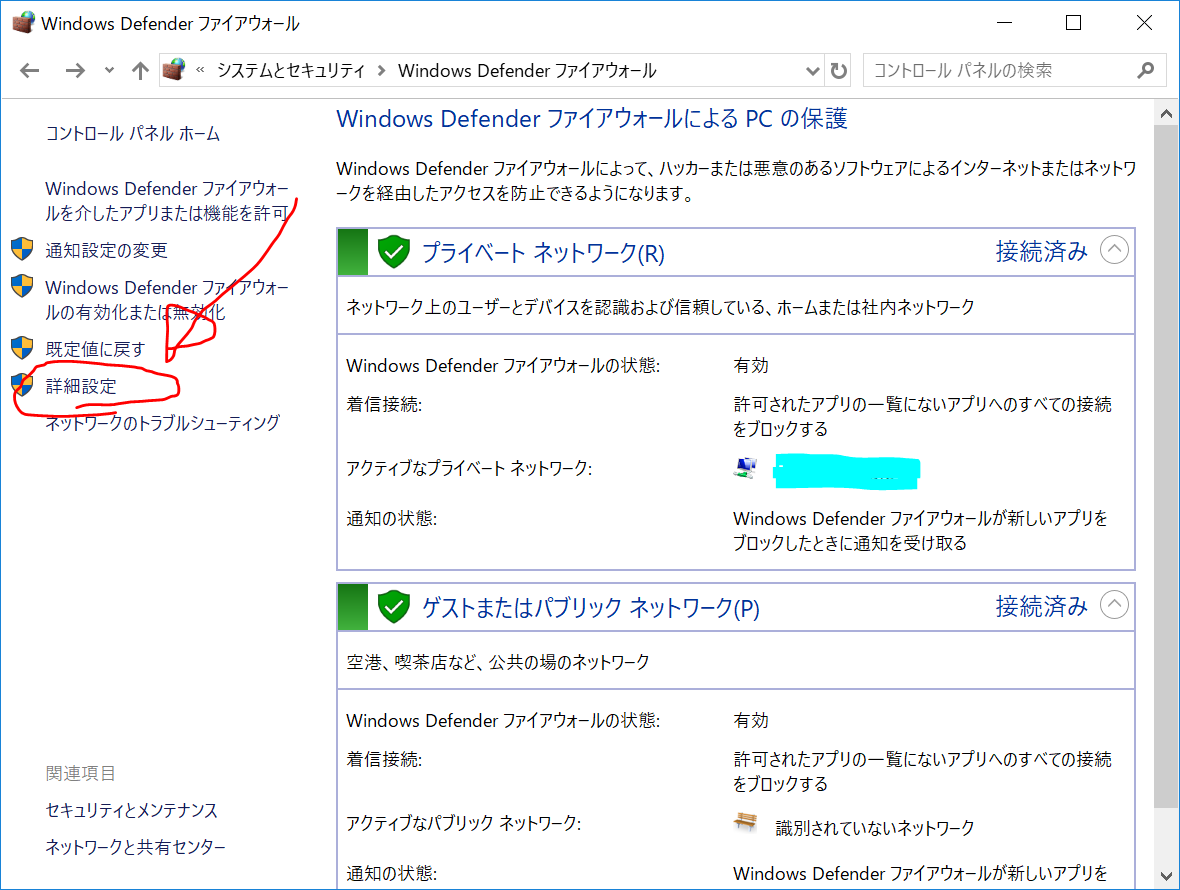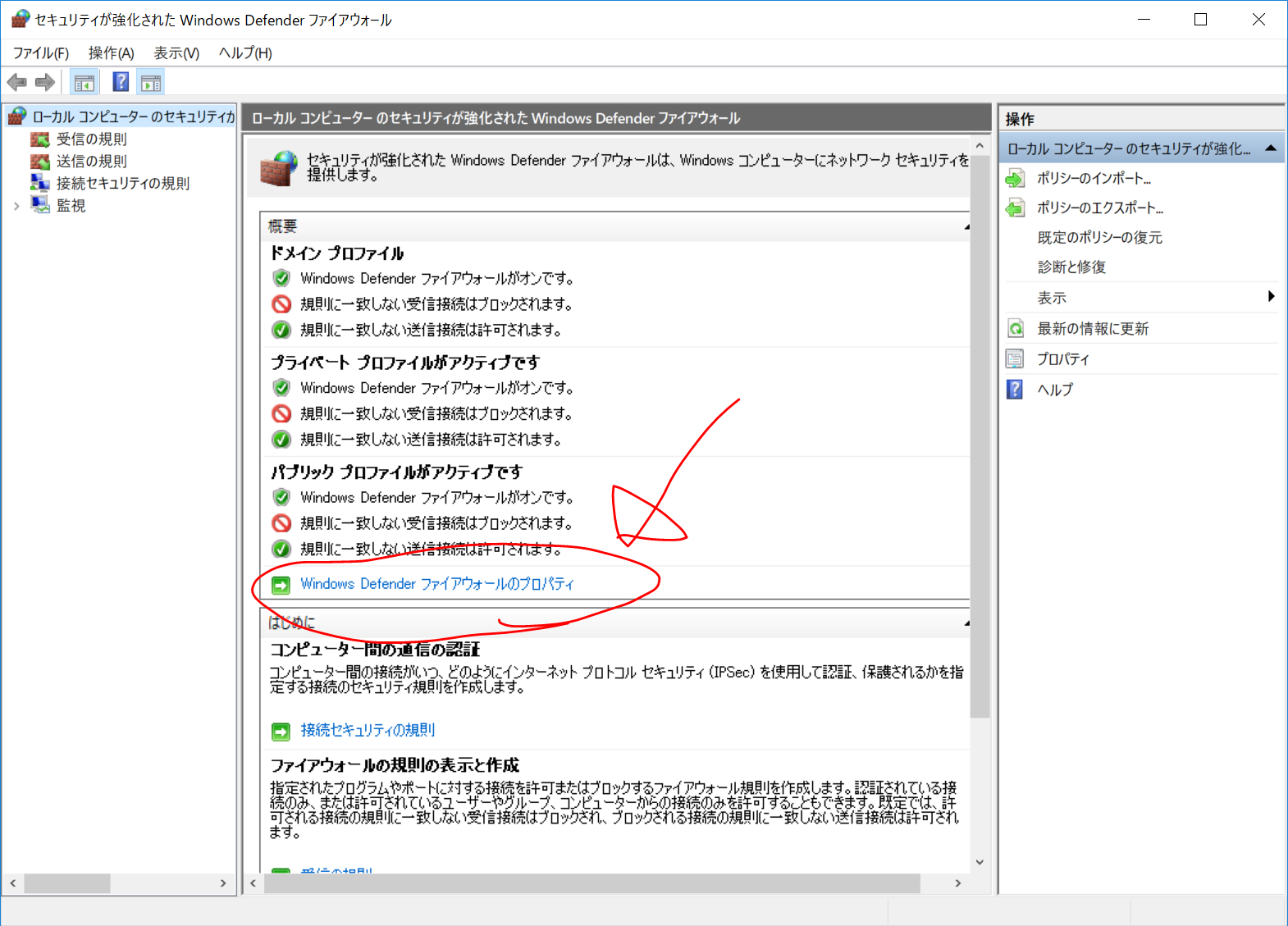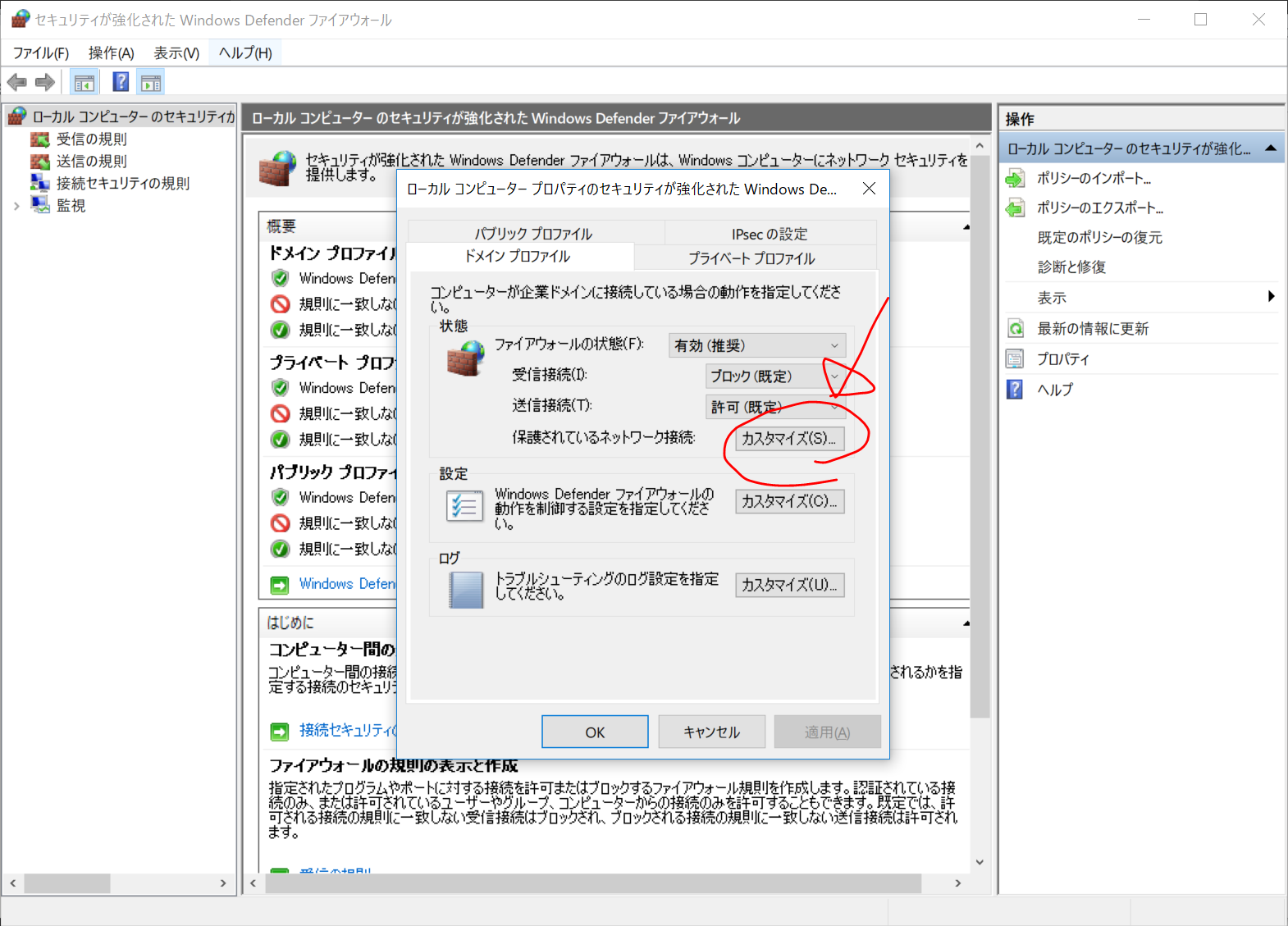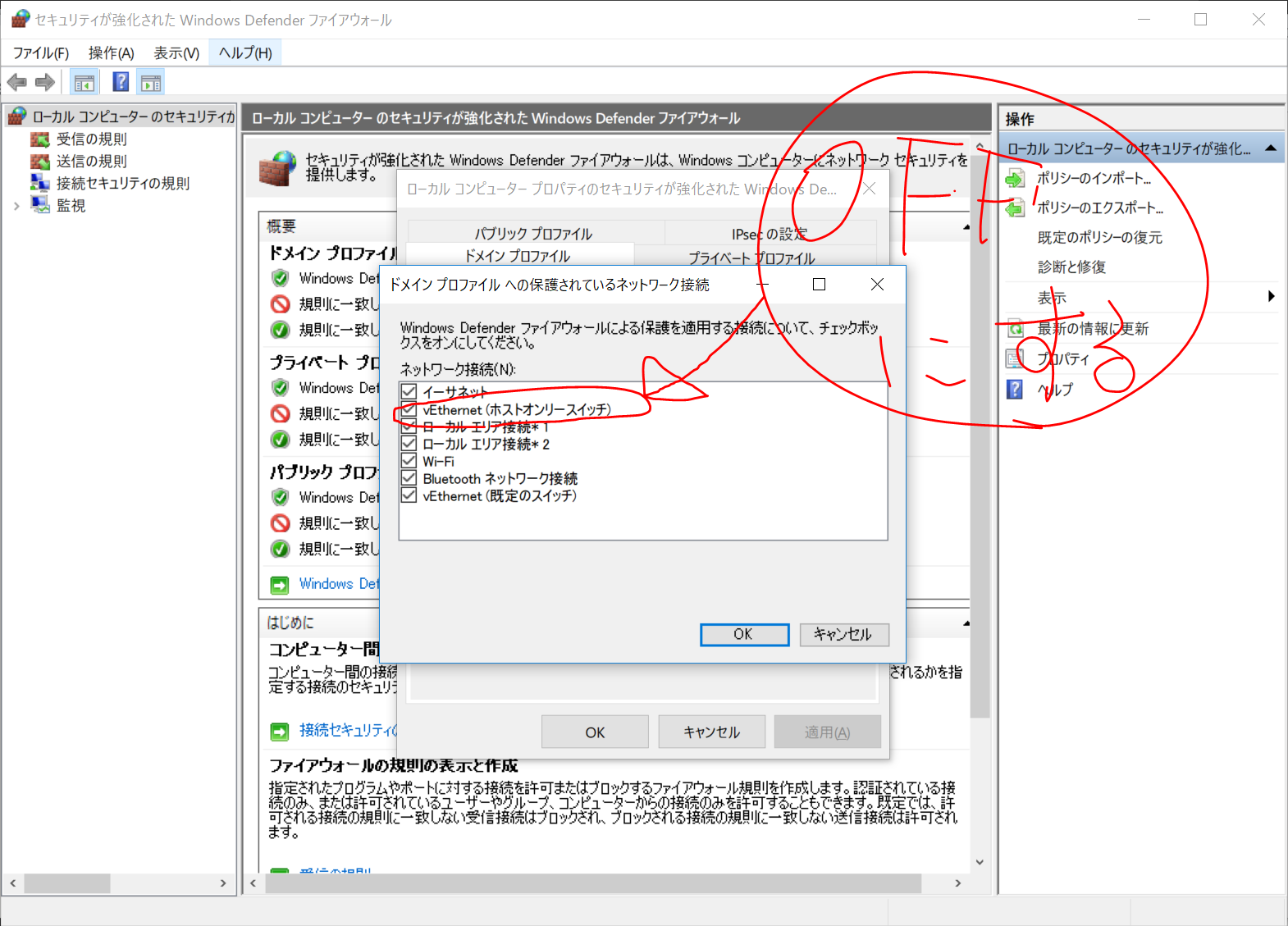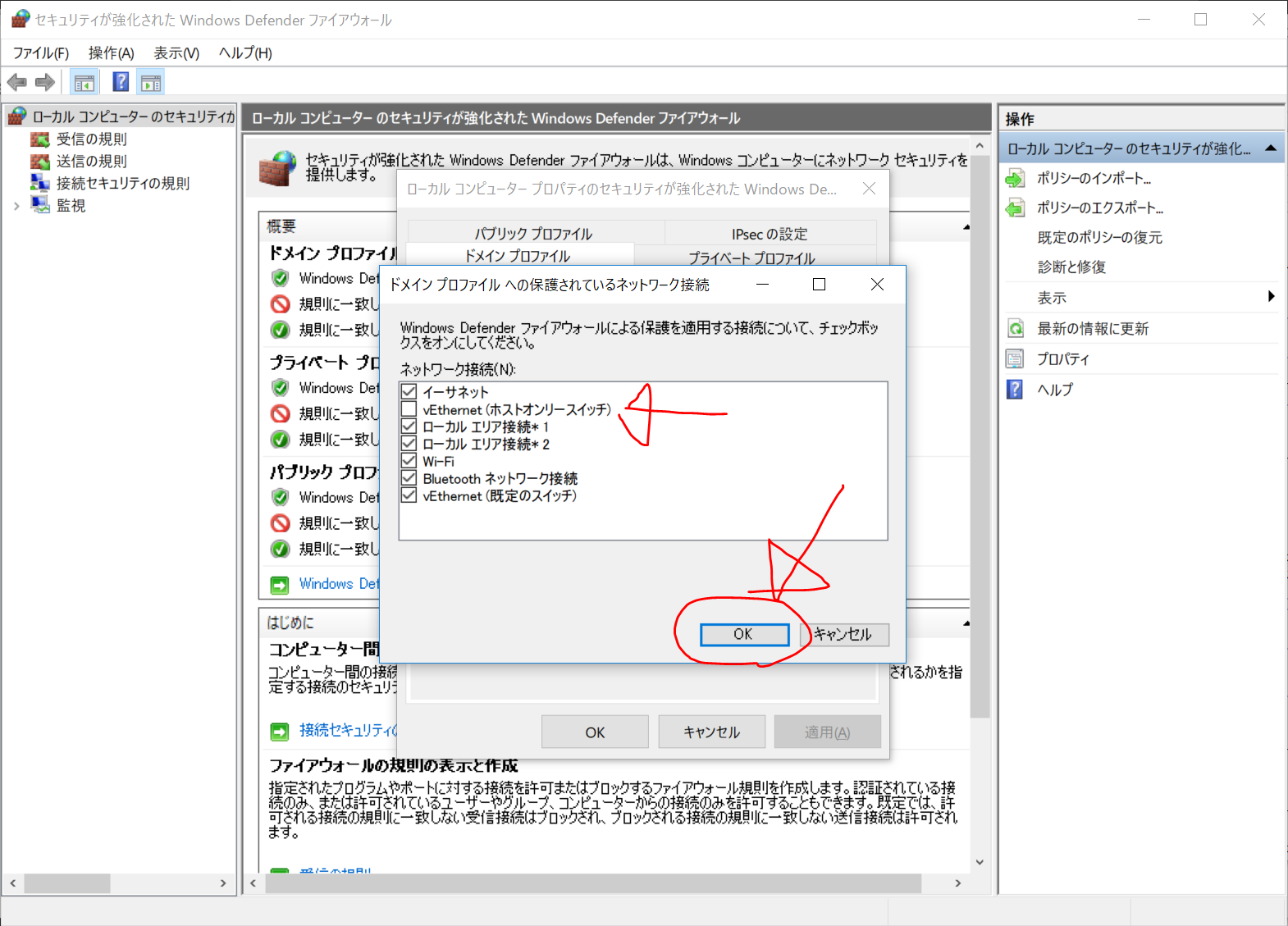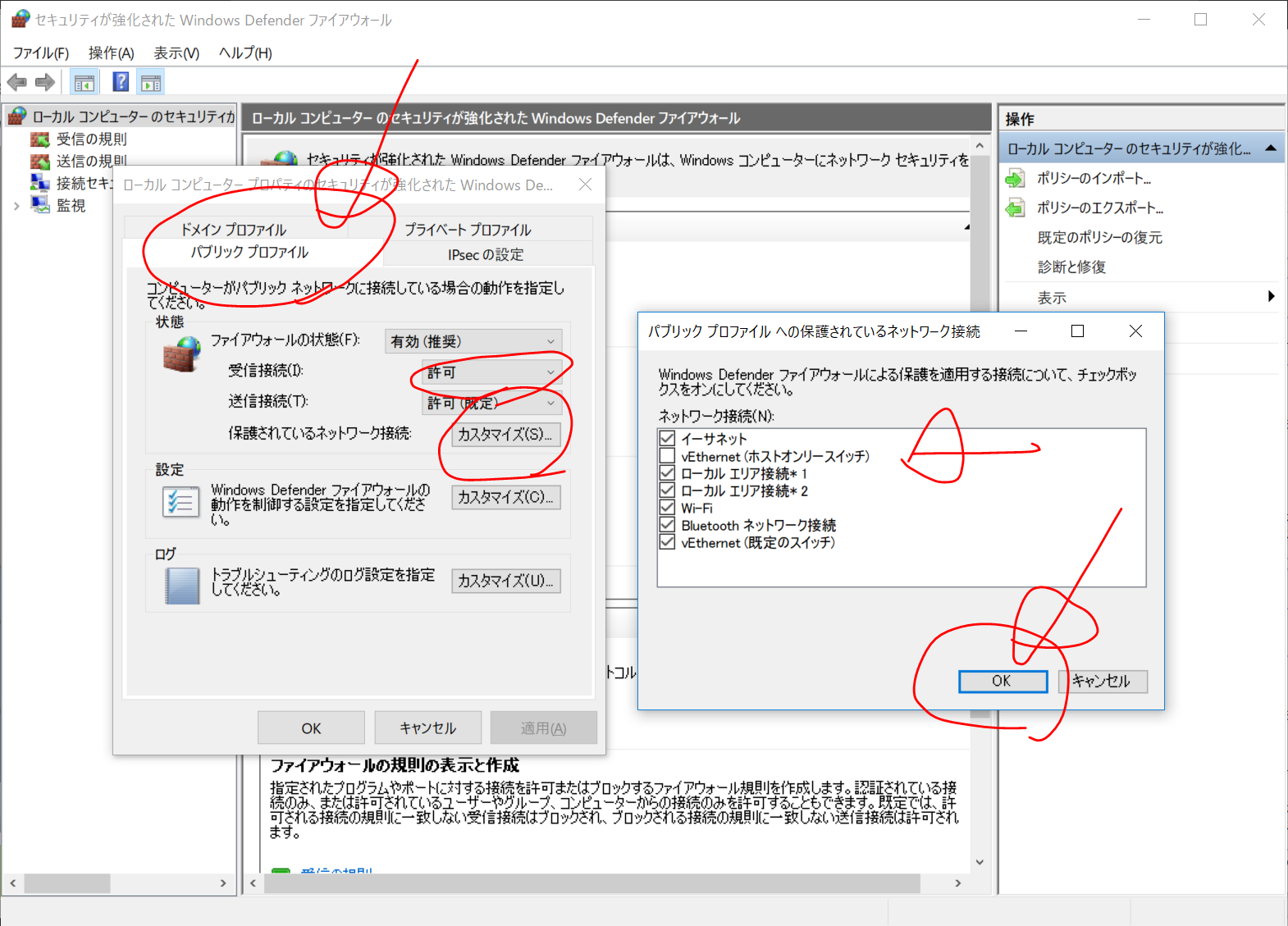目次
190102 Hyper-V上のKali Linuxのネットワーク設定にtry
以下の本は、Windows10のVirtualBox上にKali Linuxをインストールしている。これを、Hyper-Vでやってみたくてかなり苦労した。
02.Windows10ProでHyper-v上のKali Linuxをインストール後のカスタマイズでは、Kali Linuxインストール後の最初のupdateと、日本語入力の設定などを行った。
今回は、その後の、以下の本、ハッキング・ラボのつくりかた 仮想環境におけるハッカー体験学習の「2-6 Kali Linuxのカスタマイズ」の続きであるを、Kali Linuxのネットワーク設定を、Hyper-V上で、できる限り写経しようとした経過です。
結果は、03. Windows10ProでHyper-V上のKaliLinuxのネットワーク設定に記載しました。このページは、失敗した経過などを全部メモとして残してあるものです。
開発環境
Panasonic CF-RZ6 Windows 10 Pro (1803) CPU Core i5-7Y57 メモリ 8GB SSD 512GB Hyper-V Kali Linux 64 Bit 2018.4 <apt> task-japanese task-japanese-desktop
IPアドレスについて
- IPアドレスとは、ネットワークに接続している端末に割り当てられる識別番号のこと。ネットワーク内の住所。
- 現在はIPv4が主流。8ビットが4つ並んだものがIPv4。
- 同一ネットワーク内には、IPアドレスが同じ端末は存在しない。IPアドレスは端末ごとにユニーク(一意)。
LANアダプター(=LANカード)(=NIC(Network Interface Card))
- IPアドレスは、実際には端末内のLANアダプターに割り当てられる。
- 1台の端末に複数のLANアダプターが装着されていれば、そのコンピュータには複数のIPアドレスが割り当てられることになる。
グローバルIPアドレスとプライベートIPアドレス
- LAN: Local Area Network 家庭内や社内ネットワーク
- WAN: Wide Area Network インターネットと同義
- グローバルIPアドレス: LANで用いられるIPアドレス
- プライベートIPアドレス: WAN(=インターネット)で用いられるIPアドレス
いわれてみれば、どこかで、192.168.0.1を入力したことがあるような気がします。
参考:https://viral-community.com/other-it/global-private-ip-2004/
WindowsでIPアドレスを確認するためには、PowerShellで、ipconfigと打ち込みます。
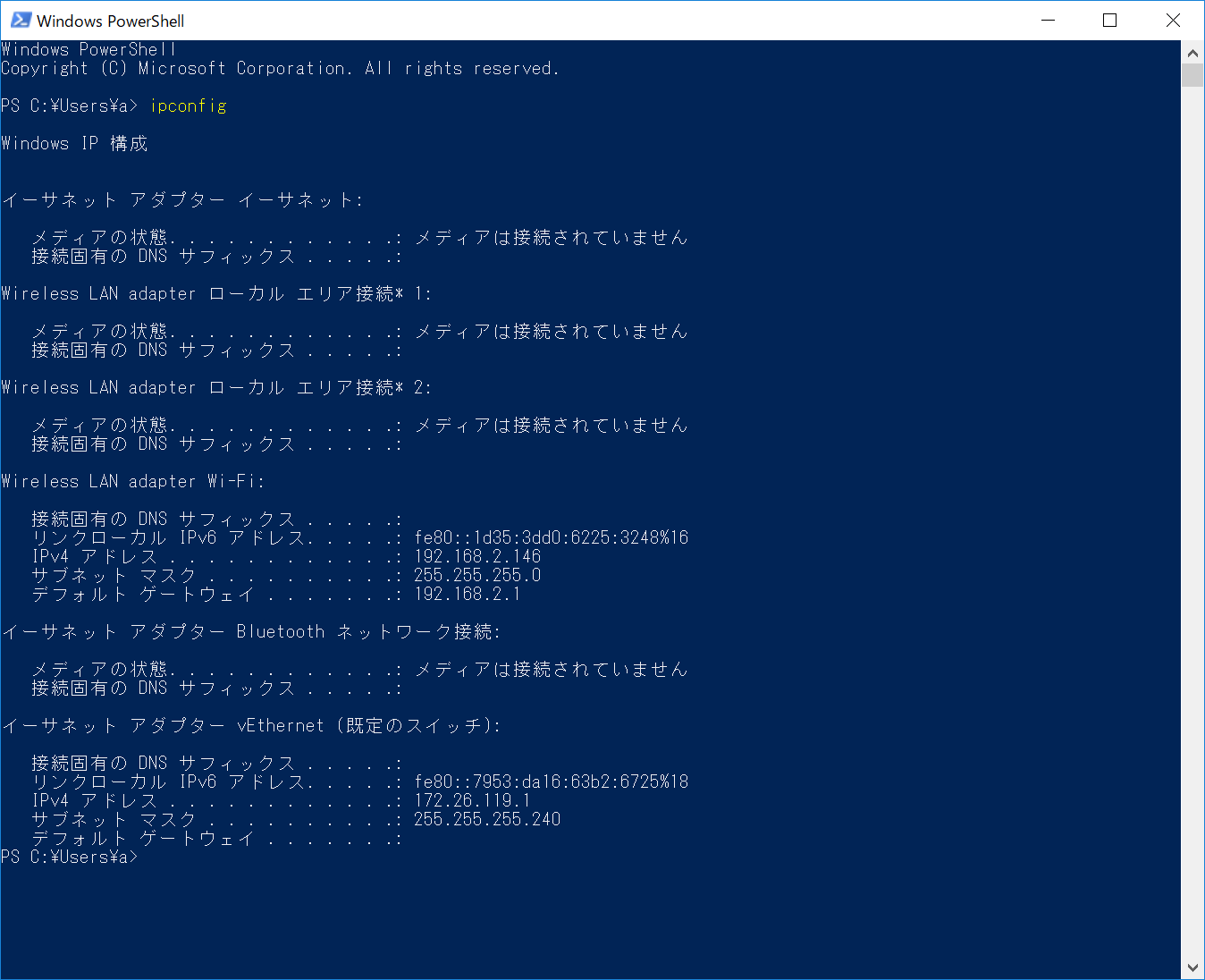
VirtualBoxだと、VirtualBox Host-Only Newtworkが表示されるそうなのですが、私の環境では、Hyper-VのHost-Only Network的なものは表示されませんでした。理由はわかりません。
Hyper-vのネットワークに関するリンク
http://www.vwnet.jp/windows/WS12R2/Hyper-V/Hyper-V_Network.htm
Hyper-Vネットワークの基本
https://qiita.com/kit/items/56916c4285f353e89ea0
@kit
2016年12月24日に投稿
Fujitsu extended Advent Calendar 2016 3日目
Hyper-Vのネットワーク設定についての覚え書き
→物理NICが2個の場合の図が非常に分かりやすいです。
https://uncle-atsushi.com/hyper-v_virtual_switch_configuration
2018.09.30 テクノロジー
Hyper-Vのネットワーク(接続の種類)について
→物理NICが1個の場合の図が非常に分かりやすいです。
Windows8.1の場合
https://gist.github.com/inouetmhr/9225142
VirtualBoxとHyper-Vの対応表?
VirtualBoxの図は、ハッキング・ラボのつくりかた 仮想環境におけるハッカー体験学習の第2章、2-6「Kali Linuxのカスタマイズ」のところのVirtualBoxのネットワークの設定のところの図と説明がわかりやすいです。
Hyper-Vの図は、物理NICが2個の場合はhttps://qiita.com/kit/items/56916c4285f353e89ea0がわかりやすく、物理NICが1個の場合はhttps://uncle-atsushi.com/hyper-v_virtual_switch_configurationが非常にわかりやすいです。
以下、間違っているかもしれませんが、なんとなくまとめてみました。
Hyper-Vの『既定のスイッチ』とは?
Virtual Box で言うところのホストオンリーアダプターに相当するらしい、、、
また、仮想マシンからイーサネットへの NAT 接続も提供しているので、仮想マシンからインターネットへもアクセス可能。らしい、、、
→これが正しければ、Hyper-Vで、特定の仮想マシンに、『既定のスイッチ』を設定すれば、Virtual Box で言うところの
- ホストオンリーアダプター
- NAT
が自動的に適応されるということなのだろうか???
https://qiita.com/kumakamikoubou/items/544f1ed053876d69d68c
@kumakamikoubou
2018年03月17日に更新
Windows 10 1709(Fall Creators Update)における Hyper-V の仮想スイッチ
http://www.atmarkit.co.jp/ait/spv/1811/08/news017.html
2018年11月8日
企業ユーザーに贈るWindows 10への乗り換え案内(36):
最新版! Windows 10の「クライアントHyper-V」の新機能
TCP/IPとは?
https://eng-entrance.com/network-tcpip
2017.01.26
【初心者向けに大体わかる】TCP/IPとは?
http://ascii.jp/elem/000/000/424/424788/
TCP/IPまるわかり ― 第1回
復習を始める、その前に
TCP/IPの基礎の基礎を理解していますか?
文● 遠藤 哲
https://wa3.i-3-i.info/word1540.html
TCP/IPとは
Hyper-Vの「内部ネットワーク」の作成
VirtualBoxの「ホストオンリーネットワーク」は、Hyper-Vの「内部ネットワーク」と同等かと思われます。
Hyper-Vで、内部ネットワークの仮想スイッチを作成してみます。
- Hyper-Vマネージャーで、画面右の方の、「仮想スイッチマネージャー」をクリック
- 「内部」を選択してから、「仮想スイッチの作成」をクリック
- 名前を「ホストオンリースイッチ」に変更して、OKをクリック
- Windowsの検索で、「ネットワーク」と入力し、「ネットワークの状態」をクリック
- アダプターのオプションを変更する をクリック
IPアドレスを固定アドレスに変更します。
参考:https://uncle-atsushi.com/hyper-v_virtual_switch_configuration
- 先ほど作成した、「vEthernet(ホストオンリースイッチ)」を右クリック > プロパティ をクリック
- インターネットプロトコルバージョン4(TCP/IPv4) を選択して、プロパティ をクリック
- 次のIPアドレスを使う をクリック
- IPアドレスを10.0.0.1とし、サブネットマスクを255.255.255.0として、OKをクリック
Hyper-Vの「内部ネットワーク」スイッチをKali Linuxにつなげる
Hyper-V上のKali Linuxでのネットワークの設定
Kaliを再起動して、ターミナルでifconfig
見方がわかりません。。。
Kaliに2つのLANアダプターを設定する。
できているのかな???
再起動して、ターミナル画面でifconfig
eth0はIPアドレスが割り振られているが、eth1はダメであった。理由はよくわからない。
とりあえず、インターネットにもつながらないし、うまくいっておらず、先に進めない。。。
Kali LinuxとHyper-vについて調べる
http://www.cyamax.com/entry/2017/05/08/060000
2017-05-08
Hyper-Vにkali linuxをインストールする
Ubuntuの場合
https://ygkb.jp/3744
Hyper-VにUbuntu 16.04をインストールする方法(Windows10 Pro)
2017/1/20 2017/10/18
https://ygkb.jp/3672
Ubuntu16.04で固定IPアドレスを設定する方法(CUI編)
2017/1/18 2017/10/18
https://www.shaileshjha.com/how-to-install-and-setup-kali-linux-in-hyper-v-in-windows-operating-system/
には、
You will not be able to configure network successfully if you try to install Kali Linux over a WiFi network. You will see an error like unable to configure DHCP….
To avoid this error, please install Kali Linux by connecting your system to wired connection(Ethernet) and not WiFi. In the connection drop down option, you will have to select the connection related to Ethernet
との記載あり。しかし、規定のスイッチはvEthernetなので大丈夫そうだし、Kali Linuxを固定ipアドレスにしなければ、インターネット接続することはできている。
Kali Linuxを固定ipアドレスにすると、インターネットにつながらなくなってしまう。
http://mimumimu.net/blog/2018/10/31/kali-linux-で-拡張セッション-enhanced-session-を有効にする/
うまくすれば、コピーアンドペーストができるようになるらしいです。
https://www.techtutsonline.com/setup-kali-linux-metasploitable-hyper-v-windows-10/
→これは、規定のスイッチ ができる前のpowershellを使用した方法ではあるが、非常に参考になるかもしれない、、、
- Settingsのところで、歯車ボタン をクリック
- IPv4をクリック
- 以下のようにして、Applyをクリック
190112 既定のスイッチをeth0に、内部スイッチをeth1に設定したら、うまくいったかも、、、
- 新しい仮想スイッチを、内部スイッチとして、ホストオンリースイッチという名前で作成
- ホストOS(Windows 10)のネットワークアダプターの設定で、IPv4を以下のように設定(規定のスイッチはそのままとする)
- Hyper-V上のKali Linuxが起動していない状態で、ファイル>設定>ハードウェアの追加>ネットワークアダプター で 追加 をクリックし、その後、先ほど作成した「ホストオンリースイッチ」を選択して、追加する。(下図は、追加した後の状態)
- Hyper-V上のKali Linuxを起動する。eth0とeth1の一方しかconnect状態にできないので、どちらが「既定のスイッチ」に対応しているか、確かめる。私の場合は、eth0をconnectにしたときのみKali Linuxがインターネットにつながったので、eth0が「既定のスイッチ」に対応していることがわかりました。
- Kali Linuxの左側のランチャーの一番下のLeafpadを開き、File > Open で、/etc/network/interfaces を開き、以下にように変更
# This file describes the network interfaces available on your system # and how to activate them. For more information, see interfaces(5). source /etc/network/interfaces.d/* # The loopback network interface auto lo iface lo inet loopback # The primary network interface allow-hotplug eth0 iface eth0 inet dhcp # The secondary network interface allow-hotplug eth1 iface eth1 inet static address 10.0.0.2 netmask 255.255.255.0
- Kali Linuxを再起動。ターミナル画面でifconfigすると以下のようになり、Firefoxでも、インターネットに接続することができていた。
- なお、この時点で、Windows10(ホストOS)のPowerShellでipconfigすると、以下のようになっていた。
上記にて、Windows10のHyper-V上にKali Linuxを構築し、NAT(eth0)と、ホストオンリーネットワーク(eth1)が設定できたようである。。。たぶん、、、
なお、今回、ホストオンリーネットワークのDHCPサーバのIPアドレス(10.0.0.100にしたかった、、、)は設定できていない。
ネットワーク図に関するリンク
https://sozai.cman.jp/icon/computer/hub/
https://internet.watch.impress.co.jp/docs/column/homewifi/1115963.html
→Android「Fing」(Google Play)を使用したところ、ルーターのIPアドレスが、192.168.2.1であることが分かった。
以下はメモ
どうやら、この後は、PowerShellでの操作になるようである。Windows10にもバージョンがいろいろあって、よくわかりませんでした。
参考:http://www.atmarkit.co.jp/ait/articles/1612/16/news039.html
とりあえず、Windows10(1803)では、Hyper-V作成時に作られる「規定のスイッチ」が、内部ネットワーク(外部ネットワークとは通信できないが、ホストOSとゲストOS間でネットワークを構成:VirtualBoxでの「ホストオンリーネットワーク」)+NAT機能らしいので、自分で内部ネットワークを新たに作るのはあきらめて、既定のスイッチのままでいく方針としました。
先ほどの「vEthernet(ホストオンリースイッチ)」のIPv4の設定は、IPアドレスを自動的に取得する に戻しておきます。
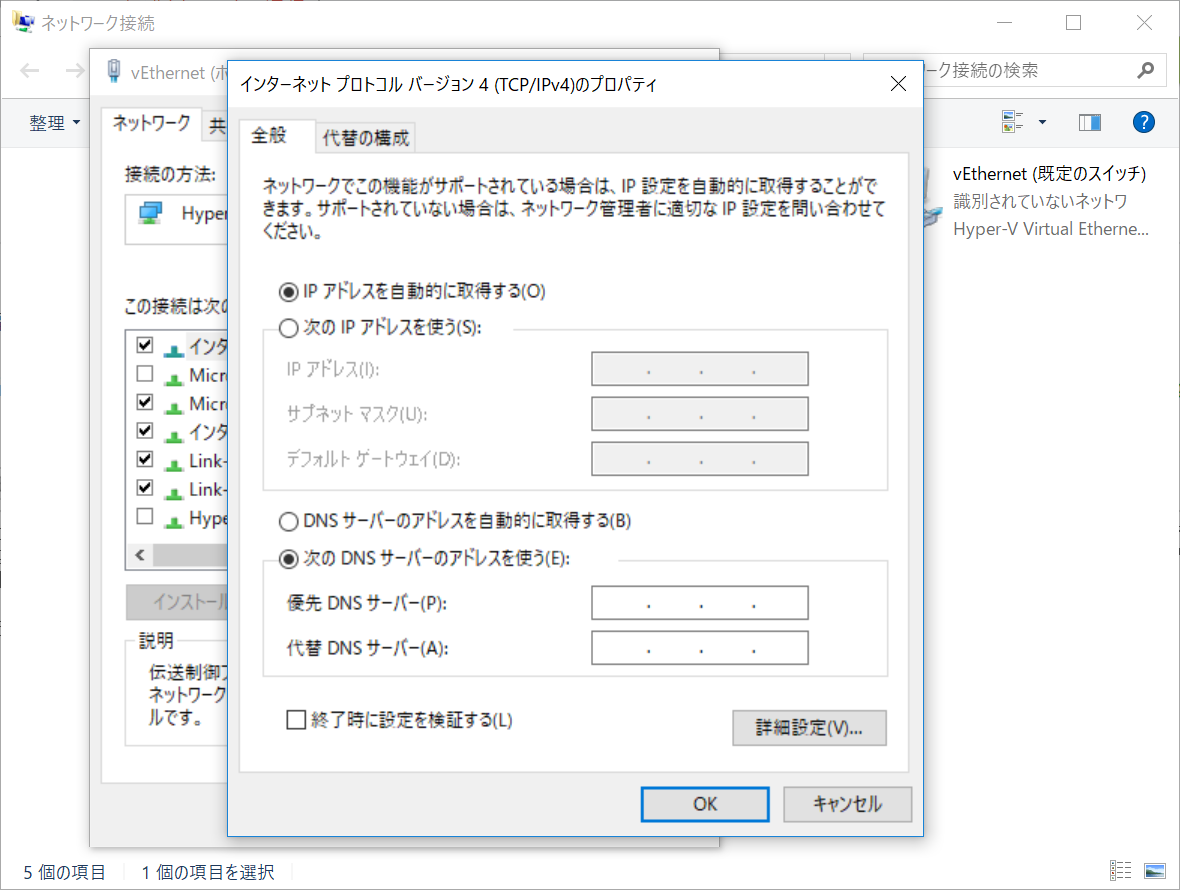
Windows Firewallの設定
参考:http://faq.buffalo.jp/app/answers/detail/a_id/792
参考2:https://okwave.jp/qa/q8328871.html
- Windowsの検索で、コントロールパネル > コントロールパネルを開く
- システムとセキュリティ をクリック
- Windows Defender ファイアウォール > Windows ファイアウォールによるアプリケーションの許可
- 設定の変更 をクリック
- 上記の部分から、一瞬だけ、ファイアウォールを無効化けしたところ、Kali Linux(ゲストOS)からWindows10(ホストOS)からpingが通りました。でも、Windows10のファイアウォール無効化なんて怖くてできません。。。対策はないのだろうか。。。
- 現在、パソコンを家のLANにつなげているため、パブリックネットワークから、プライベートネットワークに変更します。
参考:https://laboradian.com/win10-change-net-public-private/
- Windowsの検索で、設定と入力し、設定 を開く
- ネットワークとインターネット をクリック > その後、接続プロパティの変更 をクリクック
- プライベート をクリックして、戻る。
- ファイアウォールの特定のアプリを許可のところで、仮想マシンの監視 のチェックボックスをONにして、プライベートネットワークのみ許可してみる。 → pingは通らなかった。
いったいどうしたら、、、
- コントロール パネル\システムとセキュリティ\Windows Defender ファイアウォール で、「詳細設定」をクリック
- Windows Defender ファイアウォールのプロパティ をクリック
- 保護ざれているネットワーク の カスタマイズ をクリック
- vEthernet(ホストオンリースイッチ)(このページの一番上で作成した仮想スイッチ)のチェックボックスをOFFにして、OK をクリック
- 直後に、Windowsファイアウォールを有効にしてください との警告が出ますが、無視します。(大丈夫かな、、、)
→ これでも、pingは通りませんでした。
これで、やっとpingが通りました。「」
その他