AppleWatchアプリを作ってみる(5)作曲アプリGarageBandでmp3ファイルを作成
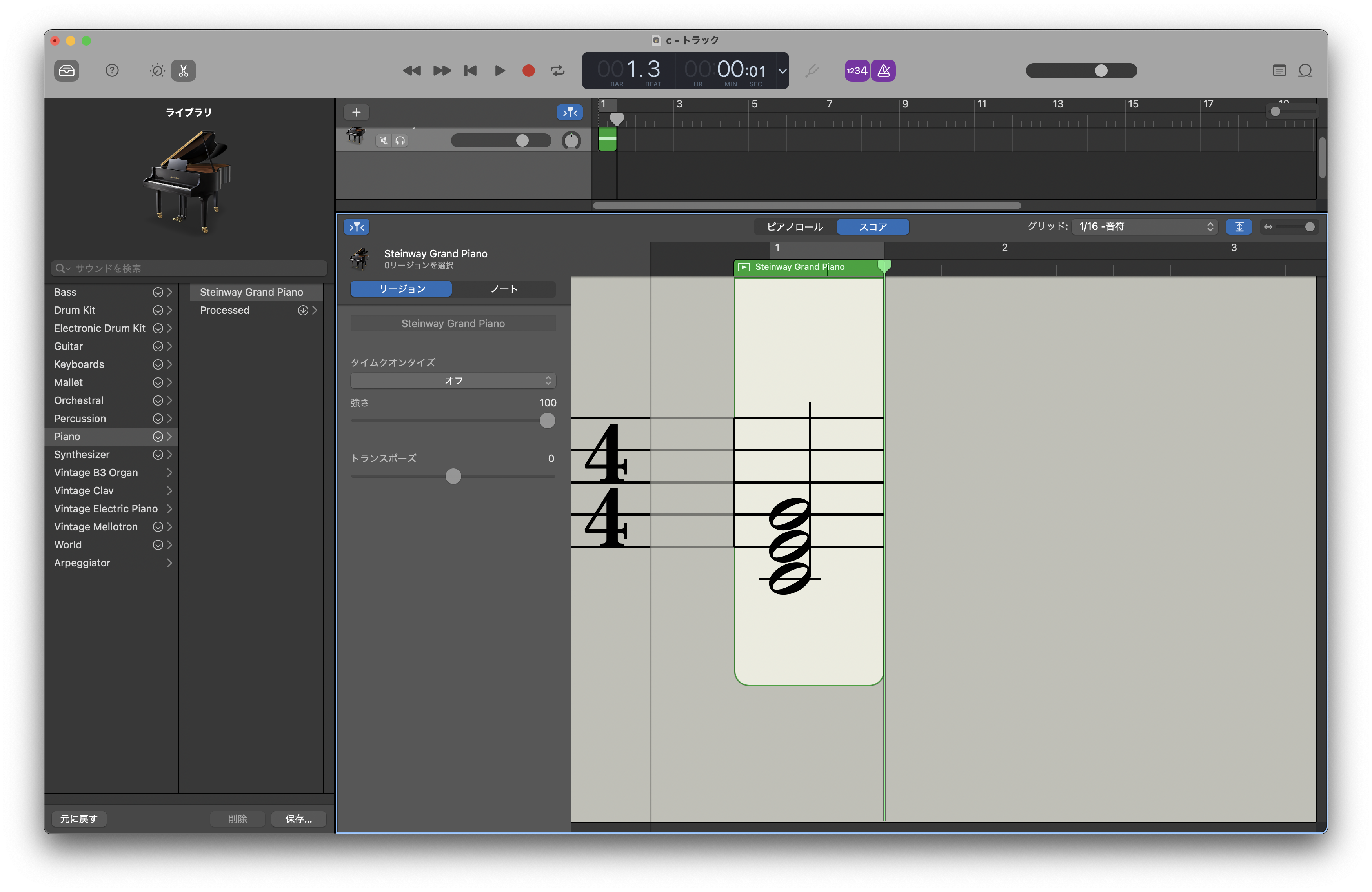
前回はAppleWatchアプリに画像を挿入してみました。
今回は音源を挿入してみたいと思います。商用フリーの音源はDOVA-SYNDROMEなどのサイトがあり、非常に便利です。しかし、超短い音源などは、探すより自分で作ったほうが早いのではないかと思い、せっかくMacBookAirを購入したので、GarageBandなるものを触ってみることにしました。
最初、ピアノロールの出し方(ハサミのボタンをクリック)と、ピアノロールでの音の追加方法(Command+クリック)がわからず一瞬あきらめかけましたが、こちらのページなどを読むことで解決しました。
作った音源
超短いです。和音3つだけです。
AppleWatchアプリを作ってみる 目次
- (0)XcodeインストールとiOSとwatchOSのアップデートに合計10時間かけてAppleWatch実機で”HelloWorld”
- (1)ボタンをタップするとテキストが変化
- (2)複数ページからなるアプリ
- (3)実機テストで"Your maximum App ID limit has been reached. You may create up to 10 App IDs every 7 days"が出たら2個目のAppleIDを新規作成してそのIDでwatchOSアプリを作成し実機テストを行う
- (4)じゃんけんアプリ
- (5)作曲アプリGarageBandでmp3ファイルを作成
- (6)音を出すアプリを作ってみる
- (7)HealthKitを設定して心拍数を表示するアプリを実機で動かす
開発環境
MacBookAir (M1, 2020)
macOS Big Sur 11.6
GarageBand 10.4.3新規プロジェクトを作成
Launchpadから、GarageBandをクリックして起動します。
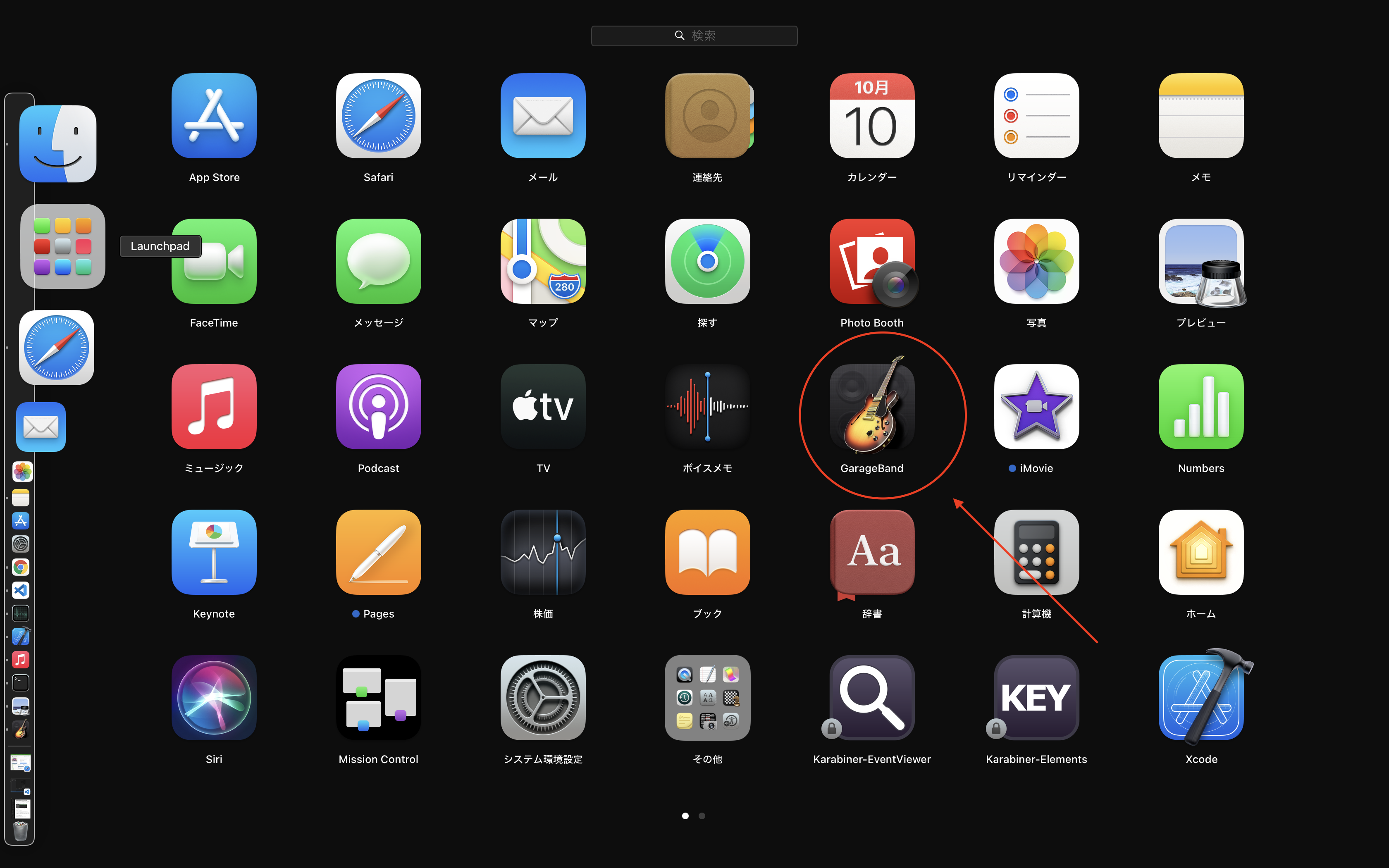
「プロジェクトを選択」画面が出てくるので(出てこなければ、一番上のメニューバーの、ファイル > 新規 の順にクリックすると出てきます)、「空のプロジェクト」を選択した状態で、右下の「選択」をクリックします。
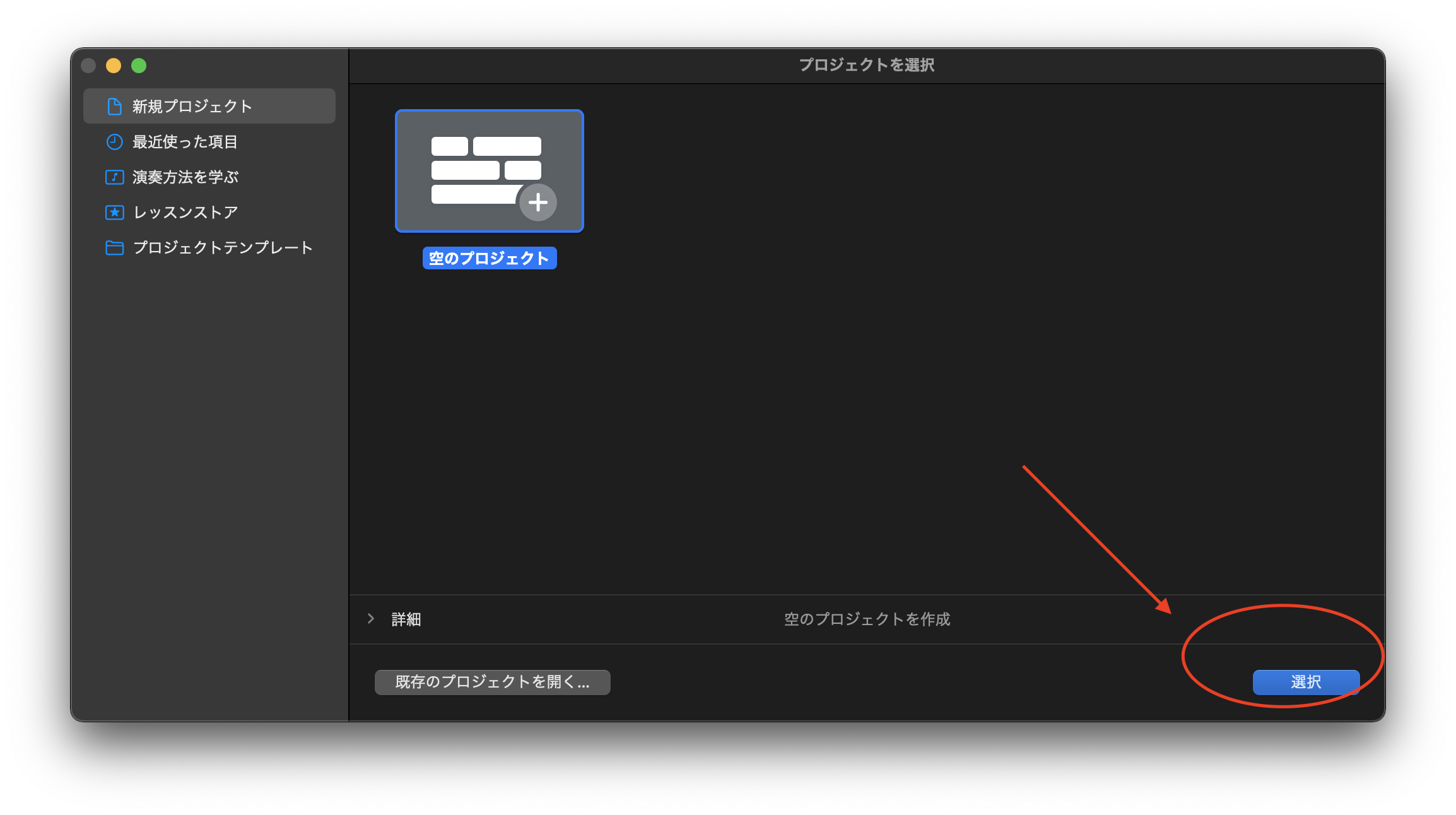
トラックのタイプは、「ソフトウェア音源」を選択して、「作成」をクリックします。
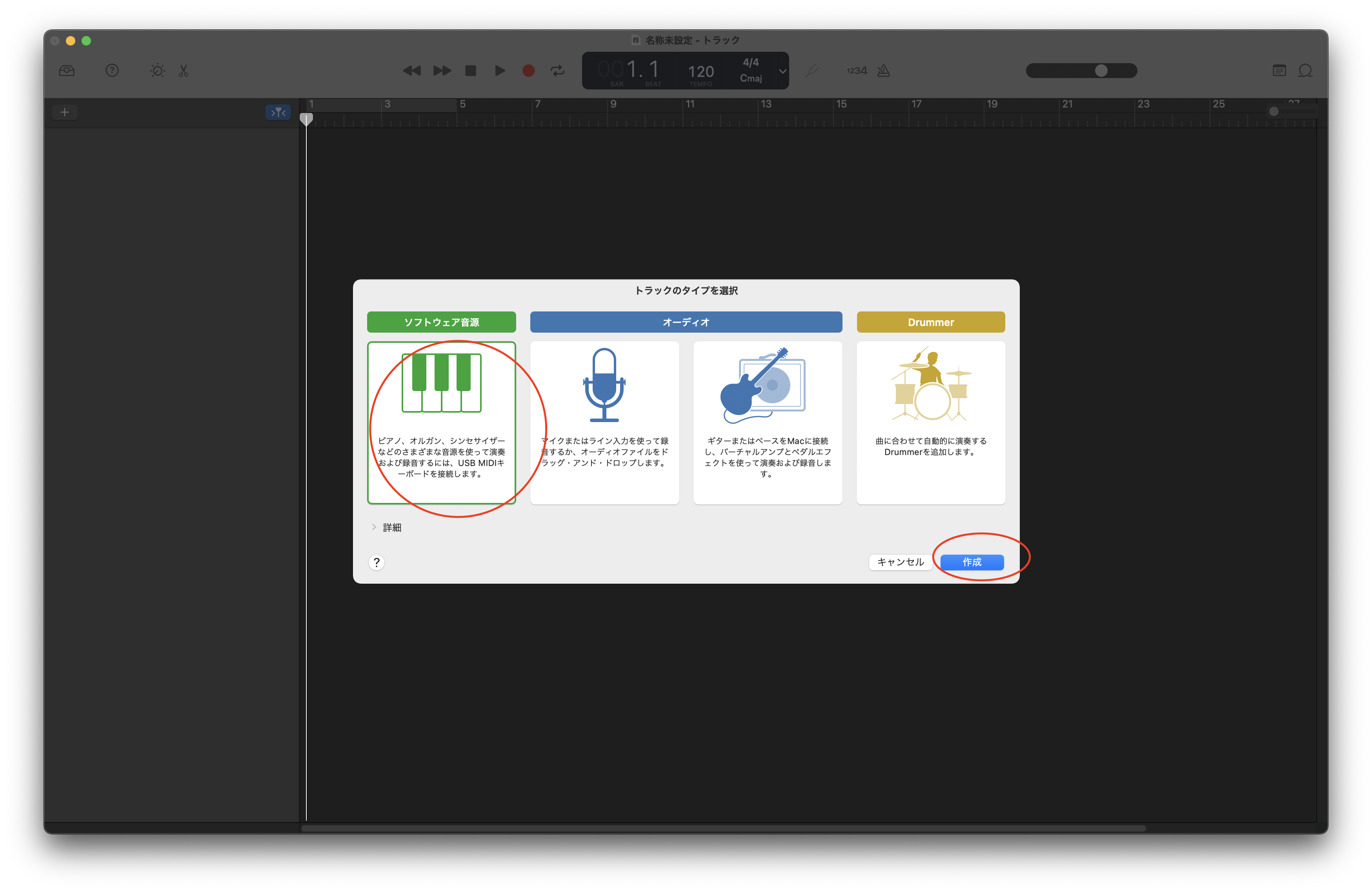
ピアノロールで作曲
次のような画面が出てきますので、ピアノロールを出すために、画面左上の「ハサミ」ボタンをクリックします。
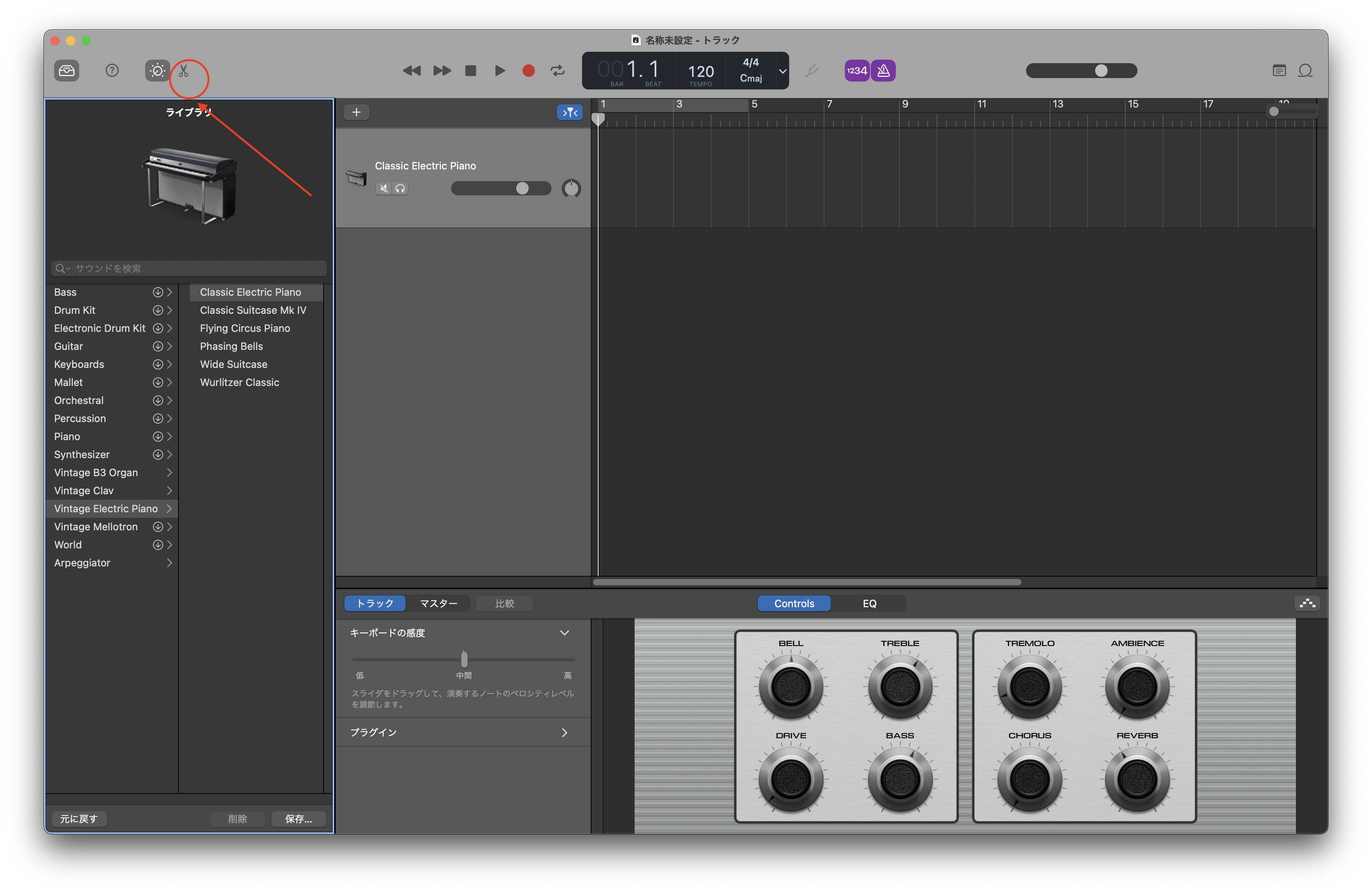
ピアノロールの画面が下に出てくるので、「Command + クリック」で、音を入力していきます。
Command キー を押しながら、 クリック
です。最初、クリックだけで音符が入らなかったので、一度、あきらめかけました。
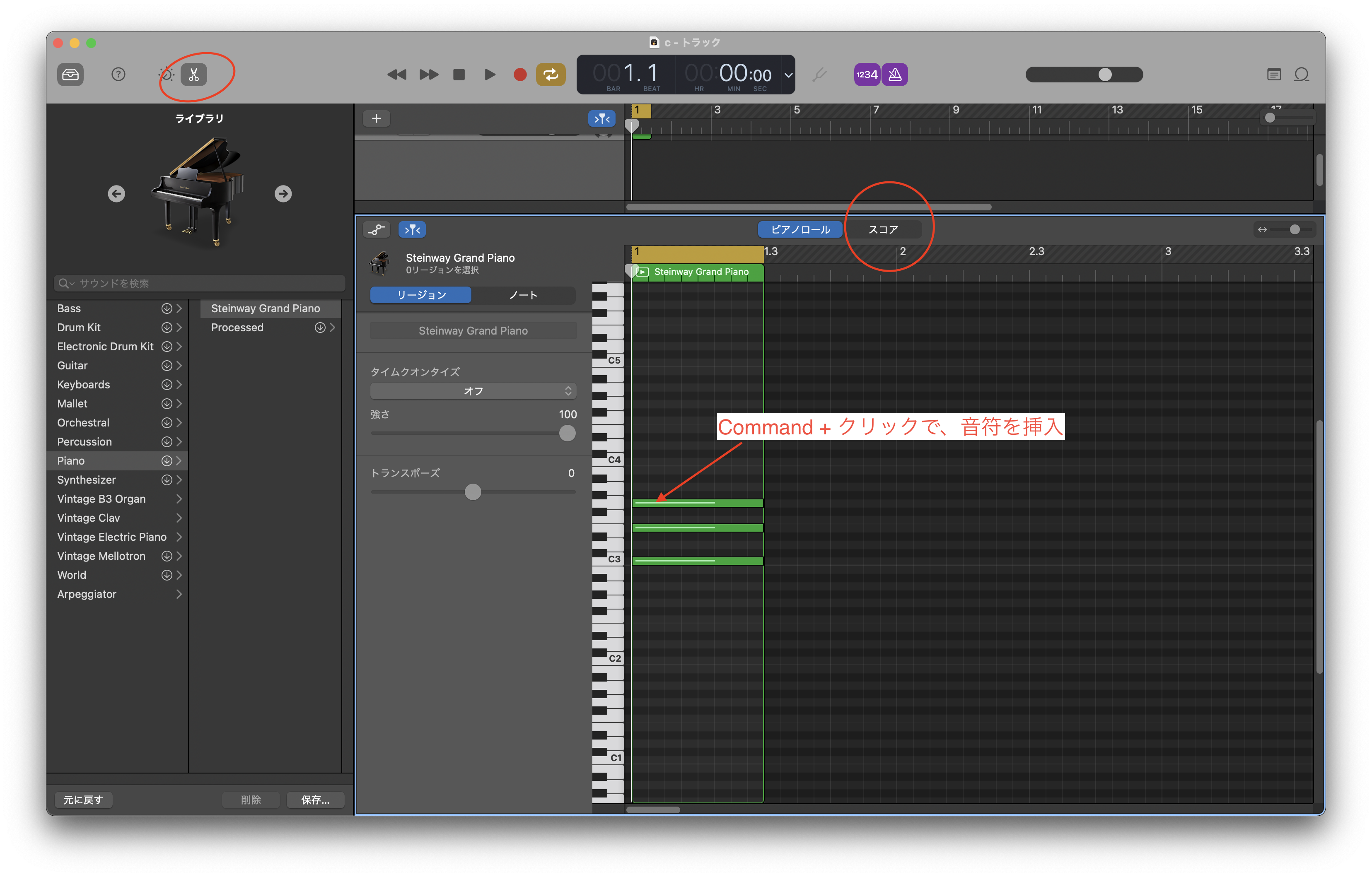
「Command+S」または、 ファイル > 保存 でプロジェクトを保存します。デフォルトのままで保存すると、
(ユーザ名) > ミュージック > GarageBand > xxx.band
のように保存されます。
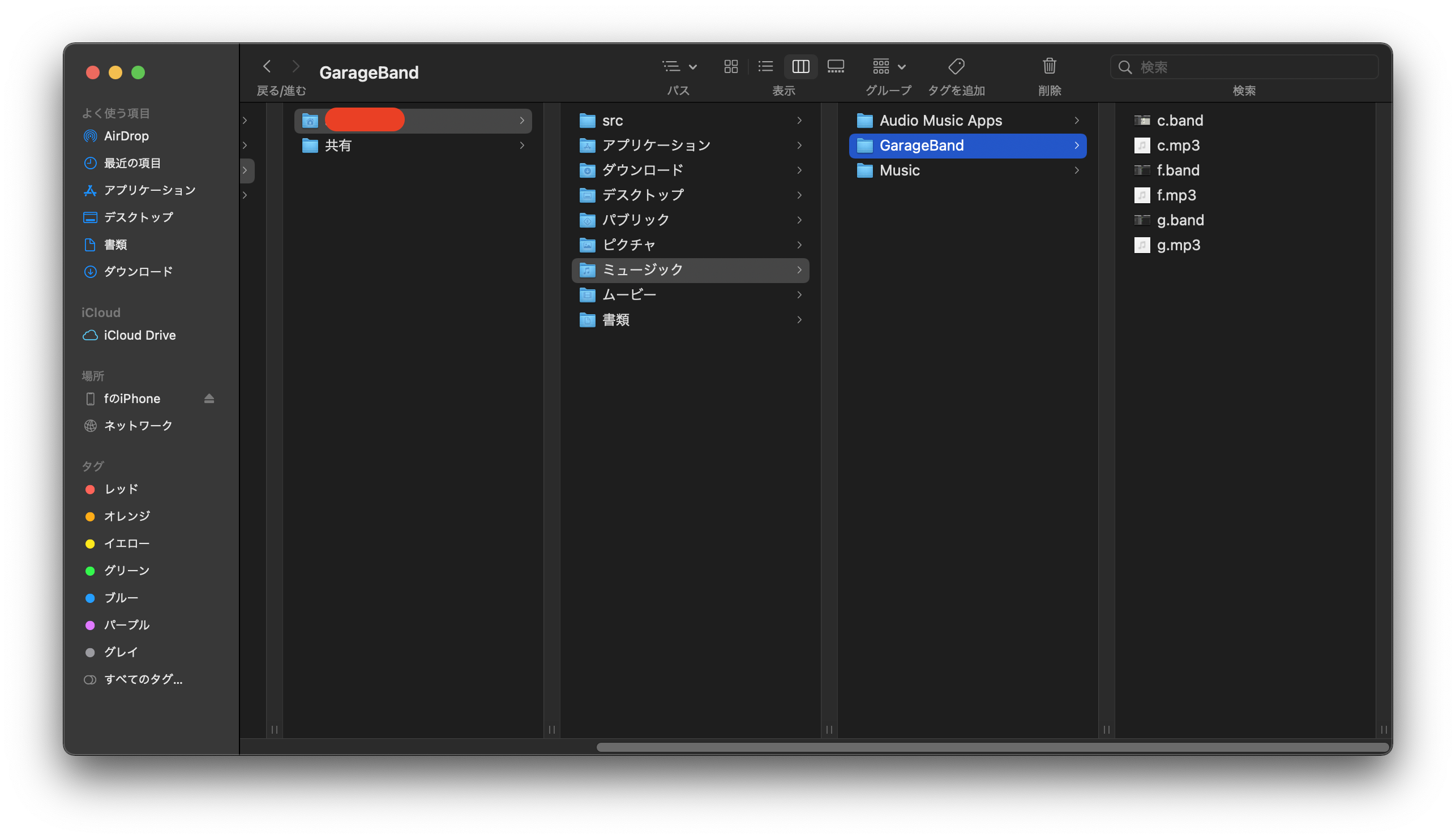
共有>曲をディスクに書き出す…でmp3ファイルで保存
一番上のメニューバーの、「共有」>「曲をディスクに書き出す…」の順にクリックして、
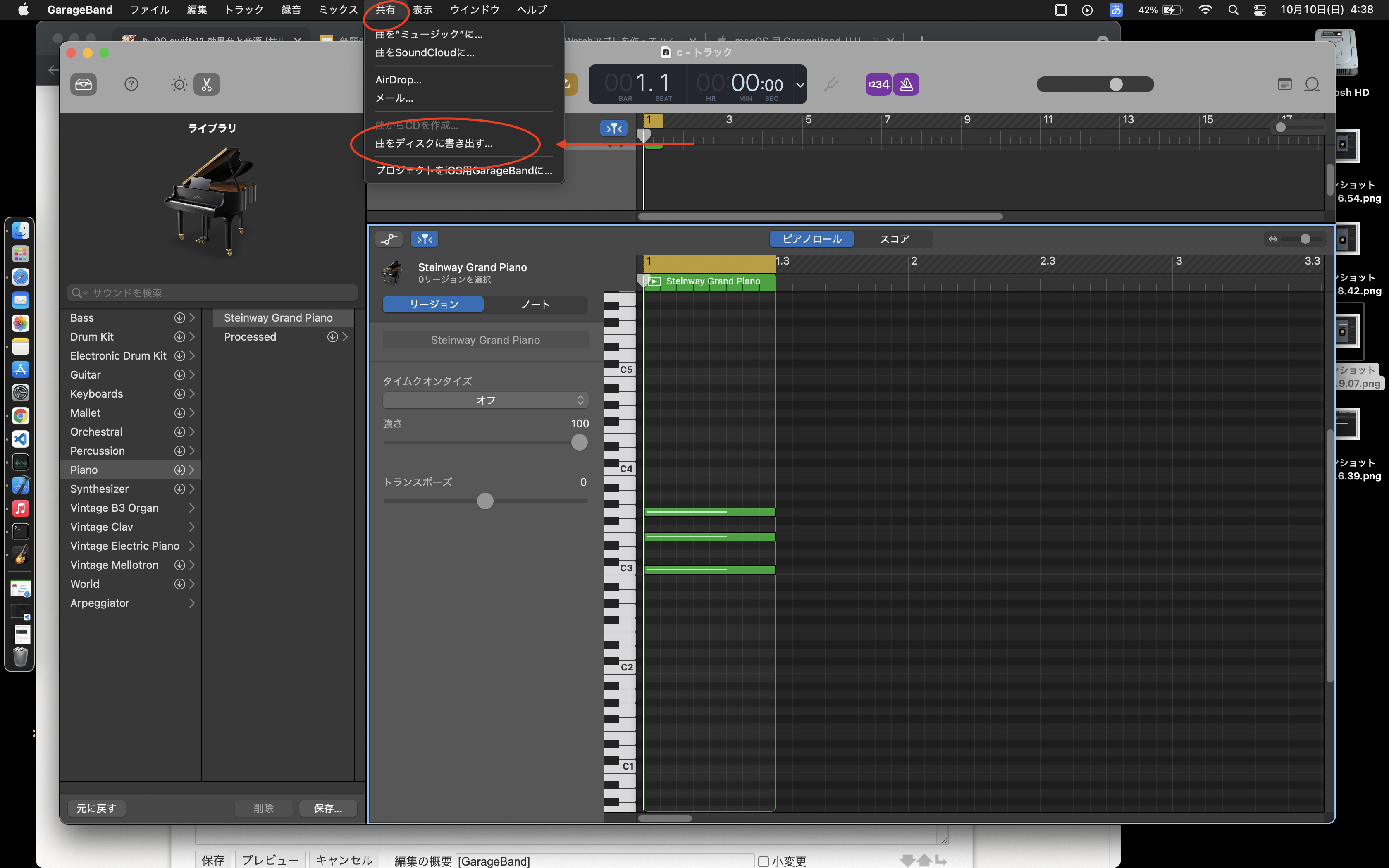
「MP3」を選択して、書き出します。
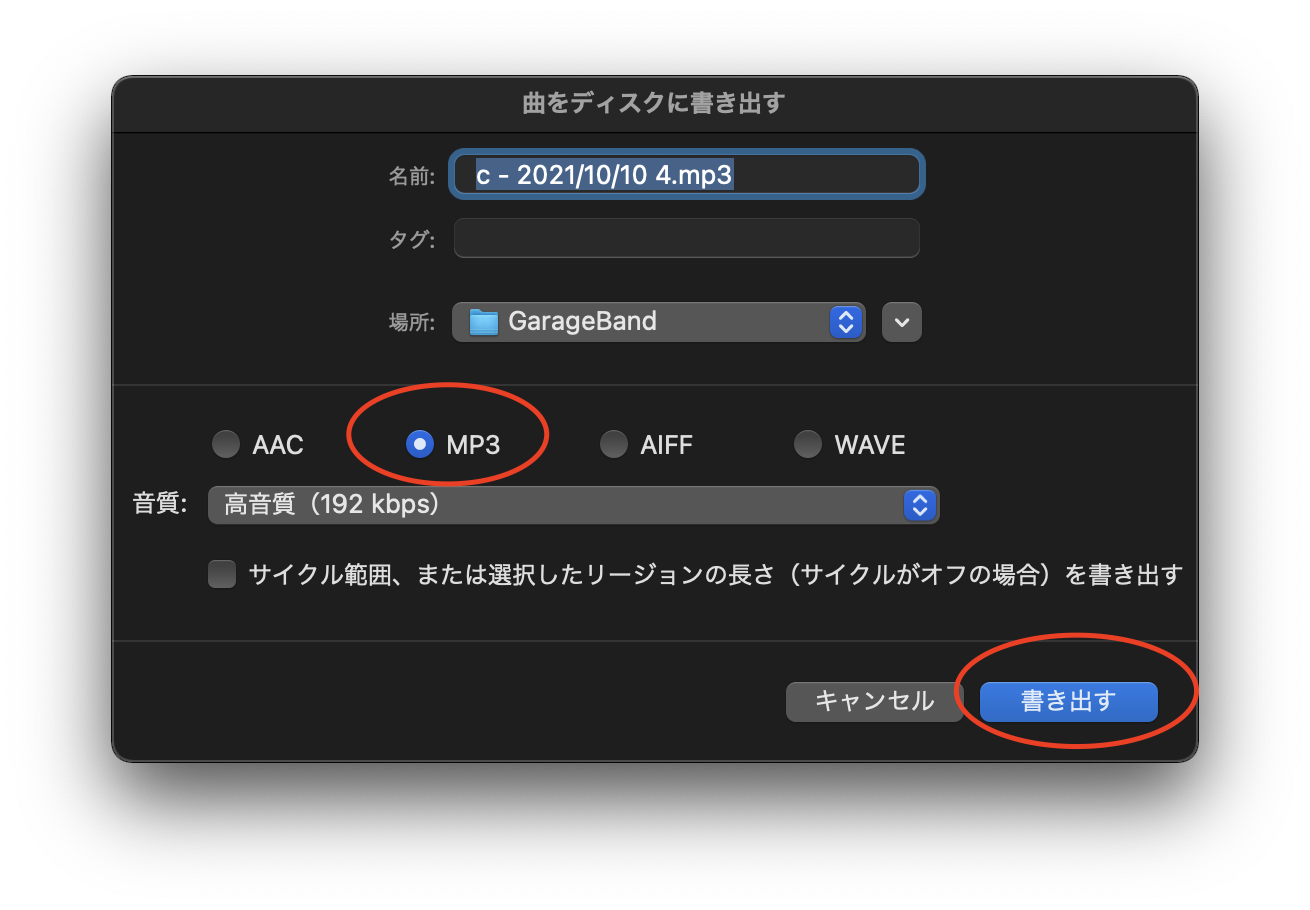
デフォルトでは、やはり、.bandファイルと同じ、
(ユーザ名) > ミュージック > GarageBand > xxx.mp3
のように保存されます。かなり簡単です。
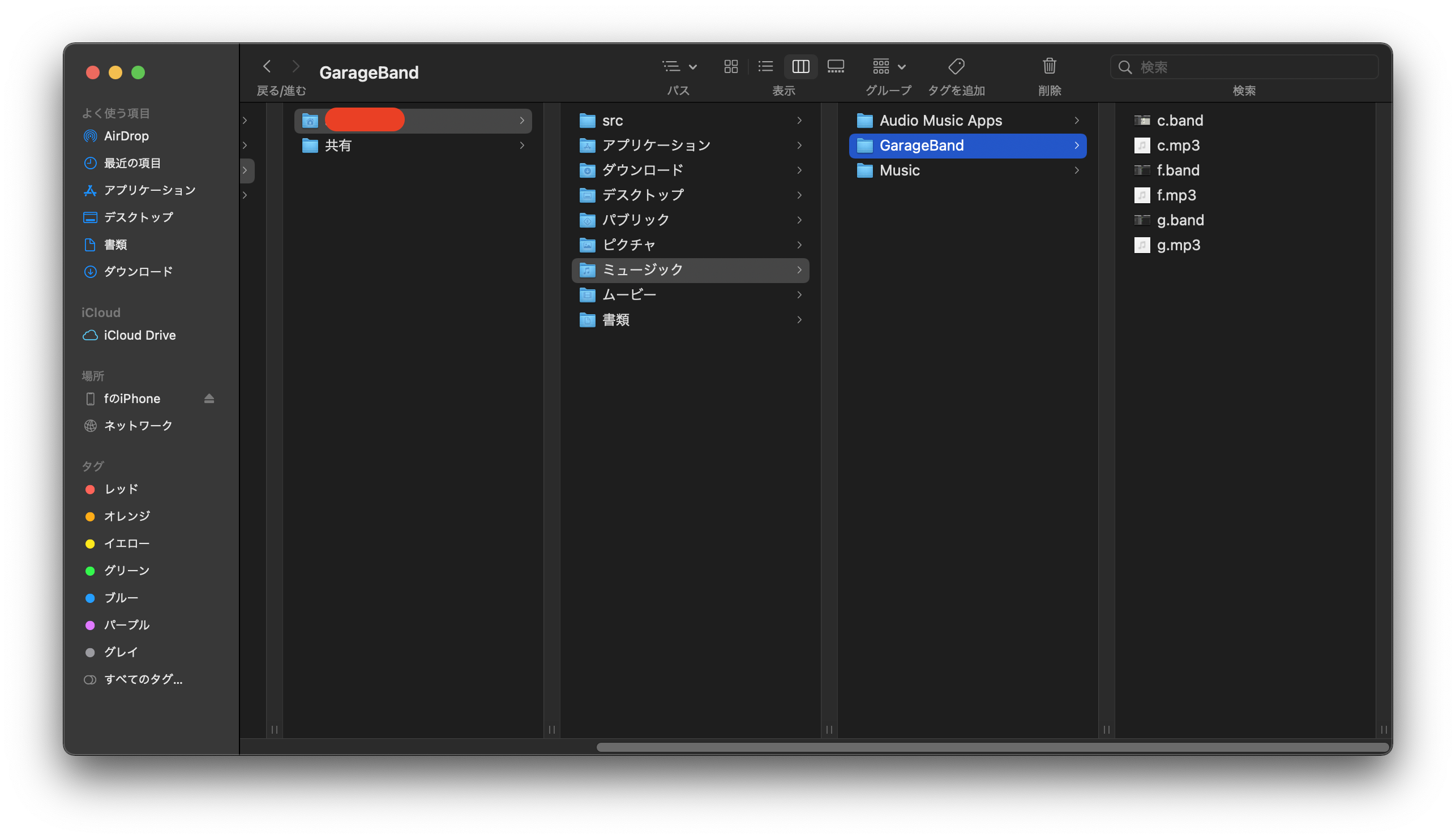




ディスカッション
コメント一覧
まだ、コメントがありません