Windows11Pro+WSL2+Ubuntu24.02+Minecraft Java版+Forge-1.12.2+Raspberry Jam Mod+ThonnyでPythonプログラミングをできるようにする【2025年4月】(2)Ubuntu24.02のGUI化(xrdp+lxde+Windowsリモートデスクトップ)
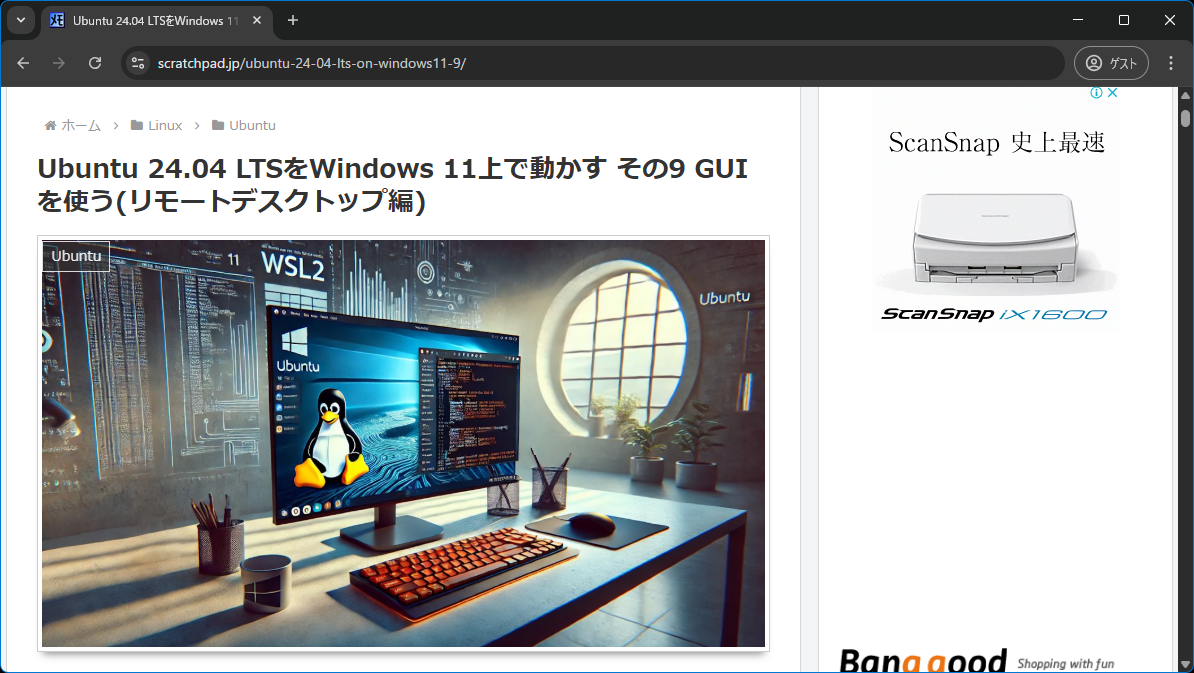
前回、Windows上でUbuntu24.02のGUI化がうまくいかなかったのですが、他の参考サイト
https://scratchpad.jp/ubuntu-24-04-lts-on-windows11-9/ Ubuntu 24.04 LTSをWindows 11上で動かす その9 GUIを使う(リモートデスクトップ編)
を見つけたので、再トライしてみます(本当は、WSL2ではなくて、VirtualBoxでやればいいだけなのですが、、、WSL2でやりたいのは個人的な趣味です。)。
開発環境
Panasonic CF-FV
Windows11 Pro
WSL2今回構築したい環境
Hyper-V 有効化
Ubuntu24.02
xrdp
lxde
Minecraft Java版(Linux版)
Forge-1.12.2
Raspberry Jam Mod
Thonny前回のお片付け
前回、WSL2にUbuntu24.02をインストールしたので、それをアンインストールします。
Windowsボタン > Ubuntu を右クリック > アンインストール
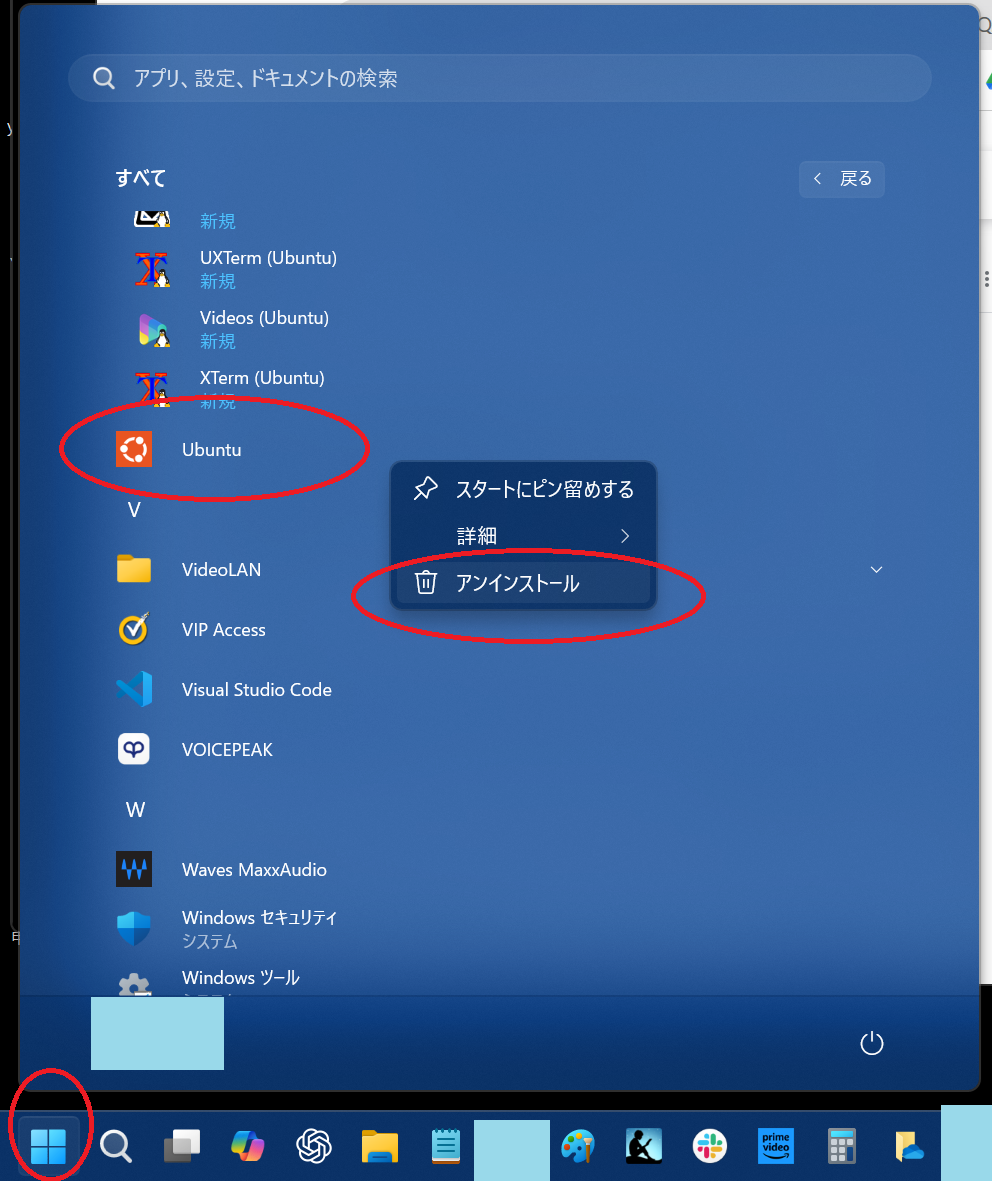
これでアンインストールしようと思いましたが、Ubuntuが見つからず、うまくいきませんでした。この方法でアンインストールできるのは、WindowsストアからUbuntuをインストールした場合のみのようです。
参考:https://qiita.com/zakoken/items/61141df6aeae9e3f8e36 WSL2 のインストールとアンインストール 最終更新日 2024年09月04日投稿日 2024年03月13日
上のサイトを参考にアンインストールします。
- PowerShellを起動
- wsl –shutdown
- wsl –unregister Ubuntu
- 検索バーから「Windows の機能の有効化または無効化」を選択
- 「Hyper-V」を選択後,OK を押して再起動
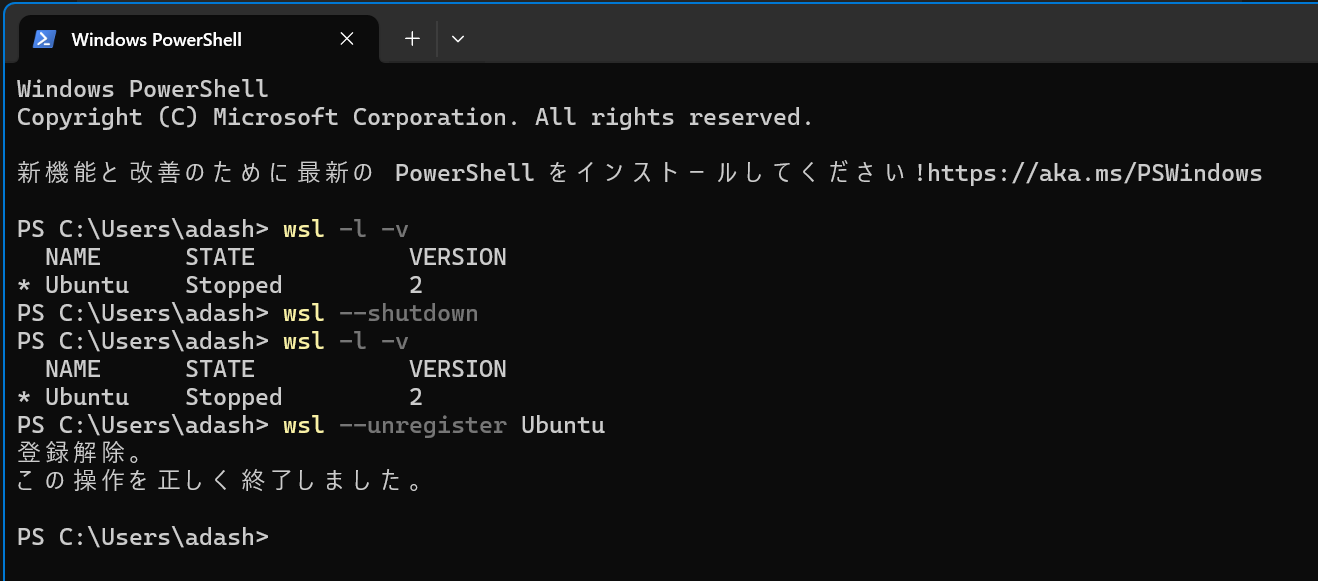
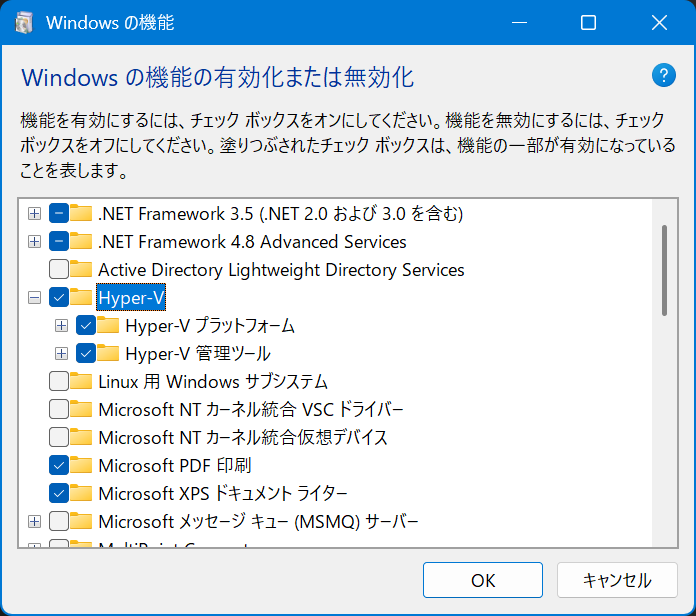
- 再起動後,Windows PowerShell を検索し,右クリックして「管理者として実行」を選択
Import-Module Hyper-Vを実行
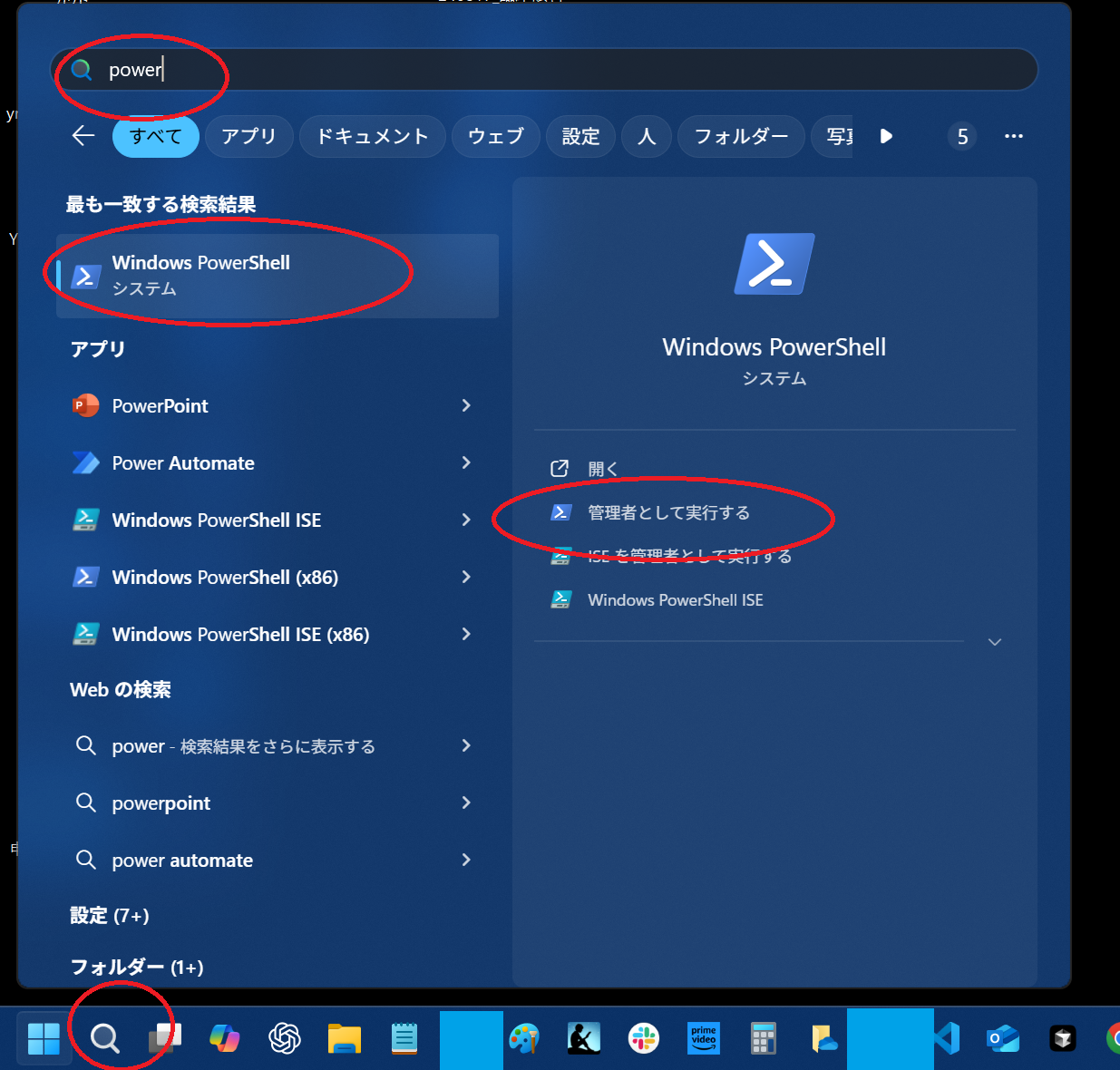
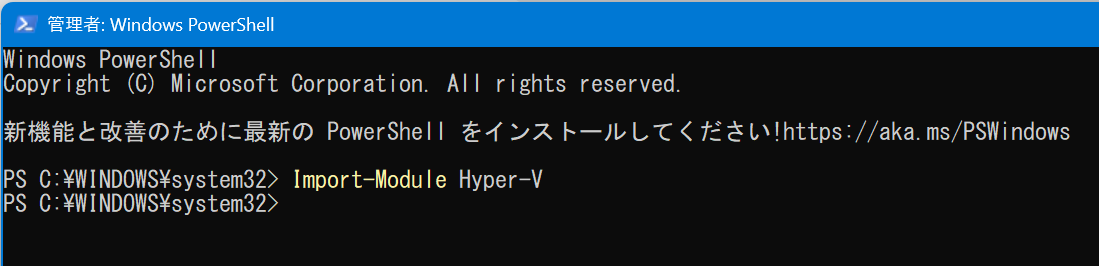
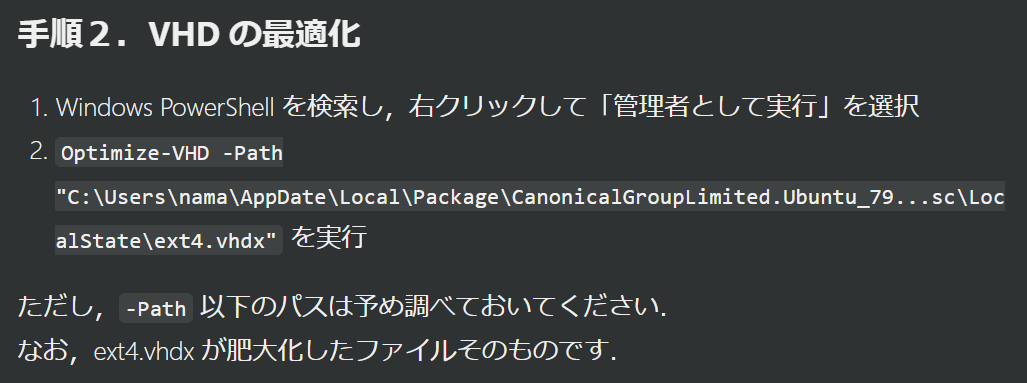
私の環境では、vhdx ファイルは見つかりませんでした。
Ubuntu 24.04のインストール
wsl --list --online
> wsl --install Ubuntu-24.042分くらい待つ
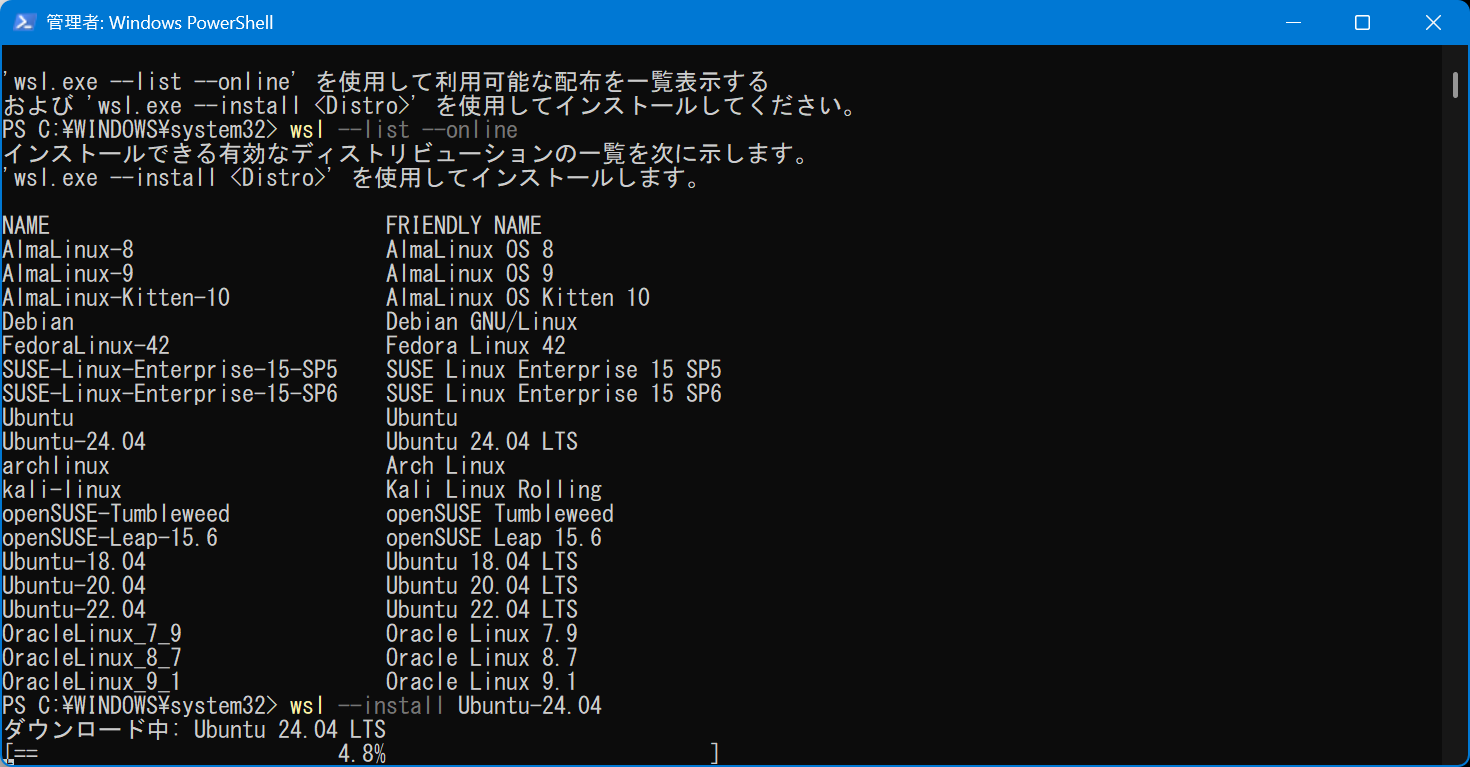
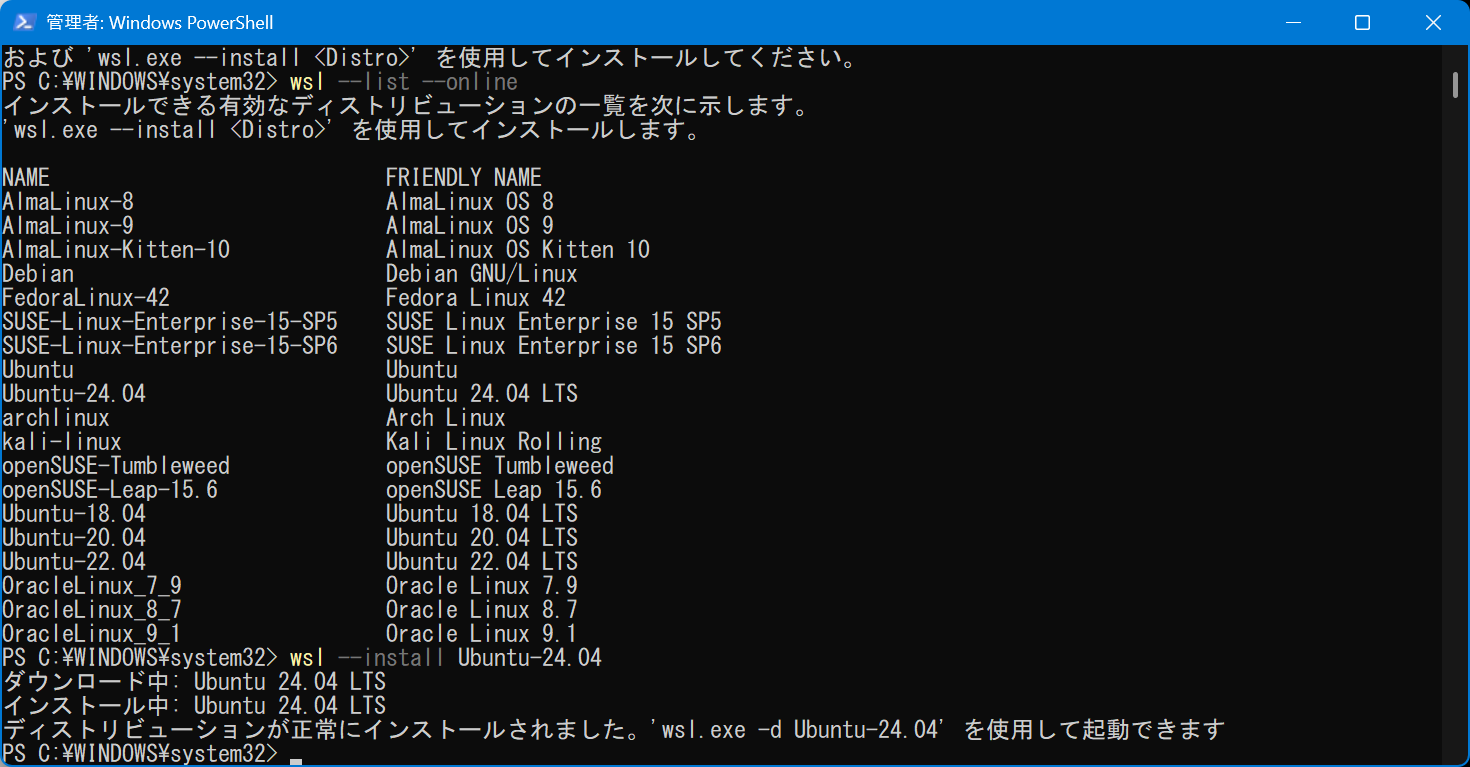
wsl.exe -d Ubuntu-24.04初回のみ、user名と、パスワードを入力(何でもOK、覚えておく。)
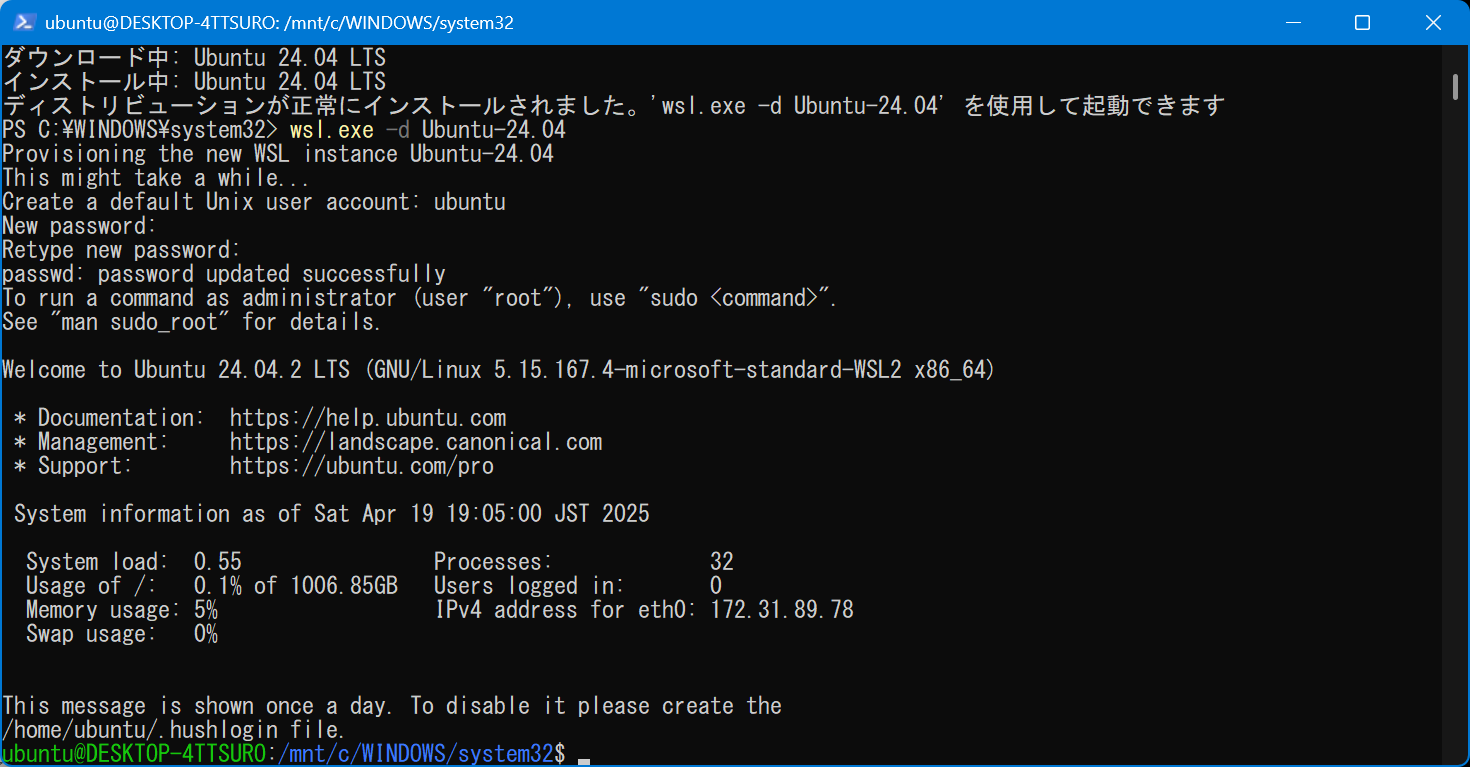
Ubuntuにxrdpをインストール
WSL2でリモートデスクトップの接続を受け付けるために、xrdpというパッケージをインストールします。
sudo apt-get install xrdp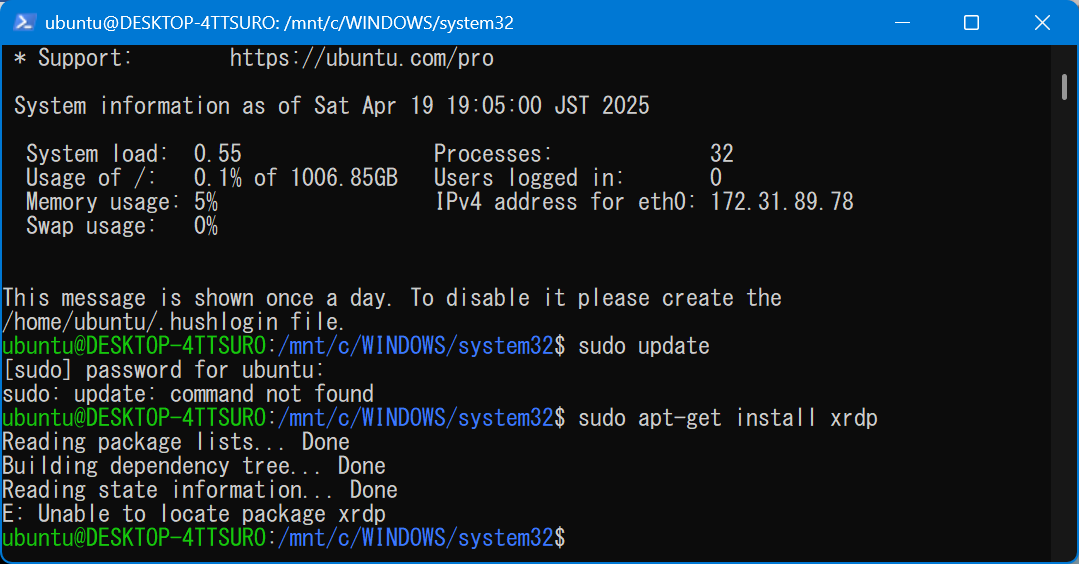
うまくいかないので、ChatGPTに聞いてみると、
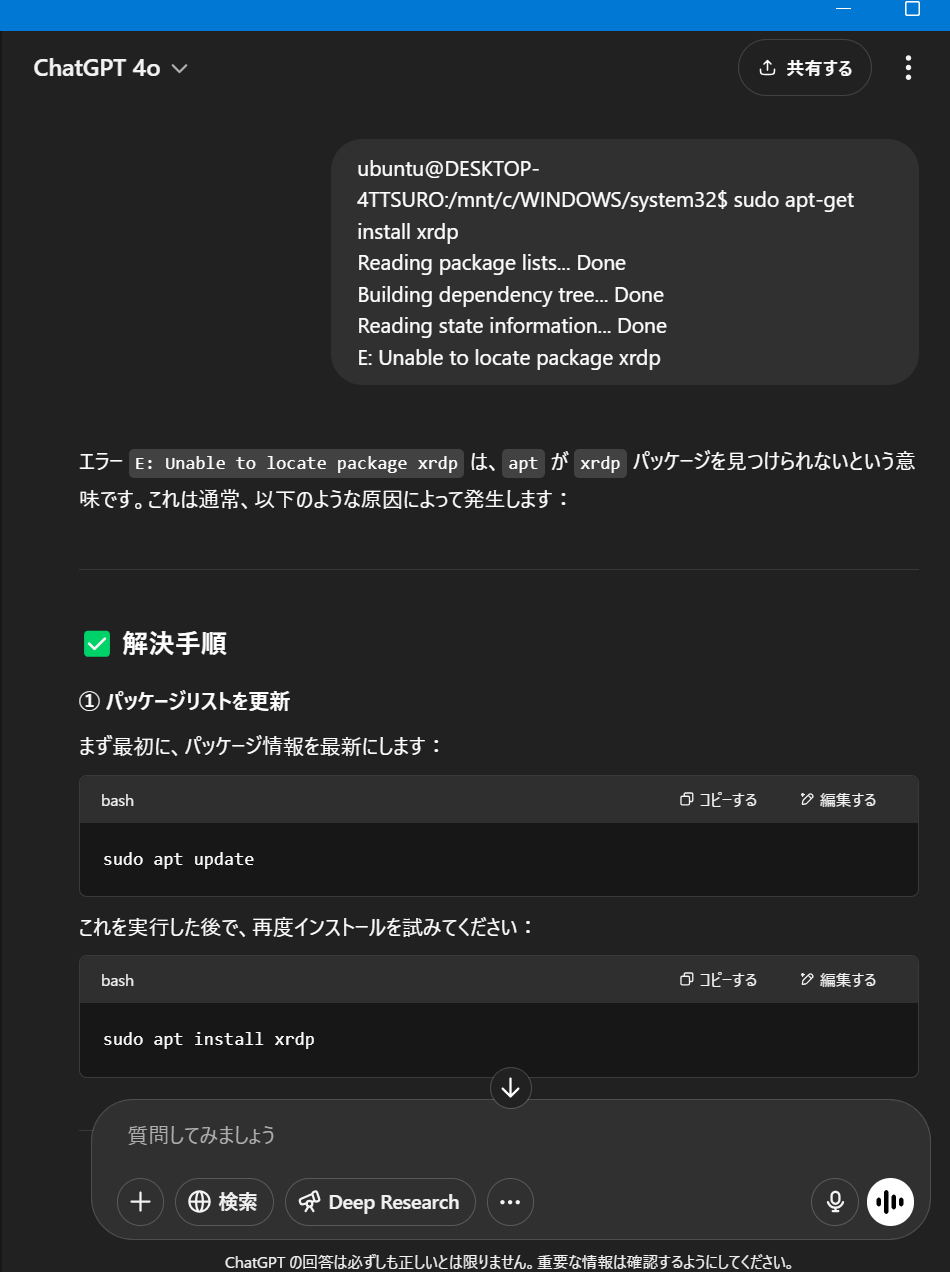
と言われたので、以下を順に入力。無事、インストールされました。
sudo apt update
sudo apt upgrade
sudo apt install xrdp数分かかりましたが、無事、インストールされました。
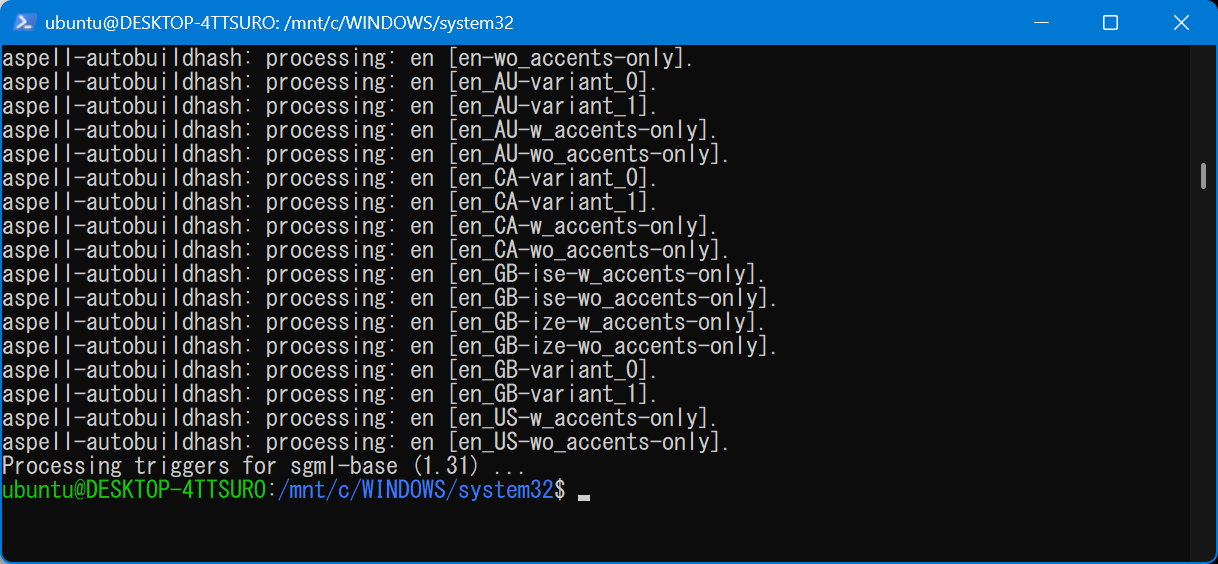
/etc/xrdp/xrdp.ini ファイルを編集して、port の行を、 port=3390 に変更します。
vi /etc/xrdp/xrdp.inii を押す
port=3390 に変更
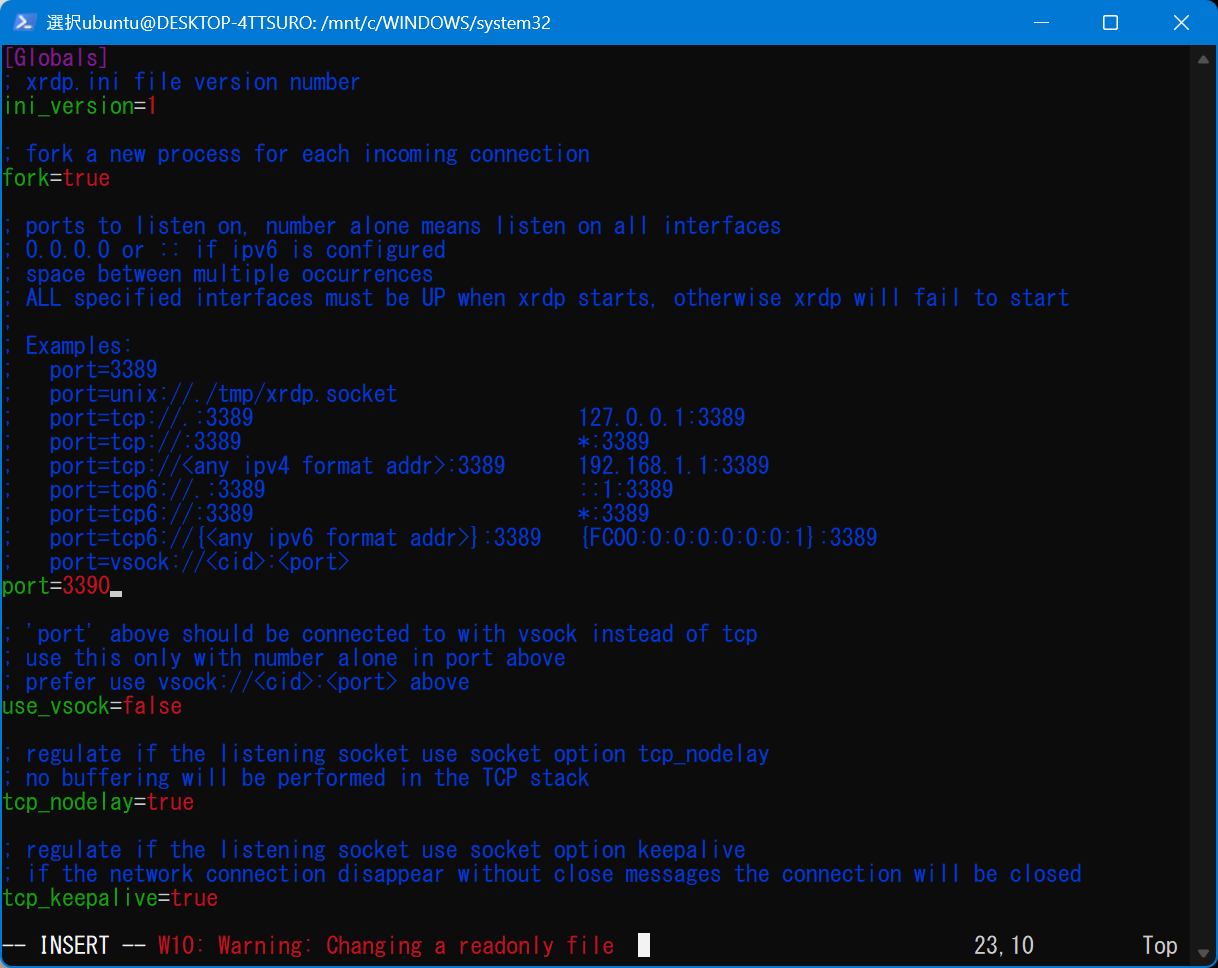
Esc を押す
:wq! で Enter
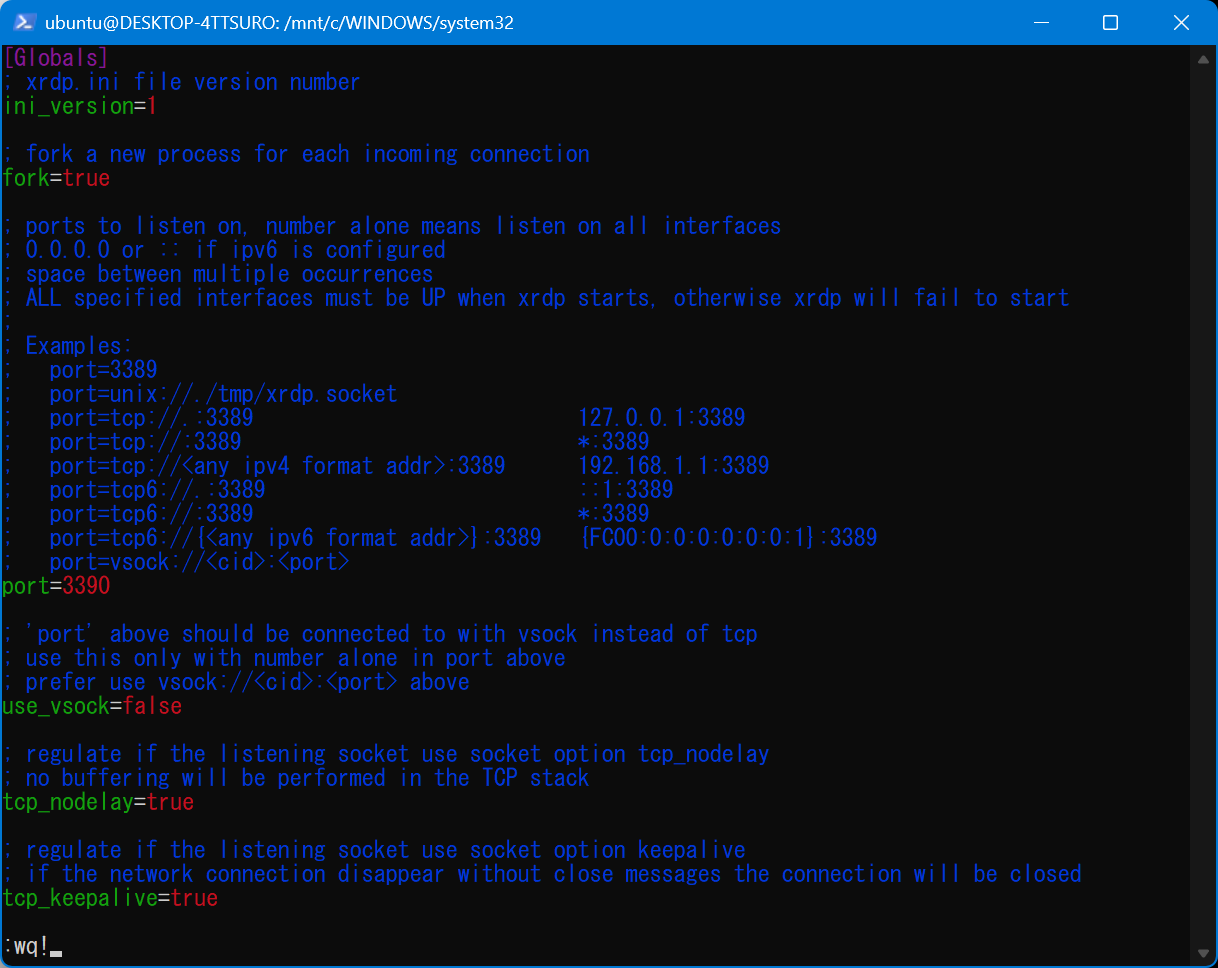
以下のようなエラーが
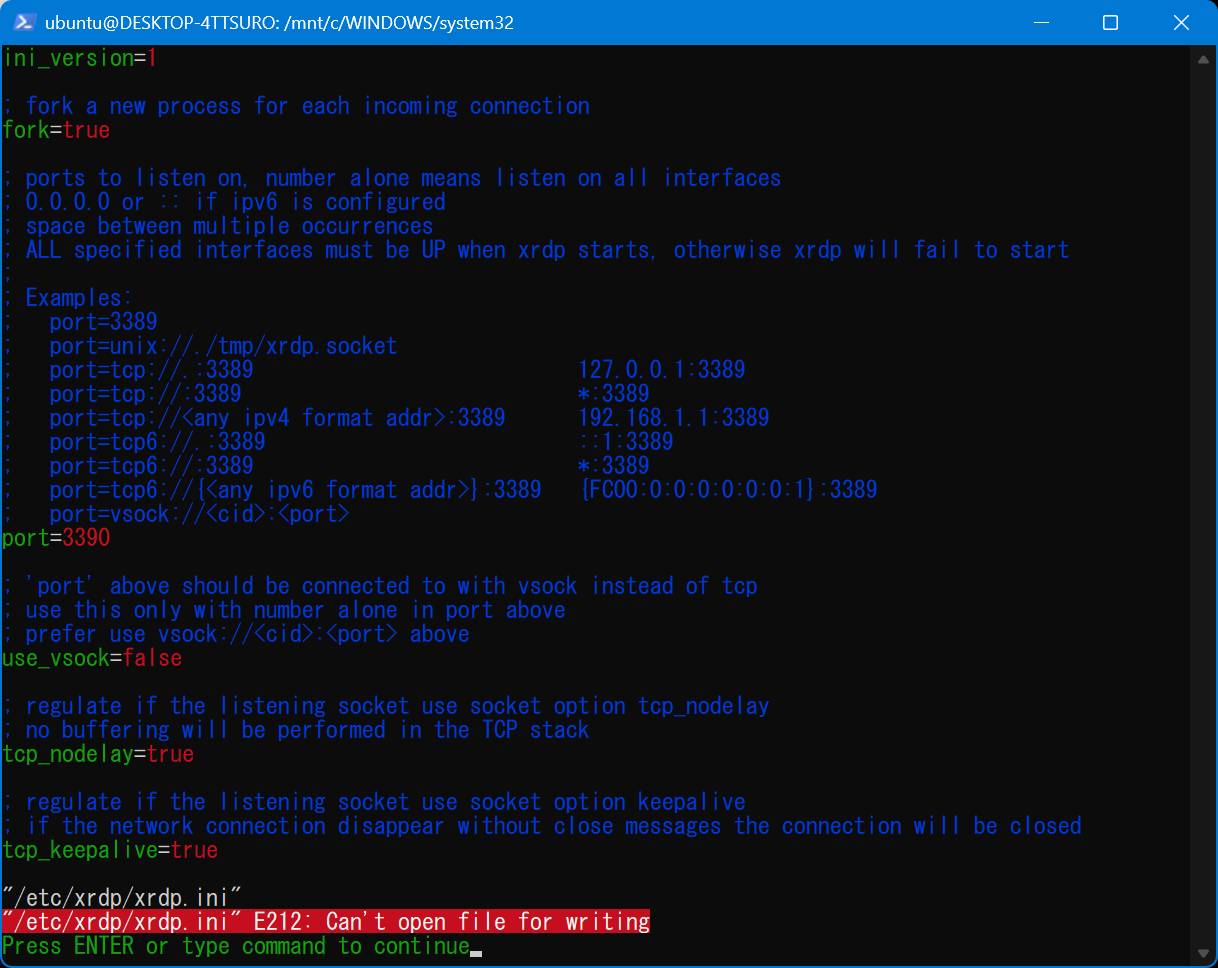
この画像をChatGPTにアップロードして聞く
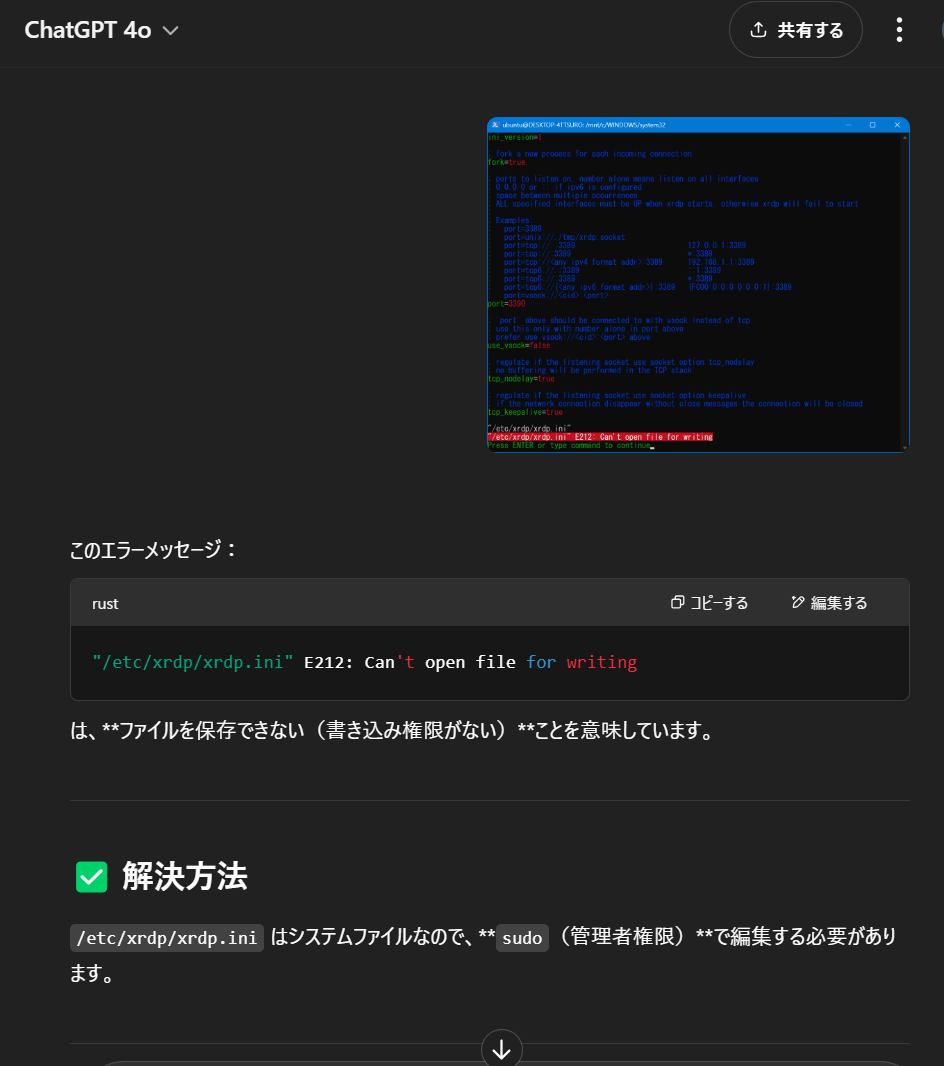
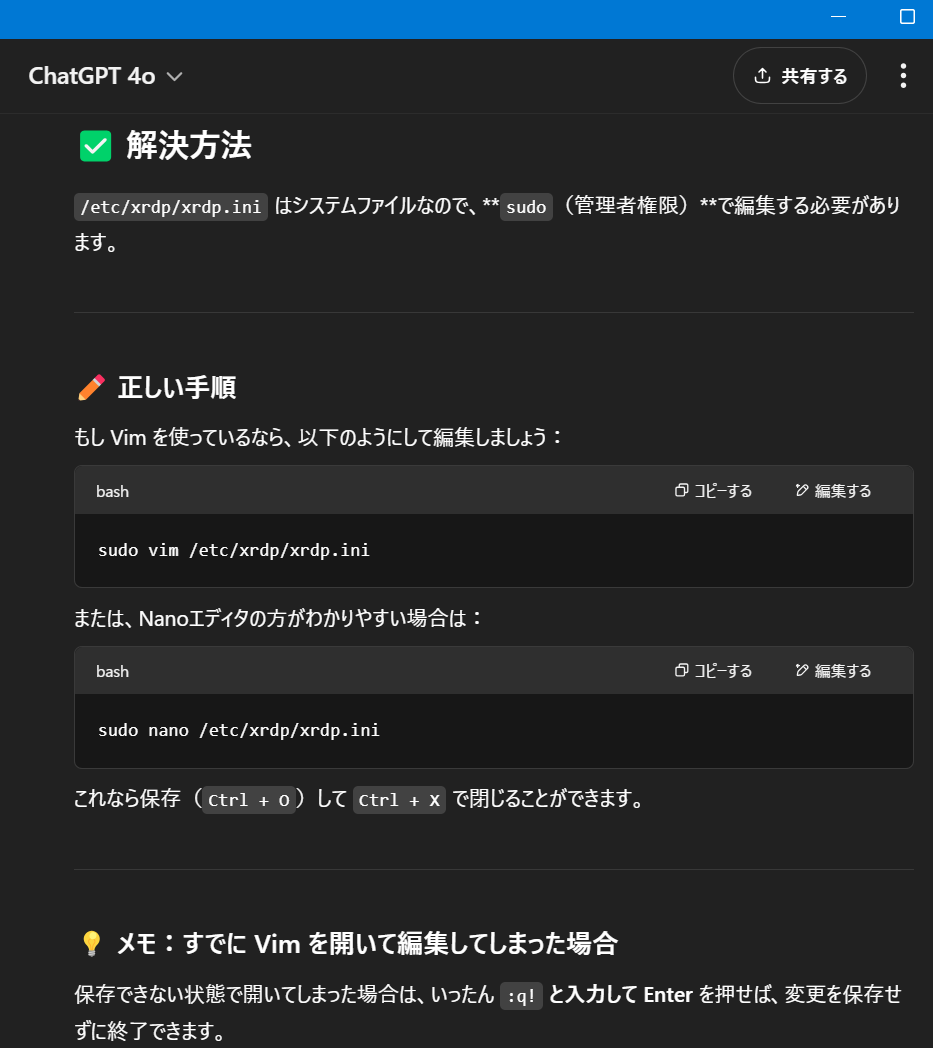
動きが何か変になったので、画面を閉じて、Windowsボタンから、Ubuntuを起動
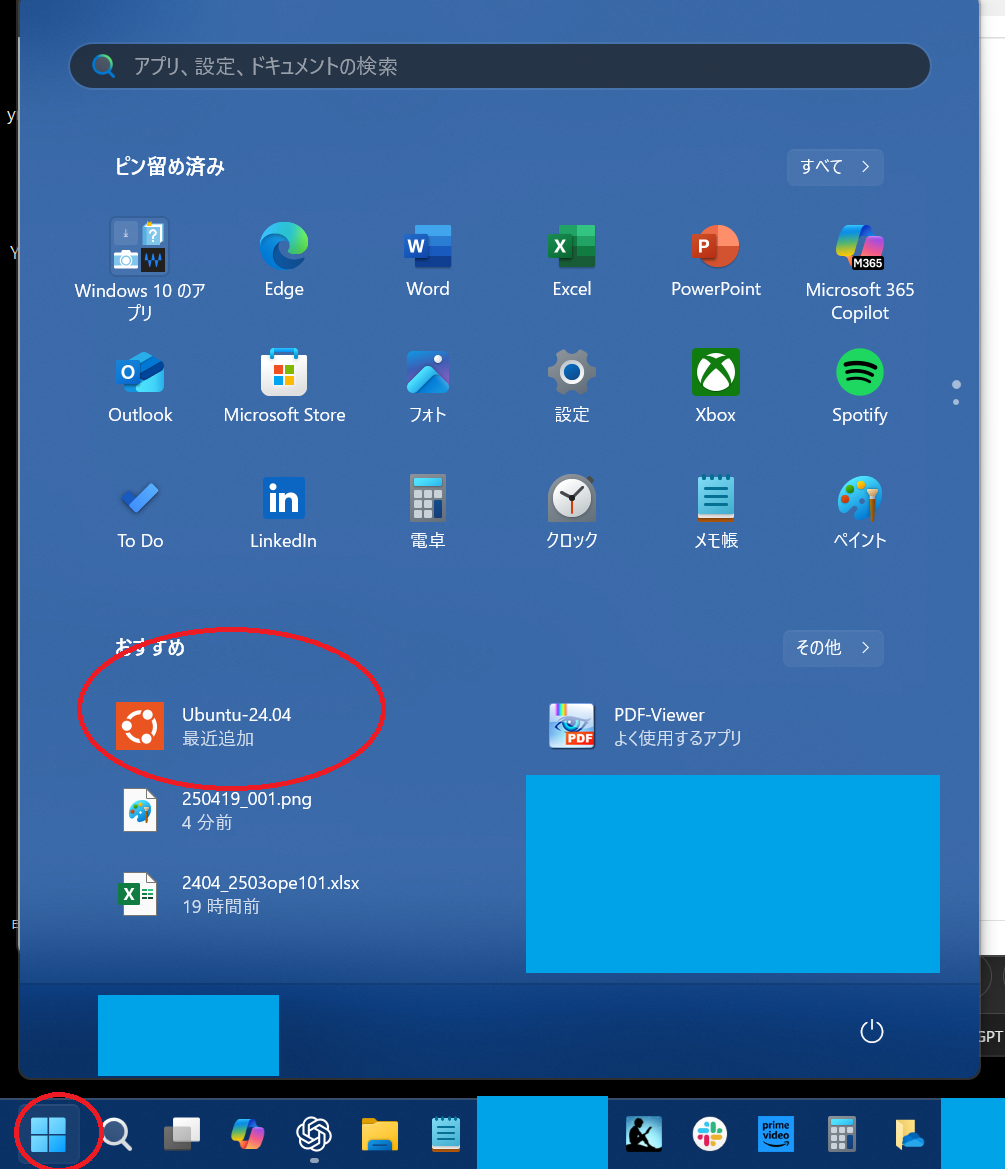
sudo nano /etc/xrdp/xrdp.ini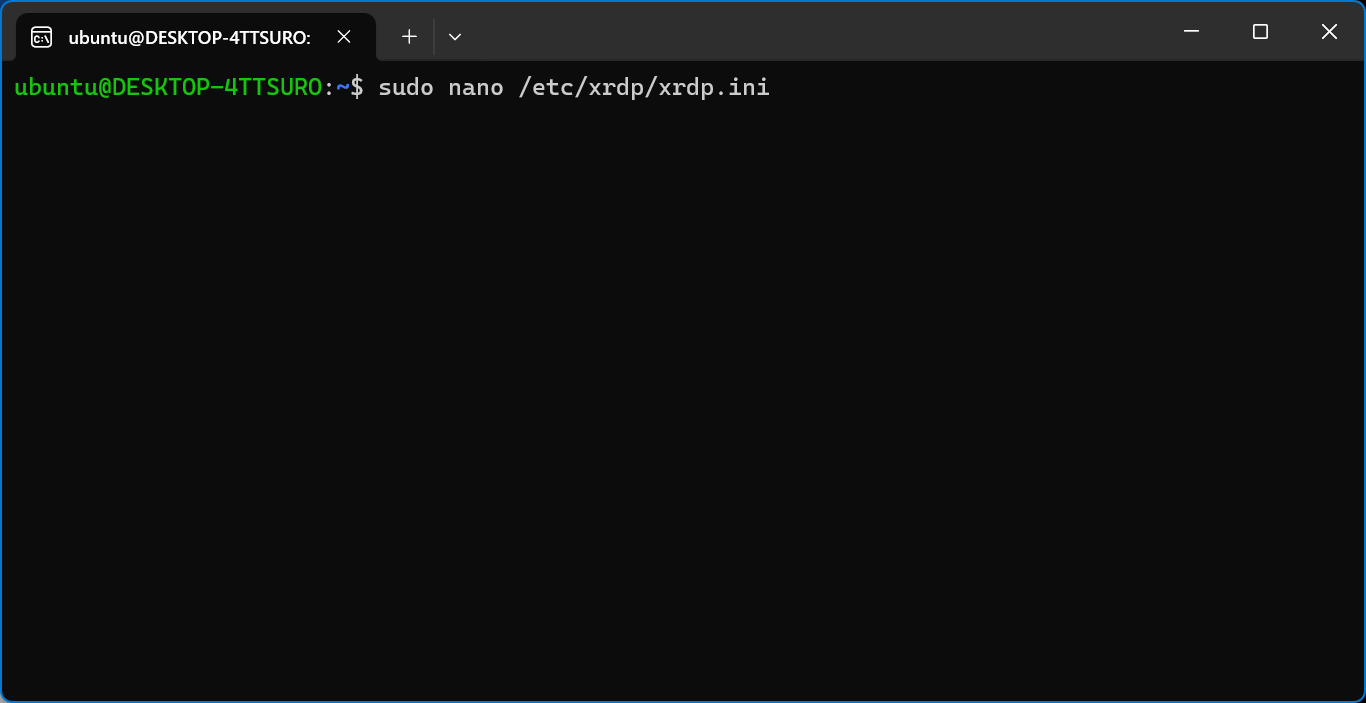
以下のような画面になる
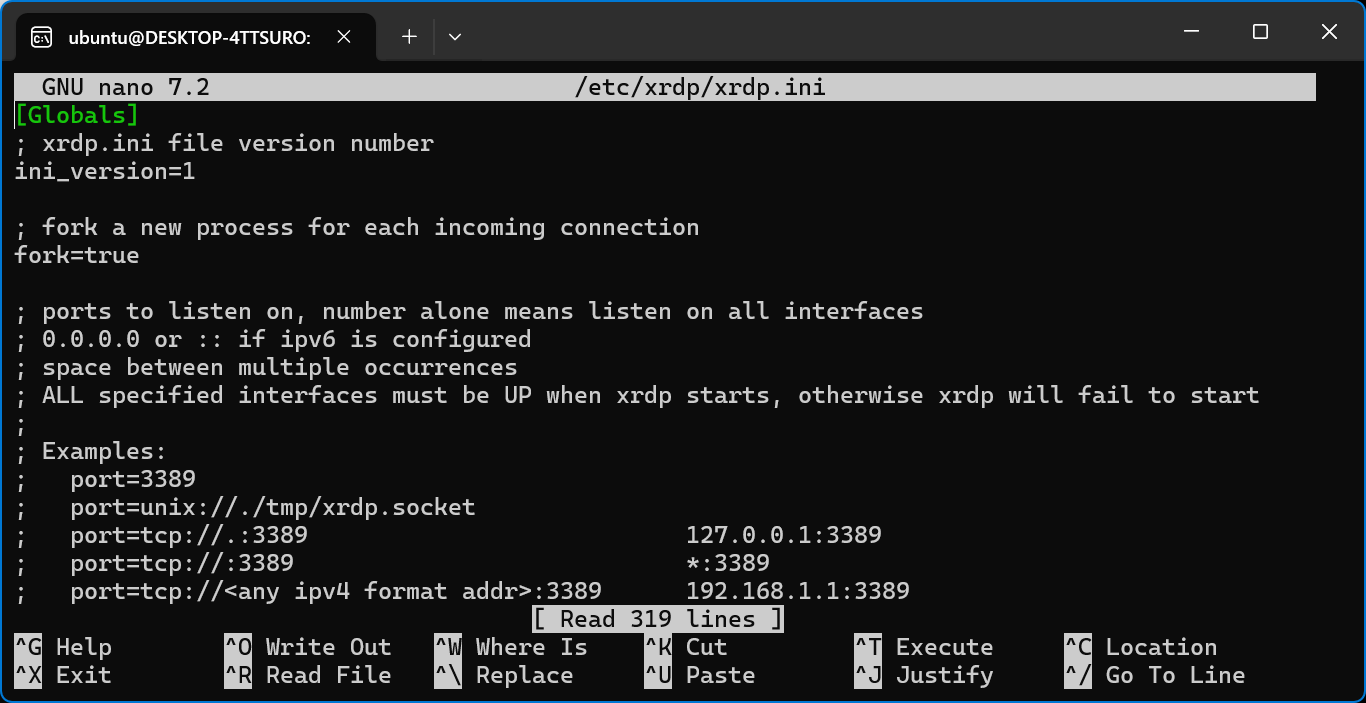
port=3389 の行を、 port=3390 に修正
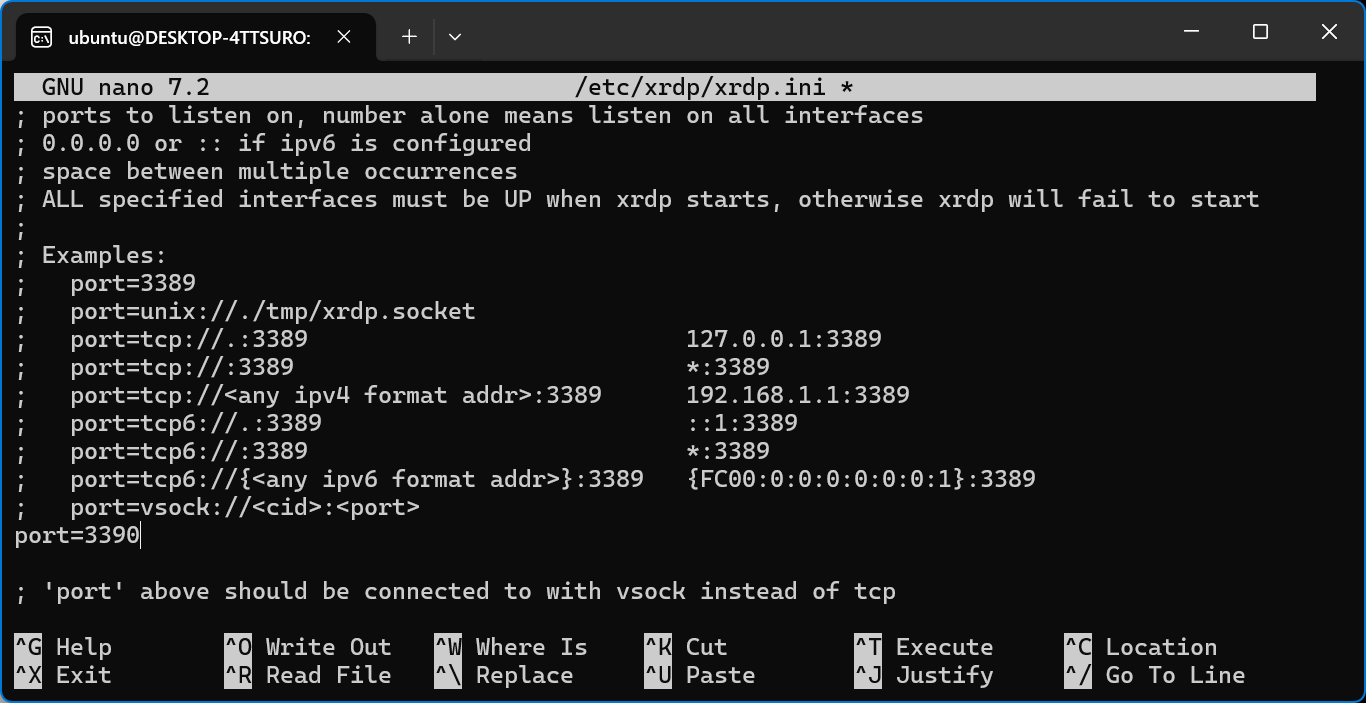
Ctrl + O
Enter を押す
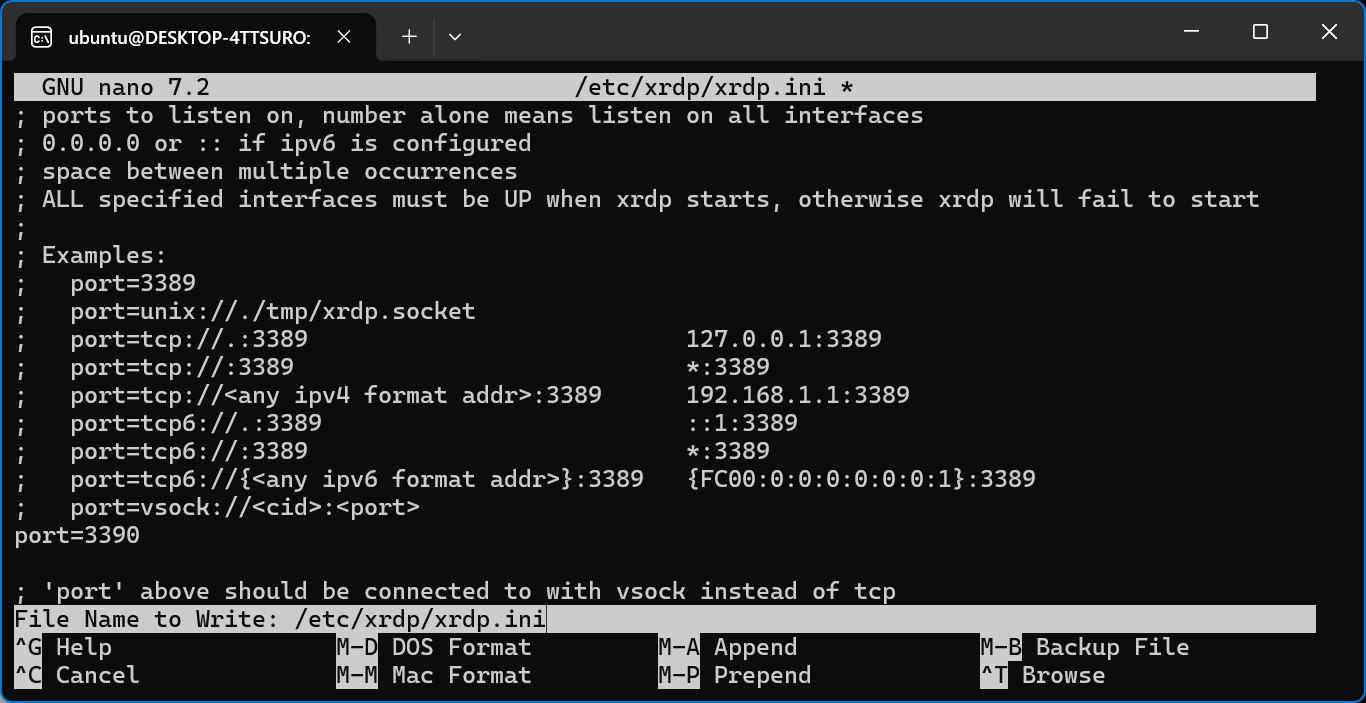
Ctrl + X
で以下の画面に戻る
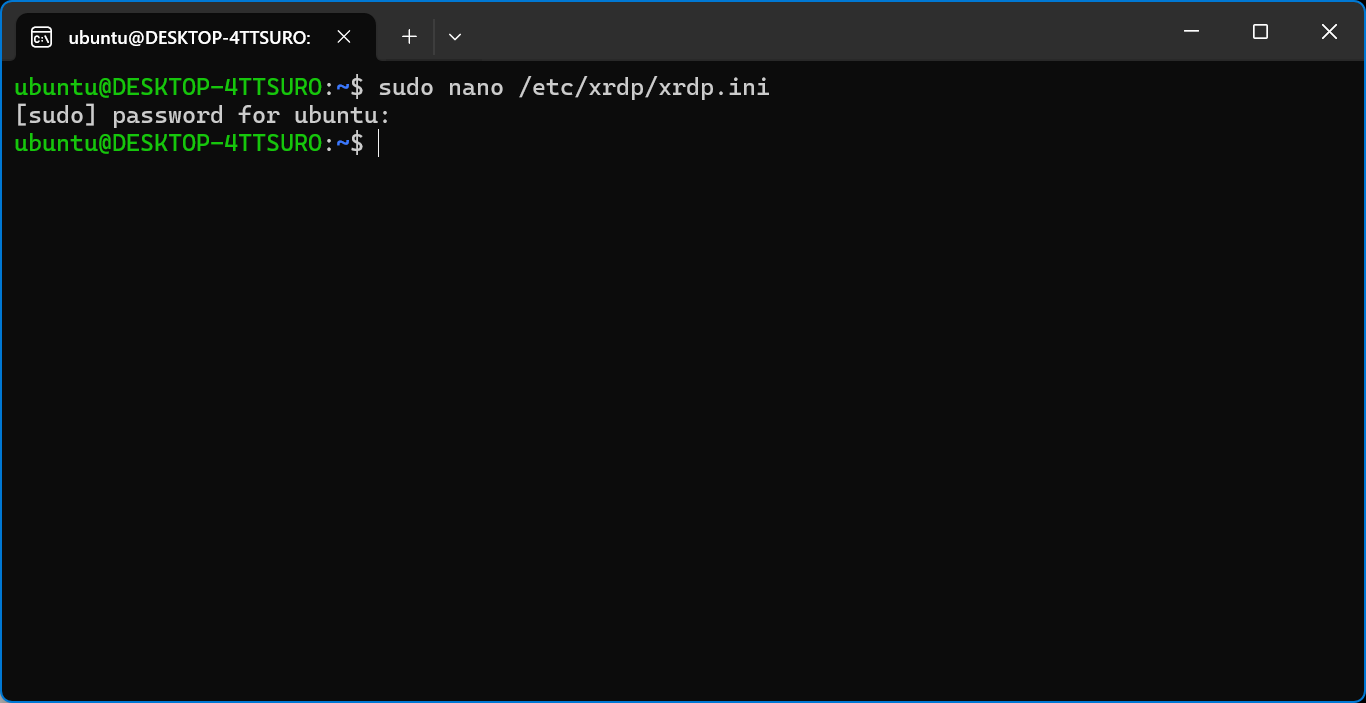
以下を入力して、xrdpを再起動
sudo systemctl restart xrdp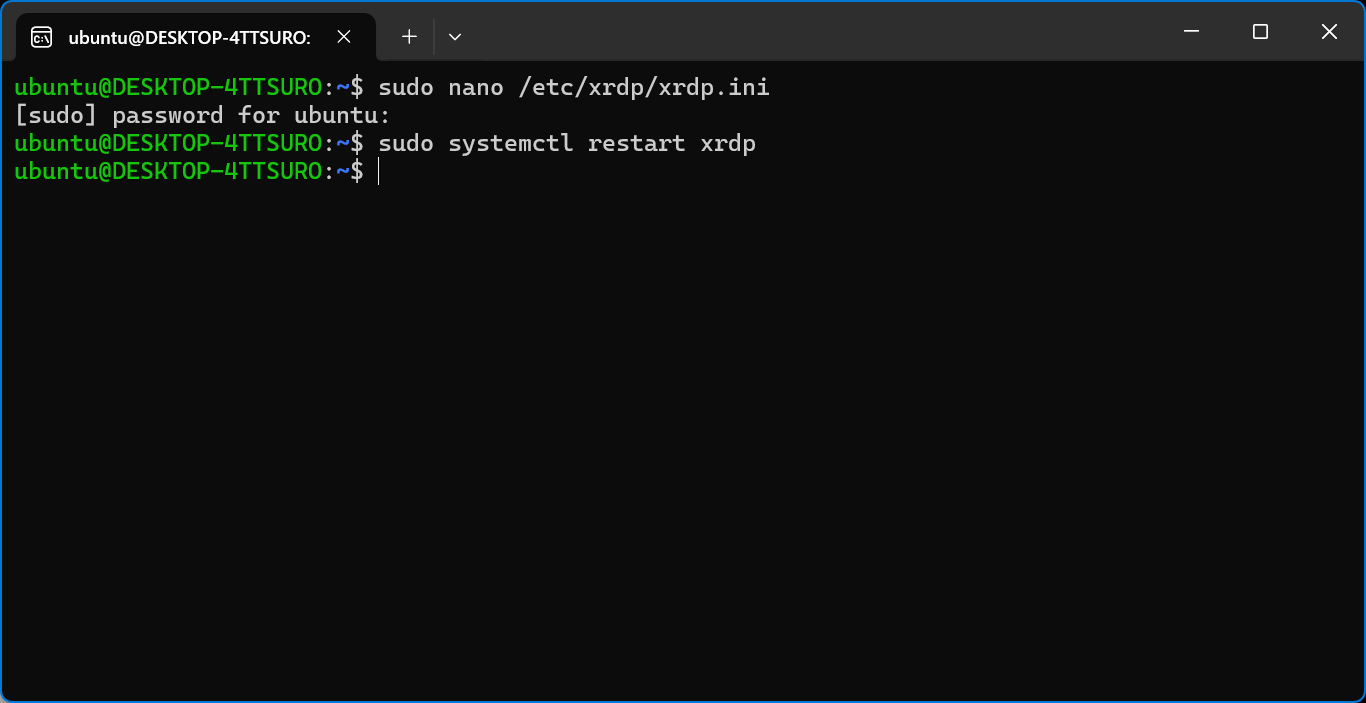
UbuntuにLXDEをインストール
UbuntuのGUI化(デスクトップ表示)のために、LXDEをインストールします。
sudo apt-get install lxde10分くらいかかります。途中経過は以下のような感じ。
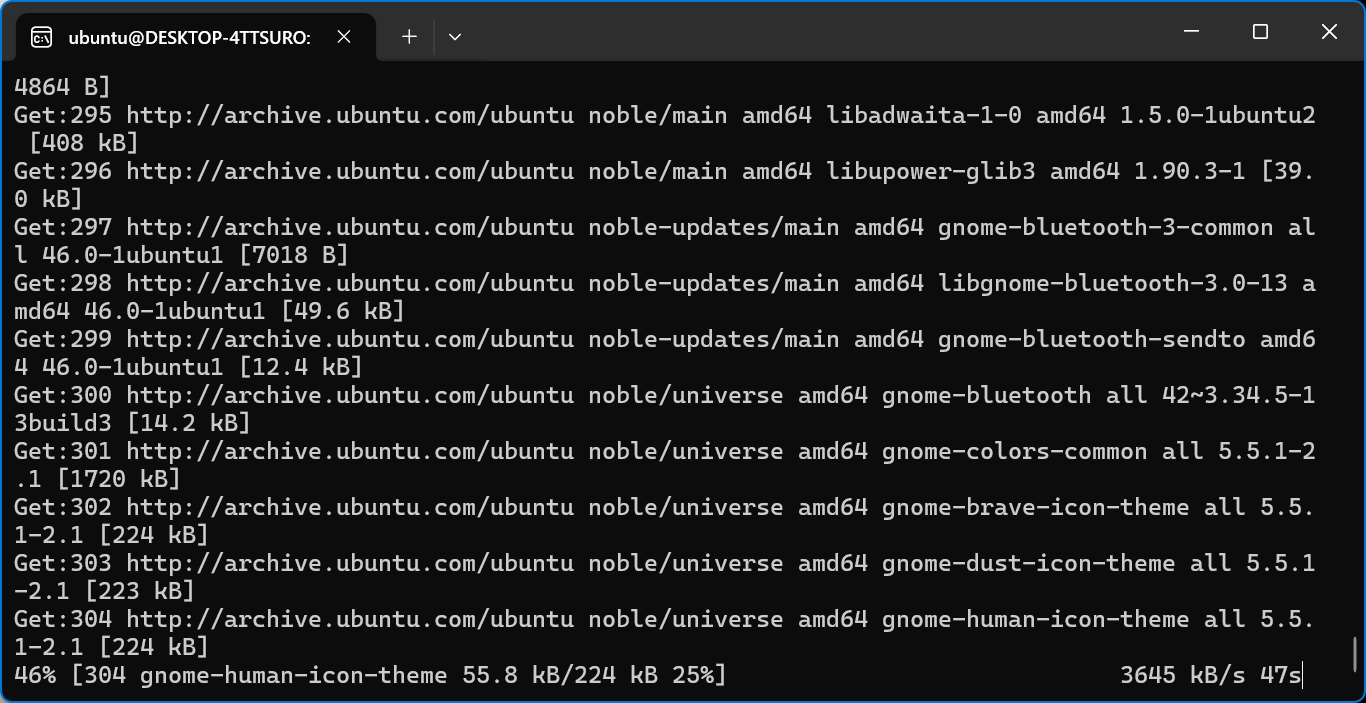
このあたりでしばらく止まっているように見えたが、無事、続きが始まる。
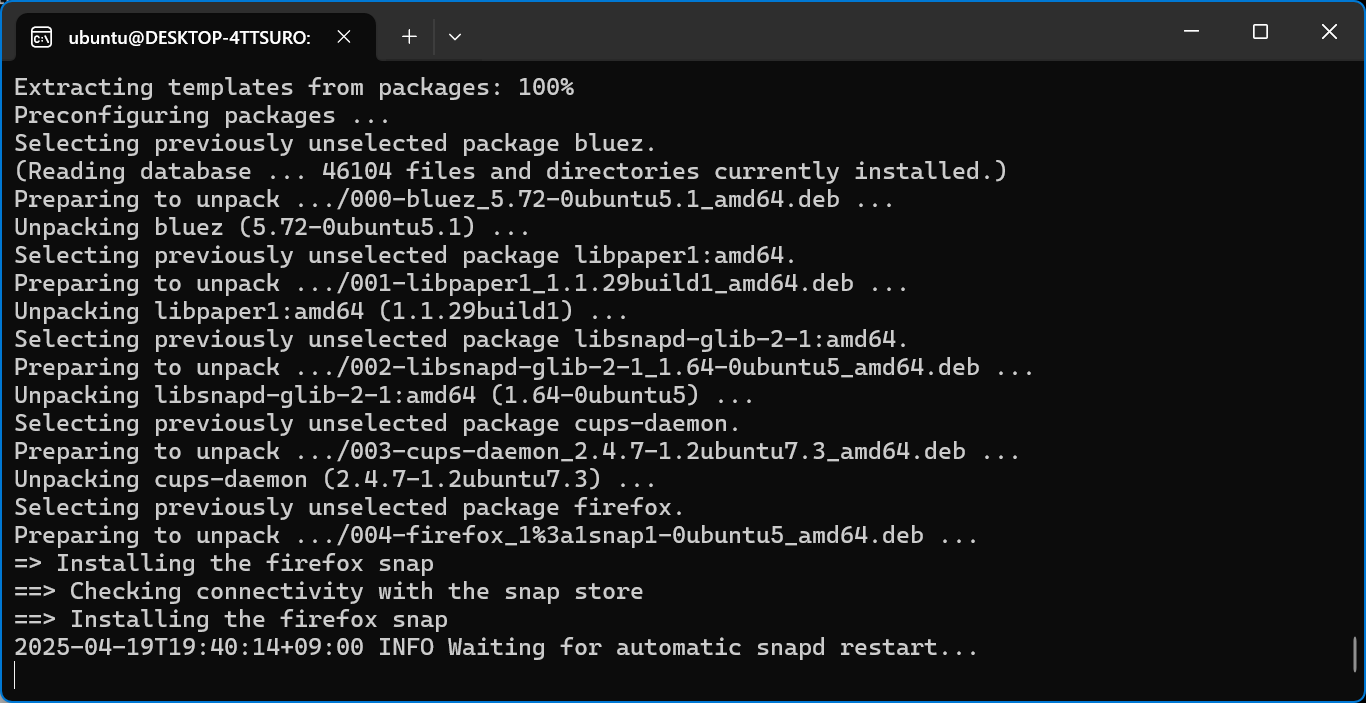
無事、インストール終了。
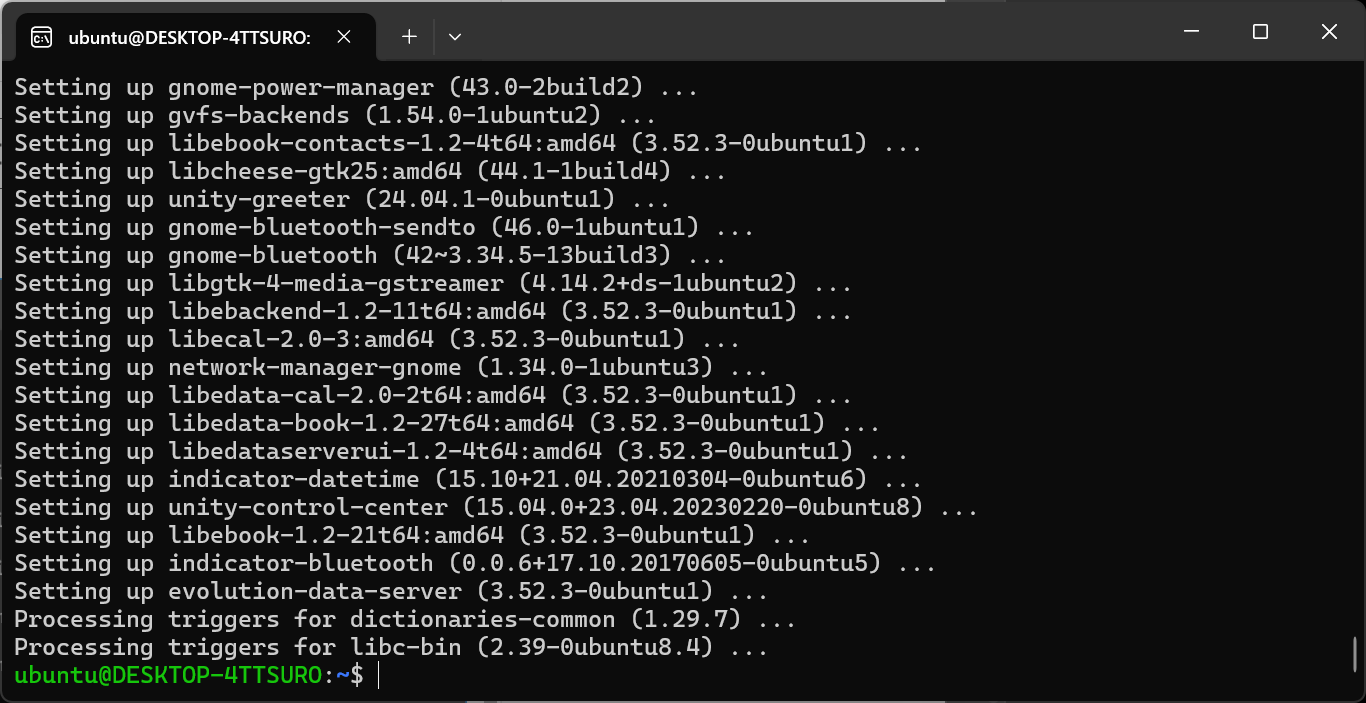
リモートデスクトップの接続時にLXDEが起動するように、ホームディレクトリに次の内容の「.xsessionrc」というファイルを作成します。
nano .xsessionrc以下をコピペ
#!/bin/bash
export LANG=ja_JP.UTF-8
export XDG_SESSION_DESKTOP=lxde
export XDG_CURRENT_DESKTOP=lxde
exec startlxde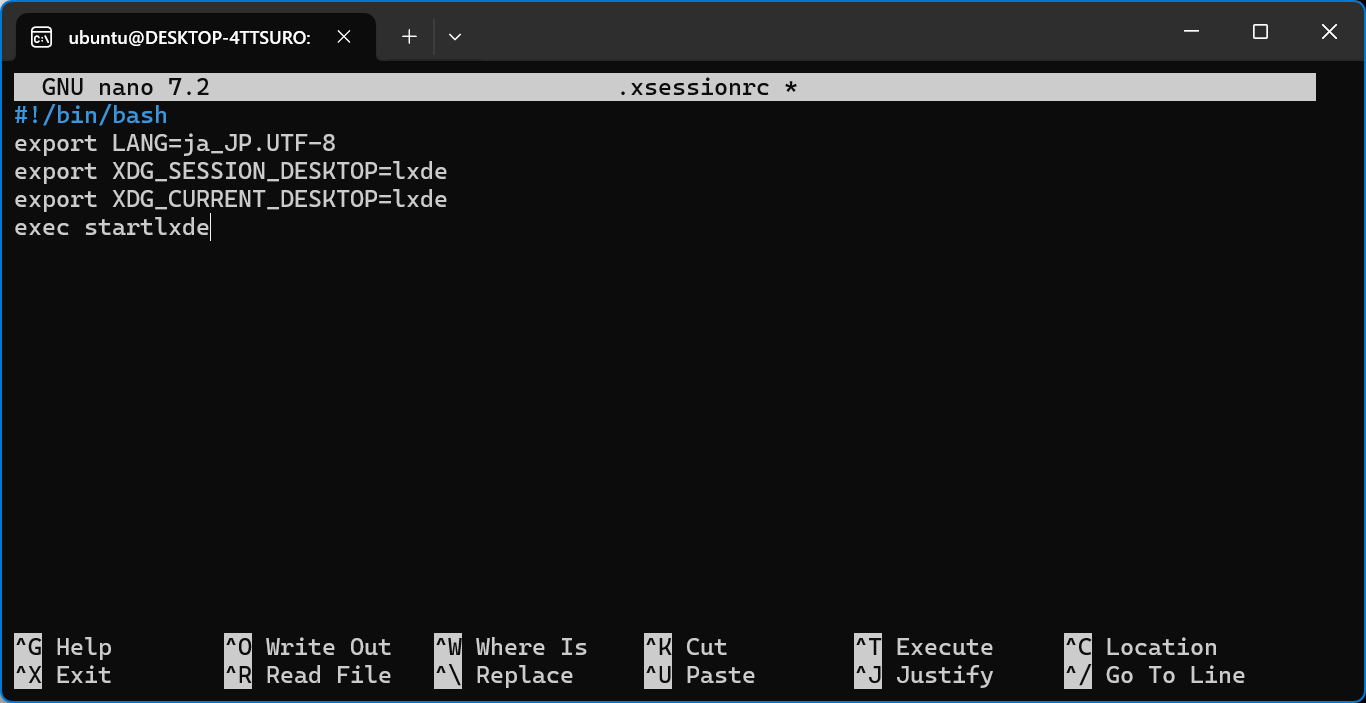
Ctrl + O
Enter
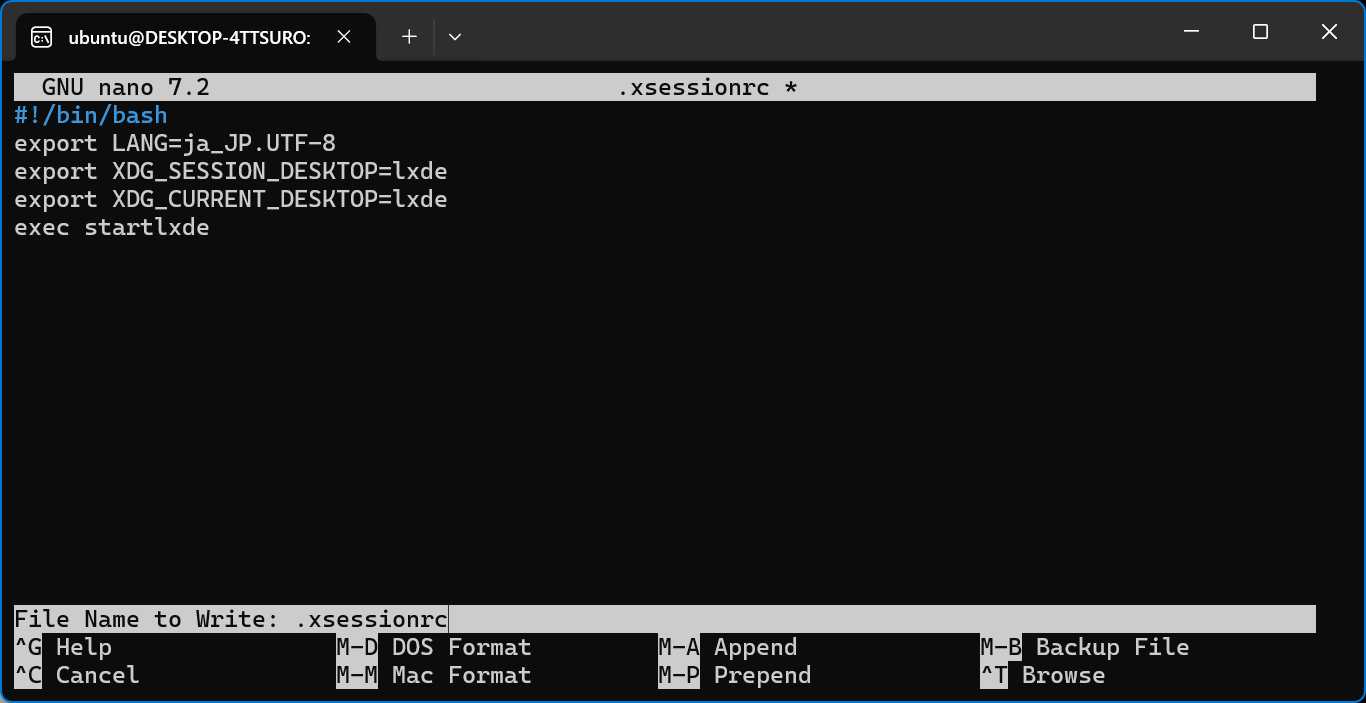
Ctrl + X
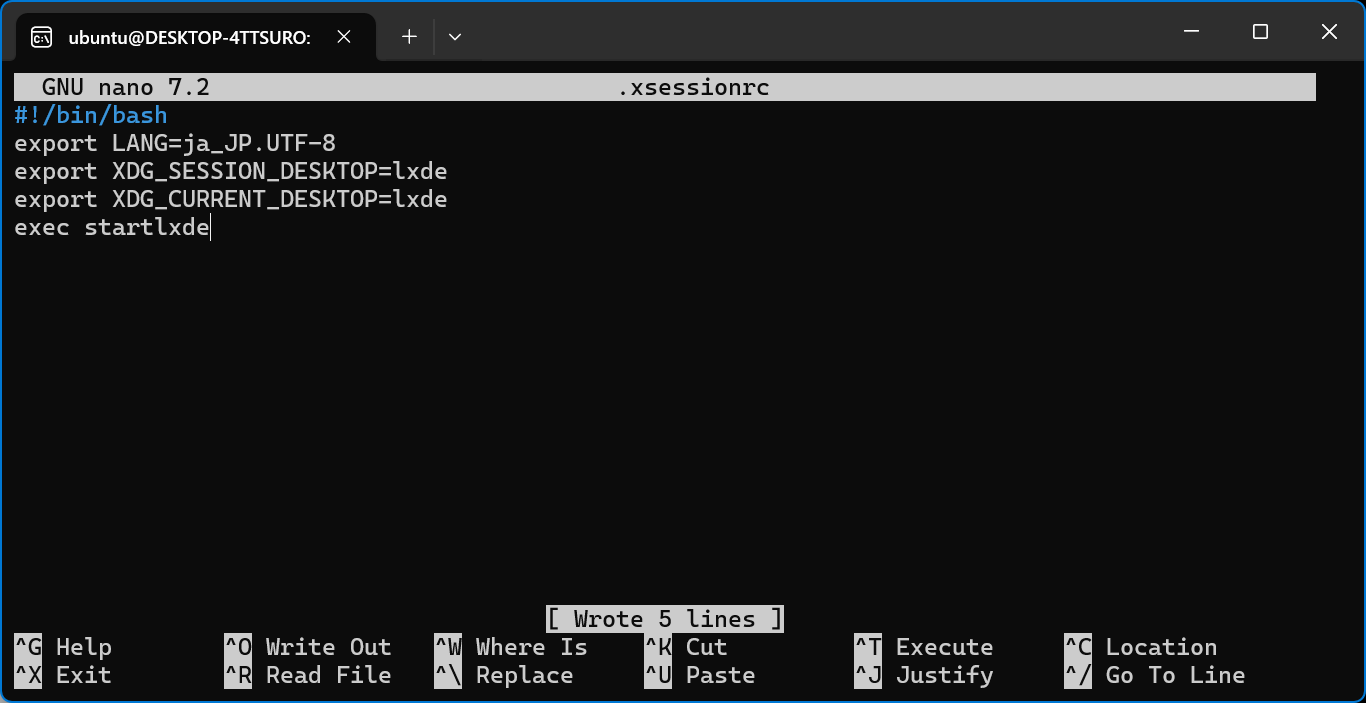
以下のような画面に戻る
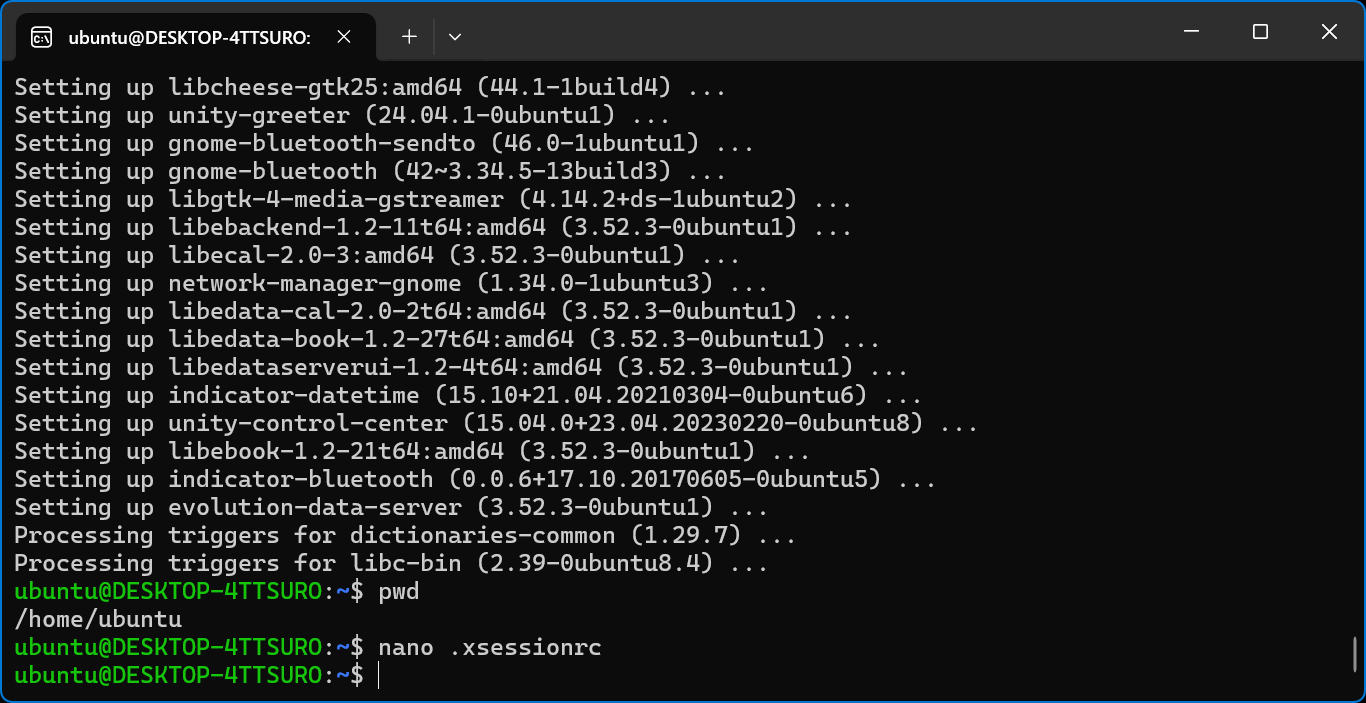
以下を入力して、実行属性を変更
chmod +x .xsessionrc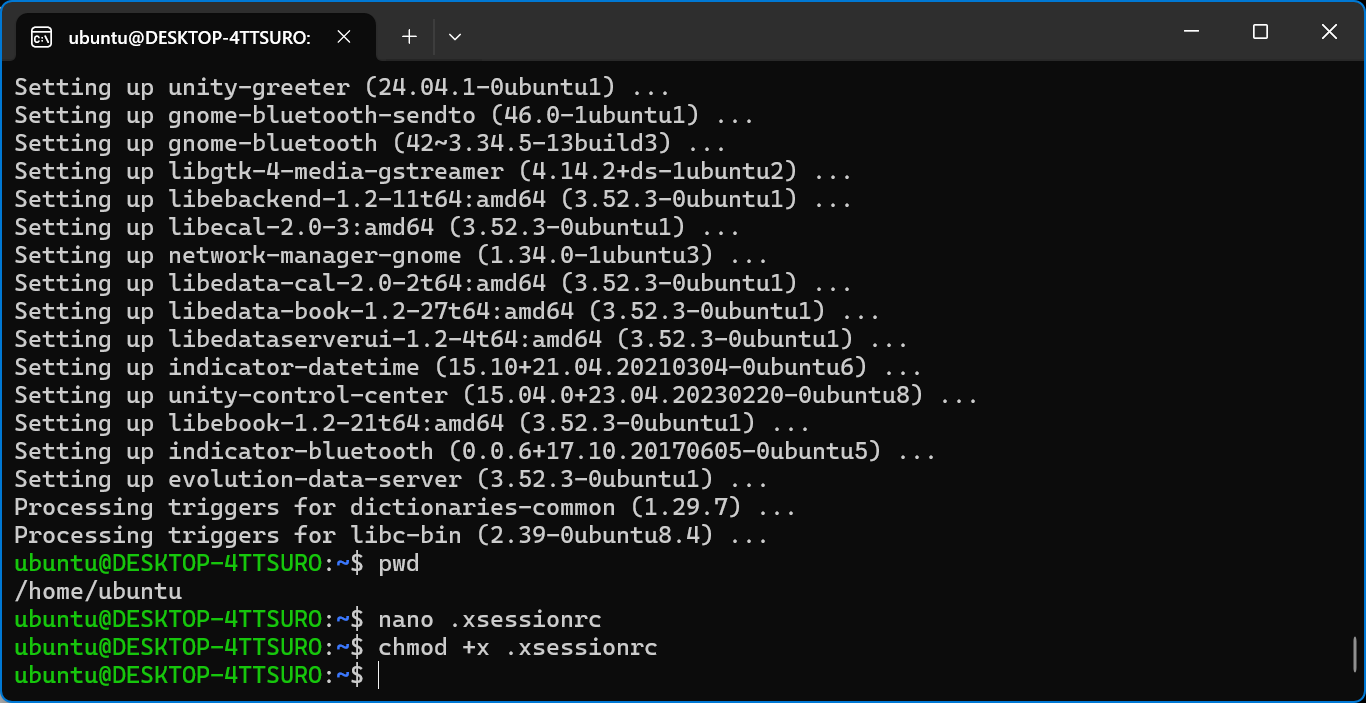
WSL2のIPアドレスを確認
Windowsのリモートデスクトップアプリから、WSL2内のUbuntuのデスクトップに接続するために、WSL2のIPアドレスを確認します。以下を入力します。
hostname -I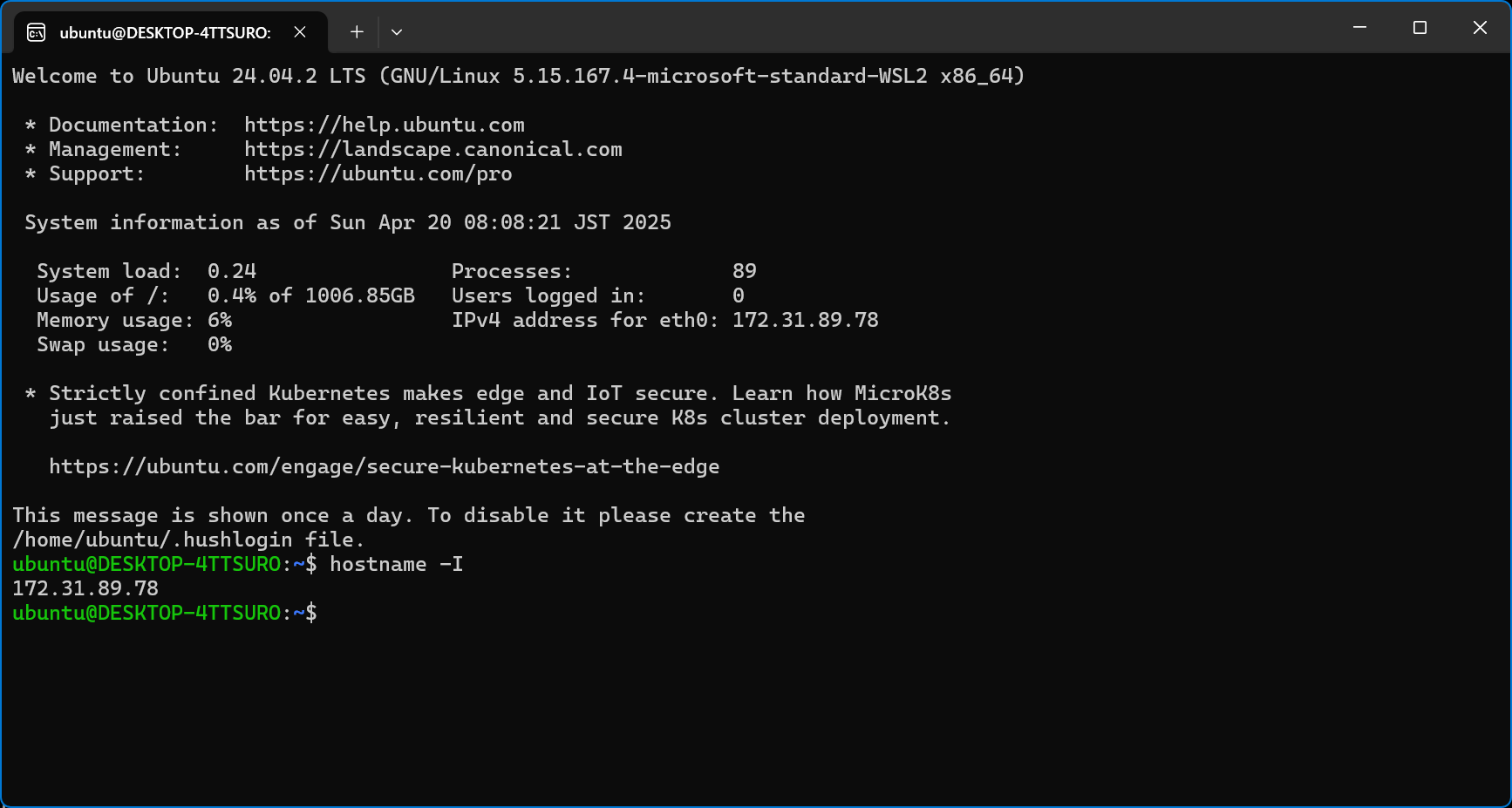
私の場合は、
172.31.98.78と表示されたので、この数字をメモしておきます。
Windowsのリモートデスクトップアプリを起動して、WSL2内のUbuntuに接続する
Windowsボタン > 検索窓に リモート などと入力 > 「リモートデスクトップ接続」アプリを「開く」
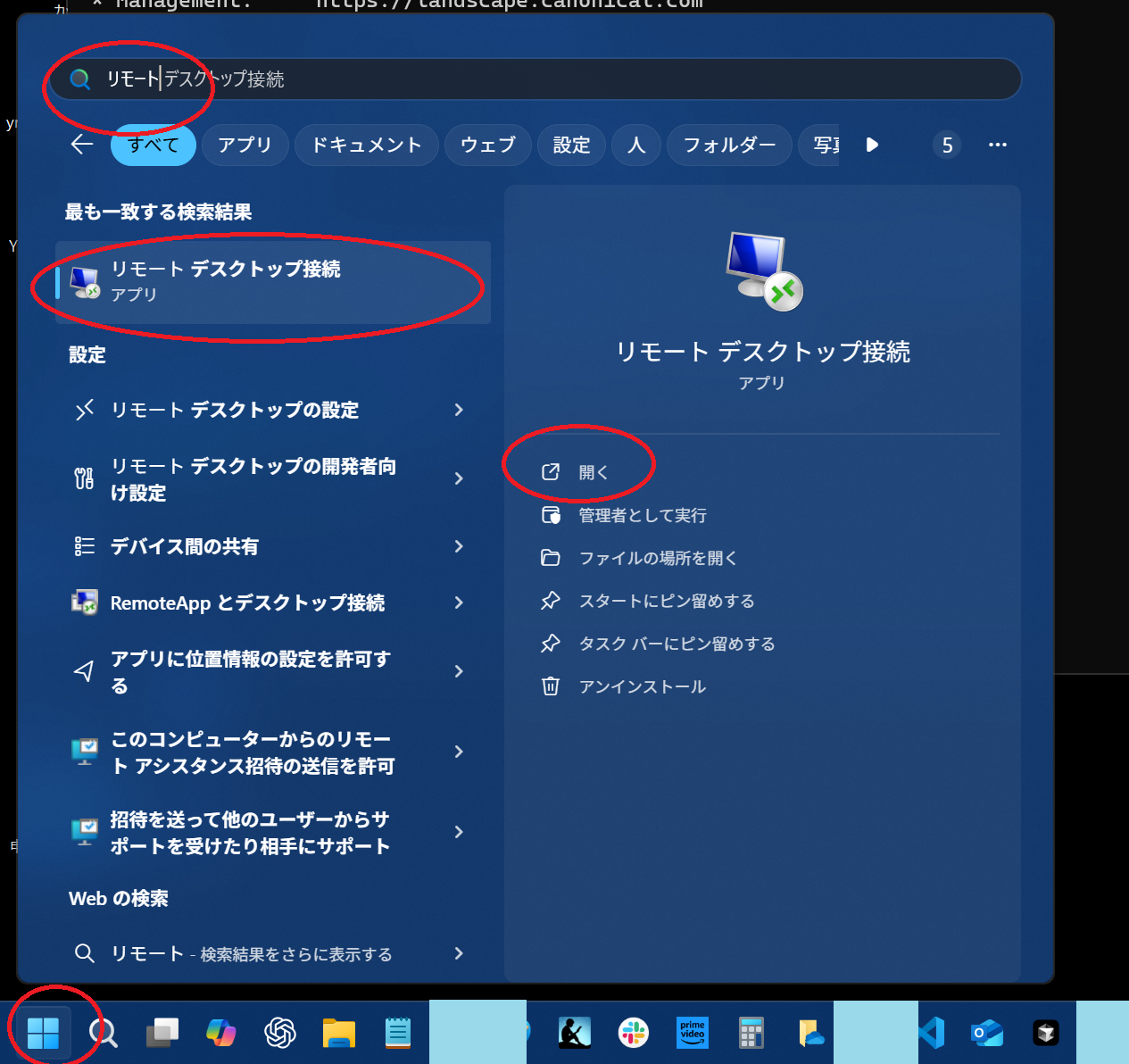
リモートデスクトップ接続 のウィンドウが出てくるので、「オプションの表示」をクリック
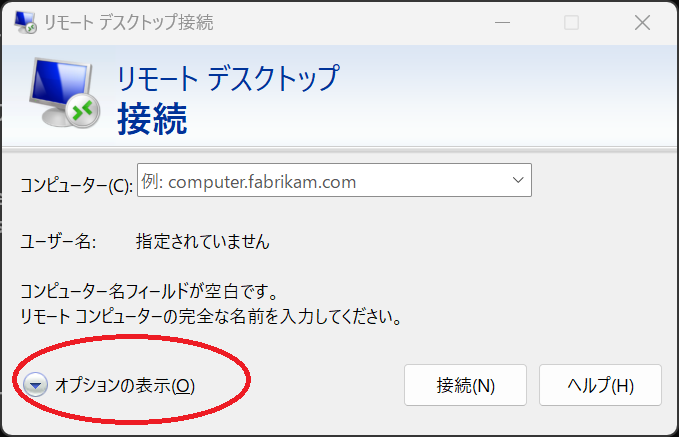
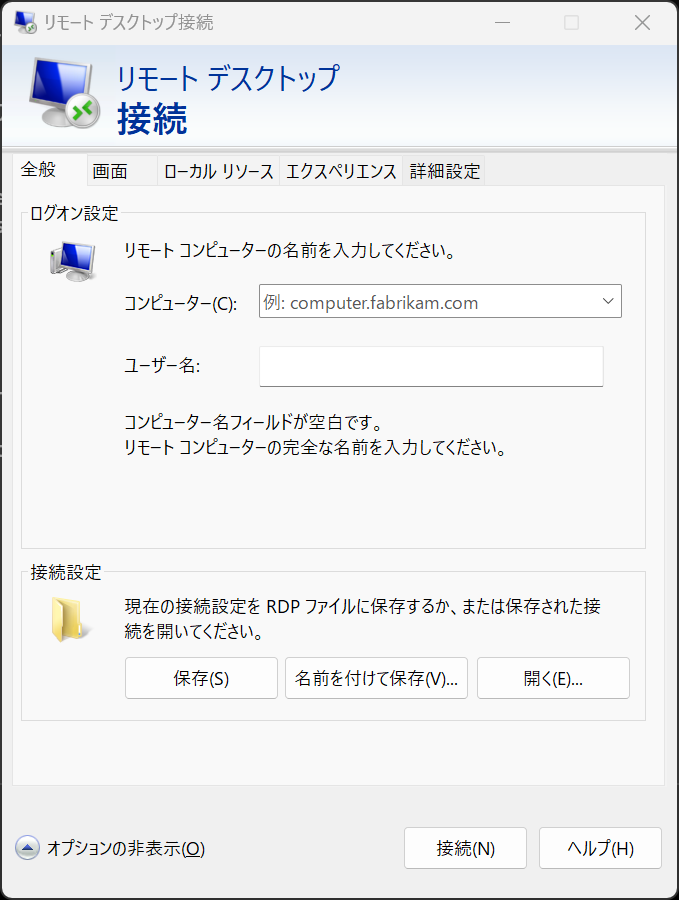
画面 タブをクリック
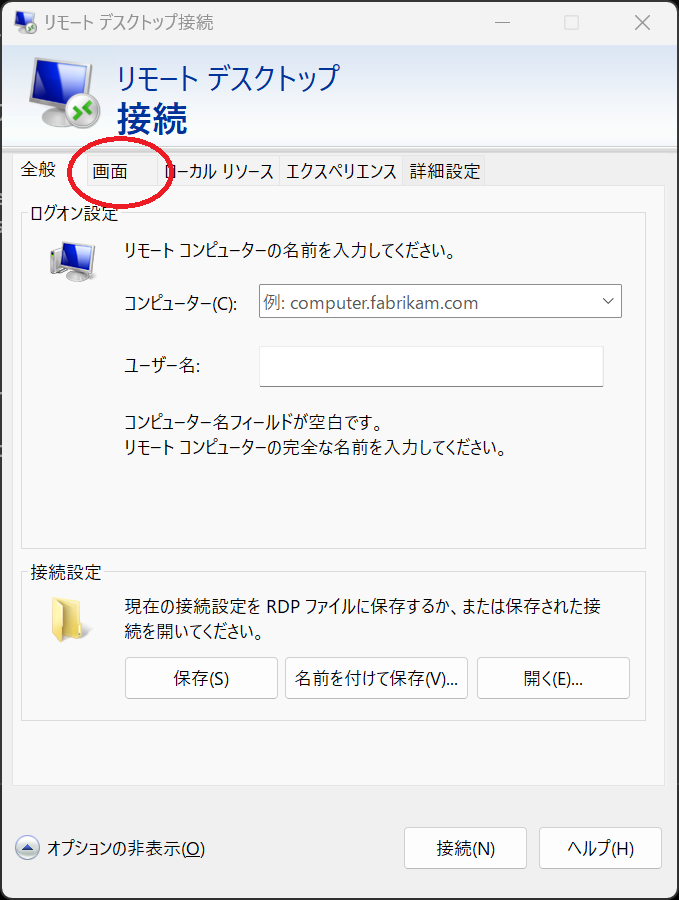
私の場合は、 1920 x 1200 ピクセル に変更しました(お好みで)。その後、オプションの非表示 をクリック
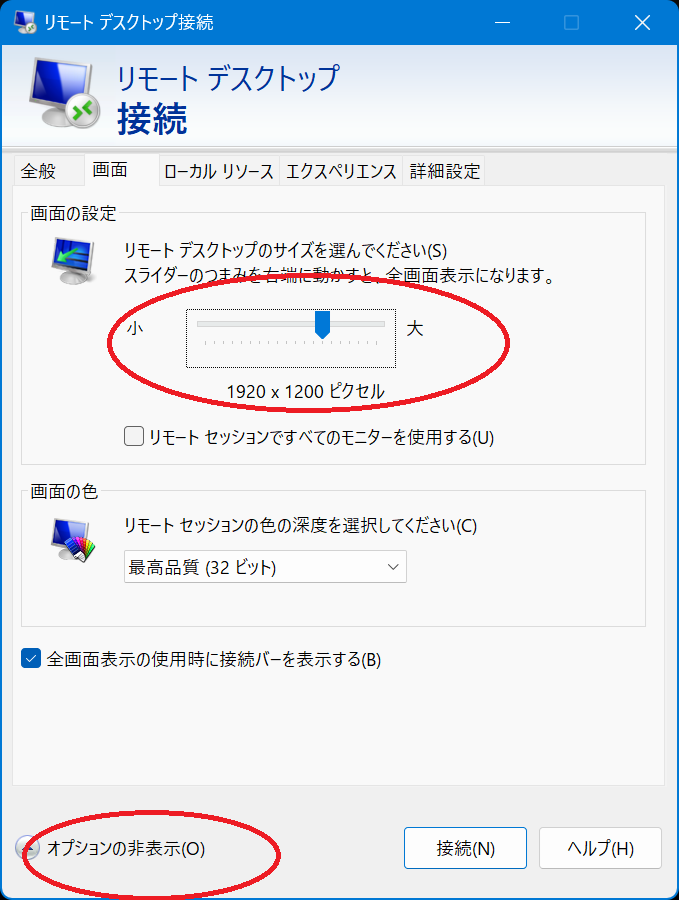
以下の図のように、
(WSL2のIPアドレス):3390を入力して、接続 をクリック。私の場合は、以下でした。
172.31.98.78:3390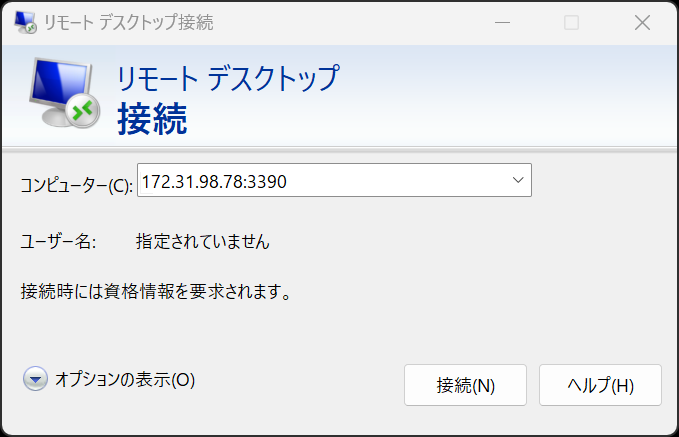
待ちます。
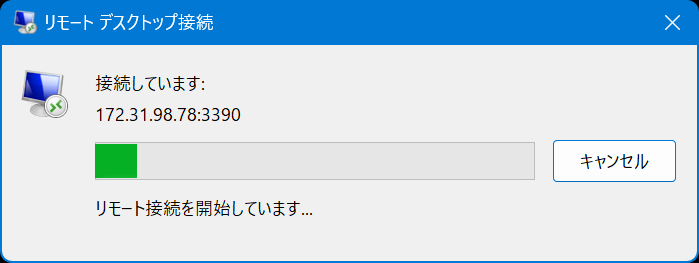
だめでした。。。
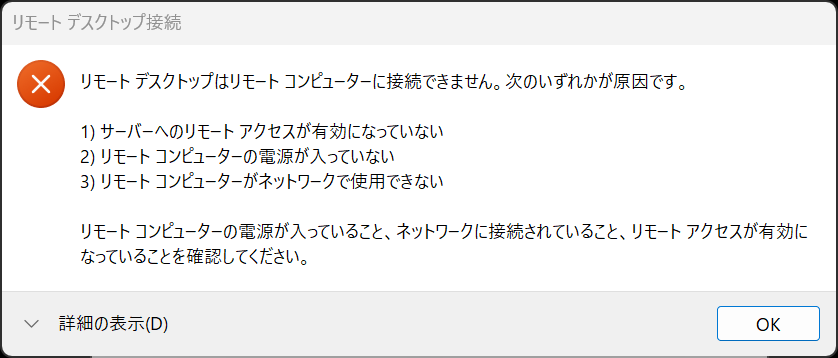
もう一度確認したら、IPアドレスを間違えていました。正しくは以下でした。
172.31.89.78:3390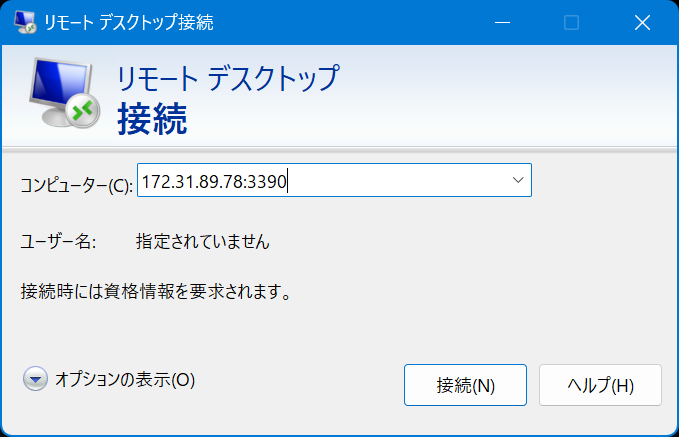
いけそう!チェックボックスをONにして、はい をクリック
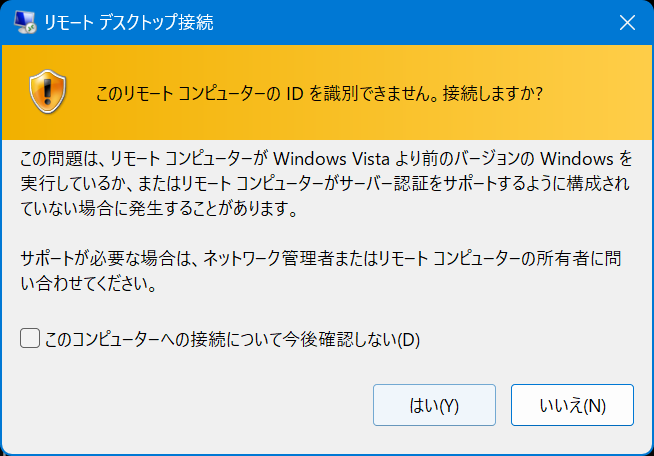
キター! 上の方で自分が設定したusername と password を入力して、OK
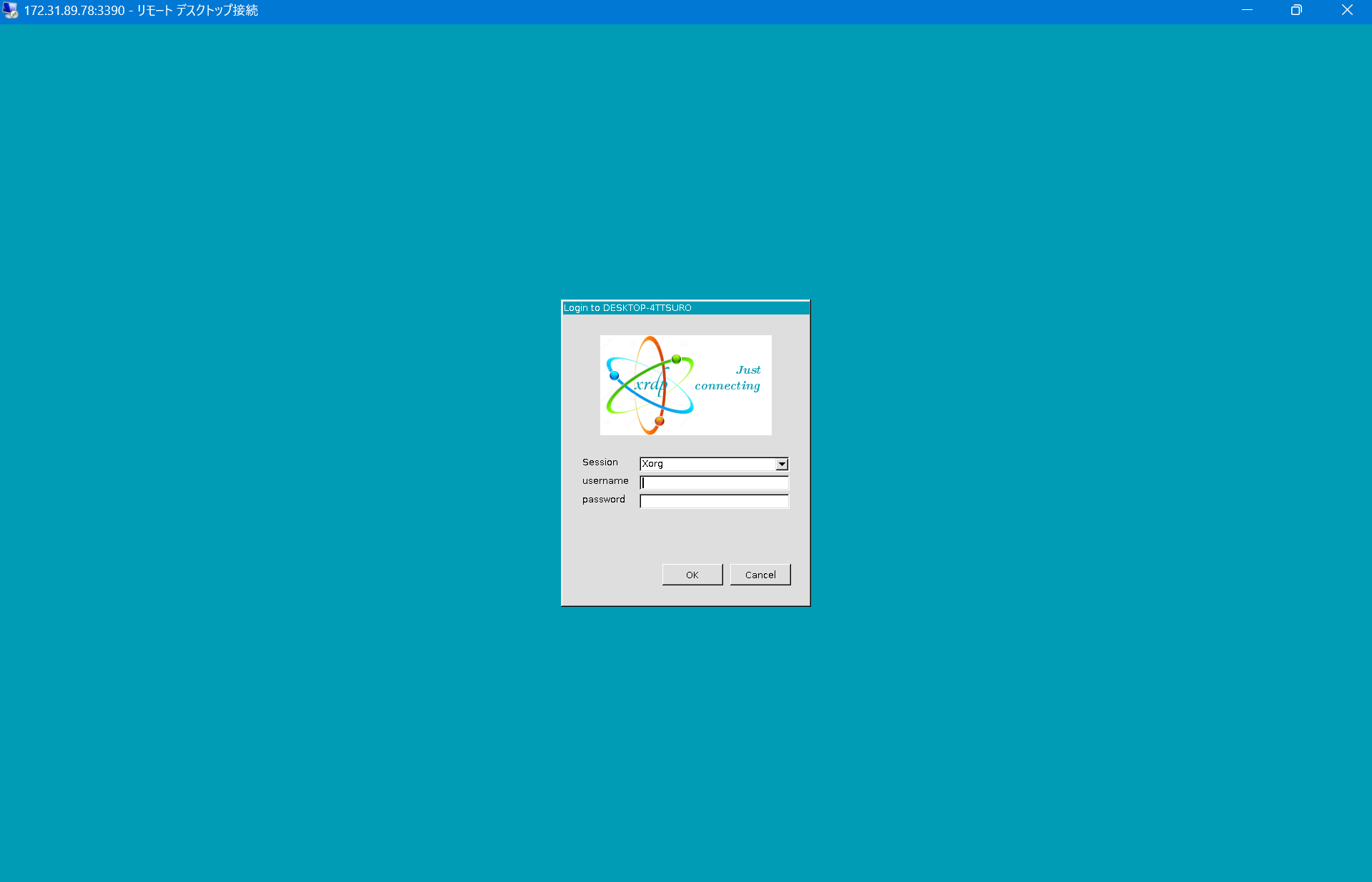
ログインすると、ほぼ真っ黒でしたが、なぜか、Firefoxが開きました。メニューバーは、画面左下にありました。ここからいろいろできそうです。
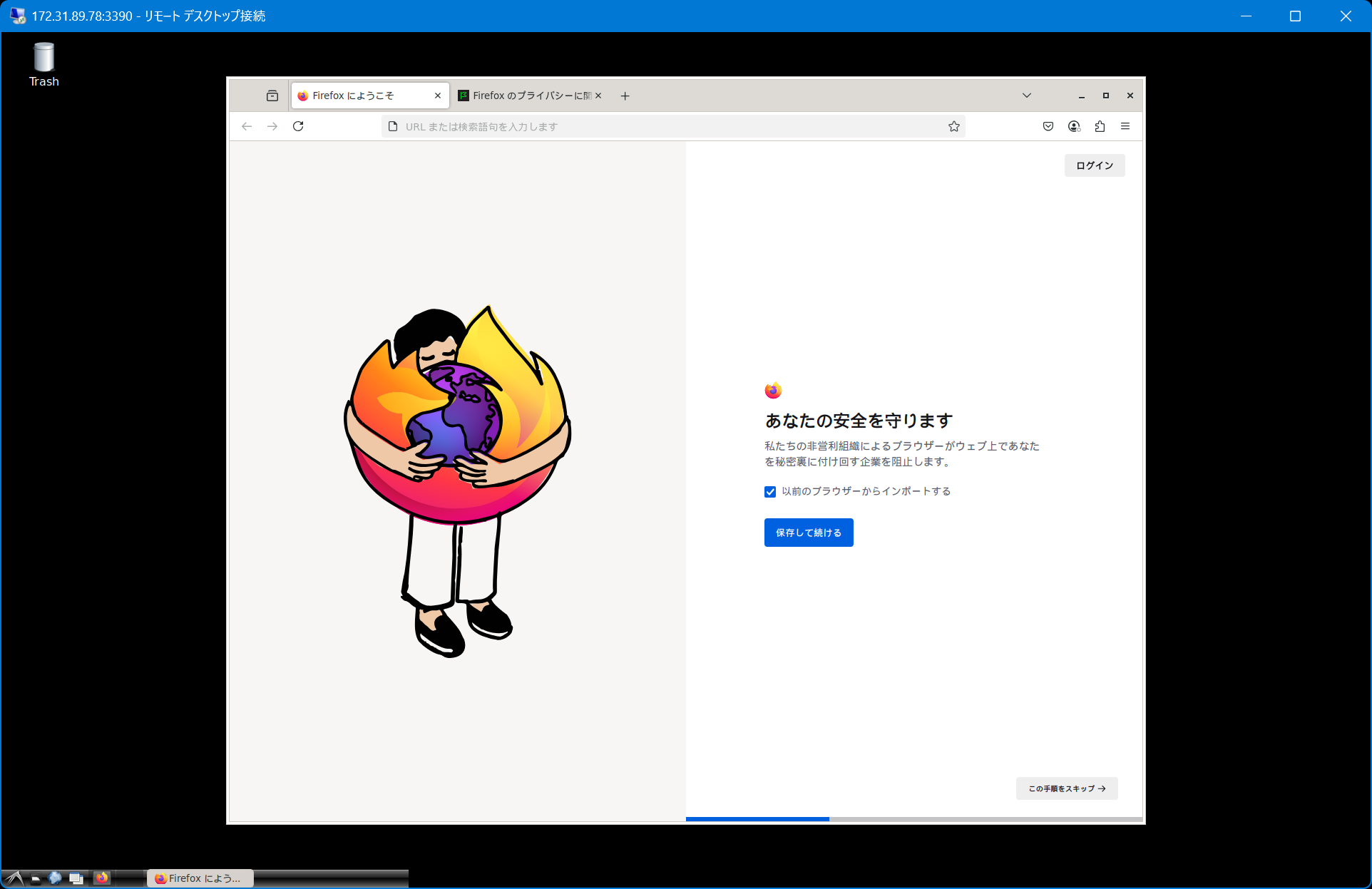
なぜか最初から日本語でした。理由はわかりません。
続きは以下へ
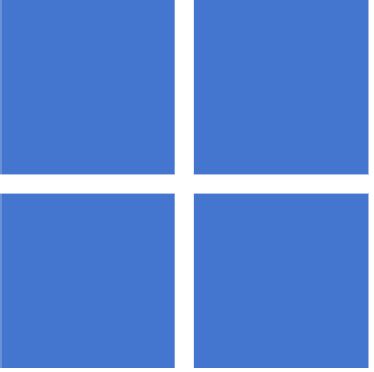



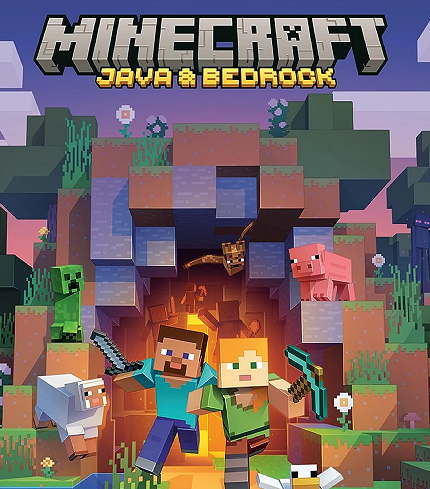
ディスカッション
コメント一覧
まだ、コメントがありません