『Flutter×Firebaseで始めるモバイルアプリ開発』をWEBアプリにして写経してみる(1)Windows10でFlutterをインストールしてAndroid実機で開発画面を表示
前から欲しかったのですが、買ってしまいました。
この本は、Flutter初めての人が、Firebaseを利用したAndroidアプリ(iOSアプリも可能)である『貸し借りメモアプリ』を作成する手順が記載されています。この本を理解できれば、以下のことができるようになるらしいです。少しお高いですが、ページ数も少なく読みやすいです!
- FlutterによるAndroidアプリ作成
- FlutterでFirebaseを利用する方法
- CRUD(Create, Read, Update, Delete)
- ラジオボタン
- 日付選択画面
- 複数の人数でデータを共有
- 多言語化
- アプリのアイコン
- スプラッシュ画面
上記の本は、Androidアプリの作り方が記載されているのですが、少しだけ改変して、WEBアプリ版を作成して、Netlifyにデプロイしてみたいと思います。できるかな?
- 1. 『Flutter×Firebaseで始めるモバイルアプリ開発』をWEBアプリにして写経してみる 目次
- 2. 注意点:最初はエミュレータの設定が超難しいので、Android実機を接続して開発するのがお勧めです
- 3. 開発環境
- 4. Flutter SDKのダウンロード
- 5. Windowsの環境変数にflutterのPATHを通す
- 6. VisualStudioCodeでflutter doctor コマンドを実行して環境チェック
- 7. AndroidStudioのインストールとプラグイン(2つ)のインストール(不要)
- 8. VisualStudioCodeに拡張機能Flutterをインストール
- 9. 開発用画面チェック用としてAndroid実機(SH-M07)を設定(最初はエミュレータより実機がお勧め!)
- 10. 新規Flutterアプリを作成
- 11. 次は、Flutter for WebでNetlifyにデプロイしてみたい
『Flutter×Firebaseで始めるモバイルアプリ開発』をWEBアプリにして写経してみる 目次
- 『Flutter×Firebaseで始めるモバイルアプリ開発』をWEBアプリにして写経してみる(1)Windows10でFlutterをインストールしてAndroid実機で開発画面を表示
- 『Flutter×Firebaseで始めるモバイルアプリ開発』をWEBアプリにして写経してみる(2)Flutter on the webの設定(beta版)を行いNetlifyにデプロイ
- 『Flutter×Firebaseで始めるモバイルアプリ開発』をWEBアプリにして写経してみる(3)Firebaseの設定と一覧画面
- 『Flutter×Firebaseで始めるモバイルアプリ開発』をWEBアプリにして写経してみる(4)入力画面
- 『Flutter×Firebaseで始めるモバイルアプリ開発』をWEBアプリにして写経してみる(5)編集機能の実装
- 『Flutter×Firebaseで始めるモバイルアプリ開発』をWEBアプリにして写経してみる(6)ログイン機能
注意点:最初はエミュレータの設定が超難しいので、Android実機を接続して開発するのがお勧めです
2019年9月に、Windows10で、Flutterのインストールの設定を行ったのが以下の記事ですが、エミュレータを動かすまでの設定がとにかく大変でしたので、最初は、Android実機をつなげて設定(開発者オプションを有効にする→USBデバッグを有効にする)するのが一番お勧めです。
開発環境
Panasonic CF-RZ6
Windows10 Pro (1803)
git version 2.20.1.windows.1
VisualStudioCode 1.41.1
AndroidStudio 3.5
gitのインストールについては、こちらのサイトが分かりやすいです。
今回構築した環境
Flutter v1.12.13+hotfix.5Flutter SDKのダウンロード
以下のサイトへ行き、SDKをインストールするためのZIPファイル(約650MB)をダウンロードして展開し、中身のflutter/ フォルダを、C:/ 直下にコピーします。
https://flutter.dev/docs/get-started/install/windows
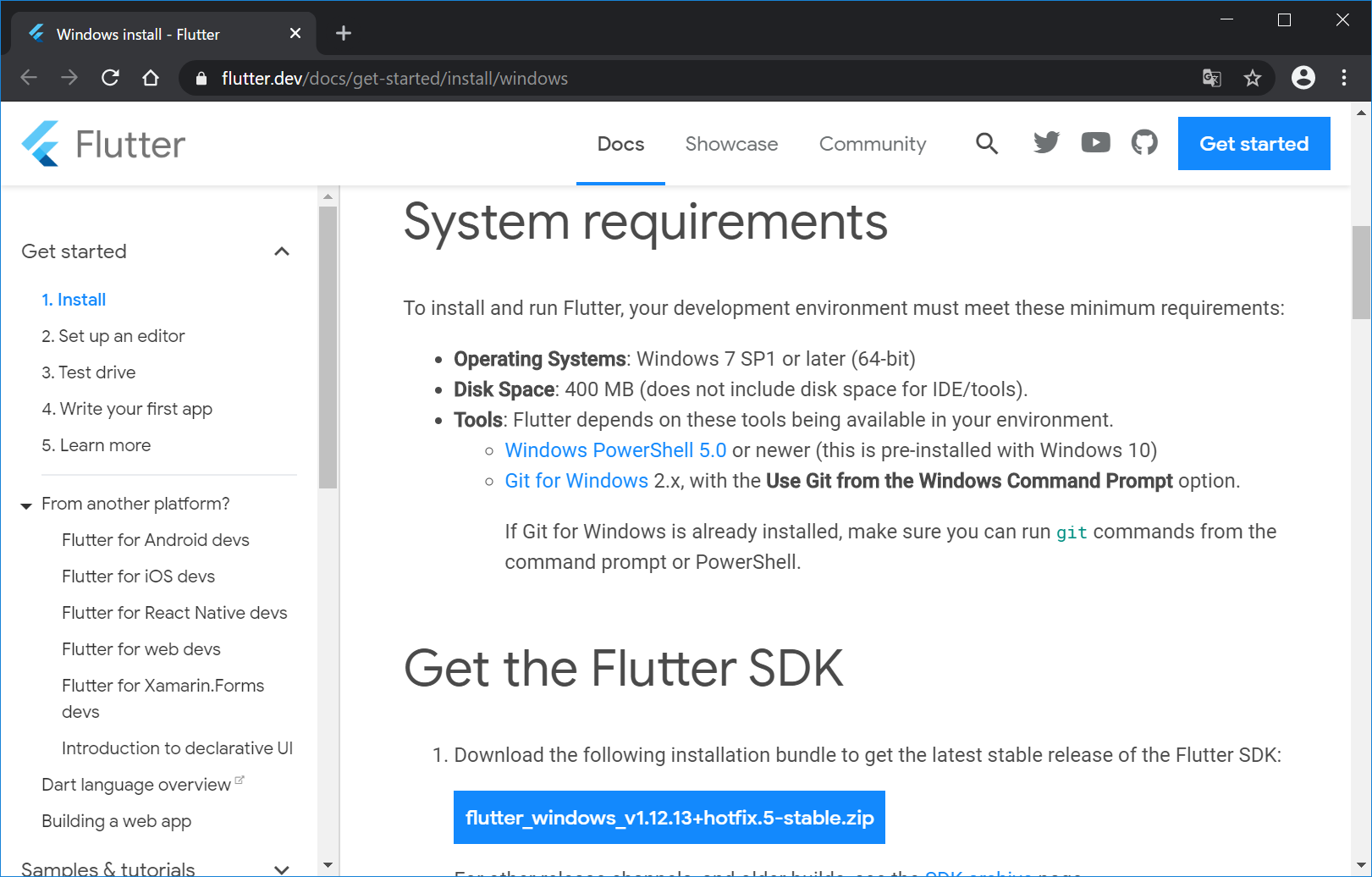
ダウンロード時間中に、System requirementsのところを見てみると、以下が必要と書いてあります。
- Windows PowerShell 5.0以降
- Git for Windows 2.x (Use Git from the Windows Command Promptオプション)
1分くらいでダウンロードが終了するので、ZIPファイルをダブルクリックして開き、 中のflutter/ フォルダを、そのまま、C:/直下にドラッグ&ドロップします。
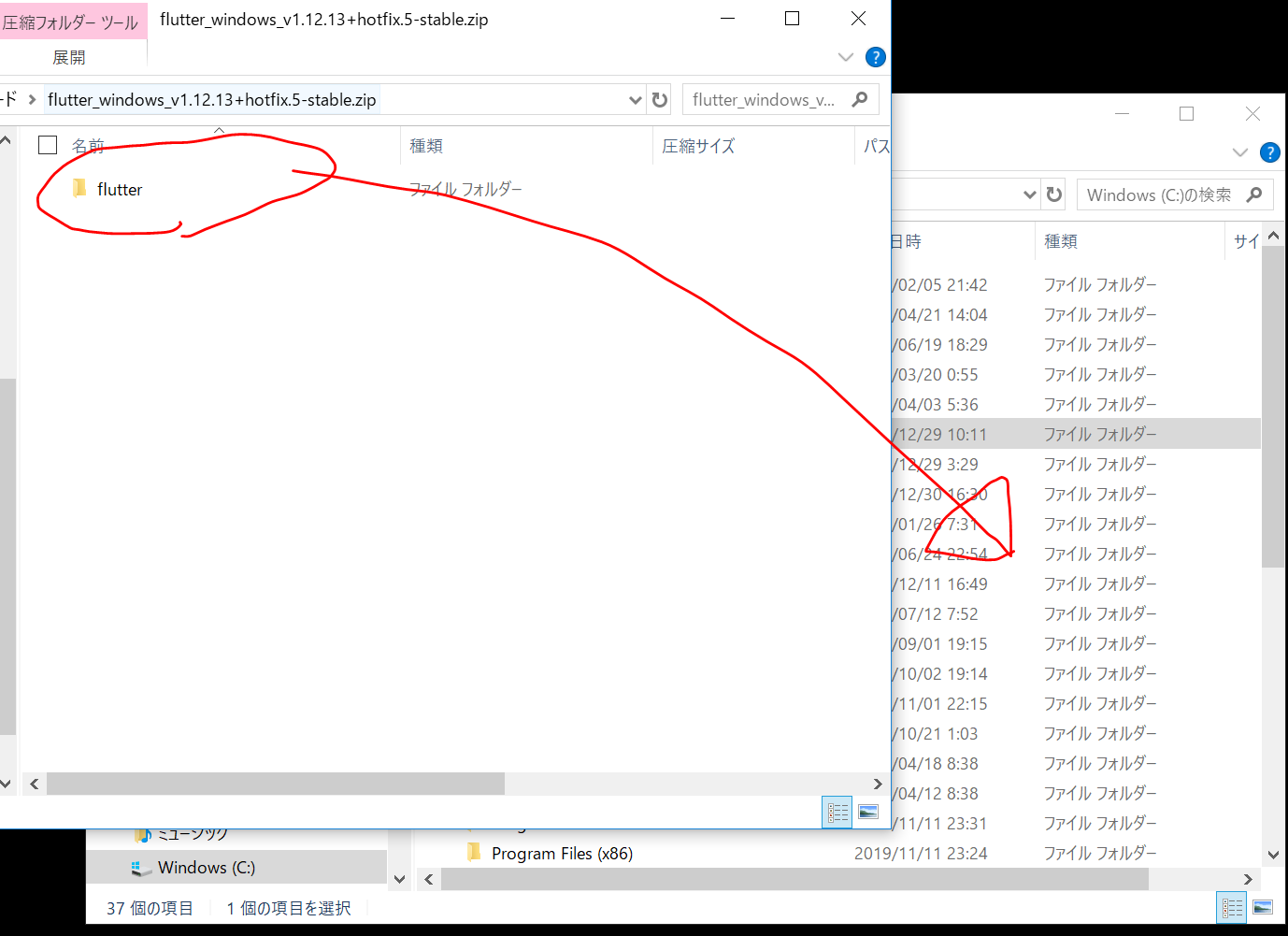
なんと1.54 GBもあります。コピーするだけで1時間くらいかかりそうです。他のことをします。恐ろしや、、、
コピーが終了したら、C:/flutter/ フォルダを開き、flutter_console.bat をダブルクリックして実行します。
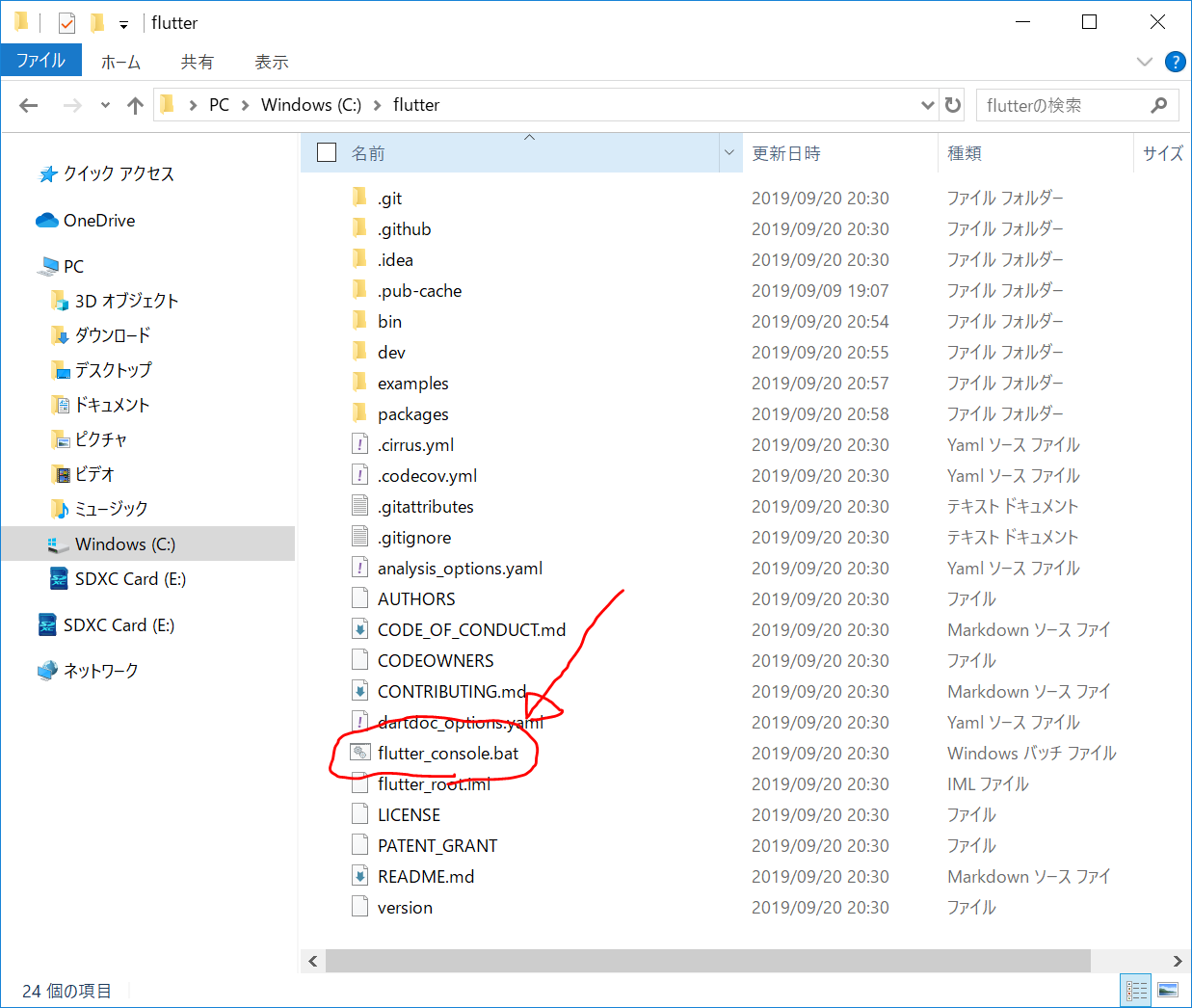
Windows Defenderの警告画面が出ますが、『詳細情報』>『実行』の順にクリックして実行します。
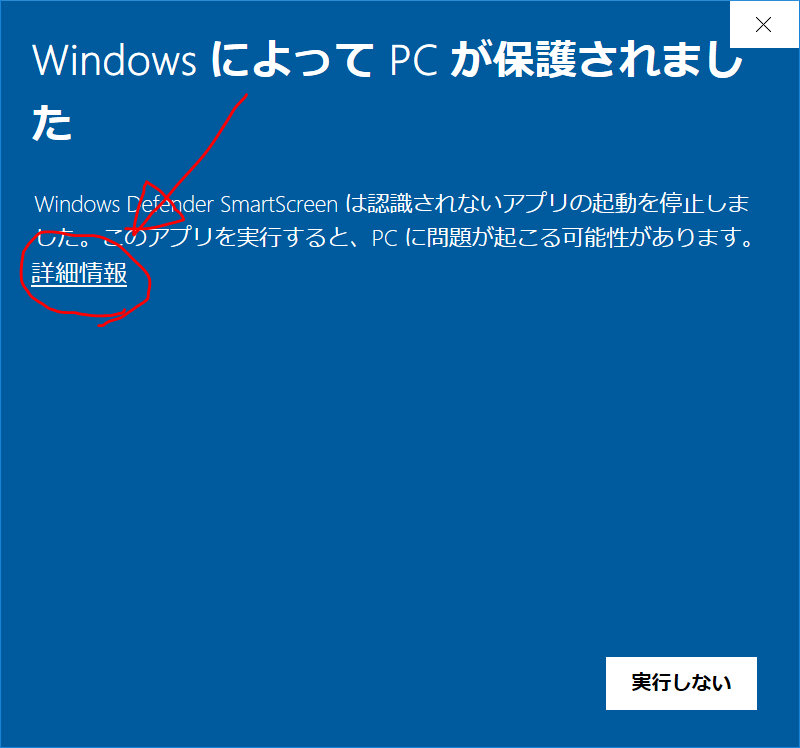
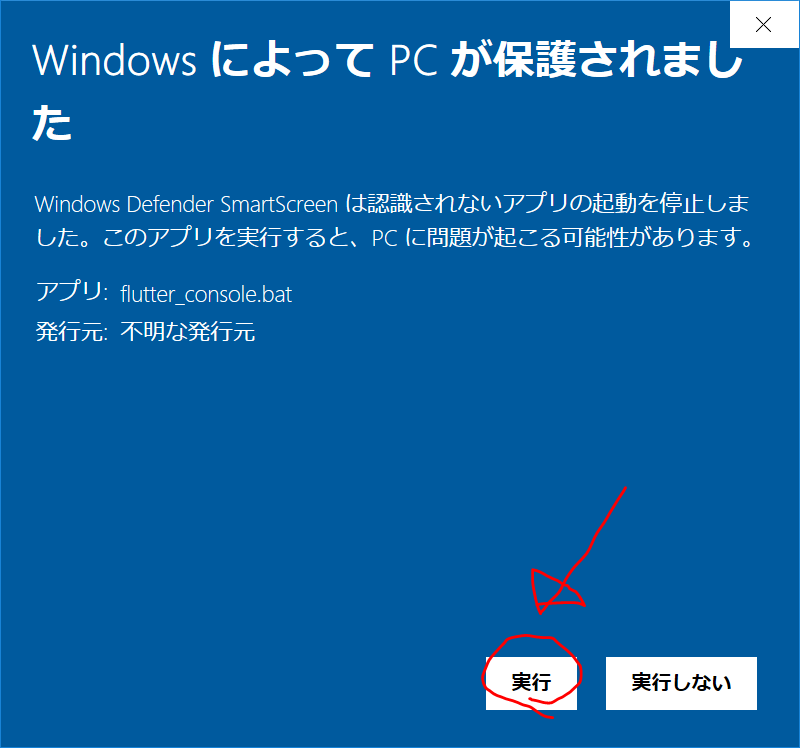
以下のような画面が出てきます。この画面を表示する意味はよくわかりません。次に進みます。
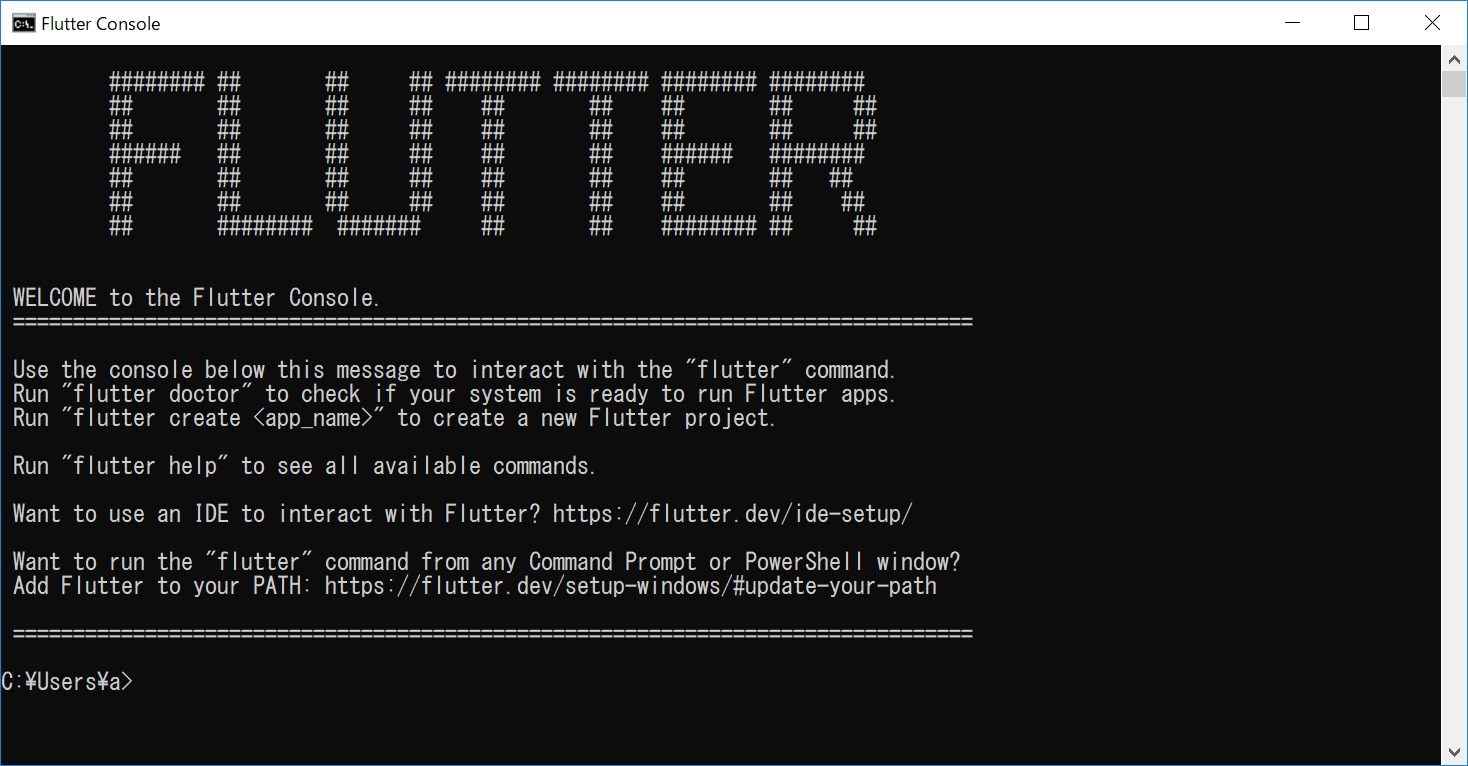
Windowsの環境変数にflutterのPATHを通す
Windowsの左下の検索ボタンをクリックして、『env』と入力し、『環境変数を編集』をクリック
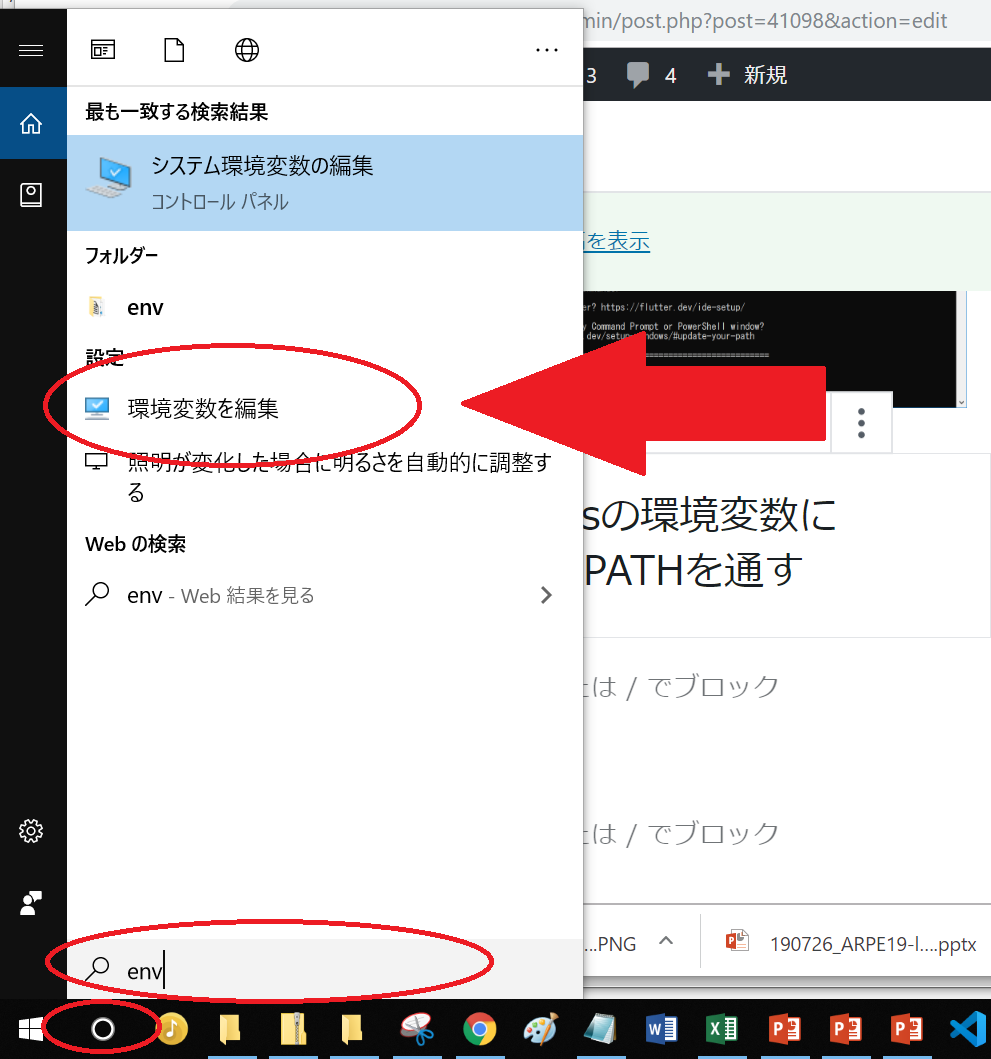
『環境変数』ウィンドウが開くので、上の方の『xxxのユーザー環境変数(U)』の中の、『Path』をクリックして選択状態にしてから、『編集』をクリック
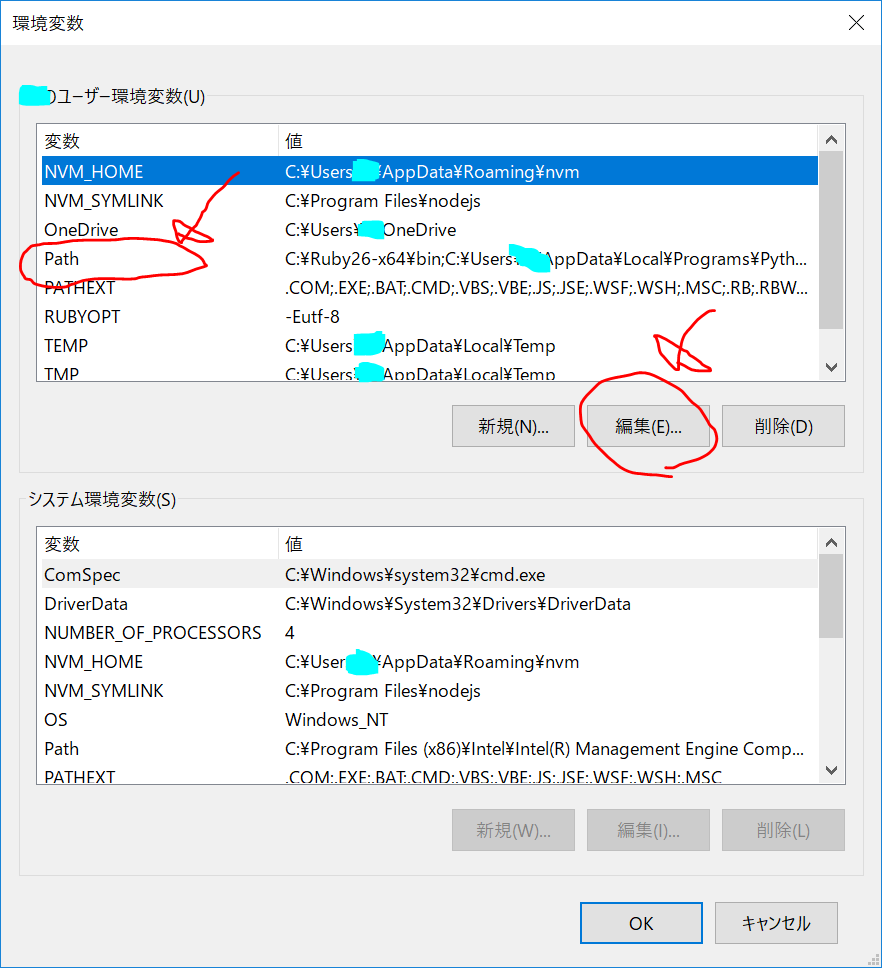
『環境変数名の編集』ウィンドウが開くので、『新規』をクリック
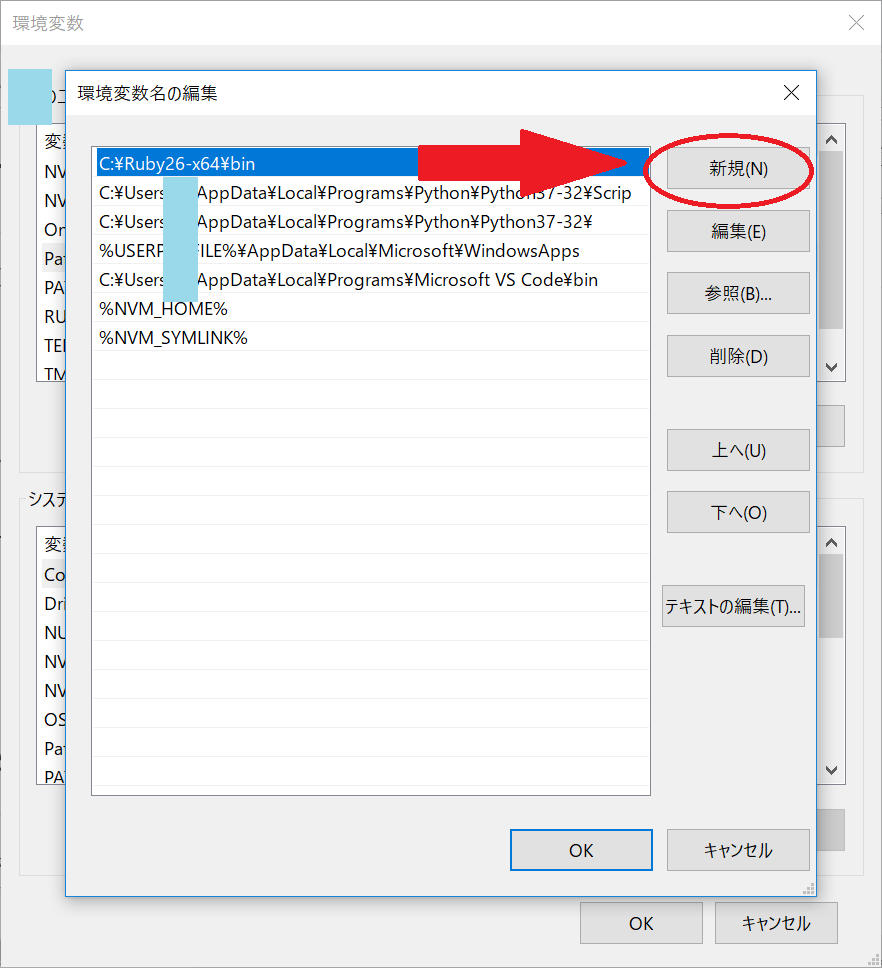
C:\flutter\bin と記載して、OK をクリック。その後、もう1回、OK をクリック。
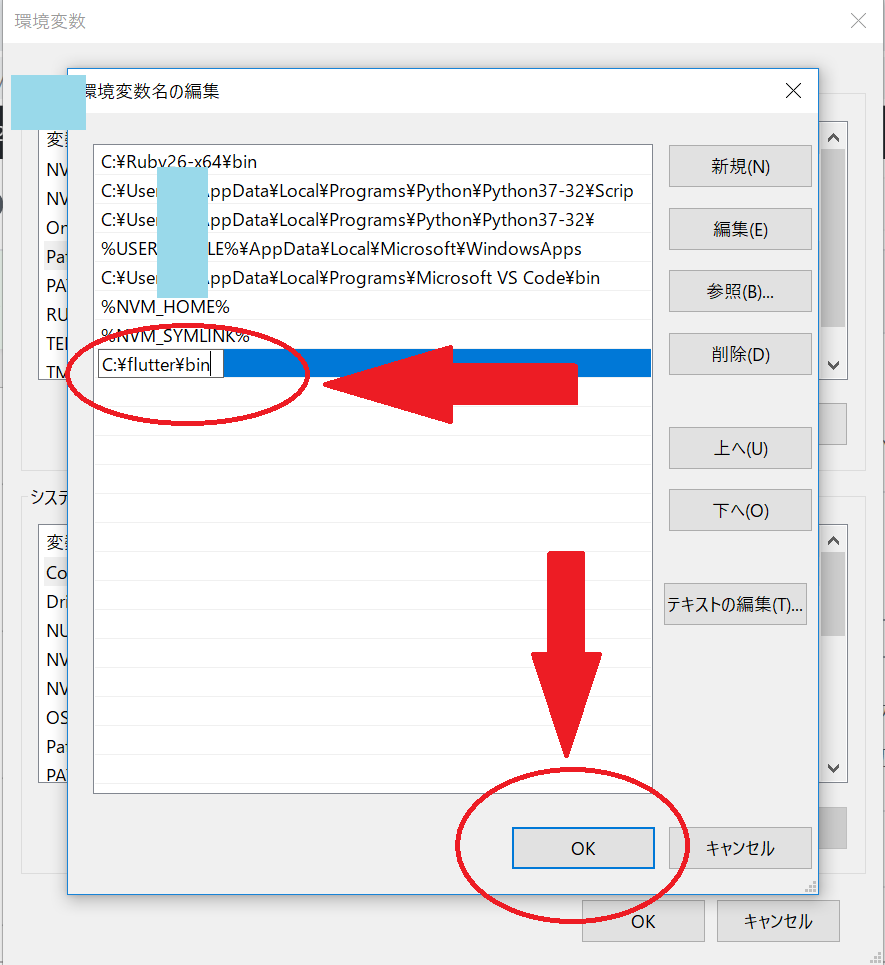
結構疲れましたが、これで、cmd.exeやPowershellでflutter コマンドが使用できるようになるそうです。 (ここら辺を自動でやってくれると助かるのですが、、、)
VisualStudioCodeでflutter doctor コマンドを実行して環境チェック
AndroidStudioでFlutterアプリを作成する方法が一般的らしいのですが、個人的にVisualStudioCodeが好きなので、VisualStudioCode内でcmd.exeを使用する方法でやってみます。
C:/flutter/ をVisualStudioCodeで開き、Ctrl+@でターミナル画面を開き、以下を入力します。
flutter doctor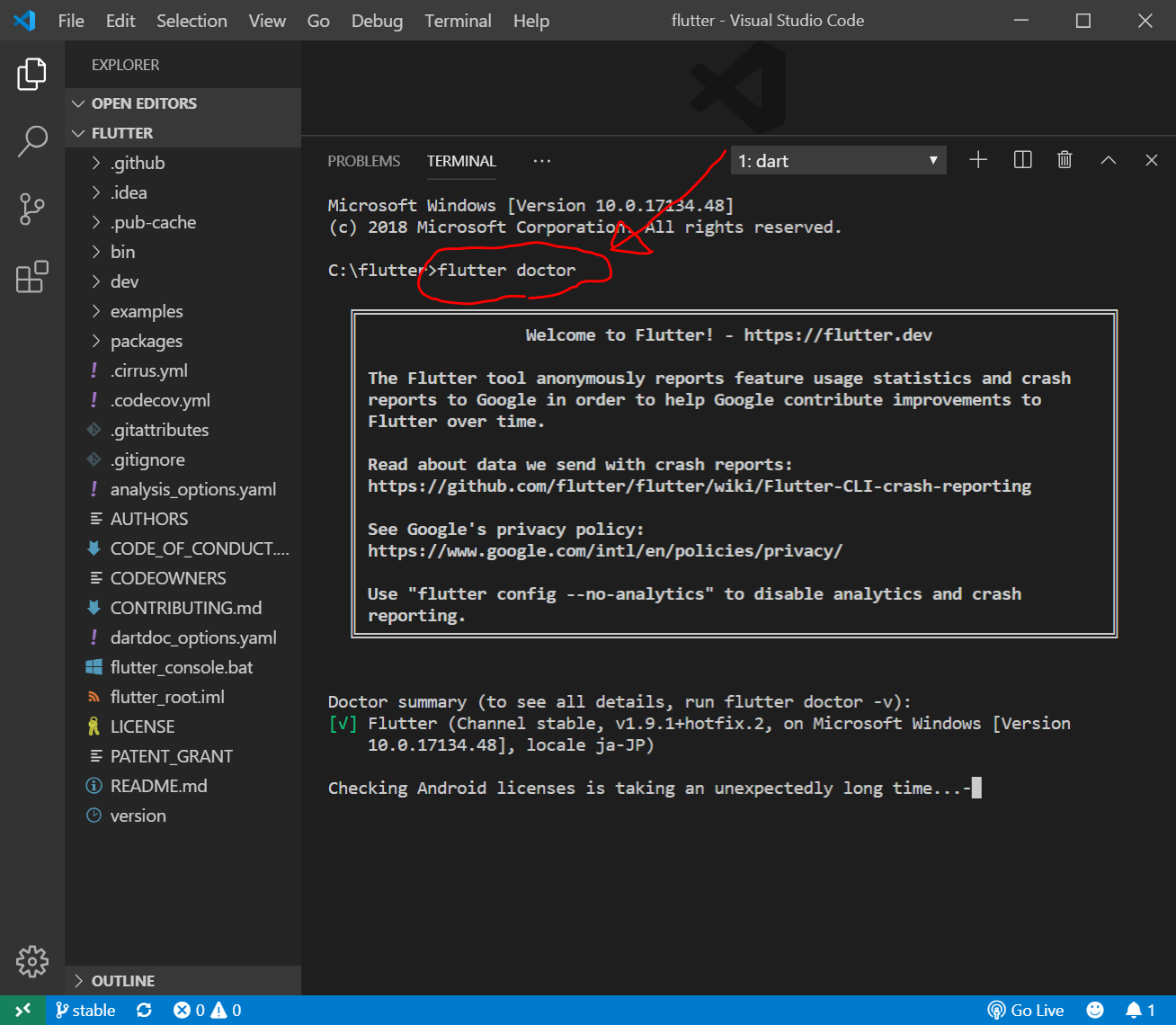
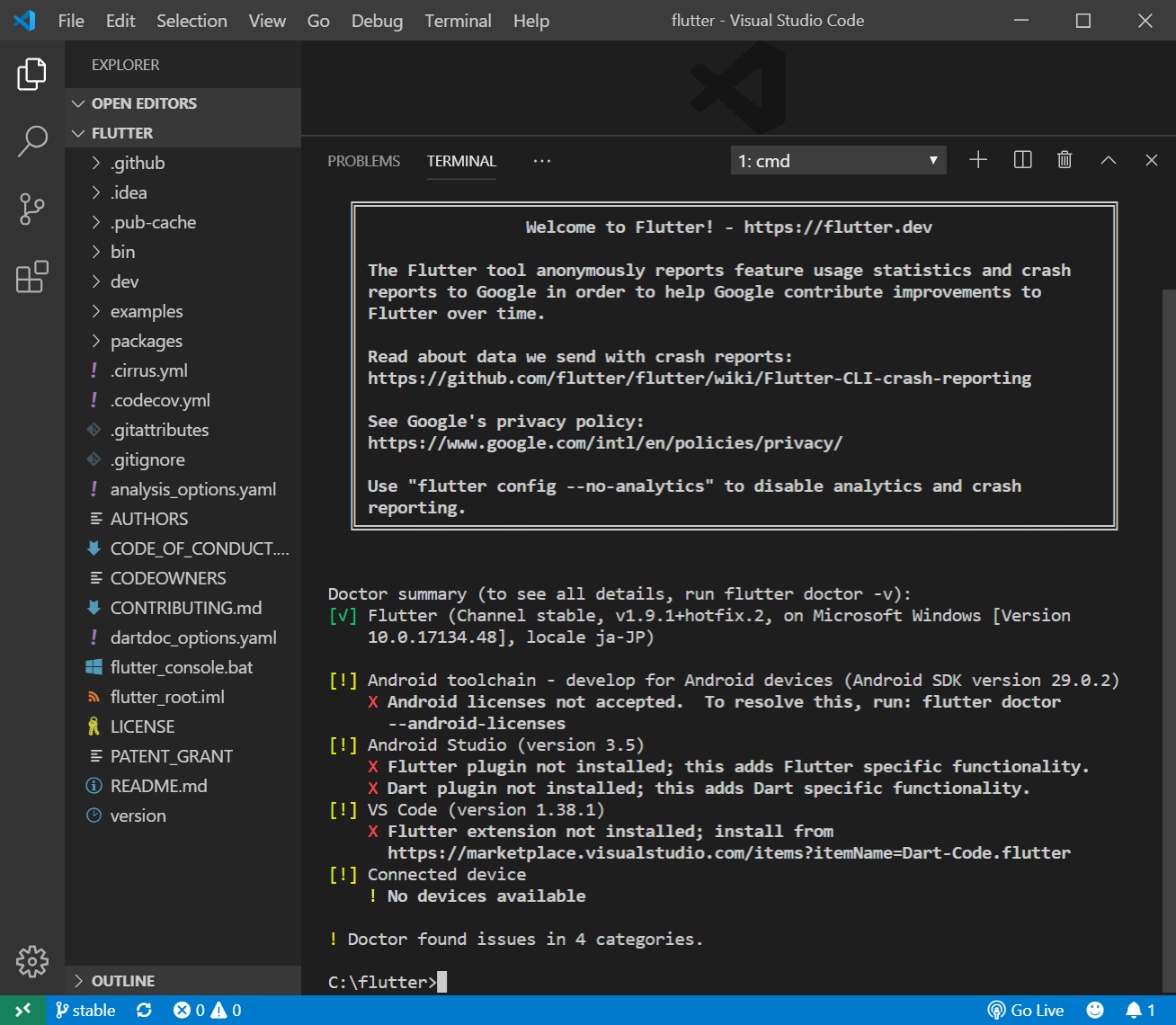
Android licensesに同意してくださいとか、いろいろ言われるので、指示通りに進めていきます。
flutter doctor --android-licenses
// 何か聞かれたら、y + Enter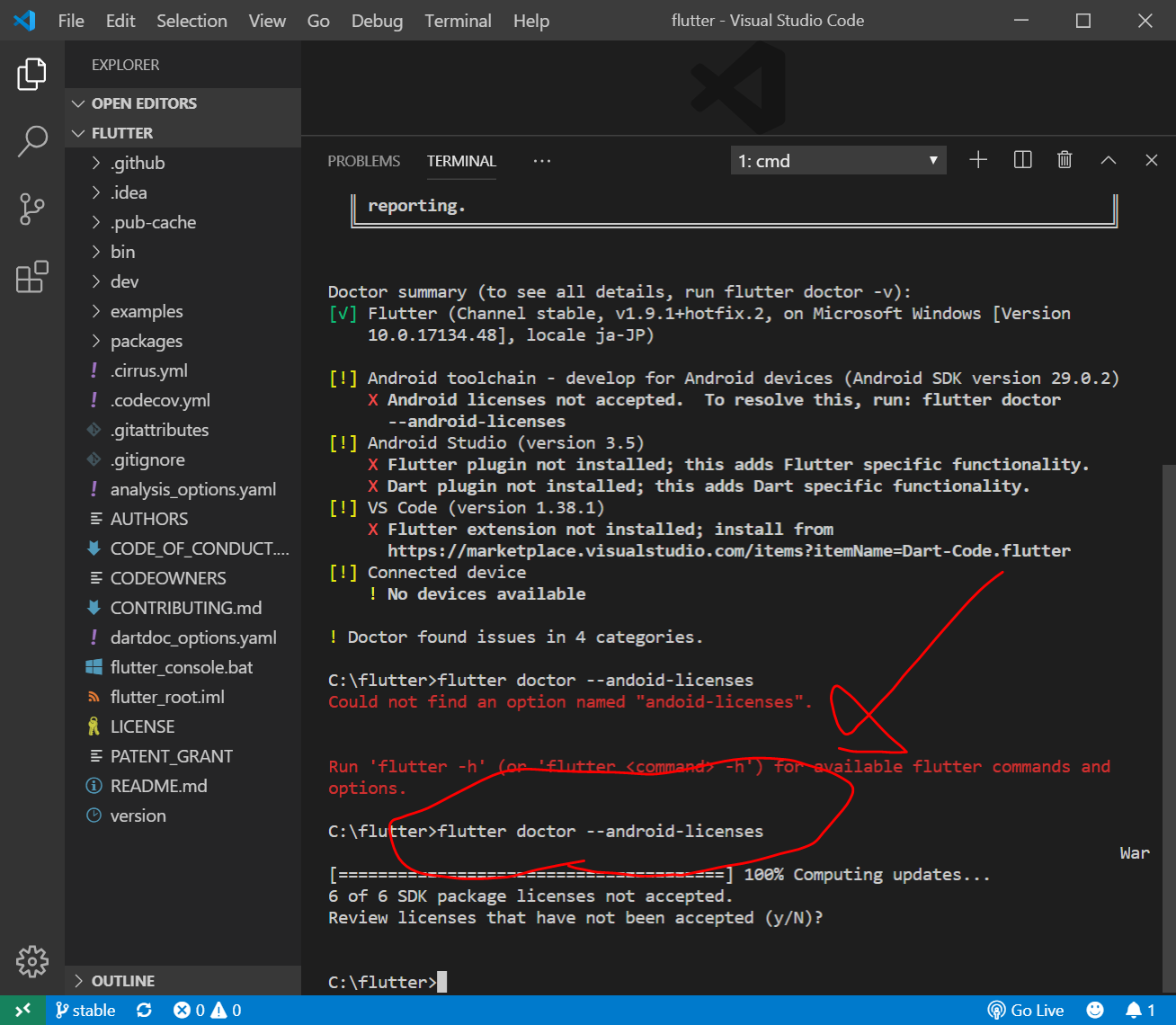
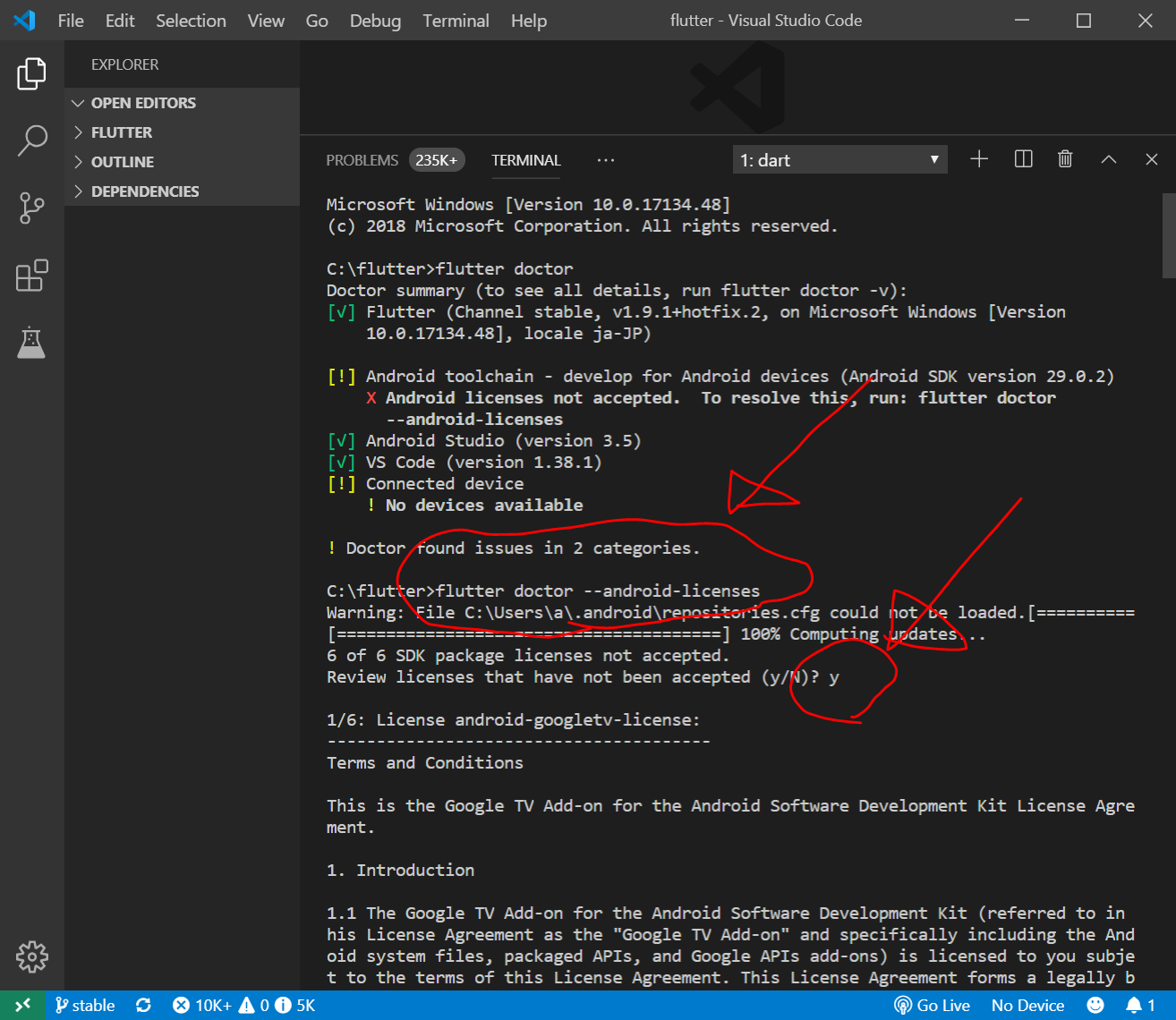
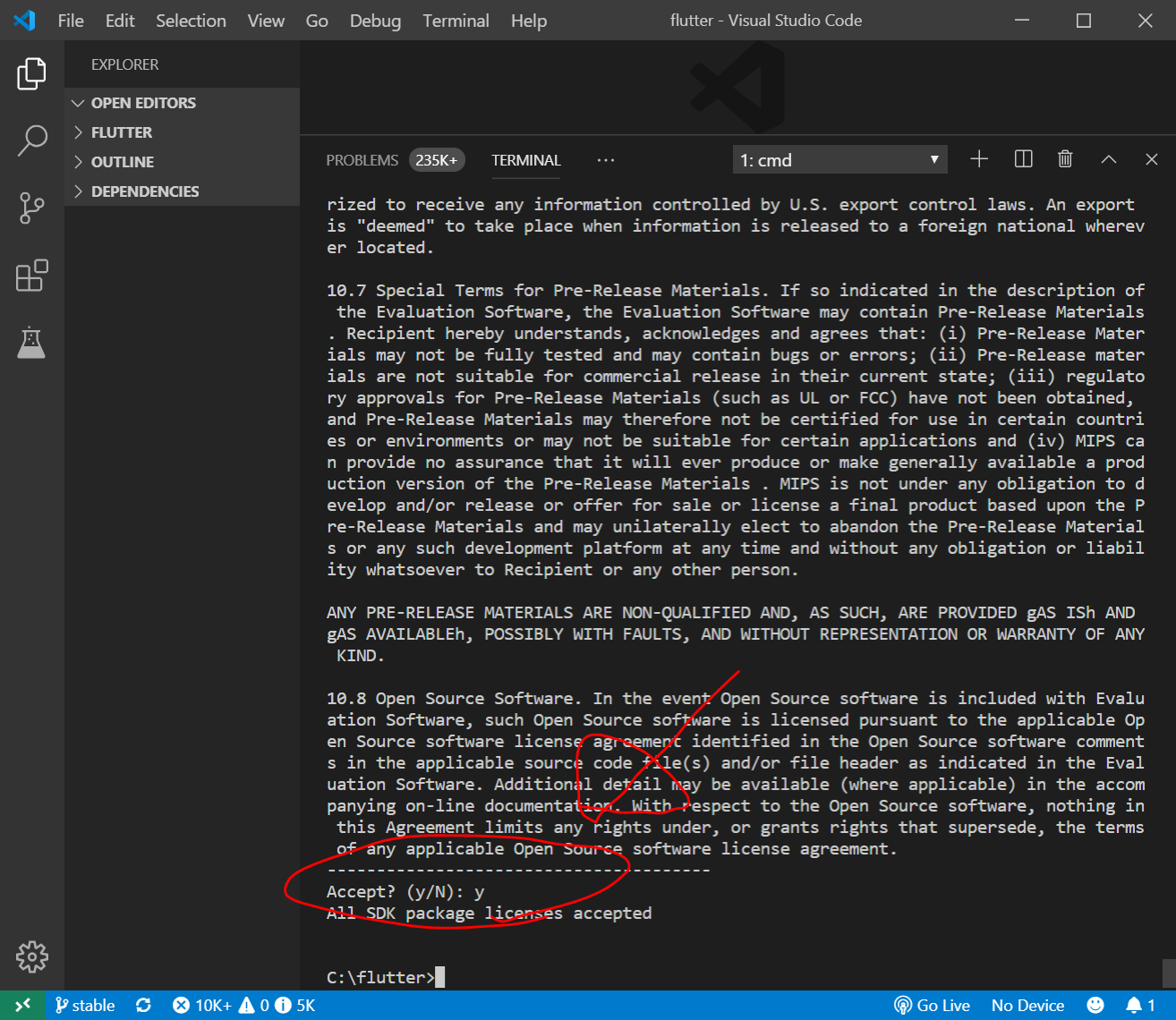
なんか、全部で5回くらい、 y + Enter を繰り返した気がします。
AndroidStudioのインストールとプラグイン(2つ)のインストール(不要)
https://developer.android.com/studio/ へ行き、AndroidStudioのインストーラーをダウンロードして、手順に従ってインストールします。
私の場合は、過去に、AndroidStudio 3.5 をインストールしていましたので、AndroidStudioを起動し、以下の画面で2つのプラグインをインストールします。
- Flutterプラグイン
- Dartプラグイン
ちなみに、VisualStudioCodeで開発を行う場合は、AndroidStudioのプラグインをインストールしなくてよいそうです(参考サイト)。
一応、 https://i-doctor.sakura.ne.jp/font/?p=41098 にAndroiStudioのプラグインのインストール方法を記載しておきましたので、もしよろしければご覧ください。
VisualStudioCodeに拡張機能Flutterをインストール
VisualStudioCodeの画面左側の上から4番目のアイコン”Extensions”をクリック
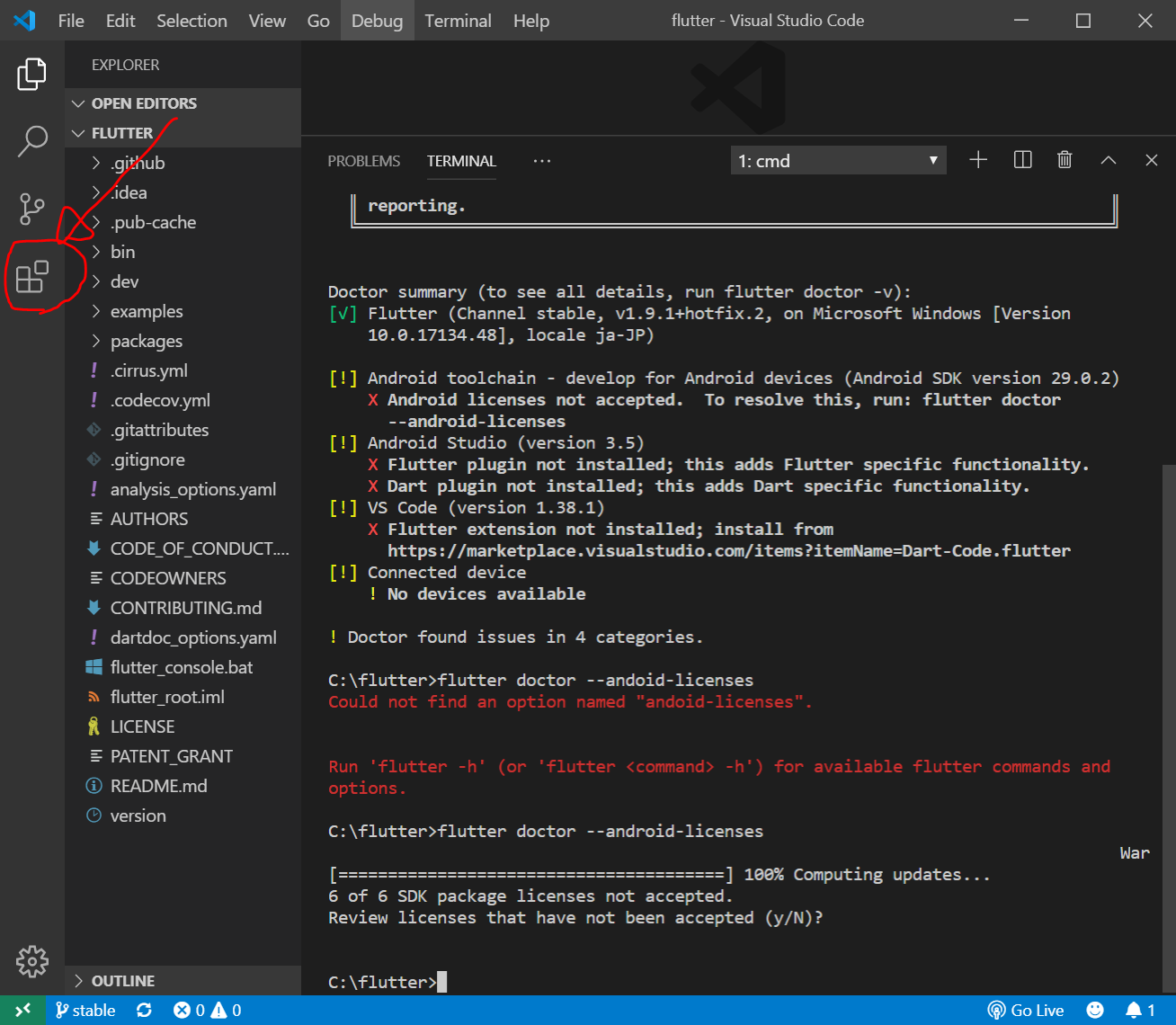
検索画面に flutter と入力して、Flutter拡張機能をクリックしてインストール
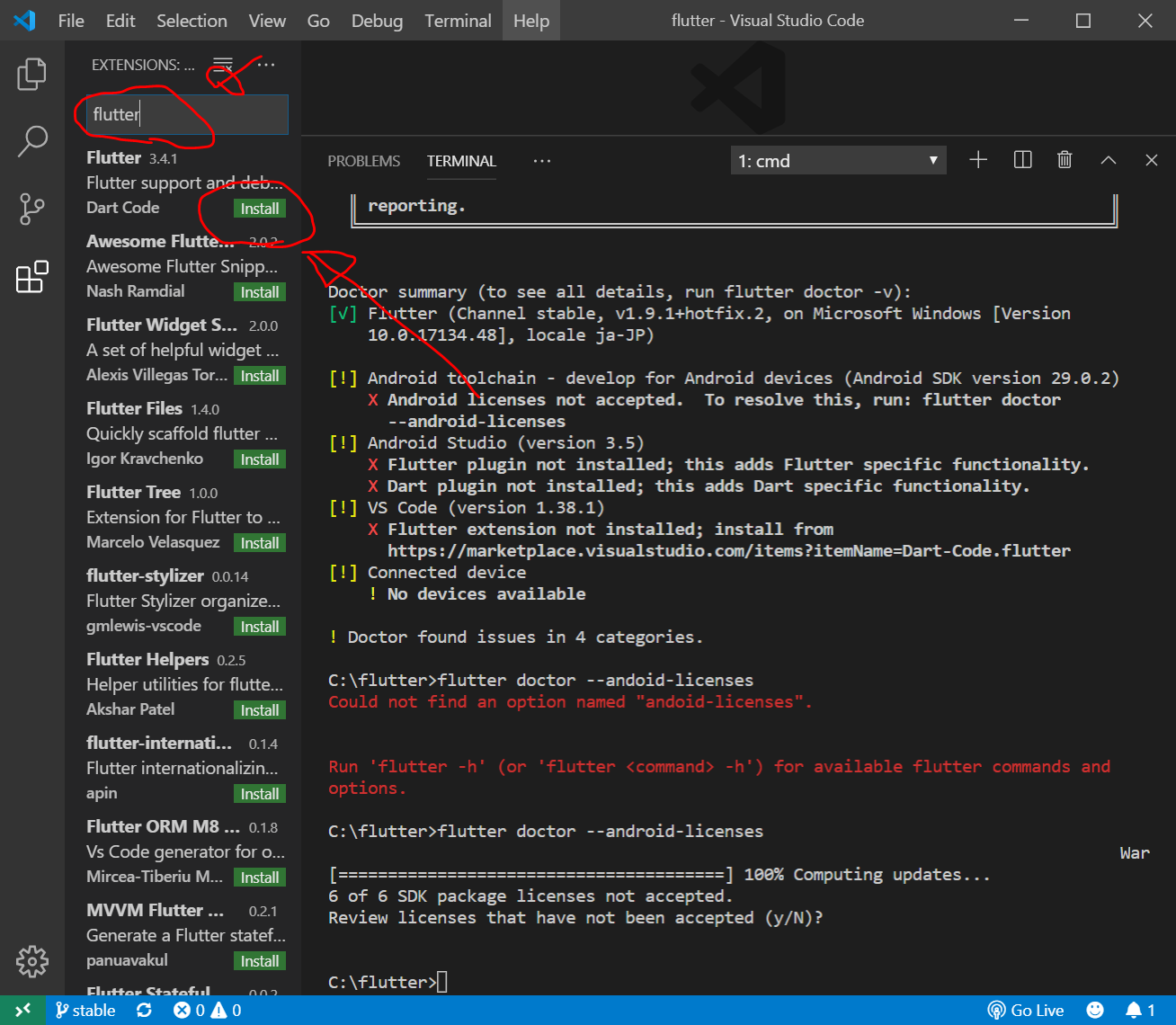
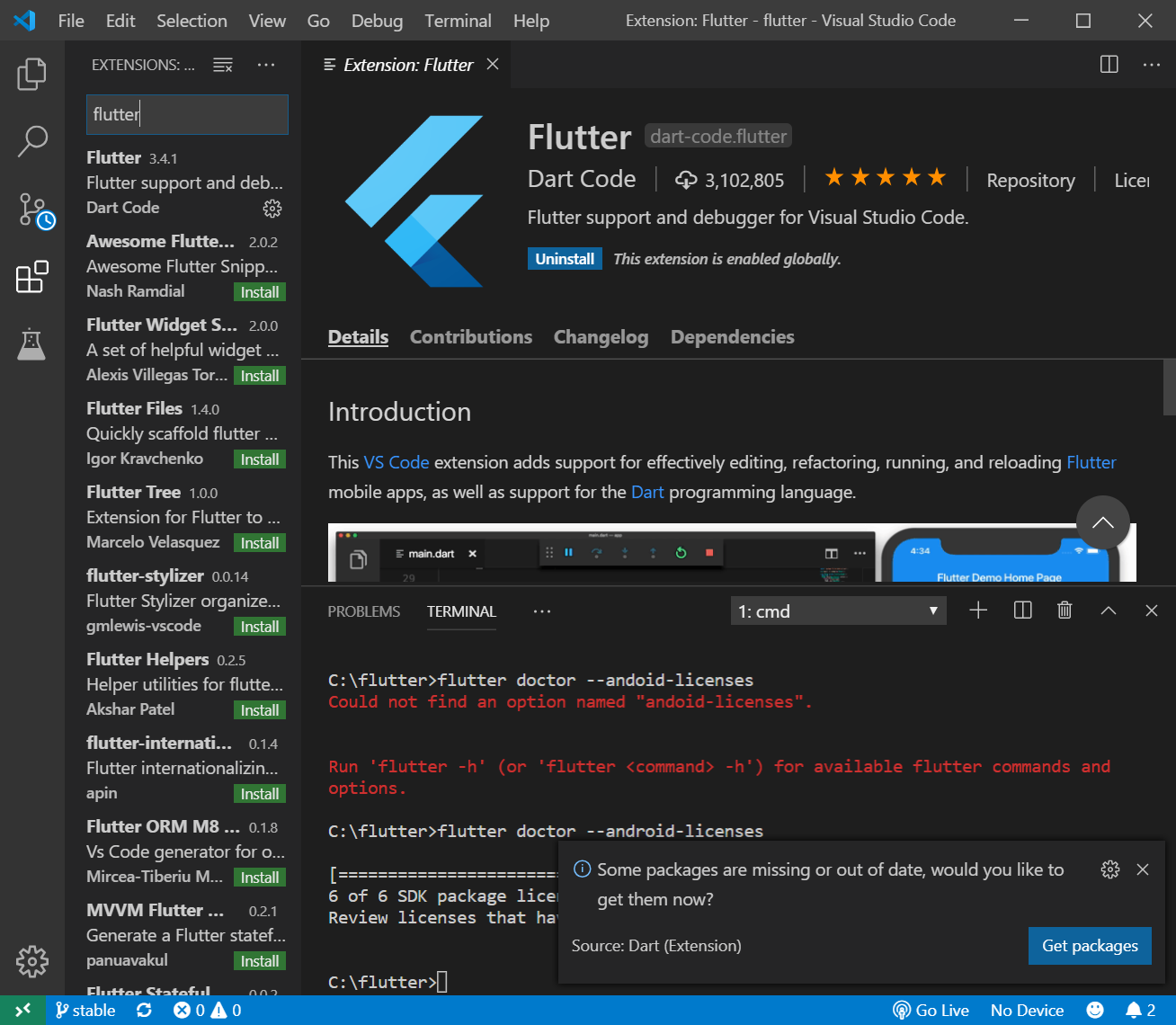
この時点で、 flutter doctor を入力すると、以下のようになっています。
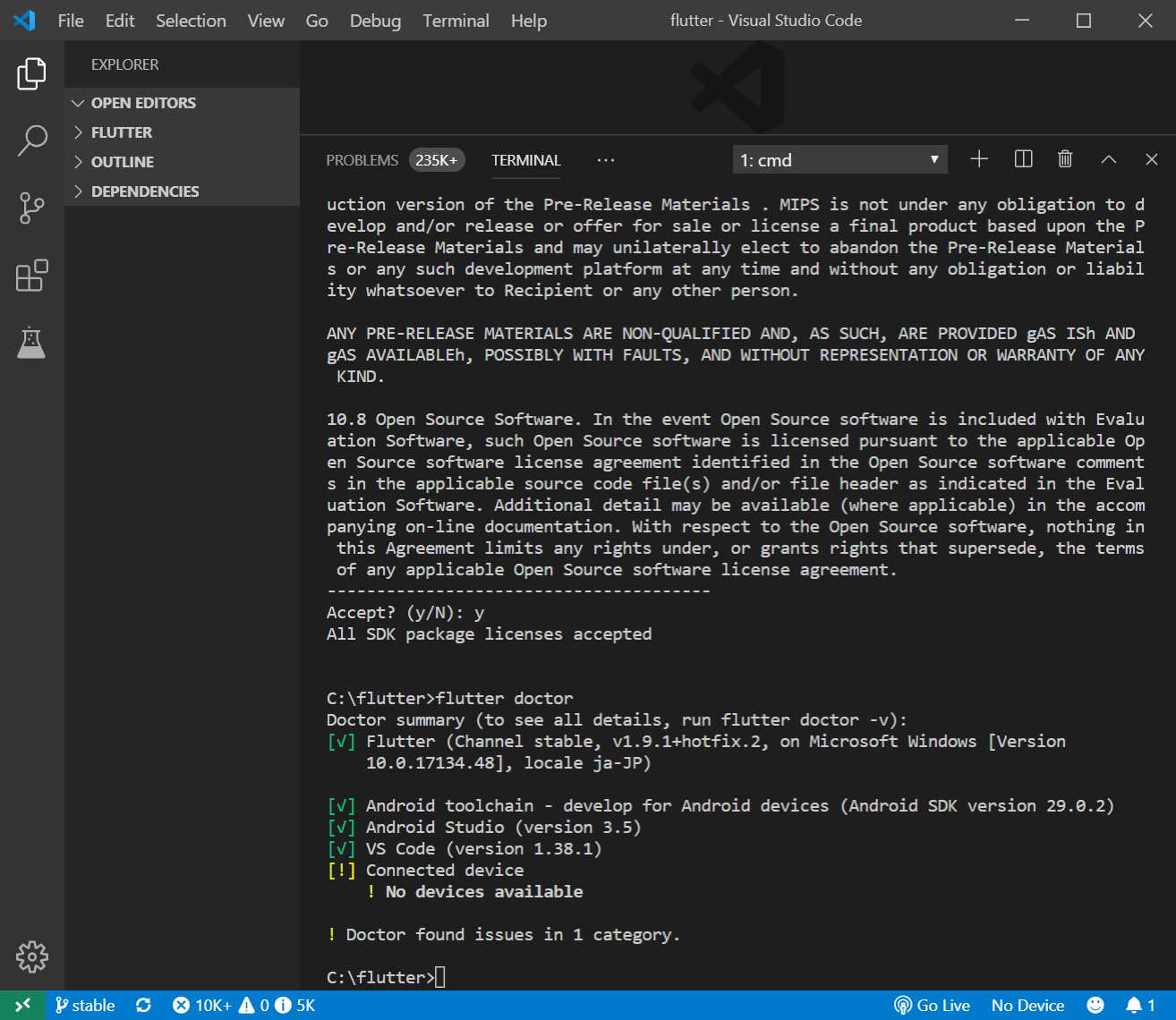
開発用画面チェック用としてAndroid実機(SH-M07)を設定(最初はエミュレータより実機がお勧め!)
私の手元に、
があったので、それを使うことにしました。
エミュレータは設定が非常に面倒なので、最初はAndroid実機を用いて開発するのがお勧めです。
手順は以下のようになります。
- Androidスマホの 【設定】アプリを開いて下部にスクロールし、(【システム】>)【端末情報】をタップして開きます。
- 【ビルド番号】を数回タップすると【これでデベロッパーになりました!】 と表示が出ます。 これで【設定】アプリに【開発者向けオプション】が表示されるようになります。
- 『設定』>『システム』>『開発者向けオプション』で、『USBデバッグ』のところを『ON』にします。
- AndroidスマホをUSBケーブルでパソコンに接続。
- Androidスマホに、『USBデバッグを許可しますか?』の画面が出てくるので、再度、OK を押す。
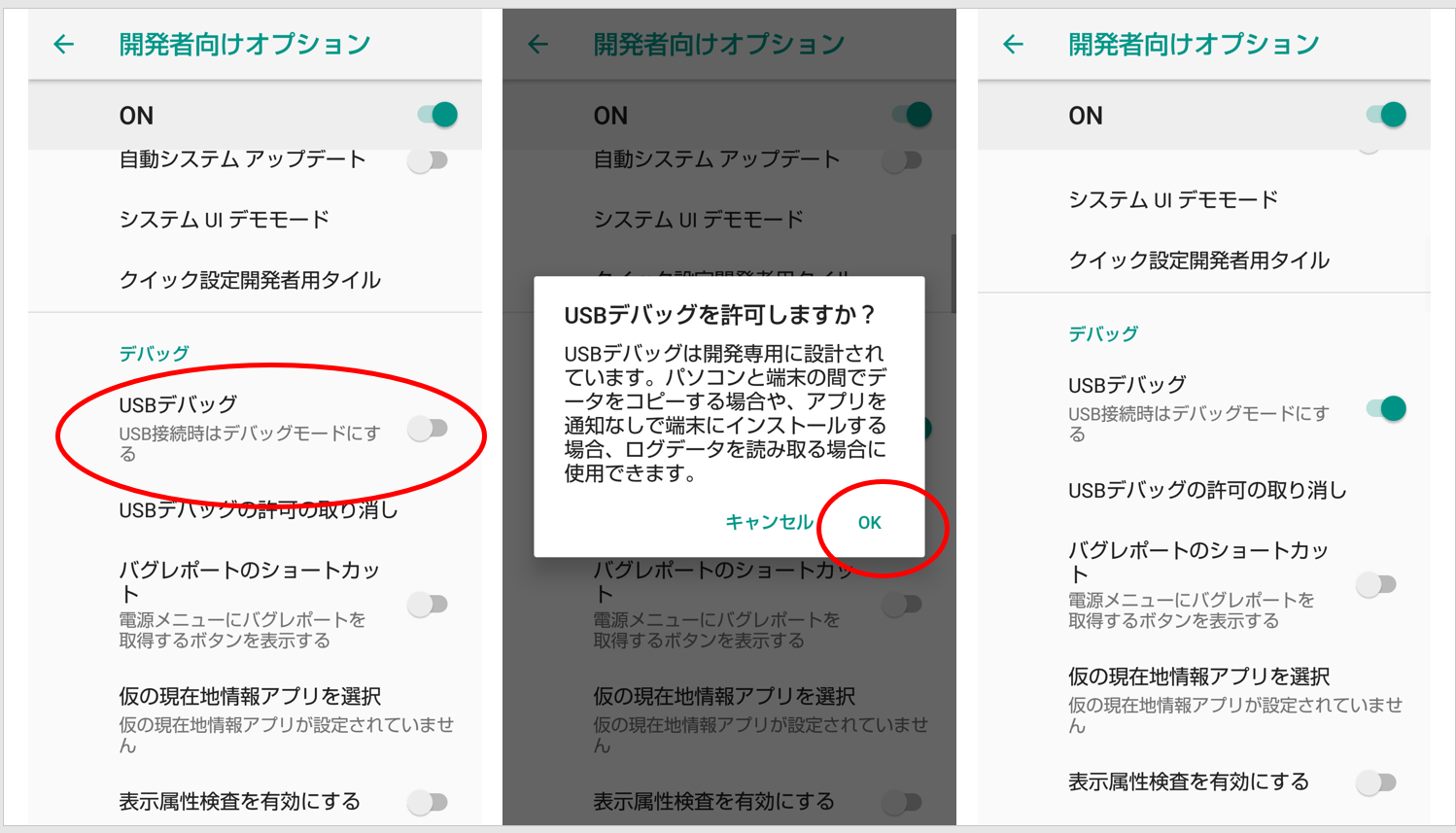
参考: https://enjoypclife.net/2016/11/26/android-6-0-developer-options-usb-mtp-ptp/
この時点で flutter doctor すると、以下のようになります。
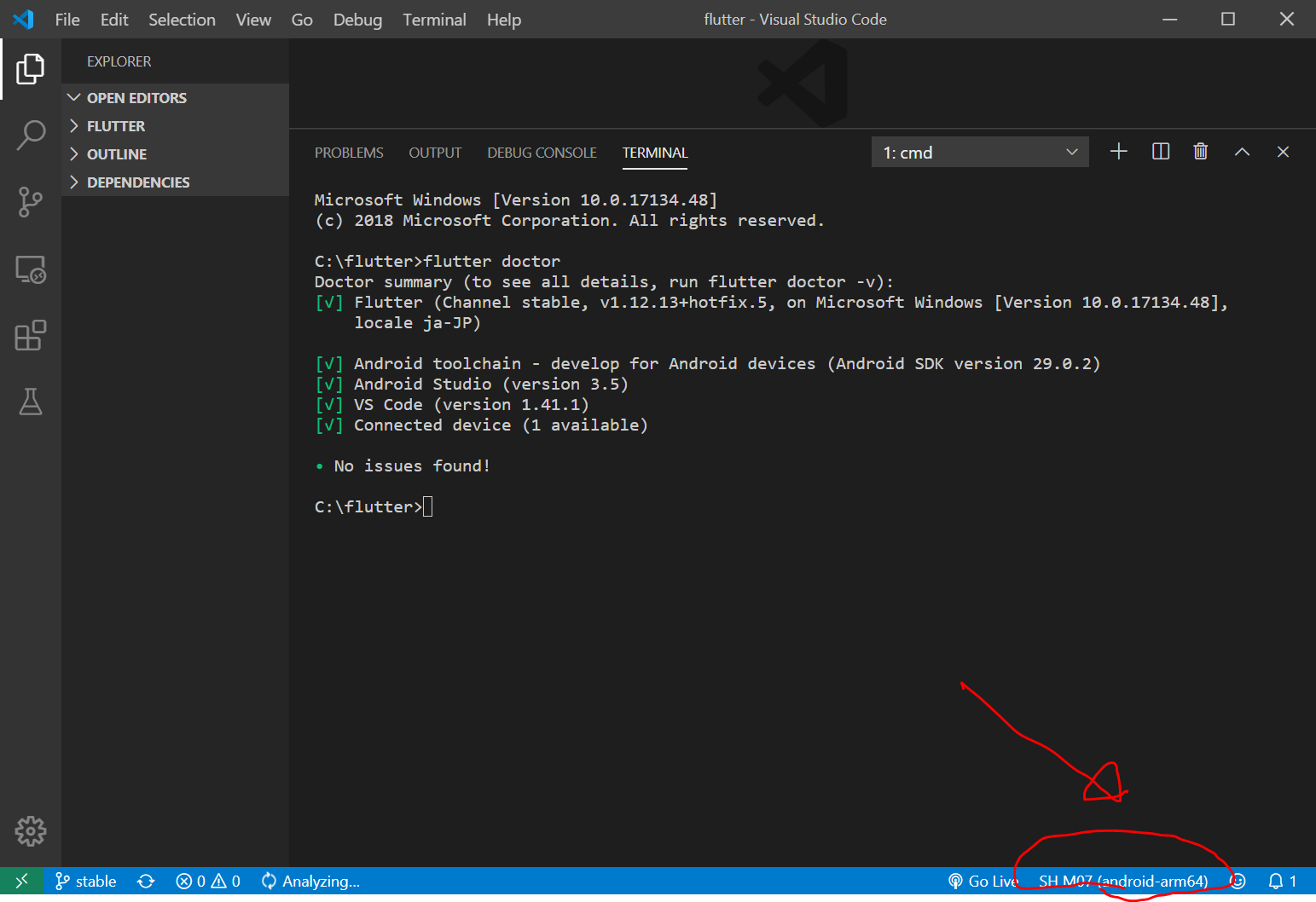
もし、deviceが見つからないよ、、、と言われたら、VisualStudioCodeの右下の方の、
No Device
となっているところをクリックして、SH-M07 を選択すると、上のように画面が変化します。
新規Flutterアプリを作成
今回、C:/flutter/ フォルダにFlutter SDKを保存しているため、それ以外の場所で”flutter create” を行う必要があります。
C:/f/ フォルダを作成し、VisualStudioCodeで開き、Ctrl+@でターミナル画面を開き、以下を入力します。
flutter create myapp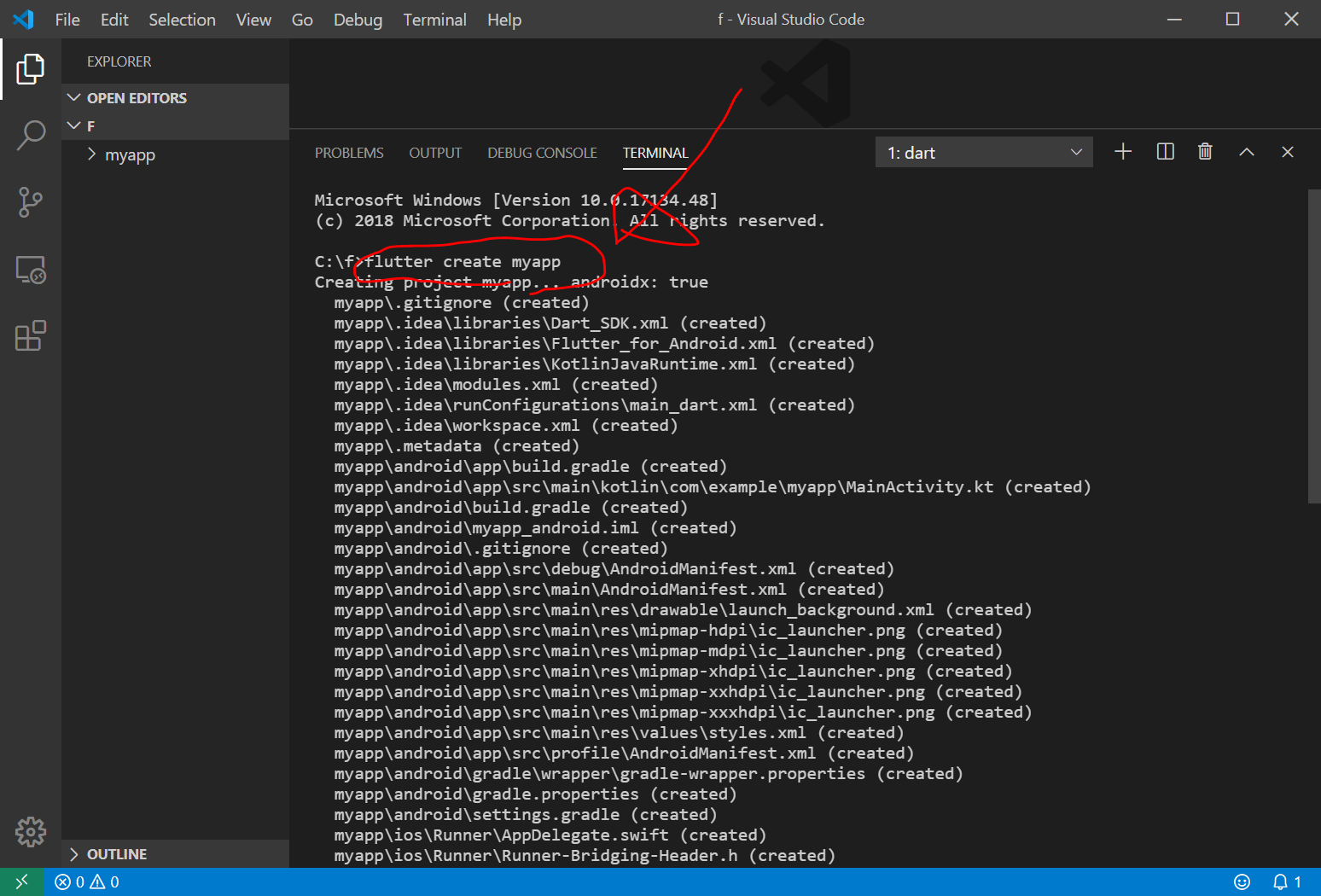
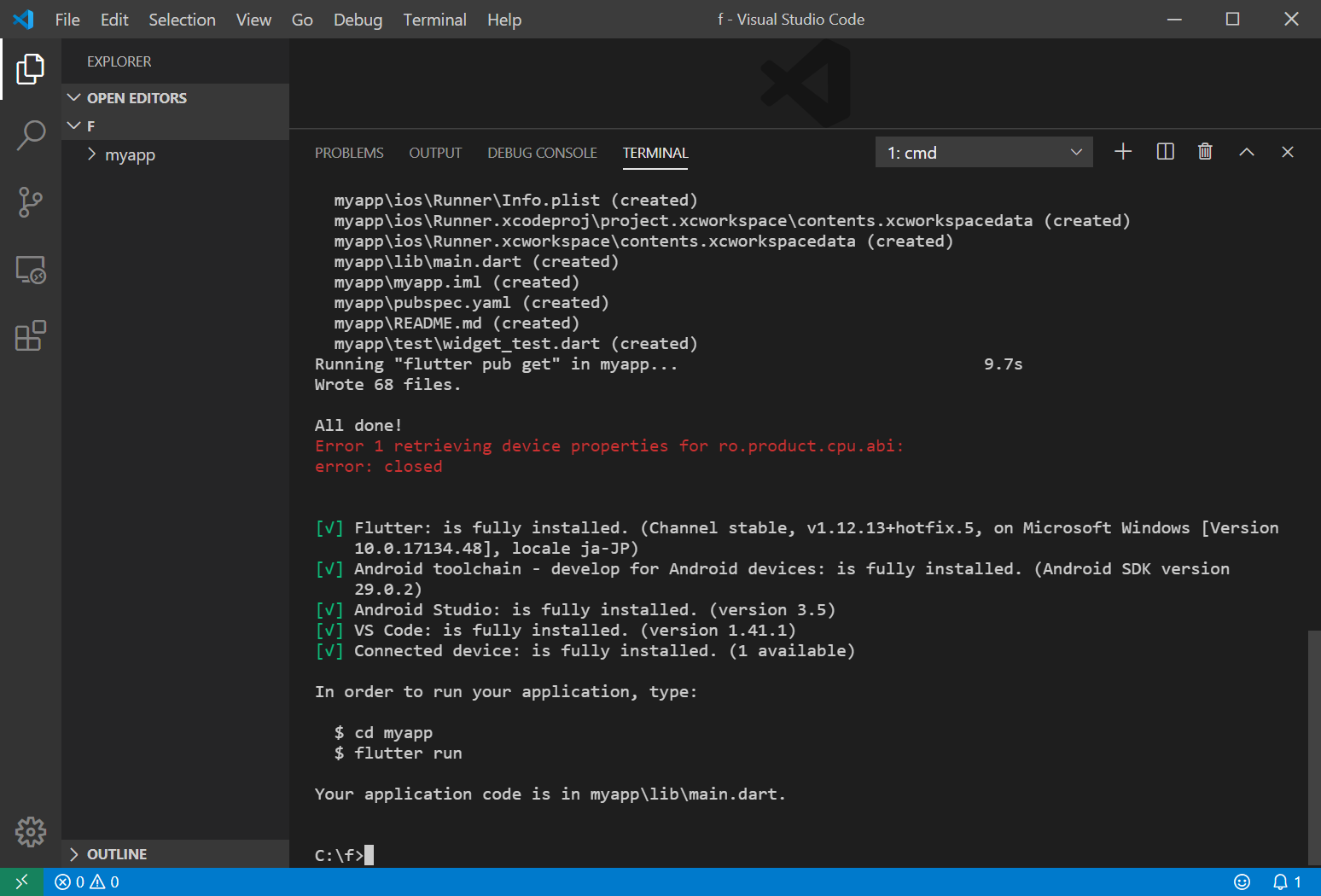
10秒くらいで作成できたようです。言われたとおりに、以下を入力します。
cd myapp
flutter run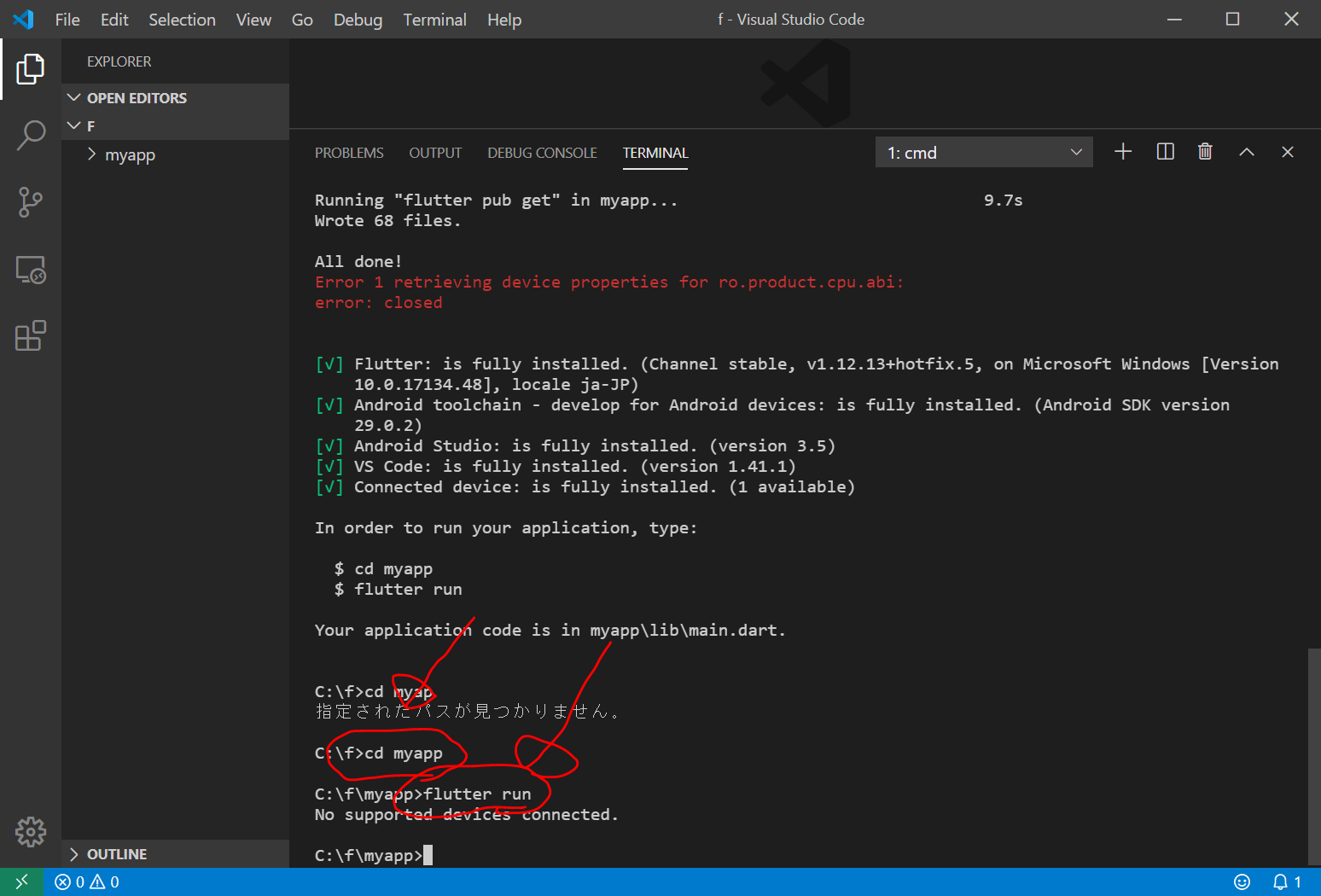
しかし、この時点では、”No supporterd devices connected” というエラーが出てしまい、Android実機でアプリが起動しません。
とりあえず、VisualStudioCodeをいったん閉じて、C:/f/myapp/ をVisualStudioCodeで開いて、さらに、
lib/main.dart
を開いてみてみます。
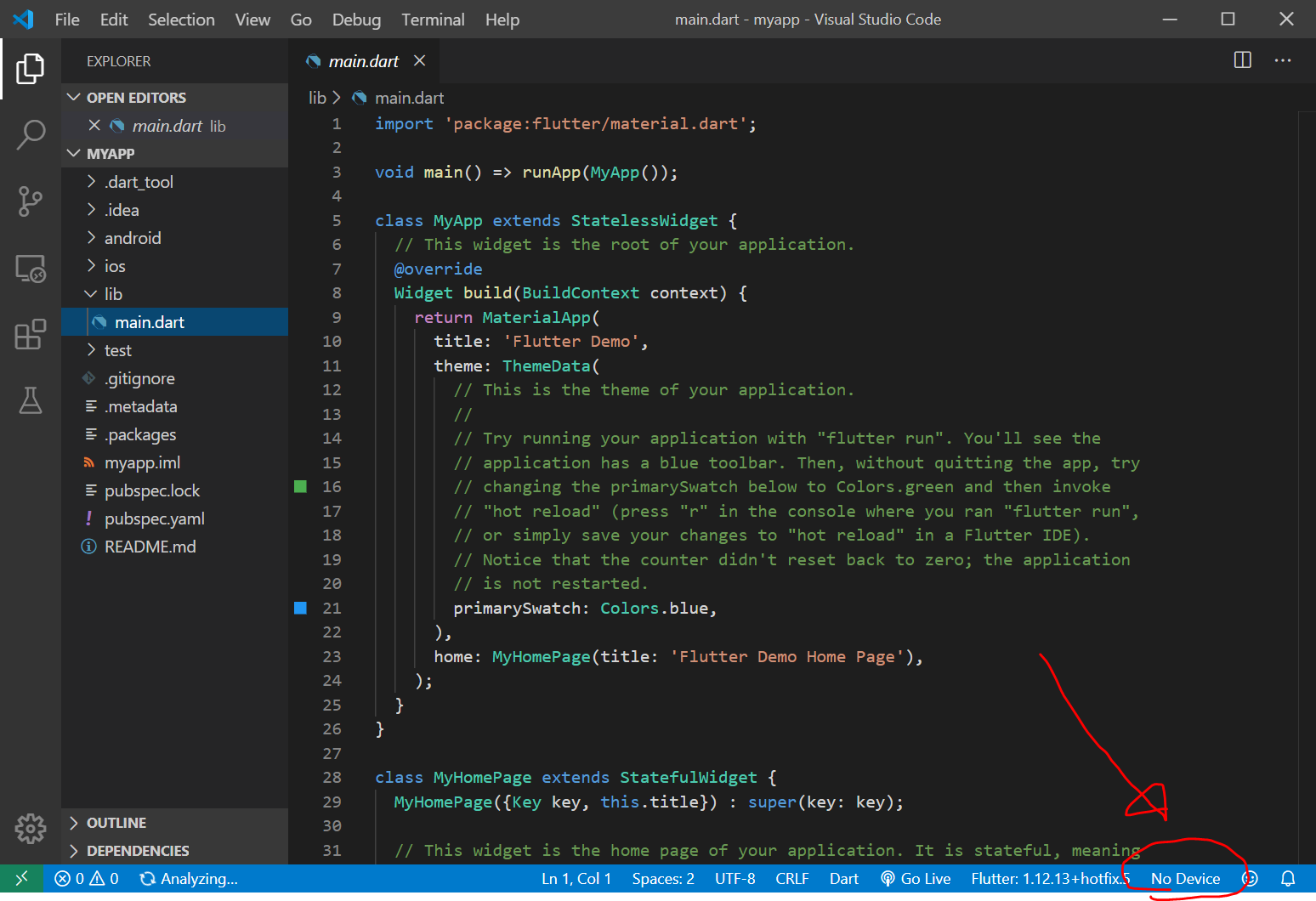
画面右下が、No Device になっているので、Android実機(今回はSH-M07)からのUSBコネクタを一度外して、つけたりした後、そこをクリックして、"SH-M07″になるようにします。
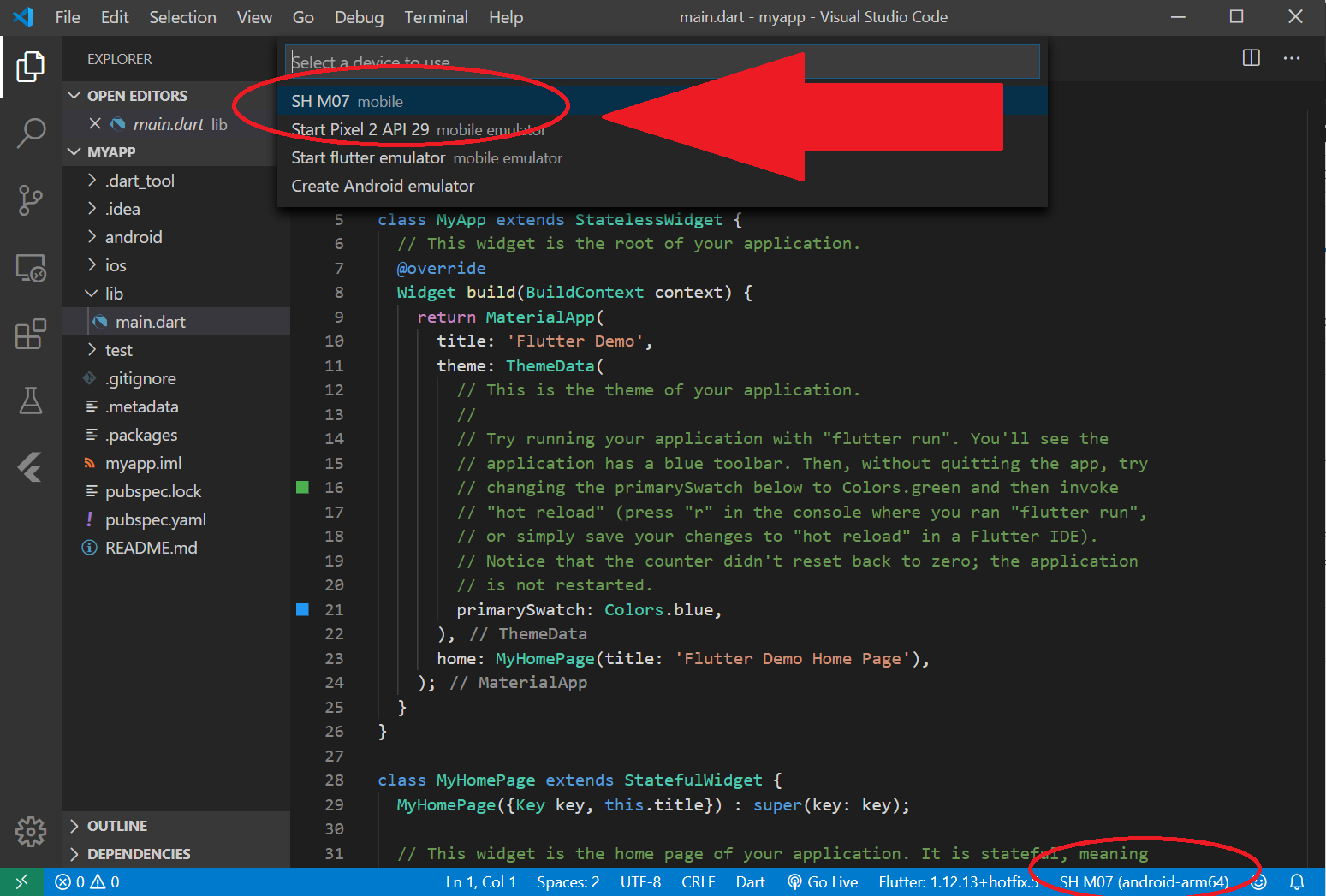
“Ctrl+@" でターミナル画面を開き、以下を入力します。
flutter run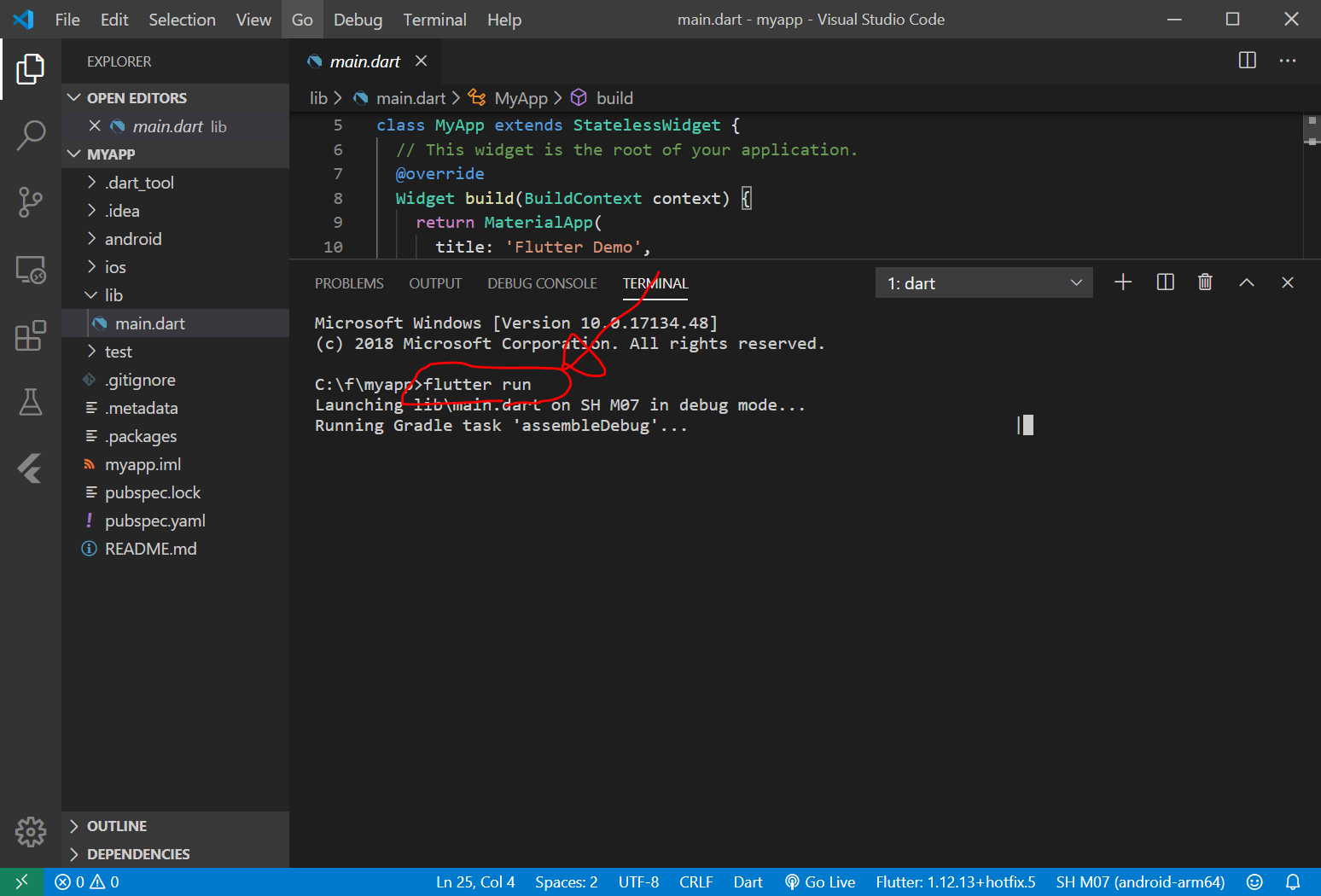
2分くらい待つと、以下のような画面になります。
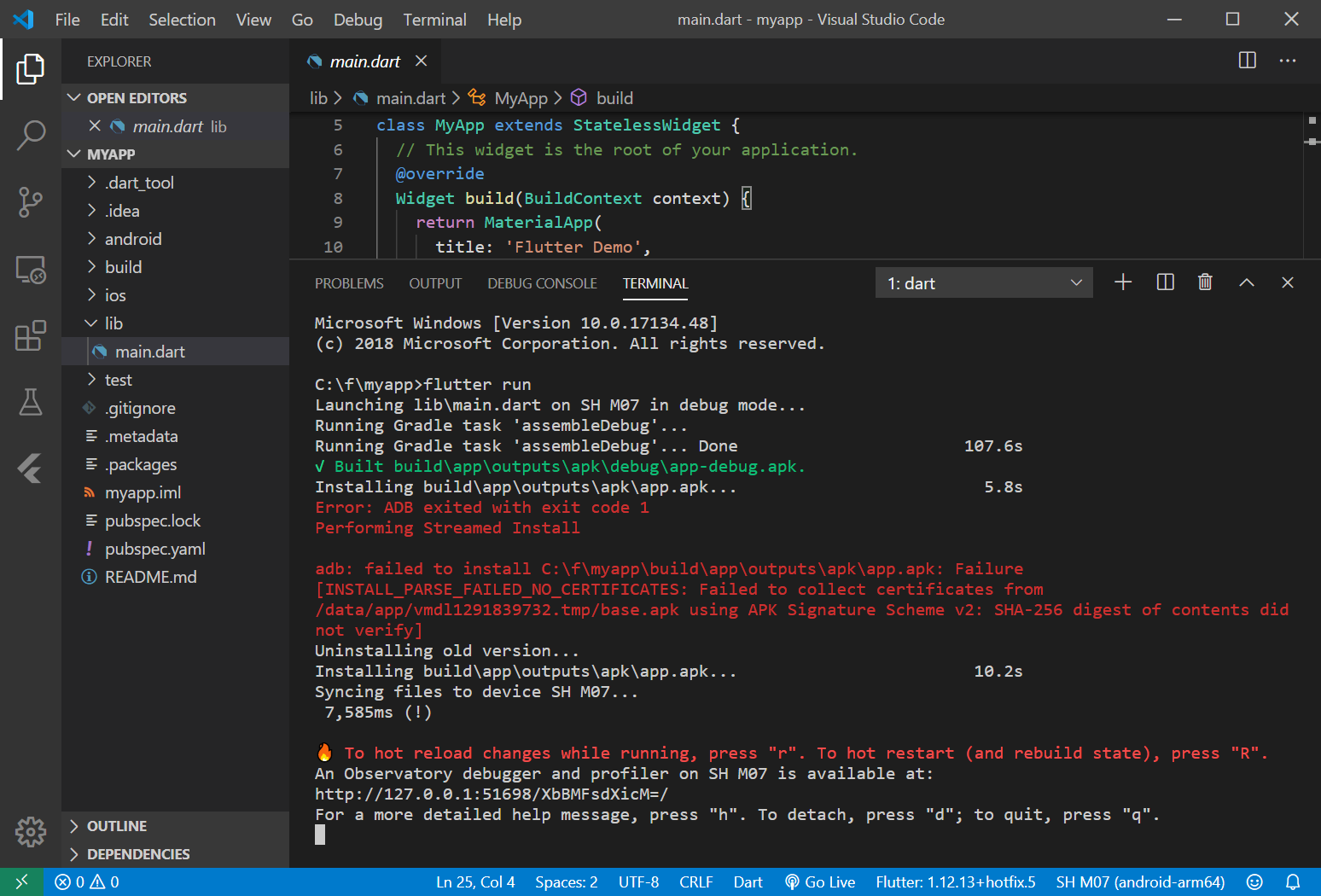
また、スリープしているAndroid実機(今回はSH-M07)を開くと、以下のような画面( アプリの開発モード画面 )が出ています。これでやっとHello Worldができたことになります。
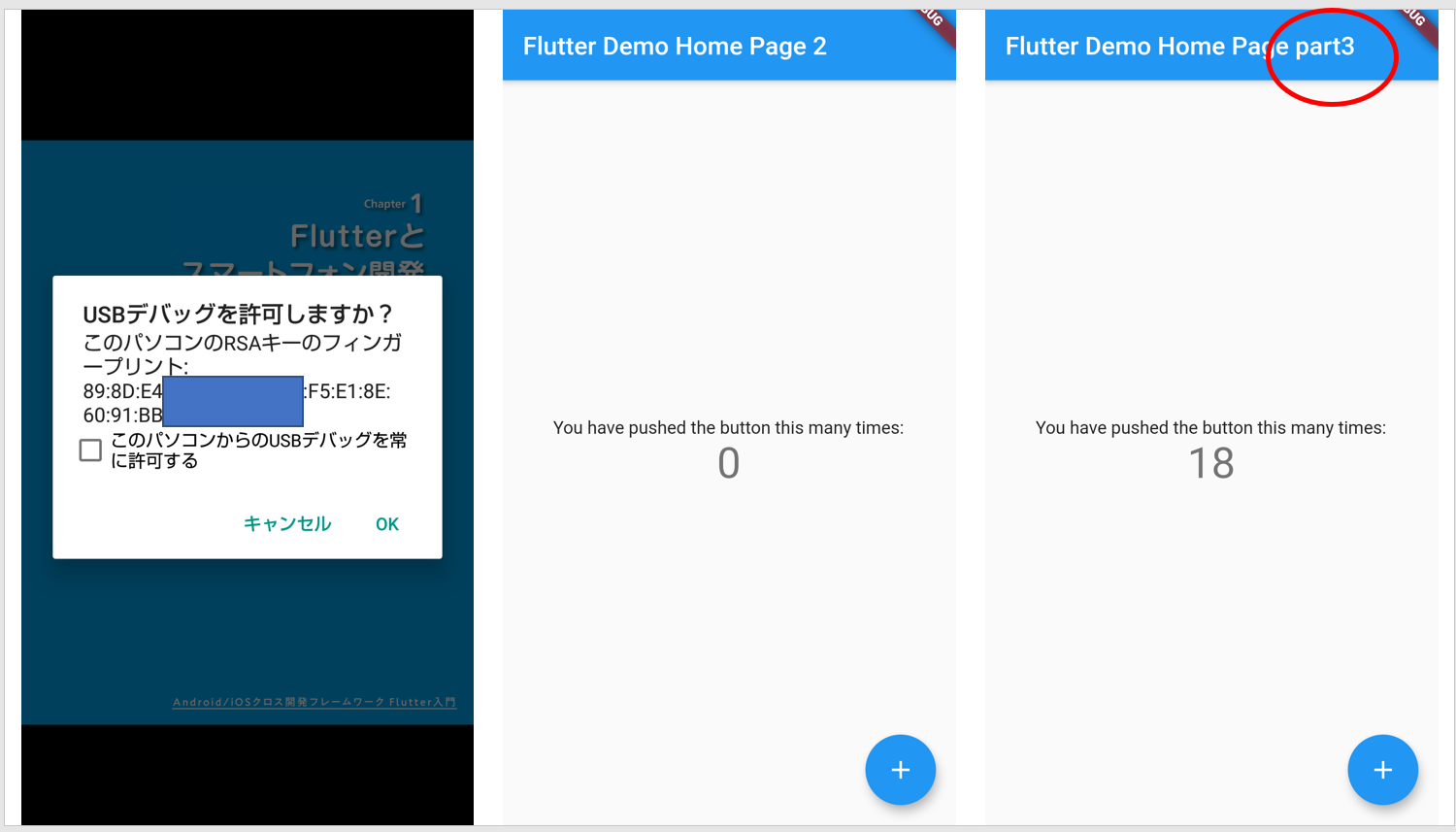
以後は、
- パソコンの方で、コードを変更して
- 保存("Ctrl + S")し、
- ターミナル画面で、『r』を押すと、
- ホットリロードされ、Android実機の開発画面が自動で更新されます
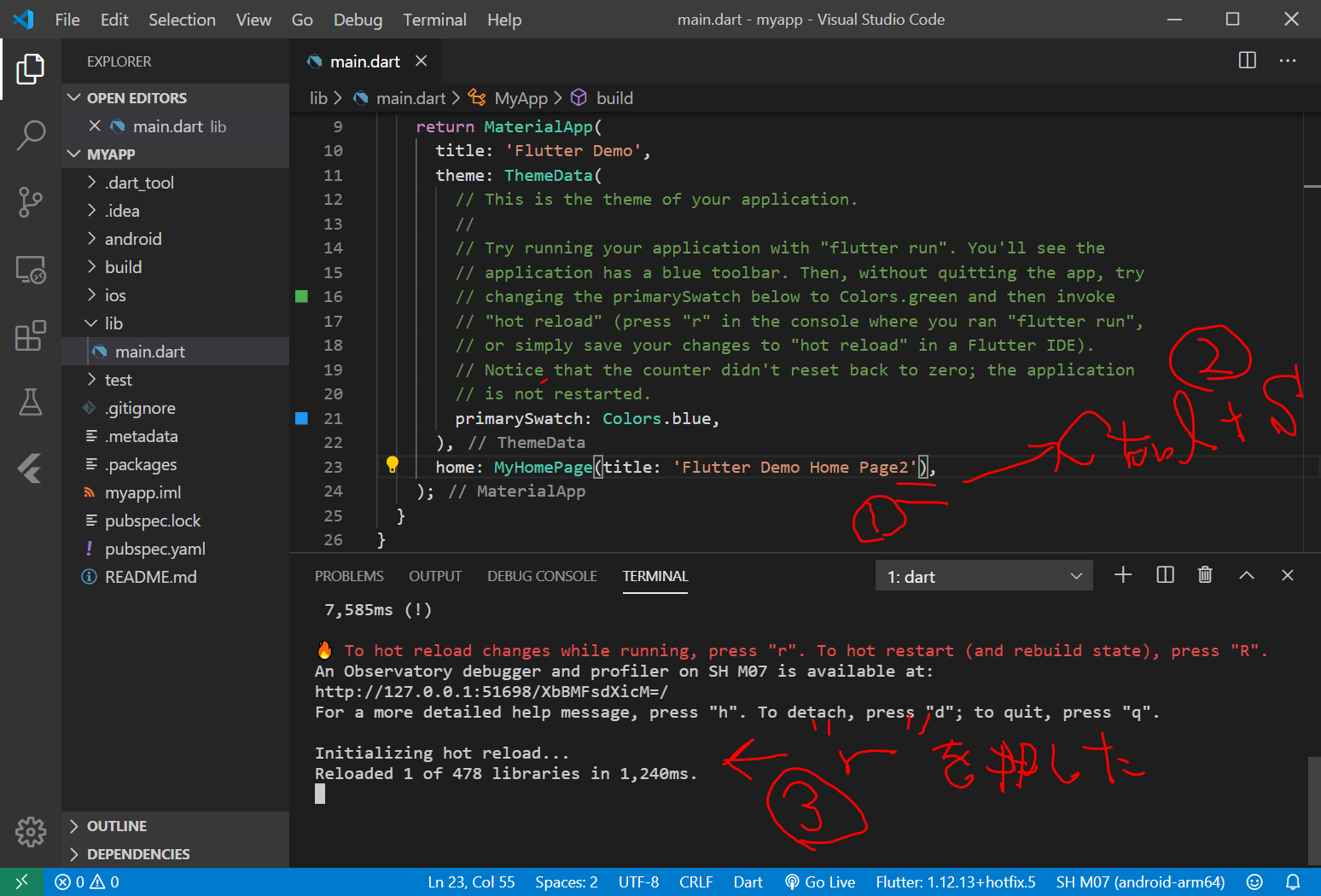
これは一瞬でした!一瞬のリロードで本当にびっくりしました!また、
- 開発サーバを止めるときは、ターミナル画面で、『q』を押す
となります。
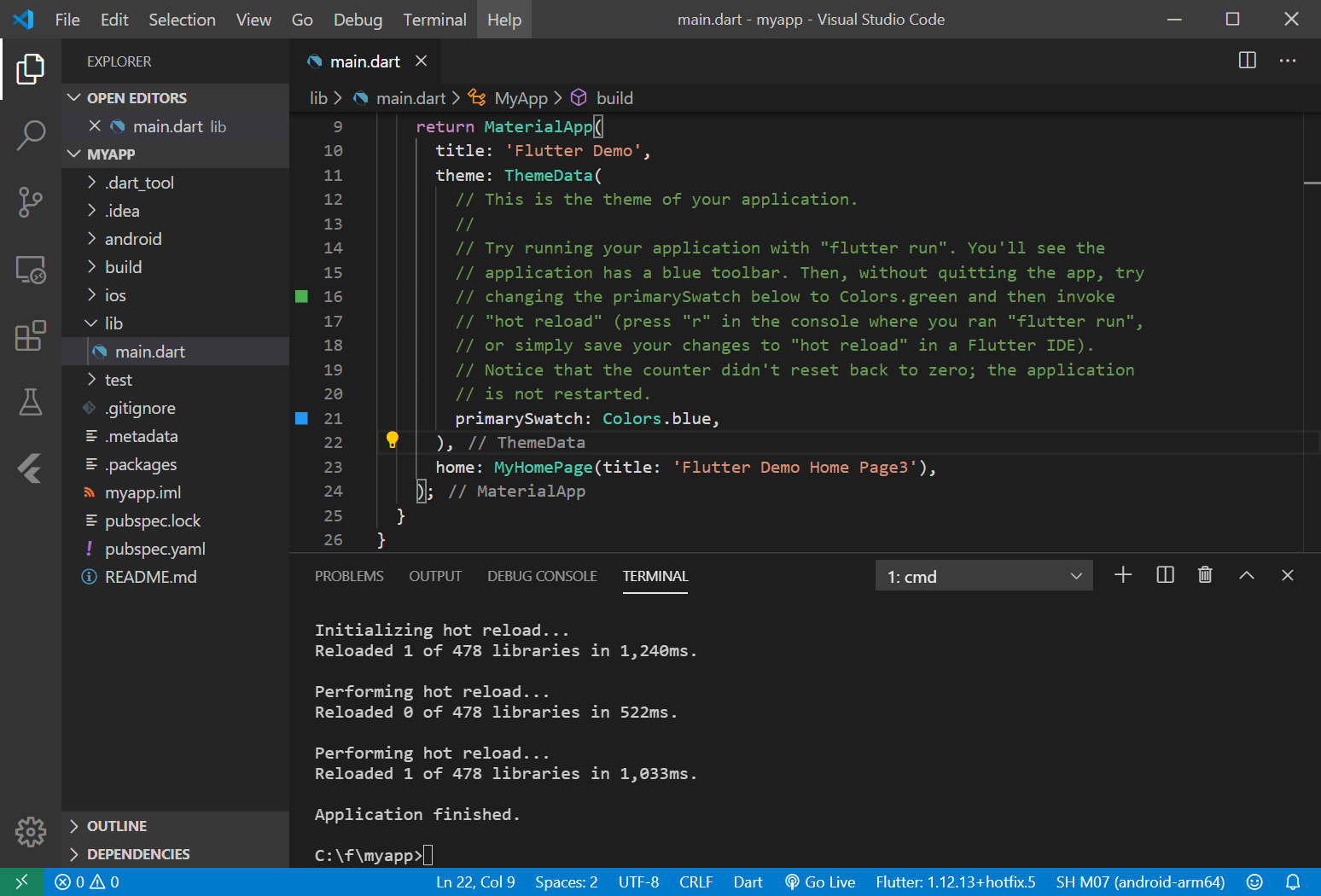
次は、Flutter for WebでNetlifyにデプロイしてみたい
2019年12月現在、Flutter for Webはbeta版だそうですが、とりあえず、デフォルトのアプリをWebアプリにして、Netlifyにデプロイしてみたいと思います。以下に記載してみました。



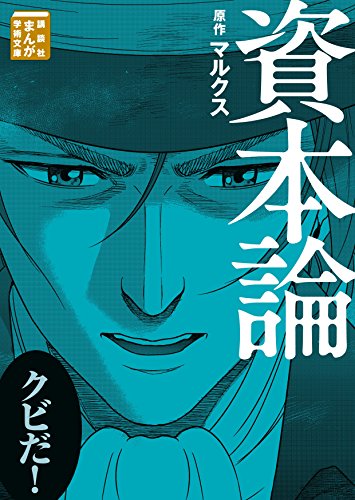
ディスカッション
コメント一覧
まだ、コメントがありません