『Flutter×Firebaseで始めるモバイルアプリ開発』をWEBアプリにして写経してみる(3)Firebaseの設定と一覧画面
以下の本をWebアプリに変更して写経しています。
前回は、WebアプリをNetlifyにデプロイするところまで行いました。
今回は、貸し借りアプリのデータの保存場所としてのFirebase(Firestore)の設定を行います。
- 1. 『Flutter×Firebaseで始めるモバイルアプリ開発』をWEBアプリにして写経してみる 目次
- 2. 開発環境
- 3. 前回までのソースコード
- 4. Firebaseアプリの新規作成
- 5. Flutter WebアプリとFirebaseの紐づけ
- 6. Cloud Firestoreの設定
- 7. テストデータを作成
- 8. 一覧画面の実装
- 9. ListViewとListTileでリスト表示
- 10. フローティングボタンの追加
- 11. 編集ボタンの追加
- 12. ソースコード
- 13. StreamBuilderを用いて記載する方法
- 14. StreamBuilderを用いて書き換えたソースコード
- 15. Flutter入門にお勧めの本
『Flutter×Firebaseで始めるモバイルアプリ開発』をWEBアプリにして写経してみる 目次
- 『Flutter×Firebaseで始めるモバイルアプリ開発』をWEBアプリにして写経してみる(1)Windows10でFlutterをインストールしてAndroid実機で開発画面を表示
- 『Flutter×Firebaseで始めるモバイルアプリ開発』をWEBアプリにして写経してみる(2)Flutter on the webの設定(beta版)を行いNetlifyにデプロイ
- 『Flutter×Firebaseで始めるモバイルアプリ開発』をWEBアプリにして写経してみる(3)Firebaseの設定と一覧画面
- 『Flutter×Firebaseで始めるモバイルアプリ開発』をWEBアプリにして写経してみる(4)入力画面
- 『Flutter×Firebaseで始めるモバイルアプリ開発』をWEBアプリにして写経してみる(5)編集機能の実装
- 『Flutter×Firebaseで始めるモバイルアプリ開発』をWEBアプリにして写経してみる(6)ログイン機能
開発環境
Panasonic CF-RZ6
Windows10 Pro (1803)
git version 2.20.1.windows.1
VisualStudioCode 1.41.1
AndroidStudio 3.5
Flutter v1.12.13+hotfix.5 を、C:/flutter/ に展開し、WindowsのPathを設定(C:\flutter\bin)し、channnelをbetaに変更し、flutter config --enable-web を実行
Chrome
前回までのソースコード
https://github.com/adash333/flutter_firestore_kasikari/tree/027bae5aa953aa72da781e2f9f15aaf674d87e0d
Firebaseアプリの新規作成
https://console.firebase.google.com/ にGoogleアカウントでログインして、新規プロジェクトを作成します。
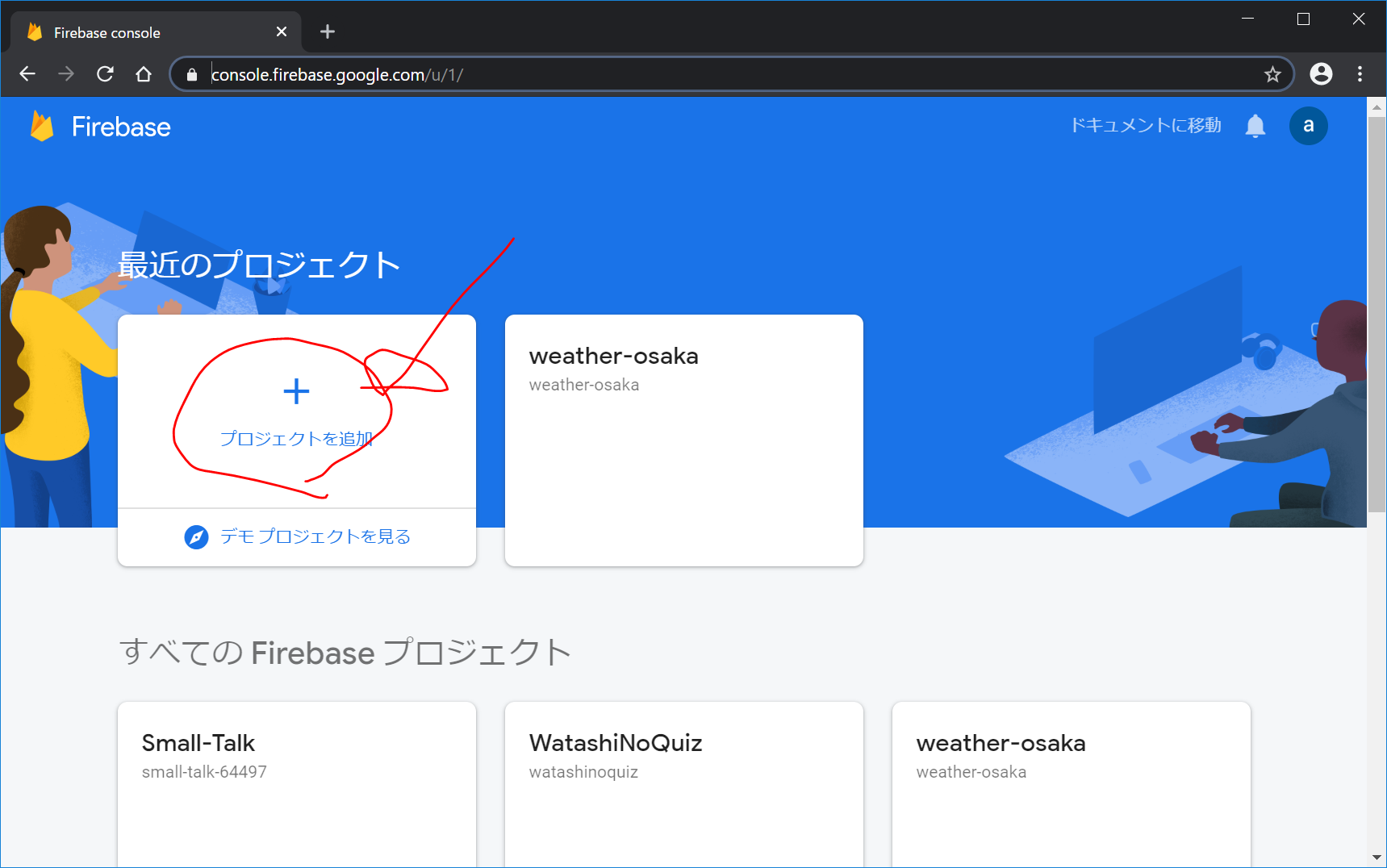
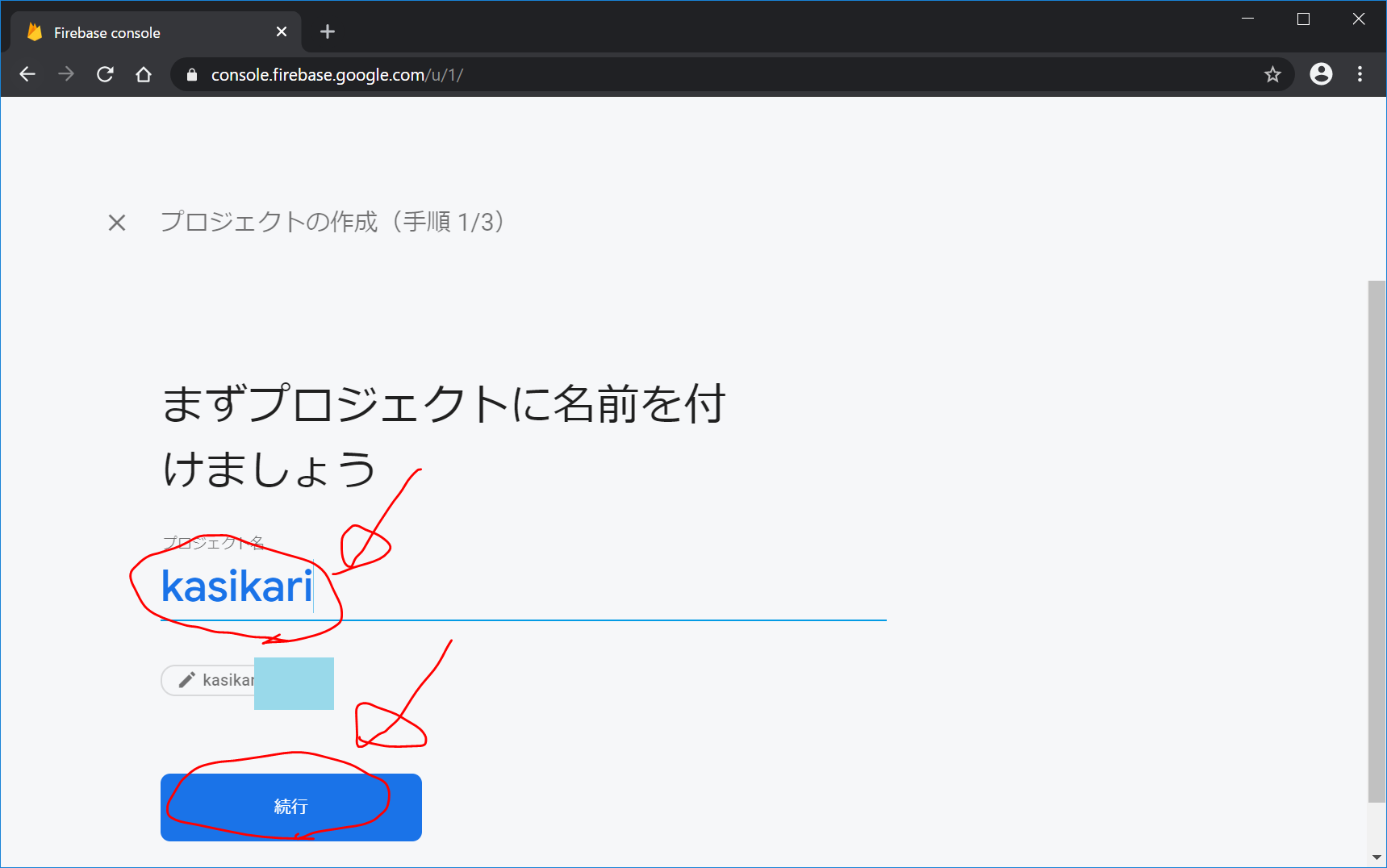
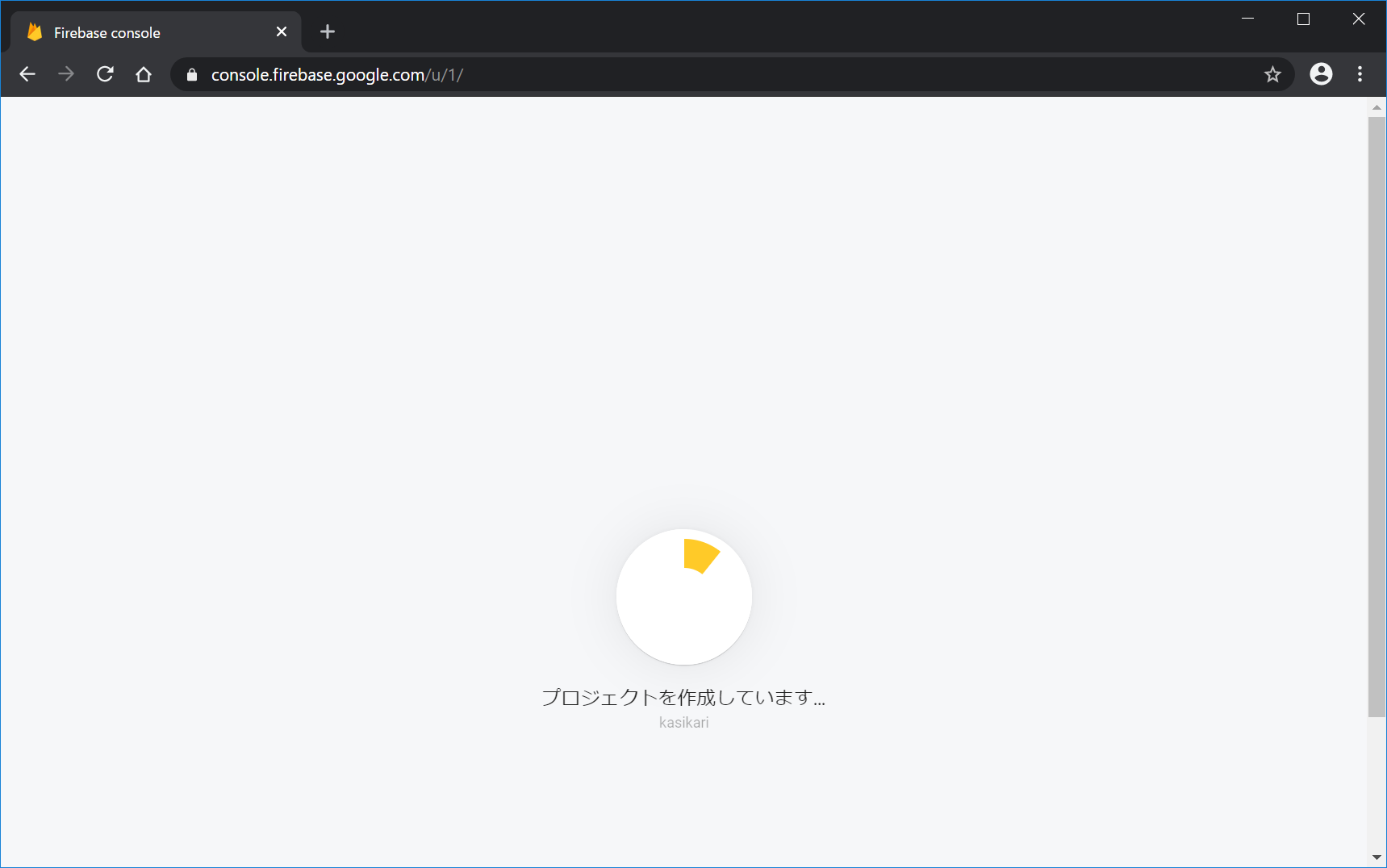
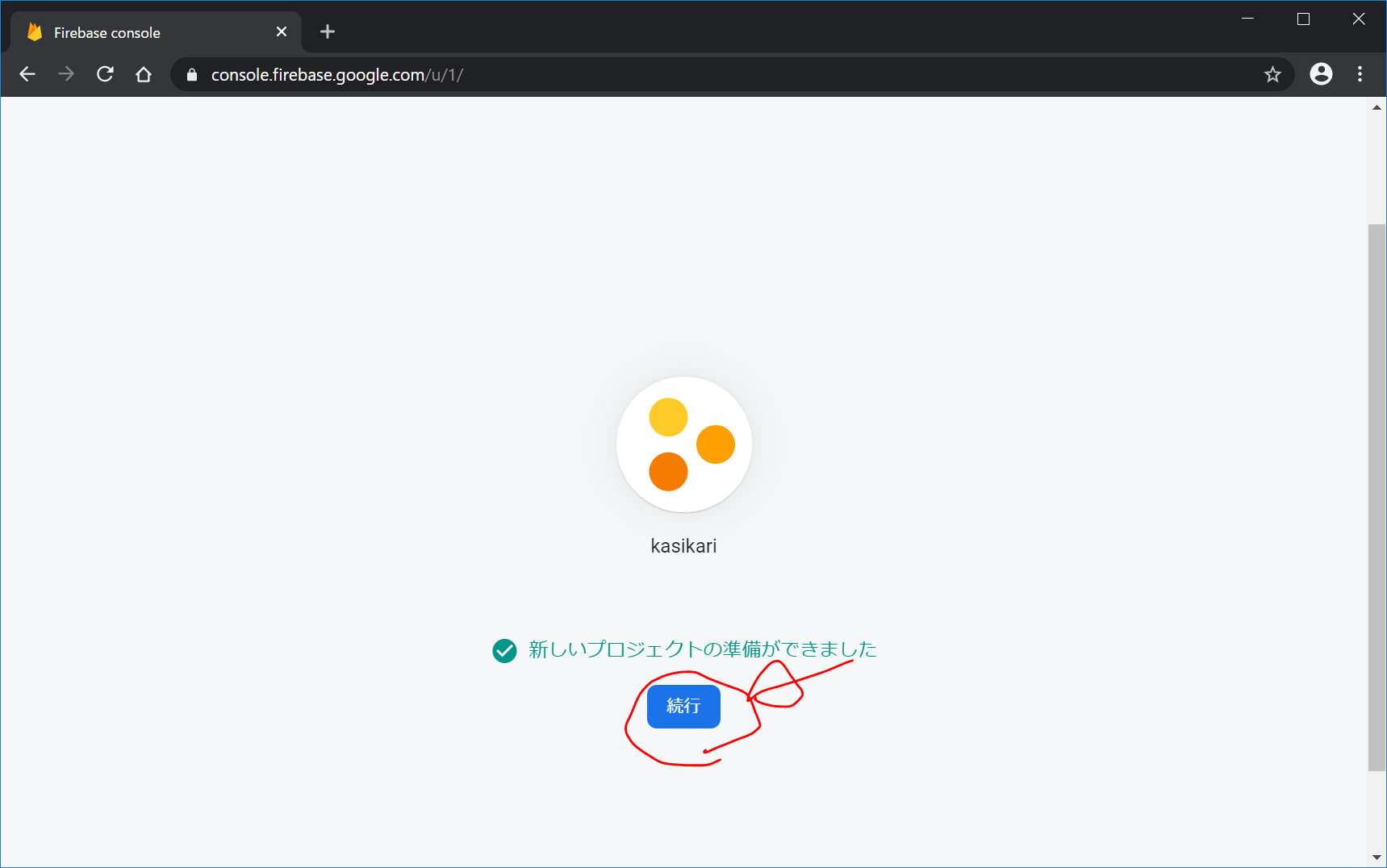
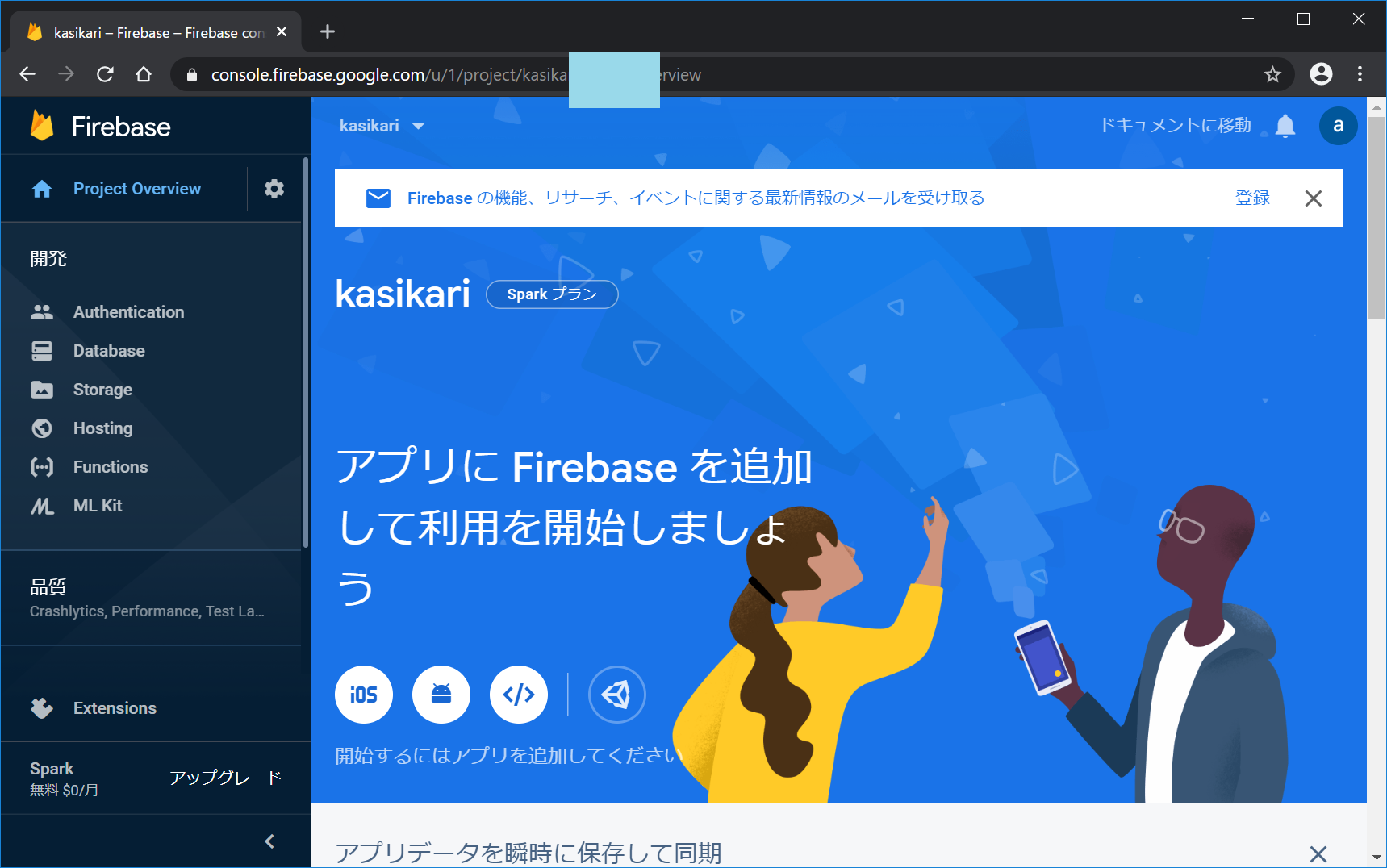
Flutter WebアプリとFirebaseの紐づけ
以下のページを参考にしました。
https://qiita.com/hiko1129/items/73ea988df0c537657b10
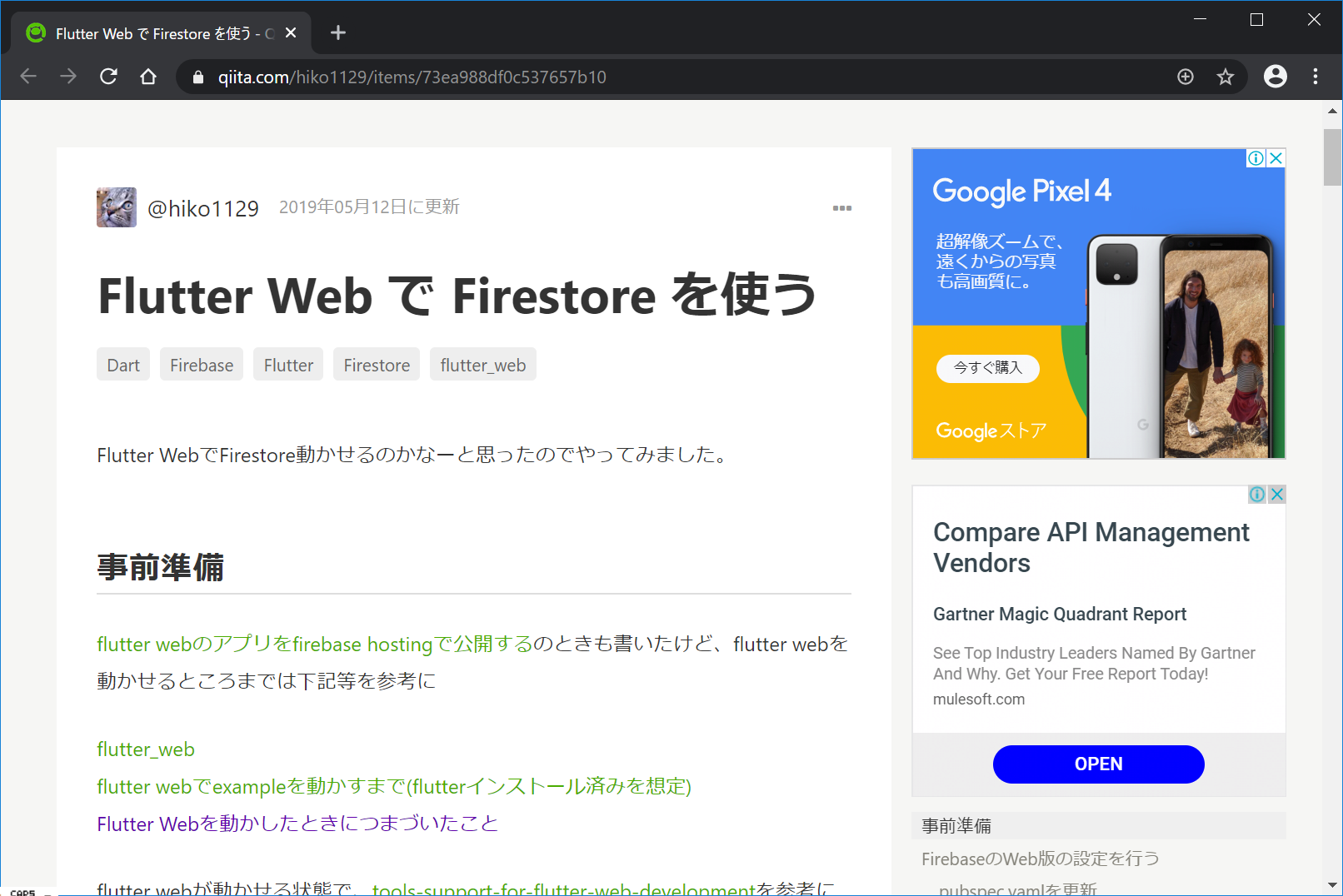
また、こちらのサイトも参考にしました。
https://pub.dev/packages/firebase
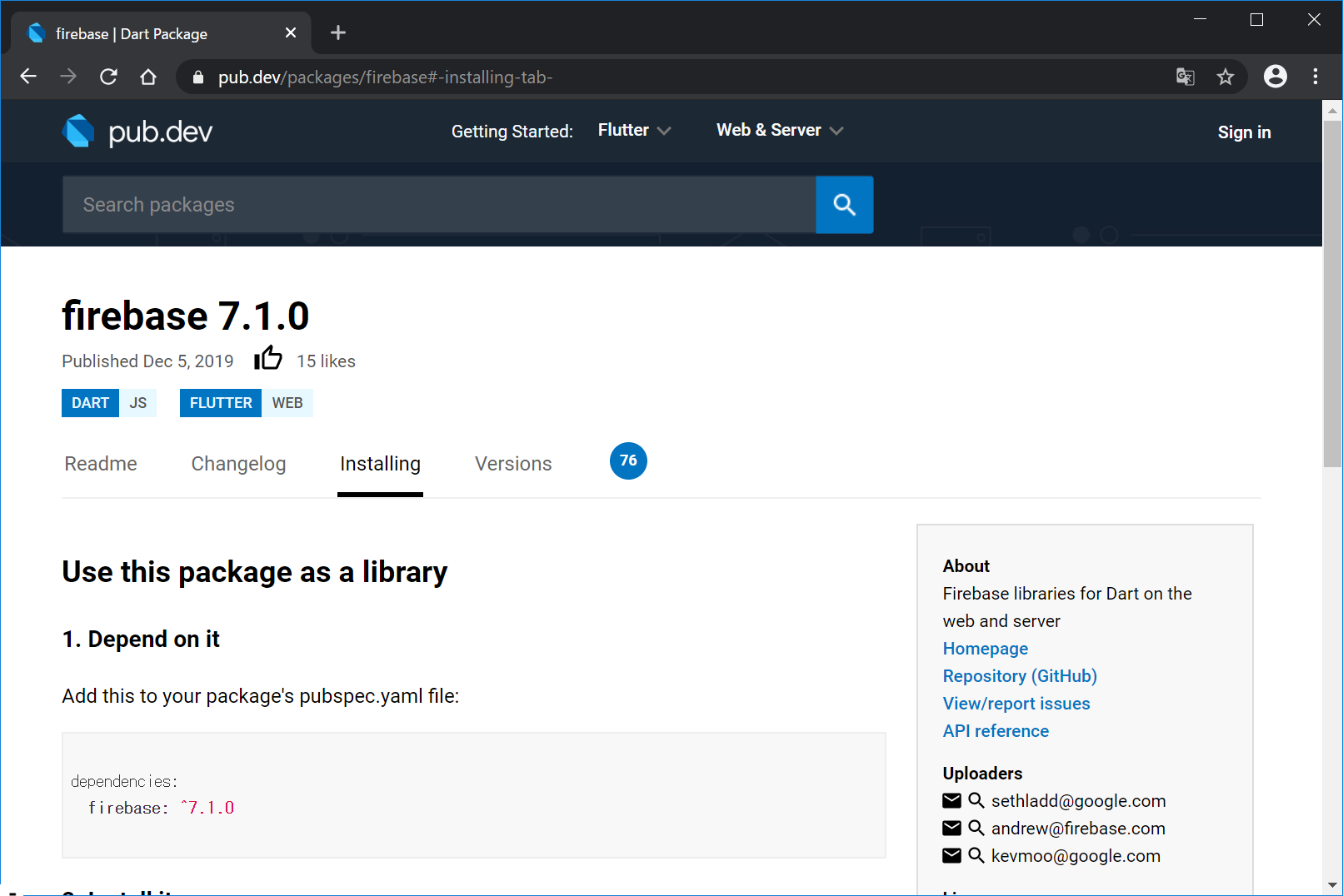
pubspec.yamlのdependenciesにfirebaseを追加します。
(変更前)
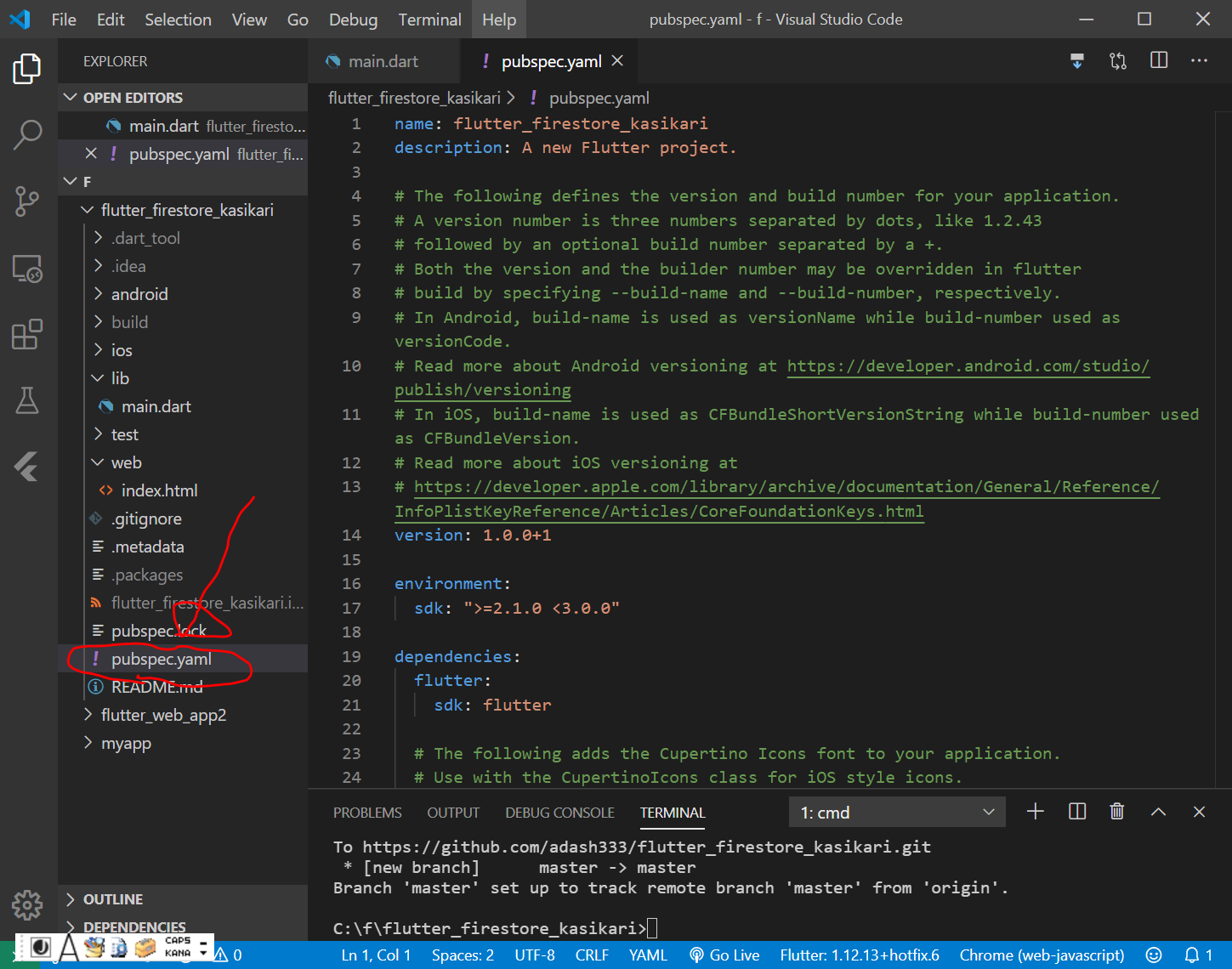
(変更後)
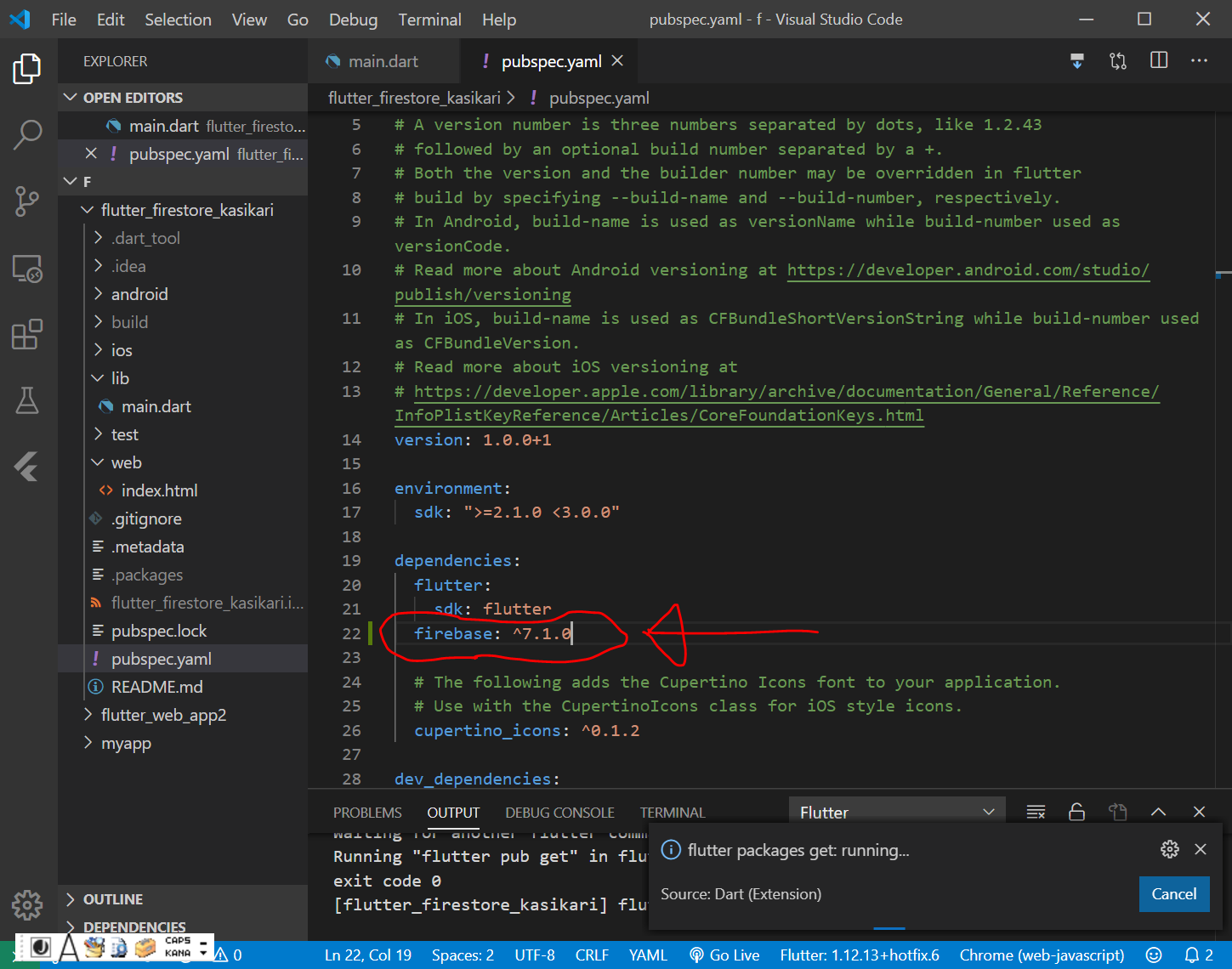
web/index.htmlにfirebaseのscriptタグを追加します。(main.dart.jsよりも前に読み込んだ方がよさそうな気がしました。)
<script src="https://www.gstatic.com/firebasejs/7.4.0/firebase-app.js"></script>
<script src="https://www.gstatic.com/firebasejs/7.4.0/firebase-firestore.js"></script>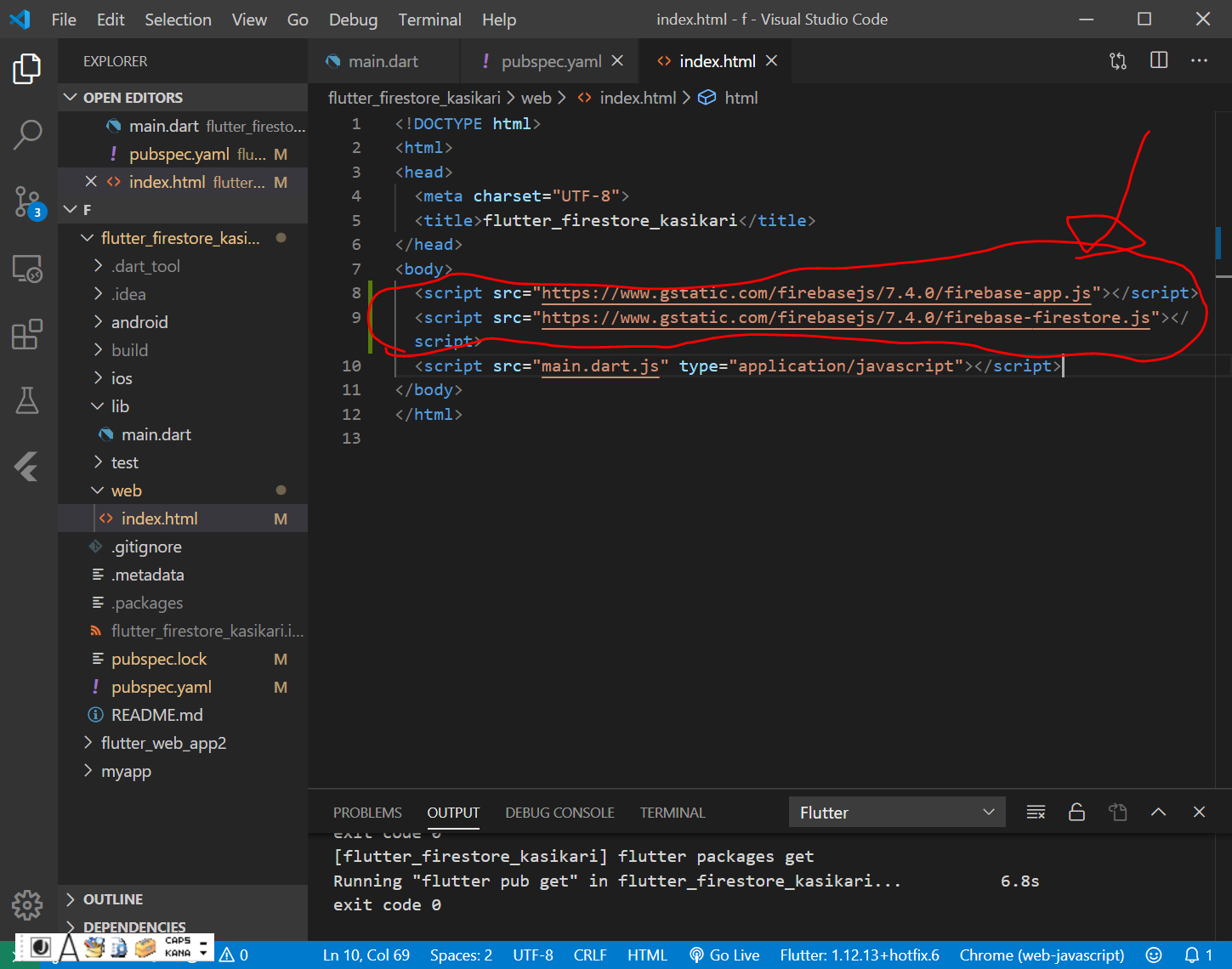
lib/main.dartにfirestoreの記述等を追加します。
import 'package:firebase/firebase.dart';
import 'package:firebase/firestore.dart' as fs;
void main() {
initializeApp(
apiKey: "YourApiKey",
authDomain: "YourAuthDomain",
databaseURL: "YourDatabaseUrl",
projectId: "YourProjectId",
storageBucket: "YourStorageBucket");
fs.Firestore store = firestore();
fs.CollectionReference ref = store.collection("messages");
ref.onSnapshot.listen((querySnapshot) {
querySnapshot.docChanges().forEach((change) {
if (change.type == "added") {
// Do something with change.doc
}
});
});
}上記の “YourApiKey" などは、Firebaseで、以下の画面をクリックしたときに出てくる文字列を入力します。
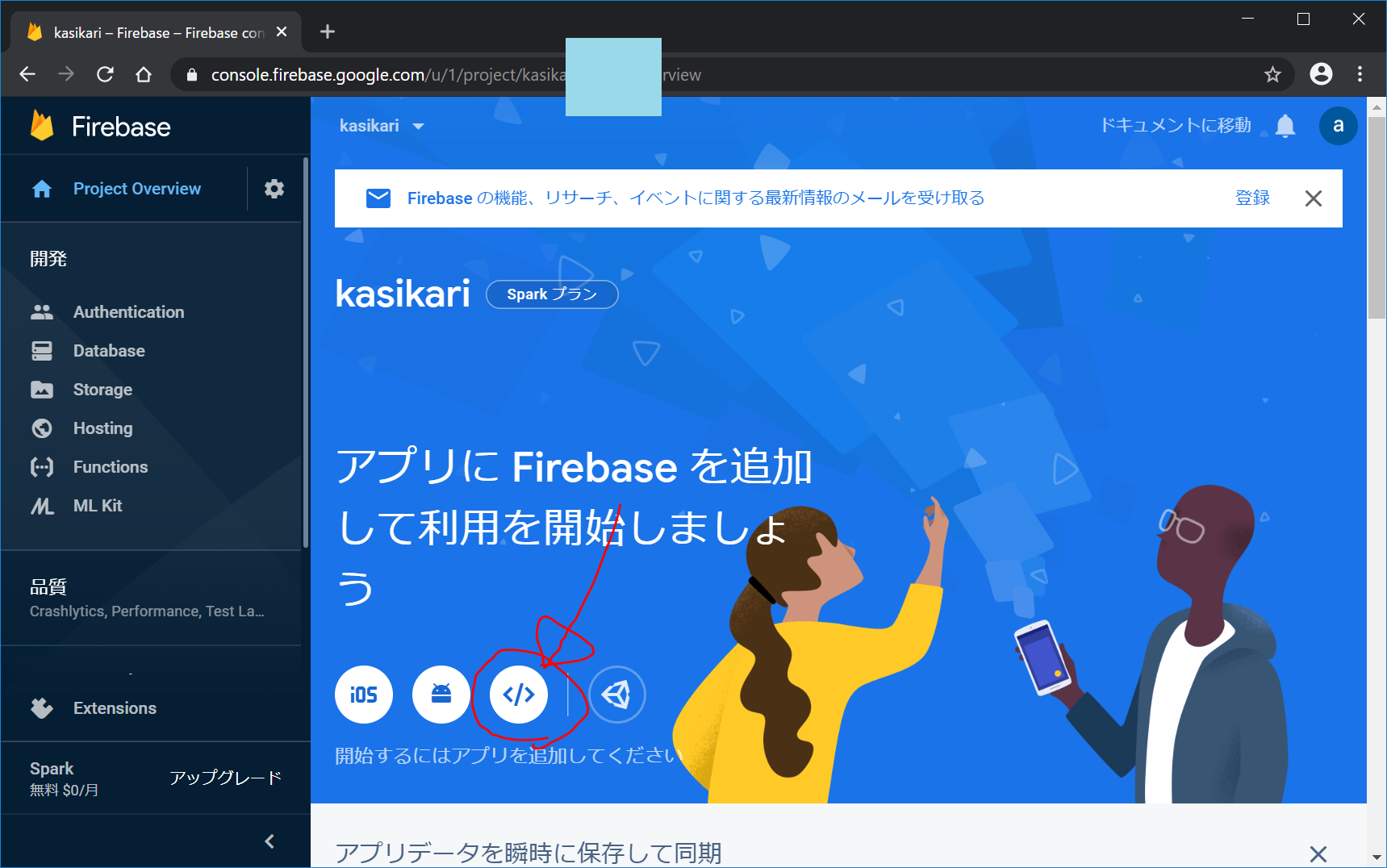
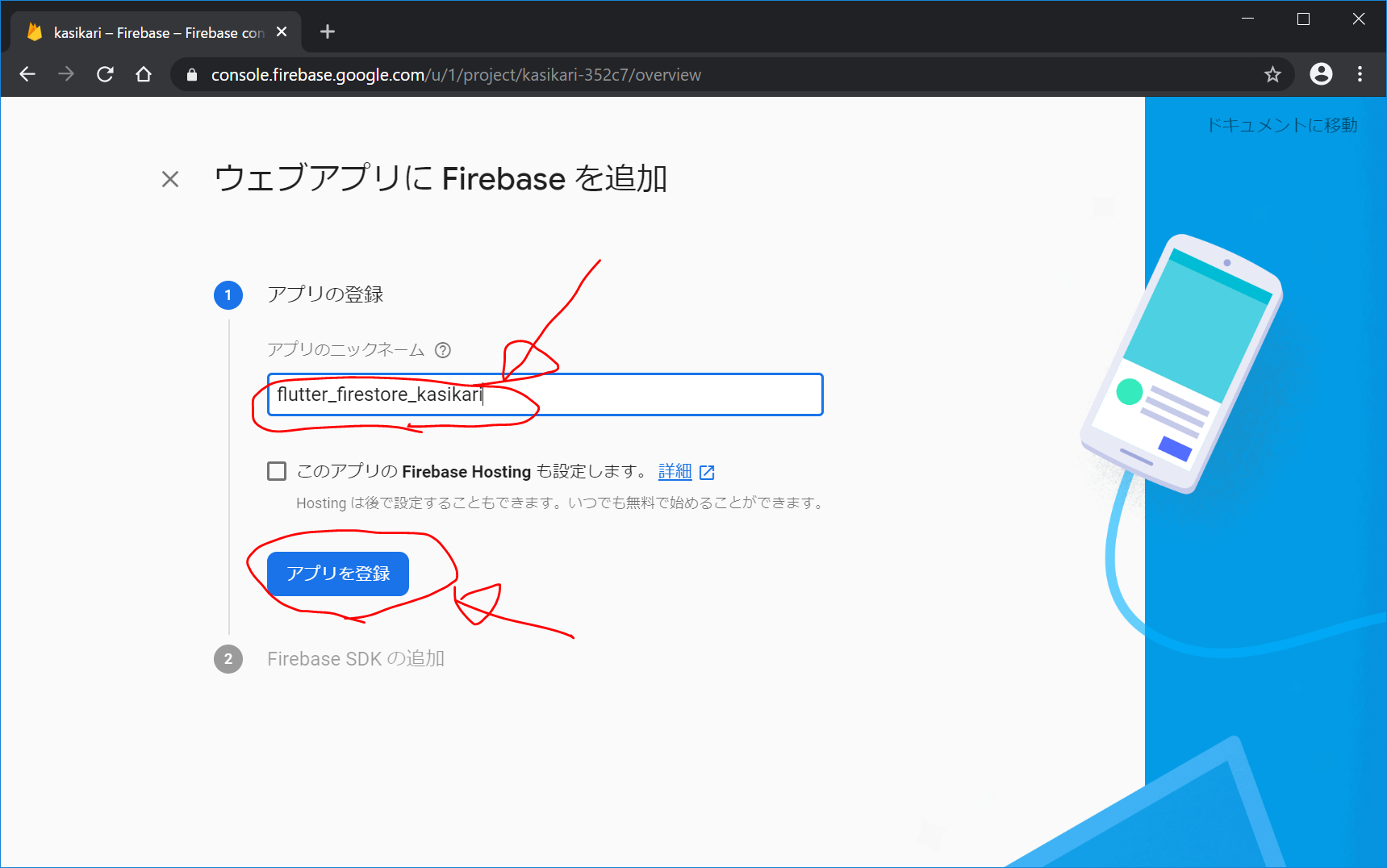
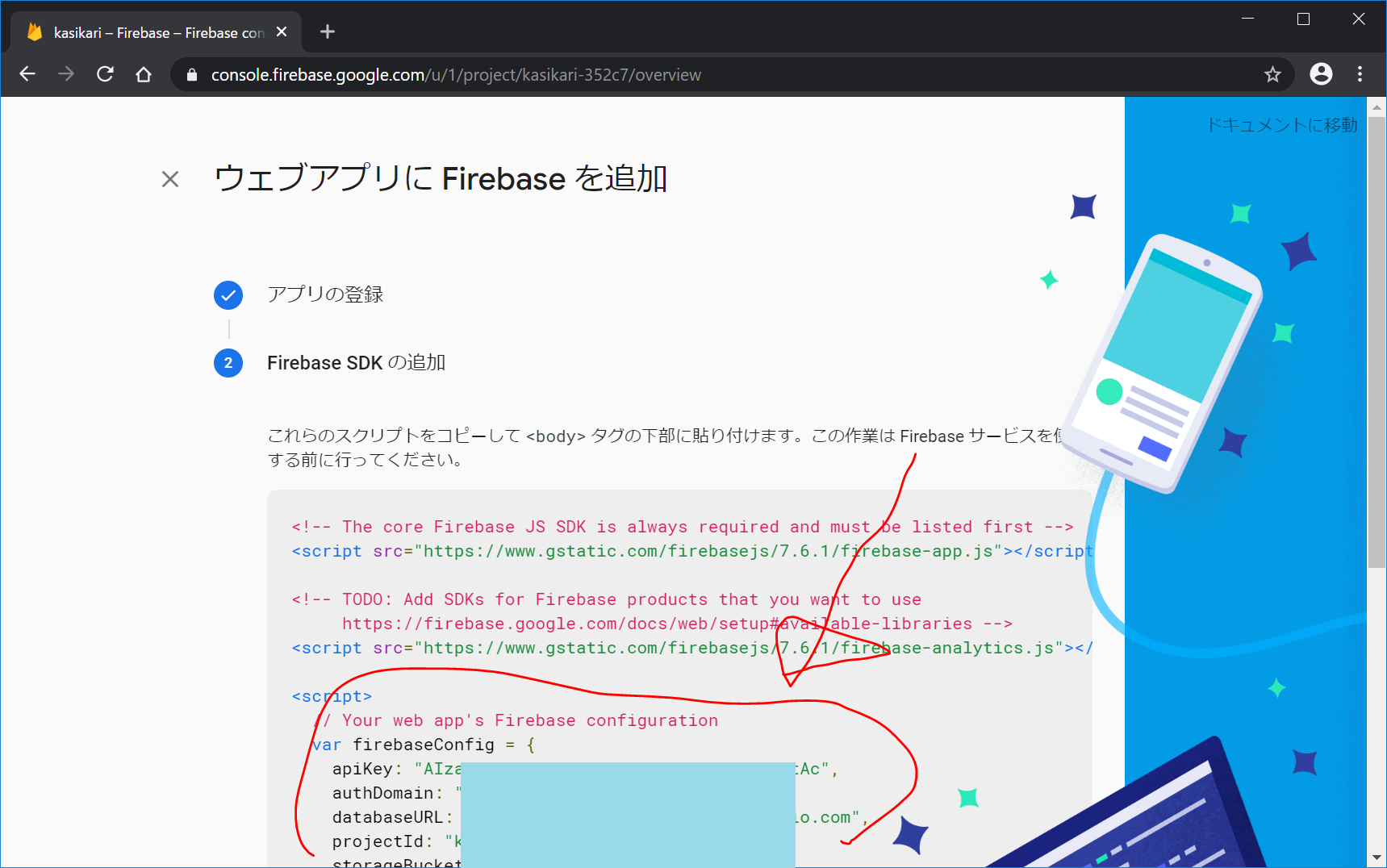
(変更前) lib/main.dart
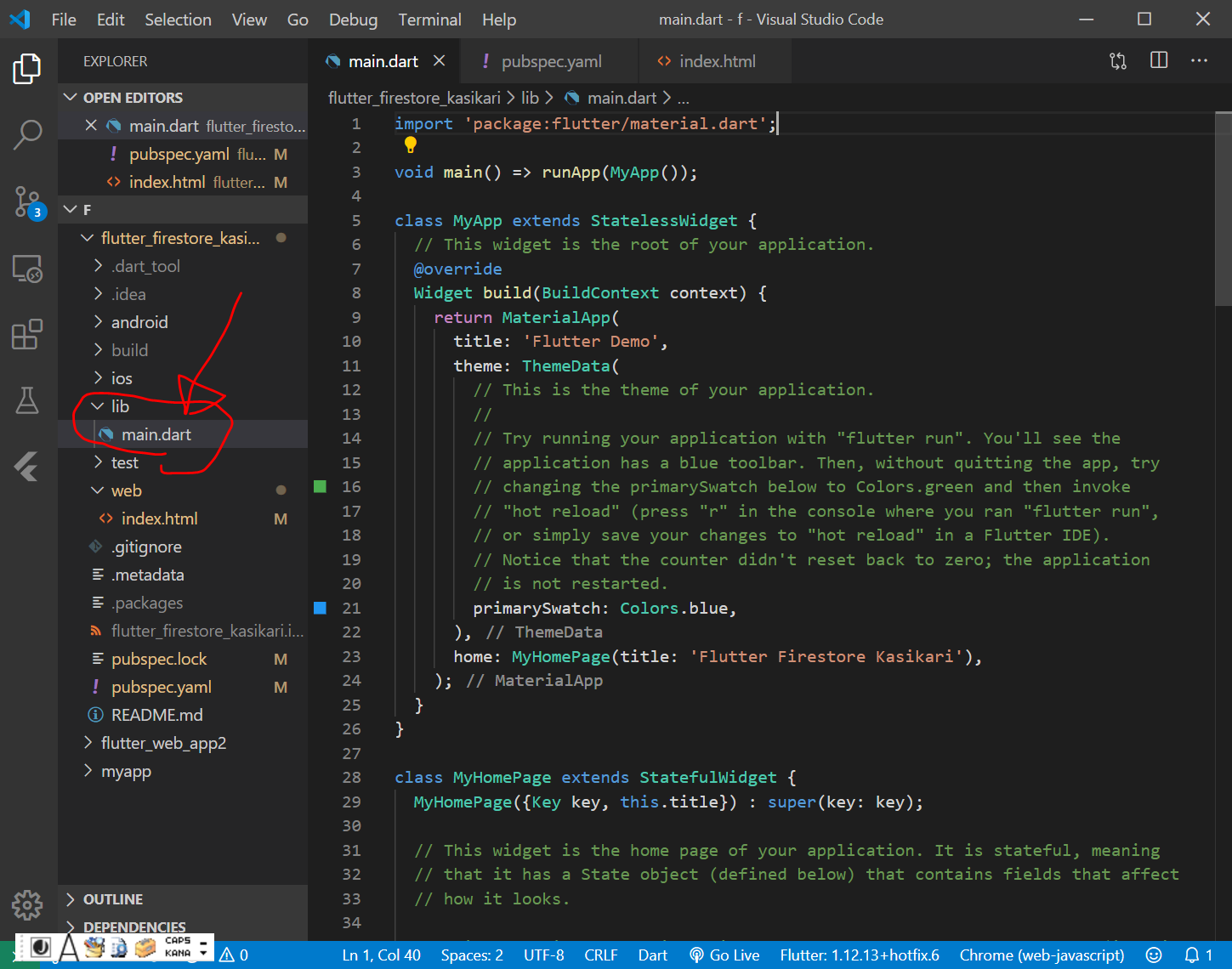
(変更後) lib/main.dart
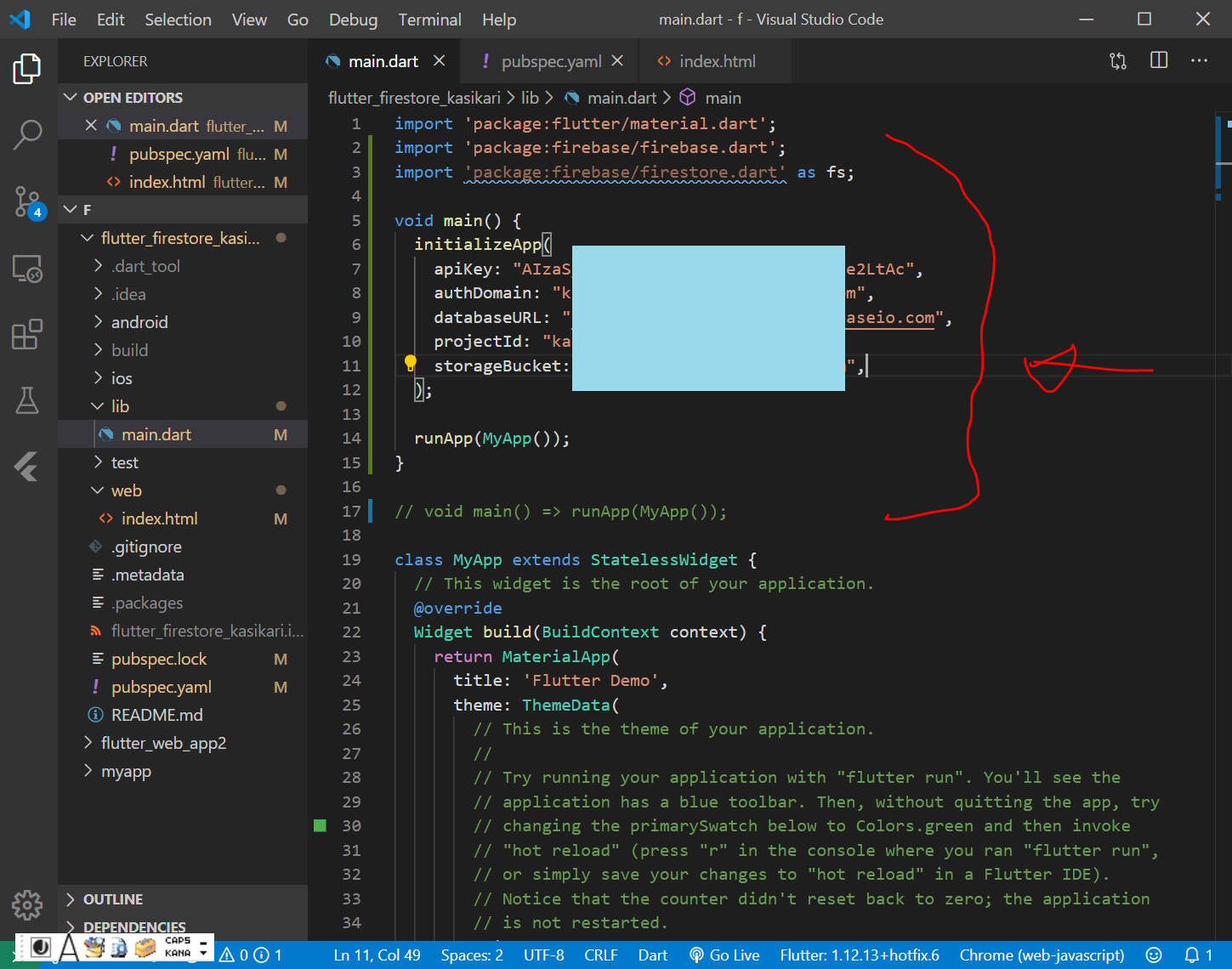
Cloud Firestoreの設定
先ほどのFireabaseプロジェクトに戻り、画面左側の『開発』>『Database』をクリックして、Cloud Firestoreをクリックします。
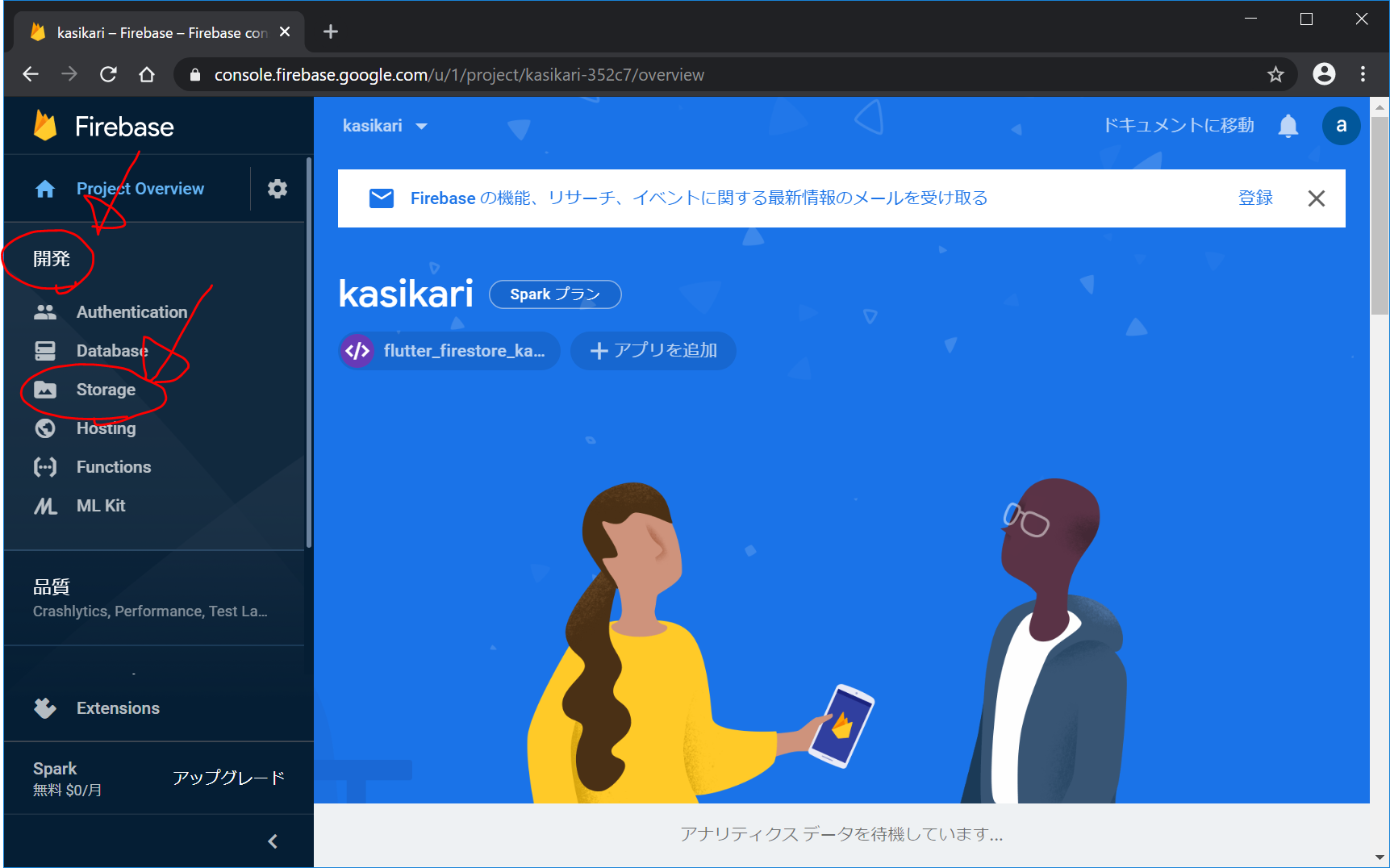
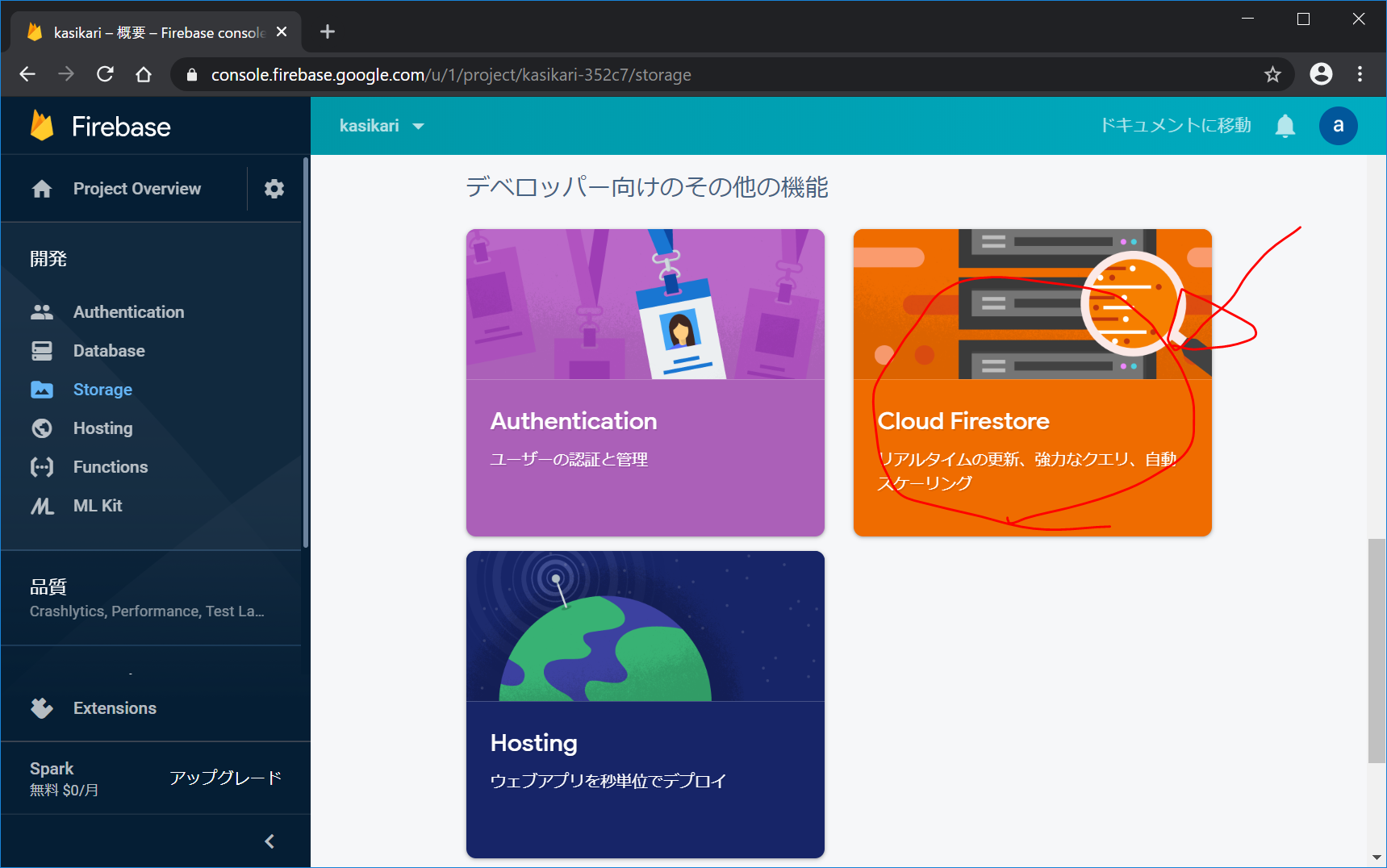
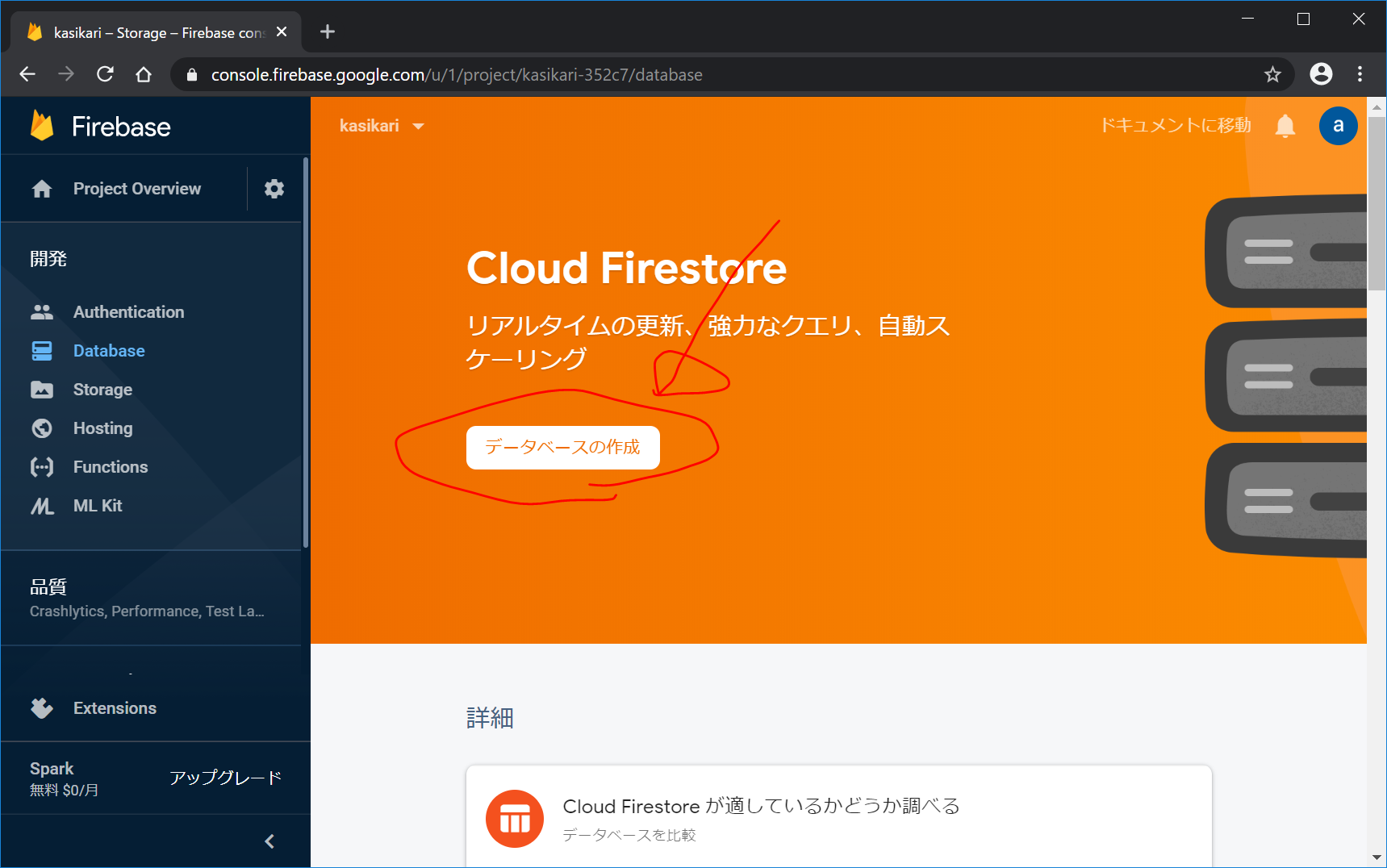
いったん、テストモードで開始します。
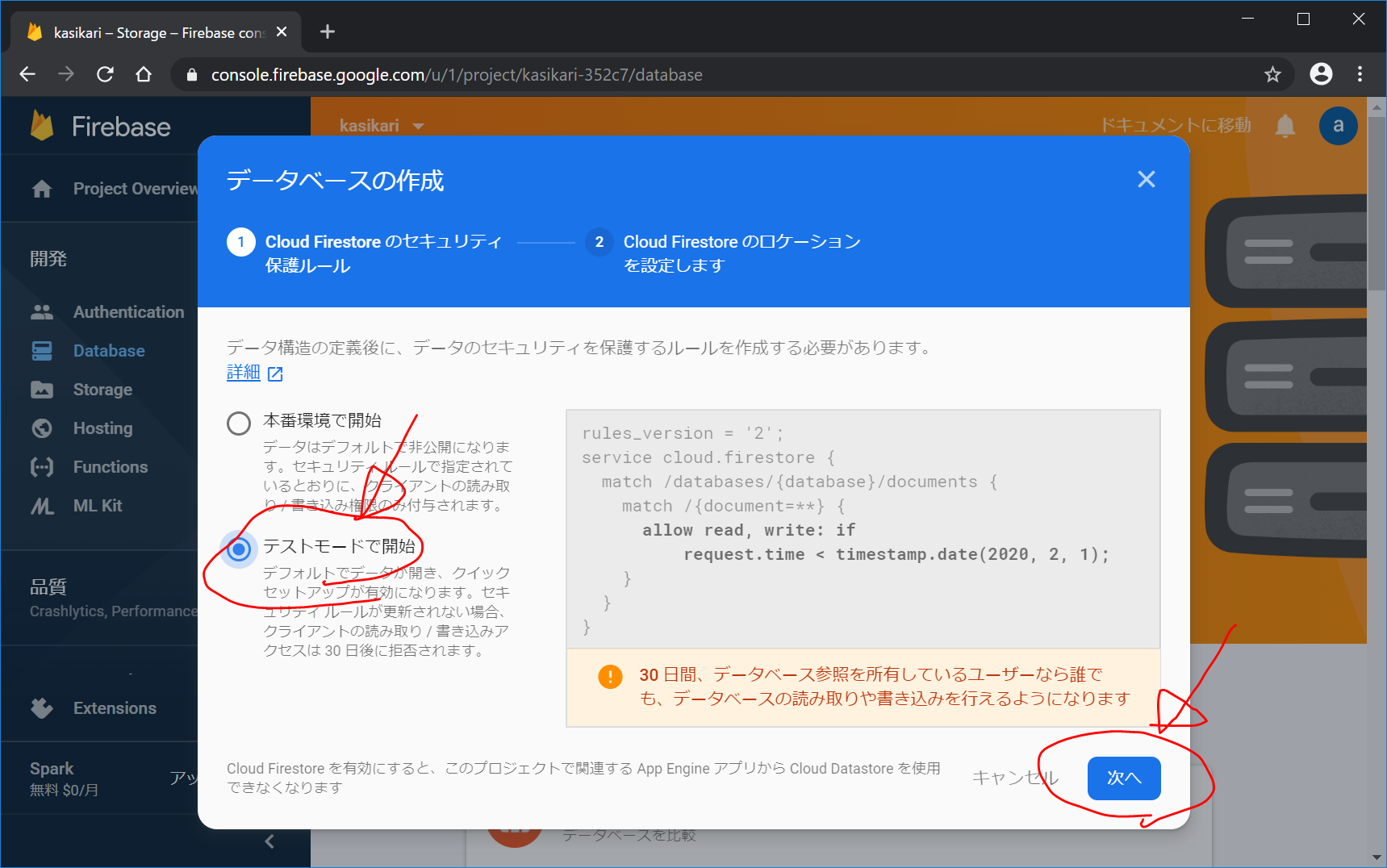
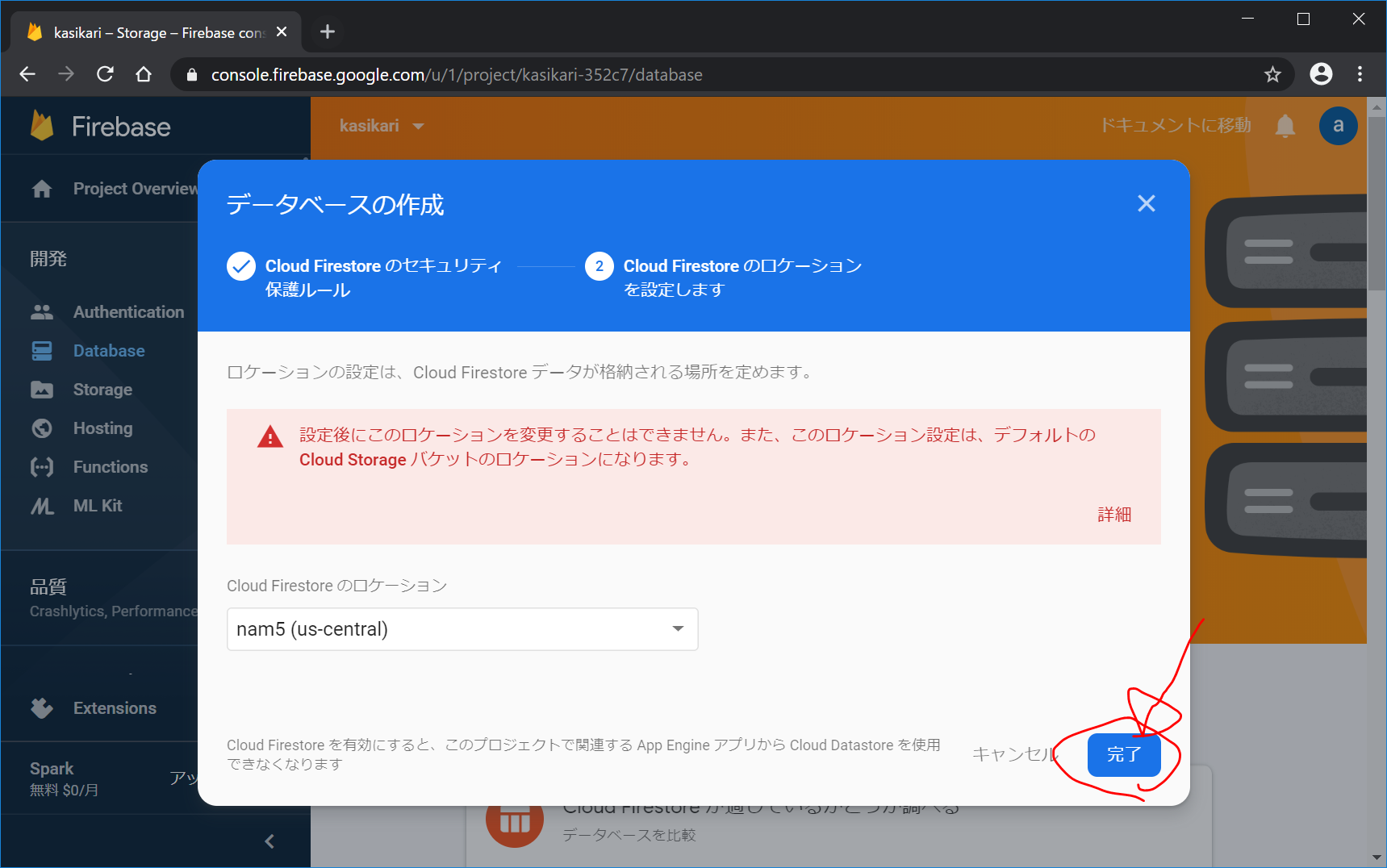
しばらく、以下の画面で、待ちます。
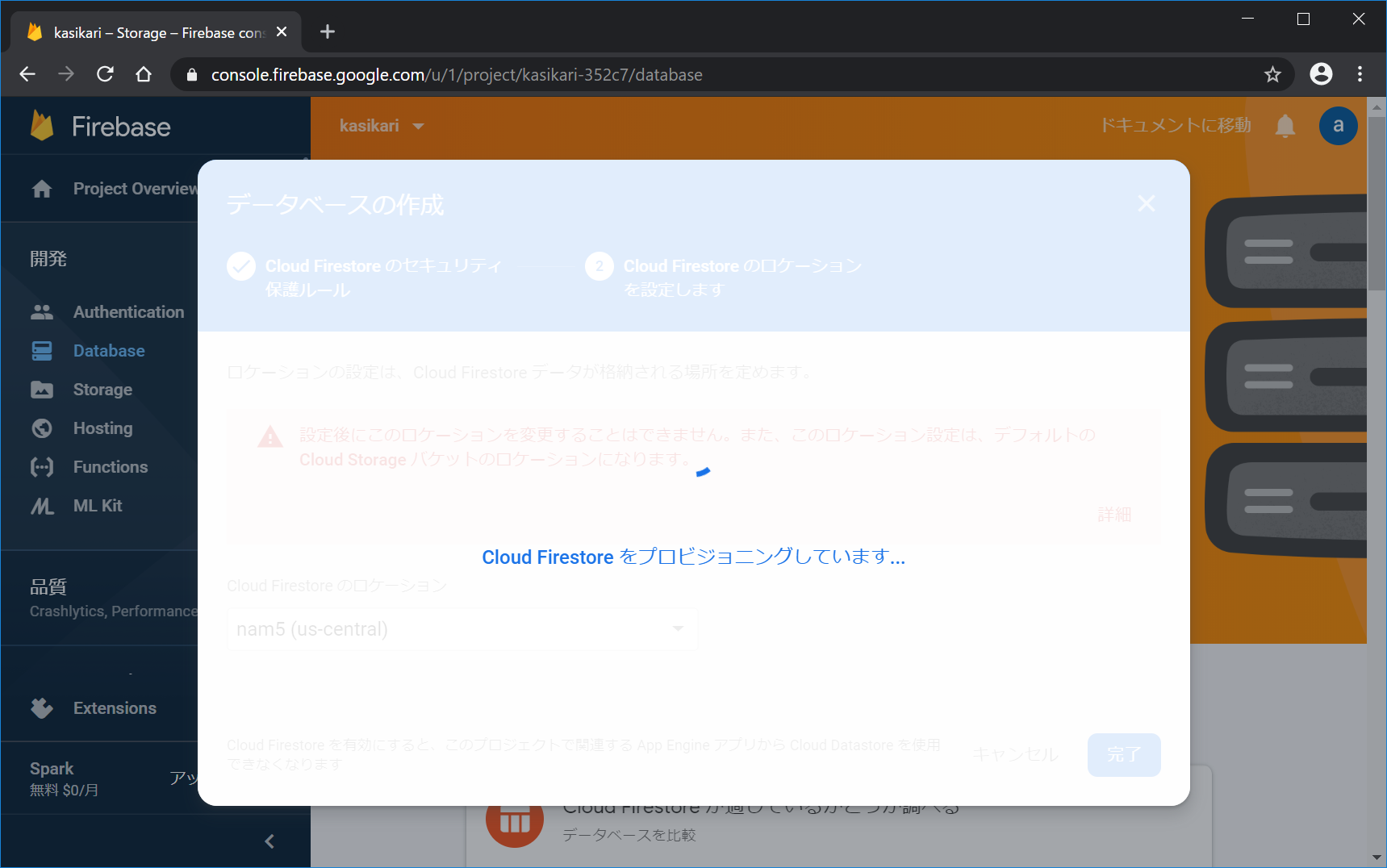
テストデータを作成
『コレクションを開始』をクリックして、データを追加していきます。
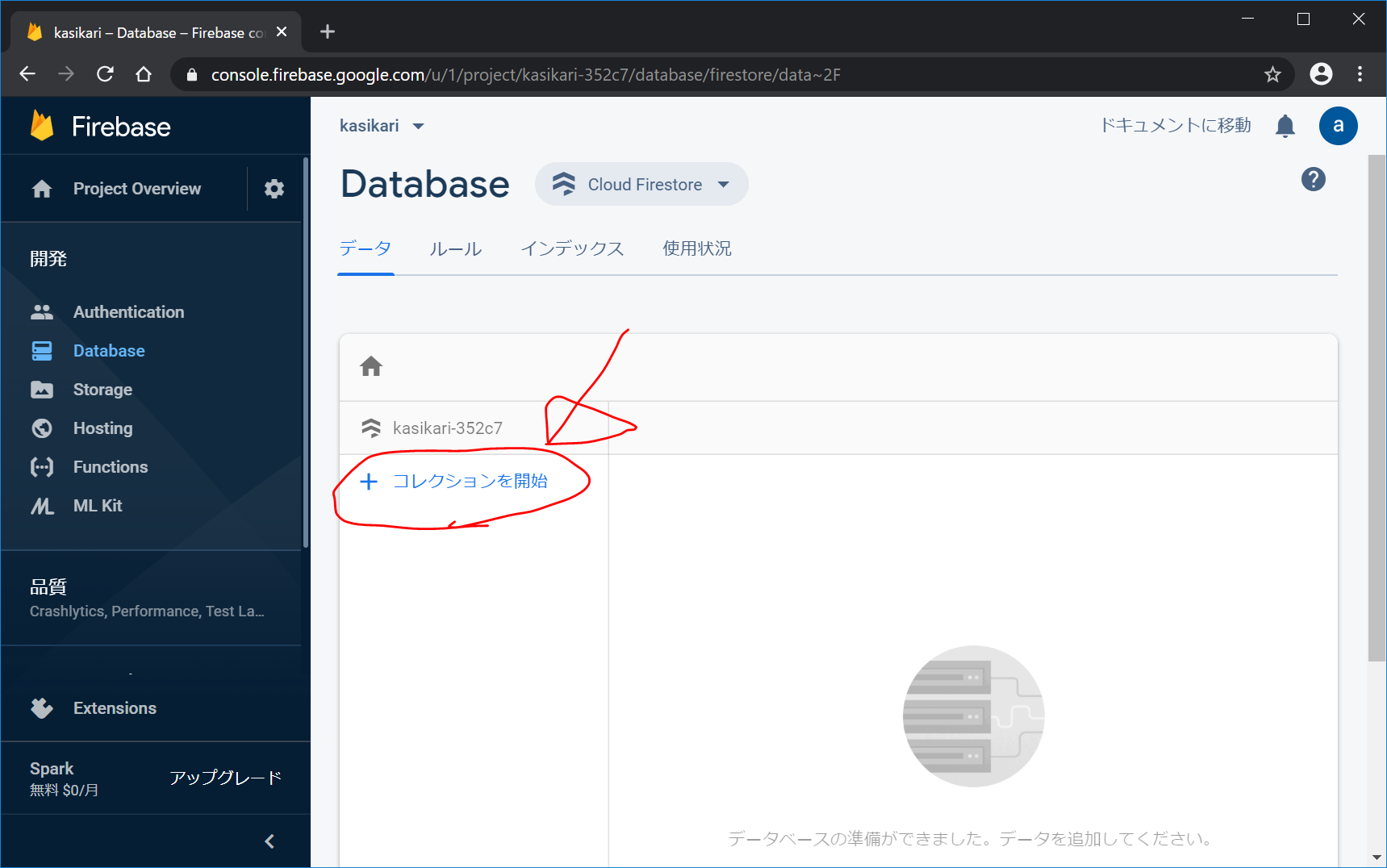
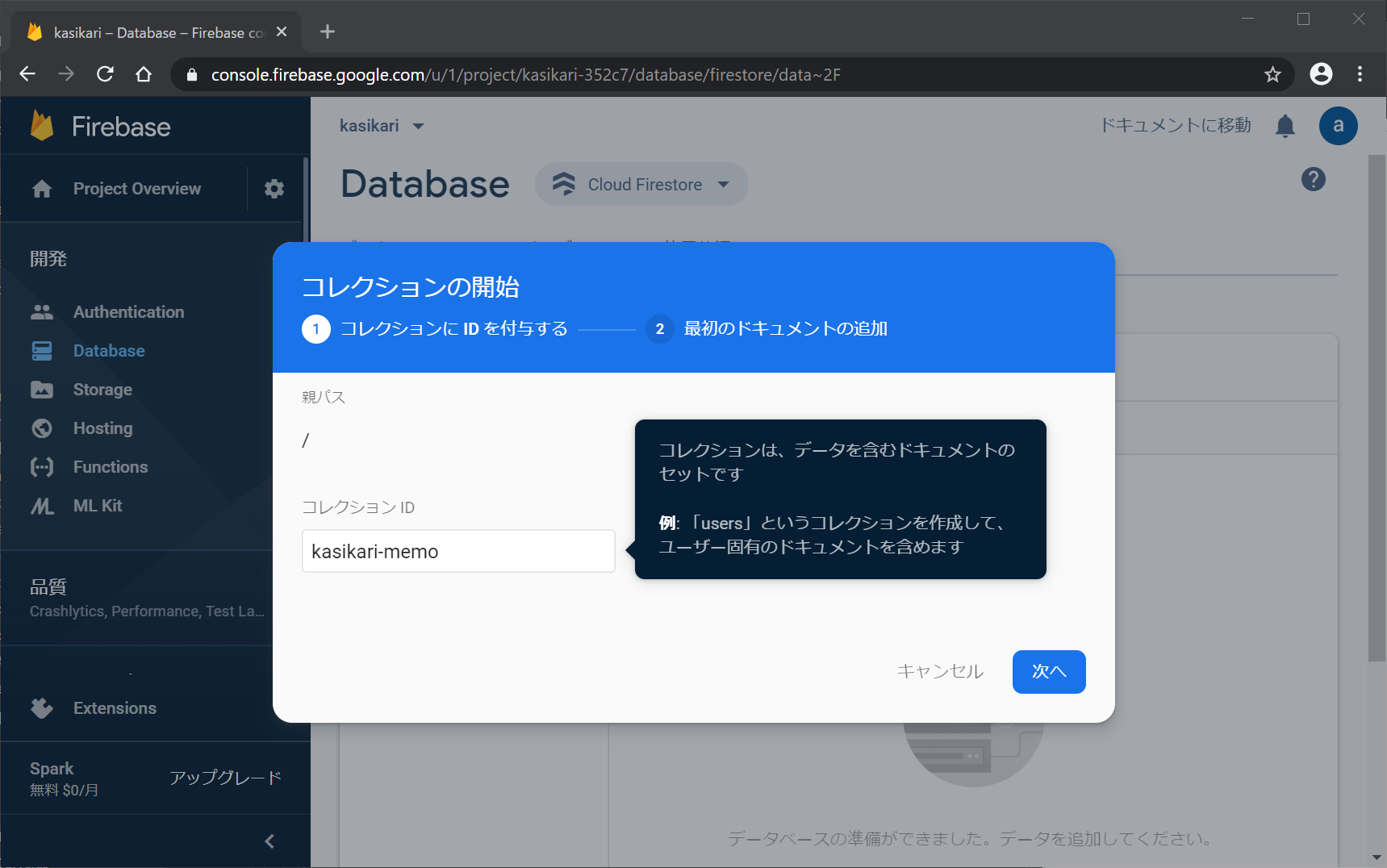
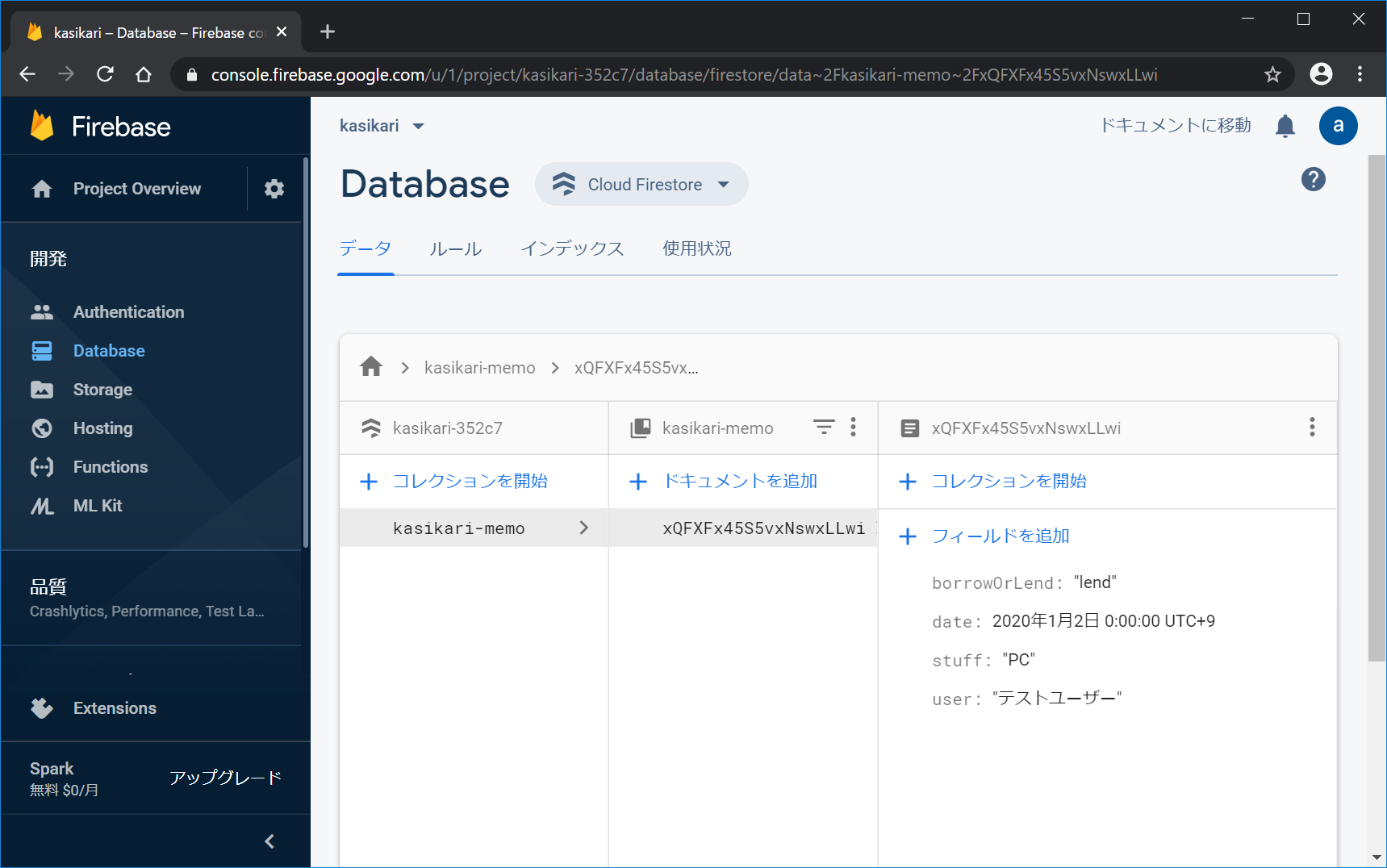
一覧画面の実装
ターミナル画面で、以下を入力します。(pubspec.yamlを保存した時点で、自動で実行されていたかもしれません。)
flutter packages get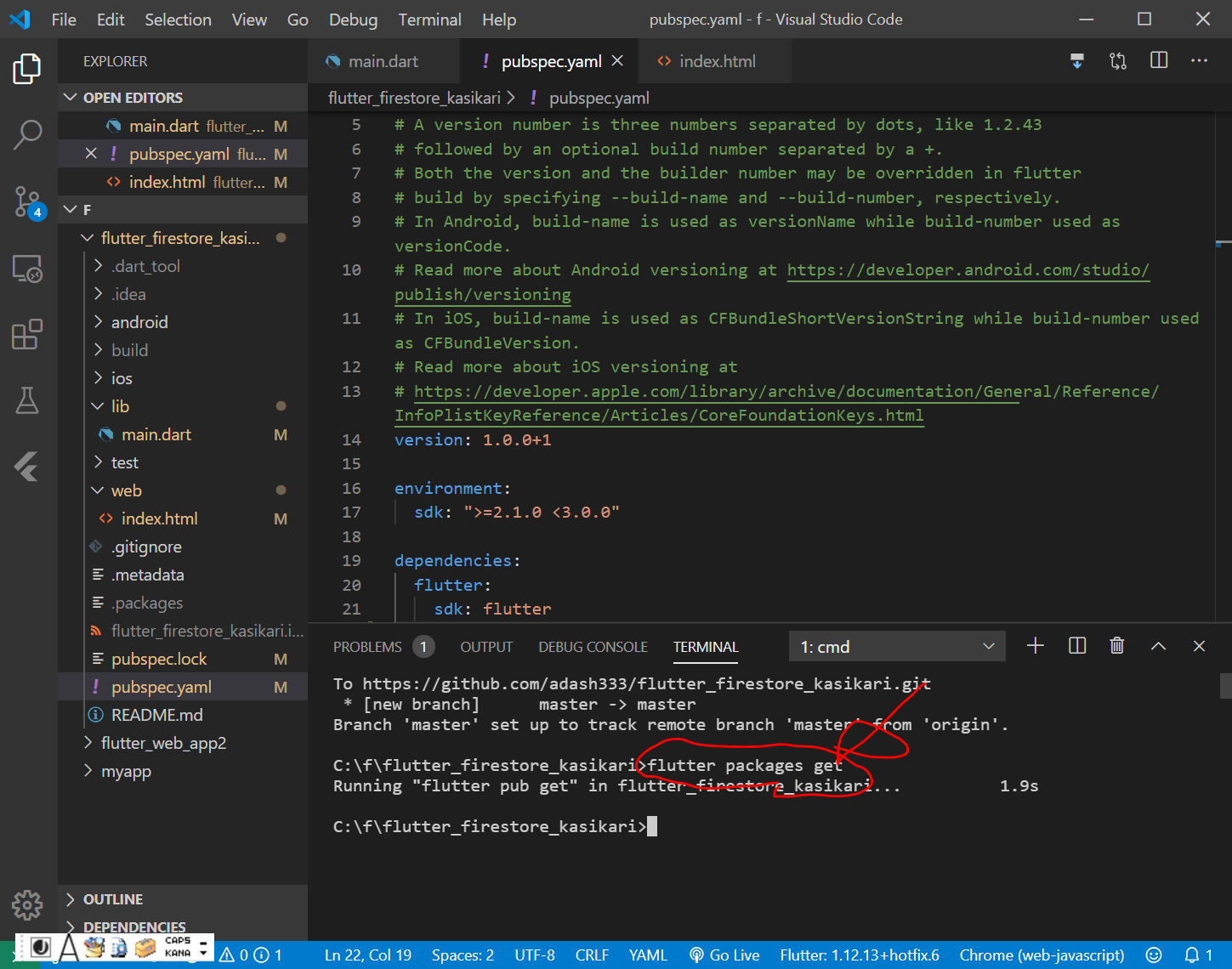
Flutter×Firebaseで始めるモバイルアプリ開発 の『7.2 リスト作成』のコードを参考にして、lib/main.dart を書き換えます。
→うまくいかず、、、挫折、、、
いったんあきらめて、
https://qiita.com/hiko1129/items/73ea988df0c537657b10
のコードをコピペして、実行してみます。
さらに、 floating action buttonを3回押してみました。
flutter run -d chrome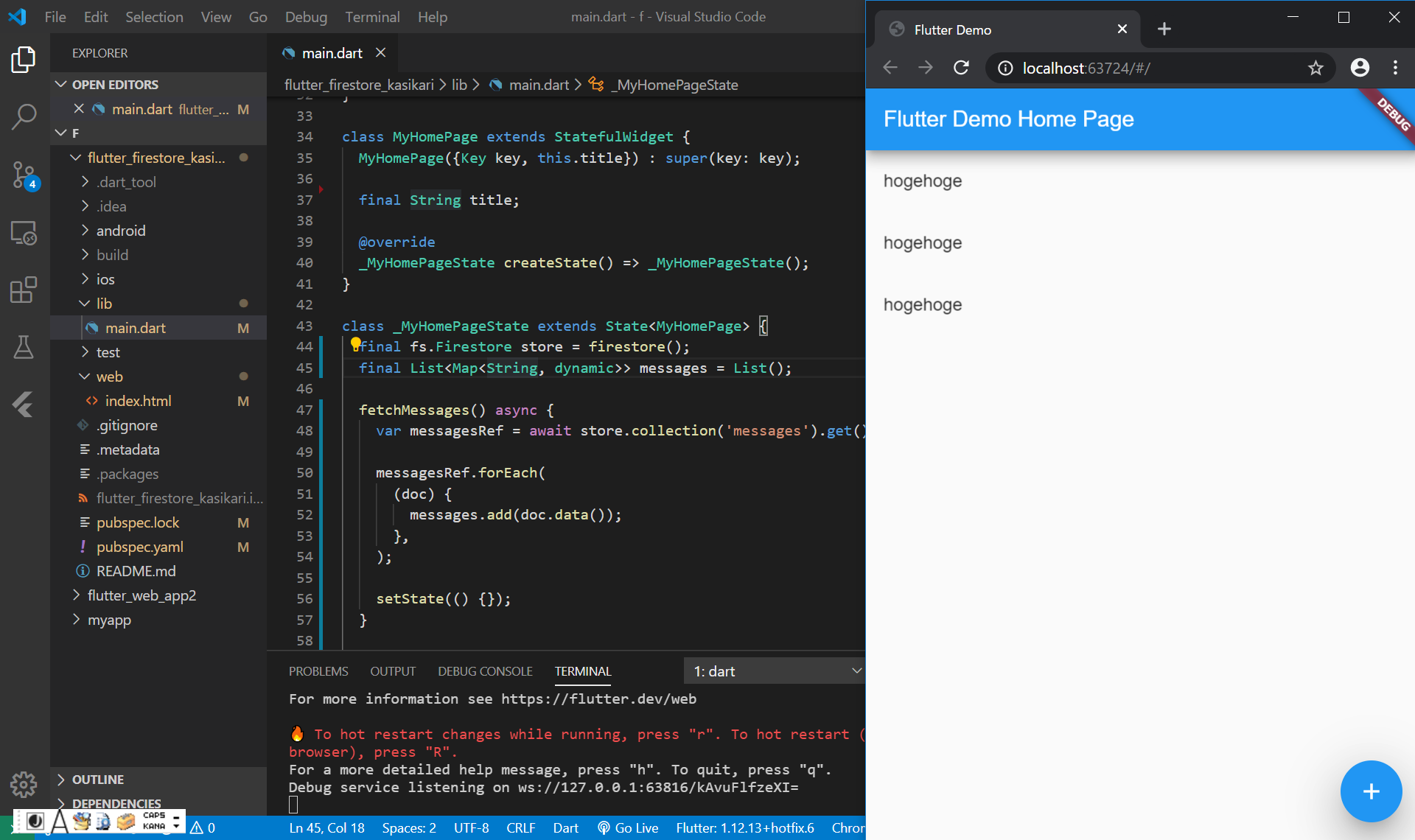
Firestoreの方にも、messages コレクションが作成され、ドキュメントが追加されています。
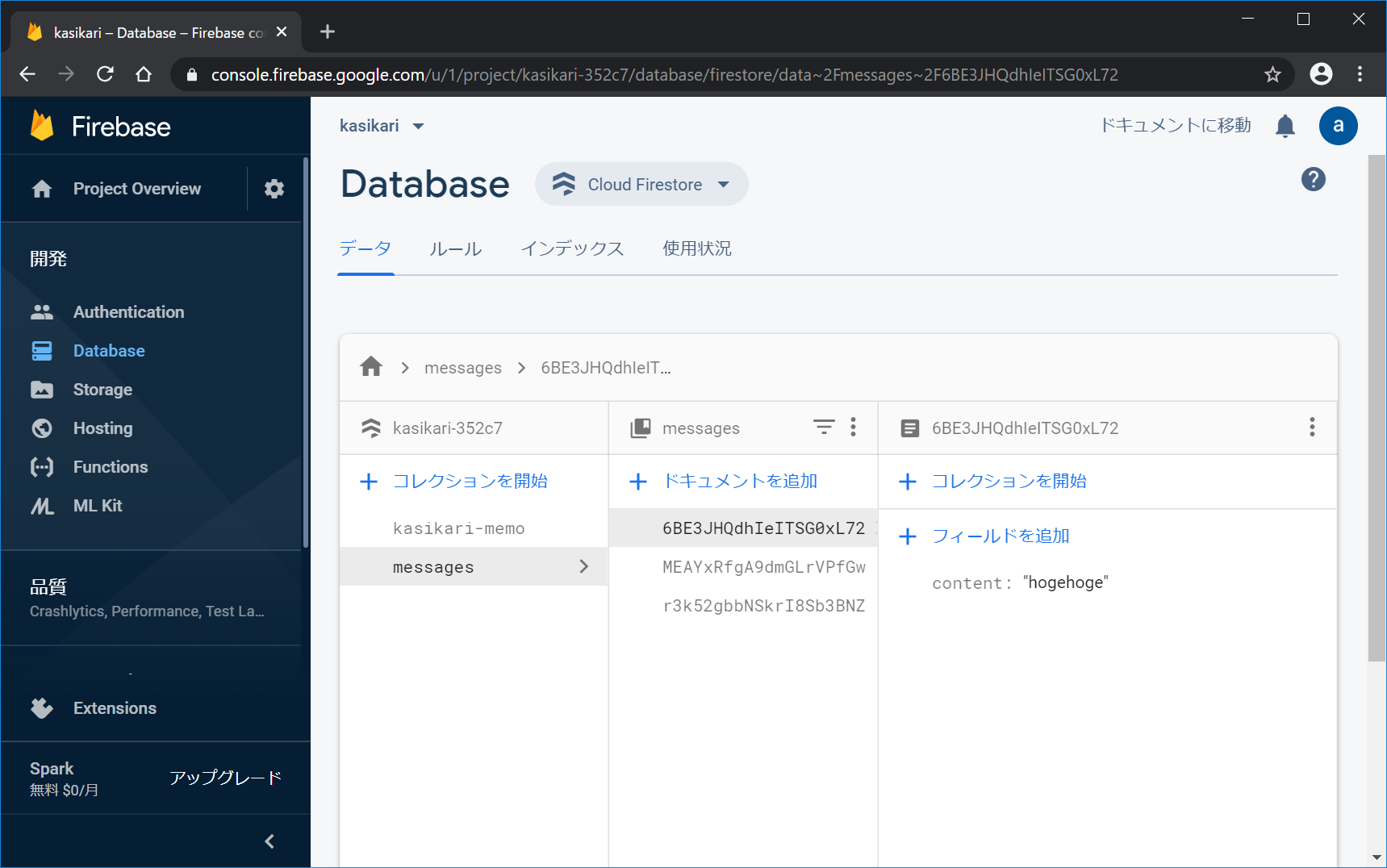
これを参考に、 https://github.com/chasibu/kasikari_memo/blob/22f3f83fb826ed315efd73d81c400fc0c7690878/lib/main.dart とにらめっこしながら、 kasikari-memo の中身をリスト表示したいのですが、、、また今度、、、
Flutter×Firebaseで始めるモバイルアプリ開発 の 方では、 https://pub.dev/packages/cloud_firestore のパッケージを利用しており、こちらは、WEB対応していない。
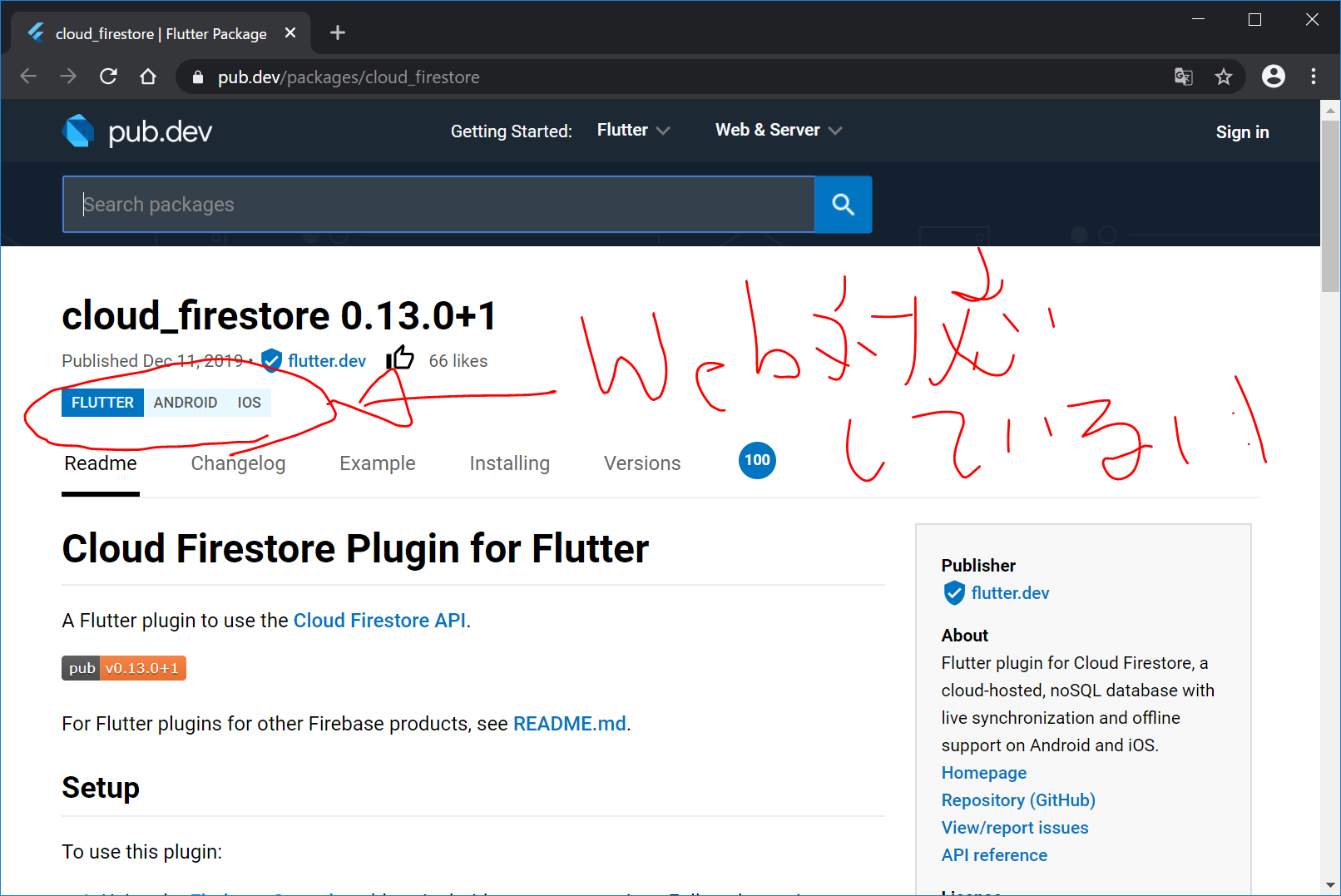
ListViewとListTileでリスト表示
Firestoreは以下のような感じにする
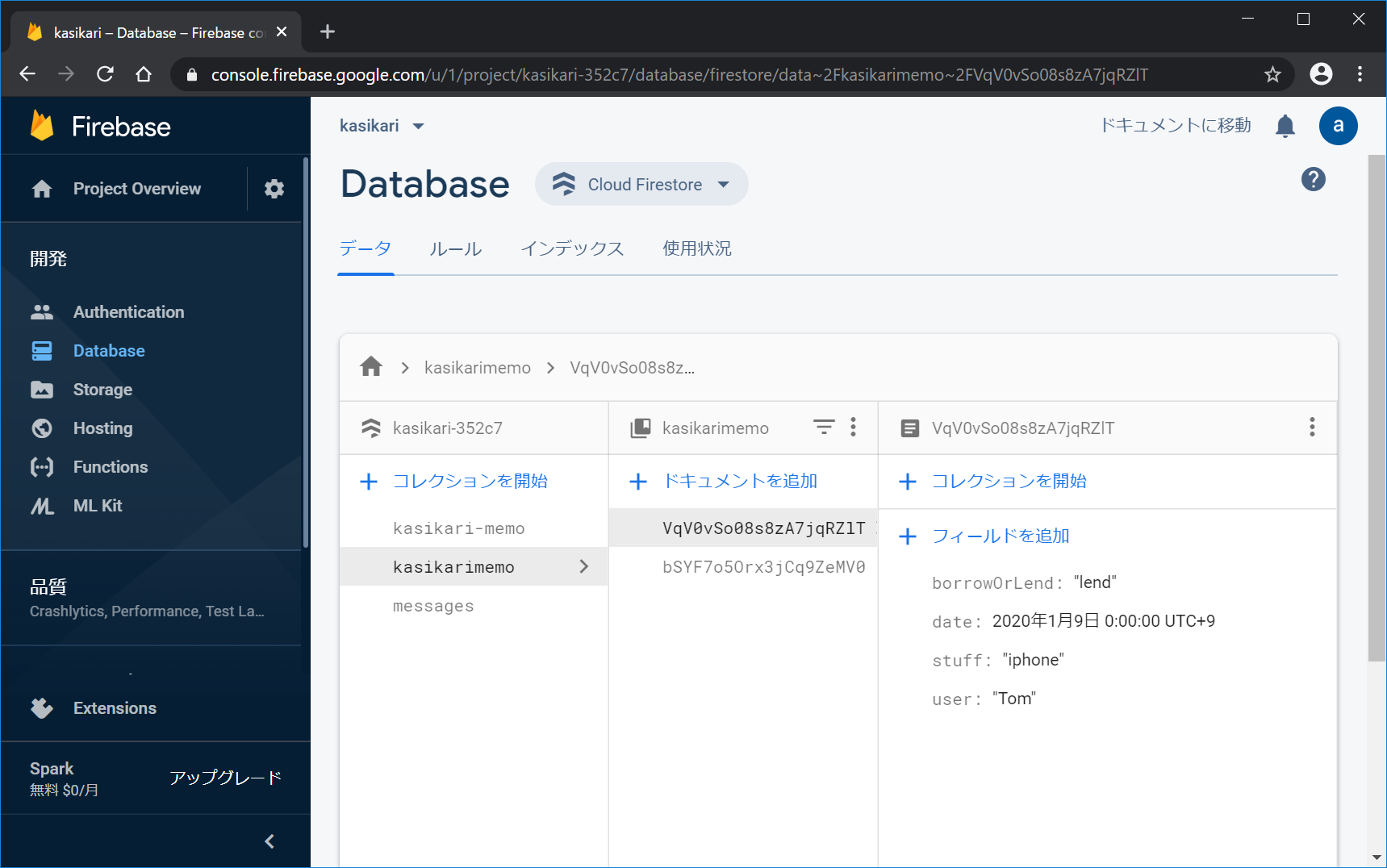
lib/main.dart は以下のような感じ
すると、以下のような感じとなる。もう少し工夫したい。。。
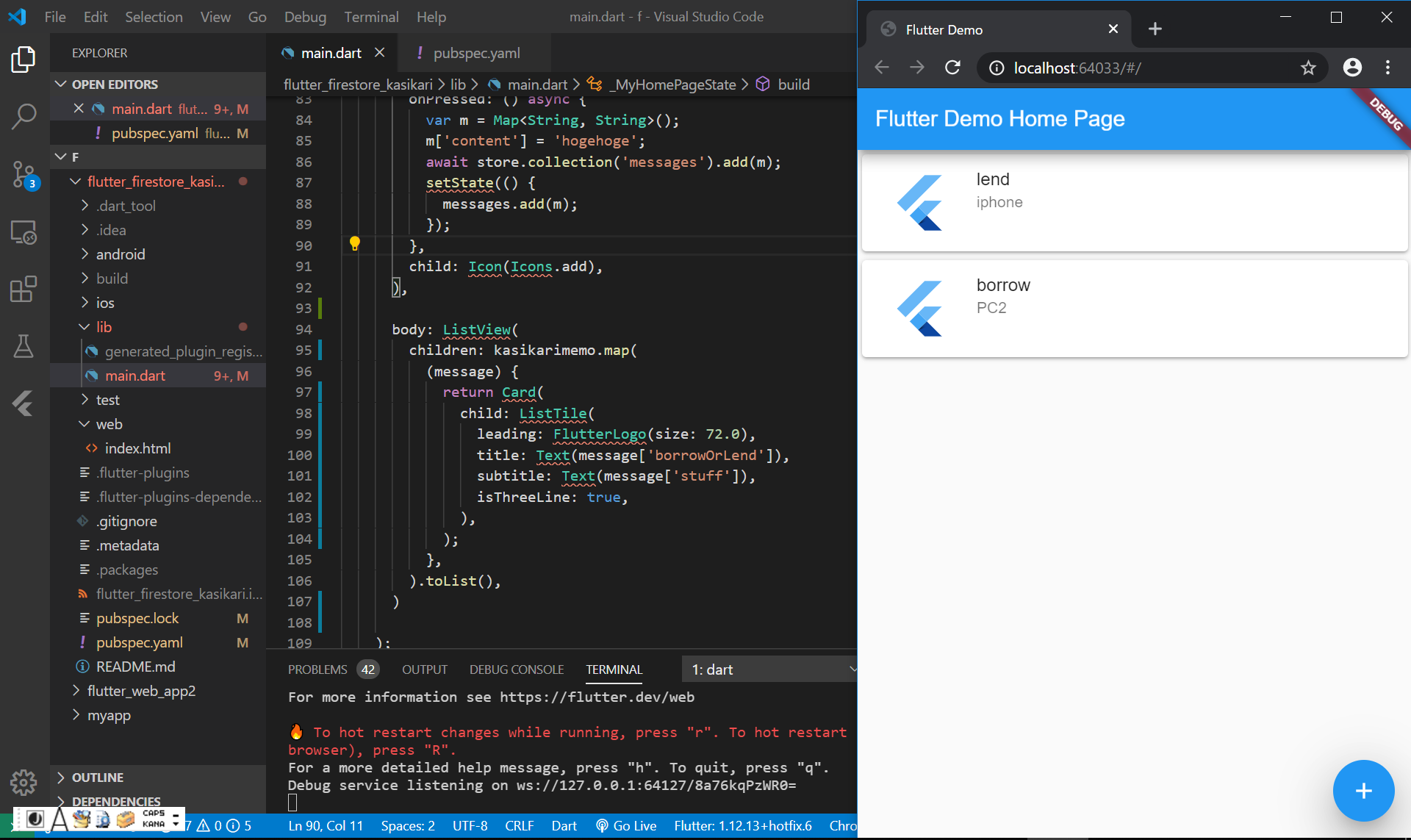
参考: https://api.flutter.dev/flutter/material/ListTile-class.html
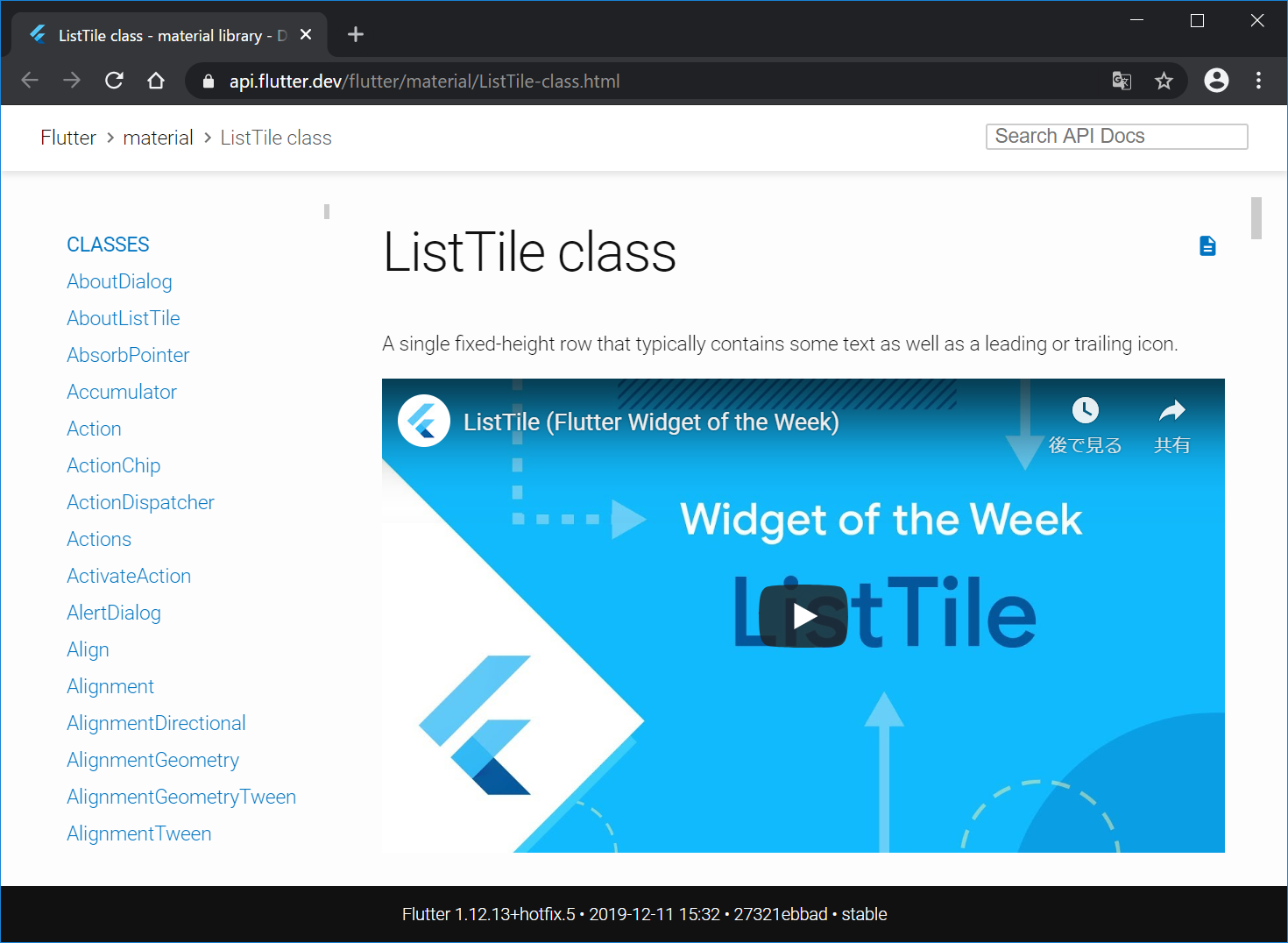
さらに少し変更
// title: Text(message['borrowOrLend']),
title: Text("【 " + (message['borrowOrLend'] == "lend"?"貸": "借") +" 】"+ message['stuff']),
// subtitle: Text(message['stuff']),
subtitle: Text('期限 : ' + message['date'].toString().substring(0,10) + "\n相手 : " + message['user']),やっと、Firestore内のデータのリスト表示ができました。
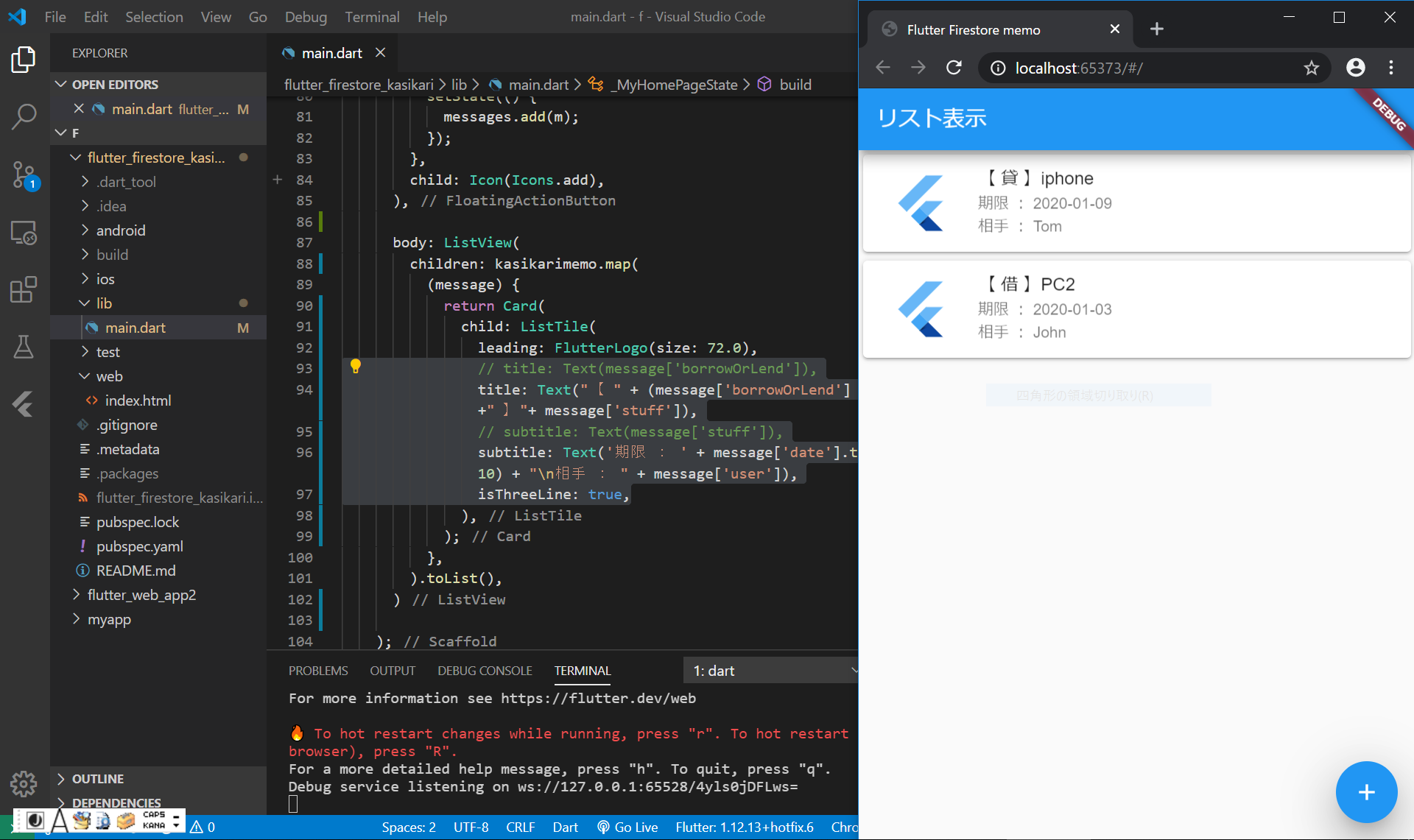
参考: https://github.com/chasibu/kasikari_memo/blob/22f3f83fb826ed315efd73d81c400fc0c7690878/lib/main.dart
この時点でのコード
https://gist.github.com/adash333/8c4d8bf16f5ba92e6fda74e0bc98bc41
フローティングボタンの追加
画面の右下にある丸い、『+』というボタンです。
floatingActionButton: FloagintActionButton(
child: const Icon(Icons.add),
onPressed: () {
print("新規作成ボタンを押しました");
}
),dart言語の、 “, " と、 “; “の使い方の違いが分かりません。。。
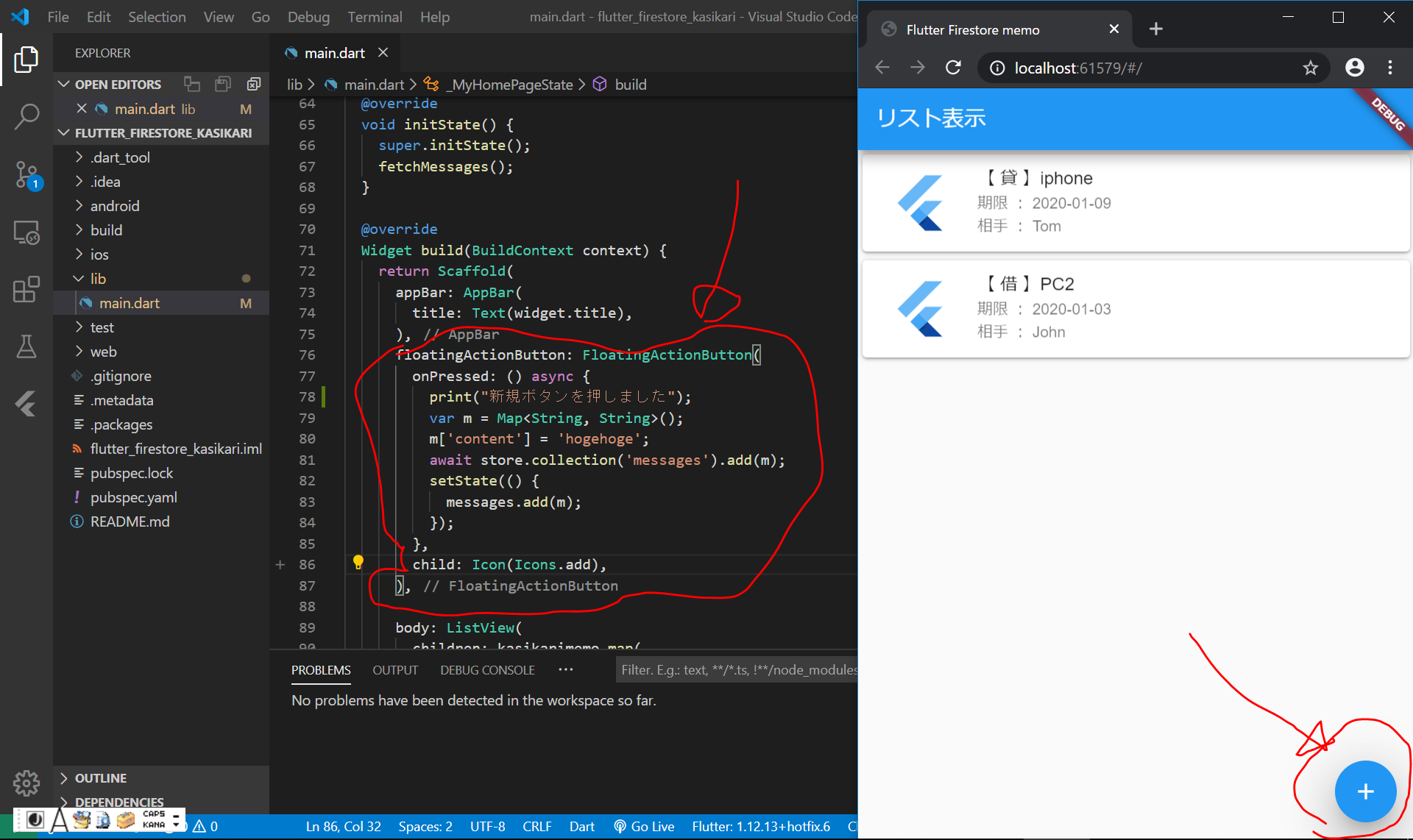
編集ボタンの追加
それぞれのカードの右下に、『編集』ボタンを追加します。
は、"ButtonTheme.bar()"を用いているのですが、今回は、以下のように変更してみました。
ButtonTheme.bar(
child: ButtonBar(
children: <Widget>[
FlatButton(
child: const Text("編集"),
onPressed: ()
{
print("編集ボタンを押しました");
}
)
],
)
)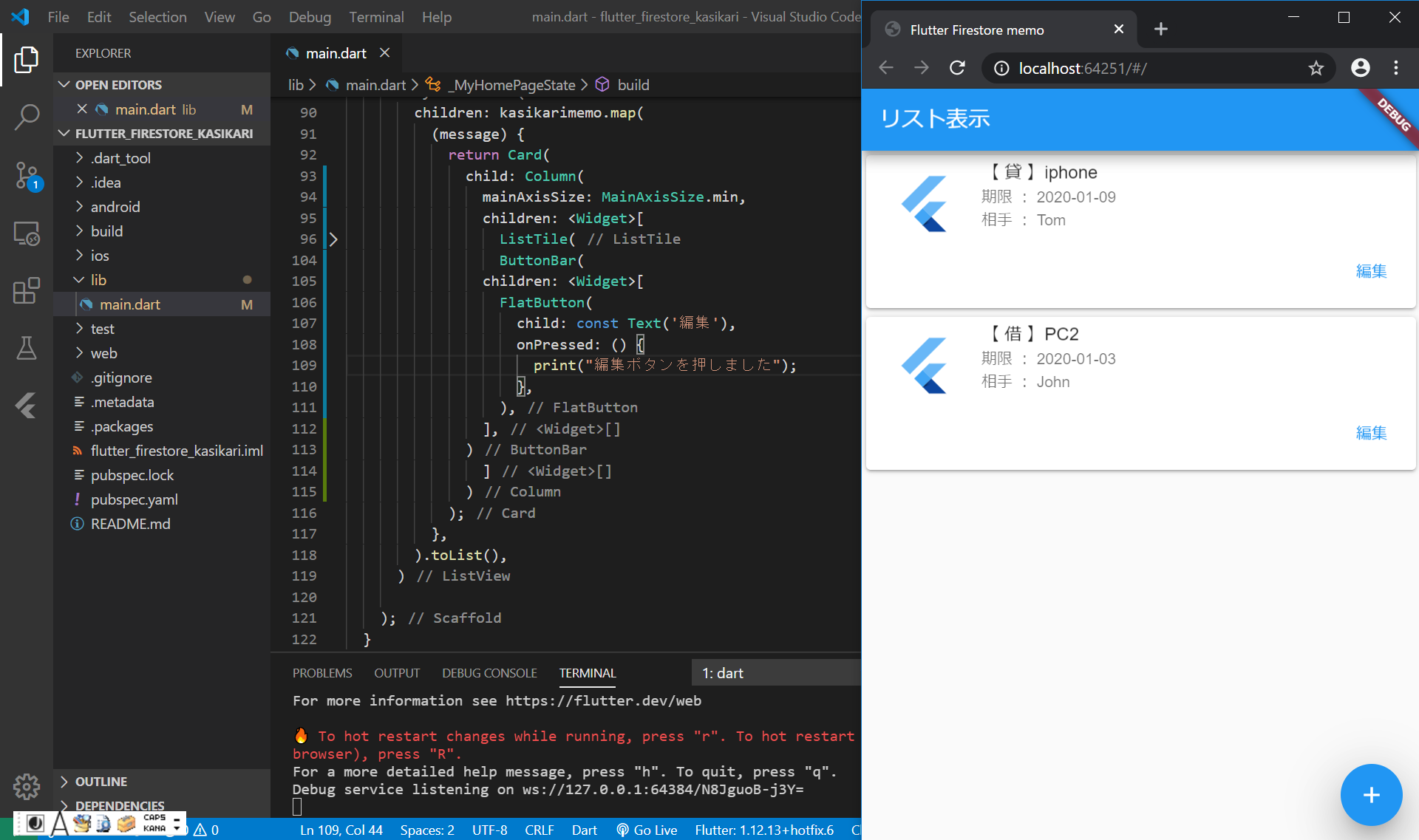
参考: https://api.flutter.dev/flutter/material/Card-class.html
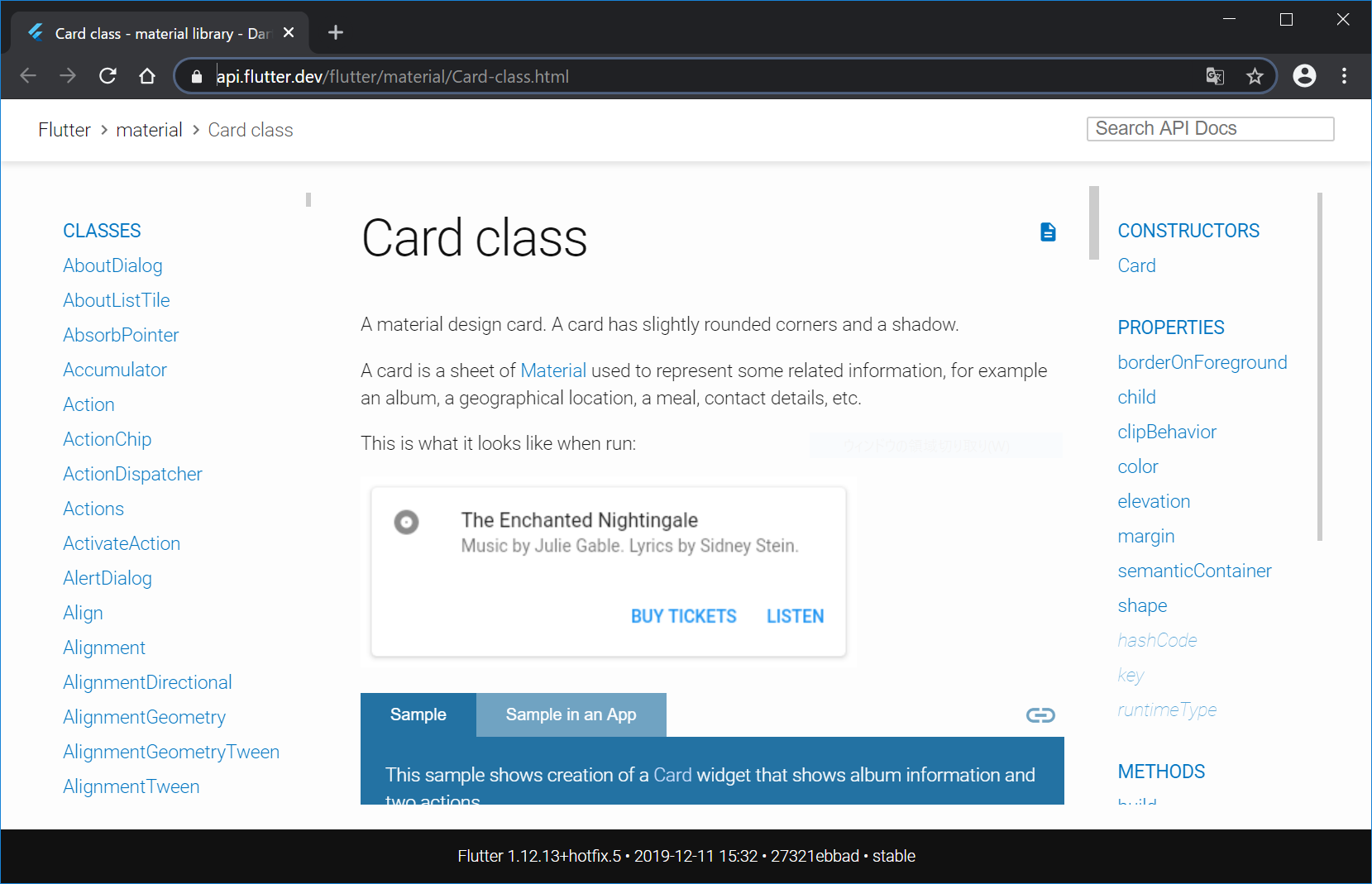
Flutter WebでFirestoreを利用しようとしているだけなのですが、かなり苦労しました。
次は、入力画面の実装へ行きたいと思います。(できるだろうか、、、)
ソースコード
StreamBuilderを用いて記載する方法
こちらにありました!感謝!
これと、以下の本を参考に、がんばって、書き換えてみました。疲れました。以降の写経が楽になったらよいなあー(棒)。
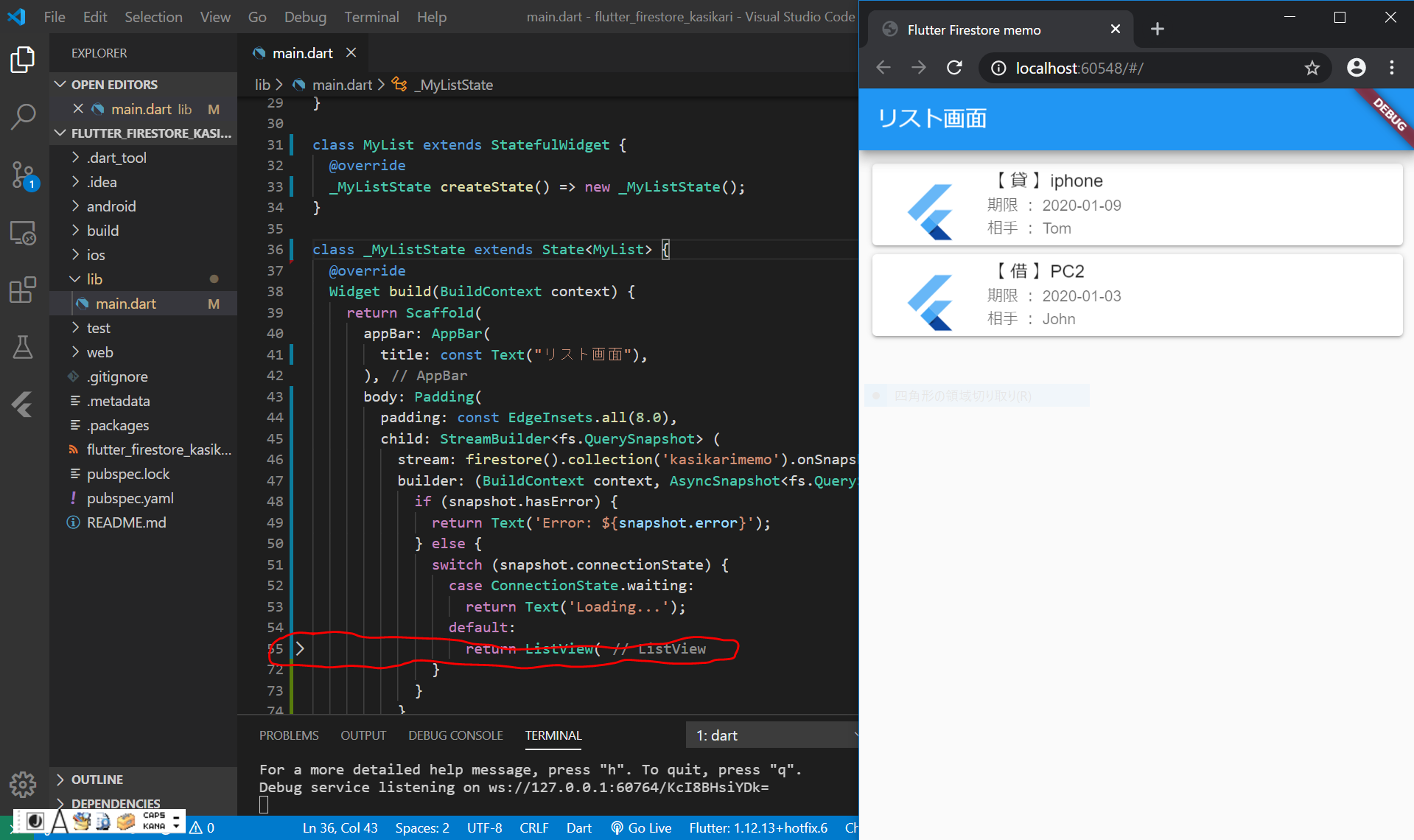
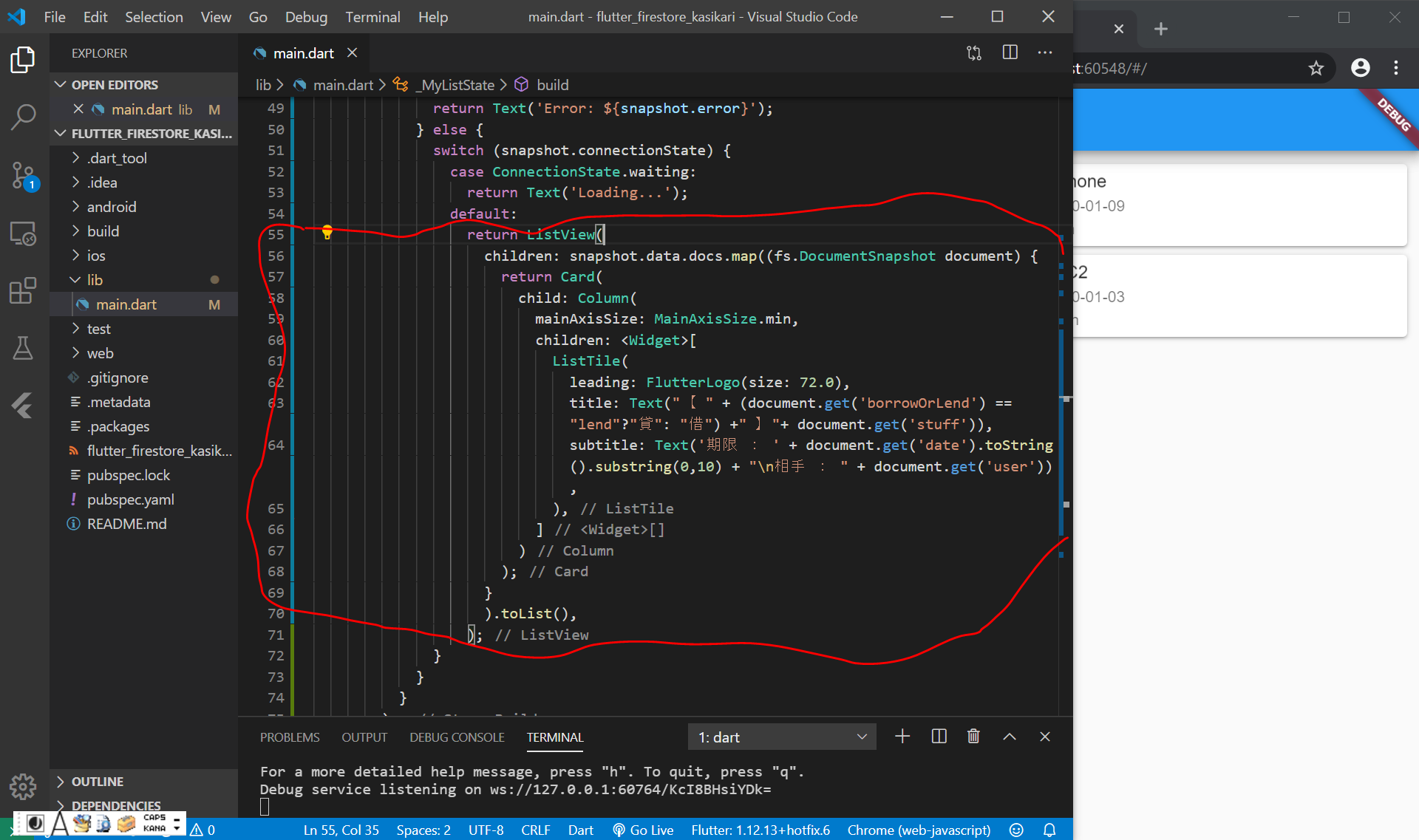
StreamBuilderを用いて書き換えたソースコード
上記はリスト表示までで、さらに、追加ボタンと編集リンクを追加すると、以下のようなコードになりました。
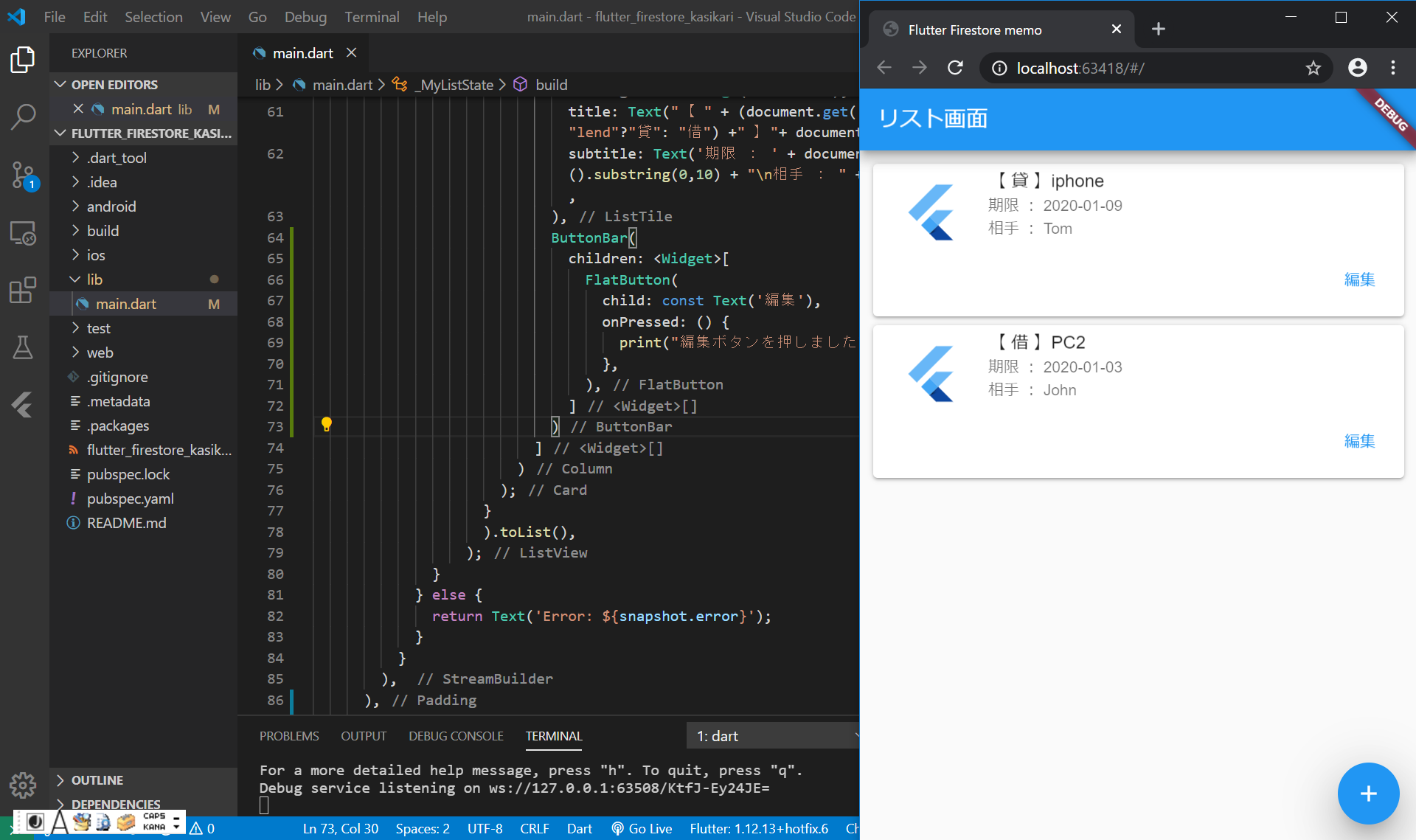
Flutter入門にお勧めの本
以下の本をWebアプリに変更して写経しています。
また、最初はちんぷんかんぷんですが、以下の本を3回くらい繰り返して読むと、かなりFlutterが分かってきた気になります。



ディスカッション
コメント一覧
まだ、コメントがありません