Docker Desktop for Windowsを試してみる(10)ProgateのRubyonRails5学習レッスンの環境構築【2022年1月時点】
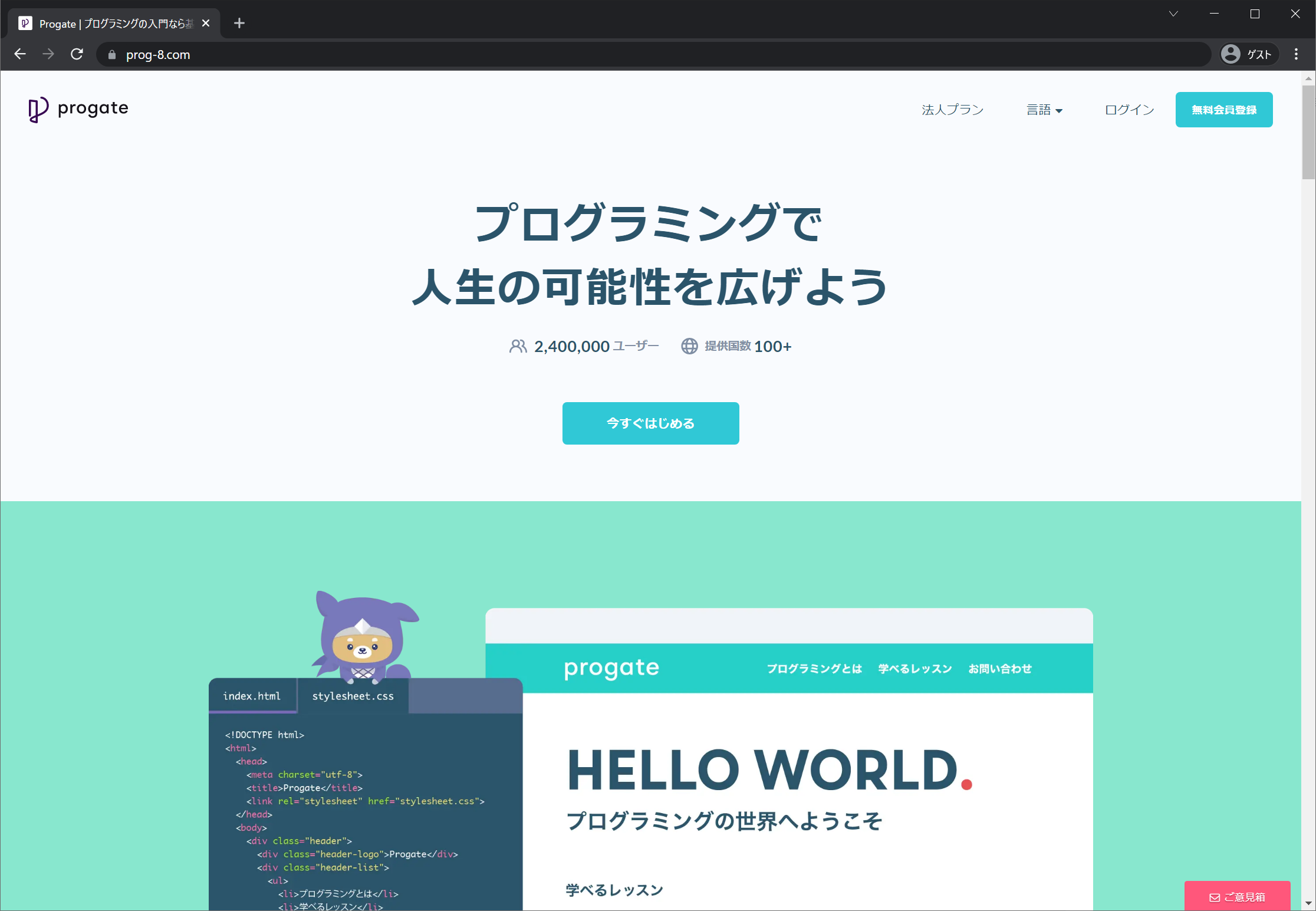
Railsチュートリアルが難しくて第7章あたりで疲れてきたので、いったん、Progateをやっています。Progateも私にとっては十分難しいですが、Rubyのクラスの説明とかわかりやすくて感動しました。とりあえず、Progateの有料会員(1カ月約1000円)になり、Ruby on Rails5 学習レッスンをやっています。
なかなか言われた通りやるのが精いっぱいで、答えを見ないと進めないこともしばしば。
復讐を兼ねて、Progate上でのコーディングを、Windows10でDocker環境でやってみることにしました。なお、 Rails7の環境構築は、以下をご覧ください。
- 1. Docker Desktop for Windows目次
- 2. 開発環境
- 3. 今回作成する環境
- 4. Docker-ComposeでRails5環境を構築するときの流れ
- 5. WindowsでDockerDesktopを起動後、WSL2を起動し、VisualStudioCodeを起動
- 6. 5つのファイル(Dockerfile, Gemfile, Gemfile.lock, entrypoint.sh, docker-compose.yml)を作成
- 7. Dockerfileを元にしてwebコンテナ用のイメージ(設計図)を作成
- 8. config/database.ymlを書き換える
- 9. docker-compose upでwebコンテナとdbコンテナを作成して連携
- 10. ProgateのRubyonRails5学習レッスン用 にGemfileを編集
- 11. DockerでRails環境構築したときにProgateを写経するときによく使用するコマンド
Docker Desktop for Windows目次
- (1)WSL2とWindows Desktopのインストール
- (2)Swiftコンテナを作成してSwiftを動かしてみる
- (3)Windows10でWindowsとwsl2間でのファイルのコピー
- (4)Windows10+WSL2+DockerDesktopでJupyterLab環境構築してみる
- (5)Windows10+WSL2+DockerDesktopでWordPressを環境構築してみる
- (6)Windows10+WSL2+DockerDesktopでRuby on Rails7+PostgreSQLを環境構築してみる【2022年1月時点】
- (7)Windows10+WSL2+DockerDesktop + Ruby on Rails7をHerokuにデプロイ
- (8)Railsチュートリアル第4版(Rails5.1)の環境構築【2022年1月時点】
- (9)dbコンテナ内のpostgresqlの中身を確認する
- (10)ProgateのRubyonRails5学習レッスンの環境構築【2022年1月時点】
- (11)Windows10+WSL2+DockerDesktopでRuby on Rails7(TailwindCSS+importmap-rails)+PostgreSQLを環境構築してみる【2022年9月時点】
- Windows10+WSL2(Ubuntu20.02)でRails7+tailwindcss+jsbundling-rails環境構築【2022年9月時点】
開発環境
Windows 10 Pro 21H1
Hyper-Vを有効化
Windows Docker Desktop 4.4.4
VisualStudioCode (wsl用の拡張機能インストール済み)
WSL2 Ubuntu 20.04 LTS
VisualStudioCode (+拡張機能 )『Wndows Docker Desktop』+『WSL2のUbuntu』+VSCodeのセットアップについては「Docker for Windowsを試してみる(1)WSL2とWindows Desktopのインストール」をご参照ください。
今回作成する環境
となっていますが、今回は、
Ruby 2.5
Rails 5.0.3で作成し、GemfileをProgateのRubyonRails5学習レッスン に近づけます。なお、今回は、データベースは、development, test, productionすべて、postgresqlとします。
Docker-ComposeでRails5環境を構築するときの流れ
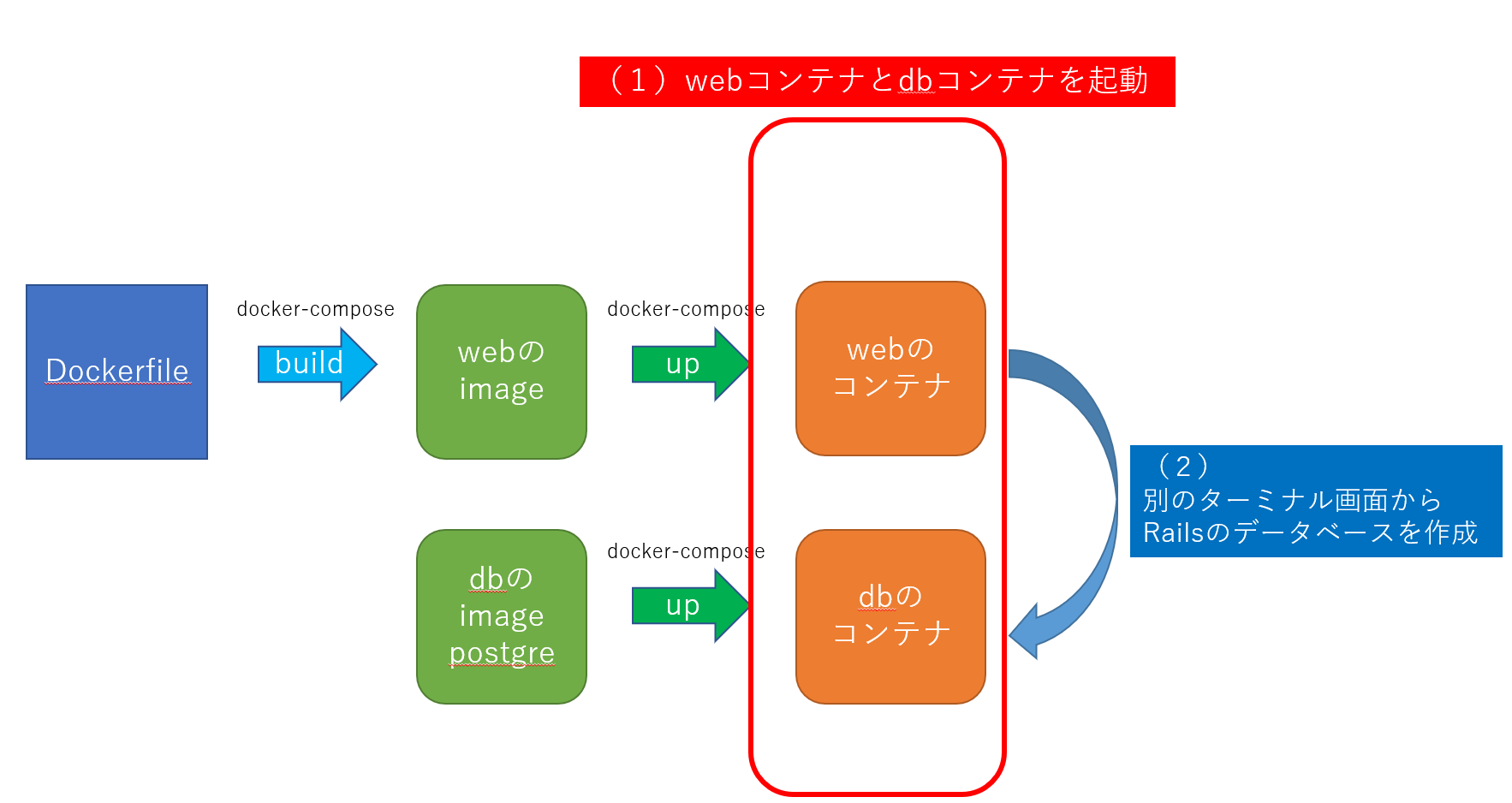
上図で、目標は、webコンテナ(Railsの入ったコンテナ、Dockerfileからdocker-compose buildでイメージを作成し、そのイメージからwebコンテナを作成)と、dbコンテナ(PostgreSQLの入ったコンテナ)を作成し、連携すること
- WindowsのスタートボタンからDocker Desktopを起動
- WSL2を起動し、VisualStudioCodeを起動
- 5つのファイル(Dockerfile, Gemfile, Gemfile.lock, entrypoint.sh, docker-compose.yml)を作成
- Dockerfileを元にしてwebコンテナ用のイメージ(設計図)を作成
- ただし、webコンテナを作成するときに、毎回、「Rails に対応したファイル server.pid が存在しているかもしれないので削除する。」ために、entrypoint.shを実行するようにしておく
- sudo chown -R $USER:$USER . (ファイル編集権限)
- データベースとしてpostgresqlを用いるためにconfig/database.ymlを書き換える
- docker-compose up -dでwebコンテナ(上で作ったイメージを元に作成)と、dbコンテナ(DockerHubにあるイメージimage: postgresを元に作成)を作成し、連携
- railsのデータベースを作成するため(?)にdocker-compose run web rake db:create
- ブラウザでlocalhost:3000を開く
- アプリを止めるときはdocker-compose down
- アプリを再開するときはdocker-compose up -d
- Gemfile や Compose ファイルを編集したときは、以下のように再ビルドが必要。
docker-compose run web bundle install
docker-compose down
docker-compose up --build -dWindowsでDockerDesktopを起動後、WSL2を起動し、VisualStudioCodeを起動
DockerDesktopを起動します。
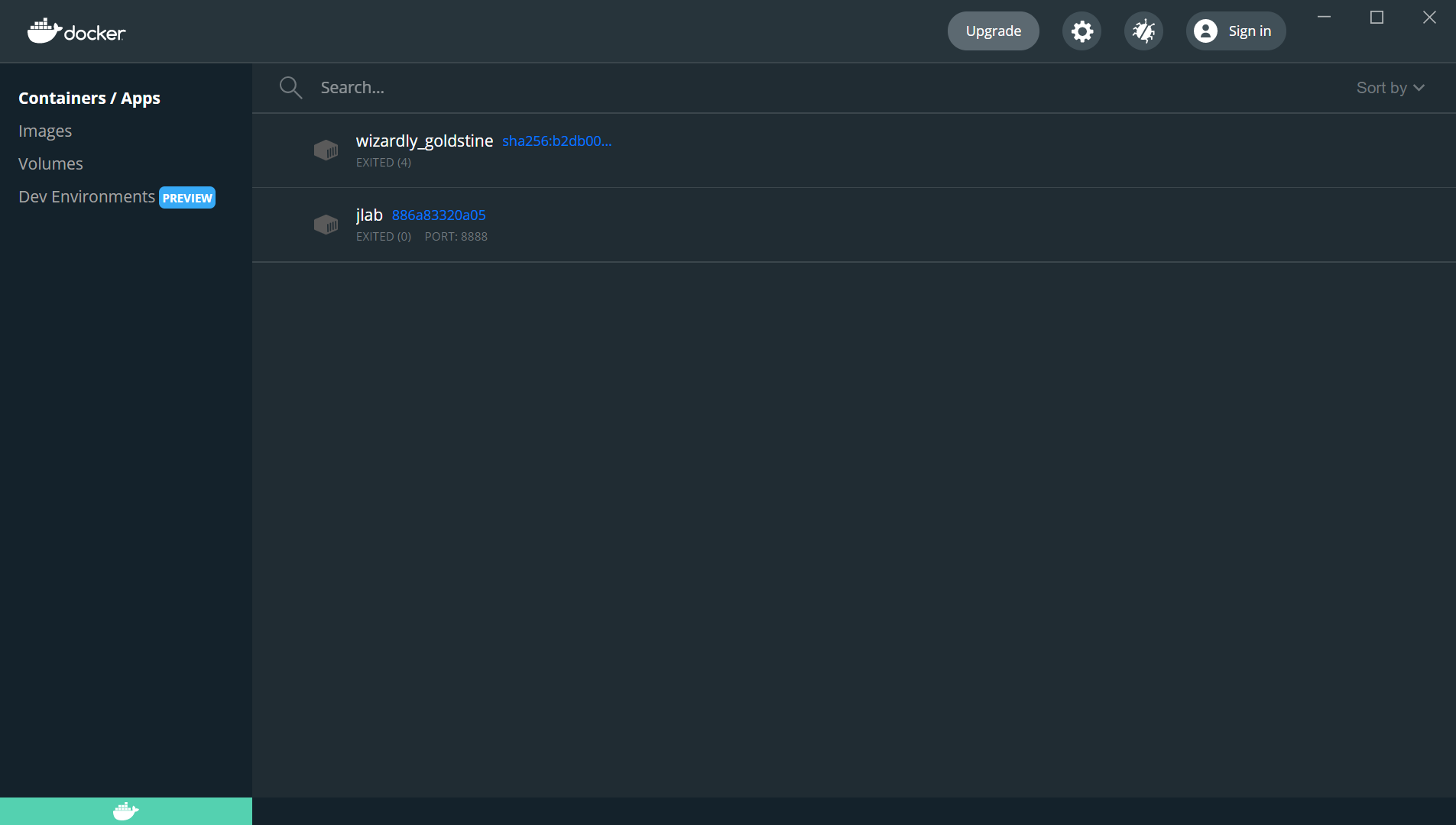
WSL2(Ubuntu 20.02)を起動し、以下のコマンドを入力し、progate_rails5ディレクトリを作成して移動し、VisualStudioCodeを開きます。
mkdir progate_rails5
cd progate_rails5
code .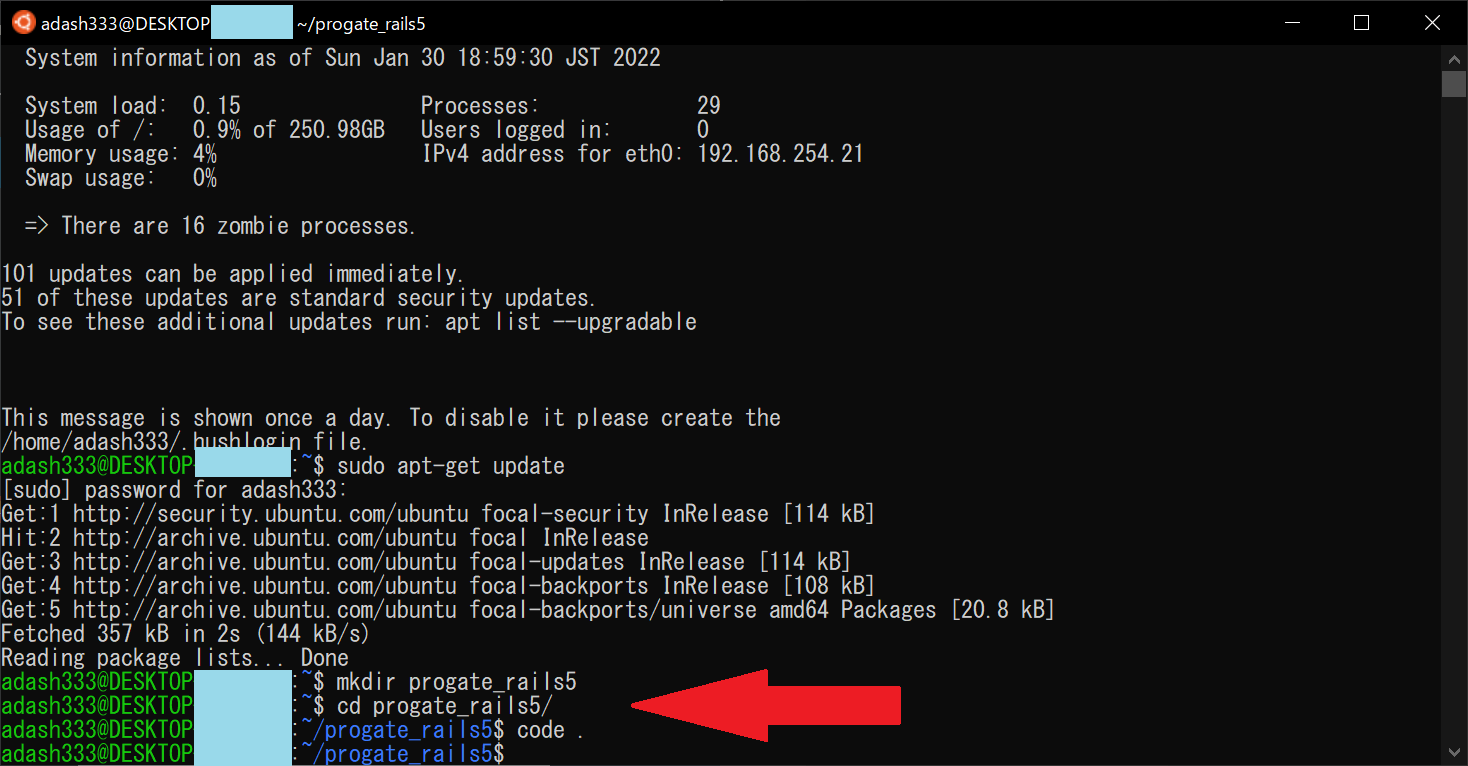
すると、VisualStudioCodeが開いて、以下のような画面になります。 なお、Ctrl+@ で、ターミナル画面を出しておきます。
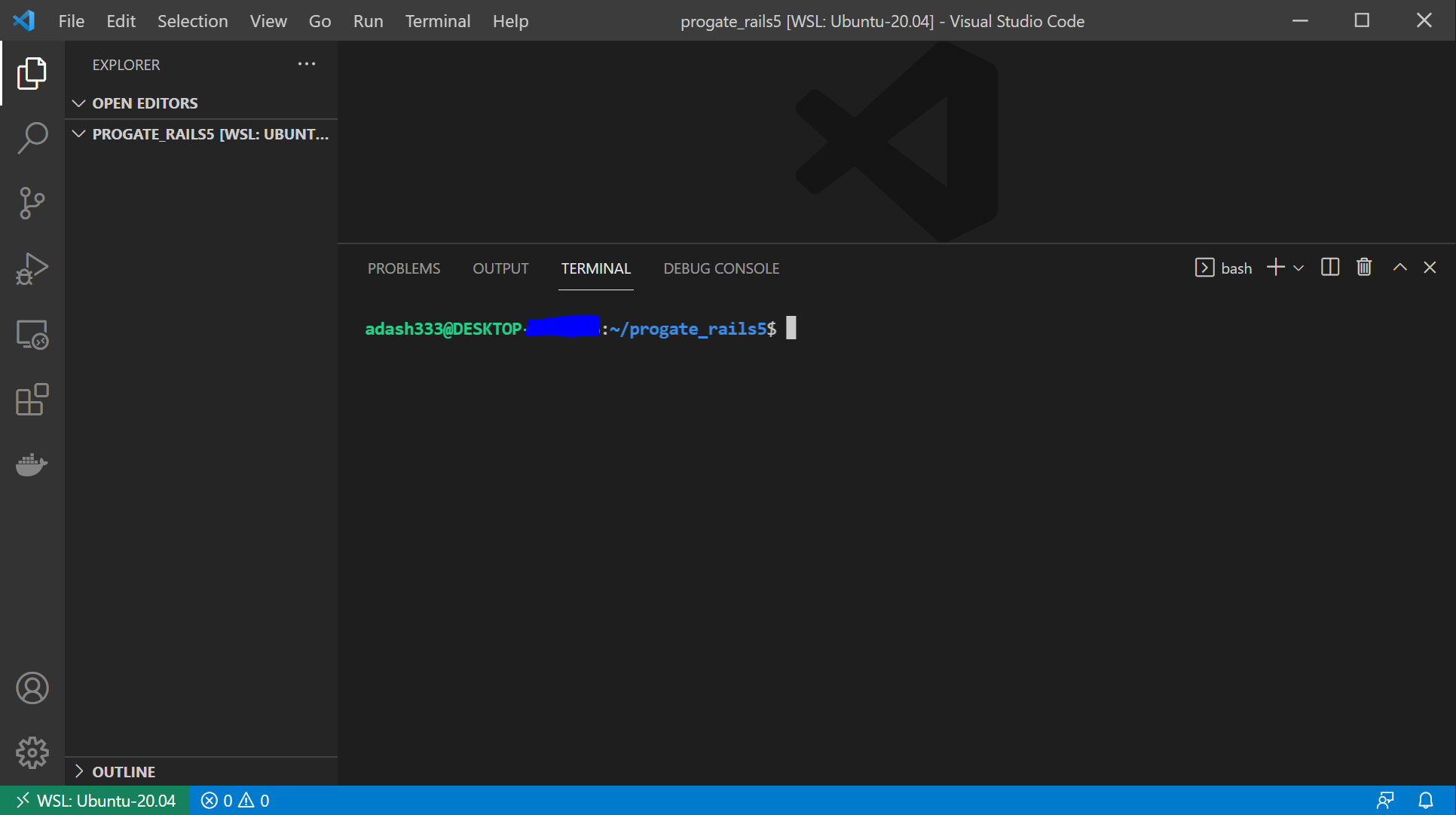
5つのファイル(Dockerfile, Gemfile, Gemfile.lock, entrypoint.sh, docker-compose.yml)を作成
Dockerfile, Gemfile, entrypoint.sh, docker-compose.yml を、以下のように作成します。また、空(から)のファイルGemfile.lockも作成します。
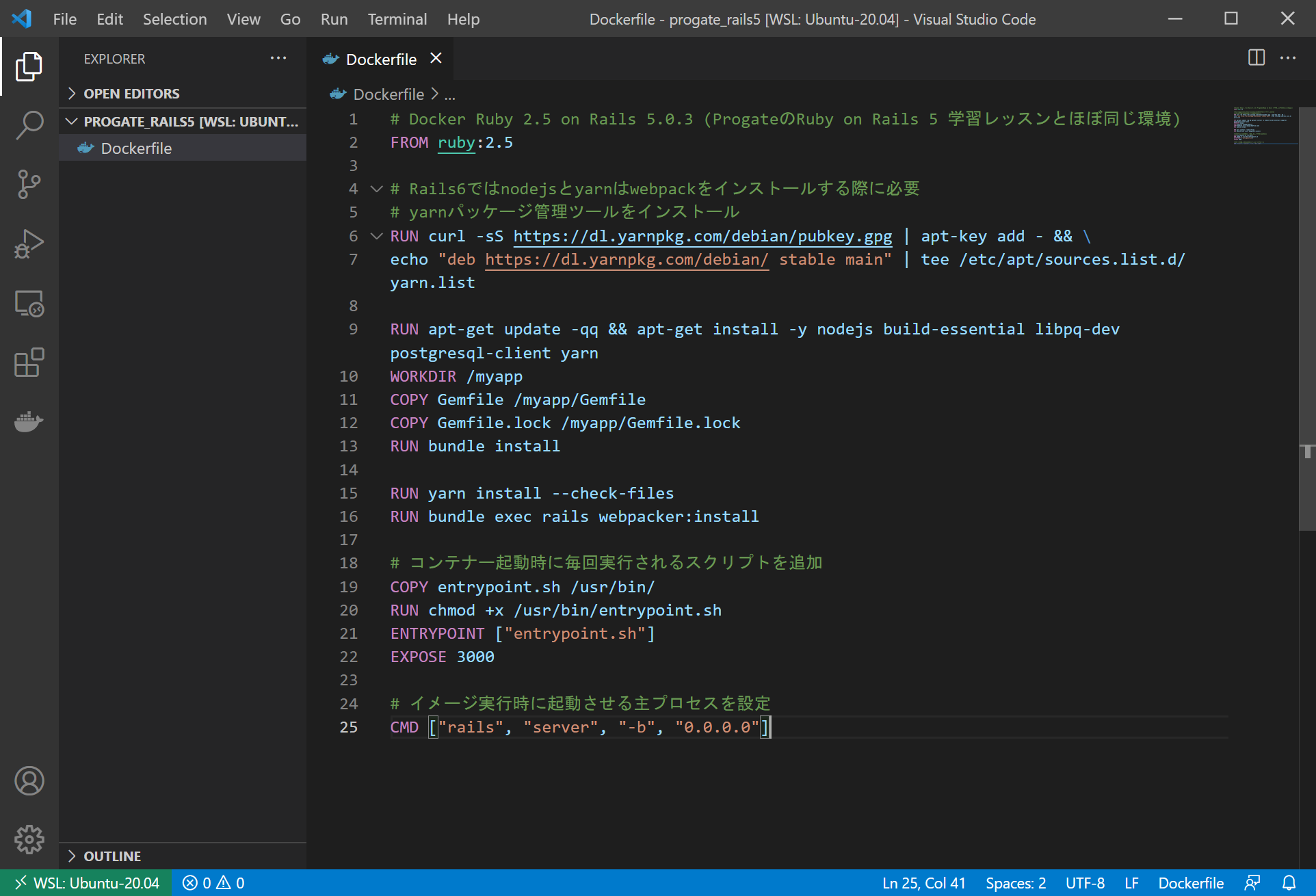
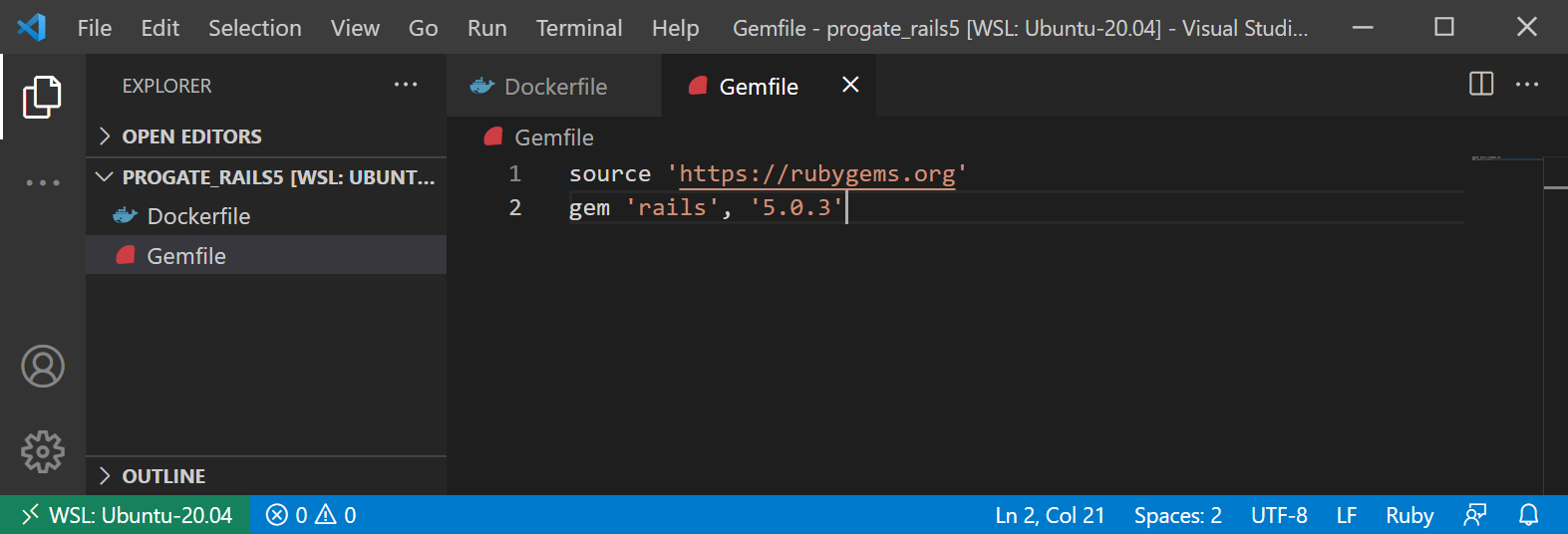
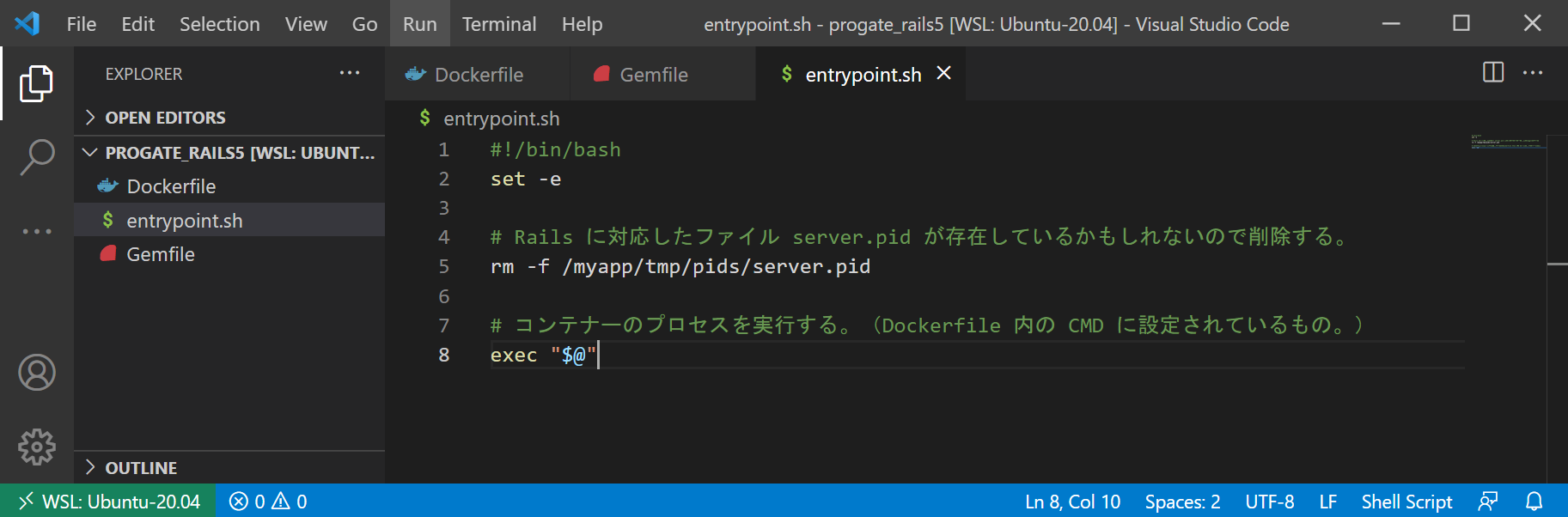
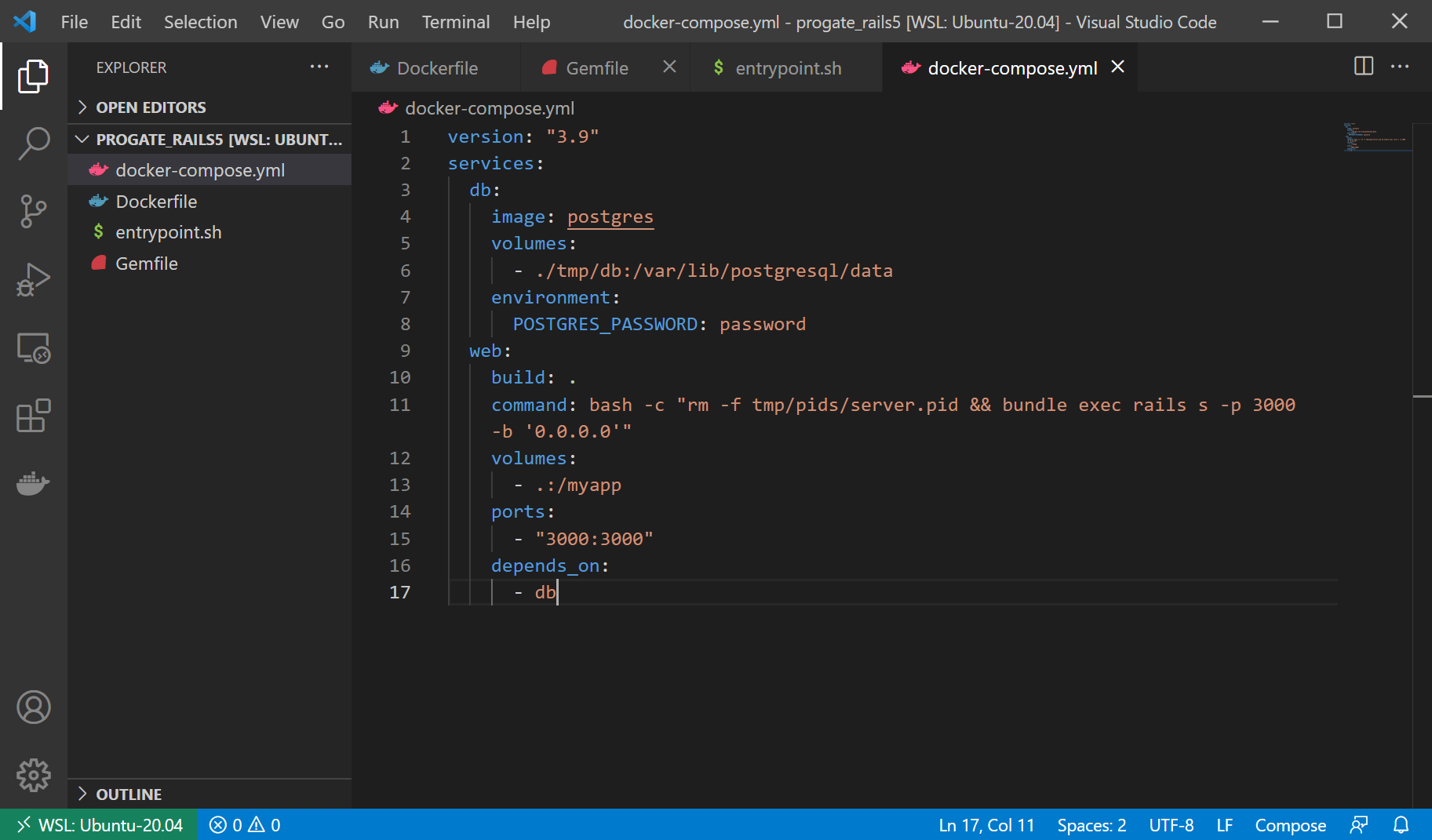
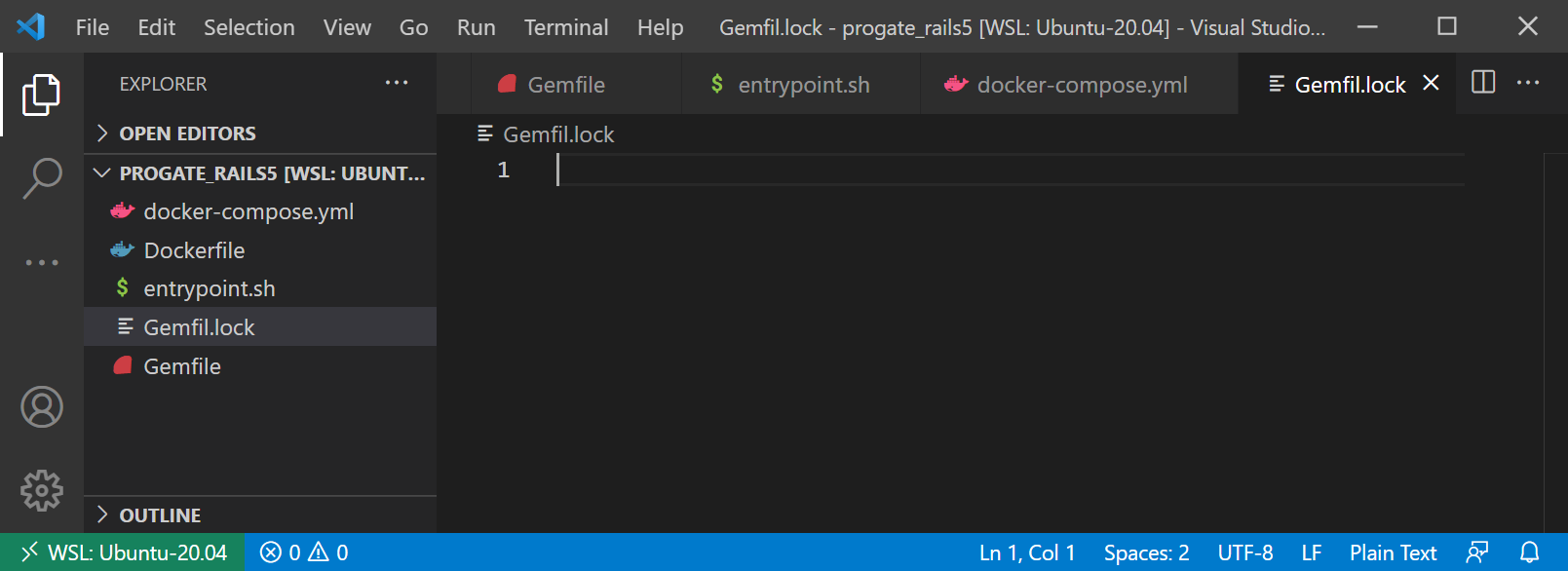
Dockerfileを元にしてwebコンテナ用のイメージ(設計図)を作成
Ctrl+@ でVisualStudioCodeのターミナル画面を表示して、以下を入力します。
docker-compose run --no-deps web rails new . --force --database=postgresql
docker-compose build
sudo chown -R $USER:$USER .(最初、Gemfile.lockの名前を間違えていました。)
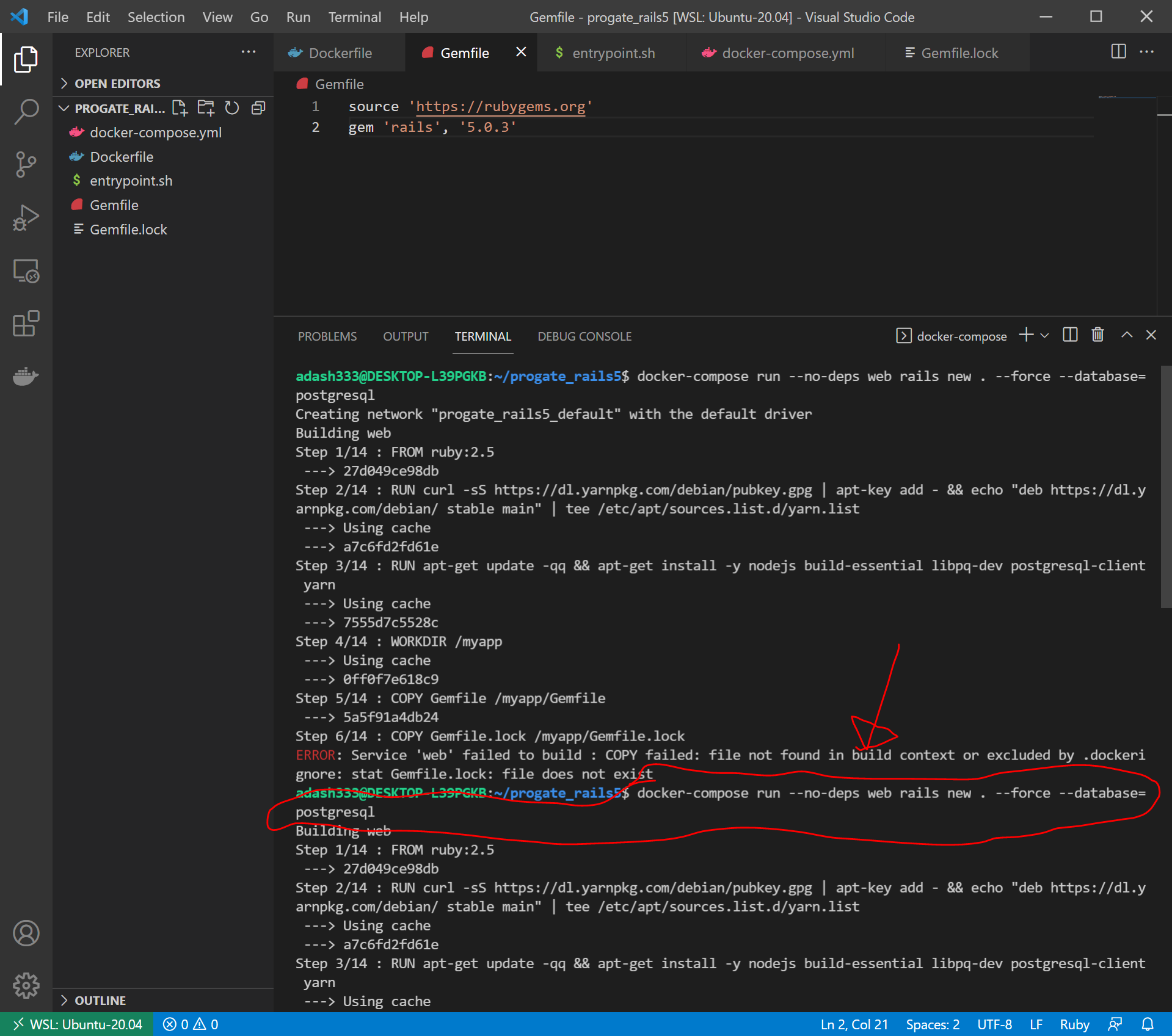
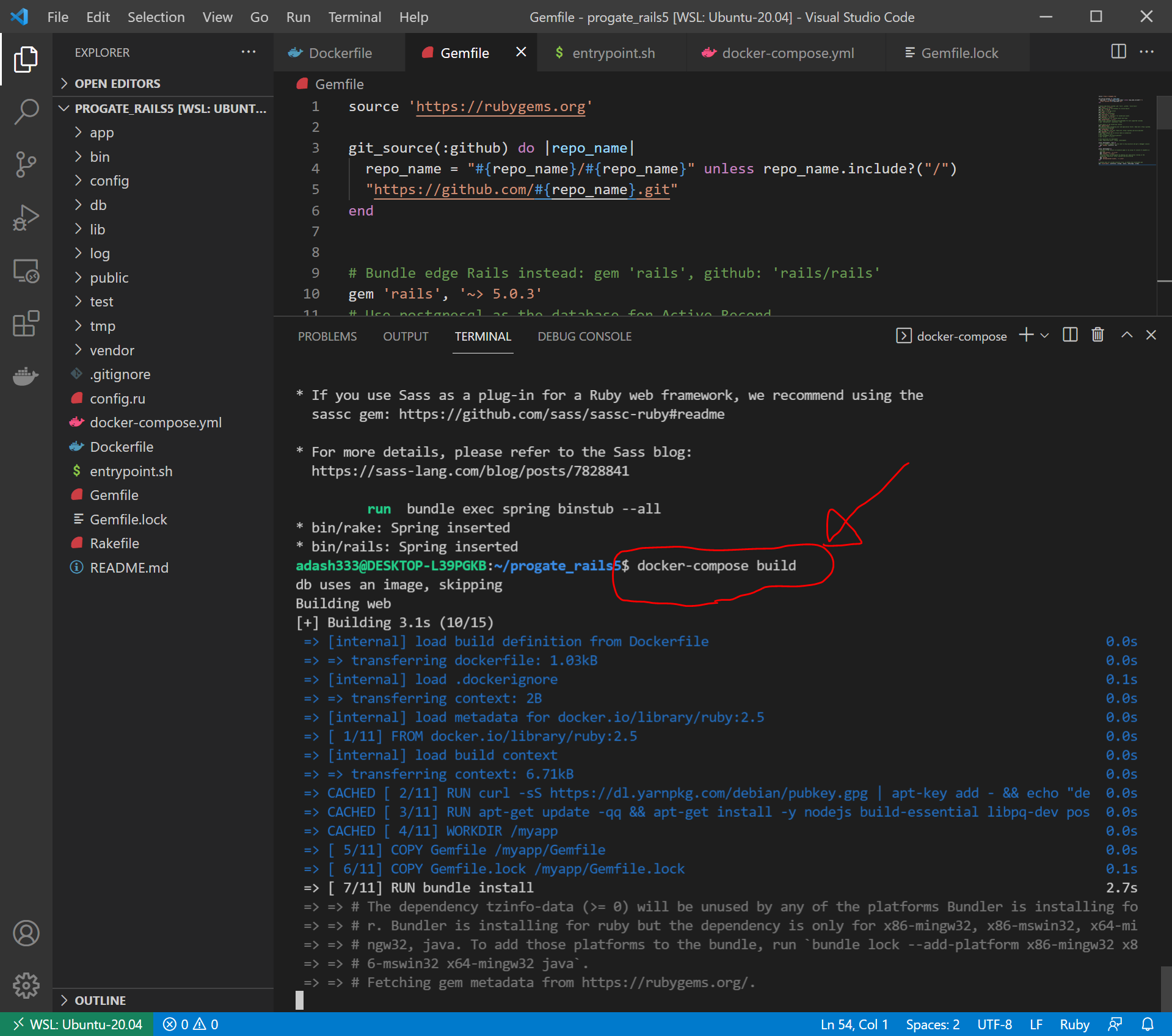
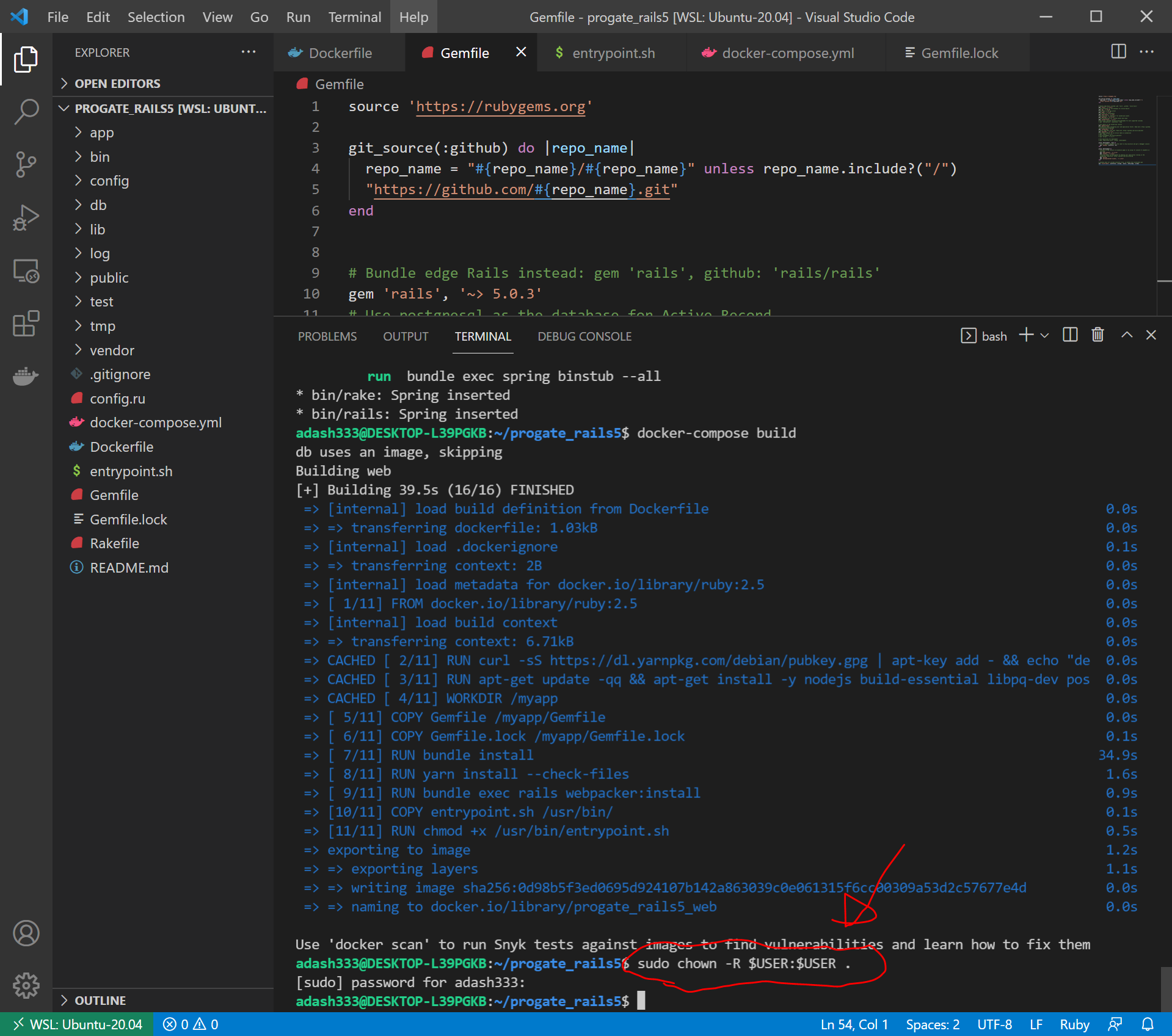
config/database.ymlを書き換える
以下のように書き換えます。
default: &default
adapter: postgresql
encoding: unicode
host: db
username: postgres
password: password
pool: 5
development:
<<: *default
database: myapp_development
test:
<<: *default
database: myapp_test
production:
<<: *default
url: <%= ENV['DATABASE_URL'] %>(変更前)
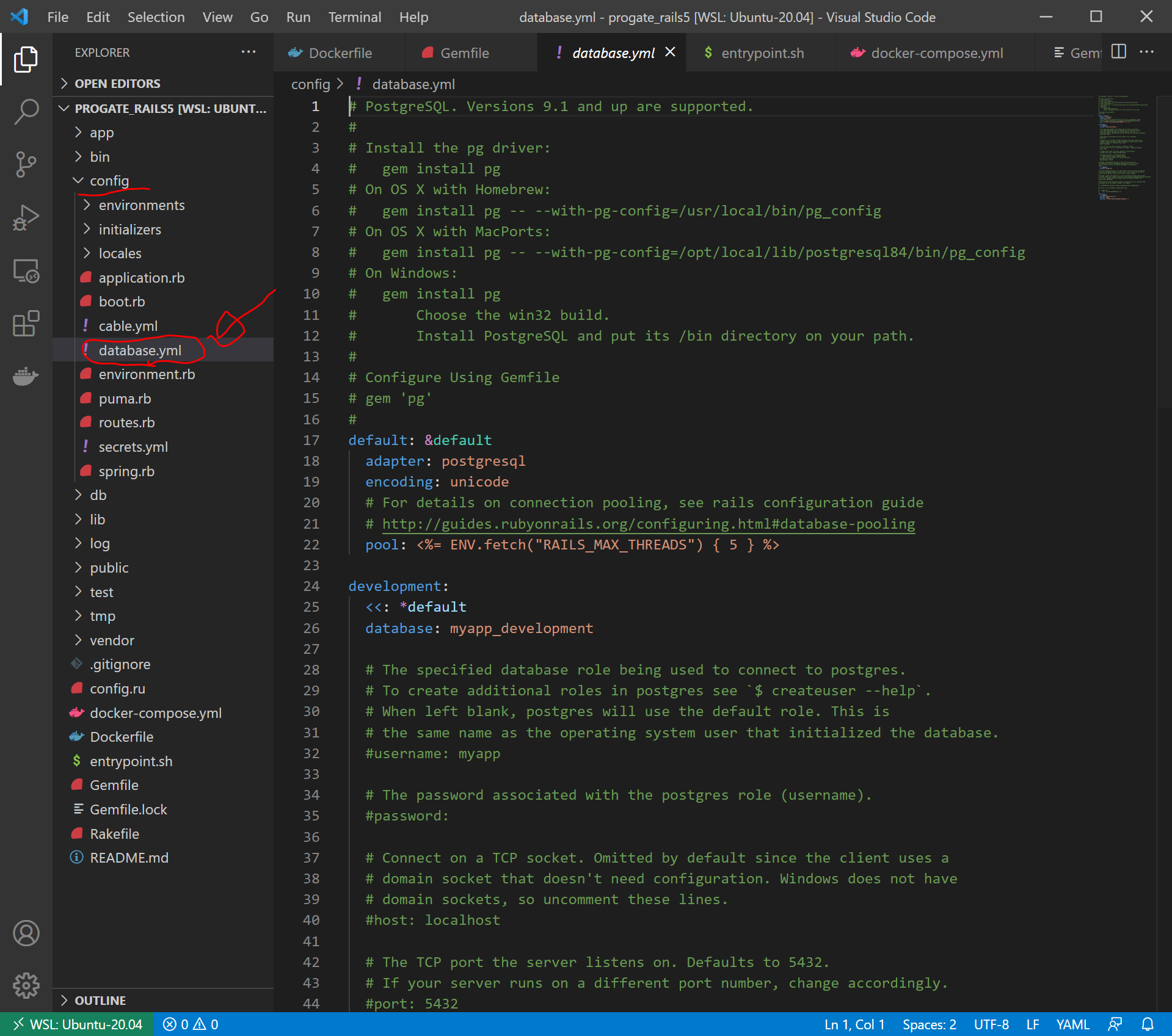
(変更後)
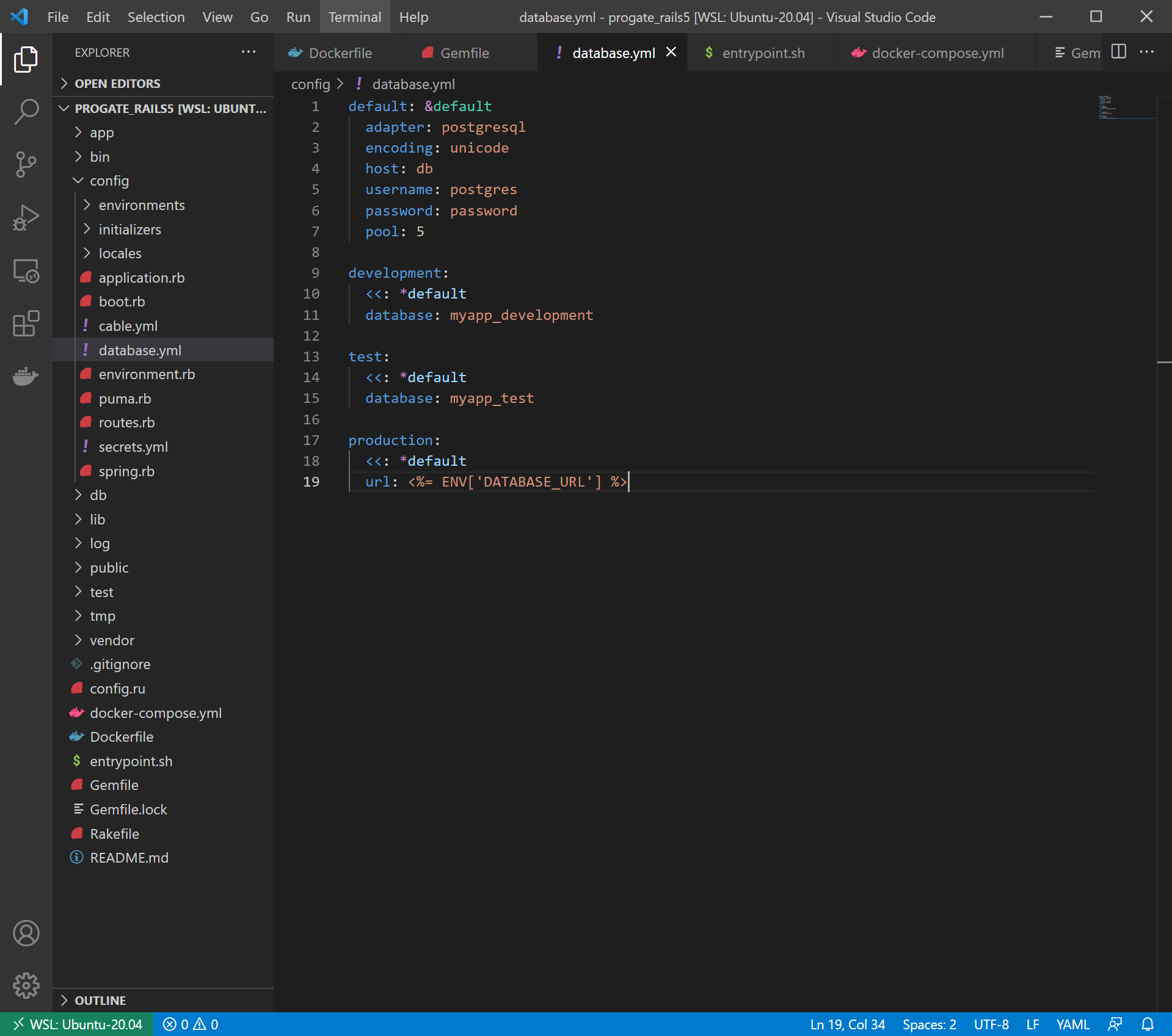
docker-compose upでwebコンテナとdbコンテナを作成して連携
docker-compose up -dでwebコンテナ(上で作ったイメージを元に作成)と、dbコンテナ(DockerHubにあるイメージimage: postgresを元に作成)を作成し、連携します。
その後、データベースを作成します。
docker-compose up -d
docker-compose run web rails db:create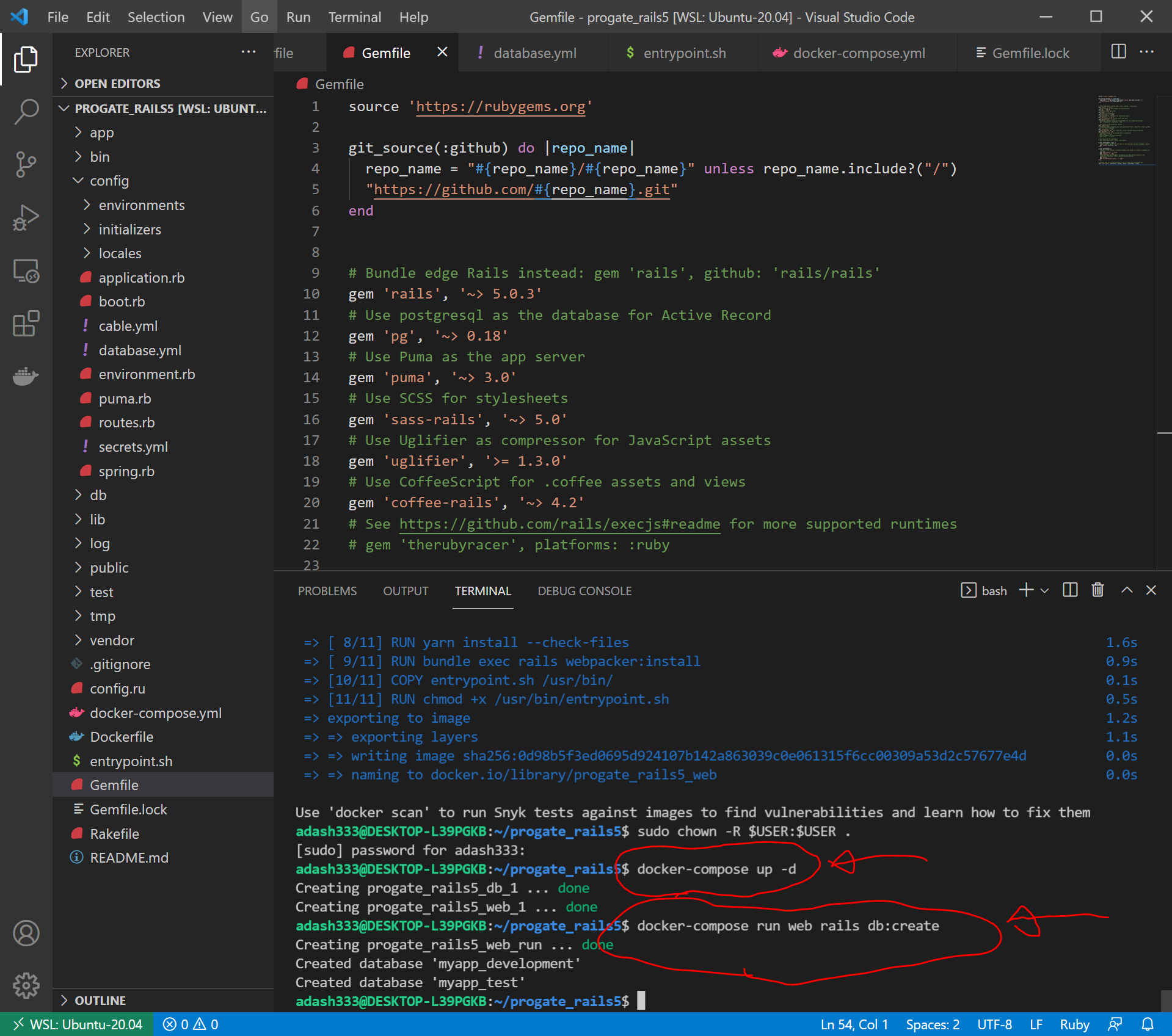
localhost:3000 を開くと、以下のようになります。
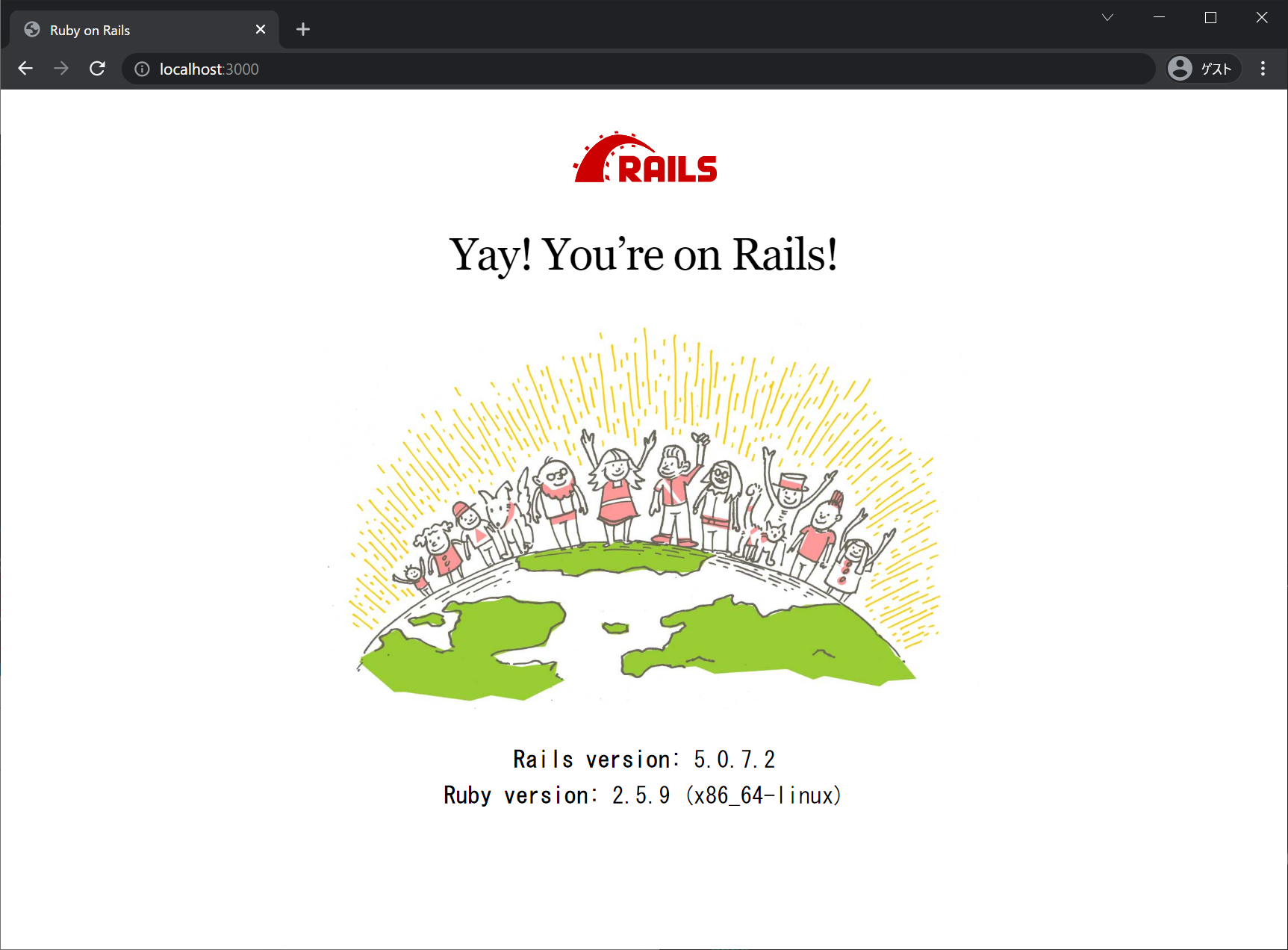
なお、dockerを終了するときには、
docker-compose downを入力します。rails generateなどをしたいときは、dockerコンテナが起動している状態で、
docker-compose exec web bashと入力して、webコンテナのbashに入ってから、rails g controller などを実行し、出るときは exitでWSL2に戻ってこれます。
ProgateのRubyonRails5学習レッスン用 にGemfileを編集
なるべく、GemfileをProgateのRubyonRails5学習レッスン に近づけます。
Gemfileを以下のように変更します。
gem 'uglifier', '>= 1.3.0'
の下に、
gem 'pry-rails'
を追加。
# gem 'bcrypt', '~> 3.1.7'
のコメントの#を消す。(変更前)
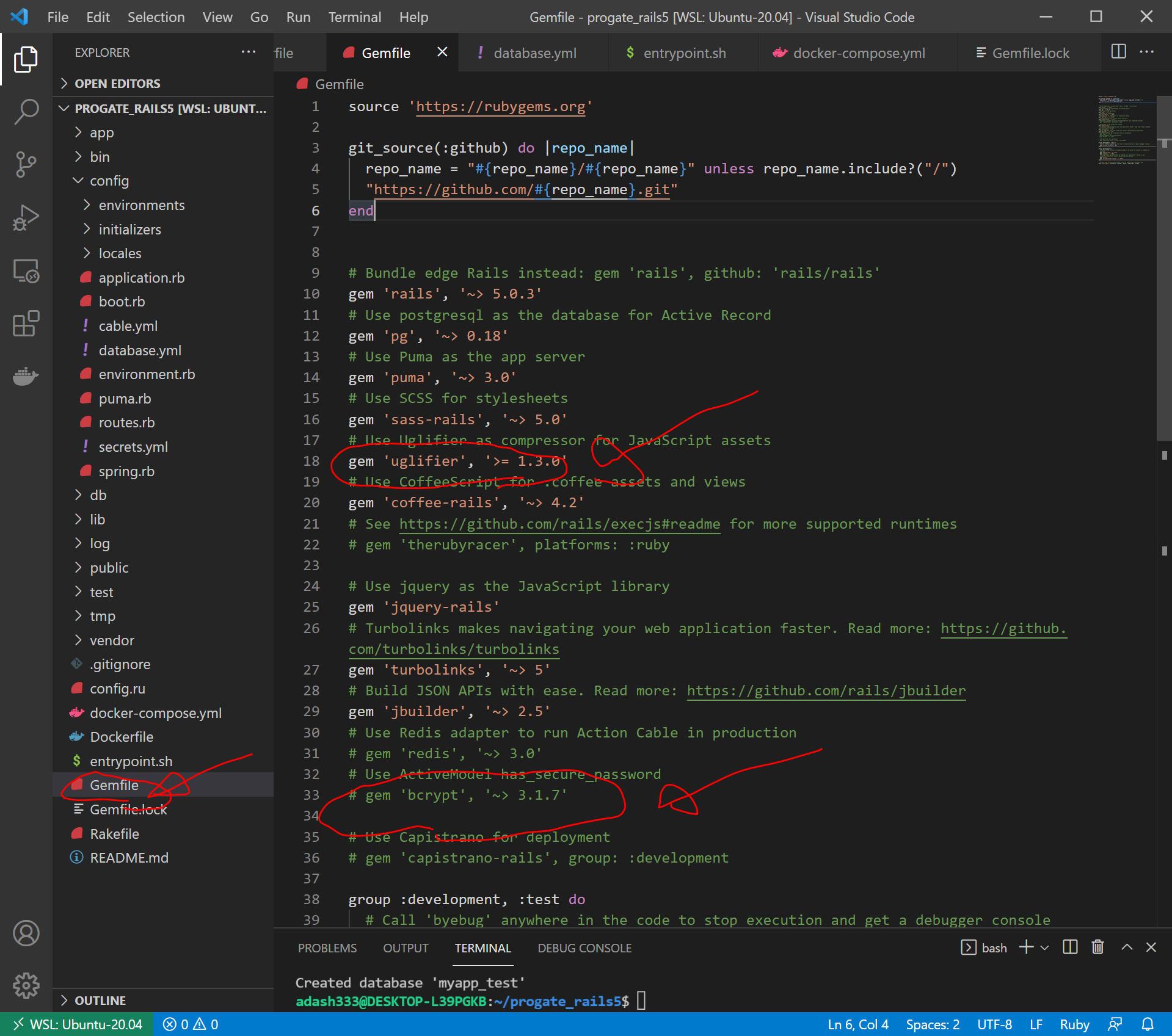
(変更後)
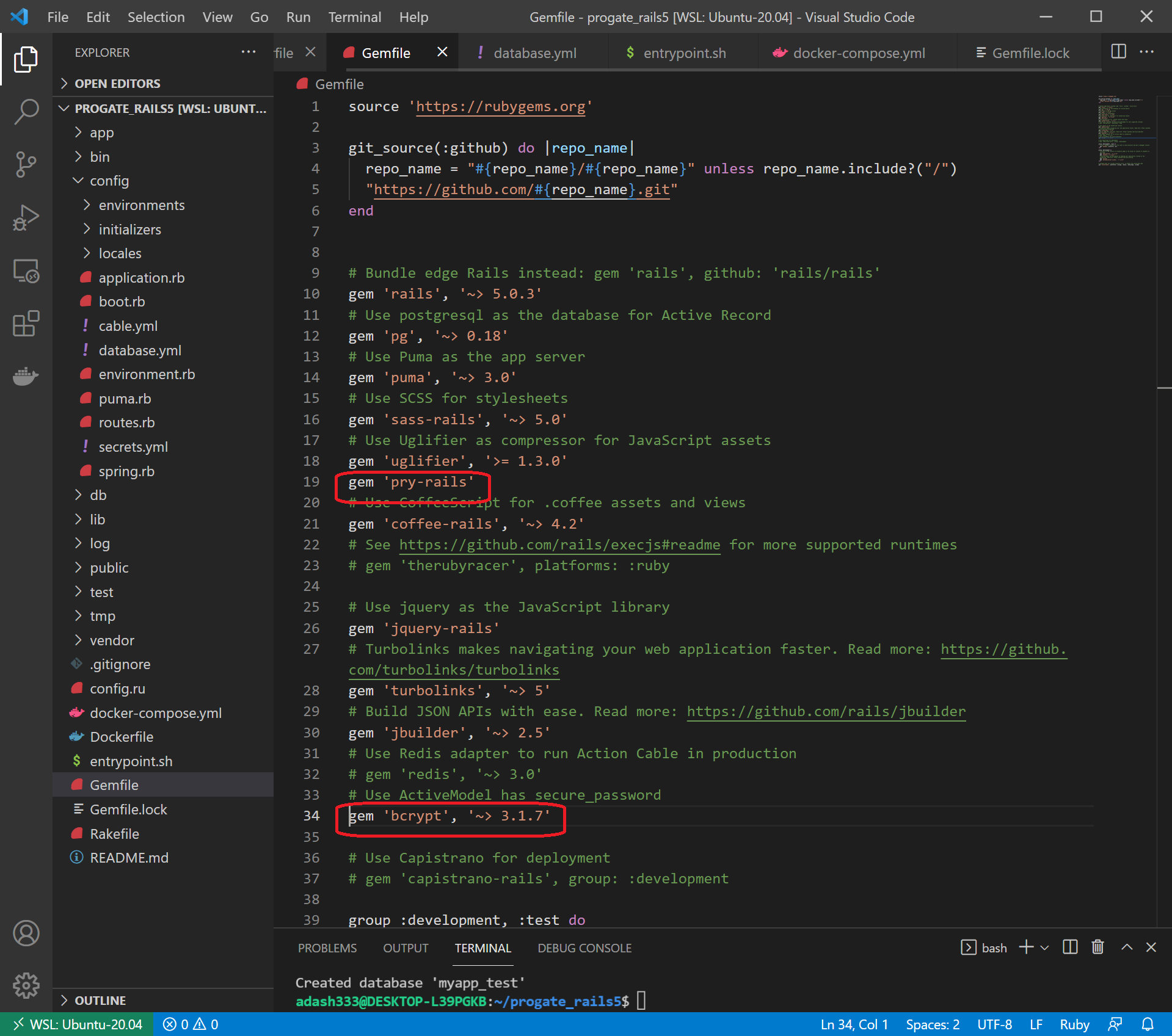
Gemfileを更新したら、以下を実行します。Dockerイメージをビルドしなおす必要があり、結構時間がかかります。(5分くらい?)
docker-compose run web bundle install
docker-compose down
docker-compose up --build -ddocker-compose up –build しない(docker-compose up -dだけ実行)と、Dockerのwebコンテナが起動してもすぐに自動的にストップしてしまい、Railsを動かすことができません。
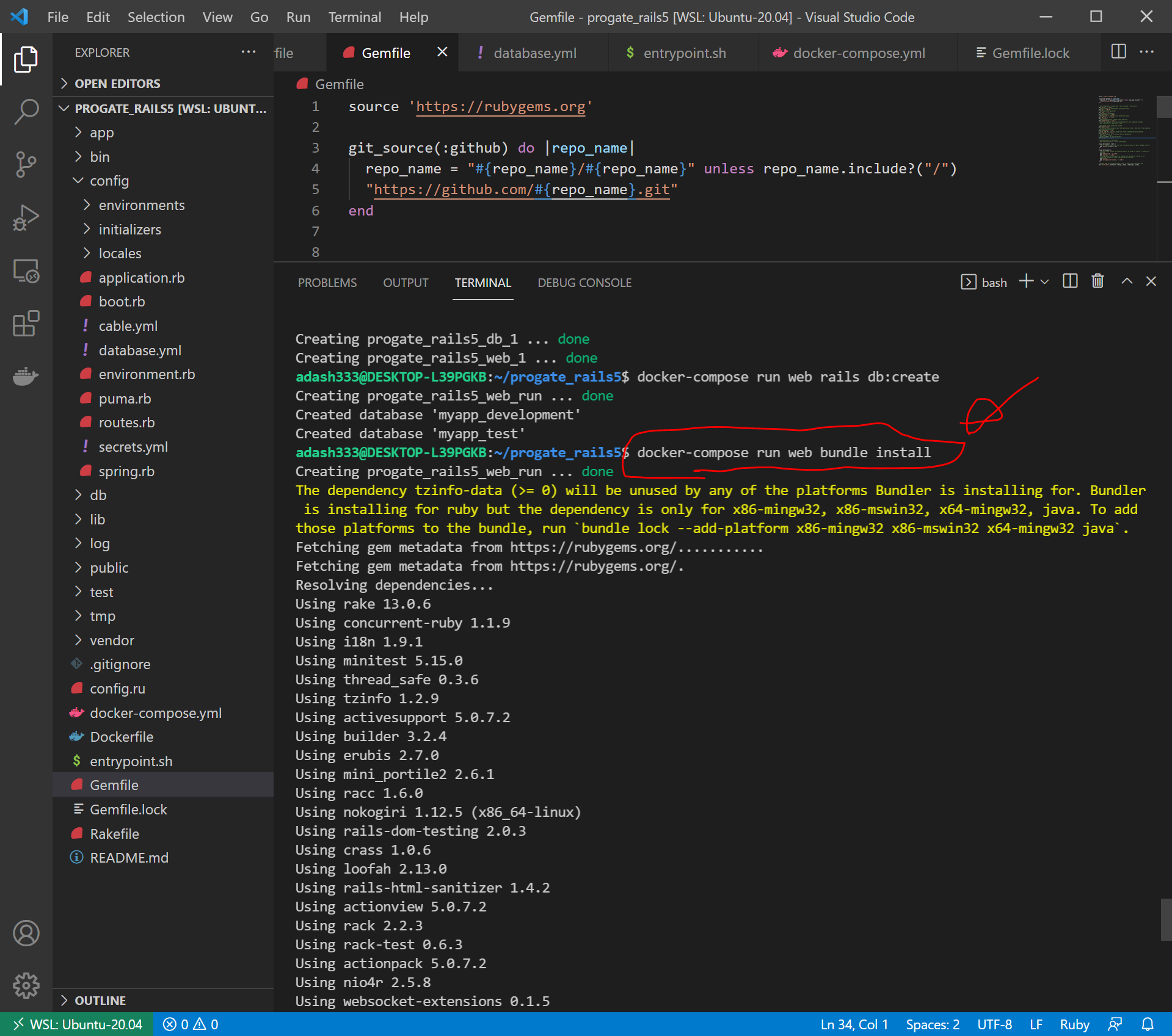
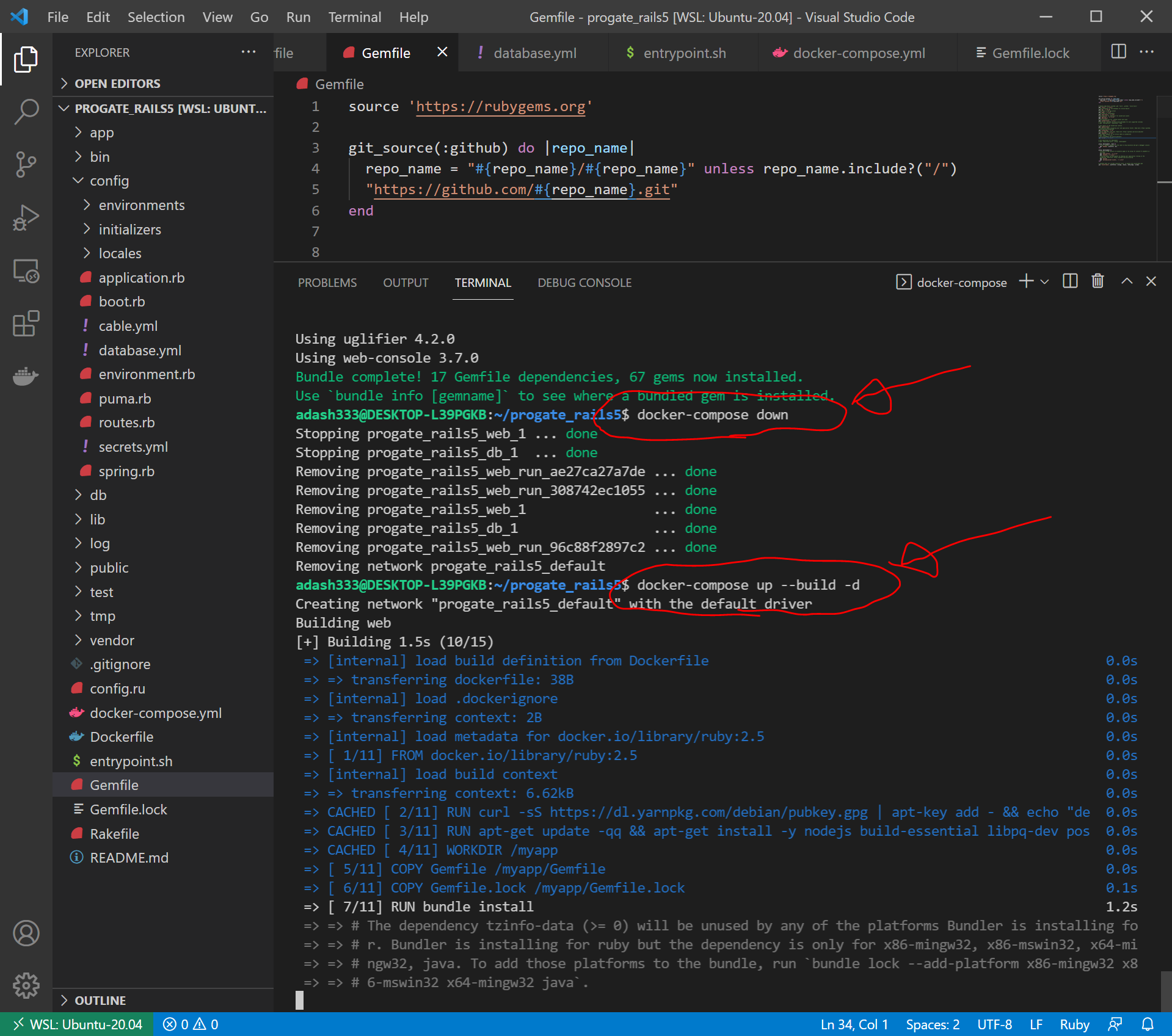
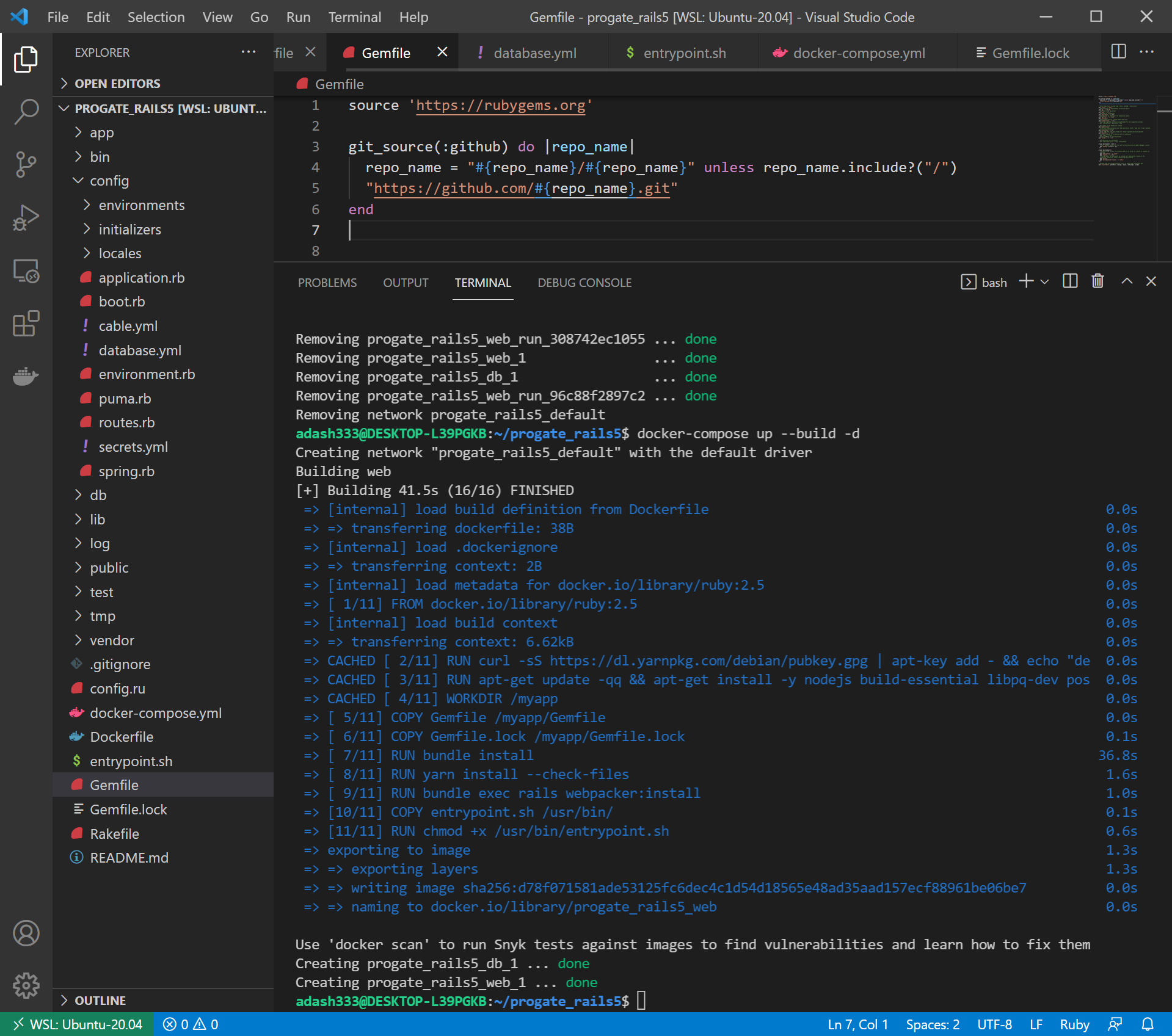
再び、WEBブラウザから、localhost:3000 を開くと、以下のようになるので、大丈夫そうです。
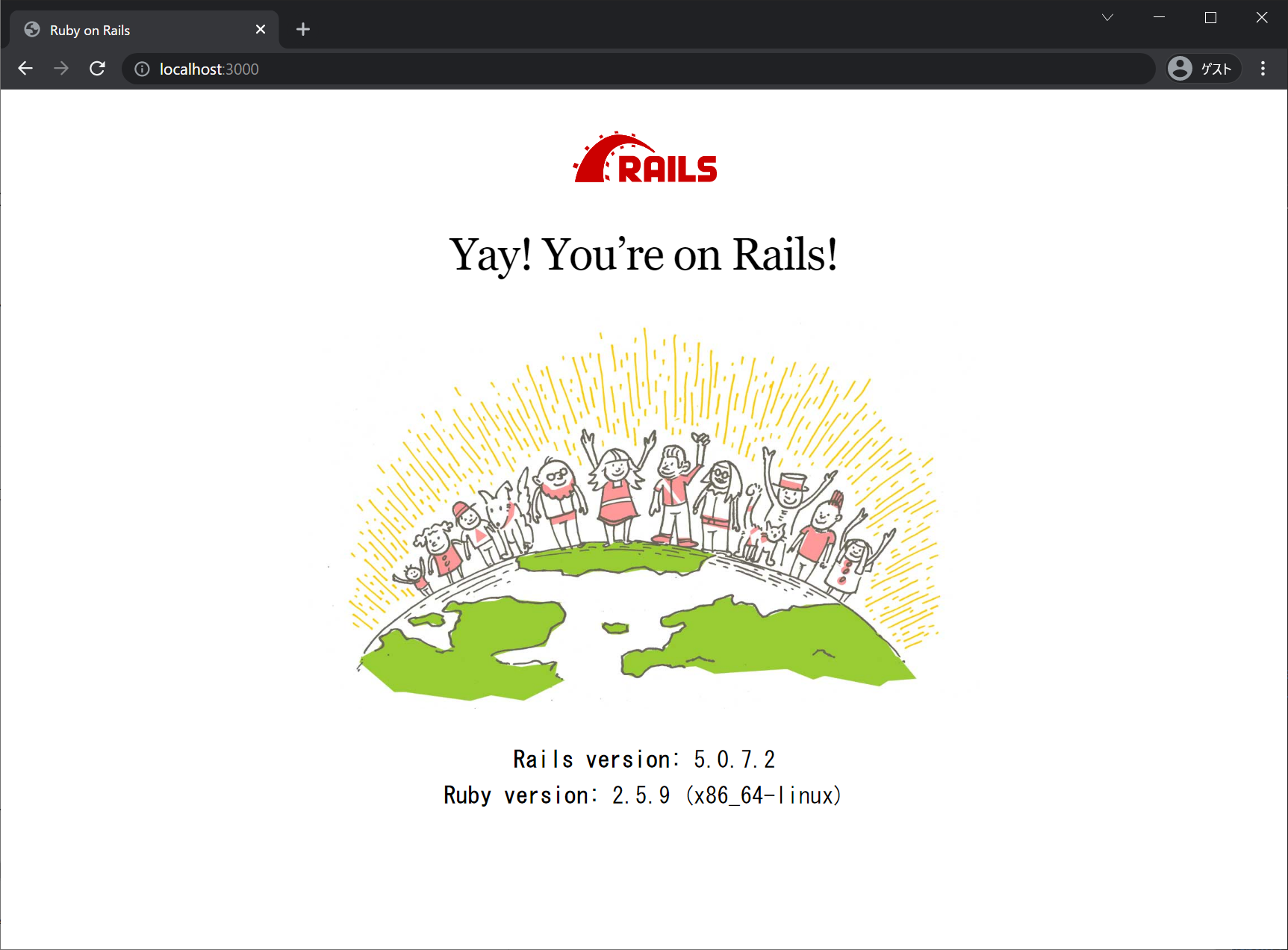
DockerでRails環境構築したときにProgateを写経するときによく使用するコマンド
Cloud9や、Windowsに直接RubyやRailsをインストールするときより手間は増えます。とりあえず、コマンドだけメモしておきます。
(WSL2のターミナル画面で以下を実行してコンテナ起動)
docker-compose up -d
(下記コマンドでwebコンテナ内に入る)
docker-compose exec web bash
rails generate controller StaticPages home help
(別のWSL2のターミナル画面を開いて新しく生成されたファイルの権限を変更、WSL2のパスワードの入力が必要)
sudo chown -R $USER:$USER .“rails generate”などをしたいときには、まず、webコンテナに入らないといけません。また、何かファイルを新しく生成した後は、権限の関係で、sudo chownが必要です。
docker-compose restart
docker-compose exec web run


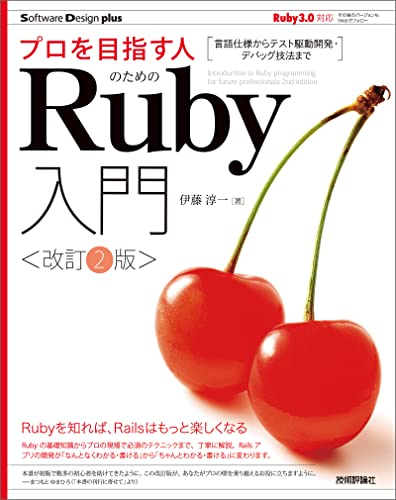

ディスカッション
コメント一覧
まだ、コメントがありません