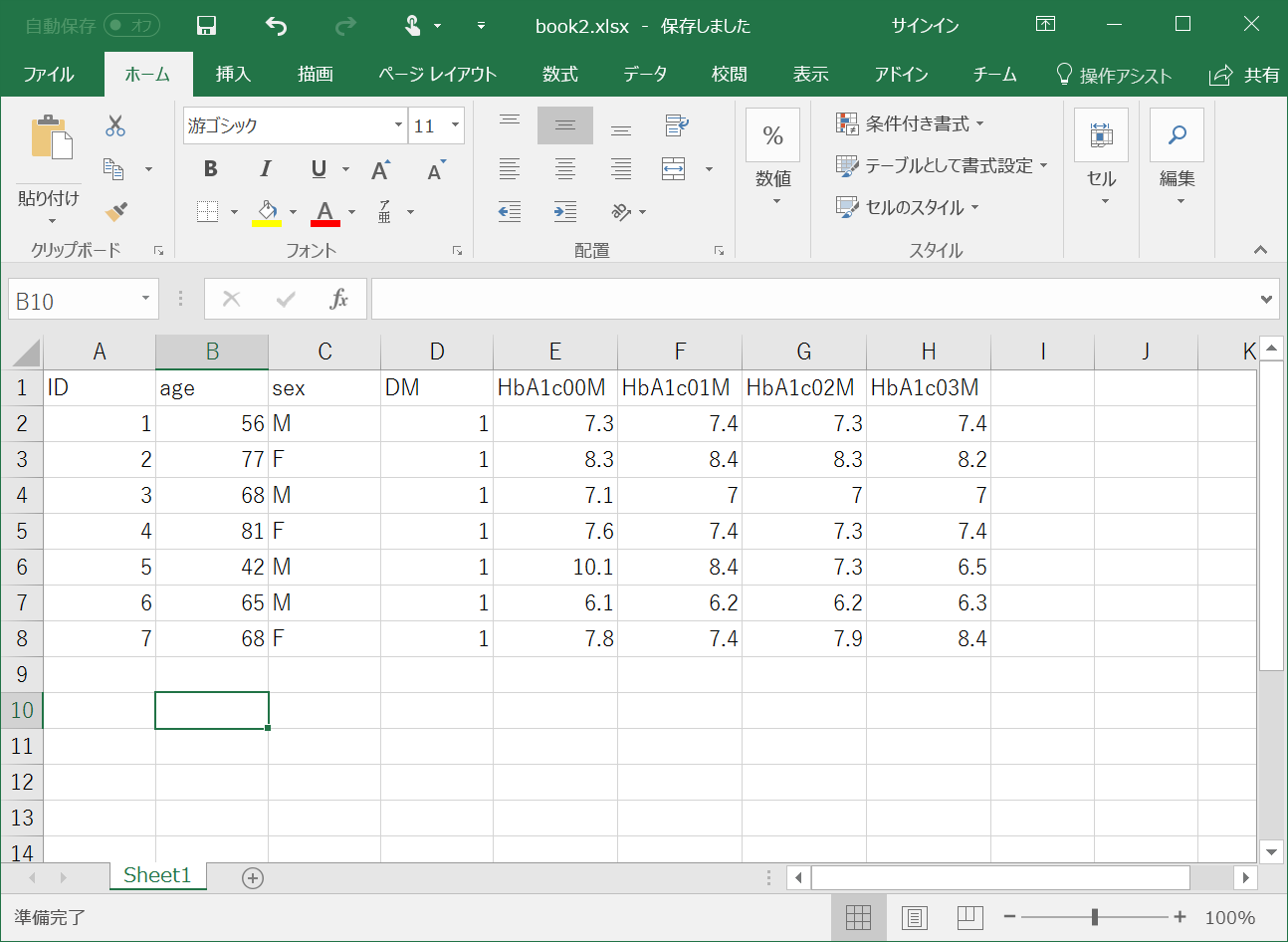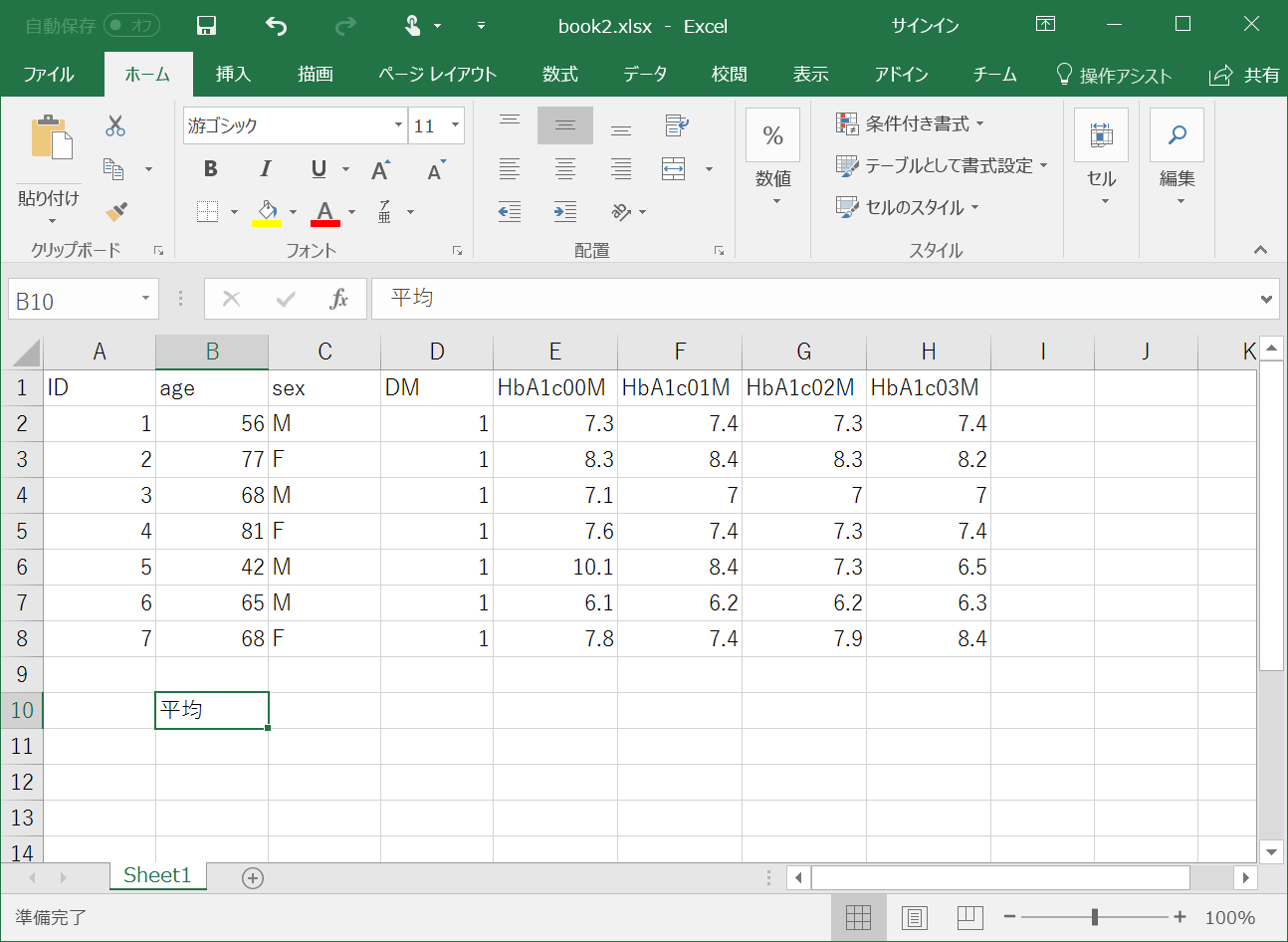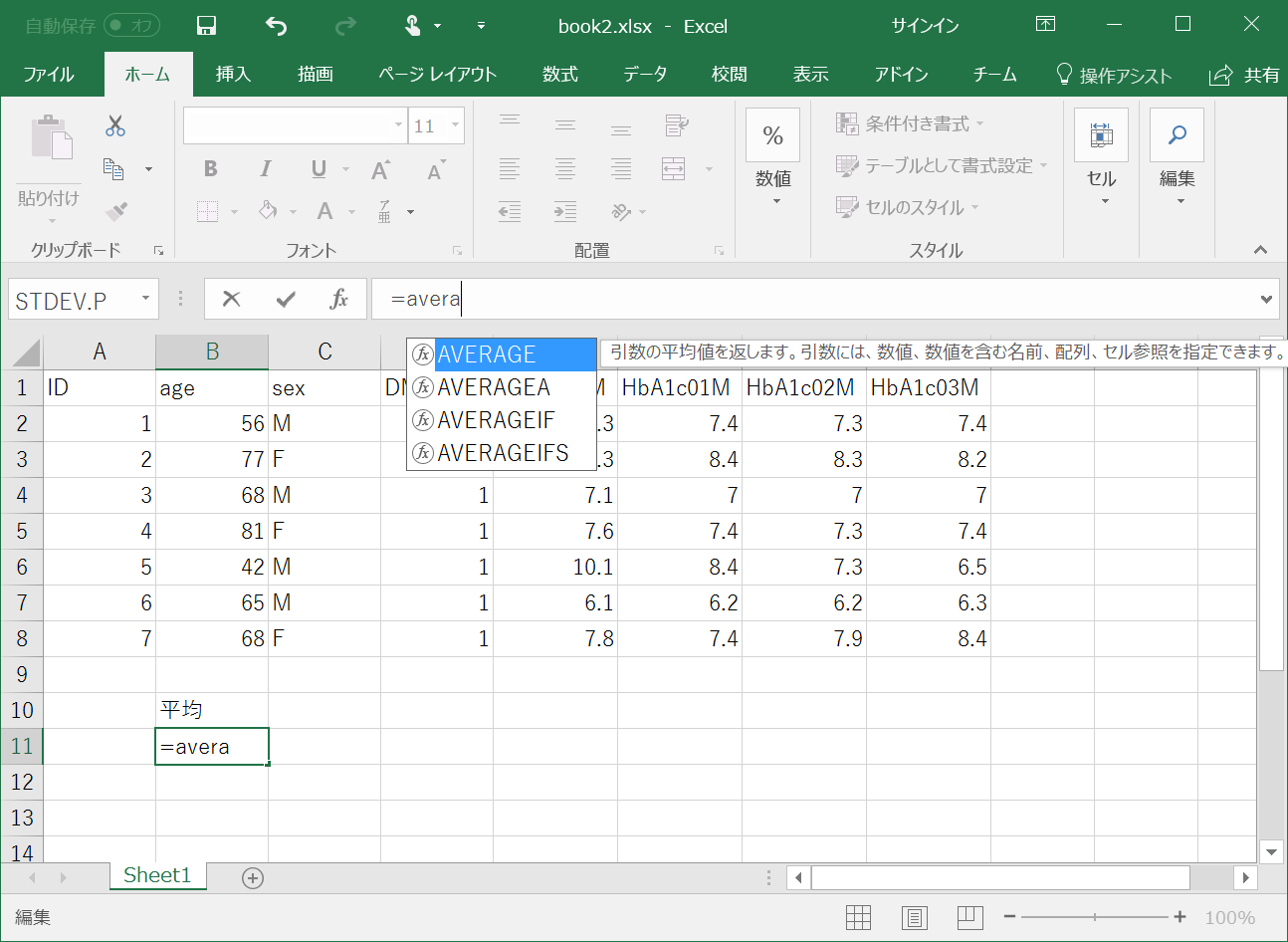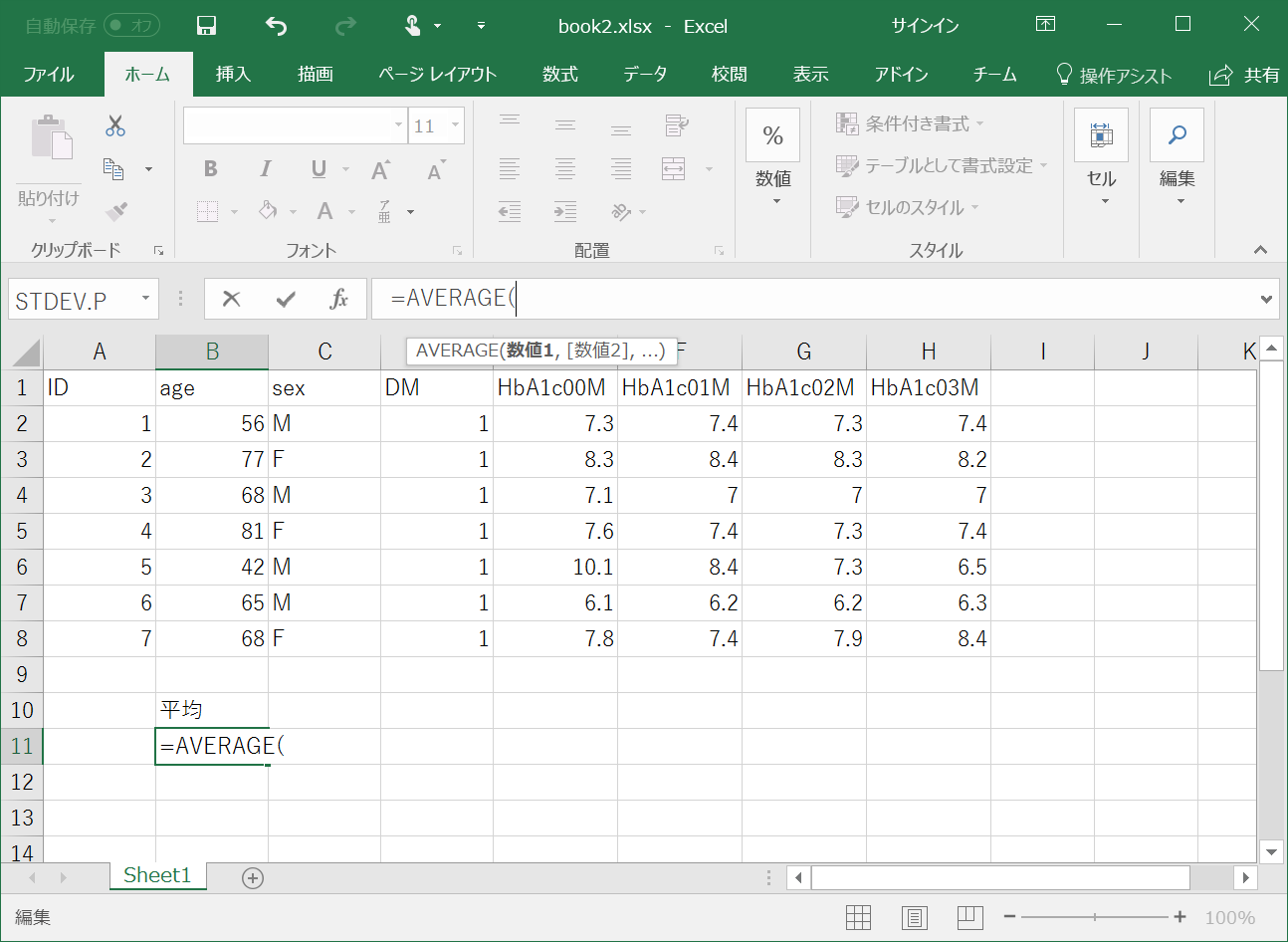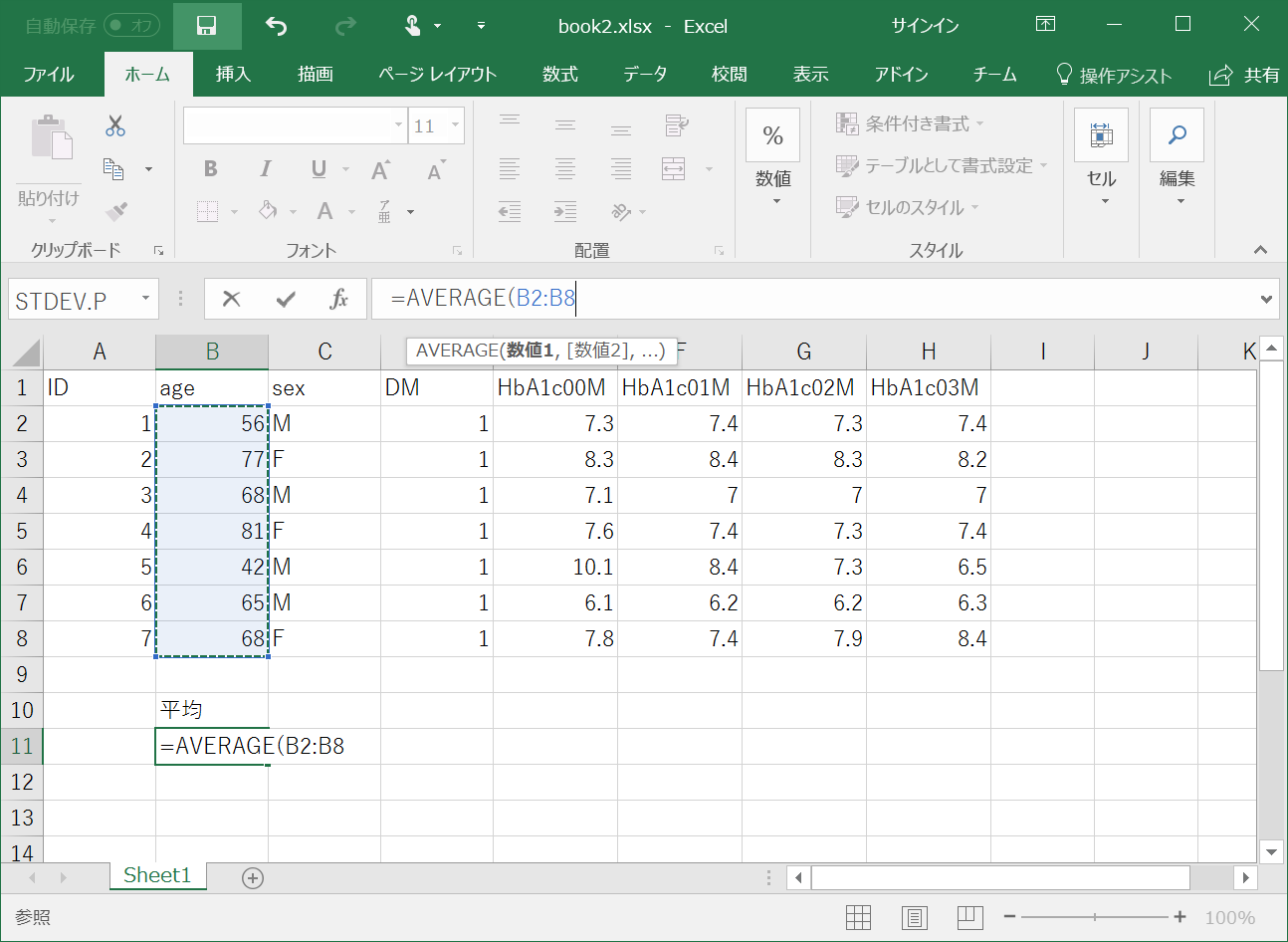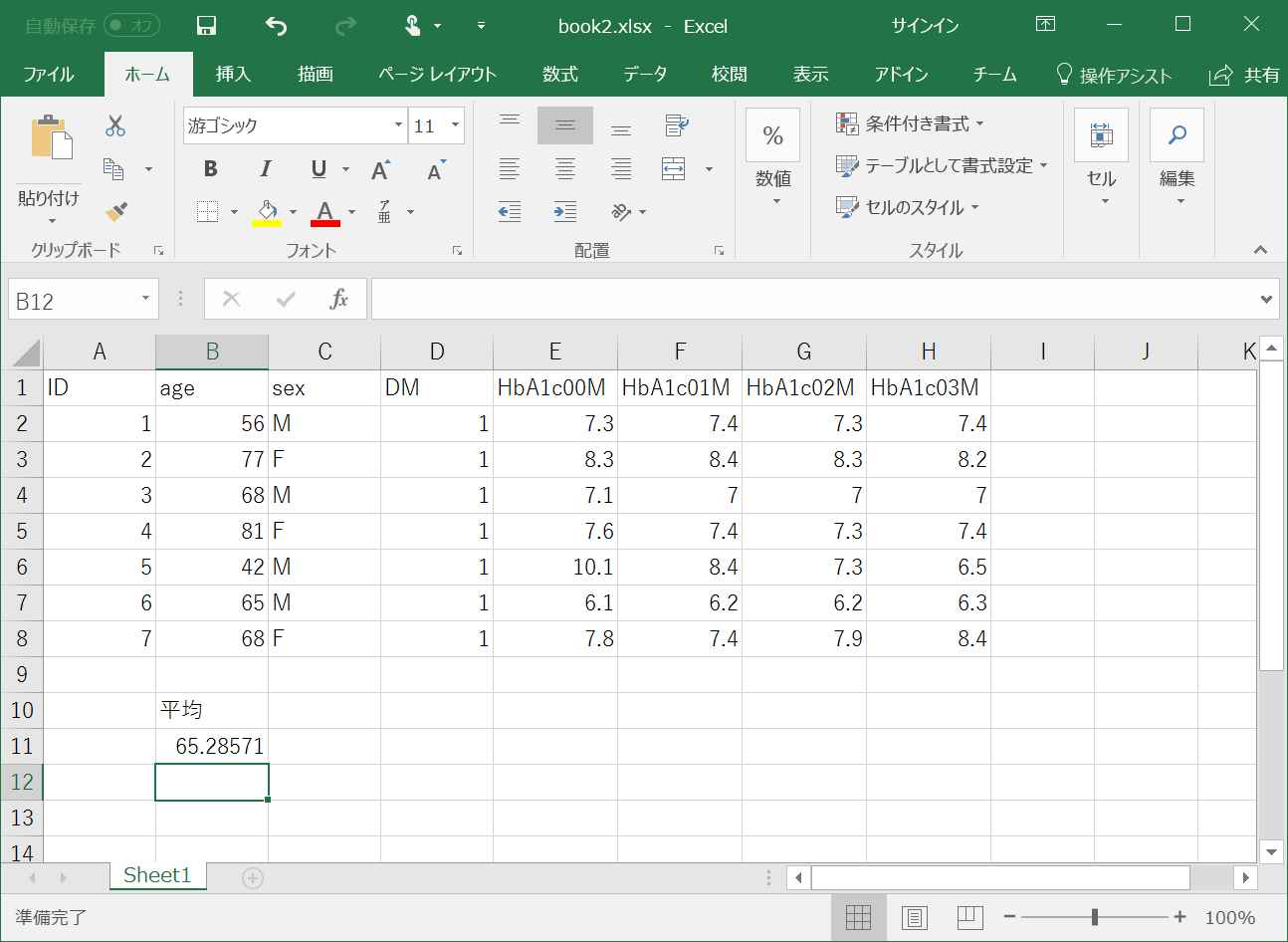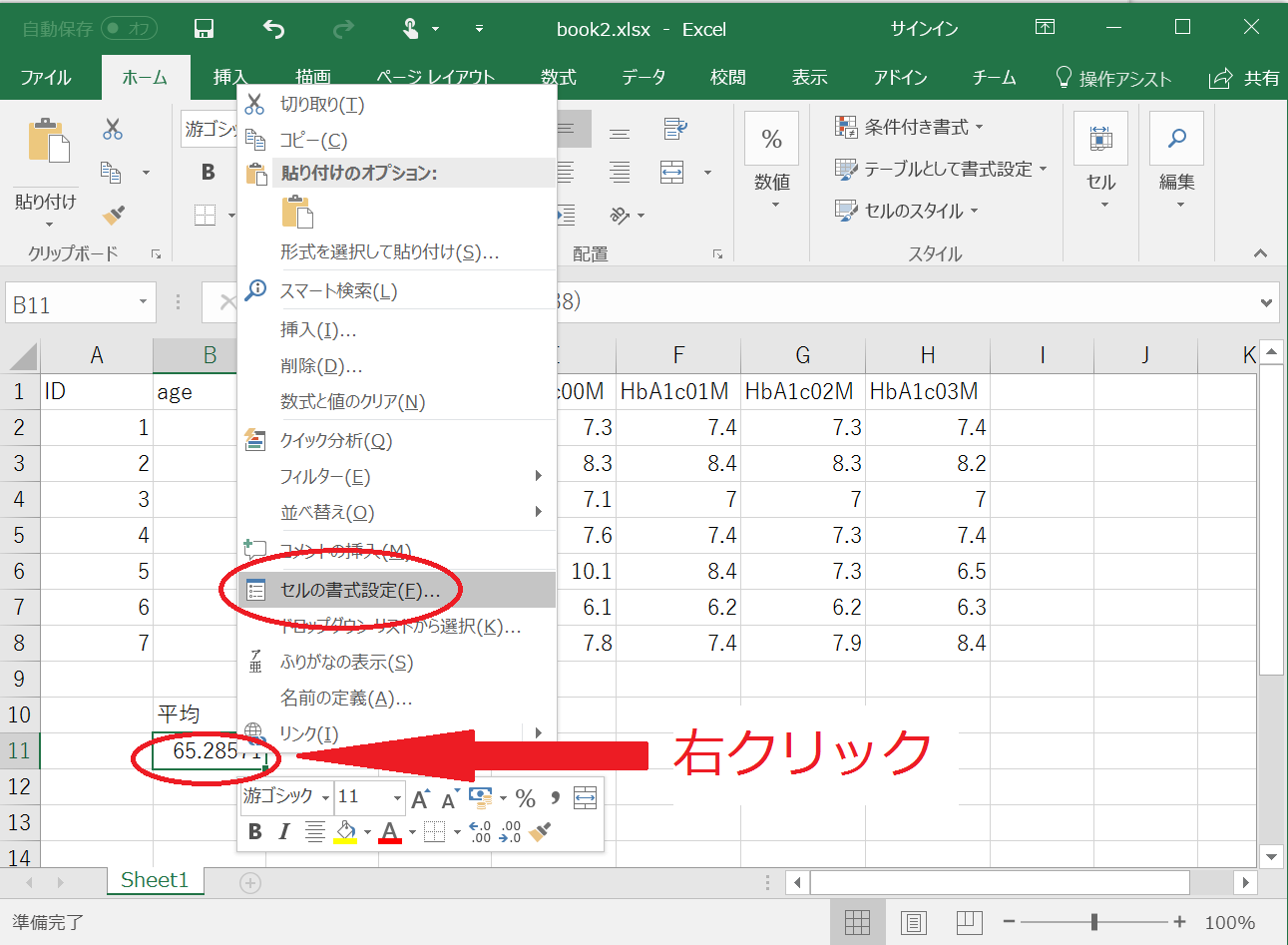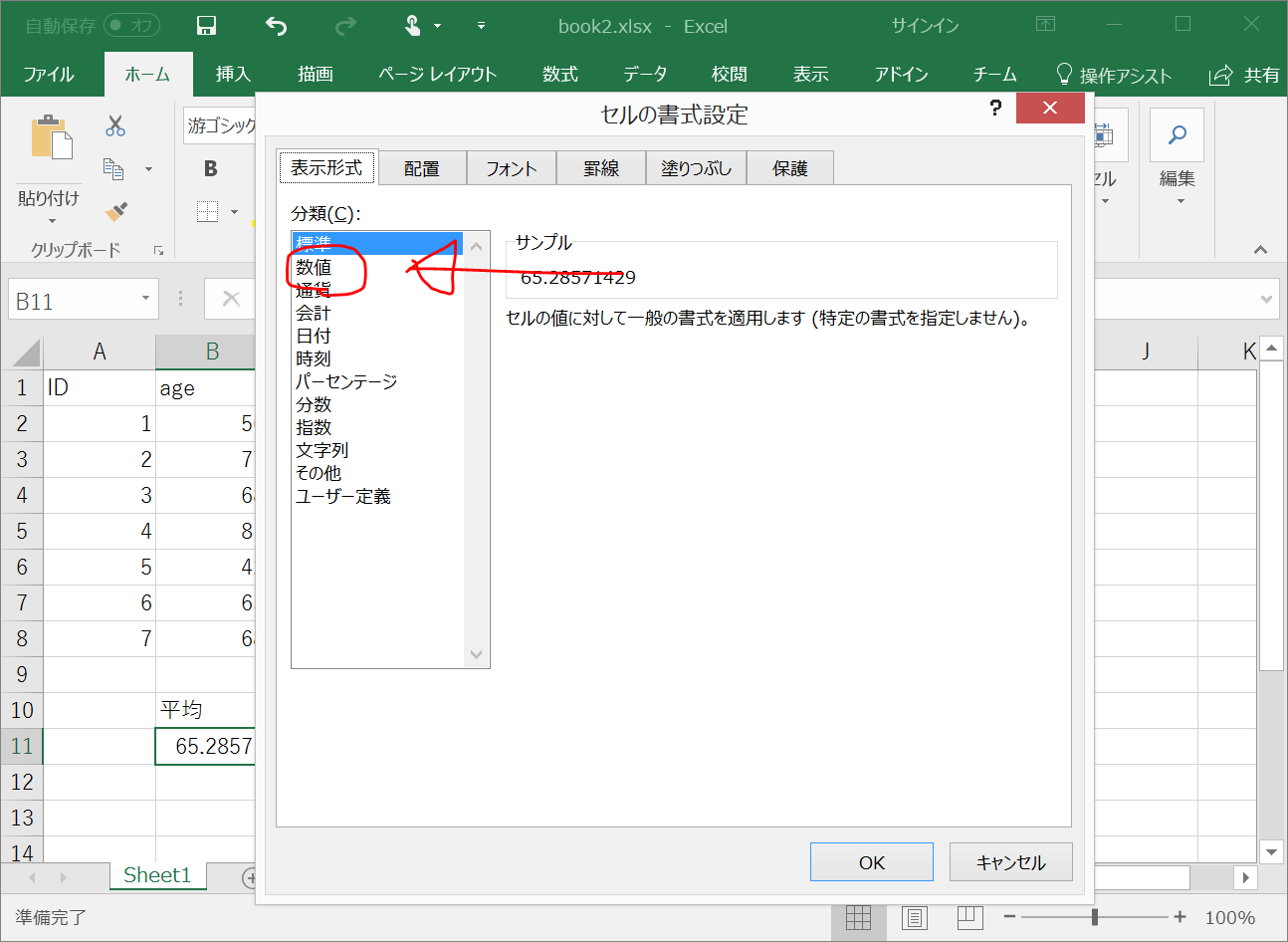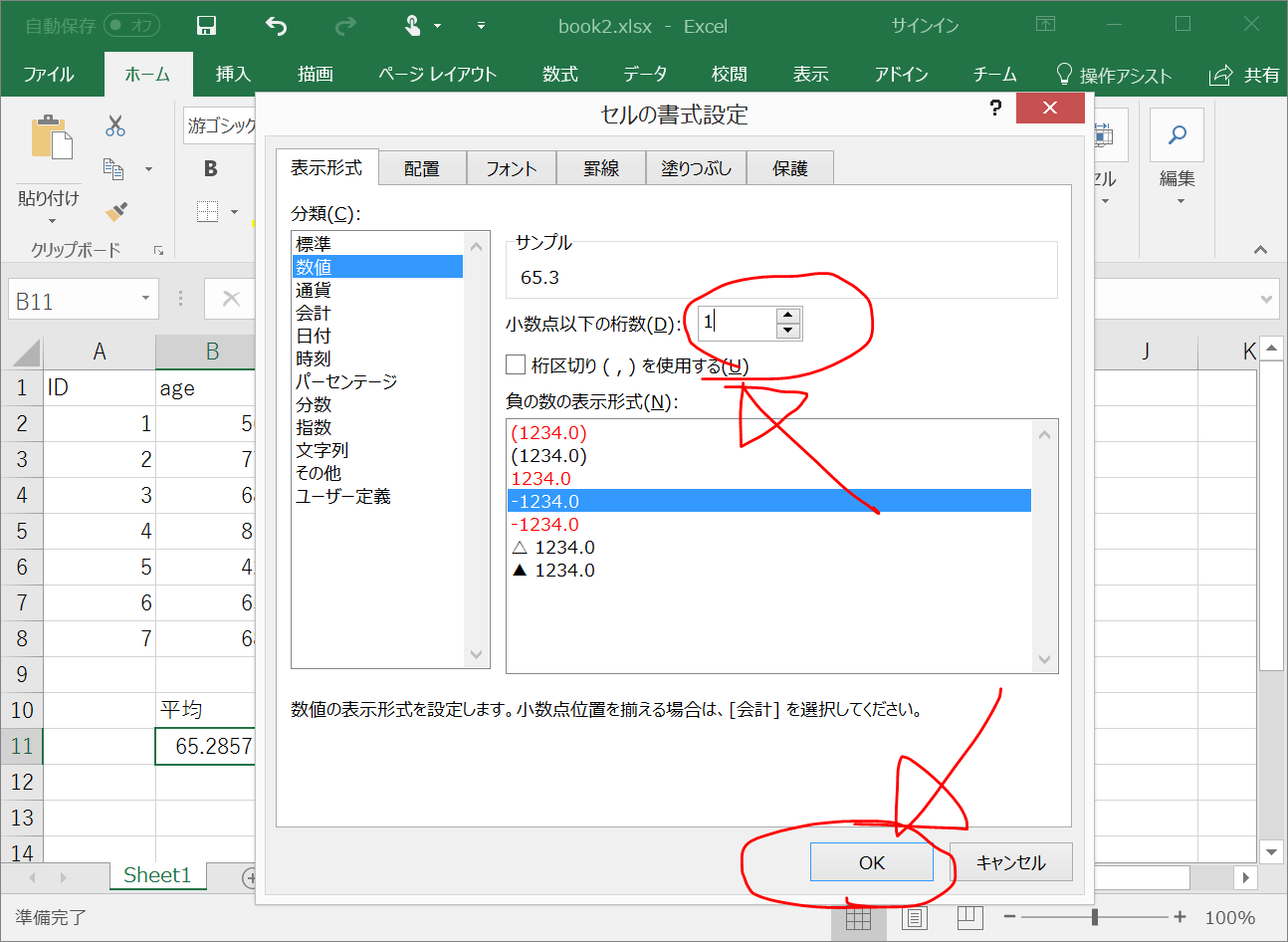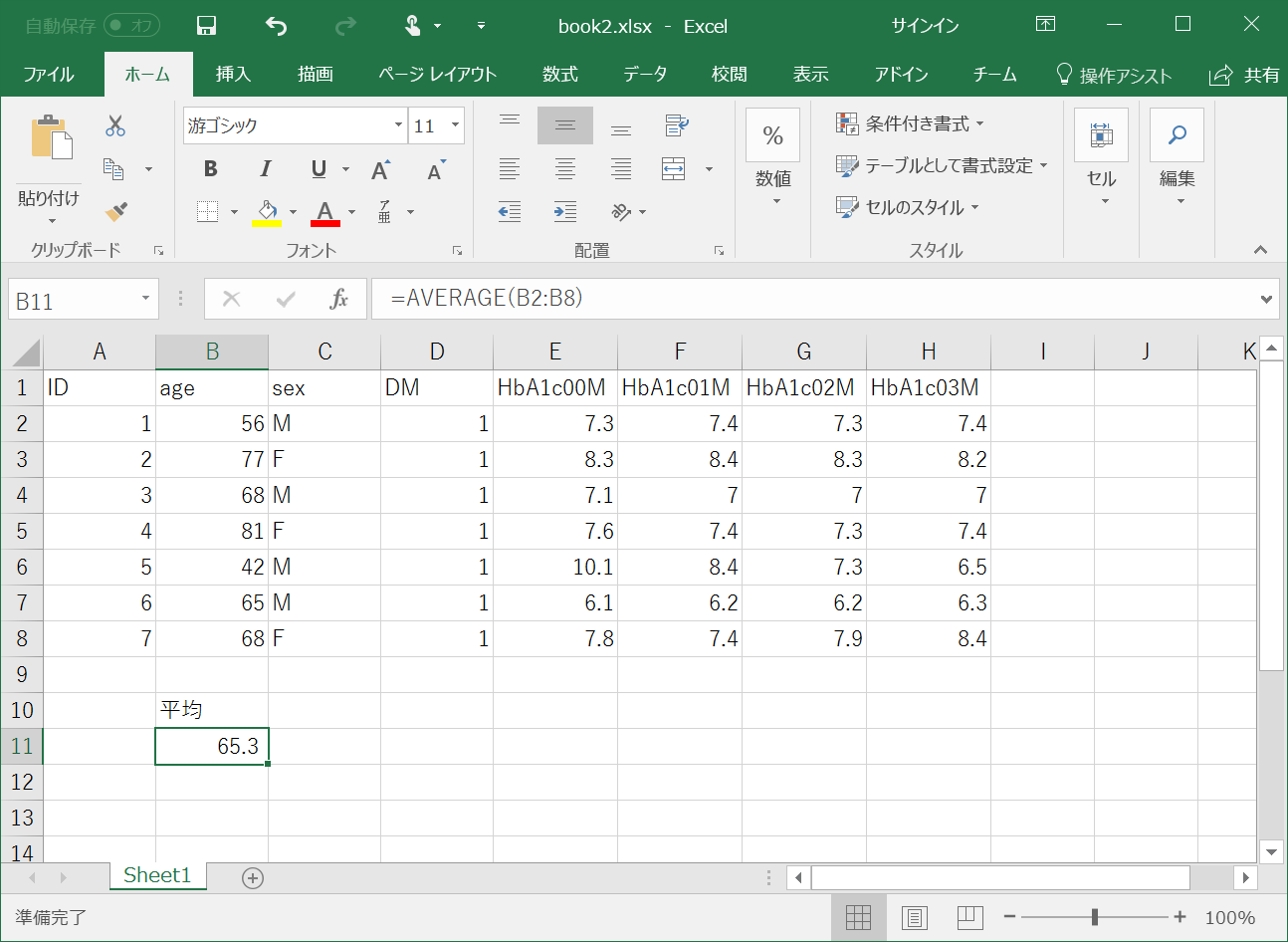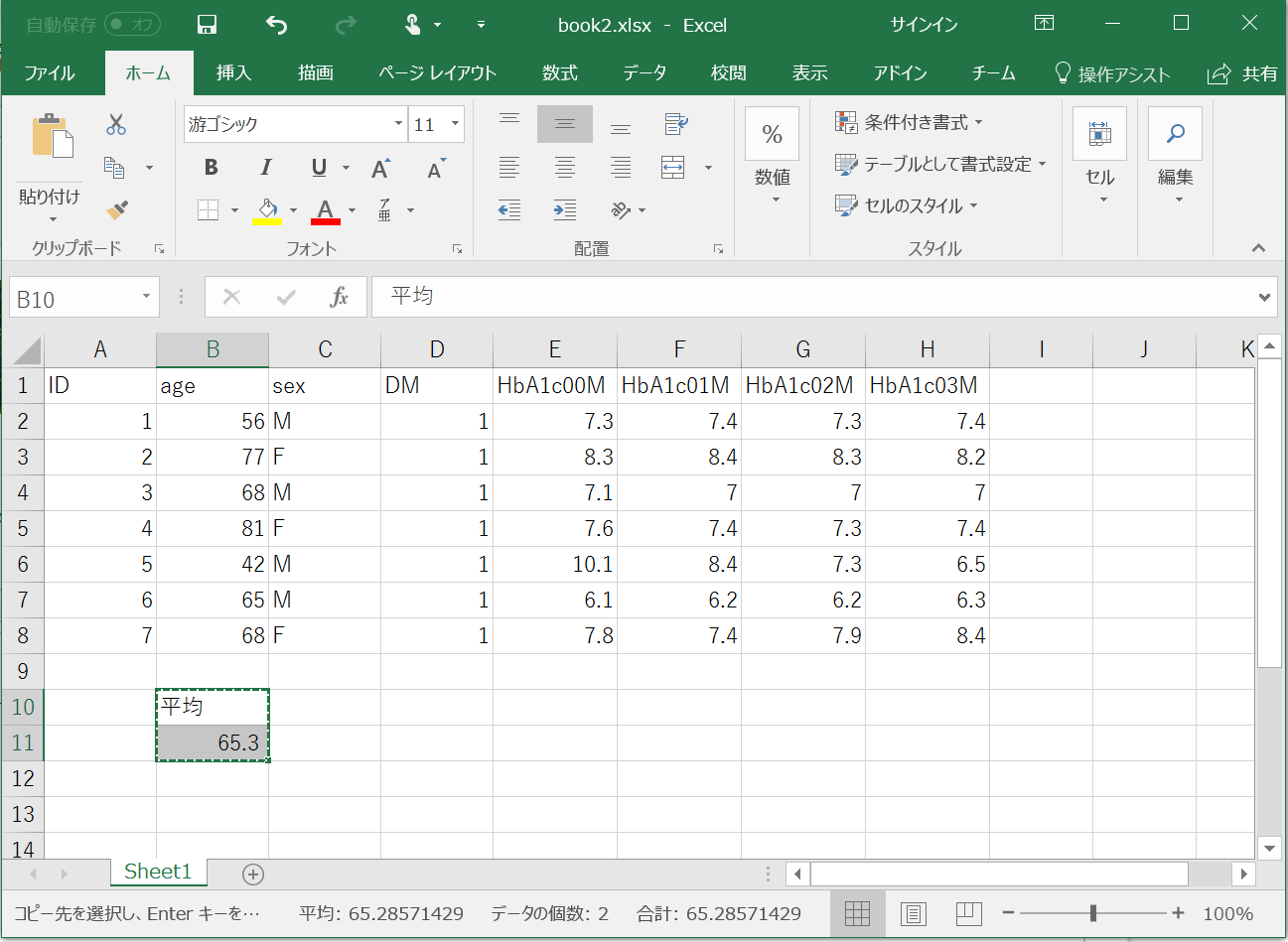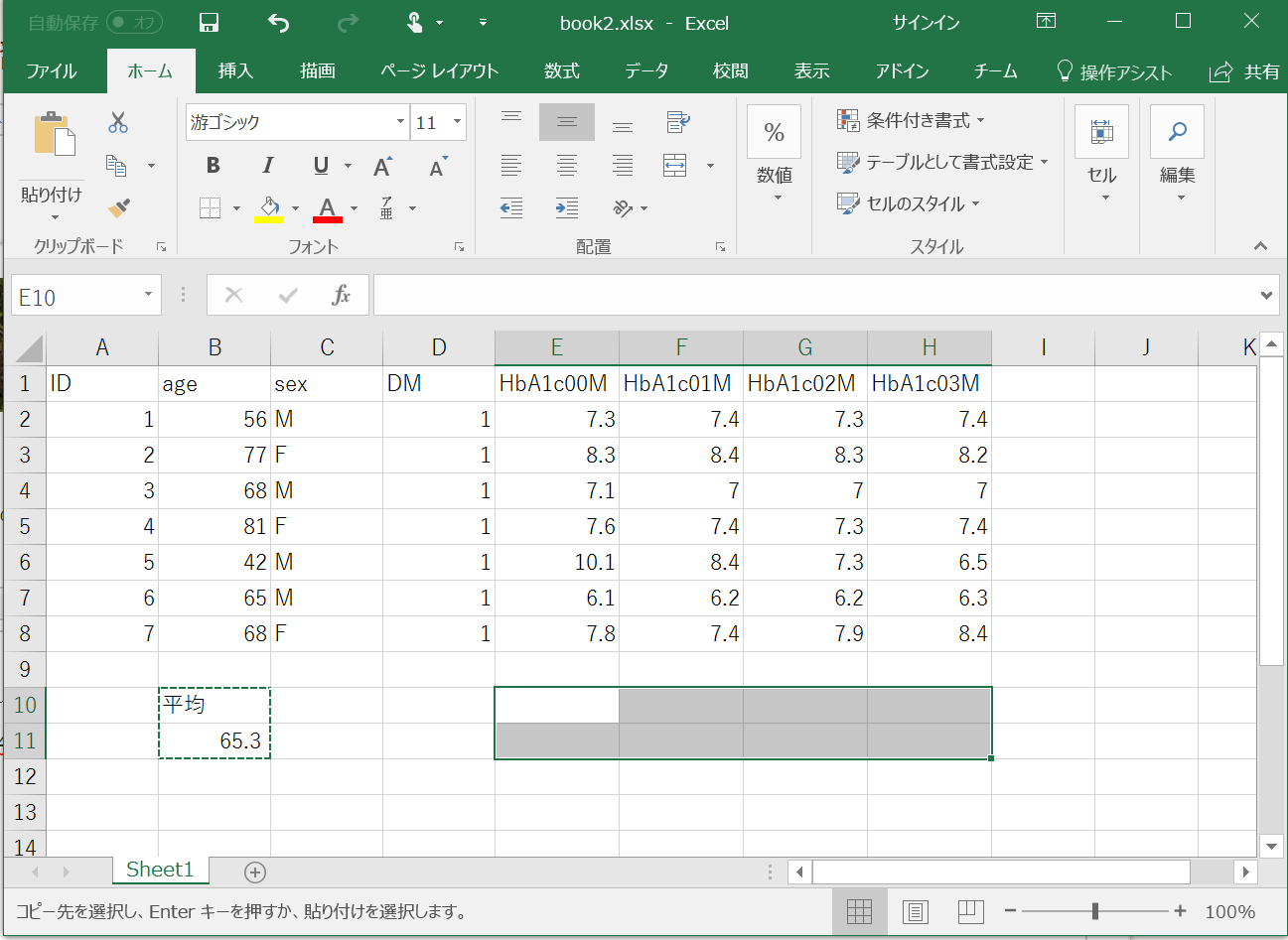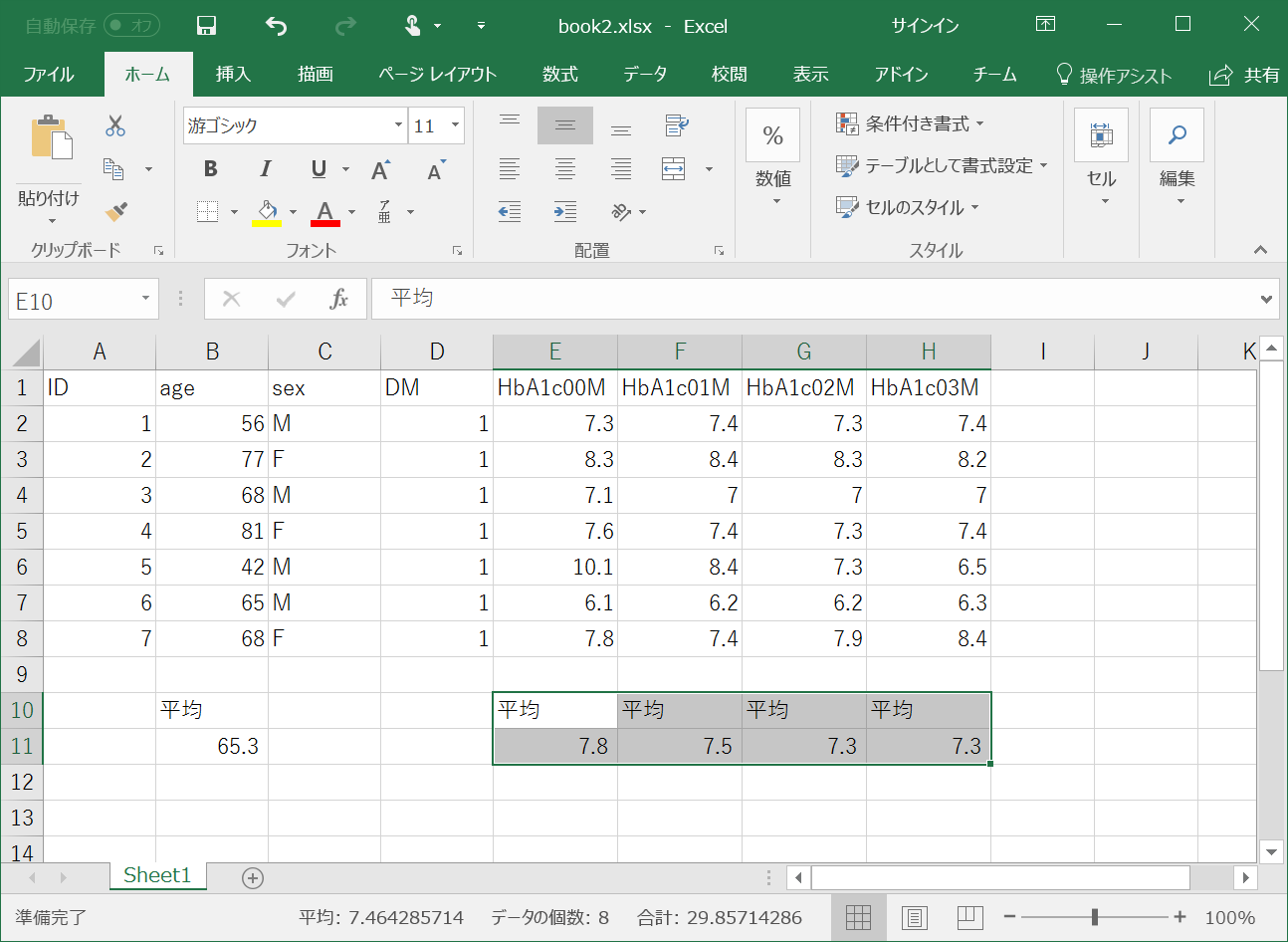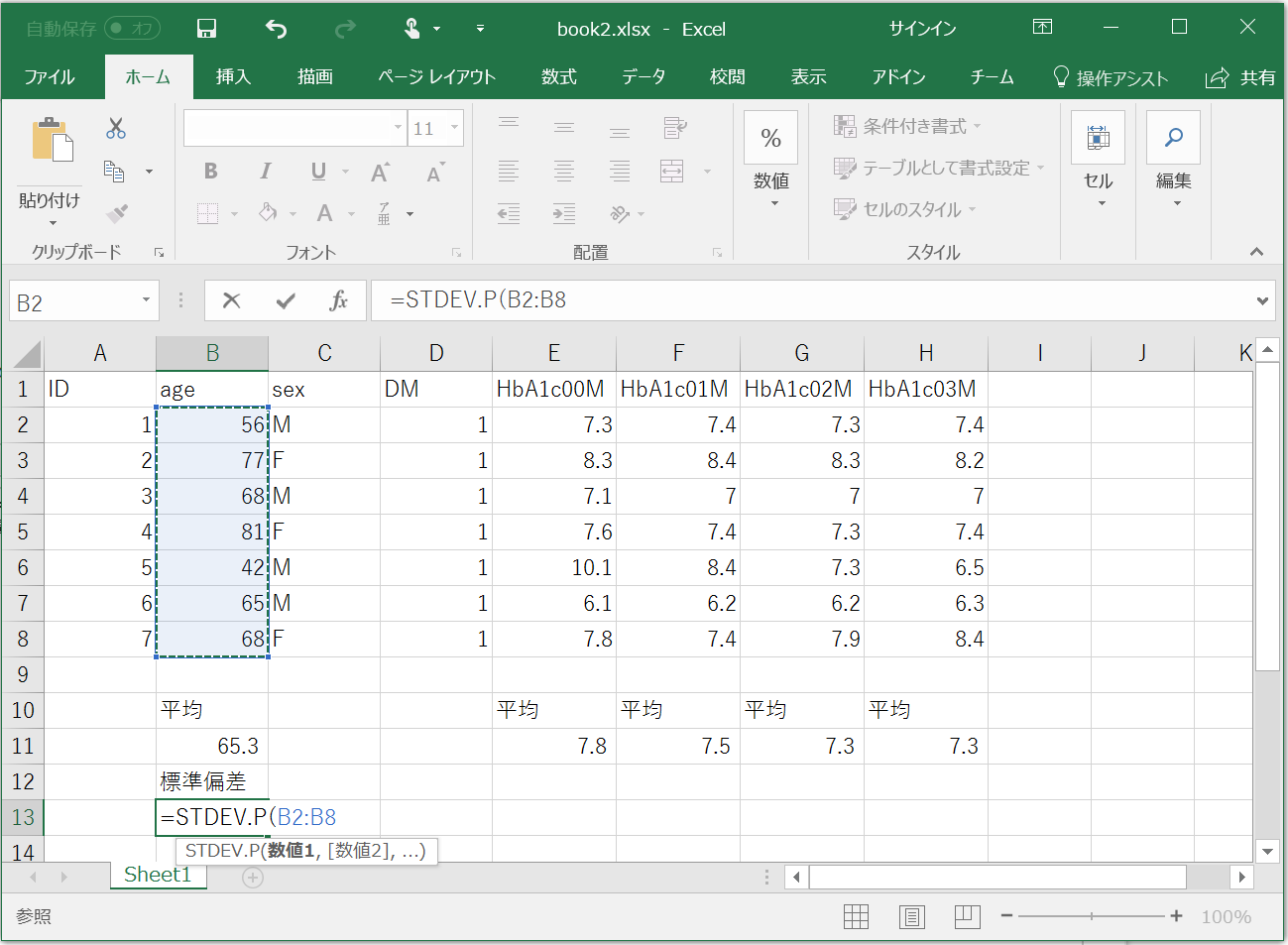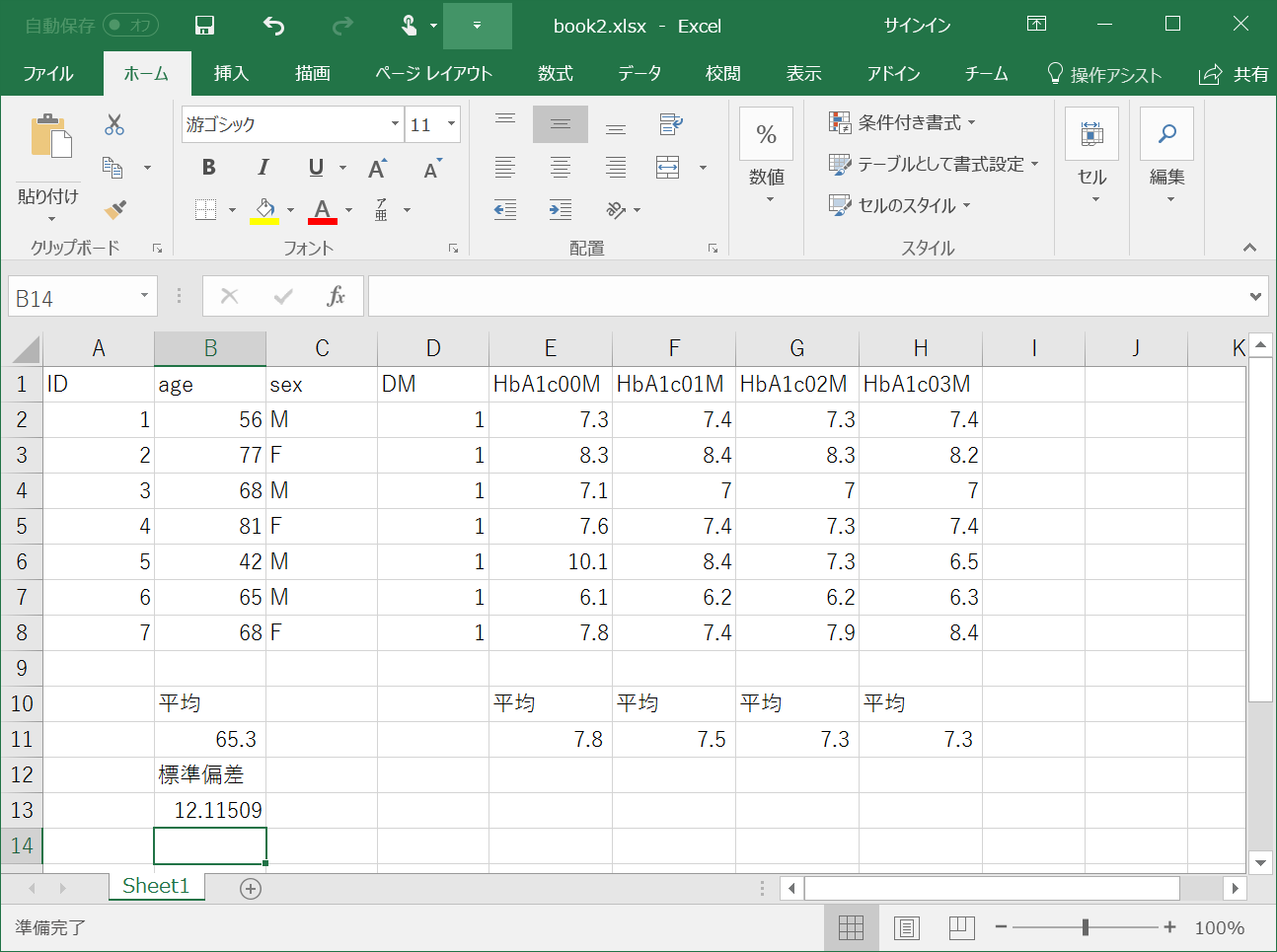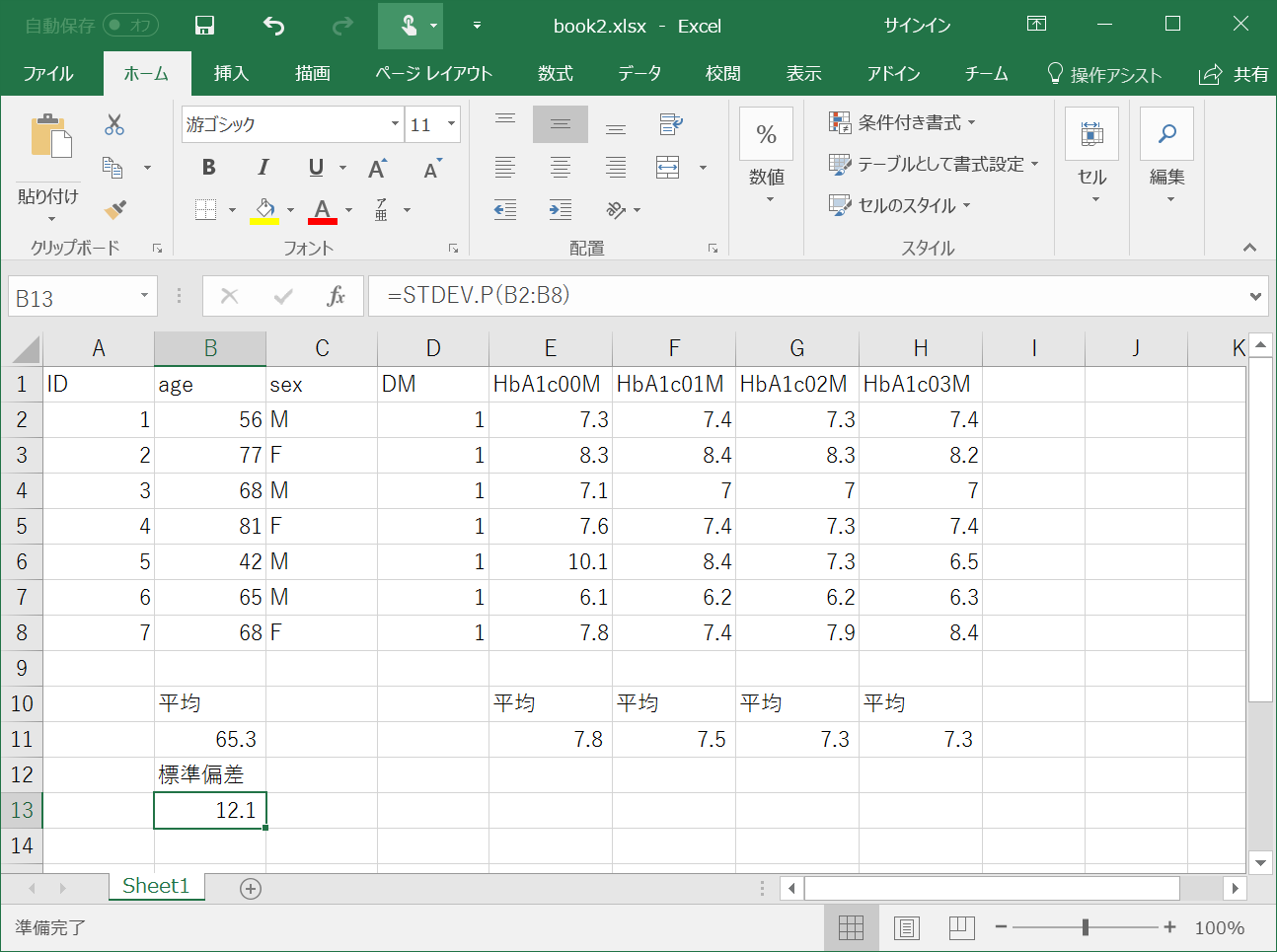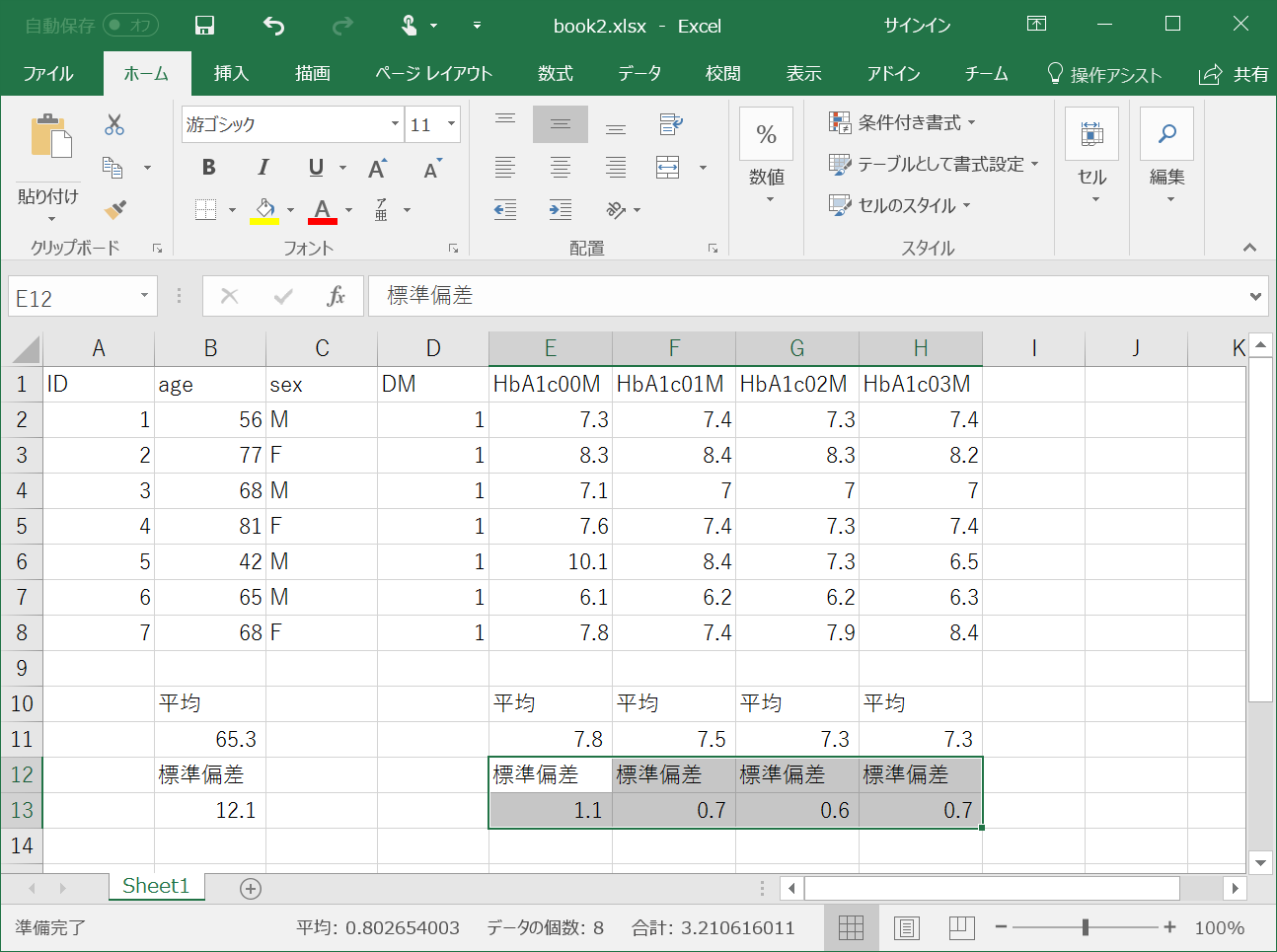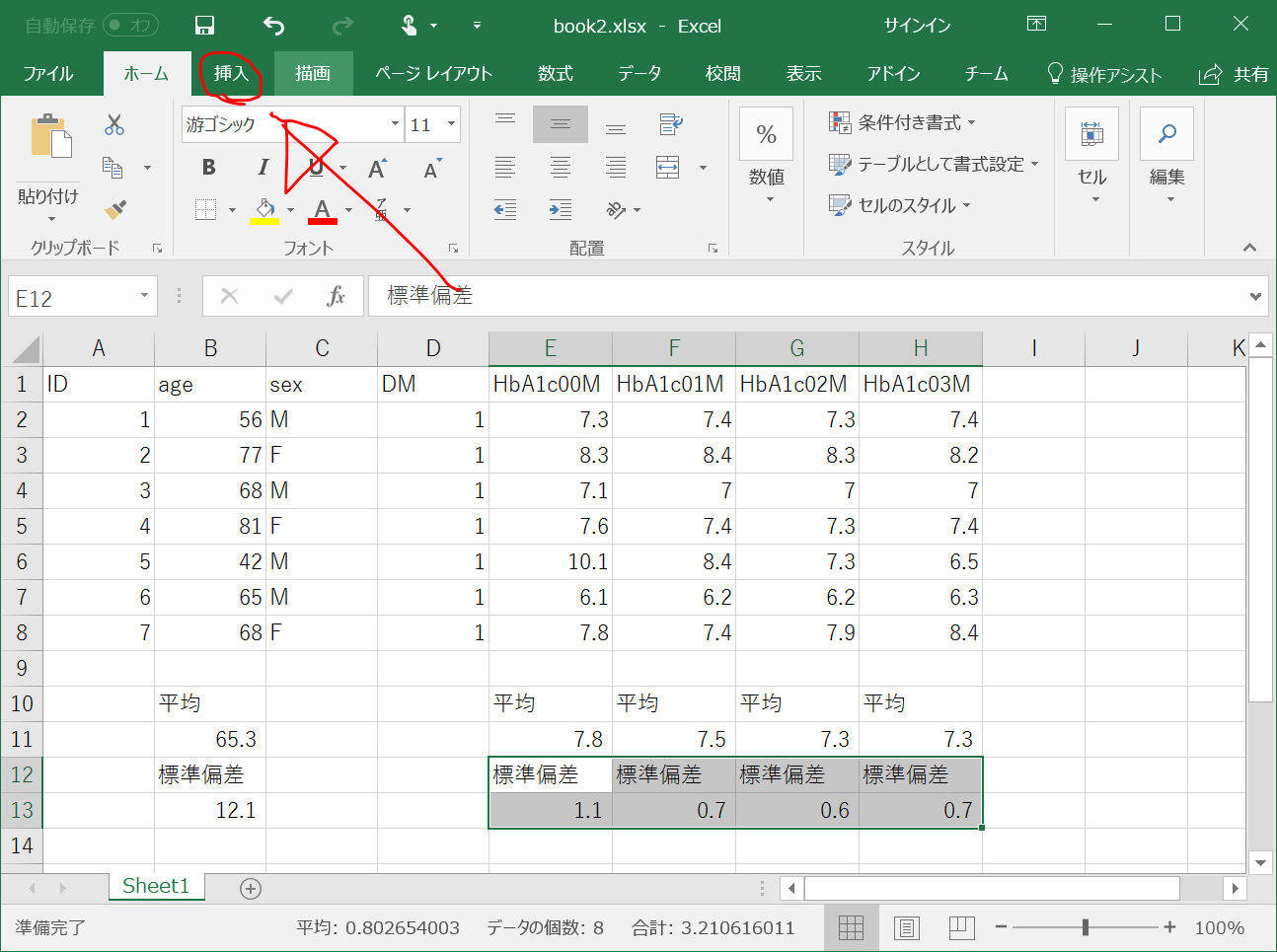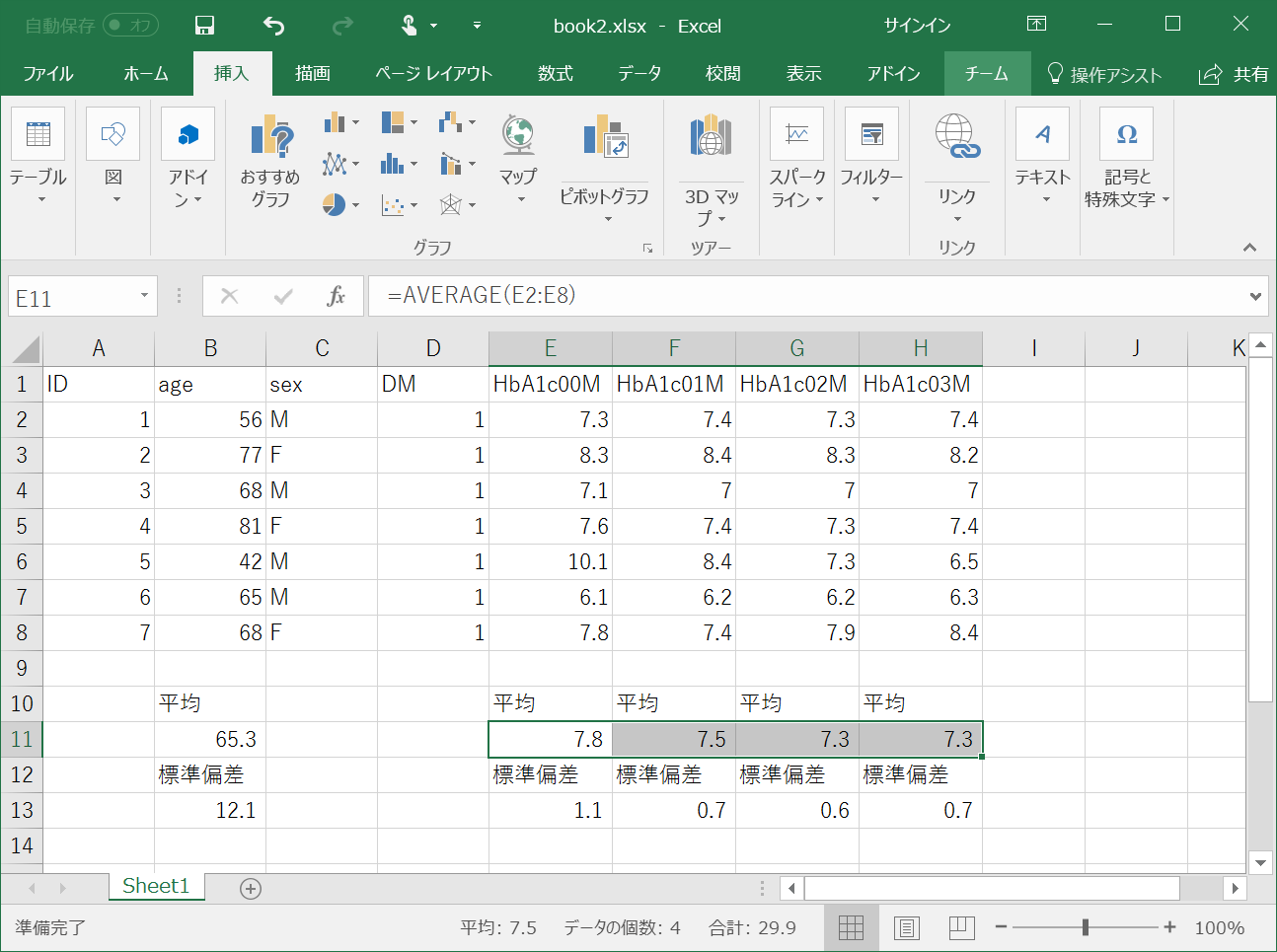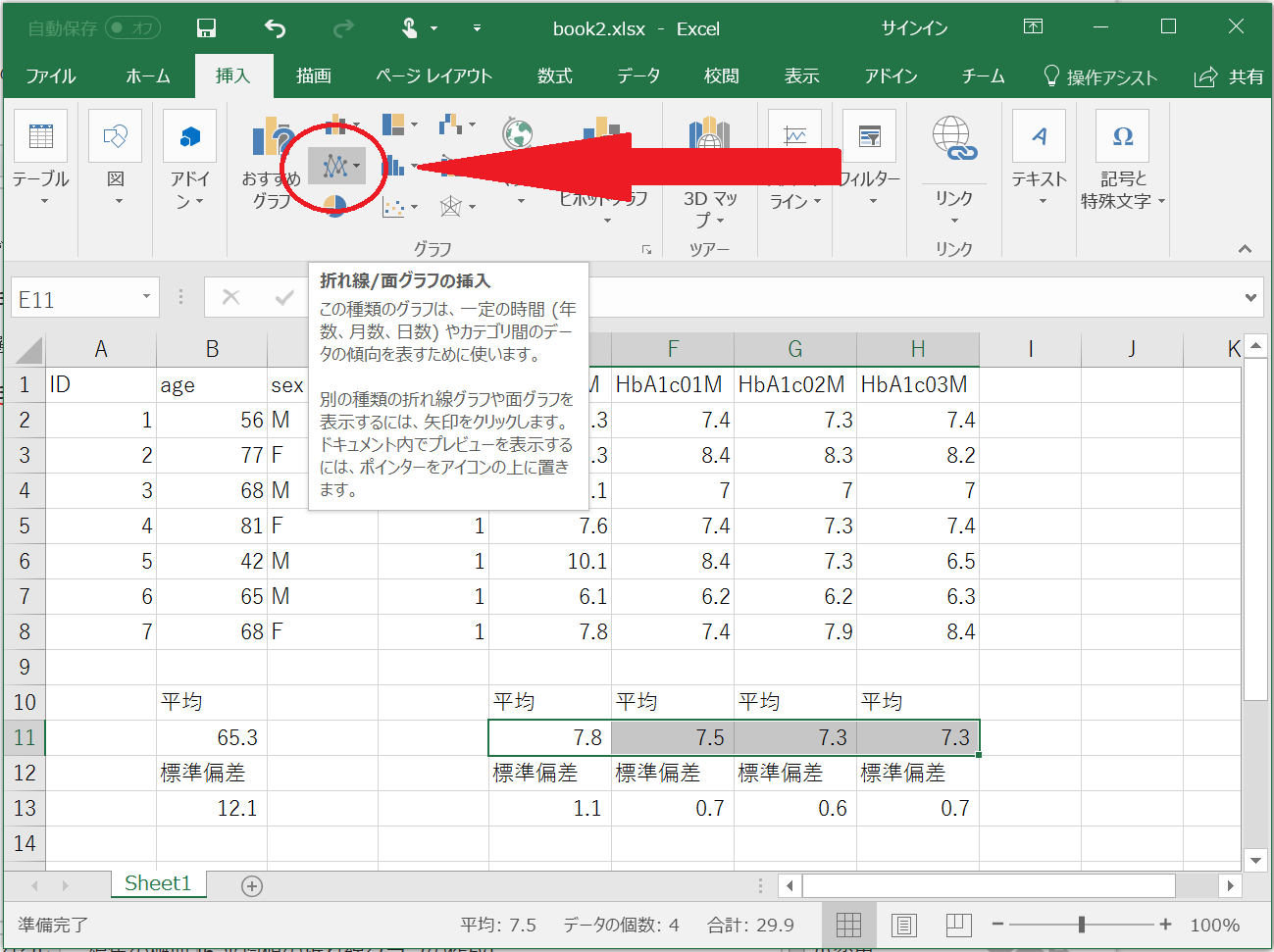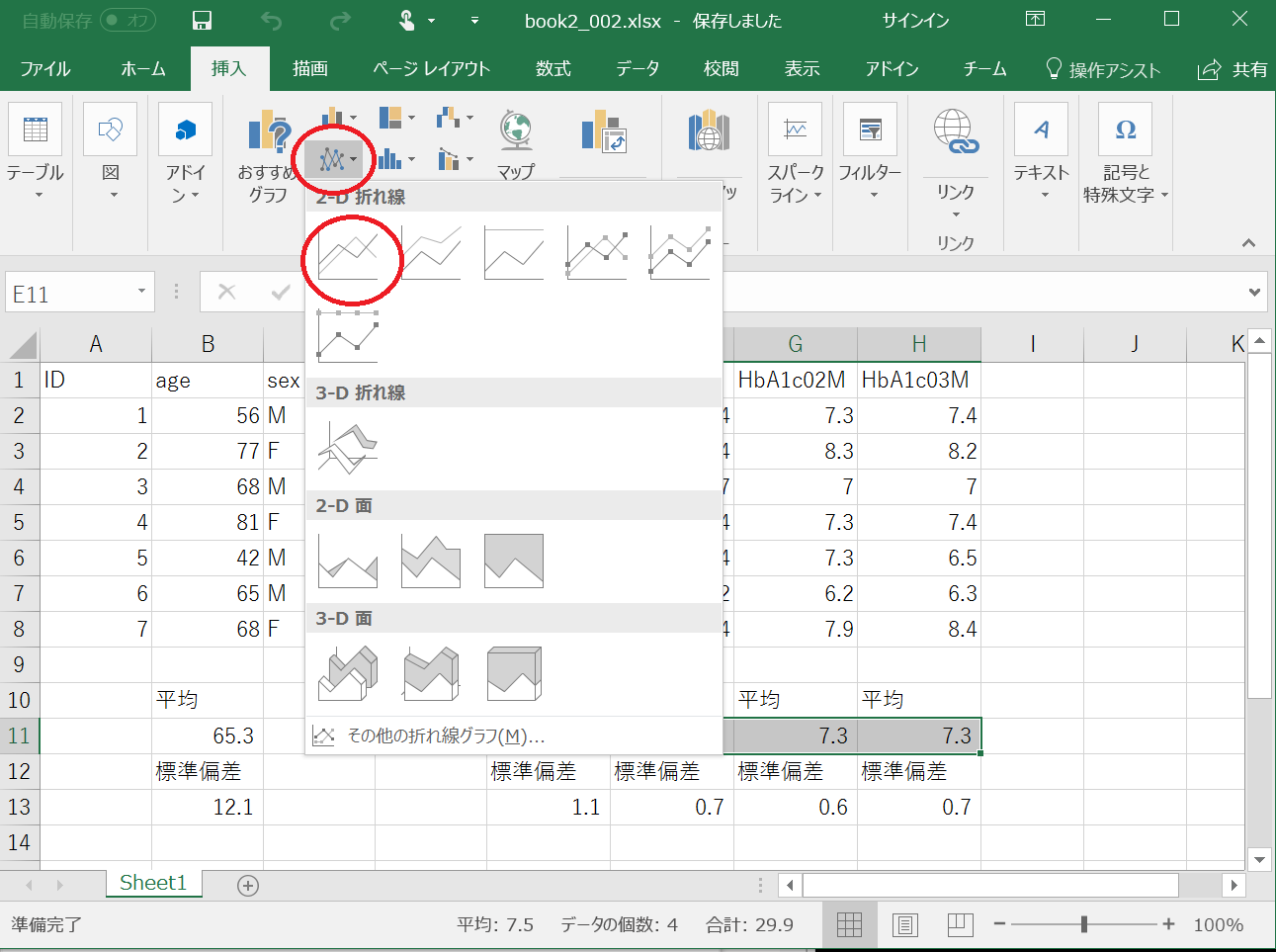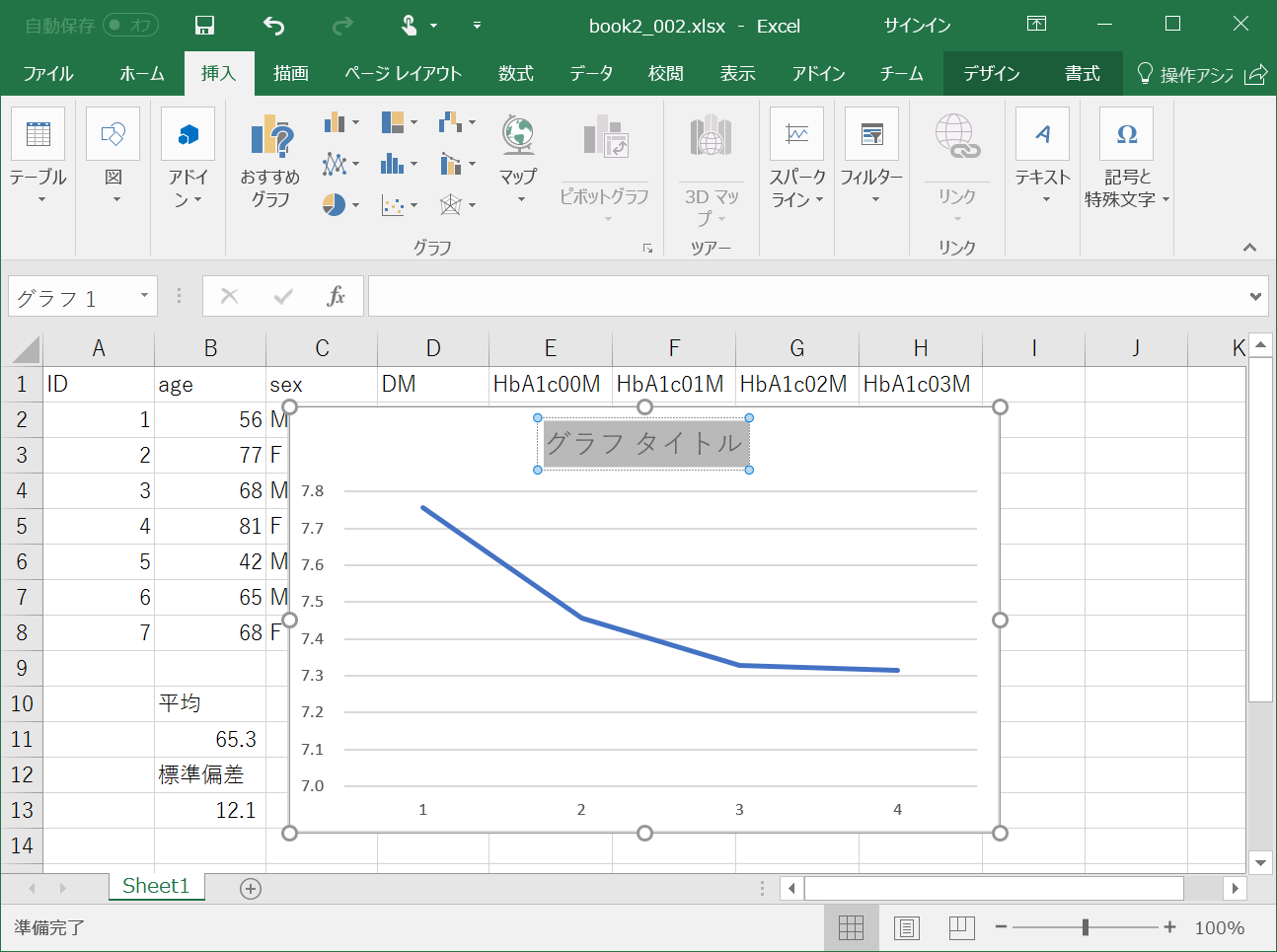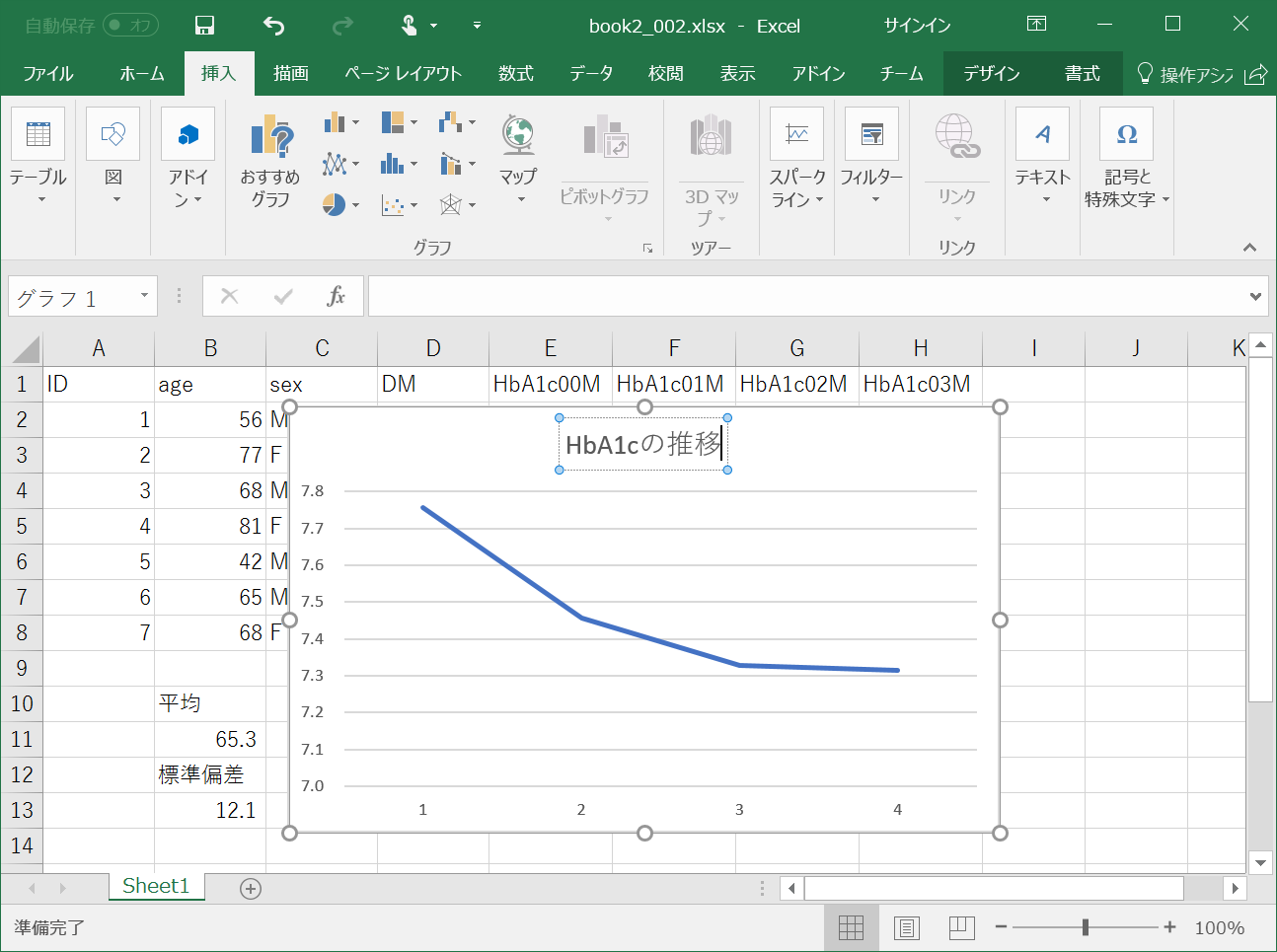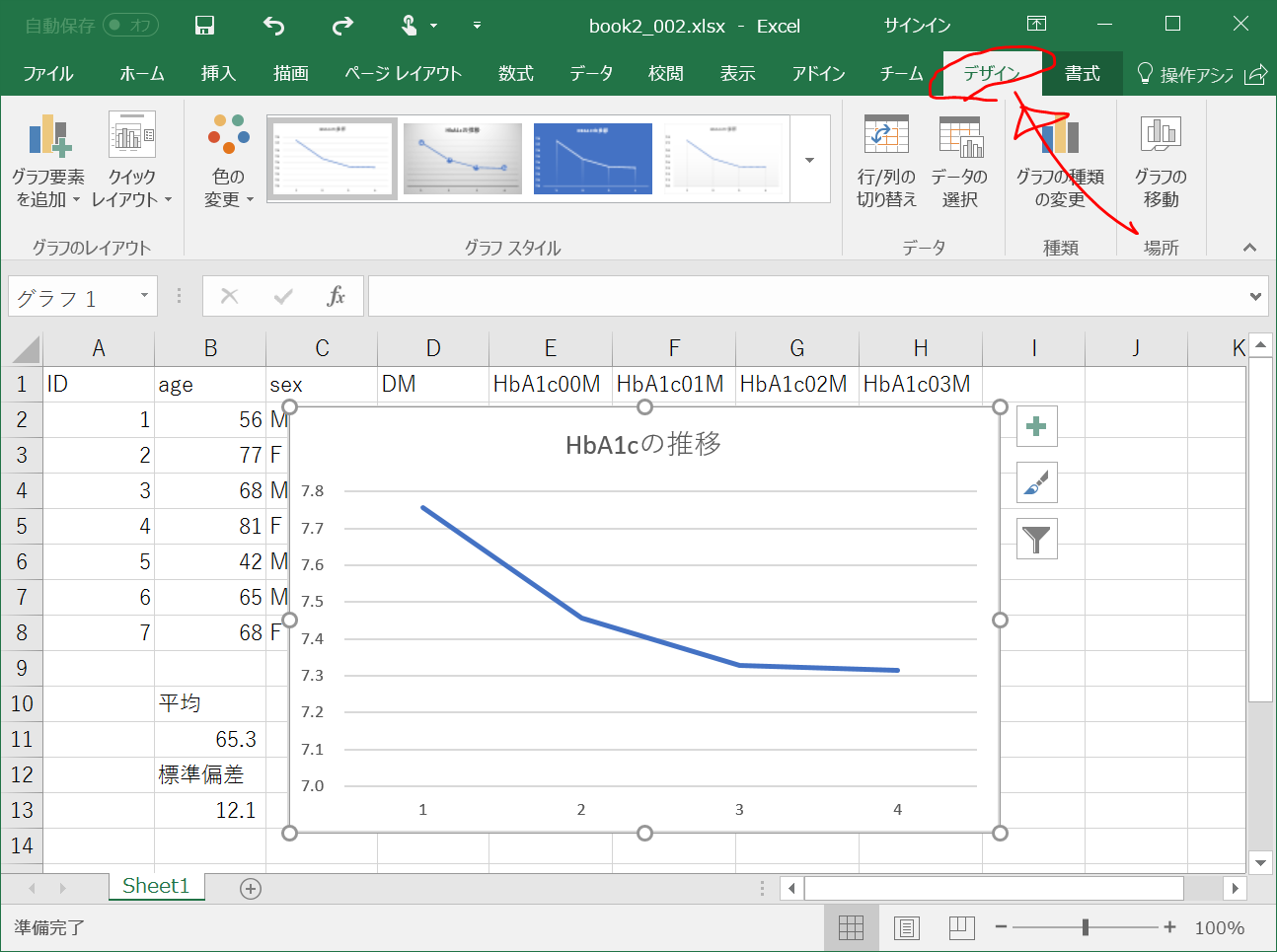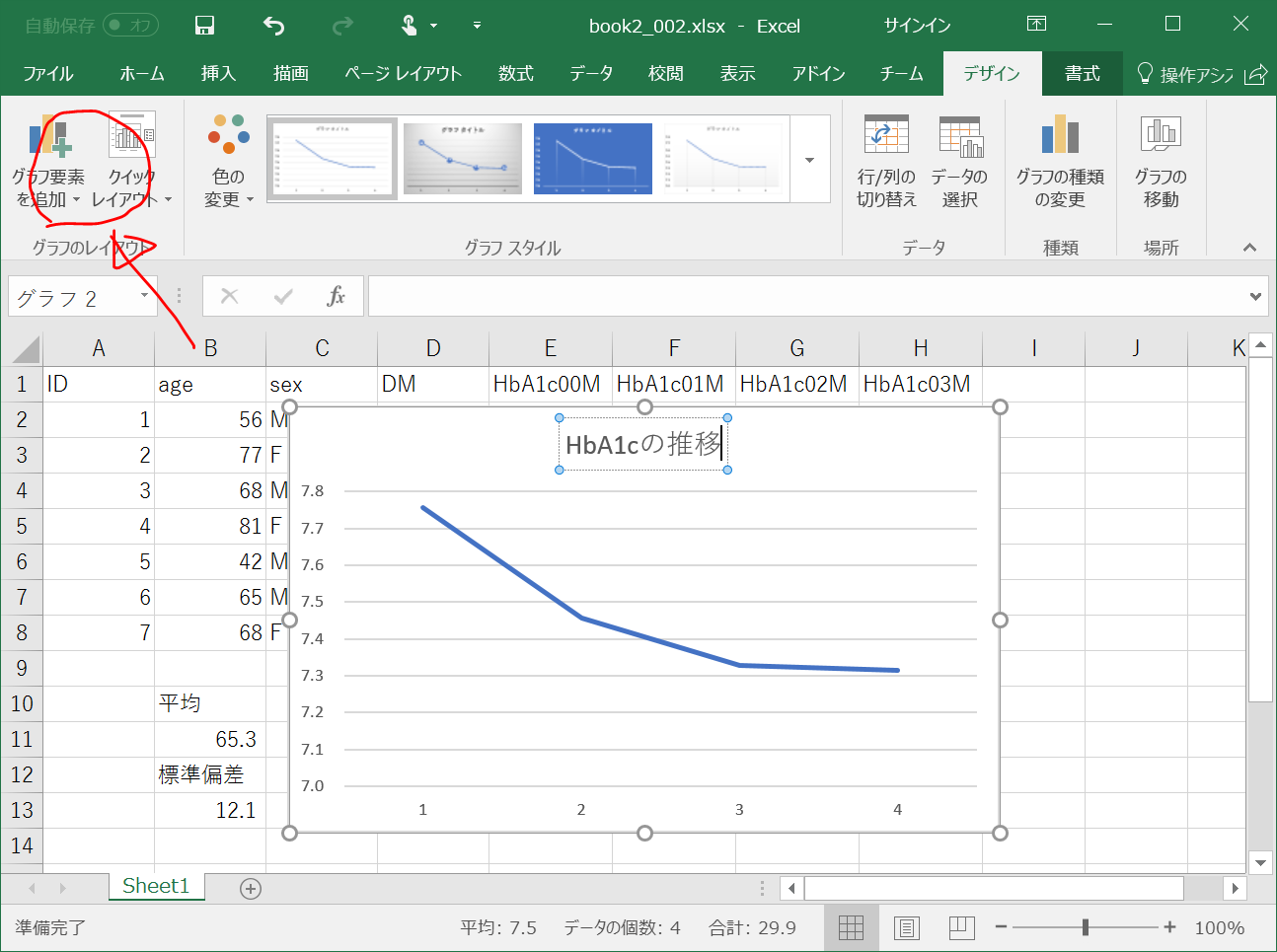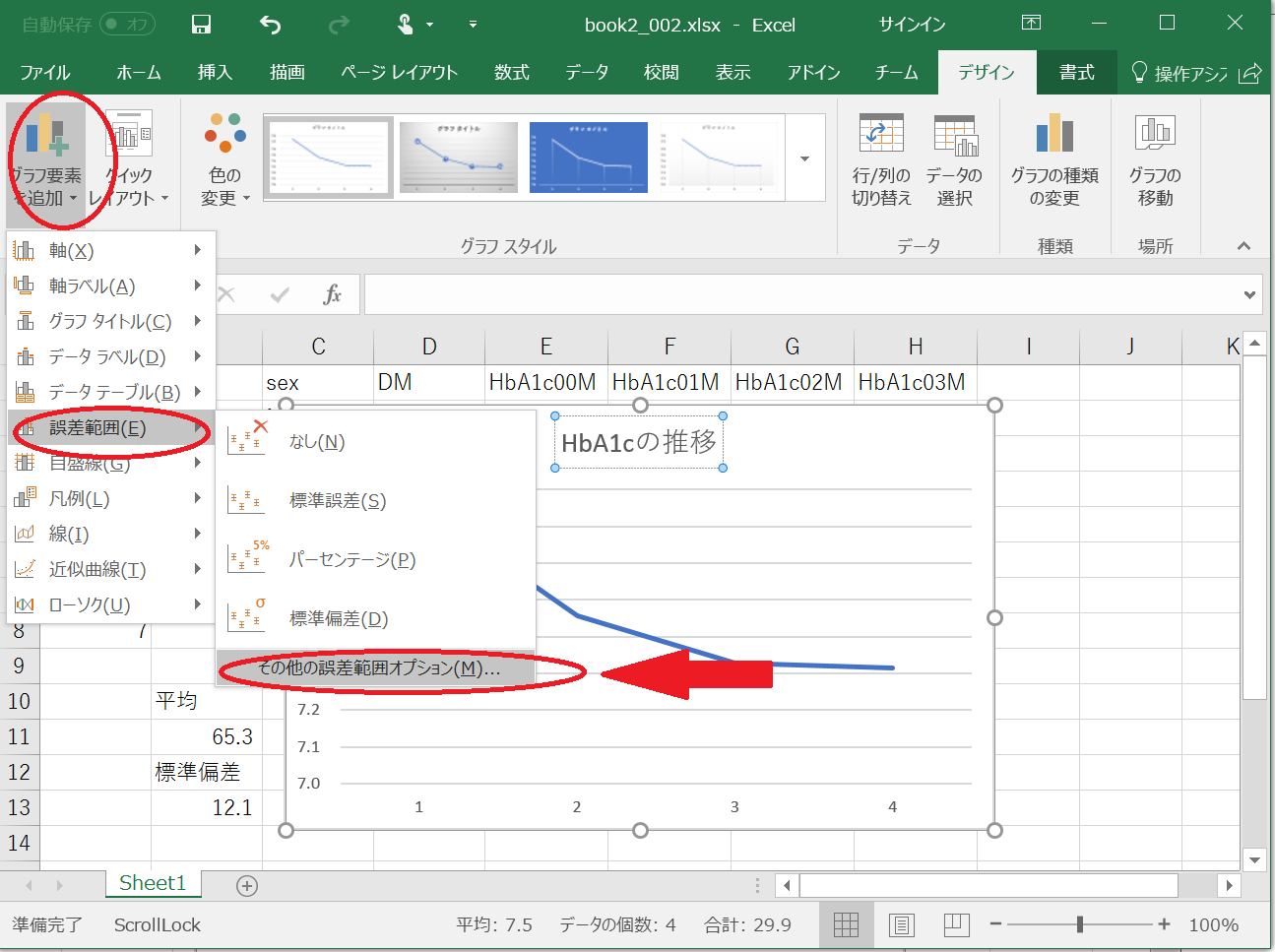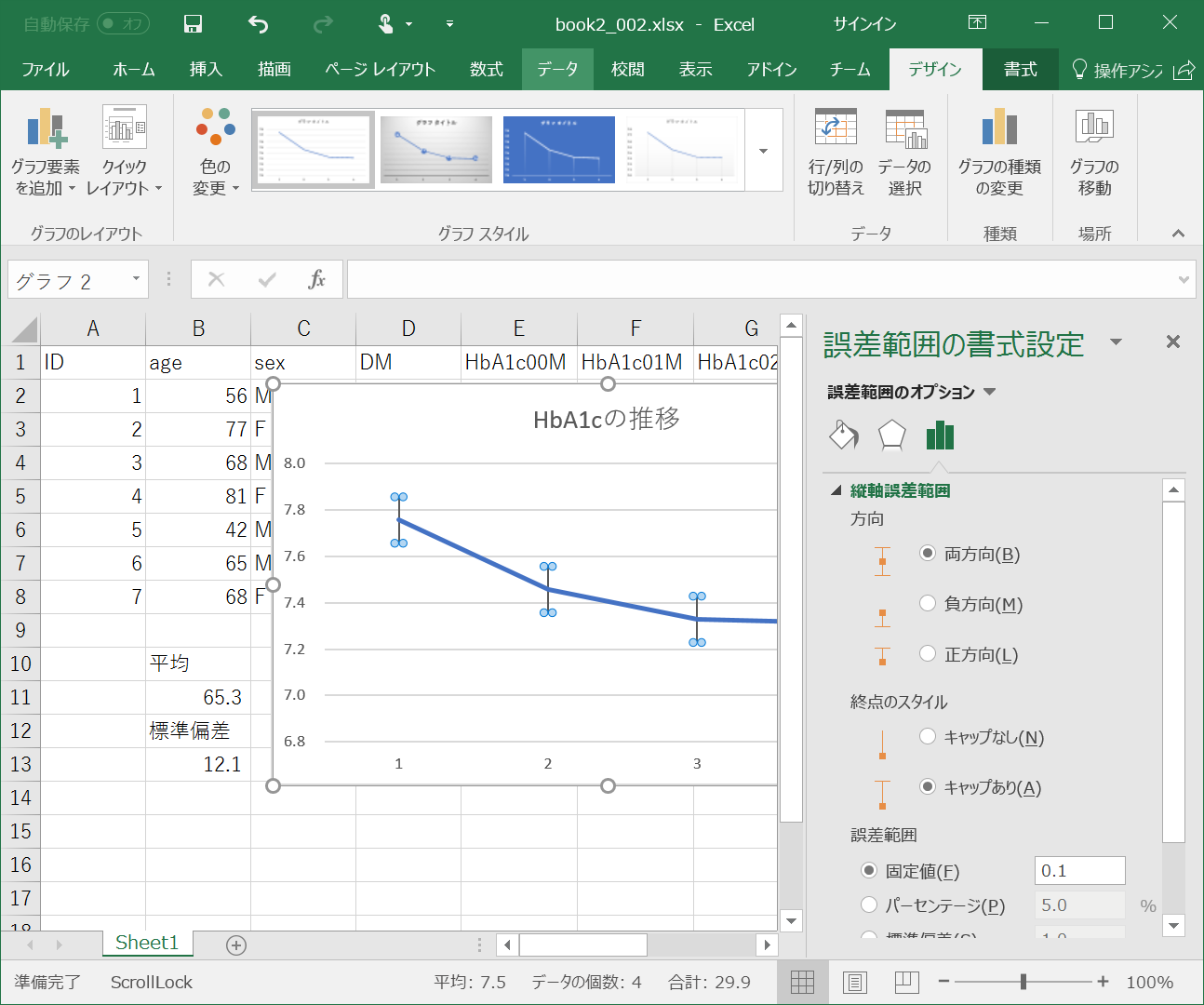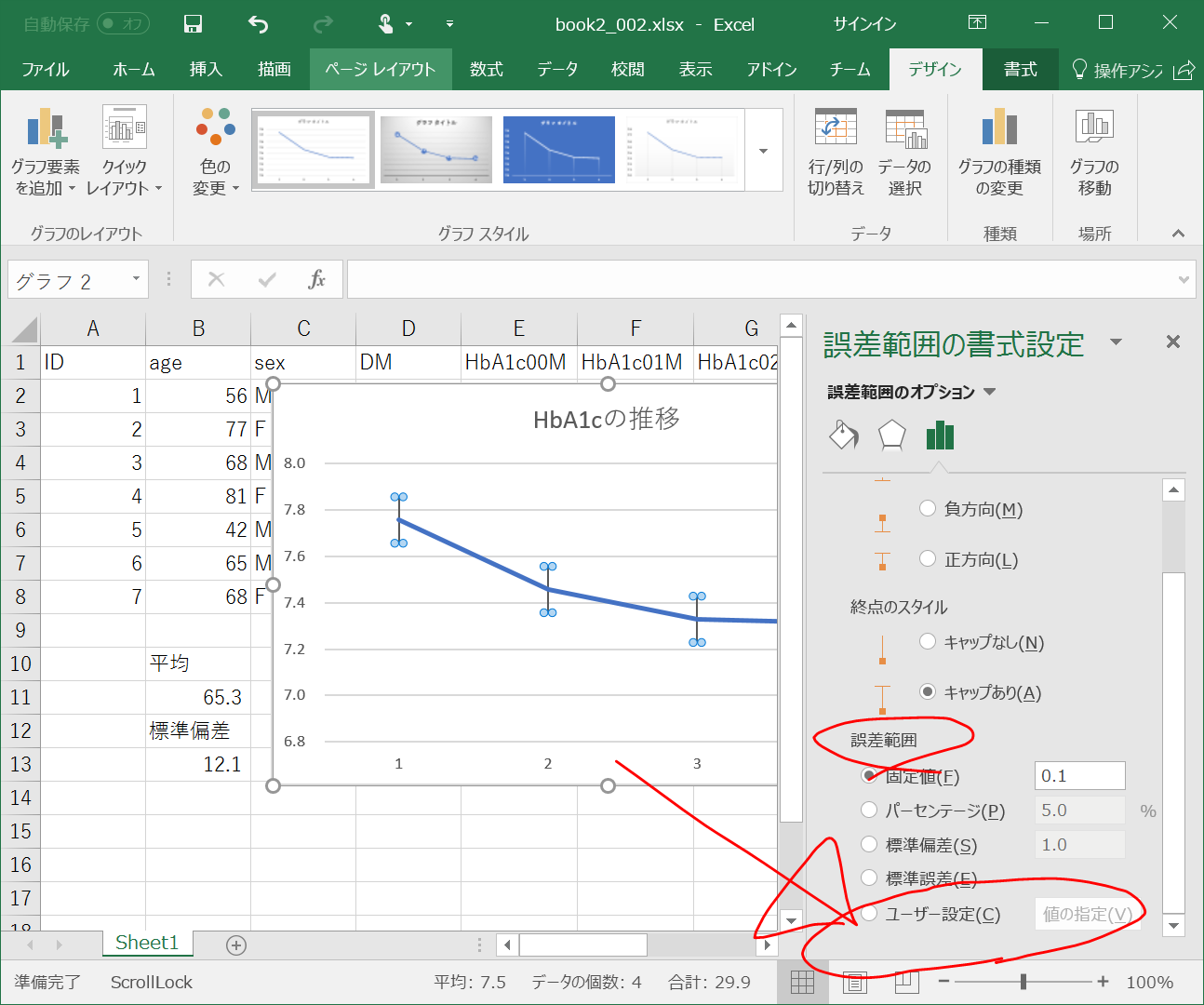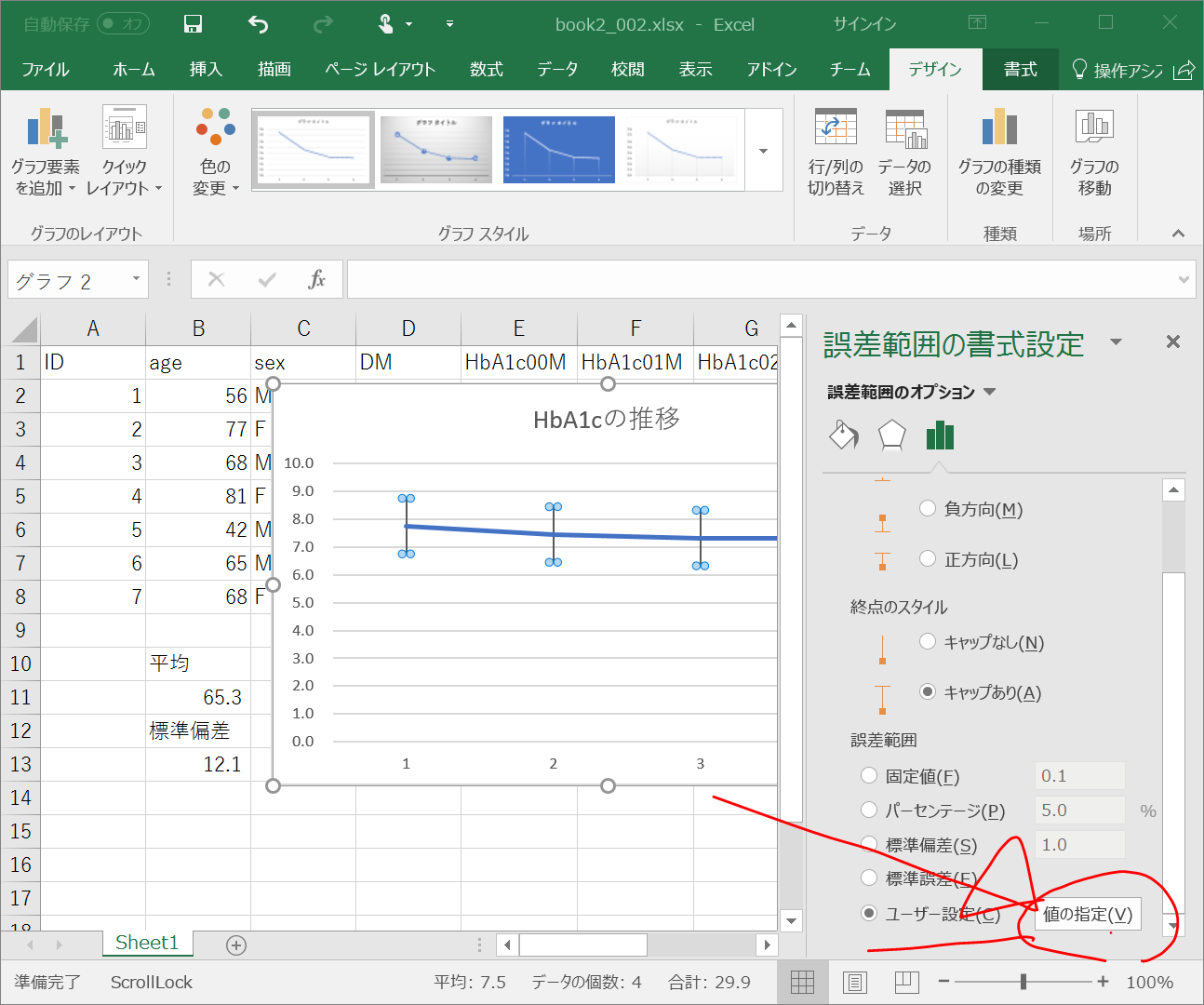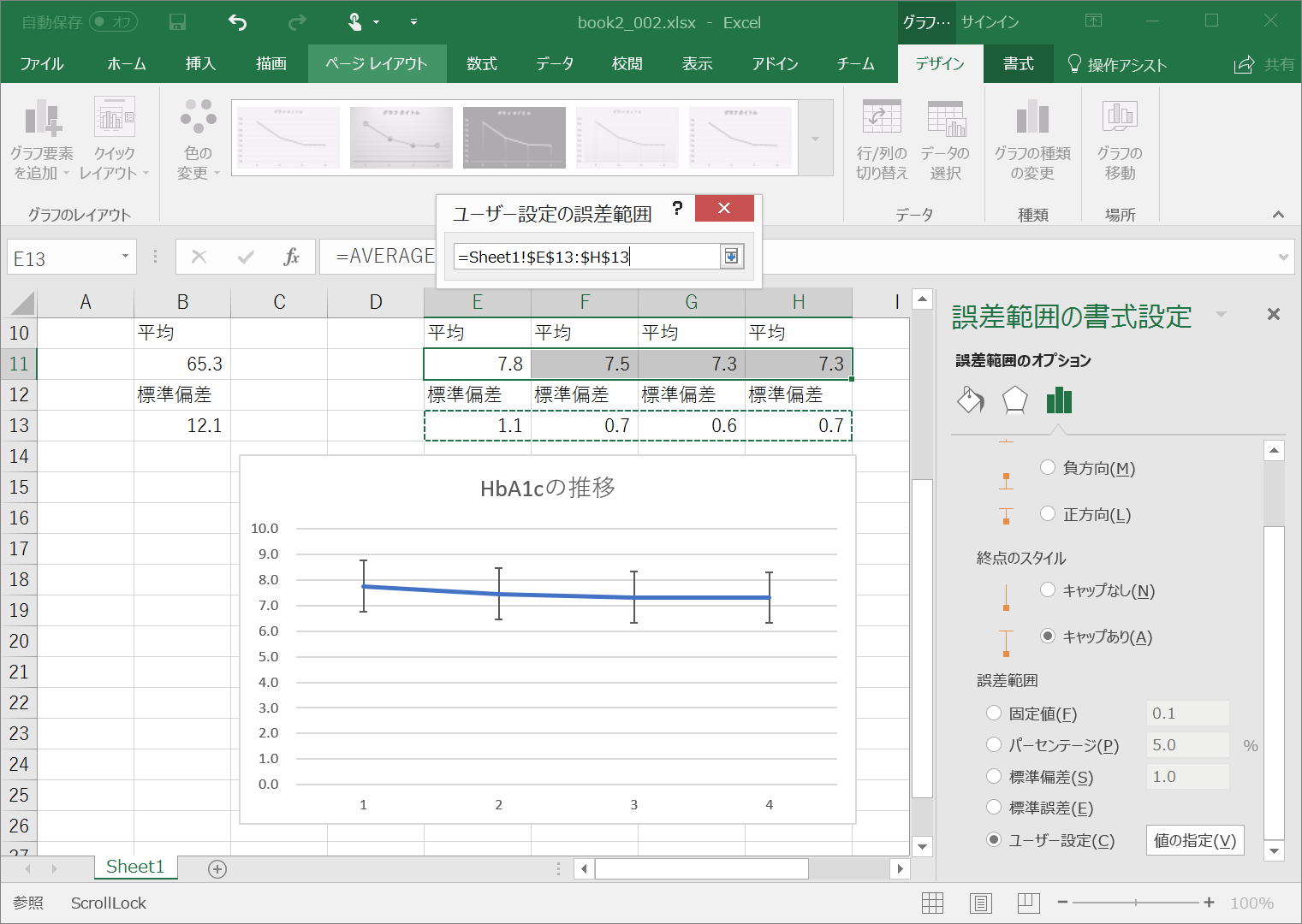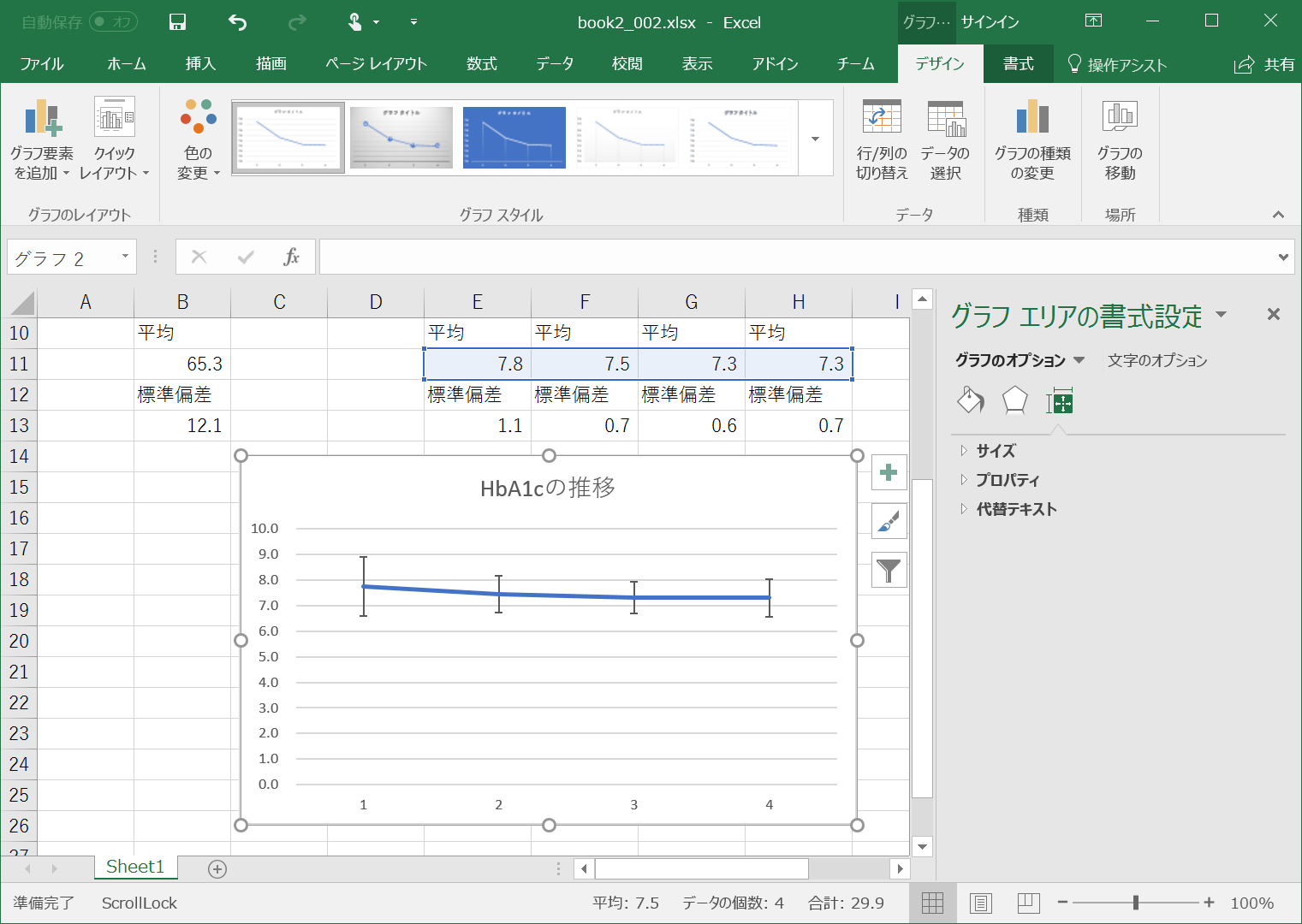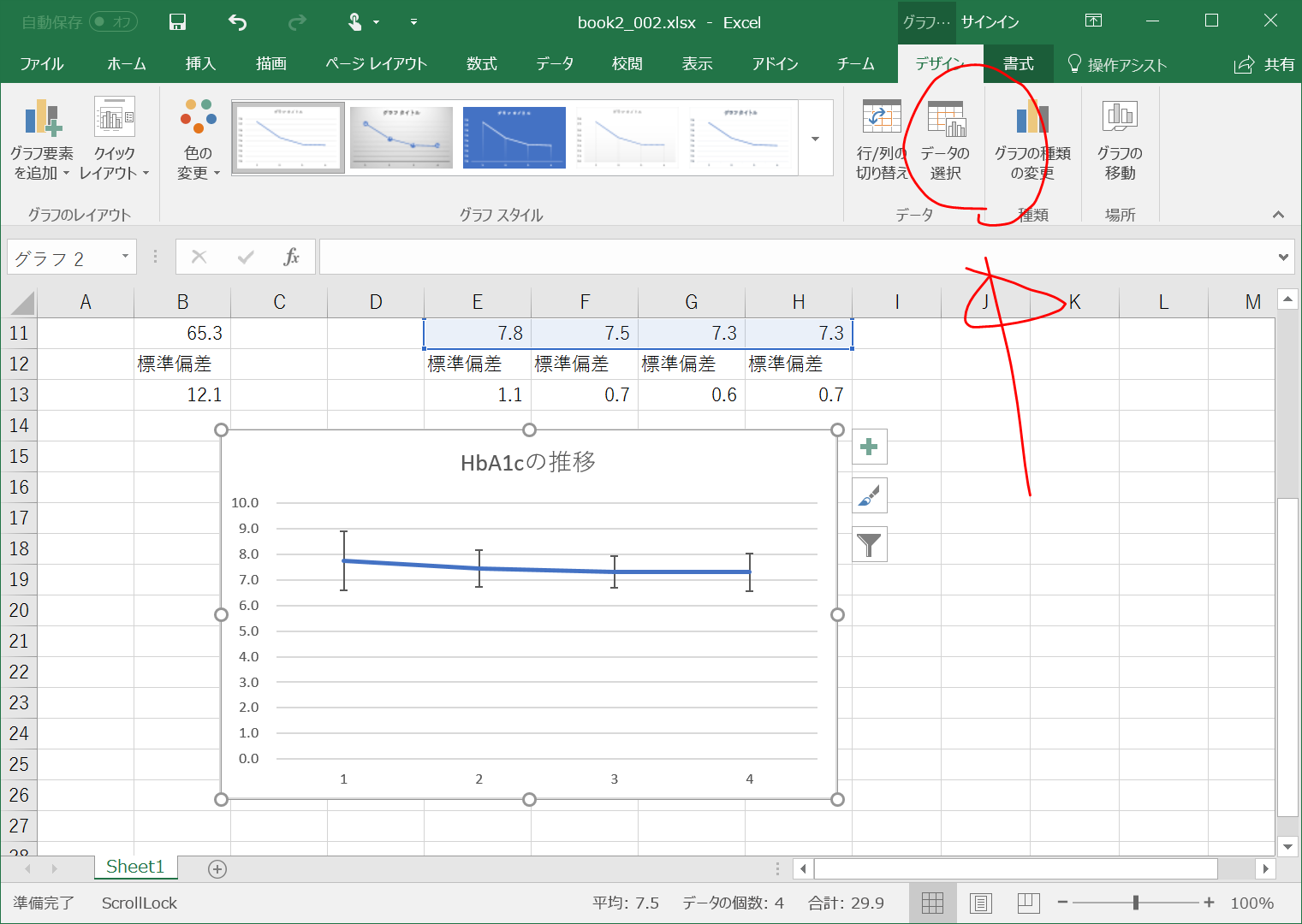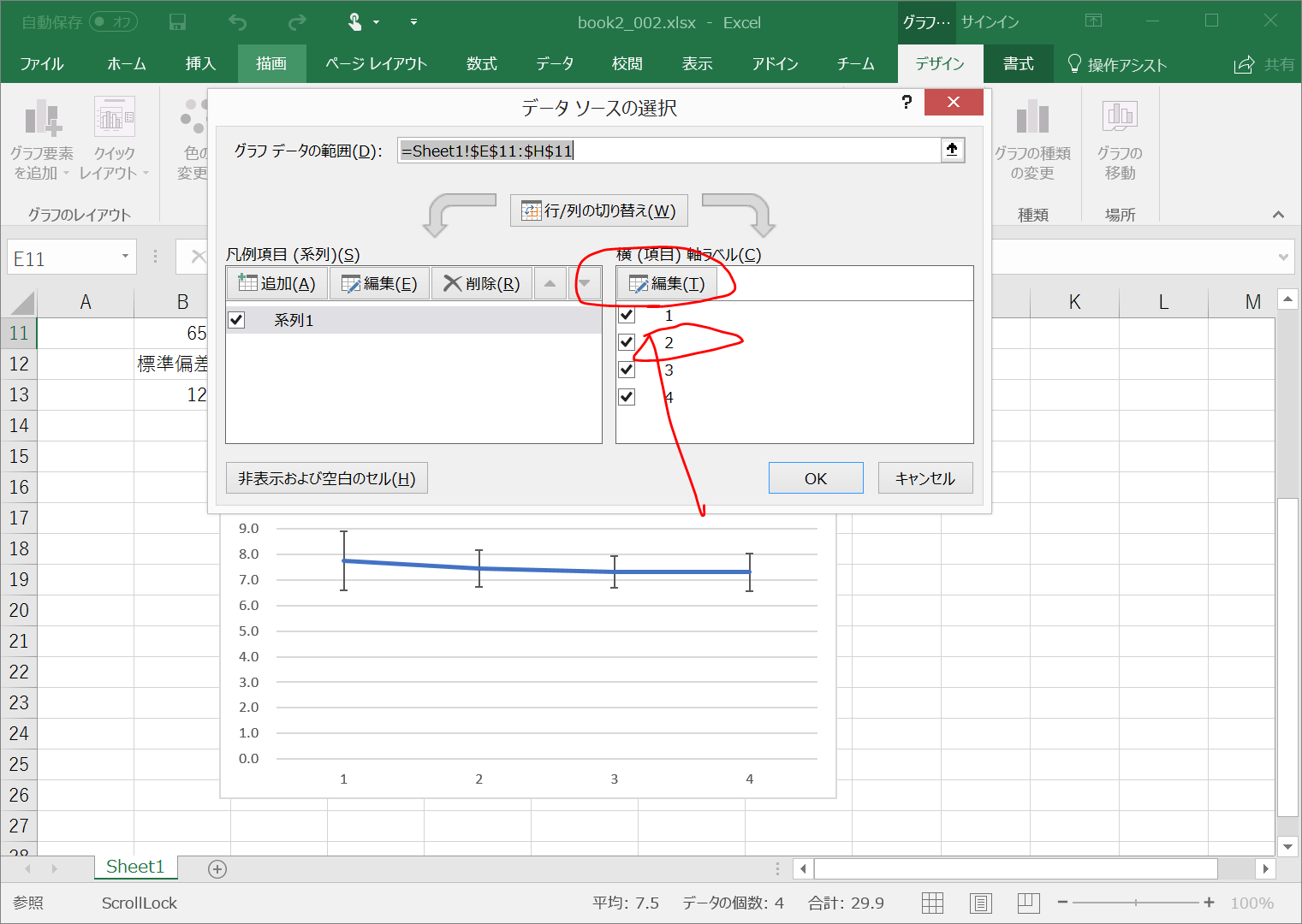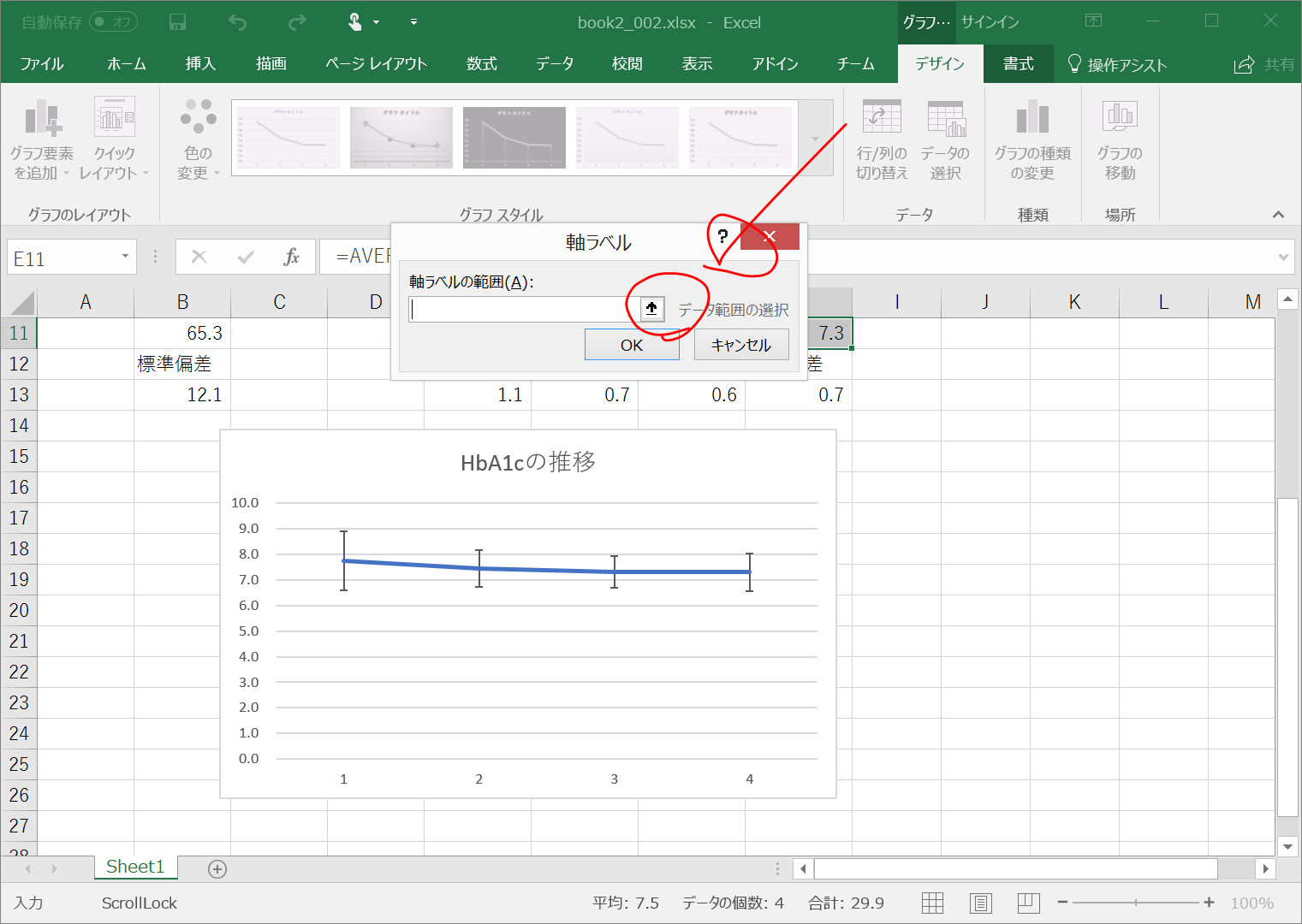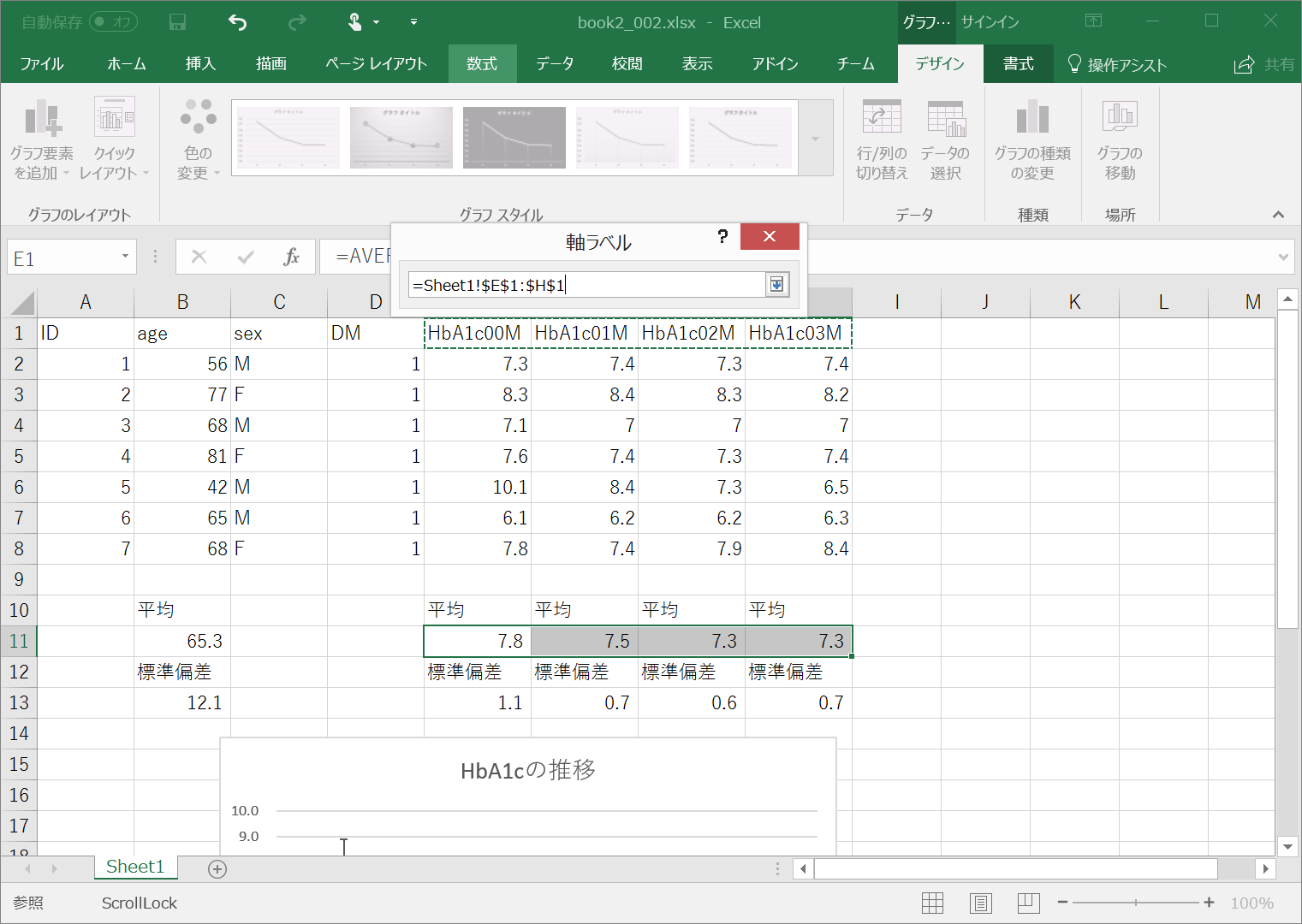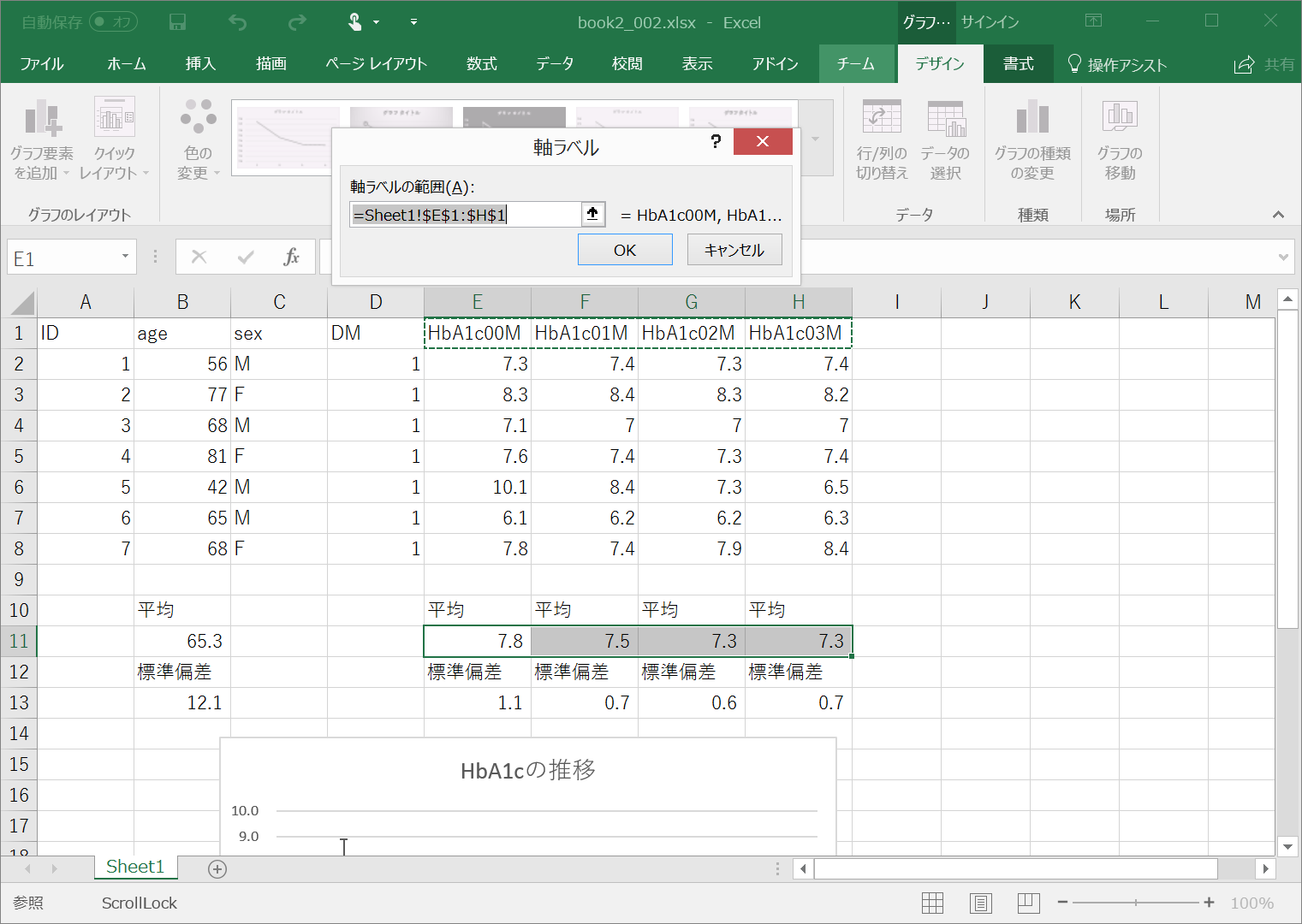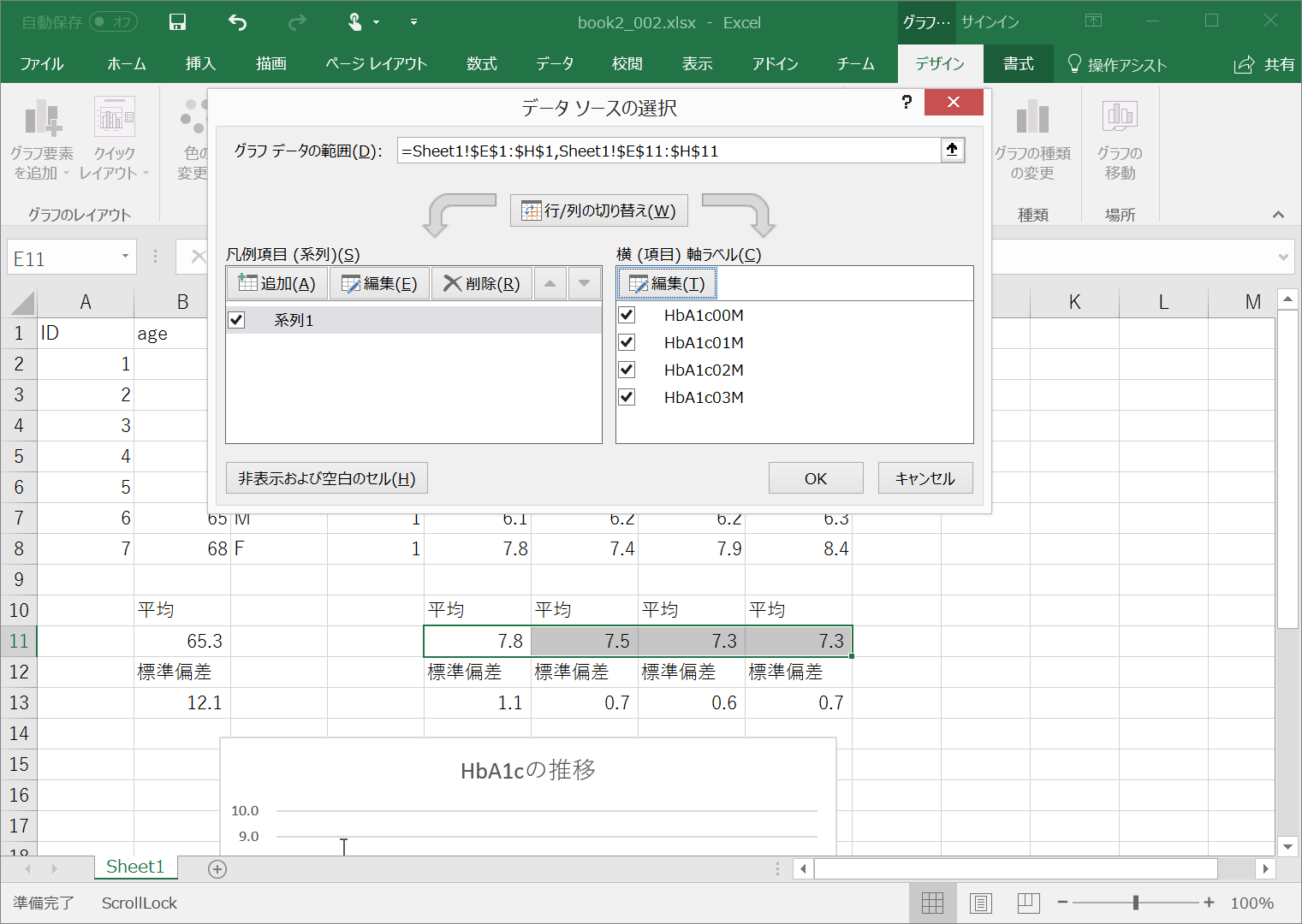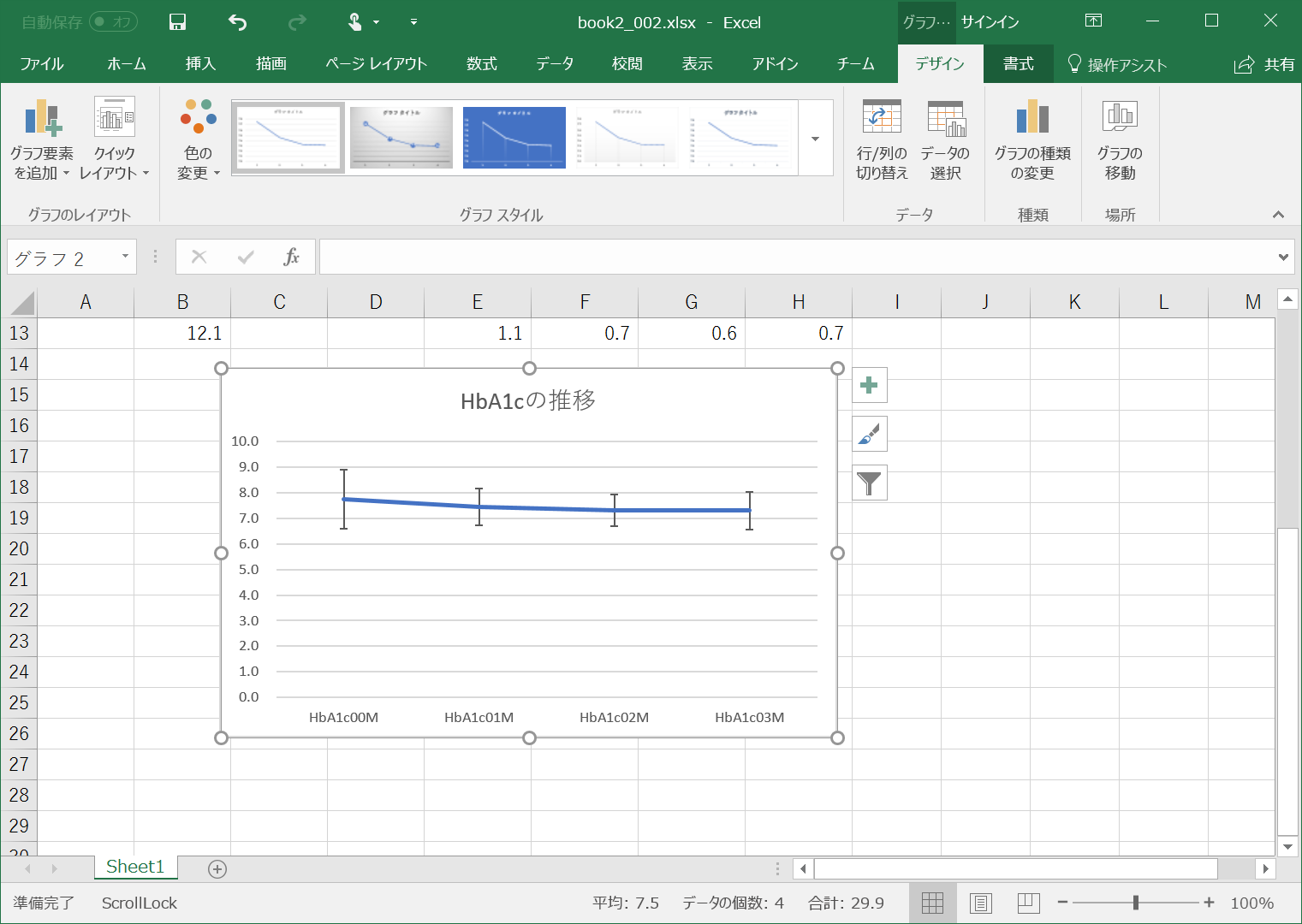目次
Excelで折れ線グラフと誤差を描画する
前回のExcelで平均値と標準誤差では、エクセル上で平均と標準偏差を計算しました。今回は、時系列データの平均と標準偏差を計算し、標準偏差つきの折れ線グラフを作成します。
動画にしてみました。
<html>
<iframe width=“560” height=“315” src=“https://www.youtube.com/embed/UIiuJCFvRxw” frameborder=“0” gesture=“media” allow=“encrypted-media” allowfullscreen></iframe>
</html>
動画版のファイルは以下となります。(グラフ描画前と描画後のファイル)
大まかな流れとしては、以下のようになります。
1. データ系列として、平均値の下に標準偏差を計算しておく。 2. 折れ線グラフを作成する。 3. グラフツール→レイアウト→誤差範囲で、「ユーザー範囲」を選ぶ。 4. 「ユーザー範囲」を、1.で作成しておいた標準偏差のデータを指定する。
環境
Windows 8.1 Pro
Microsoft Excel 2016
1.データの準備
エクセルに書き込んでいくのですが、1行目にIDや年齢、糖尿病DMの有無などの項目を並べていき、2行目からは各症例の生データを打ち込んでいきます。できれば、項目もデータも『半角英数字』が望ましいです。もし欠損データがある場合は、『NA』と入力します。
今回は、以下のようなデータを用意します。糖尿病の7症例の3ヶ月間のHbA1c[%]の推移のデータだとします。
| ID | age | sex | DM | HbA1c00M | HbA1c01M | HbA1c02M | HbA1c03M |
|---|---|---|---|---|---|---|---|
| 00001 | 56 | M | 1 | 7.3 | 7.4 | 7.3 | 7.4 |
| 00002 | 77 | F | 1 | 8.3 | 8.4 | 8.3 | 8.2 |
| 00003 | 68 | M | 1 | 7.1 | 7.0 | 7.0 | 7.0 |
| 00004 | 81 | F | 1 | 7.6 | 7.4 | 7.3 | 7.4 |
| 00005 | 42 | M | 1 | 10.1 | 8.4 | 7.3 | 6.5 |
| 00006 | 65 | M | 1 | 6.1 | 6.2 | 6.2 | 6.3 |
| 00007 | 68 | F | 1 | 7.8 | 7.4 | 7.9 | 8.4 |
エクセルの画面では以下のようになります。
上記のエクセルファイルは、以下からダウンロードできます。
このHbA1cの平均の折れ線グラフと、各月における標準偏差をグラフに書き込みをしたいと思います。
書き込み後のエクセルファイルは、以下からダウンロードできます。
2.平均値の計算
セルB10に、“平均”と記載
セルB11に、“=AVERAGE(“と記載してから、
セルB2からセルB8までドラッグ。
最後に、半角のカッコ”)“を記載して、Enterを押す。
ちなみに、平均の表示を小数1桁にしたい場合は、セルB11を右クリック>セルの書式設定 を選択してから
数値 をクリックして、
「小数点以下の桁数」を、1に設定して、OK をクリック。
すると、以下のようになる。
3.平均値の計算のコピー
4.標準偏差の計算
セルB12に、“標準偏差”と記載。セルB13に、“=STDEV.P(“と記載してから、セルB2からセルB8までドラッグ。
最後に、半角のカッコ”)“を記載して、Enterを押す。
セルB13を右クリック>セルの書式設定で、分類を「数値」、小数点以下の桁数を「1」にして、OK。
5.標準偏差の計算のコピー
6.平均値の折れ線グラフの作成
画面上の方の、「挿入」タブをクリック。
セルE11からセルH11までを選択。
「折れ線/面グラフの挿入」のアイコンをクリック。
図のような場所をクリック。
以下のような折れ線グラフが出てくる。
グラフタイトルをクリックして、タイトルを変更。
7.標準偏差の描画(誤差範囲の追加)
グラフのどこかを選択した状態で、画面上の方の、「デザイン」タブをクリック。
画面一番左の「グラフ要素の追加」をクリック
「グラフ要素の追加」>「誤差範囲」>「その他の誤差範囲オプション」をクリック
画面右側に、誤差範囲の書式設定という画面が出てくるので、
下の方の、誤差範囲で、ユーザー設定を選択して、「値の指定」をクリック
以下のような画面になるので、正の誤差の値と、負の誤差の値の両方を、セルE14からセルH14までを選択して指定。
すると、以下のような、上下に標準偏差を付加した折れ線グラフが出来上がる。
8.微調整
一番上の、デザインタブの、「データの選択」をクリック
横(項目)ラベルの「編集」をクリック
下図の↑アイコンをクリックして、
セルE1からセルH1を選択して、Enter, OK, OK
すると、以下のような画面になる。
軸ラベルなどを追加したい場合は、グラフの右横に出てくる「十字アイコン」をクリックすればよい。
上記のエクセルファイルは、以下からダウンロードできます。
参考文献
Excelでエラーバー付きグラフを作成する
http://www.isc.chubu.ac.jp/tsuzuki/k16/w5/errorbar-e.html
excelで各プロットごとに異なる値の標準偏差をつける方法を教えてください。
https://m.chiebukuro.yahoo.co.jp/detail/q14116575309
リンク