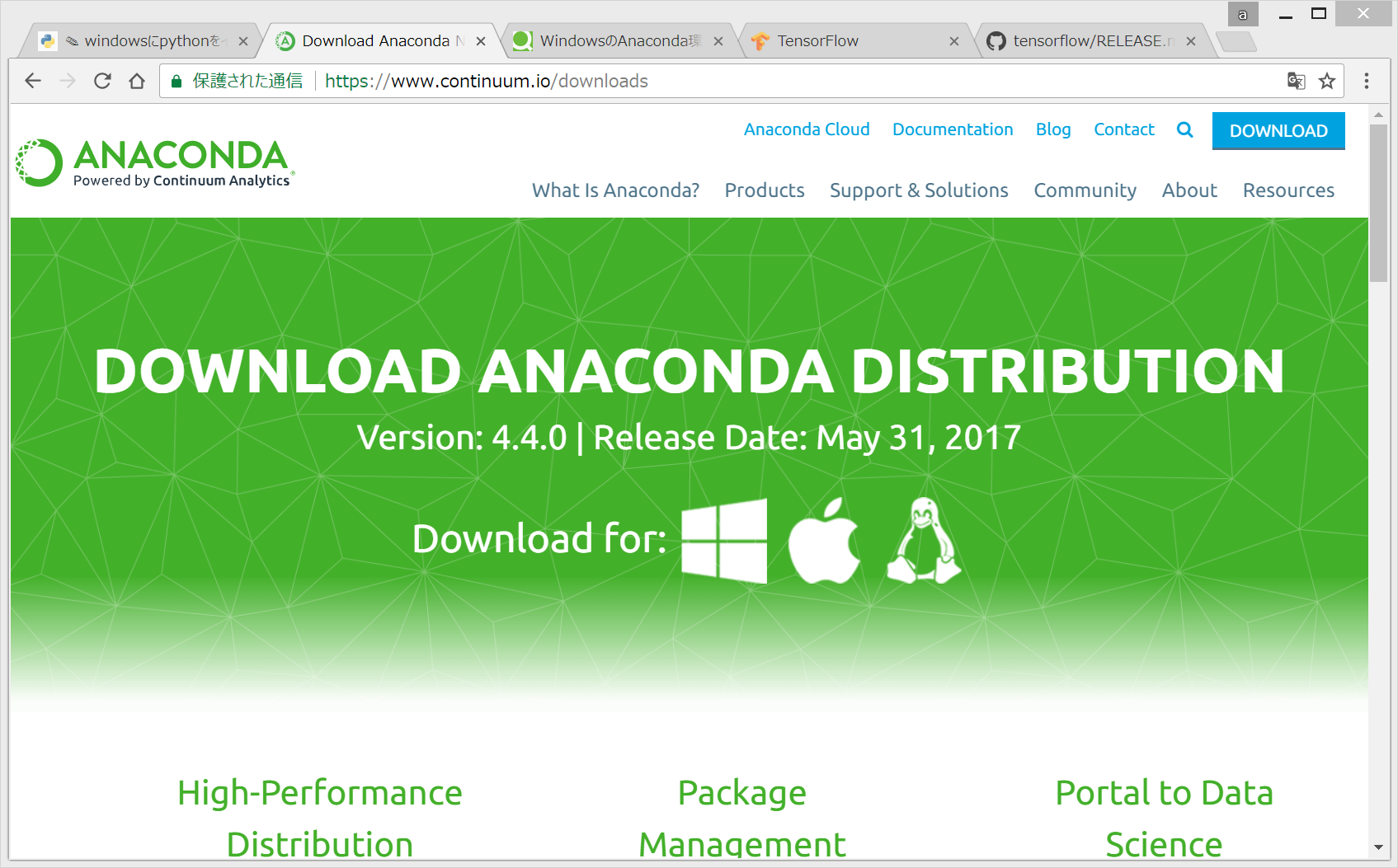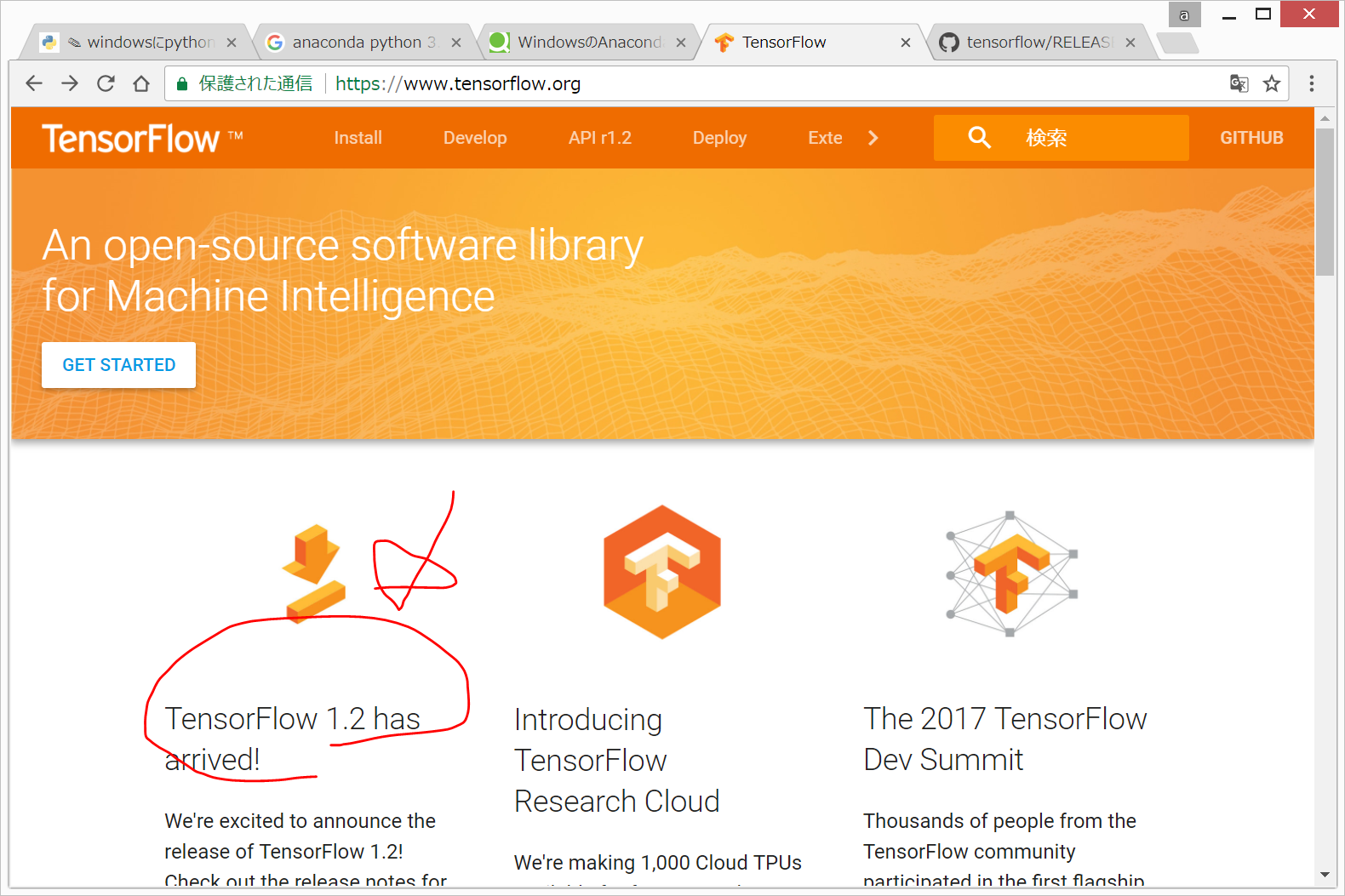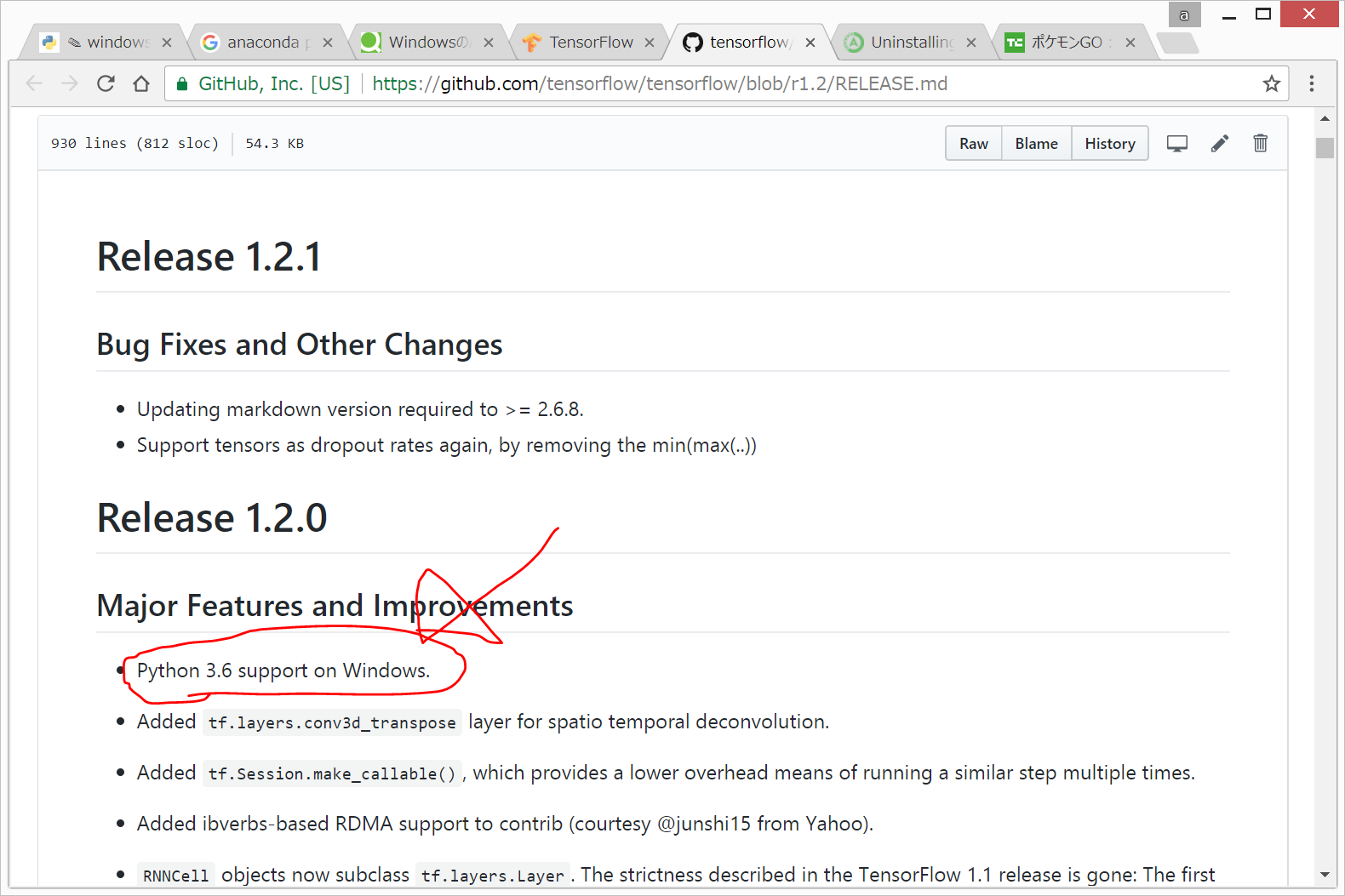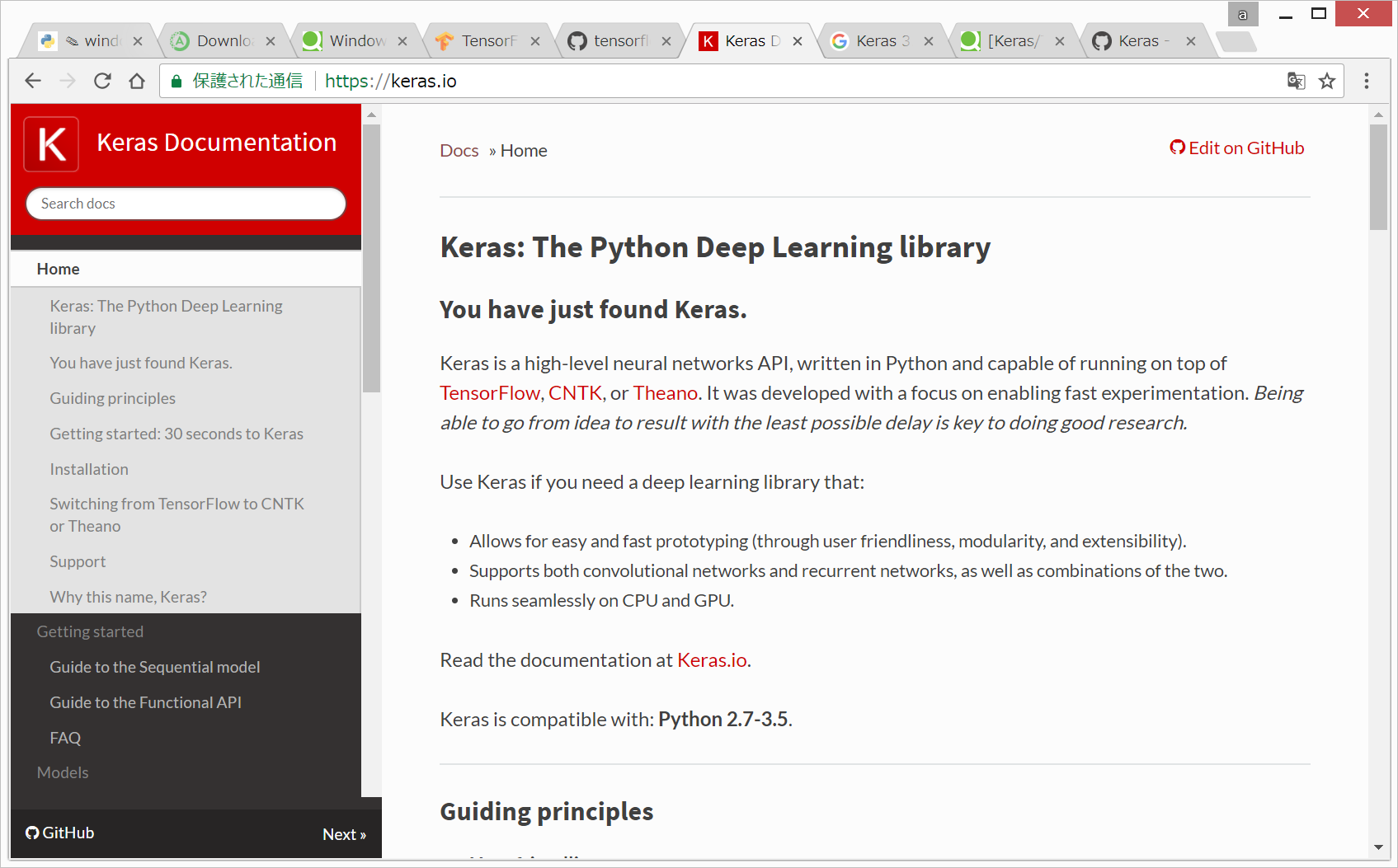目次
(2)WindowsにPythonをインストール
<html>
<iframe width=“560” height=“315” src=“https://www.youtube.com/embed/-lS84meCWBA” frameborder=“0” allowfullscreen></iframe>
</html>
初めてのTensorflow ~Kerasで機械学習プログラミング~
(2)WindowsにPythonのインストール
0.環境構築の際の注意点
1.Anacondaのインストール(←今回はここまで)
2.Tensorflowのインストール
3.Kerasのインストール
4.Keras(Tensorflow backend)でHello World!
0.環境構築の際の注意点
Versionに注意!
Versionは数カ月おきにころころ変わり、その都度、インストール方法が変わったりして、
Hello World!(最初に簡単なプログラムを実行すること)をすることが、
もう本当に初心者には厳しいです。
うまくいかなかったら、公式サイトやGoogle検索やQiitaを調べます。
Google検索するときは、記事の日付に注意して読みましょう。
なるべく1年以内の記事が望ましいです。
1.Anacondaのインストール
https://www.continuum.io/downloads
注意!40分かかります!
インストール後、Windowsのスタートボタンから、検索でAnaconda Promptを表示して起動して、以下のコマンドを入力
jupyter notebook
すると、自動的にWEBブラウザ(Chrome推奨)が立ち上がり、pythonプログラミングを行うことができるようになります。
これにより、pythonを利用することができるようになります。
画面右上の方の、New > Python3 をクリックして新しいタブ(保存すると、拡張子がipynbのファイルとなります)を作成し、以下のコードを入力してから、Shift + Enter。
print("Hello world!")
Jupyter Notebookを終了するときは、Anaconda Promptの画面で、Ctrl + Cを押します。
以上で、WindowsでPython3プログラミングができるようになりました。
2.Tensorflowのインストール
Windowsのスタートボタンから、Anaconda Promptを起動。
conda create --name=py36 python=3.6 (途中で何か聞かれたら、Enterを押す) conda info -e (py36 という名前の仮想環境があることを確認。) activate py36 (このコマンドにより、py36という仮想環境を起動し、その環境に入る) pip install --upgrade tensorflow keras
環境:2017/7/27時点で最新版
Windows8.1
Anaconda 4.4.0 64-bit
Python 3.6
Tensorflow 1.2
Keras 2.0
参考
[Keras/TensorFlow] Keras(Tensorflow)の環境構築
agumon
2017年05月03日に更新
http://qiita.com/agumon/items/4d7826c2c39d0af868bd
2017-04-13
WindowsにPython3系とnumpy・scipyをインストールする方法(2/3 ライブラリ編)
http://mstn.hateblo.jp/entry/2017/04/13/014519