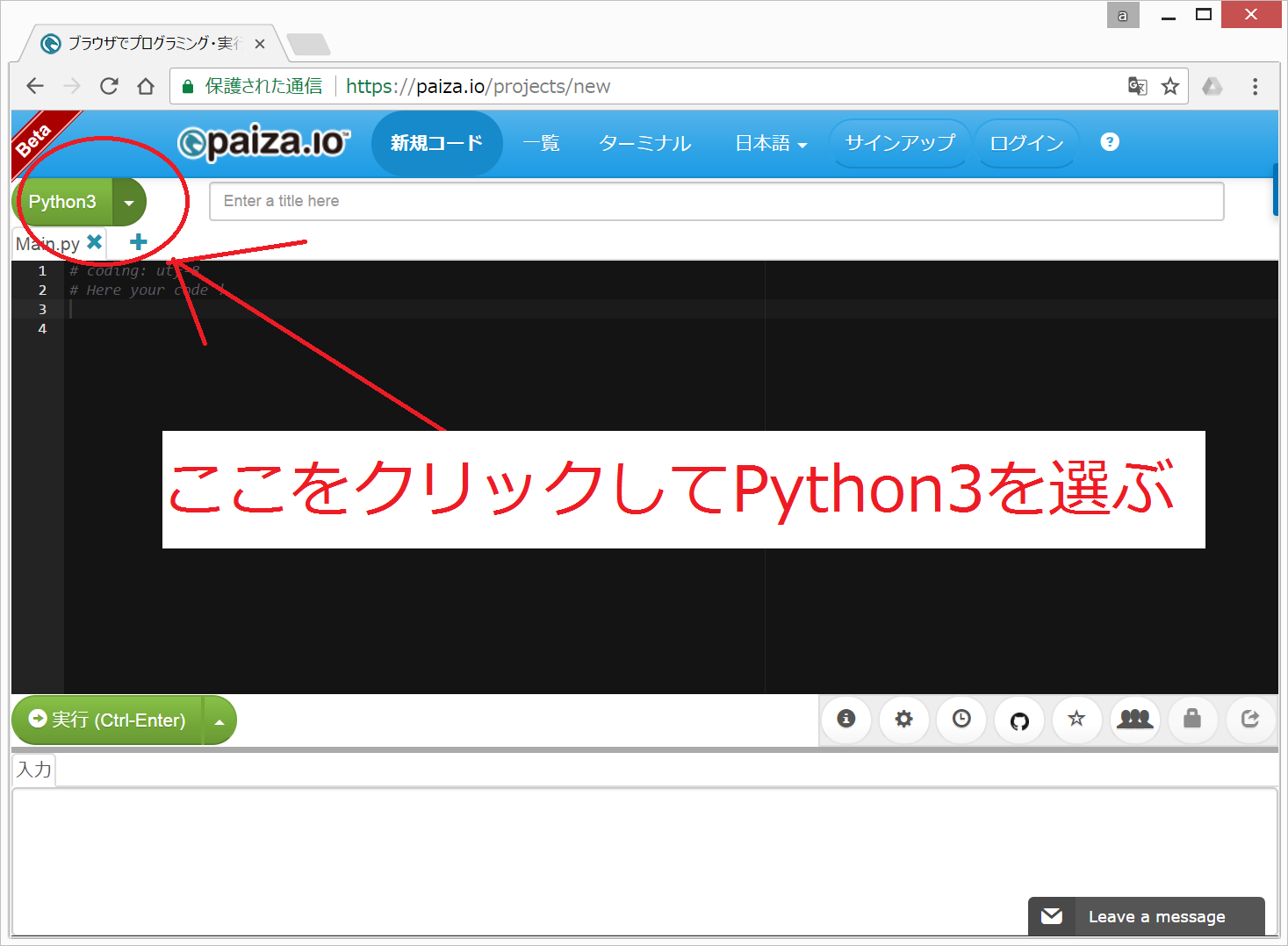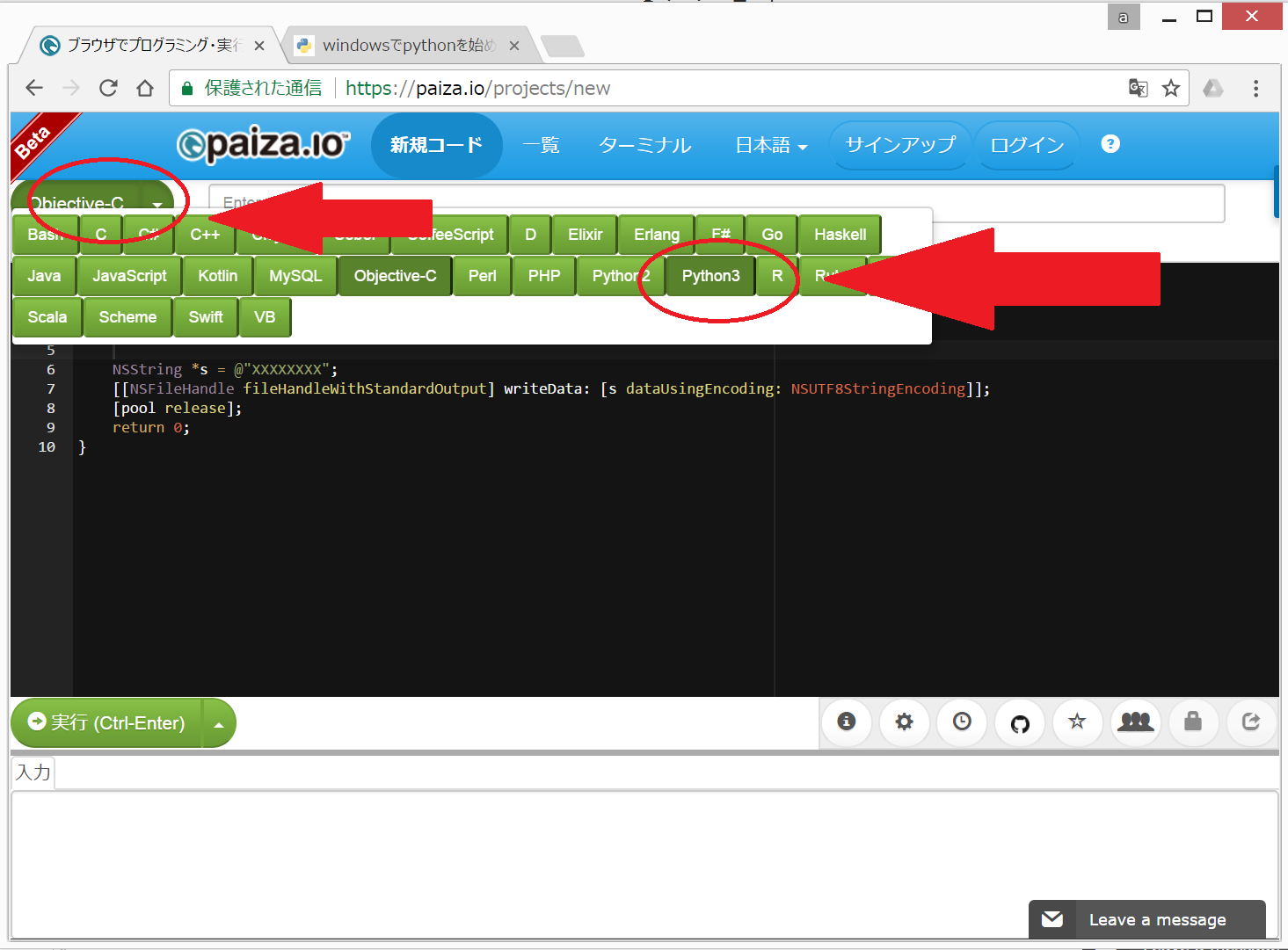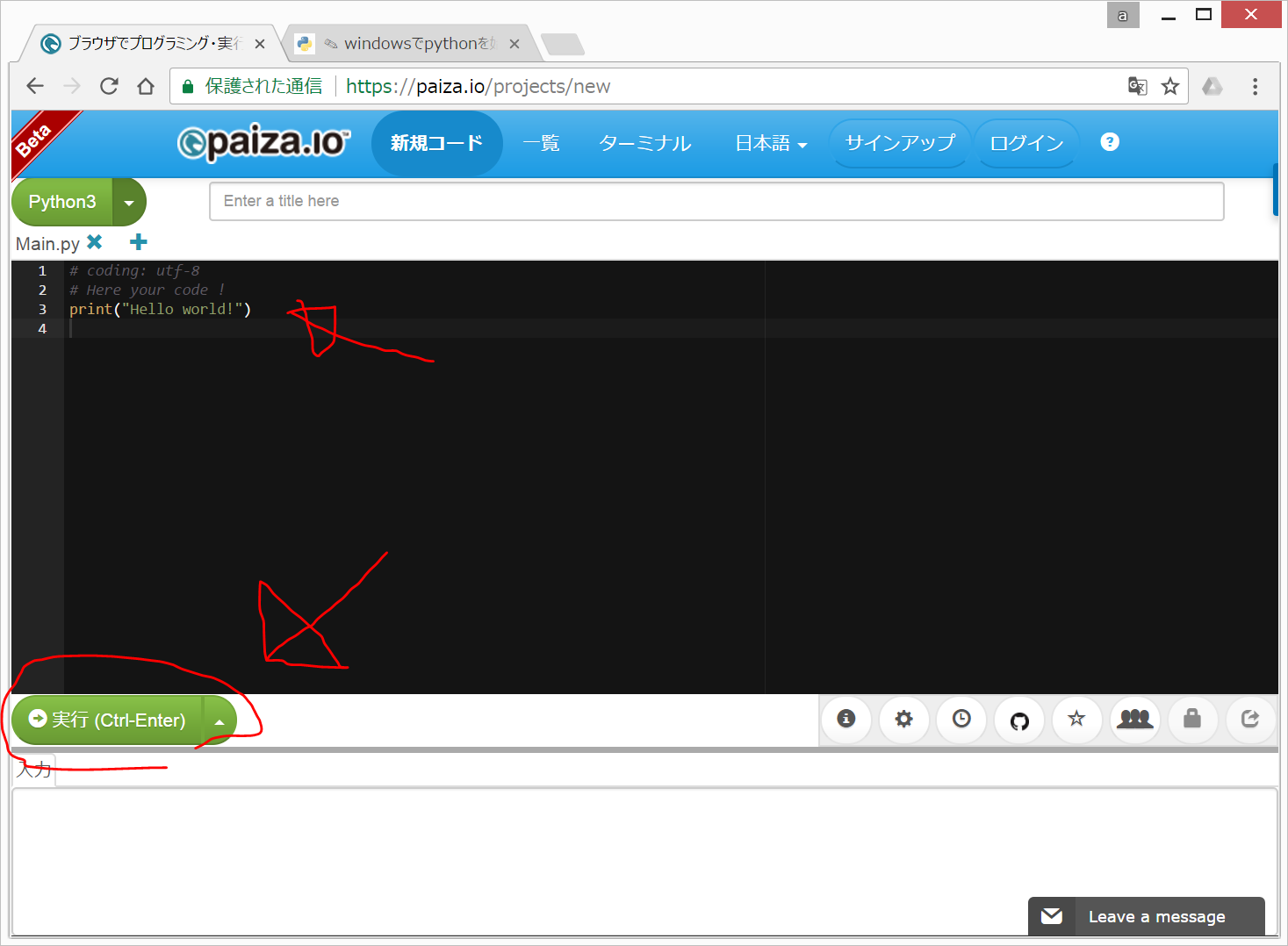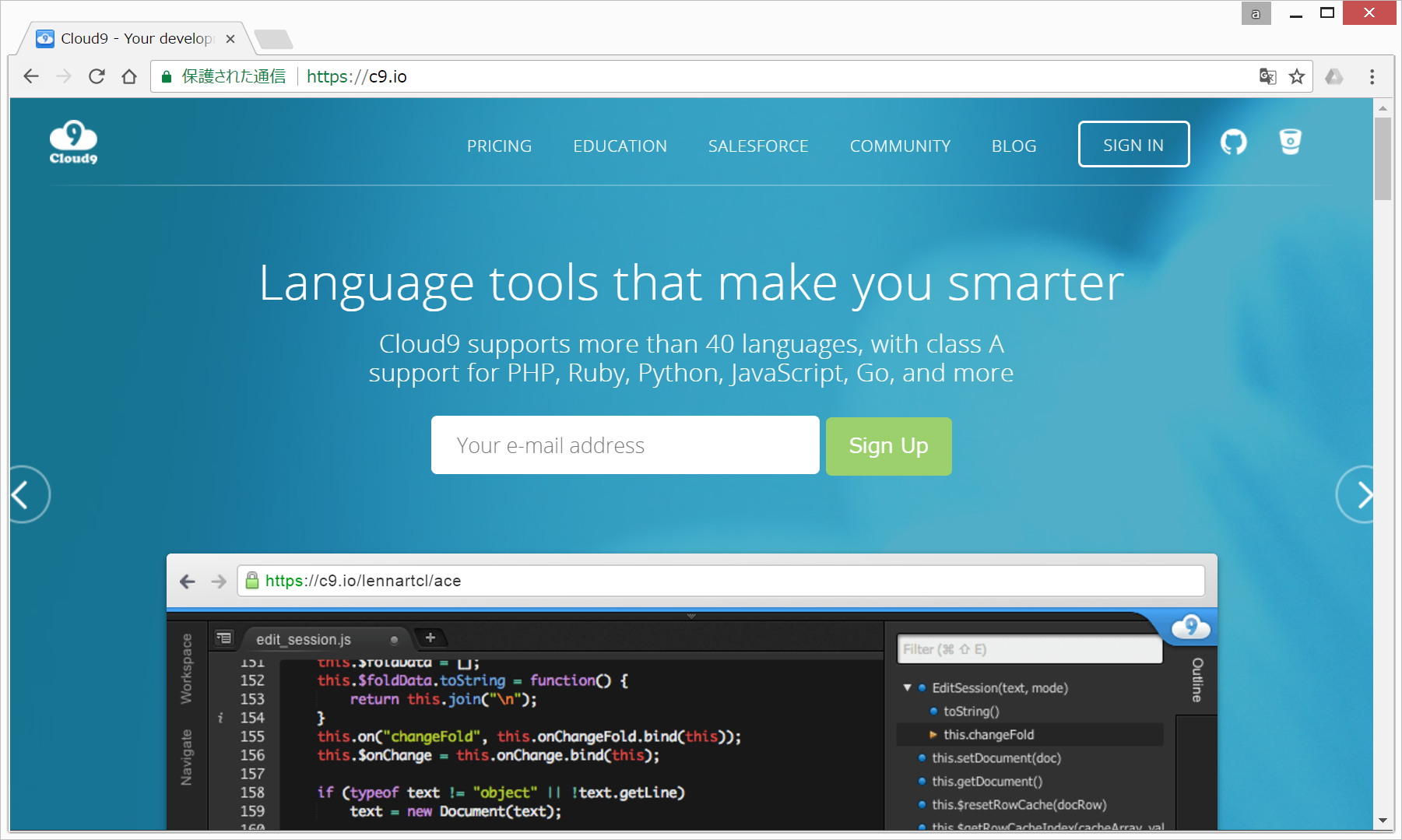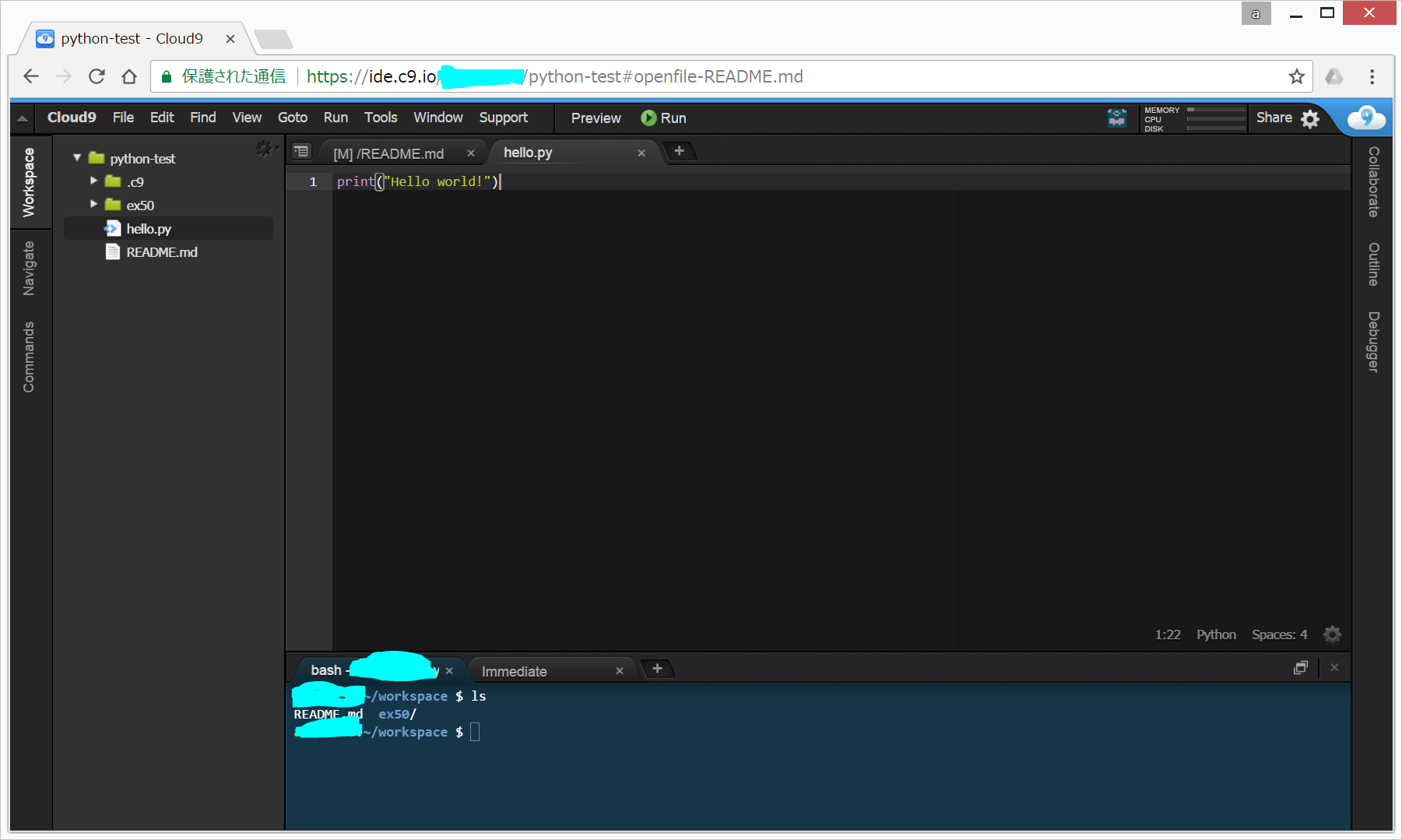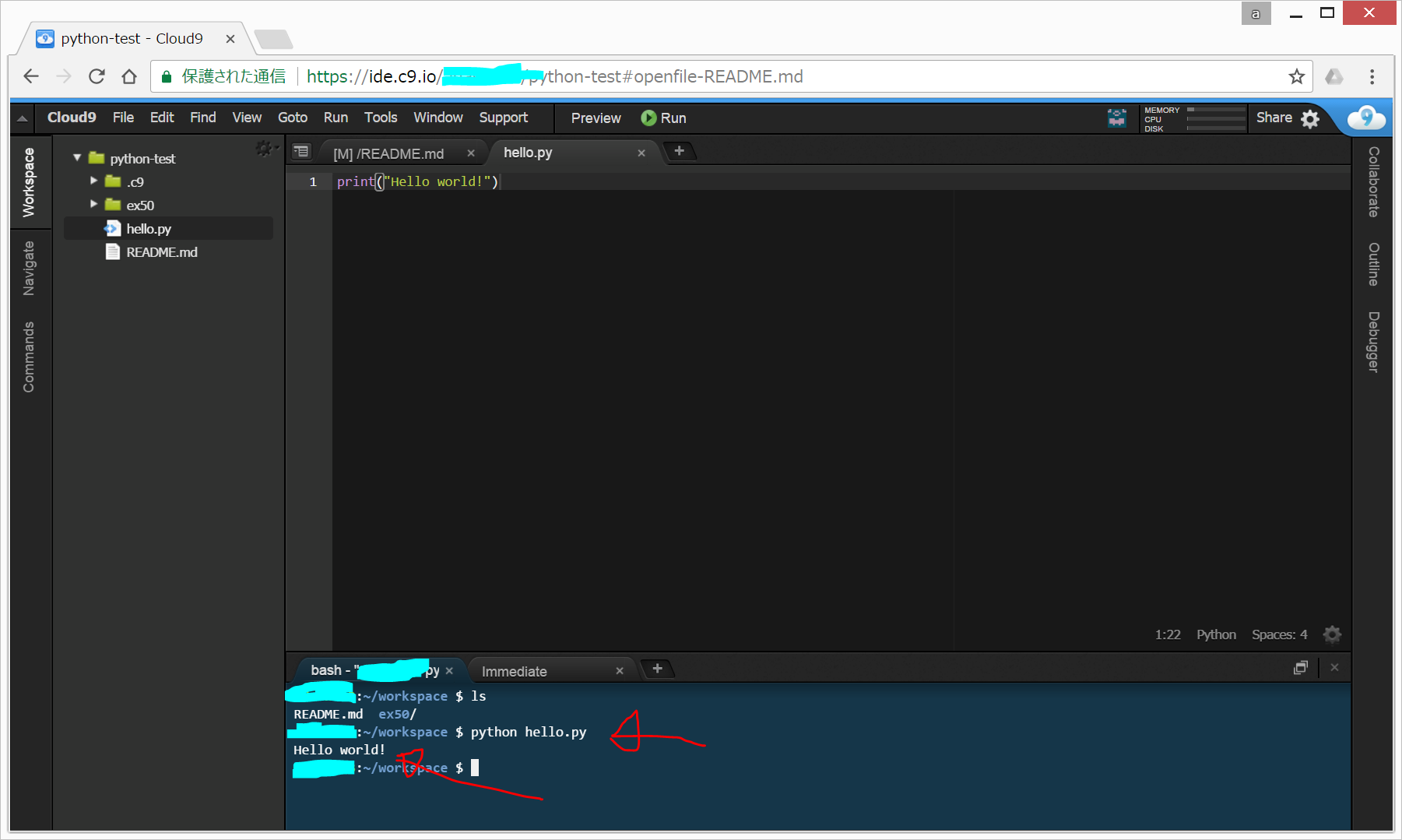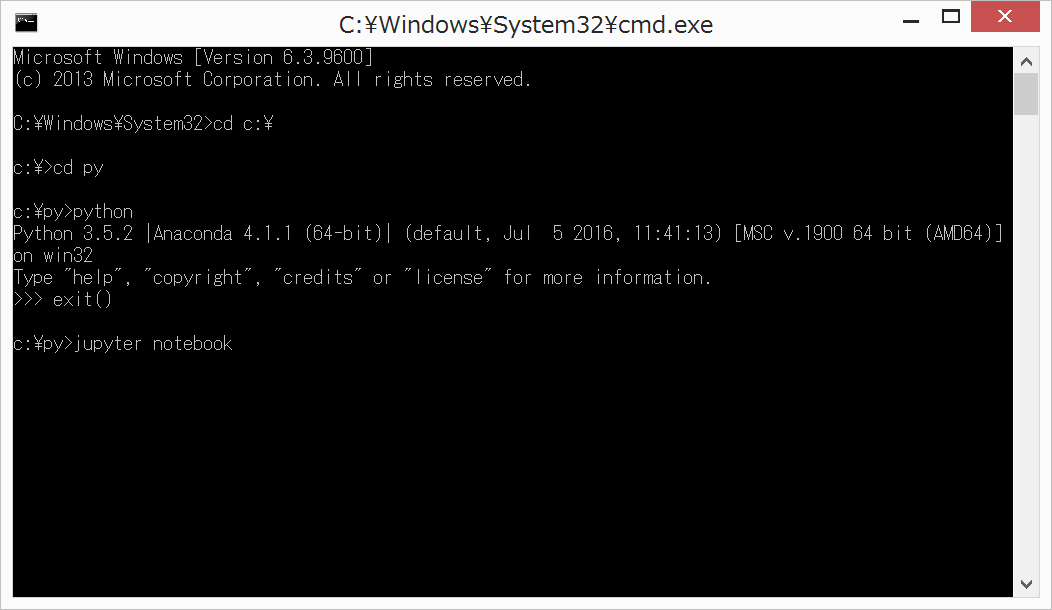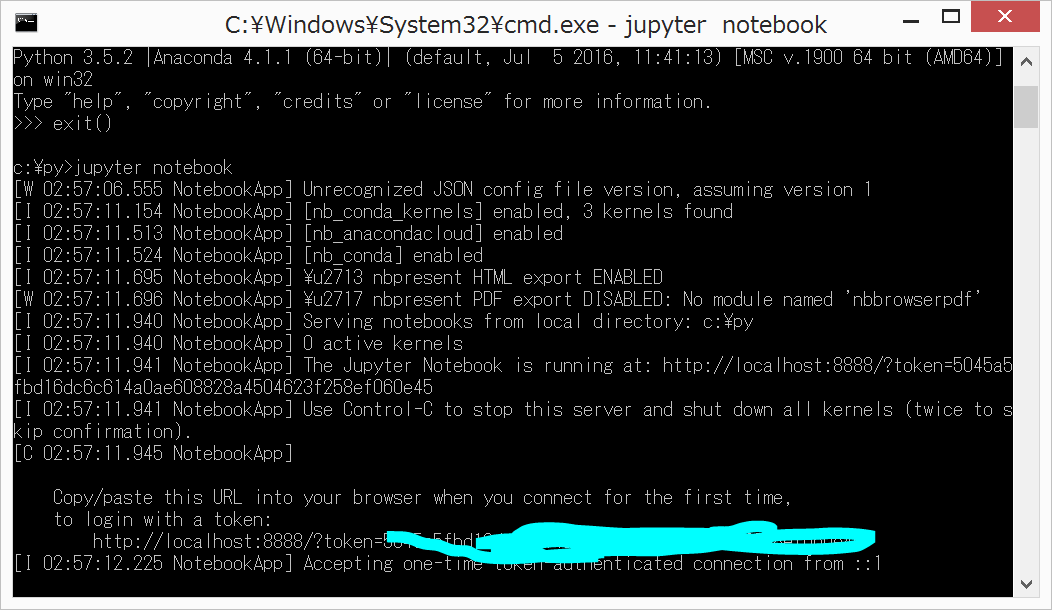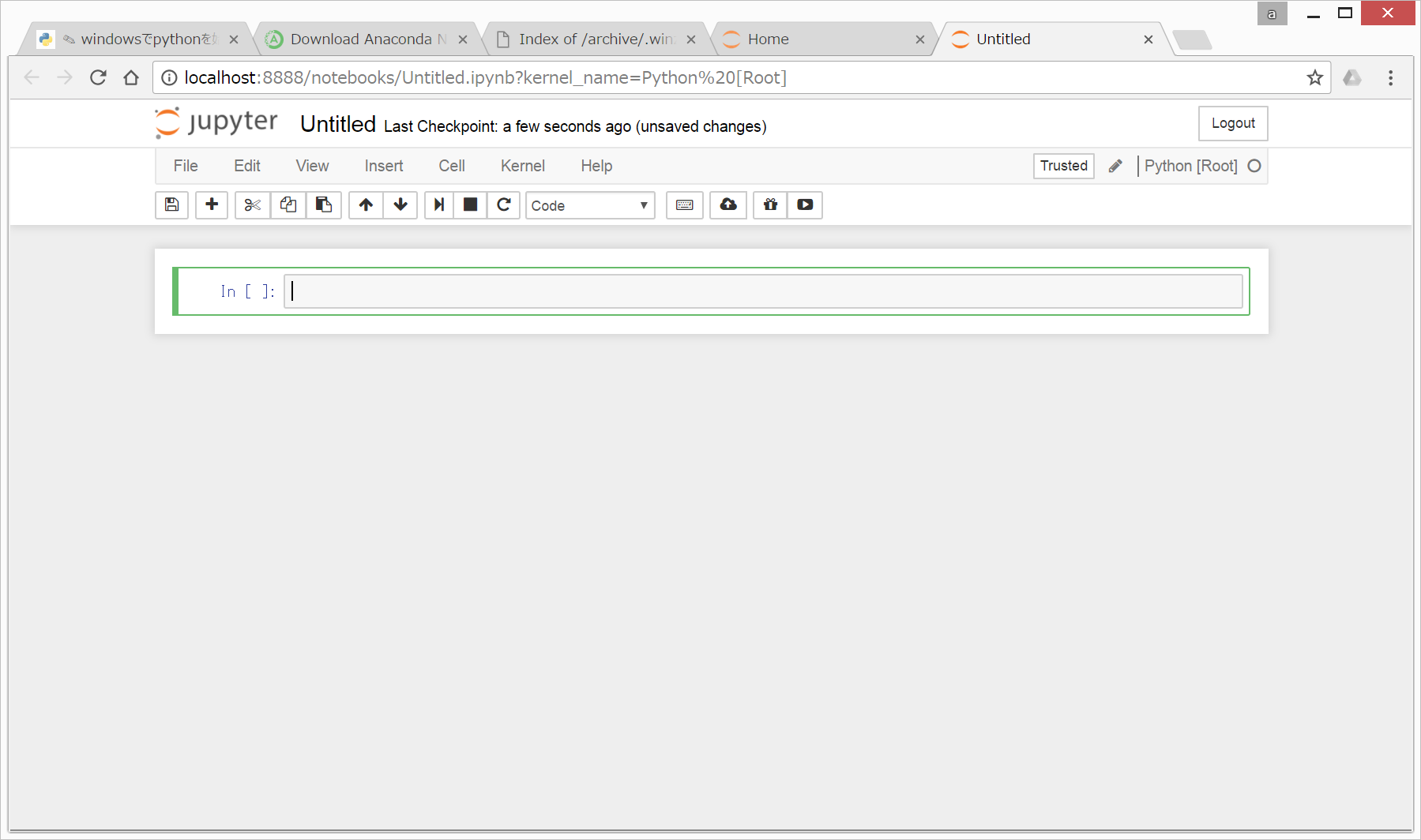目次
WindowsでPythonを始める方法2017年版
プログラミング不要のフリーソフトとして、2017年8月にNeural Network Console(SONY)が、さらに2017年11月にNeuralNetworkConsoleCloud(SONY)が公開されるまでは、機械学習を行うためには、Pythonというプログラミング言語を学ぶ必要がありました。
また、上記ソフトが登場した後でも、画像処理など細かいことをしたいのであれば、やはり、Pythonは使用できるようにしておいた方が便利ですし、おそらく必要になると思われます。
自分のパソコンでプログラミング言語Pythonを扱うことができるように準備をすることを「環境構築」といいますが、これが大変なことが多く、初心者の最初のハードルとなります。
ここでは、簡単な方法から順に4つの方法を説明させていただきますが、機械学習プログラミングをするためには、最終的には、最後の(4)の方法ができるようになっておく必要があります。
(1)paiza.ioのオンラインのplayground(所要時間:約1分)
数行のコマンドを試してみるだけならば、ブラウザ(Chrome、InternetExplorer、Firefoxなど)で、オンラインでpythonを実行できる以下のリンクがお勧めです。
画面左上の選択するところをクリックして、「Python3」を選びます。
こちらの上の黒いところに、
print("Hello world!")
と記載してから、
左下の緑色のボタン「Ctrl+Enter」を押すと、画面下に、以下のように、「Hello world!」と表示されます。
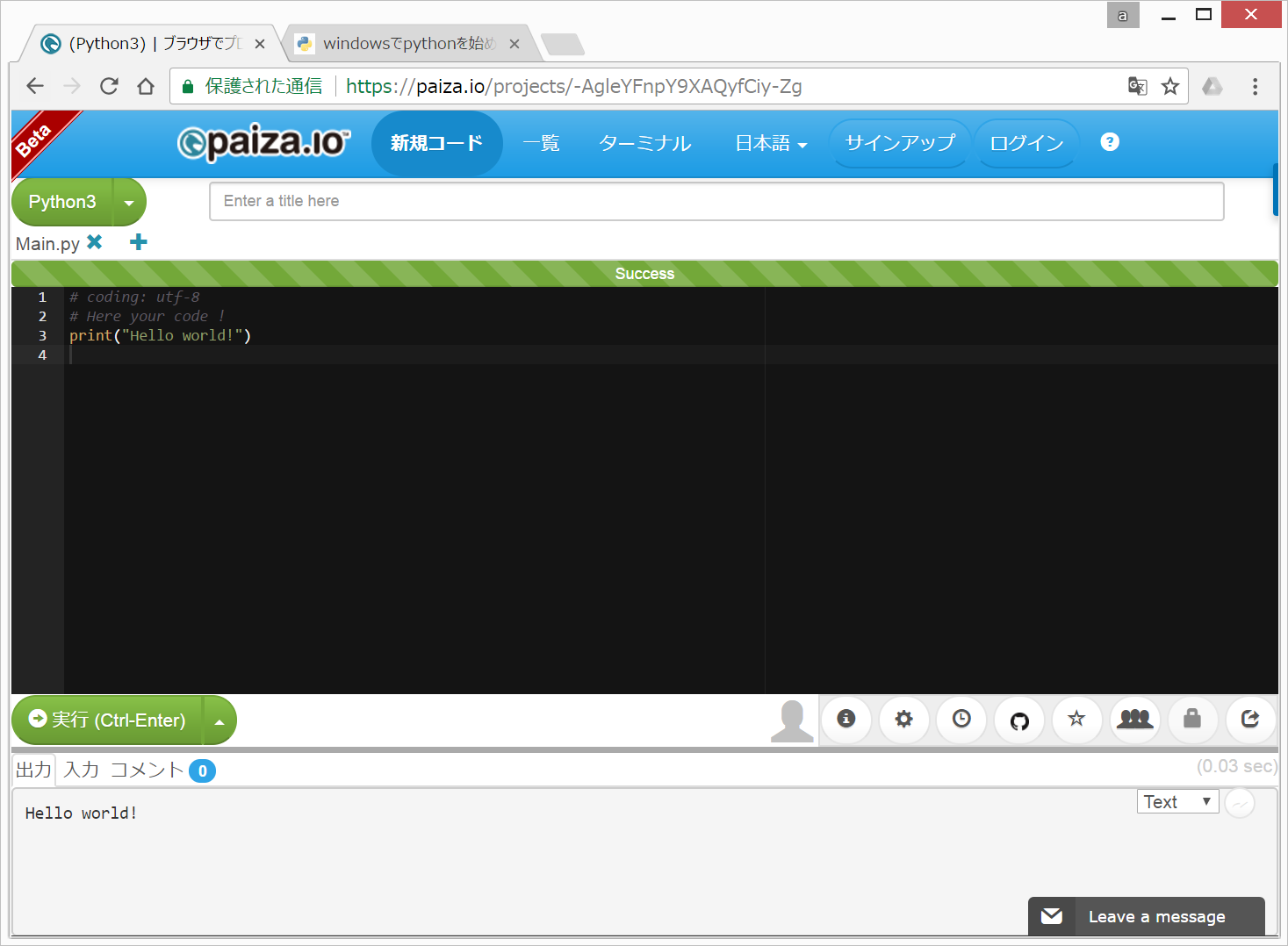
そのあと、登録すれば無料の「paizaラーニング Python3入門編 (全4レッスン)」
https://paiza.jp/works/python3/primer
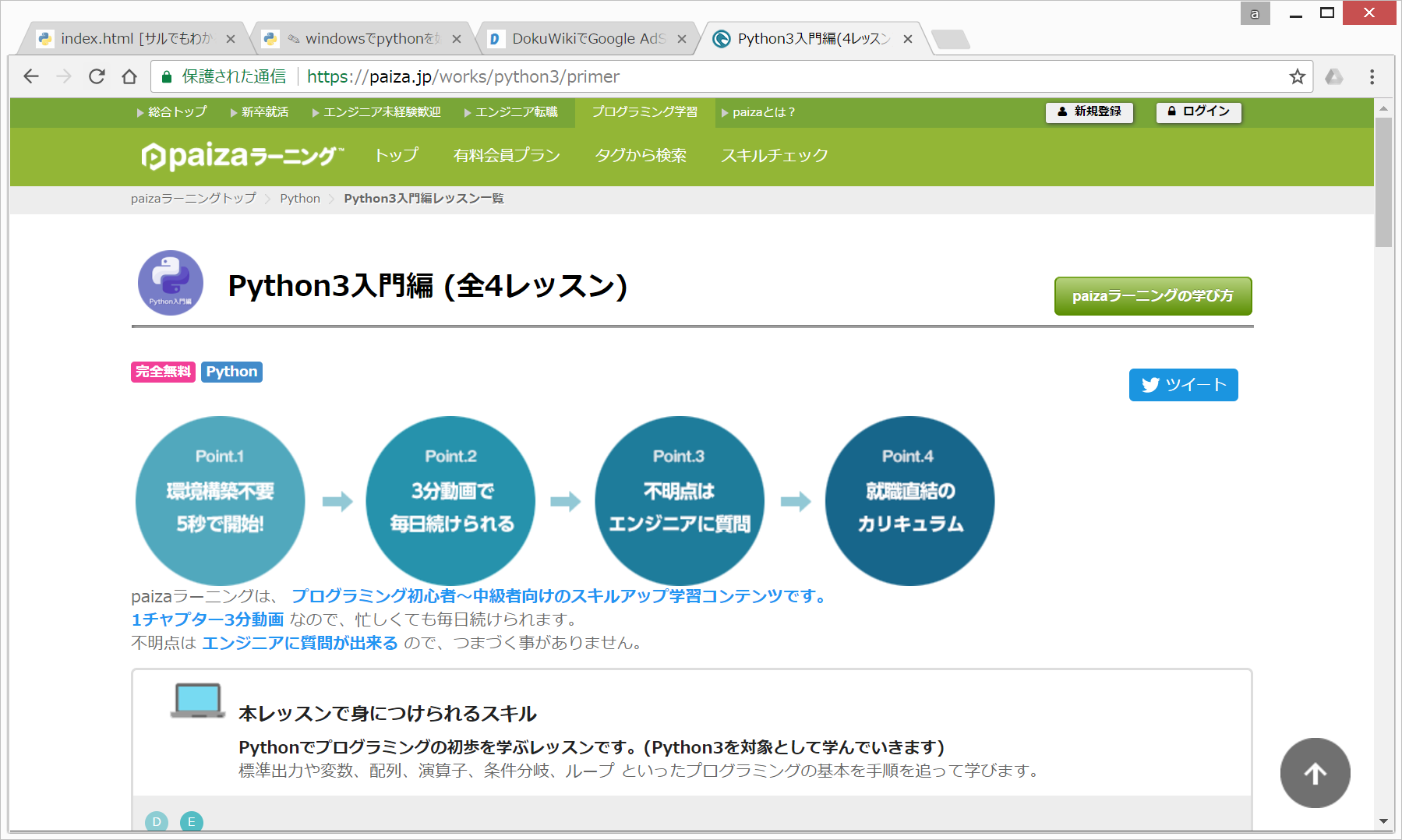
を受講して、さらっとPython3の勉強をするのがおすすめです。
(2)cloud9のオンラインでの環境構築(所要時間:約30分)
cloud9という、オンラインのIDE(統合開発環境)があり、たとえば、Ruby on Railsという動的なサイトを作るときの最初の環境構築に重宝します。メールアドレスの登録のみで、無料で、結構なことができます。
がしかし、今回はPythonで機械学習をすることが目的なので、機械学習関連で、Webサイトを試しに公開してみたい場合などに、利用するとよいと思いますが、最初はこの(2)は読み飛ばして、(3)を頑張ってください。(3)の方がやることは少ないです。
SignUpボタンをクリックして新規登録し(クレジットカード不要)、ダッシュボード(Workspaces)に行きます。
Create a new workdspace をクリックすると、以下のような画面になるので、
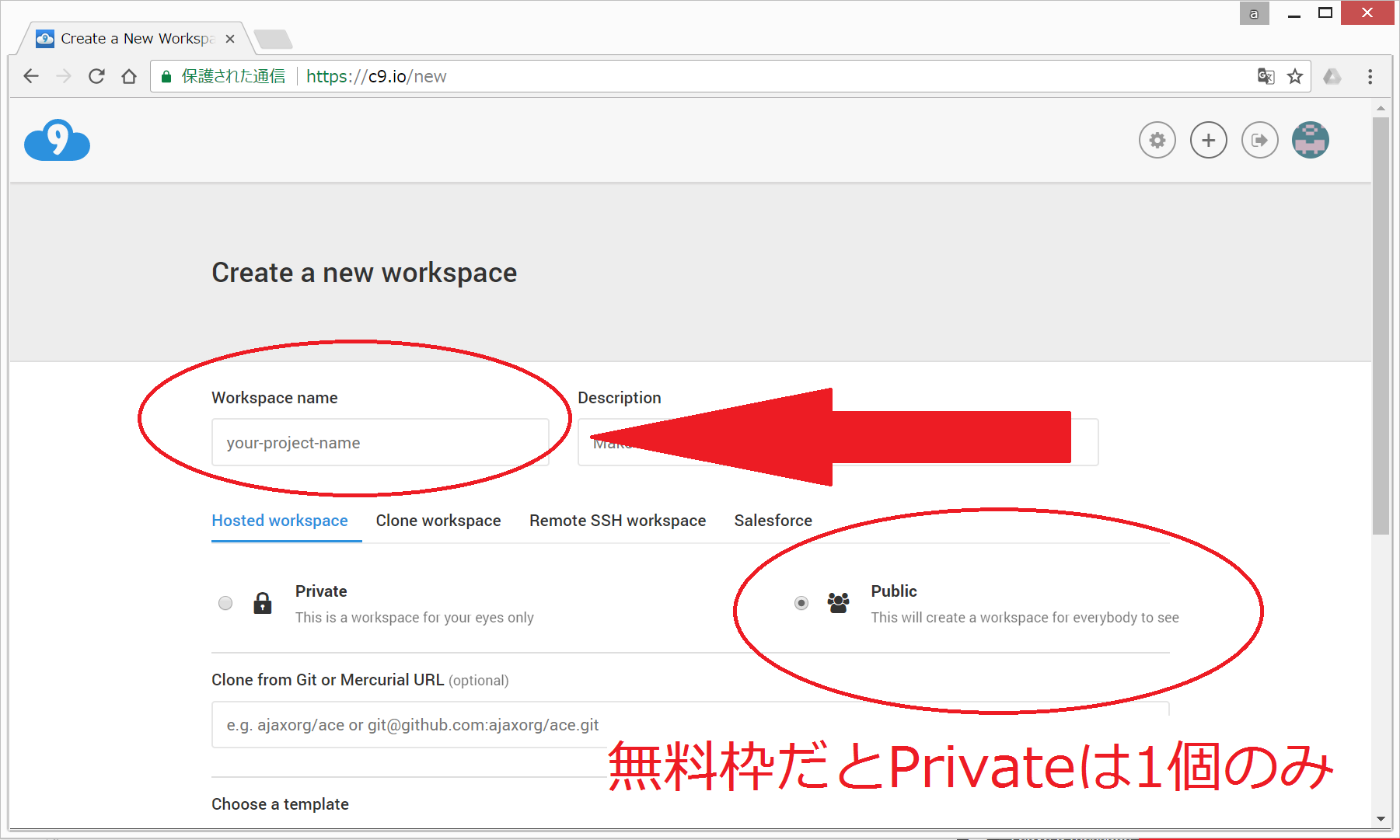
Workspace nameを適当に入力し、Pythonを選択してから、Create workspaceをクリックします。

この状態で1分くらい待つと、オンラインのIDE(統合開発環境)の画面になります。

図の左側のあたりで、右クリック > hello.py という名前にします。
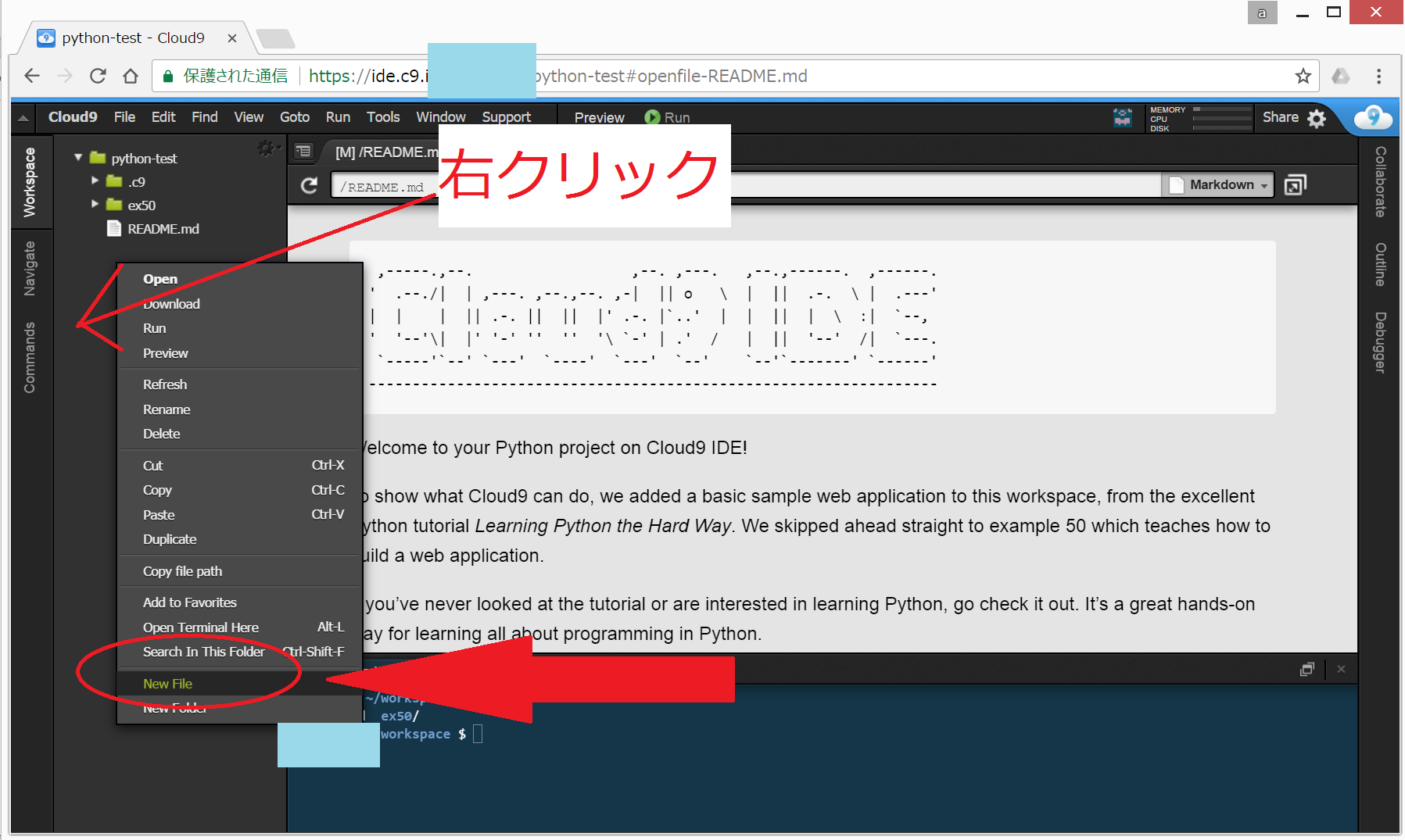
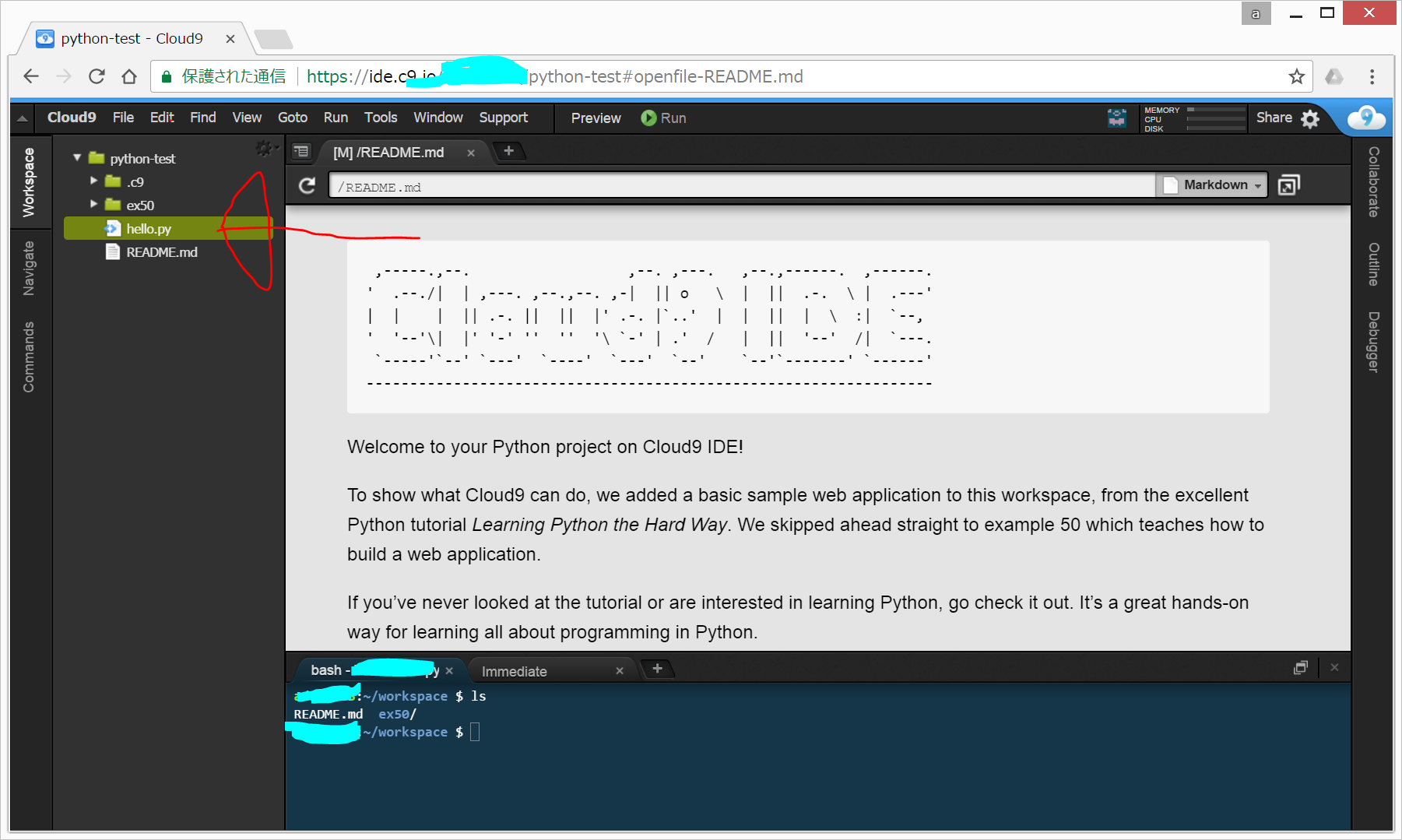
hello.pyをダブルクリックすると、画面右側にhello.pyの中身(まだ何も記載無し)が表示されるので、
print("Hello world!")
ここからが、だんだんとっつきにくくなってきますが、画面右下の「bash:(xxxxxx)-py」と書いてあるコンソール画面で、
python hello.py
これで、pythonでhello worldという文字を表示したことになります。
以下のサイトも分かりやすく書いてあるのでお勧めです。
(参考)
侍エンジニア塾 たった3分で?!初心者向けPython開発環境構築3ステップ 2016年
http://www.sejuku.net/blog/3766
(3)WindowsパソコンにAnacondaをインストール(所要時間:約40分間)
Anacondaというパッケージソフトがあり、Windowsの場合は、以下のサイトからインストーラーをダウンロード(約500MB)して、インストールするだけです。ただ、インストールに20分くらいかかります。待っているだけです。
ANACONDA
https://www.continuum.io/downloads#windows
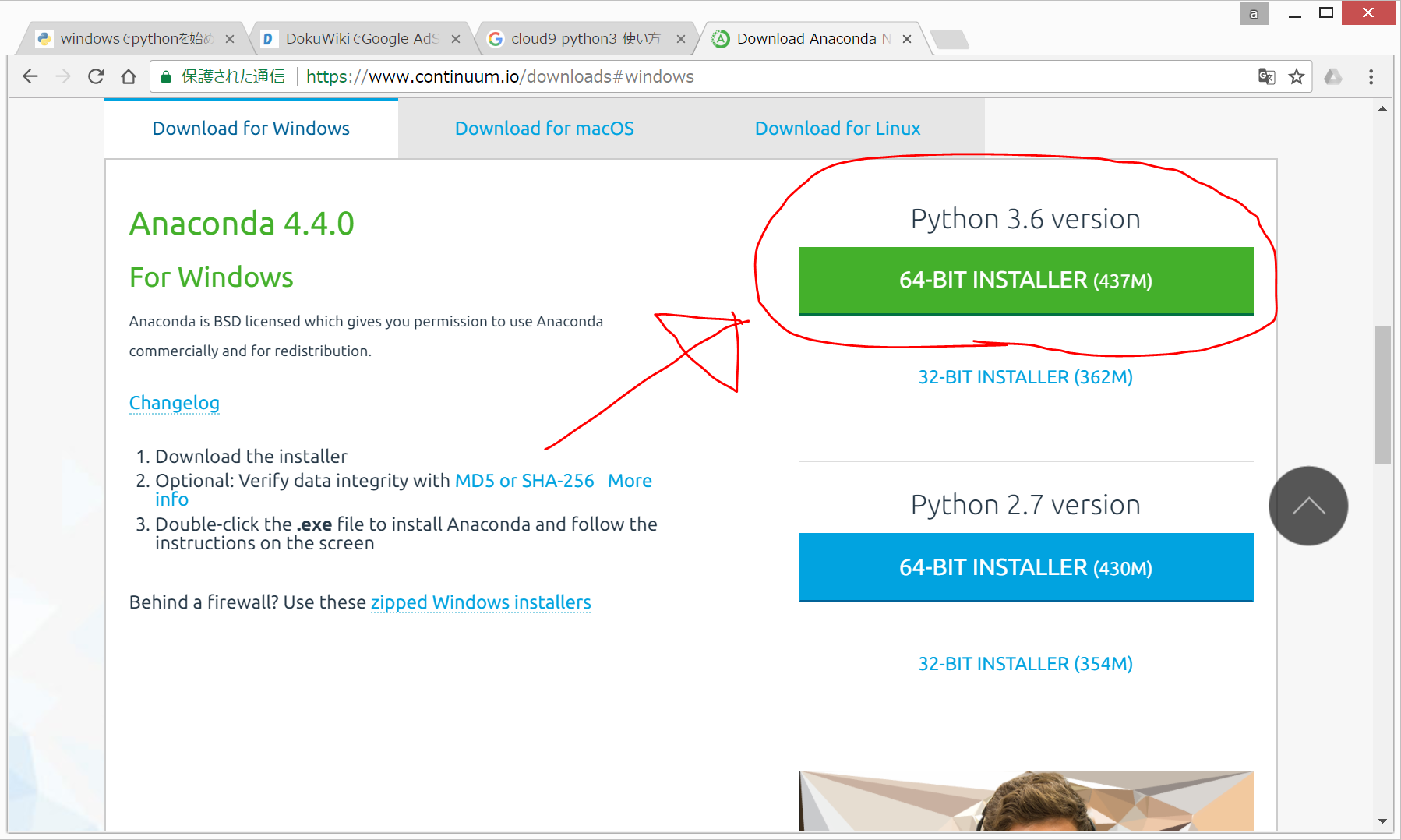
インストールが終わったら、コマンドプロンプト(cmd.exe)を開き、

以下のコードを順番に入力して、Enterを押していきます。
cd c:\ mkdir py cd py jupyter notebook
すると、30秒くらい待つと、自動的にブラウザ(できれば、既定のブラウザをChromeにしておくことが望ましいです)が開き、以下のような画面が出てきます。(最初は真っ白で、何もファイルはないと思います。)
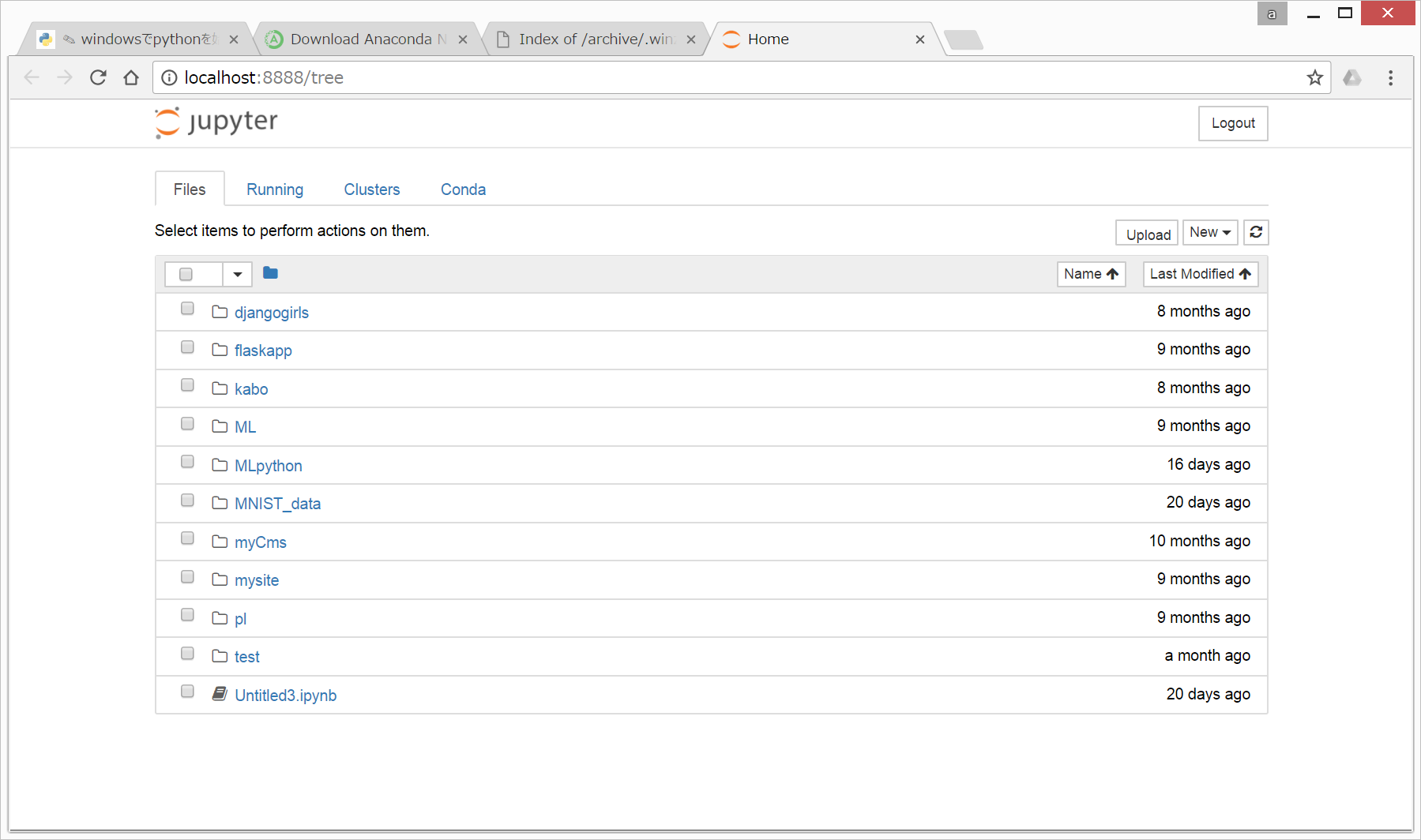
そこで、画面右上の、New > Python[Root] をクリックします。
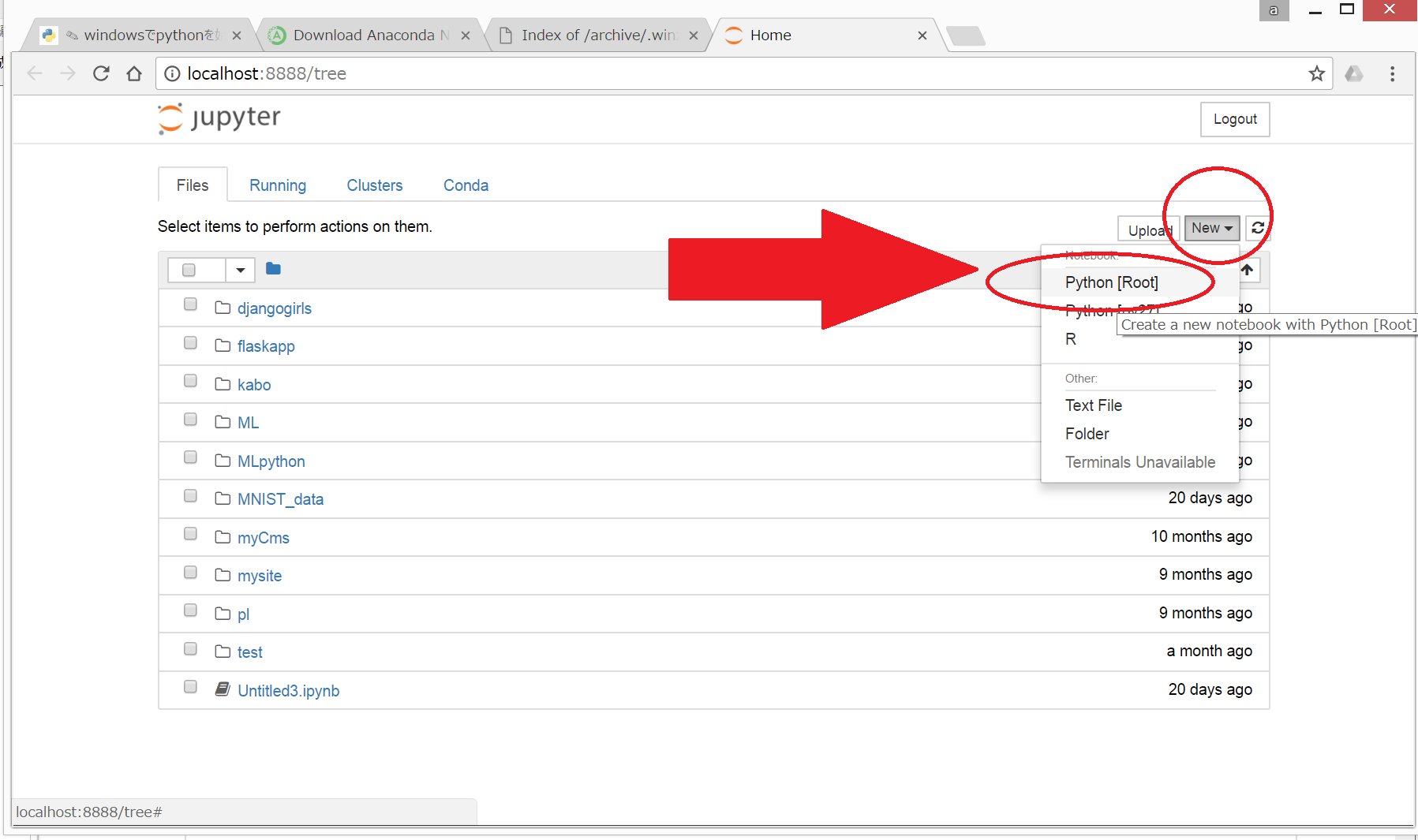
In[ ] と書いてある右横の空欄に、
print("Hello world!")
と記載してから、Shift + Enter を押すと、以下のように、「Hello world!」と表示されます。
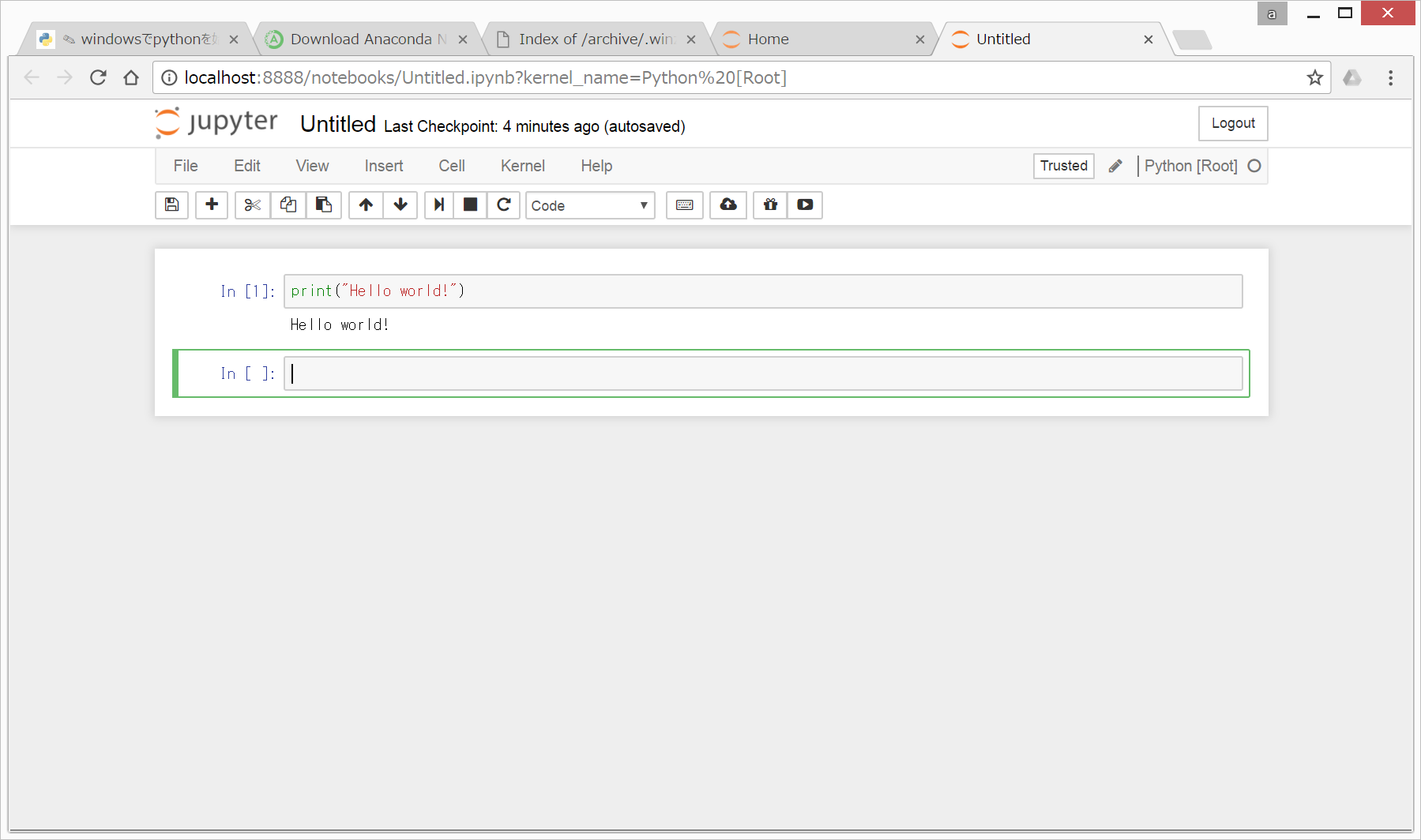
WindowsでPythonで機械学習を行う場合は、こちらのjupyter notebookで行うのが一番現実的だと思います。
もっと細かいことを行いたい場合には、(4)の、VirtualBox上にUbuntu14.04というOSをインストールして、その仮想環境の中でpythonその他を動かしていくことになりますが、最初は、しばらくは、この(3)の方法で十分だと思います。
Anacondaのpythonのversionについて注意点(2017年6月時点)(Tensorflowとの関連)
蛇足ですが、2017年6月時点で上記方法でAnacondaをインストールすると、Python 3.6がインストールされます。しかし、Tensorflow 1.0(Googleが提供する機械学習ライブラリ)は、Python3.5に対応しており、Python3.6に対応していないため、Tensorflowを使いたくなった場合には、
conda create -n tensorflow python=3.5
により、python 3.5の仮想環境を構築して、そちらで作業を進める必要があります。
もしくは、以下から、Anaconda3-4.1.1-Windows-x86_64.zipをダウンロードして、Anaconda4.1.1 (64-bit)をインストールしてしまうというやり方もあります。
(参考)
Tensorflow導入(Win/Anaconda環境)
kiyoneet
2017年05月28日に更新
http://qiita.com/kiyoneet/items/435375e86aa2bf2992f2
(4)VirtualBox上でUbuntu14.04を動かしてAnacondaをインストール(所要時間:1時間から数日)
Vagrantを用いる方法と、Vagrantを使用しない方法がある。Vagrantを使用した方が、のちのちは楽なのであるが、一番最初に、Ubuntu14.04のVagrant boxのダウンロードに3時間くらいかかるところが難点である。
Vagrantを使用しないでUbuntu14.04をインストール
Windows7にUbuntuDesktop14.04(VirtualBox)をインストール
2017/5/26
http://twosquirrel.mints.ne.jp/?p=17580
Vagrantを使用してUbuntu14.04をインストール
「Pythonクローリング&スクレイピング」を写経してみる(1)第1章「クローリング・スクリピングとは何か」
2017/5/29
http://twosquirrel.mints.ne.jp/?p=17877
とりあえずTensorflowを試してみたい人は
常時オンライン環境であるなら、無料のGoogleアカウントを作成して、Google Colaboratoryで行うのが一番です。
https://colab.research.google.com/
A Neural Network Playground
http://playground.tensorflow.org/
⇒正直、使い方が分かりませんが、こちらのサイトに解説があるようです。
3ステップでゼロから機械学習を始める(Anaconda+Keras)
http://qiita.com/shu_barie/items/2e87dffc89357d46673f
Windows10で、とりあえずTensorfrowをHello Worldしたい人にお勧め。
Pythonの勉強法
こちらのサイトがおすすめです。無料の範囲で十分です。
Progate
https://prog-8.com
CODEPREP
https://codeprep.jp
SoloLearn
https://www.sololearn.com
⇒英語ですが、スマホアプリが秀逸です。おすすめです。
Python導入後、機械学習フレームワークの導入へ
Pythonの環境構築ができたら、次は、機械学習フレームワークのインストールを行います。
リンク