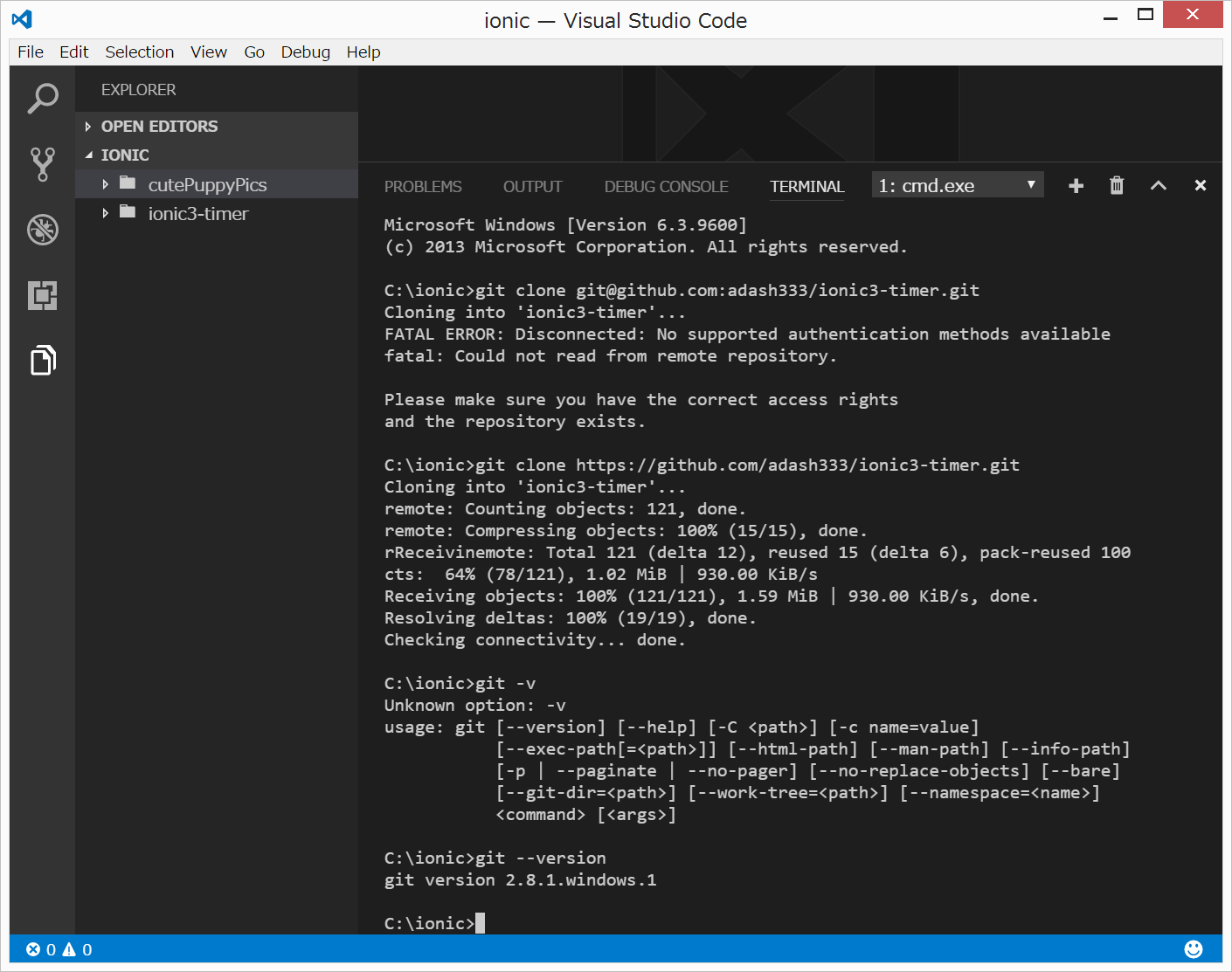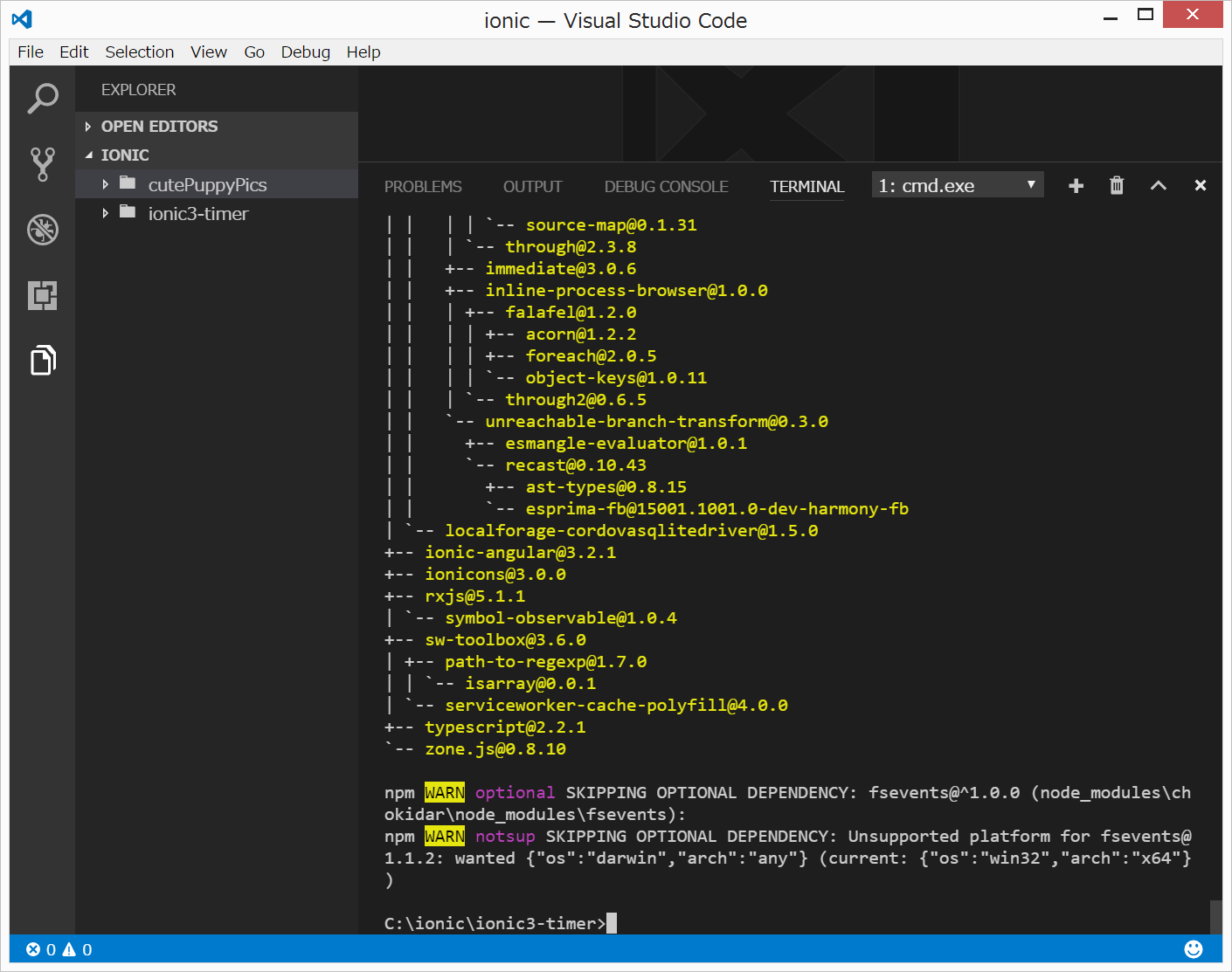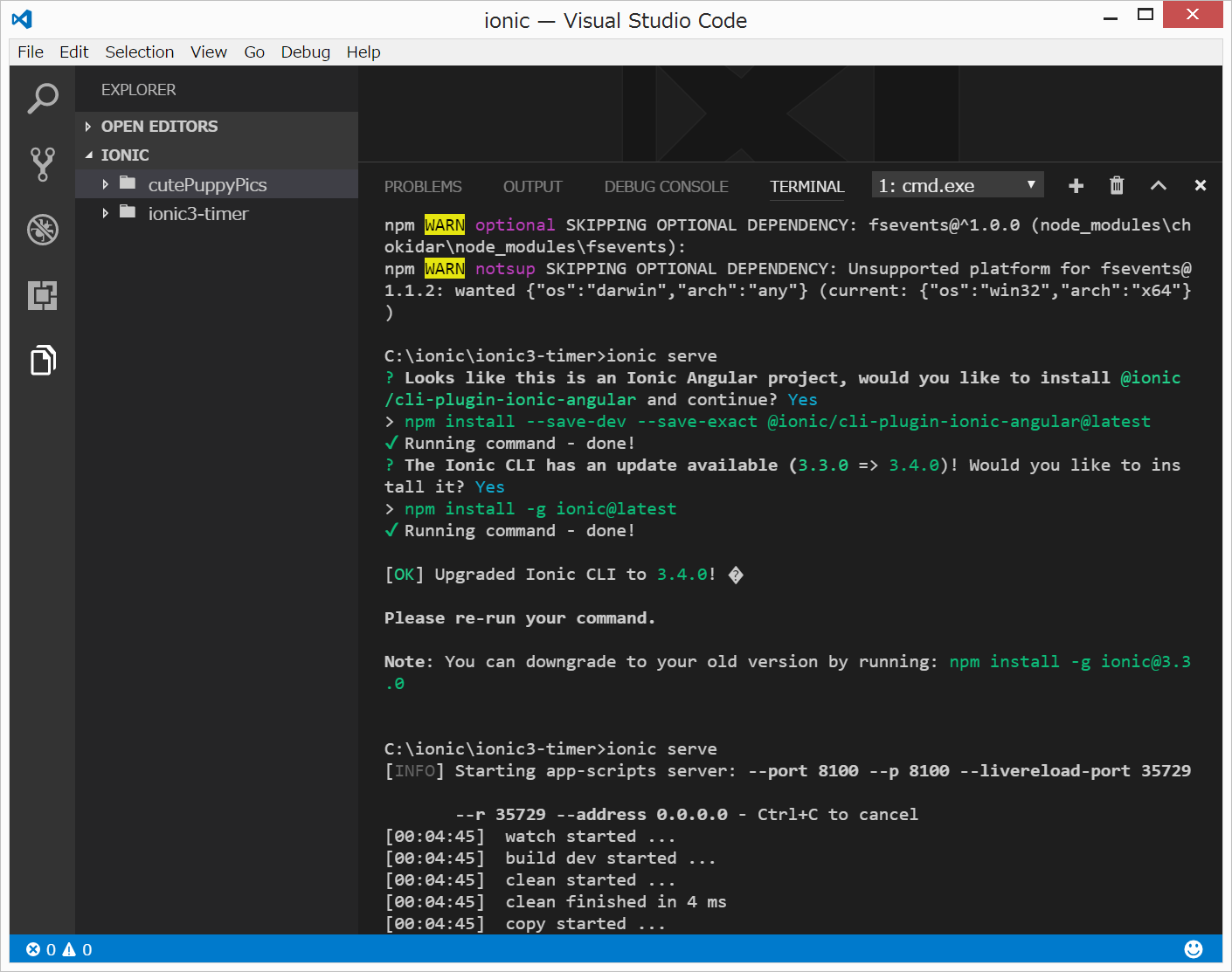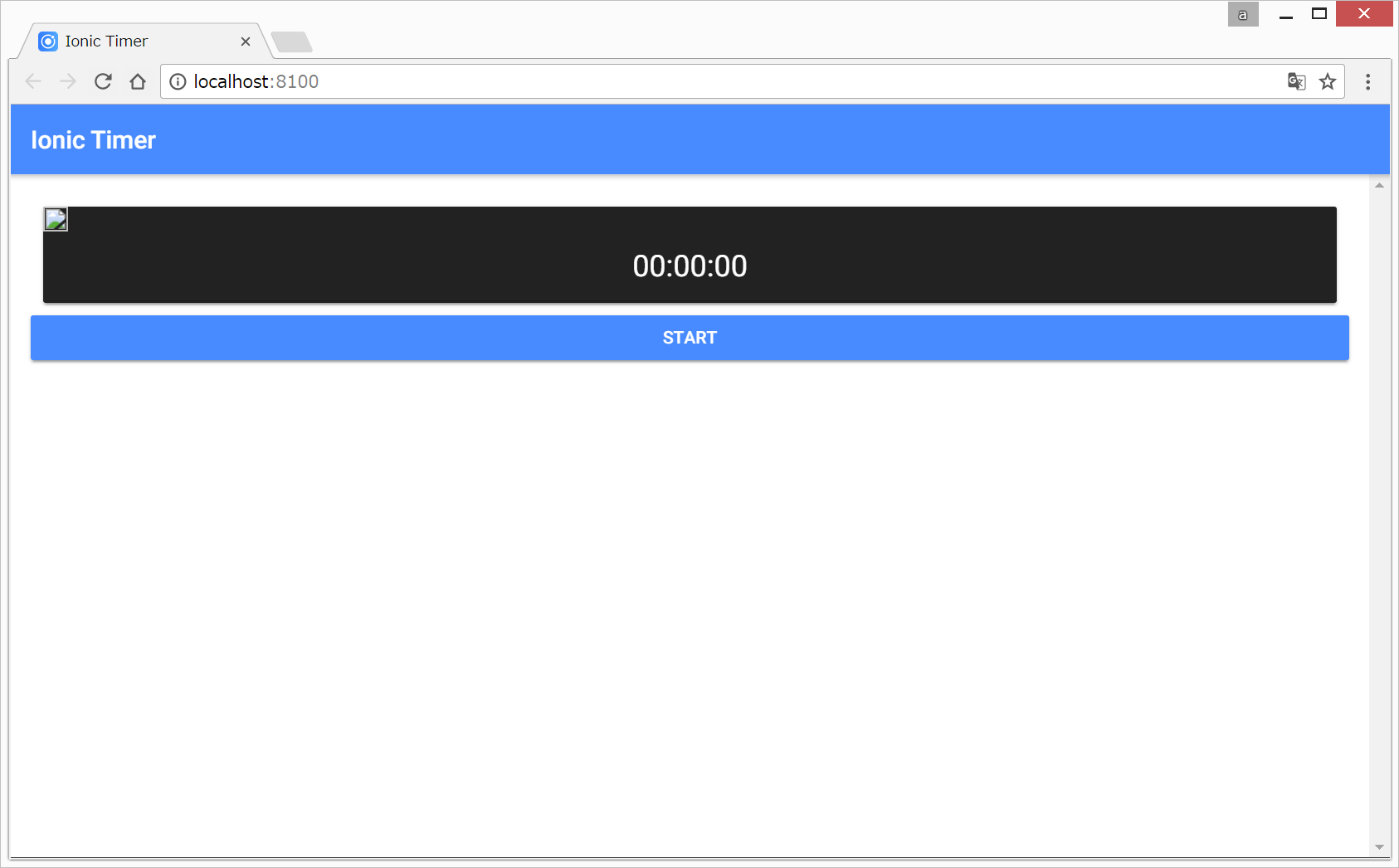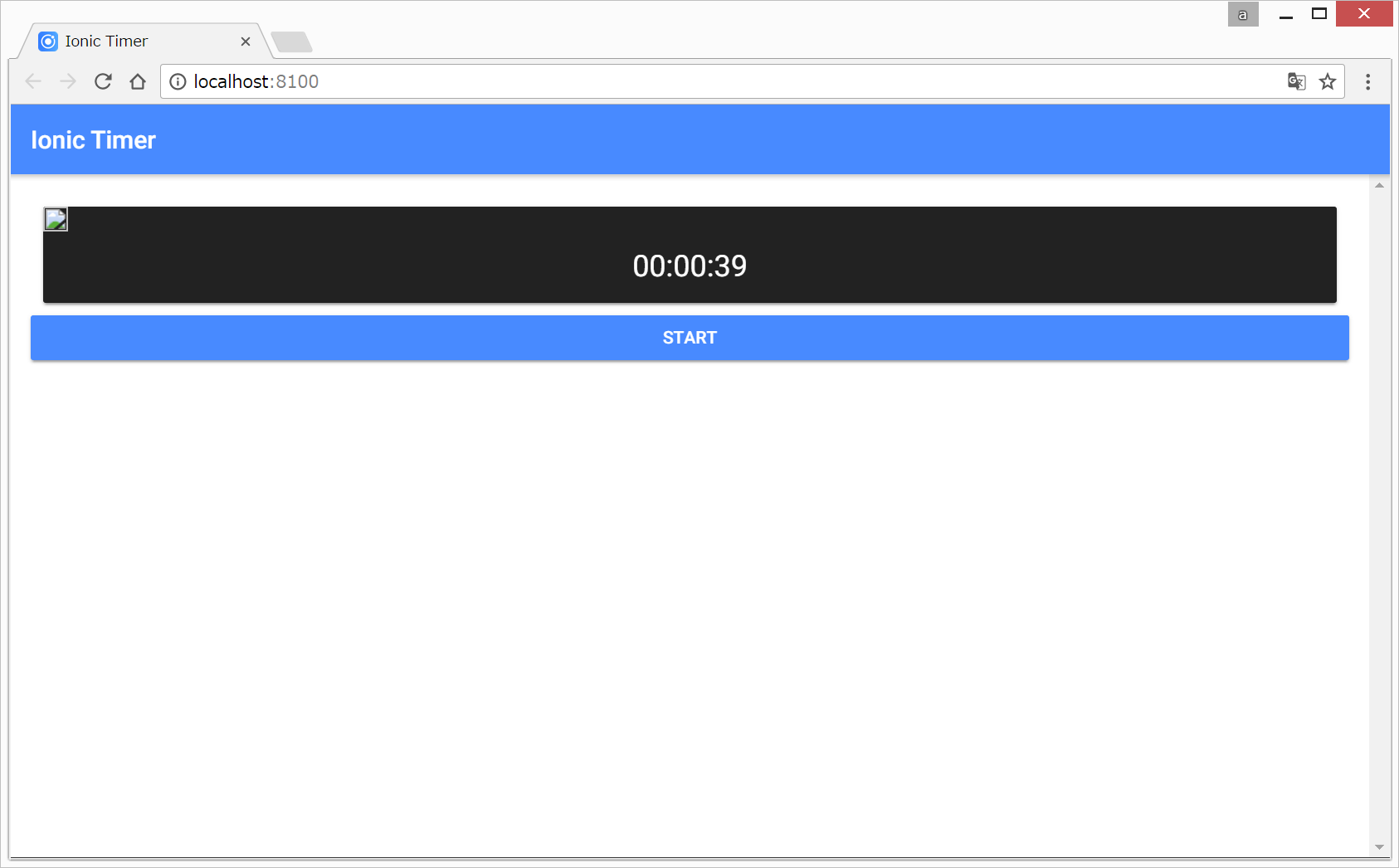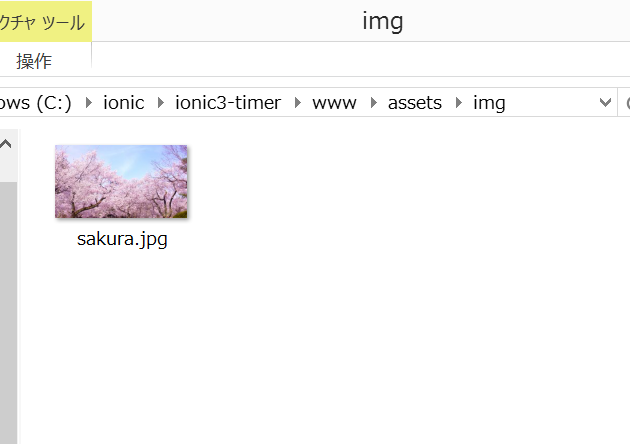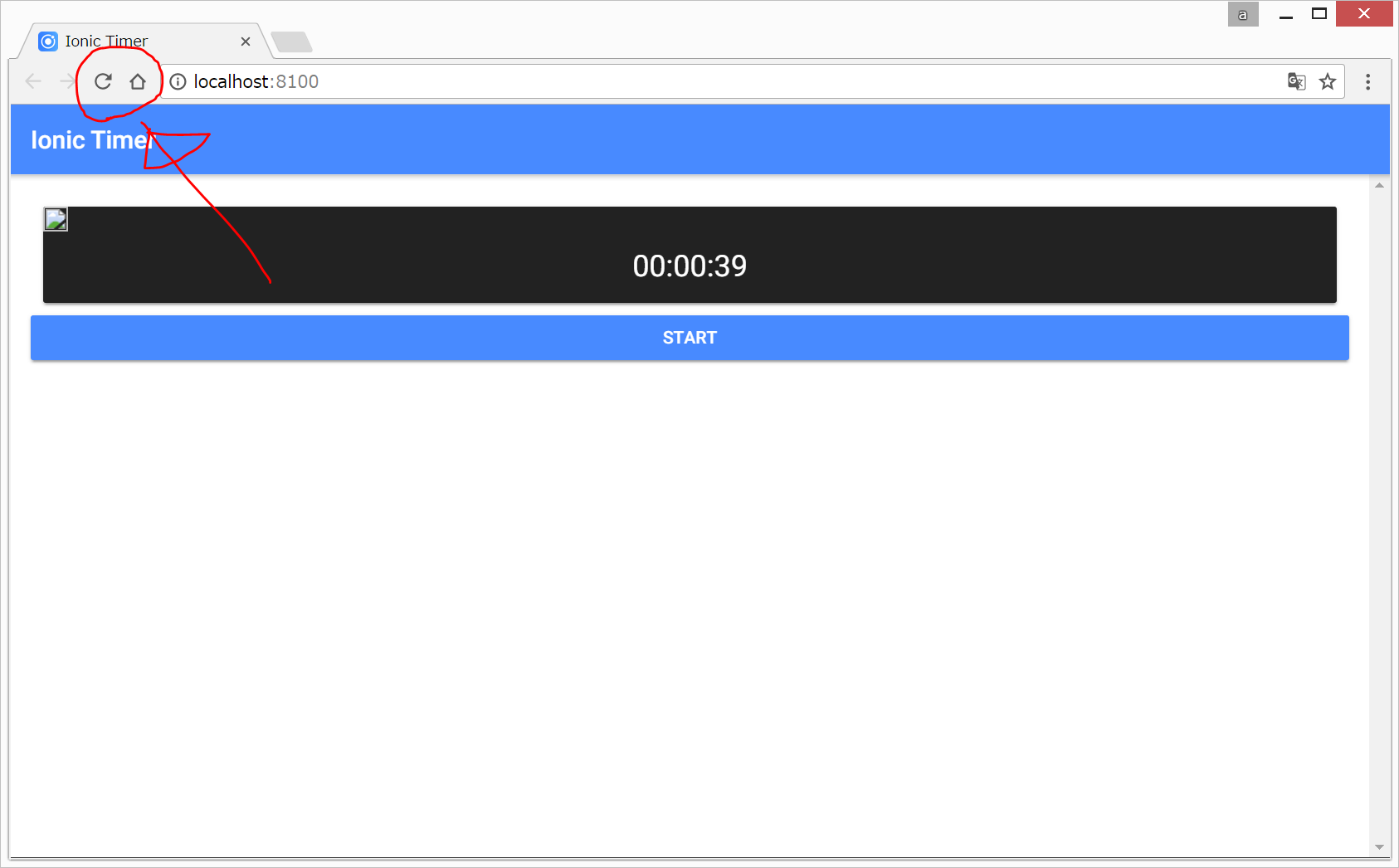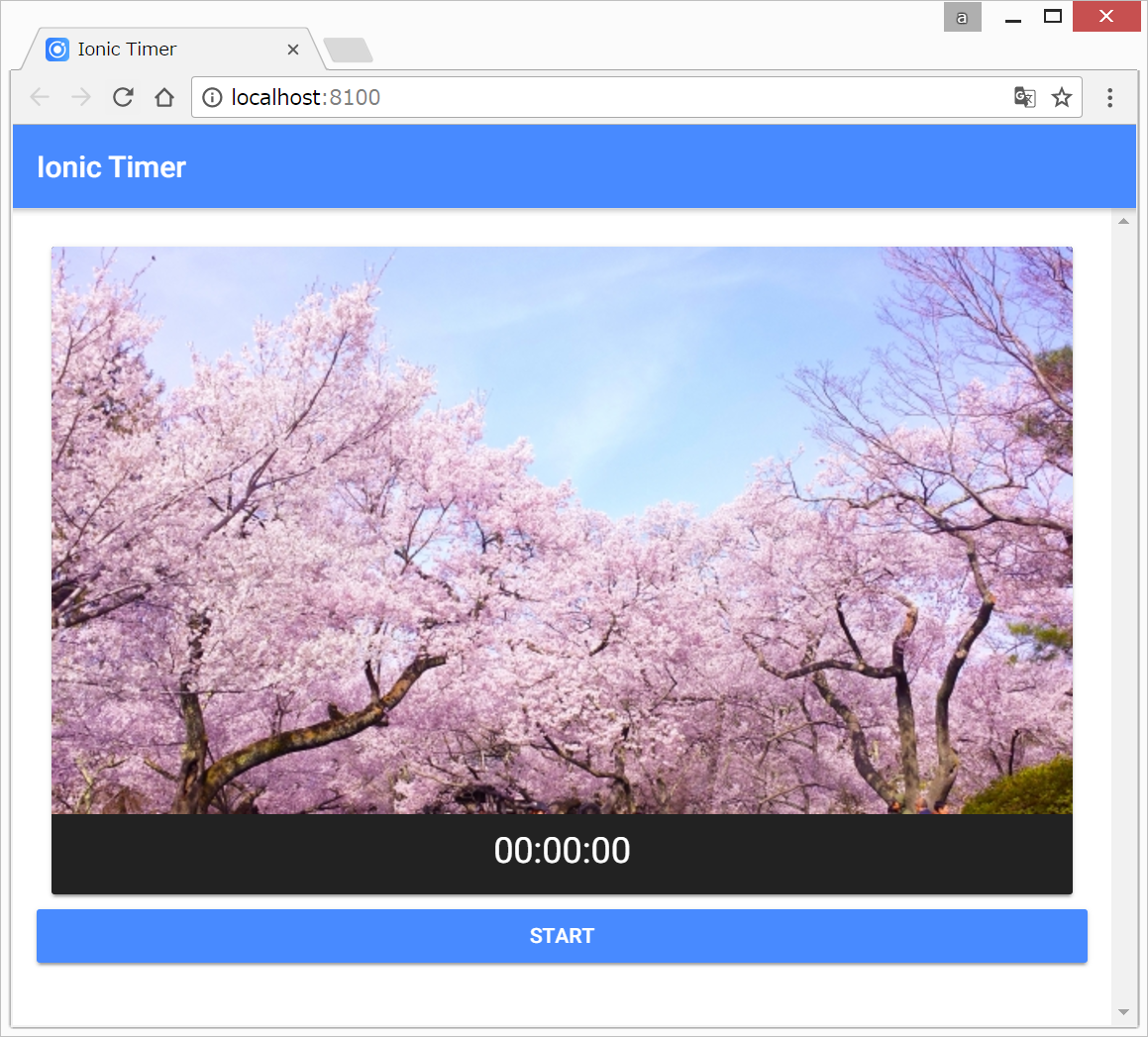文書の過去の版を表示しています。
ionic3でタイマーアプリ
Gitのインストール
いきなりGit、、、いつもよくわからないGit、、、ですが、今回は、git cloneしか使いませんのでご安心ください。とりあえず、以下からGit for Windowsをダウンロードして、手順に従ってインストールしてください。
https://git-for-windows.github.io/
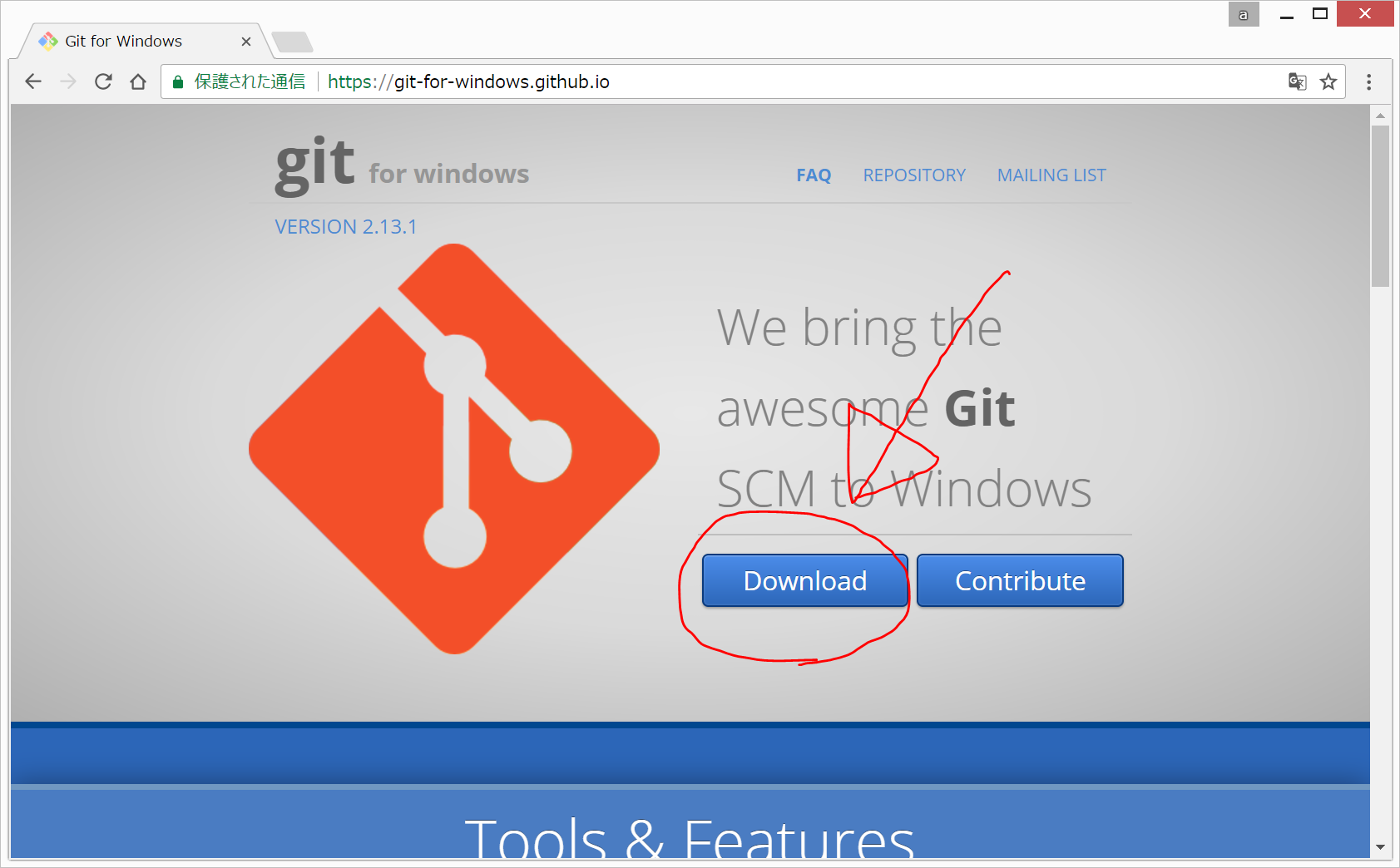
上記のDownloadをクリックすると、Git-2.13.1-64-bit.exe(約37MB)がダウンロードされるので、ダウンロード完了後、ダブルクリックして、手順通りにインストールします。途中、何を選択したらよいか迷いますが、以下の「こっそり始めるGit/GitHub超入門(1)」の通りにやるとよいです。具体的には、基本はそのままデフォルトのものを選択していき、
Adjusting your PATH environment では、Use Git from Git Bash only を選び、
Configuring the line ending conversions では、Checkout as-is, commit as-is を選びます。
(参考)
2016年03月31日 05時00分 更新
こっそり始めるGit/GitHub超入門(1):
初心者でもWindowsやMacでできる、Gitのインストールと基本的な使い方 (1/5)
http://www.atmarkit.co.jp/ait/articles/1603/31/news026.html
サルでもわかるGit入門
http://www.backlog.jp/git-guide/intro/intro1_1.html
GitHub上のアプリをダウンロードしてインストール
まずは、(ほぼ)完成系のアプリをGitHubからダウンロードして、自分のパソコンで動かしてみます。
(1)VisualStudioCodeの起動
C:\ionic\ フォルダの中で右クリックして、「Open with Code」をクリック。
(2)Ctrl+@を押して、cmd.exeの画面を出す。
(3)以下のコマンドを入力して、git cloneする。
git clone https://github.com/adash333/ionic3-timer.git
(4)npm installする。
cd ionic3-timer npm install
数分かかる。
(5)アプリの起動
ionic serve
いろいろ聞かれることがあるが、とりあえず、Yes(Enterを押すだけ)としておく。数分かかる。
すると、自動的にブラウザが開いて、以下のように表示されます。
Startボタンをクリックすると、1秒ごとにカウントアップされ、
そのあと、STOPボタンをクリックすると、タイマーが止まります。
(6)イメージファイルの挿入。
imageは、
などからダウンロードして、sakura.jpgという名前に変更して、www/assets/img/ フォルダの中に保存します。
(img/ フォルダを、www/assets/ フォルダの中に新規作成します。)
ブラウザのリロード(更新)ボタンをクリックします。
すると、以下のような画面になります。
(7)androidアプリの作成
リンク